
ブログを始める方法を知りたい!
ブログアフィリエイトで稼ぎたい!してください。
今回は、ブログ初心者さんのお悩みを解決する記事を書きました!
本記事では、以下の内容を解説していきます。
- 【最短8分でできる】WordPressブログの始め方【簡単4STEP】
- アフィリエイトで稼ぐためにおすすめのテーマ
- アフィリエイトで稼ぐために欠かせない7つの初期設定

ダメじゃないですが、稼ぎたいのであればワードプレスブログ一択です。
というのも、
これをきっかけに、「有料のWordPressブログ」を作成!2021年は、1年放置していたのにでブログ確定収益 20万円以上を稼げるようになりました。
無料ブログに(アメブロ・note)と比べると、有料のワードプレスは、圧倒的に「資産性」が高いです。
これからブログを始める方は、有料ワードプレスで始めることを強くおすすめします。
中小企業、個人事業主のホームページやLPを多数作ってきた現役フリーランスwebデザイナーとして活動しつつ、複数のブログを運営している私が初心者にもわかりやすく、丁寧に紹介していきます!
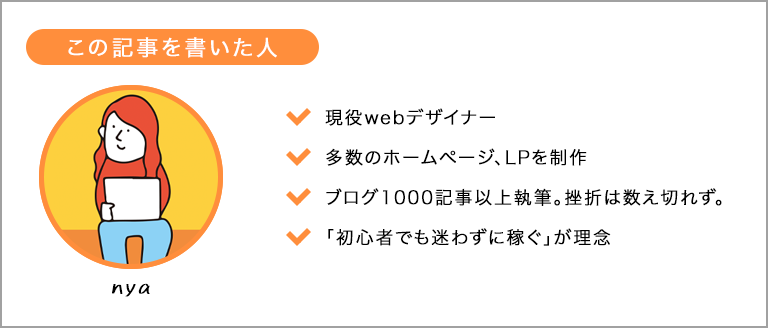
本記事で紹介する「WordPressブログの作り方4ステップ」を読めば、ブログを開設できて、明日には記事を書き始められますよ!
ブログに必須のサーバーは、大手でブロガーに人気の エックスサーバー がおすすめ。
今なら『 半額キャッシュバック!ドメイン永久無料&初期費用無料』の超お得なキャンペーン中!
キャンペーンが終わる前に、ブログ開設しておくのがおすすめです
⚠️ 本キャンペーンは予告なく終了する場合があります。
WordPressブログの始め方【簡単4STEP】
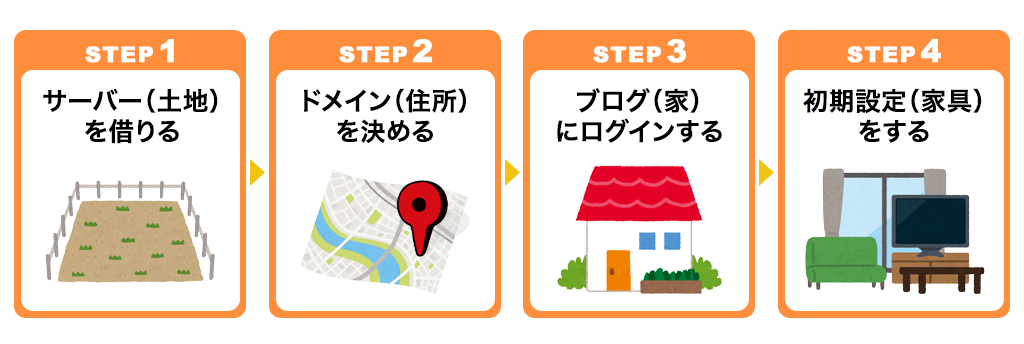
WordPressブログの始め方はとても簡単で、次の4ステップになります。
- 「サーバー = 土地」を借りる
- 「ドメイン = 住所」を決める
- 「ブログ = 家」にログインする
- 「初期設定 = 家具」を置く
4ステップを順番どおりにやるだけで、ブログは開設できます。
「サーバー?ドメイン?って何?」と思う方もいるかもですが、難しくないので安心してください◎
イメージはこちらです。
- サーバー:インターネット上のデータを保存する場所。「土地」のようなイメージ
- ドメイン:インターネット上の住所のこと。サイトのURL。「https://◯◯◯.com」のような文字列
それぞれの手順について、以降でわかりやすく解説していきますね!
いざ!WordPressブログを作ろう!
STEP①:サーバーをレンタルしよう!
では、早速行ってみましょう!
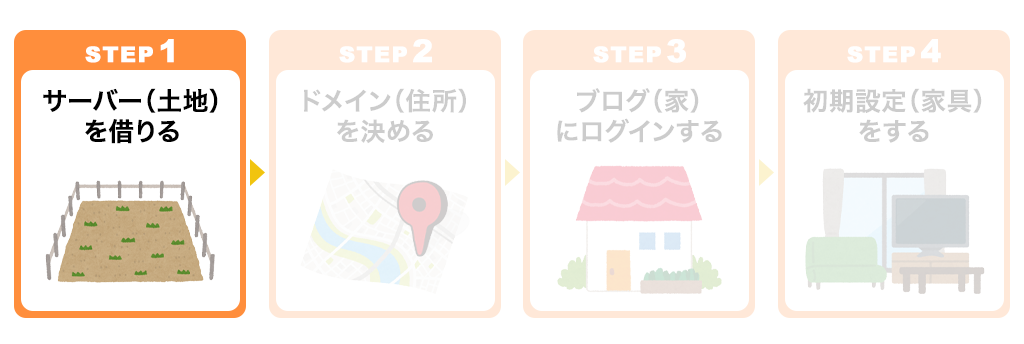
まずは、データの保存場所となるサーバーを借ります。
ワードプレス初心者さんは「エックスサーバー」がおすすめ。
理由は、3つ。
- 国内シェアNo.1、最大手レンタルサーバーだから安心
- WordPressクイックスタートがあり、初心者でも簡単にできる
- サーバーとドメインを一括で取得できる
3つ目が最大の魅力。
サーバー・ドメインを別々に登録する必要がなく、1回の登録で完了するので、手間がはぶけます♪
では早速「エックスサーバー」にアクセスしましょう!
アクセスしたら「お申し込み」をクリック
(「まずはお試し!10日間無料!」でもOK)
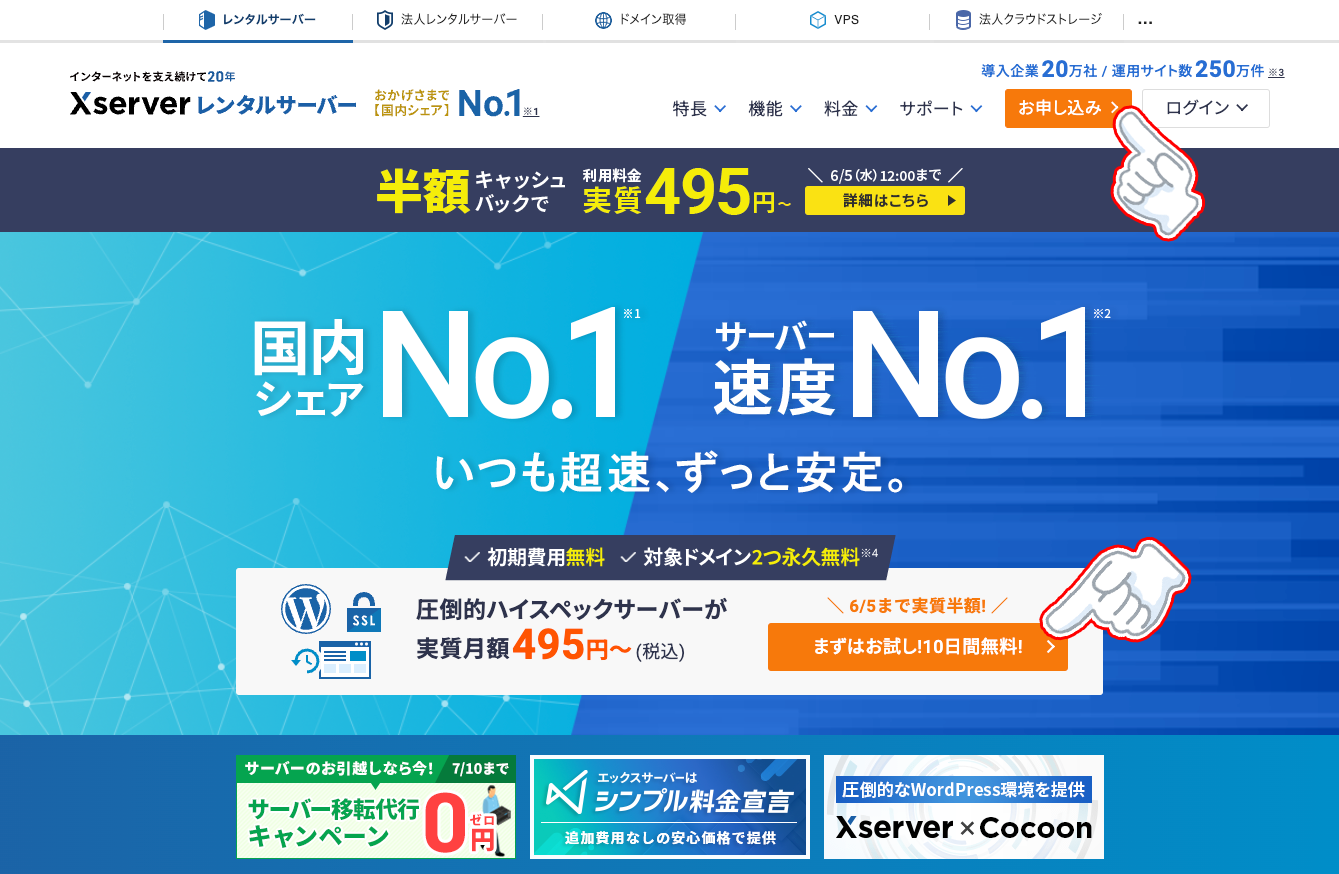
つづいて「10日間 無料お試し 新規お申し込み」をクリック。
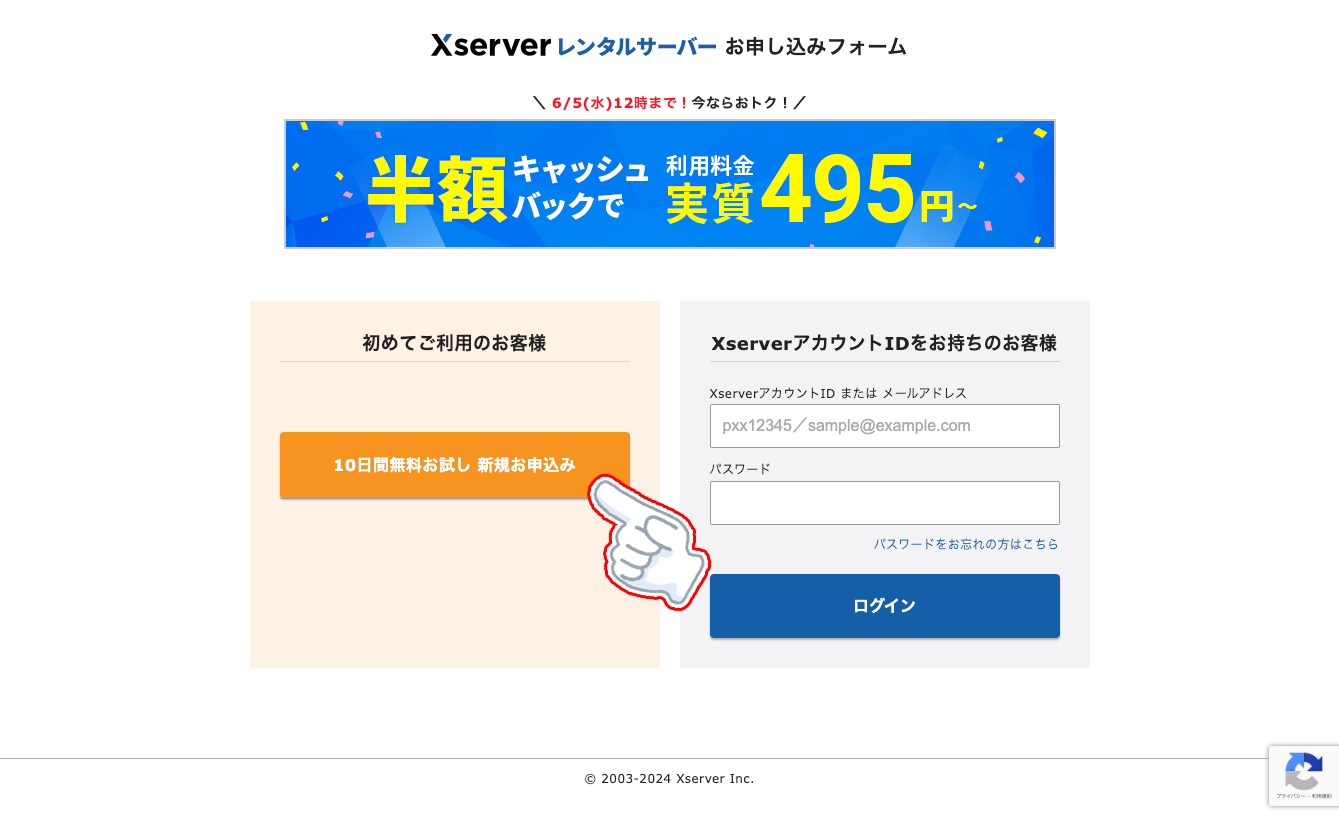
次に、サーバーの契約内容の画面になるので「プラン」を決めていきます。
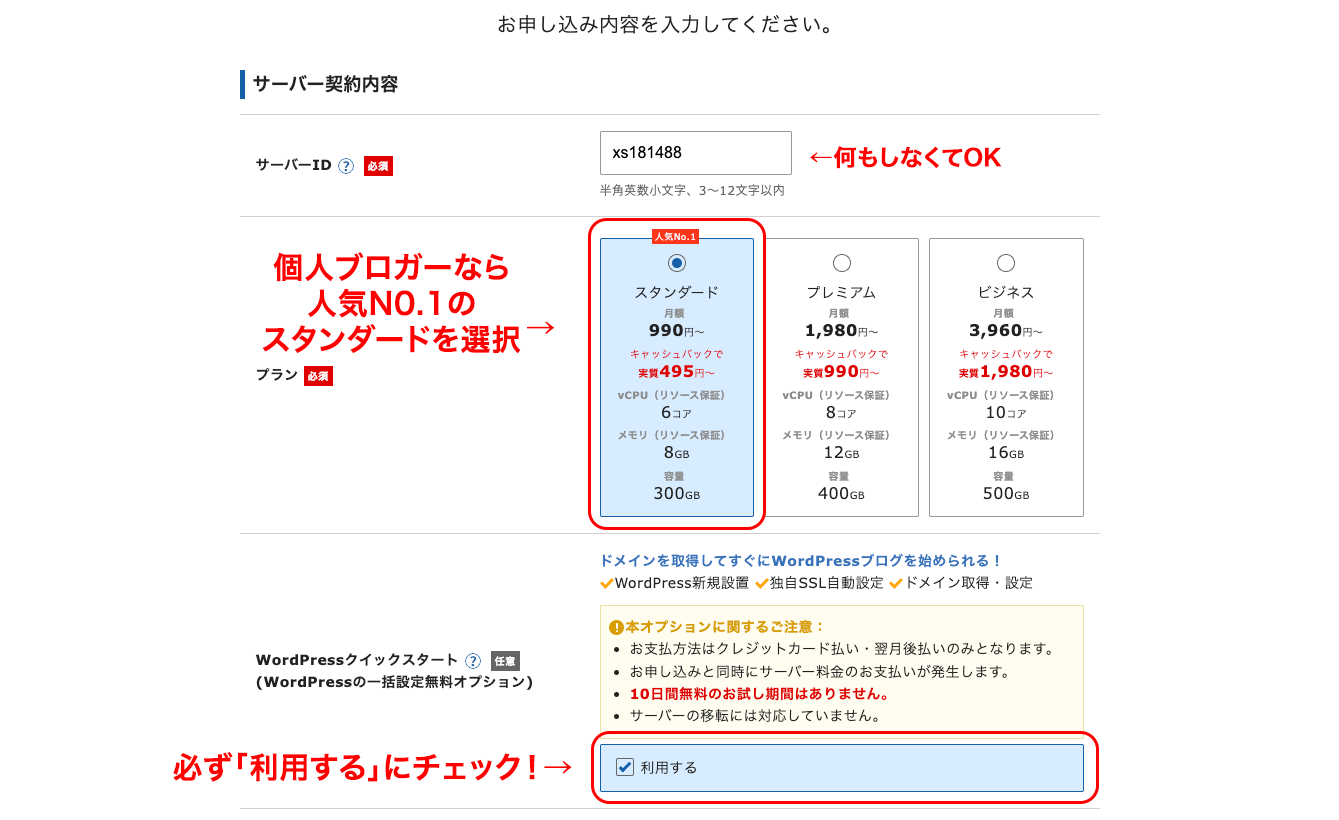
- サーバーID:何もしなくてOK
- プラン:個人ブロガーなら人気No.1のスタンダードを選択(スタンダードで十分、容量は足りるのでご安心ください)
- WordPressクイックスタート:必ず「利用する」にチェックを入れましょう!
以上3点が終わったら、
「サーバーの契約期間」を選択します。

ここは、「12ヶ月」でOKです!
契約期間が長ければ長いほどお得になります。
ブログに必須のサーバーは、大手でブロガーに人気の エックスサーバー がおすすめ。
今なら『 半額キャッシュバック!ドメイン永久無料&初期費用無料』の超お得なキャンペーン中!
キャンペーンが終わる前に、ブログ開設しておくのがおすすめです
⚠️ 本キャンペーンは予告なく終了する場合があります。
STEP②:ドメインを決めよう!
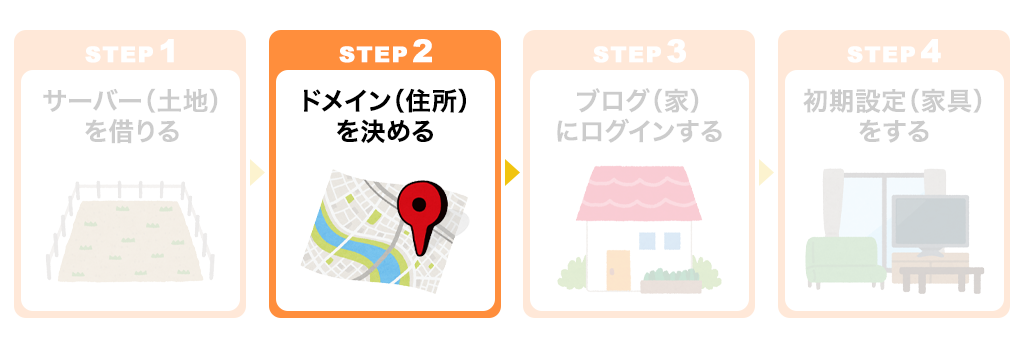
次に、ドメインを決めていきます。
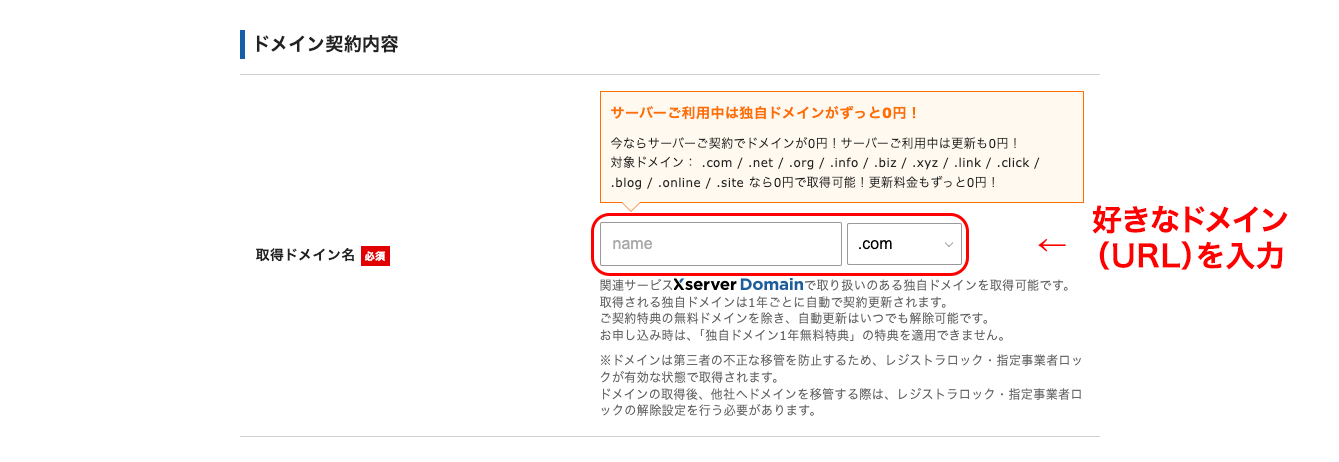
なので、シンプルでわかりやすいドメインにすると良いですよ🙆♀️
ブログのジャンルが決まっていない(今後変更する予定がある)のであれば、自分の名前(ハンドルネーム)を入れるといいですね!
続いて、WordPress情報を入力していきます。
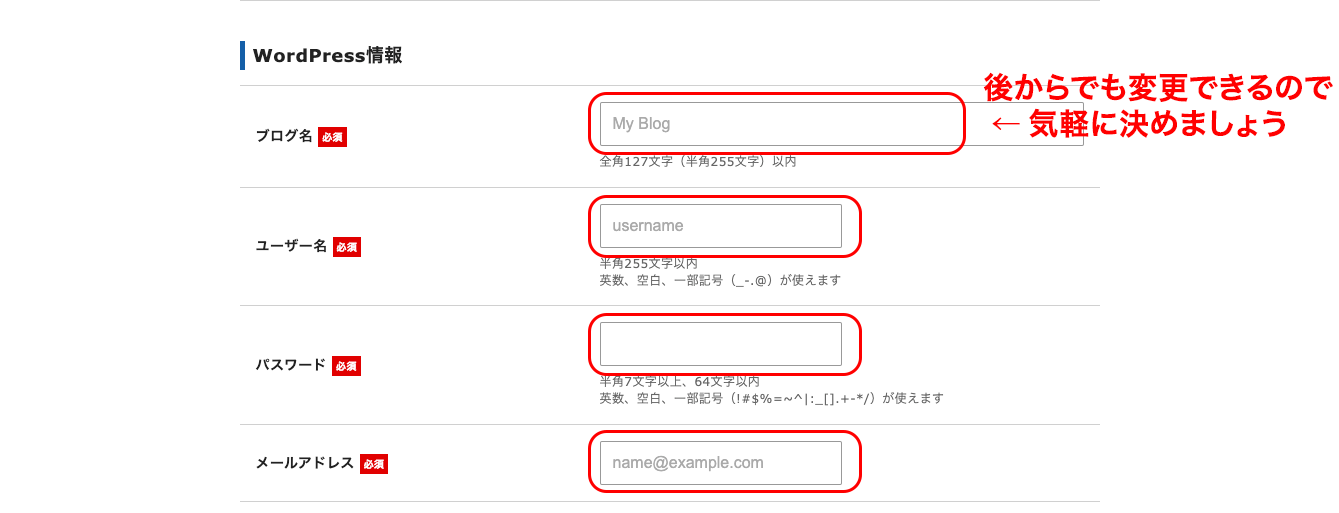
- ブログ名:後から変更できるので、気軽に決めましょう!
- ユーザー名:あなたの名前(ハンドルネーム)を入力しましょう
- パスワード:半角8文字以上、16文字以内で入力しましょう
- メールアドレス:普段から使っているアドレスを入力しましょう
支払い方法は、クレジットカードがおすすめです。
理由は、クレカだと2年目以降も自動決済されるからです🙆♀️
もし、コンビニ/銀行の後払いにした場合、2年目に更新もれ(支払いもれ)の危険があります。
更新をしないと、レンタルサーバー(データの保存場所)が使えなくなり、最悪、ブログが消えるリスクがあるので、自動で決済が終わるクレジットカードでの登録を強くおすすめします。
クレジットカードがない方は、2年目以降、更新もれ(支払い漏れ)がないように注意してください!
お支払い方法が入力できたら、『「利用規約」「個人情報の取り扱いについて」に同意する』にチェックを入れて、「次へ進む」をクリックしましょう。
すると、メールアドレスに、以下のような「確認コード」が書かれたメールが届きます。
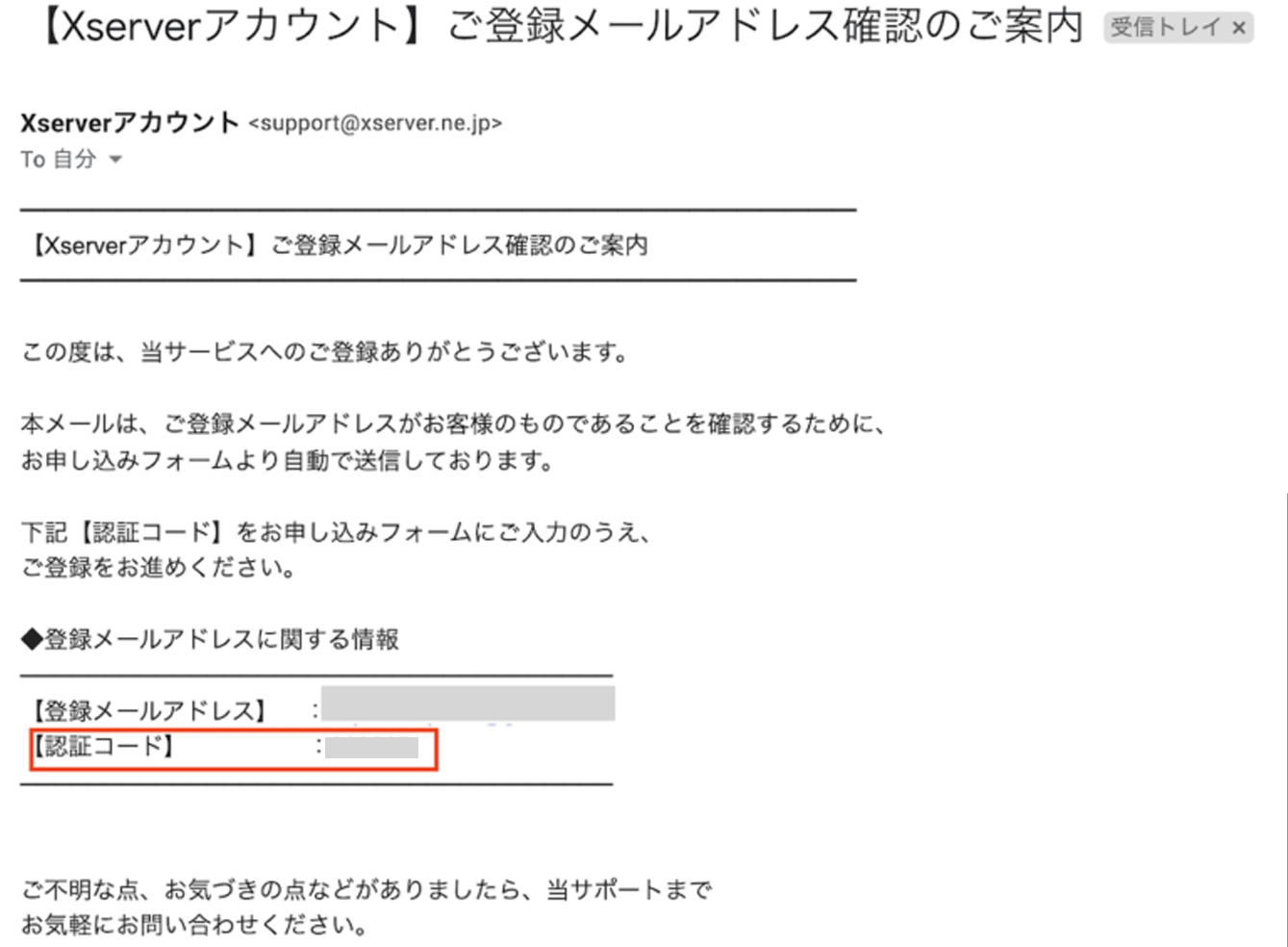
この「確認コード」の数字を、下記の空欄に入力してください!
入力したら、「次へ進む」を押しましょう。
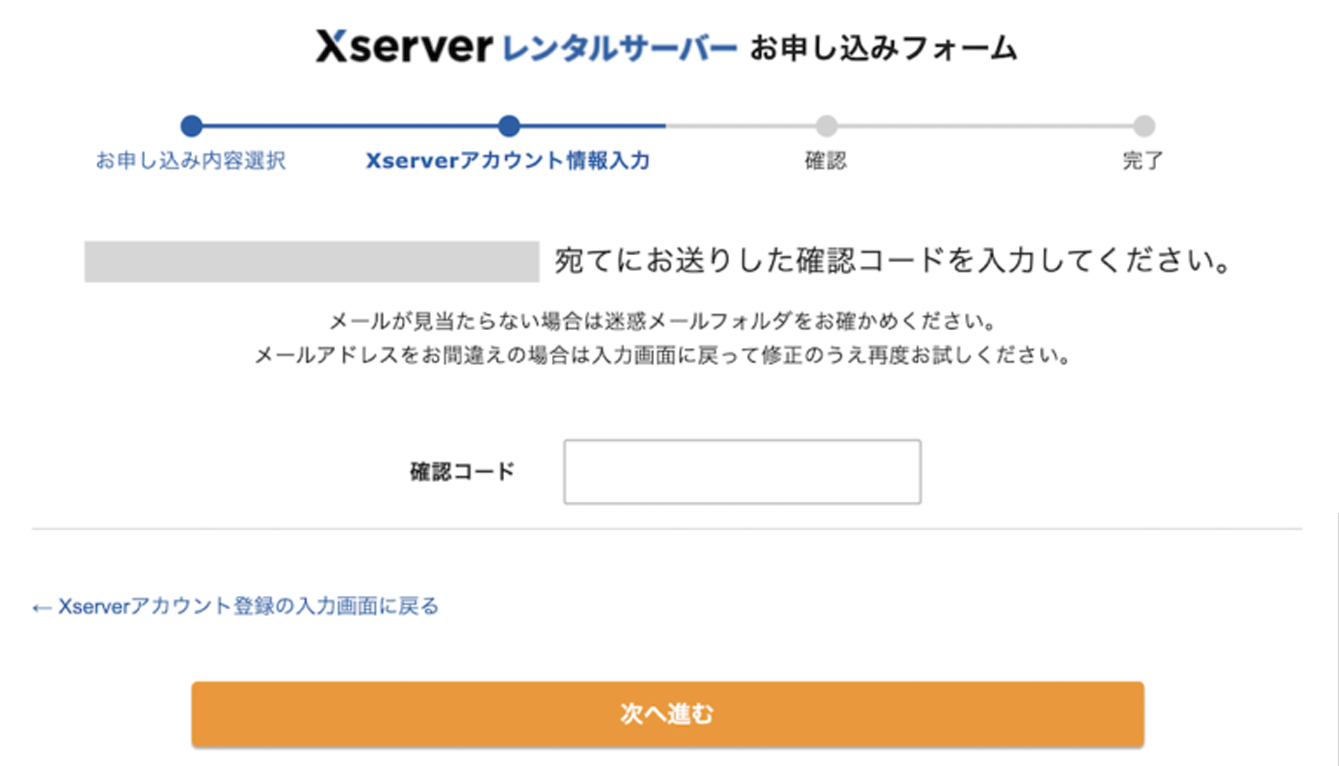
すると、「入力内容の確認画面」になるので、確認を行います。
問題なければ「この内容で申込みする」をクリックします。
次に、SMS・電話番号認証をしていきます。
「電話番号」を入力して、取得「テキストメッセージで取得(SMS)」を選択し、「認証コードを取得する」をクリックします。
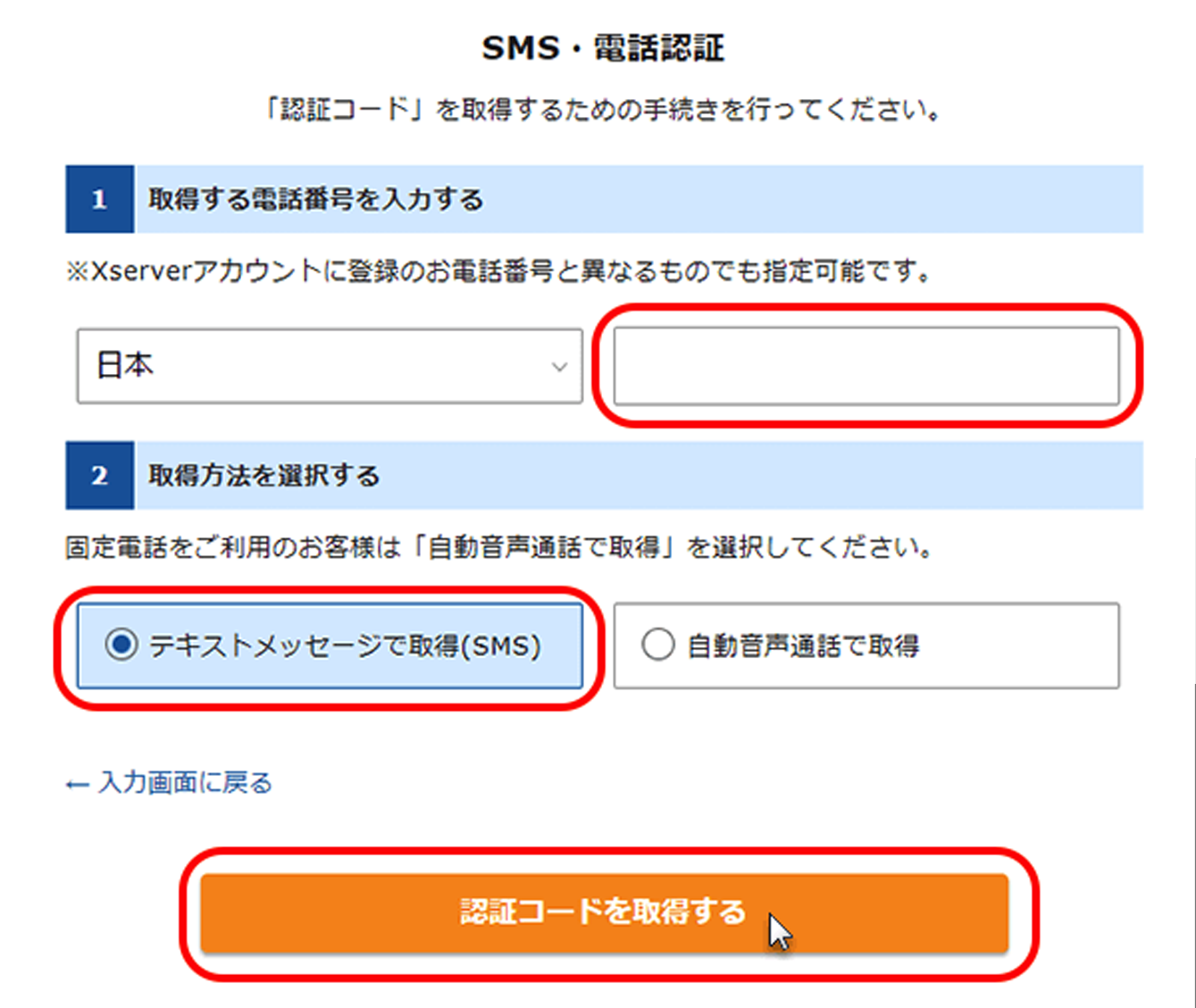
SMSに届いた「認証番号」を入力して、「認証して申込みを完了する」を押して、次に進みましょう!
これで、サーバーとドメインの契約が完了です。
あとは、WordPressにログインしていくだけです!
キャンペーンが終わる前に、ブログ開設しておくのがおすすめです
⚠️ 本キャンペーンは予告なく終了する場合があります。
STEP③:ワードプレスにログインする
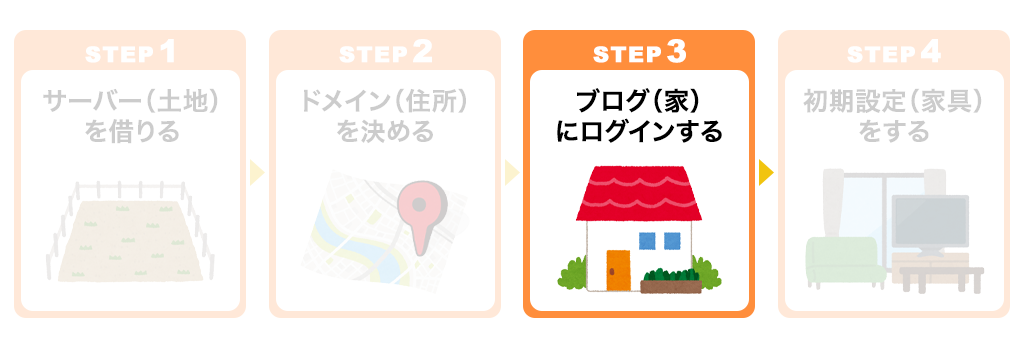
ステップ②までで、サーバーとドメインの取得、さらにWordPressの立ち上げも完了しているので、あとはログインするだけです!
契約が完了すると、エックスサーバーからメールが届きます。
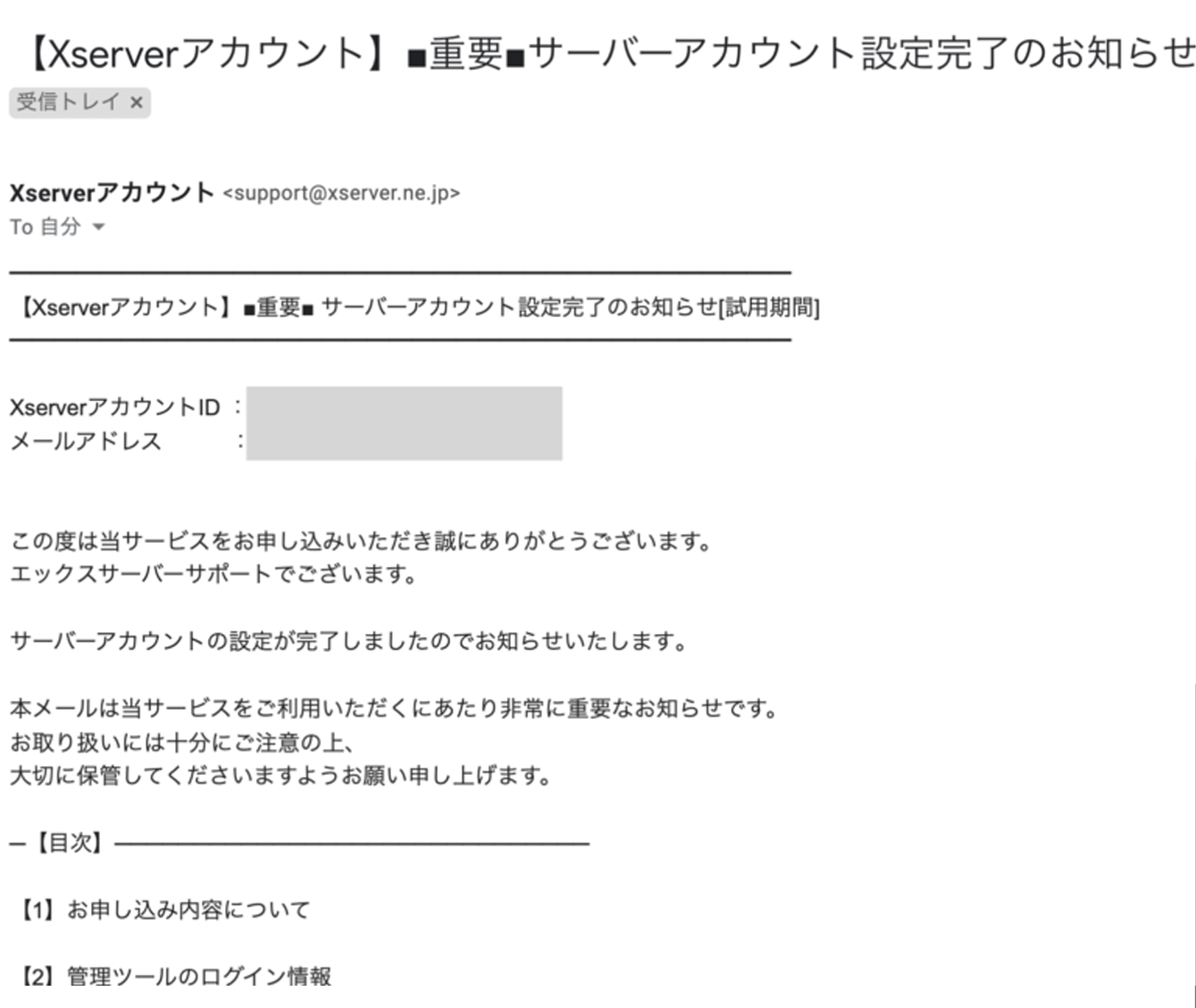
メールをスクロールしていくと、下の方に「管理画面URL」があるので、それをクリックしましょう。
すると、WordPressのログイン画面にうつります。
エックスサーバーで登録した「メールアドレス」と「パスワード」を入力して、「ログイン」をクリックし、
ダッシュボードが開ければ、ログイン成功です!
あとは初期設定をするだけです🙆♀️
キャンペーンが終わる前に、ブログ開設しておくのがおすすめです
⚠️ 本キャンペーンは予告なく終了する場合があります。
STEP④:初期設定をする
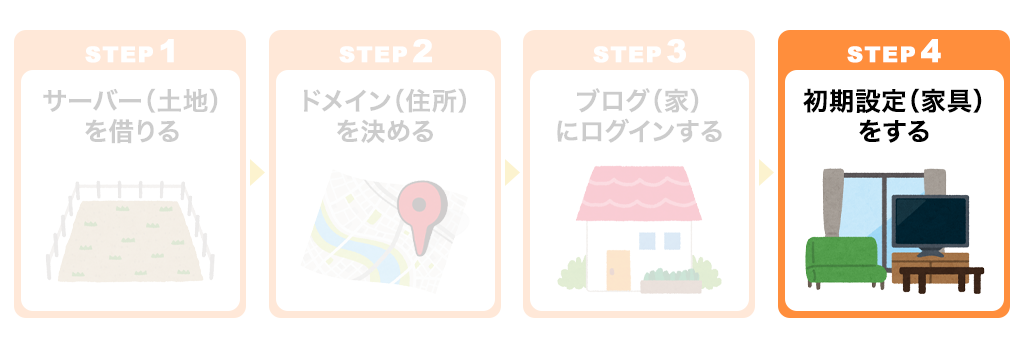
ステップ③でWordPressのログインができたら、最後に初期設定をしていきます。
初期設定をしないと、ブログで稼ぐための土台が完成しません。
セキュリティーも不安定なので、必ず初期設定は済ませておきましょう!
初期設定に必要なのは、以下の5つです。
- テーマを決める
- ASPに登録する
- パーマリンクを設定する
- 「http」を「https」に変える(SSL化)
- 「http」から「https」にリダイレクト設定をする
- プラグインを導入する
まだWordPressブログを開設していない方は、最初の「ステップ①」から始めてみてください!
テーマを決める
ワードプレスの見た目を整えるために、デザインテーマを導入していきましょう。
当ブログでは無料テーマの「cocoon」を使用しています。
ASPに登録する
次に、ブログの収益源となるアフィリエイト広告「ASP」に登録していきます。
ブロガー、ASP、広告主、読者の関係は、以下の図がわかりやすいです。

出典:エックスサーバー【完全初心者向け】アフィリエイトとは?仕組み・始め方・やり方を図解で解説 |
ブロガーは、ASPの広告を自分のブログに掲載し、成果が発生することで、アフィリエイト報酬を得られるんですね。
ブログ運営に必須のASPは、下記のとおり。
どれか1つだけ登録ではなく、全てに登録するようにしましょう!
なぜなら、広告が突然終了することがあるからです。
1つの稼ぎ頭だった広告が急に止まると、収入が0になる可能性がります。
しかし、複数のASPに登録しておけば広告が終了しても、別のASPの広告にすぐに乗り換えればOKだからです。
ブログは広告が命。
リスク回避として複数のASPに登録しておくことを強くおすすめします。
登録ができたら、ASPのホーム画面から掲載したい商品やサービス名を検索して、広告申請をすれば完了です。
あとは審査が通過するまでの間に、次の初期設定を終わらせましょう!
パーマリンクを設定する
次に、パーマリンクを設定していきます!
パーマリンクとは、記事のURLのことです。
パーマリンクを設定することで、記事ごとにURLを決めることができます。
本記事の場合は、日本語のタイトルに合わせて、「https://nyaaalog.com/howto-wordpress-blog」と設定しています。
では、設定していきましょう!
パーマリンクの設定は、ワードプレスの管理画面から設定できます。
ワードプレスのログインをして、左のメニューから「設定」→「パーマリンク」をクリックします。
パーマリンク設定のページになったら、「カスタム構造」をクリックして選択し、「/%postname%」は変更せず、「変更を保存」のボタンを押せば完了です!
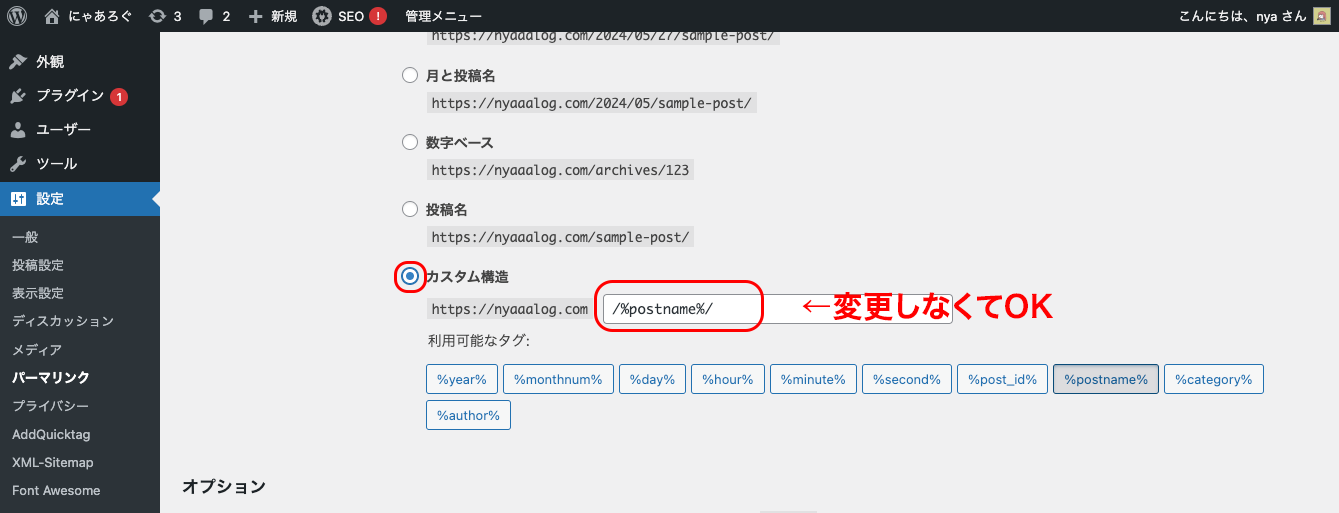
あとは、ブログ記事を書くときには、以下のようにパーマリンクを設定しましょう。
パーマリンク部分の「編集」をクリックすると、編集できるようになるので、
英語表記で「パーマリンク(URL)」を設定します。

ここで注意ですが、必ず英語で表記してください。
日本語だと、URLをSNSでシェアしたときに、文字化けしていまいます。
SEO的にもよくないと言われているので、英語表記にしましょう。
「http」を「https」に変える(SSL化)
次に、SSL化をしていきます。
専門用語が出てきて、難しそうと思う方もいるかもですが、簡単なので安心してください!
- SSL化:あなたのブログのセキュリティが向上し、信頼性が高まります。
ワードプレスの管理画面から、「設定」→「一般」を開きます。
WordPress アドレス(URL)と、サイトアドレス(URL)の両方を、「http」から「https」に変更しましょう。

変えるのは、「http」を「https」にするだけで、SSL化は完了です🙆♀️
「http」から「https」にリダイレクト設定する
SSL化ができたら、リダイレクト設定をしていきます。
- リダイレクト設定:「http」のURLで接続されても、「https」のURLに自動でアクセス(転送)されるようにする設定のことです。
エックスサーバーの「サーバーパネル」へアクセスしてください!
オレンジ色の「サーバーパネル ログイン」画面を開き、「サーバーID」「サーバーパネルパスワード」を入力し、「ログイン」を押します。
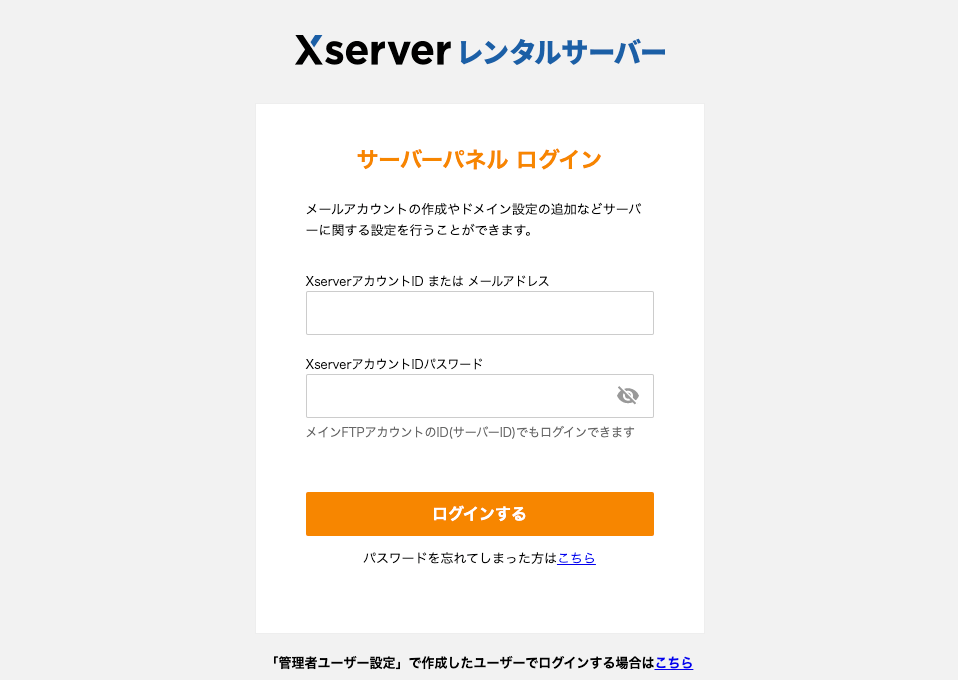
なお、「サーバーID」と「サーバーパスワード」は、メール「【Xserverアカウント】■重要■サーバーアカウント設定完了のお知らせ」に記載されているので、確認してみてください!
ログインできたら、以下のページになるので、「.htaccess編集」をクリックします。
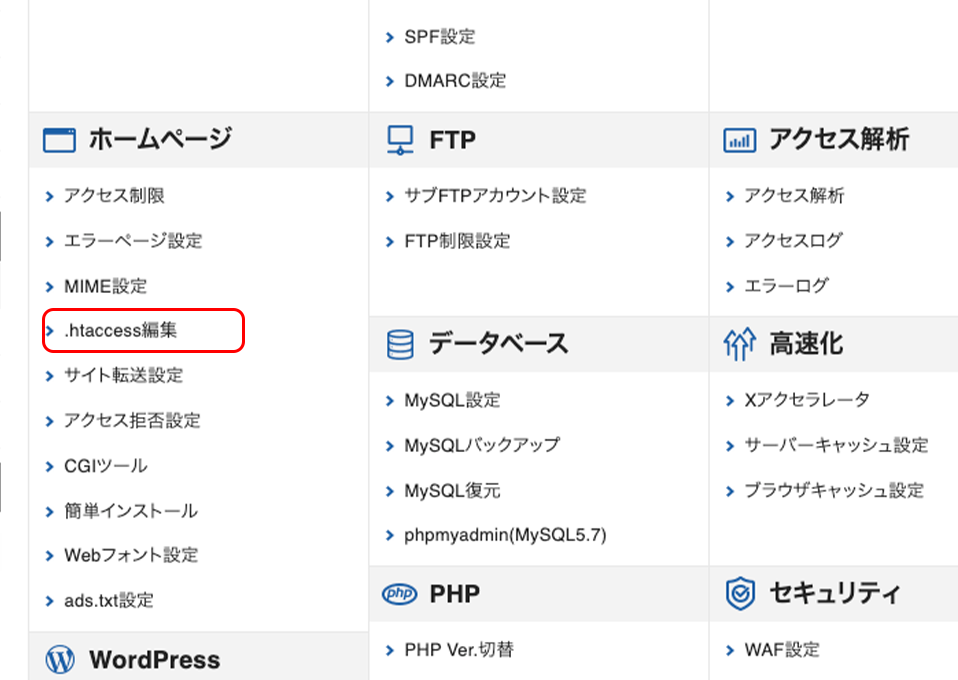
今回、ブログに使うドメインをクリックして、「.htaccess編集」をクリック。
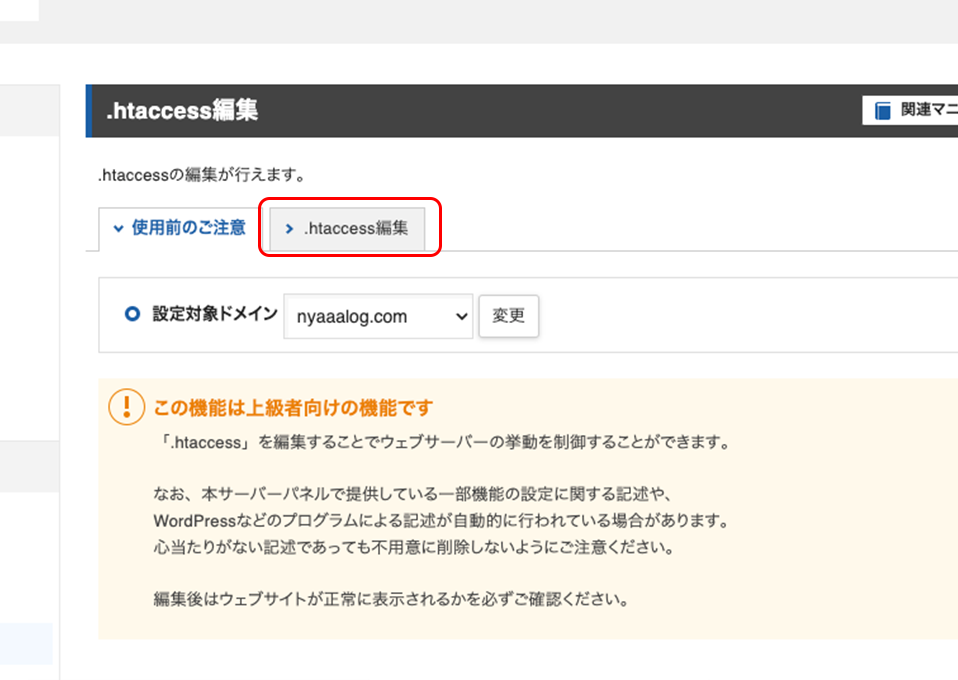
編集画面が開いたら、「SSL化するためのコード」を追記していきます。
コードは、こちらをコピペして使ってください!
RewriteCond %{HTTPS} !on
RewriteRule ^(.*)$ https://%{HTTP_HOST}%{REQUEST_URI} [R=301,L]
上記のコードは、エックスサーバー公式サイトに記載されてるコードと同じなので、ご安心ください。
必ず、最上部に追記しましょう。
追記したら、「確認画面へ進む」をクリックして「実行する」を押せば、リダイレクト設定が完了です◎
設定してから、時間経過が短い場合に発生しているだけなので、安心してくださいね♪
少し時間を置いてから、WordPressにログインしましょう!
参照:エックスサーバー よくある質問
プラグインを導入する
さて、最後にプラグインを導入すれば、すべての初期設定が完了です!
プラグインとは、「ワードプレスをもっと使いやすく、便利にするためのプログラム」のことです。
スマホでいうところのアプリのようなもの。様々な機能が使えるようになります。
プラグインはインストールするだけで完了します。
ブログ運営に必須のプラグインは、以下3つです!
- Akismet Anti Spam【スパム防止】
- EWWW Image Optimizer【画像圧縮】
- Contact Form 7【お問い合わせフォーム】
- Google XML Sitemaps【サイトマップ作成】
では、プラグインのインストール方法を説明していきます!
ワードプレスの管理画面から、「プラグイン」→「新規追加」をクリックします。
インストールしたいプラグイン名を入力し、検索をかけます。

該当のプラグインが表示されたら、「今すぐインストール」をクリック。
しばらくするとインストールが終わるので、「有効化」をクリックします。
「有効化」を押さないと、無効の状態なので、必ず有効化しておきましょう。
ブログに必須のサーバーは、大手でブロガーに人気の エックスサーバー がおすすめ。
今なら『 半額キャッシュバック!ドメイン永久無料&初期費用無料』の超お得なキャンペーン中!
キャンペーンが終わる前に、ブログ開設しておくのがおすすめです
⚠️ 本キャンペーンは予告なく終了する場合があります。
ブログで稼ぐならWordPress一択!
ここまでで無事ワードプレスブログを開設できた方はおめでとうございます!✨
早速、ブログ記事を書いていきましょう!

でもお金かかるのはなぁ〜。無料ブログもある迷うなぁ〜。
そう思う方もいるかもしれないですね。
しかし、本気でブログで稼いでいきたいなら、「WordPressブログ」一択です!
冒頭でもお伝えしましたが、
私は無料ブログから始めましたが、企業の方針で、全員が広告掲載禁止となり、収益が大きく減りました。
無料ブログはあくまでも企業のものです。
自由にアフィリエイト広告を貼れないので、稼ぐチャンスを大きく逃します。
WordPressブログのデメリットがあるとすれば、「なんか難しそう」「毎月のサーバー代(1000円くらい)がかかる」ことくらいです。
しかし、「本気でブログで稼ぎたい」と思っているあなたなら、きっとサーバー代くらい数ヶ月でペイできますし、始めてしまえば WordPressはむずかしくないです🙆♀️
おそらくこの記事を読んだ100人のうち、97人はページを閉じて終わるだけです。
しかし、本記事を最後まで読んでくれたあなたなら、きっとほんの一歩を踏み出すだけで、状況は激変するはずですよ✨
ぜひ、この機会に「ブログを読むだけ」の生活はやめて、あなたが「ブログで稼ぐ」に挑戦してみてください!
キャンペーンが終わる前に、ブログ開設しておくのがおすすめです
⚠️ 本キャンペーンは予告なく終了する場合があります。



コメント
1 win oficial [url=http://1win40006.ru]http://1win40006.ru[/url]
купить диплом о высшем с занесением в реестр [url=https://www.arus-diplom33.ru]купить диплом о высшем с занесением в реестр[/url] .
купить диплом с занесением в реестр казань [url=www.arus-diplom34.ru/]www.arus-diplom34.ru/[/url] .
псков диплом купить [url=https://arus-diplom8.ru]https://arus-diplom8.ru[/url] .
Покупка дипломов ВУЗов В киеве — с печатями, подписями, приложением и возможностью архивной записи (по запросу).
Документ максимально приближен к оригиналу и проходит визуальную проверку.
Мы даем гарантию, что в случае проверки документа, подозрений не возникнет.
– Конфиденциально
– Доставка 3–7 дней
– Любая специальность
Уже более 2804 клиентов воспользовались услугой — теперь ваша очередь.
[url=http://inforepetitor33.ru/]Купить диплом о среднем специальном[/url] — ответим быстро, без лишних формальностей.
Мы предлагаем оформление дипломов ВУЗов по всей Украине — с печатями, подписями, приложением и возможностью архивной записи (по запросу).
Документ максимально приближен к оригиналу и проходит визуальную проверку.
Мы гарантируем, что в случае проверки документа, подозрений не возникнет.
– Конфиденциально
– Доставка 3–7 дней
– Любая специальность
Уже более 2563 клиентов воспользовались услугой — теперь ваша очередь.
[url=http://inforepetitor36.ru/]Куплю диплом о высшем образовании[/url] — ответим быстро, без лишних формальностей.
Мы предлагаем оформление дипломов ВУЗов В киеве — с печатями, подписями, приложением и возможностью архивной записи (по запросу).
Документ максимально приближен к оригиналу и проходит визуальную проверку.
Мы гарантируем, что в случае проверки документа, подозрений не возникнет.
– Конфиденциально
– Доставка 3–7 дней
– Любая специальность
Уже более 1111 клиентов воспользовались услугой — теперь ваша очередь.
[url=http://spbrcom34.ru/]Открыть[/url] — ответим быстро, без лишних формальностей.
Homepage [url=https://web-jaxxliberty.com/]jaxx liberty[/url]
Мы предлагаем оформление дипломов ВУЗов по всей Украине — с печатями, подписями, приложением и возможностью архивной записи (по запросу).
Документ максимально приближен к оригиналу и проходит визуальную проверку.
Мы гарантируем, что в случае проверки документа, подозрений не возникнет.
– Конфиденциально
– Доставка 3–7 дней
– Любая специальность
Уже более 1438 клиентов воспользовались услугой — теперь ваша очередь.
[url=http://inforepetitor34.ru/]Купить диплом об окончании института[/url] — ответим быстро, без лишних формальностей.
Покупка дипломов ВУЗов В киеве — с печатями, подписями, приложением и возможностью архивной записи (по запросу).
Документ максимально приближен к оригиналу и проходит визуальную проверку.
Мы даем гарантию, что в случае проверки документа, подозрений не возникнет.
– Конфиденциально
– Доставка 3–7 дней
– Любая специальность
Уже более 2052 клиентов воспользовались услугой — теперь ваша очередь.
[url=http://inforepetitor35.ru/]Где купить диплом[/url] — ответим быстро, без лишних формальностей.
на этом сайте [url=https://kra37cc.cc/]kra36[/url]
купить диплом колледжа с занесением в реестр [url=arus-diplom31.ru]купить диплом колледжа с занесением в реестр[/url] .
Мы предлагаем оформление дипломов ВУЗов по всей Украине — с печатями, подписями, приложением и возможностью архивной записи (по запросу).
Документ максимально приближен к оригиналу и проходит визуальную проверку.
Мы даем гарантию, что в случае проверки документа, подозрений не возникнет.
– Конфиденциально
– Доставка 3–7 дней
– Любая специальность
Уже более 2528 клиентов воспользовались услугой — теперь ваша очередь.
[url=http://spbrcom35.ru/]Диплом купить заказ[/url] — ответим быстро, без лишних формальностей.
brnamj 1xbet [url=https://parimatch-apk.pro]https://parimatch-apk.pro[/url] .
resource [url=https://jaxx-liberty.net]download jaxx wallet[/url]
[url=https://www.kupit-gotovyy-pogreb-247.ru]kupit-gotovyy-pogreb-247.ru[/url] .
[url=https://drenazh-pod-klyuch-811.ru]drenazh-pod-klyuch-811.ru[/url] .
Сайт о питании при беременности [url=edamam.ru]edamam.ru[/url] .
Creating a highly functional wardrobe is the key to effortless daily dressing and enabling countless fashion combinations. The foundational idea isn’t about owning a mountain of garments, it is purely about possessing the correct garments. What we call “essentials” or “core items” [url=https://www.hollister-usa.com/]Hollister Shirts[/url]
are usually known for their timeless silhouettes, for instance a perfect white t-shirt. They become the reliable framework [url=https://www.lacosteoutlet.us/]Lacoste United States[/url] of your complete style identity. With this foundation, you can easily mix and match these staples together to achieve a classic, understated aesthetic, or use them to ground more seasonal garments and accessories to reflect your evolving personality.[url=http://www.brunswickcomputing.co.uk/]Harnessing Accent Pieces To Elevate Your Style[/url] [url=http://www.theaterfreunde-niedererbach.de/kontakt]Mastering Mindfully Find Genuine Wardrobe Gems[/url] [url=http://dactp.com.tw/]The Art Of Effectively Hunt For High-Value Keeper Pieces[/url] [url=http://camrosedental.com/]An Effortless Wardrobe’s Foundation Begins With Fundamental Staples[/url] [url=http://apprient.com/]The Art Of Strategically Identify High-Value Style Staples[/url] 2ac27fd
You’ve been blogging for months. Your content is solid. But your traffic? Still flat.
You’ve tried sharing, commenting, even guest posting. Nothing sticks.
It’s time to [url=https://seo-sea.marketing/service/seo/linkbuilding/]buy backlinks for blog[/url] that actually drive results.
Start by reading [url=https://seo-sea.marketing/service/seo/linkbuilding/]backlink service reviews[/url]. Find providers who understand content-driven SEO.
Then [url=https://seo-sea.marketing/service/seo/linkbuilding/]buy backlinks that work[/url]—ones placed on relevant, trusted sites.
Your blog deserves more than silence. Let backlinks amplify your voice.
[url=https://www.facebook.com/seosea.marketing]Facebook[/url]
[url=https://www.instagram.com/seoseamarketing/]Instagram[/url]
[url=https://www.reddit.com/r/OnlnMarketingAgency/]Reddit[/url]
[url=https://www.linkedin.com/company/81762316]LinkedIN[/url]
Приобрести диплом об образовании!
Мы предлагаем дипломы психологов, юристов, экономистов и прочих профессий по разумным тарифам— [url=http://voyage-info.ru/]voyage-info.ru[/url]
Читерский [url=https://chiterskiy.ru/]https://chiterskiy.ru/[/url] .
data-vyhoda.online [url=http://data-vyhoda.online]http://data-vyhoda.online[/url] .
интересные кашпо для цветов [url=https://dizaynerskie-kashpo-sochi.ru]интересные кашпо для цветов[/url] .
купить диплом беларуси в волгограде [url=http://arus-diplom6.ru]http://arus-diplom6.ru[/url] .
купить обложку для аттестата 11 класс [url=www.arus-diplom23.ru]купить обложку для аттестата 11 класс[/url] .
ekoclinic.ru [url=www.ekoclinic.ru/]www.ekoclinic.ru/[/url] .
дженерик сиалис 40мг с доставкой
по Санкт-Петербургу и Москве доступные цены высокое качество производства Индии
[b][url=https://momspace.ru/22-nedelya-beremennosti/]женщина на 22 неделе беременности[/url][/b]
Может быть полезным: https://momspace.ru/articles/beremennost-i-kladbische-mify-riski-i-kak-zaschitit-sebya/ или [url=https://momspace.ru/36-nedelya-beremennosti/]тянет живот на 36 неделе беременности[/url]
[b][url=https://momspace.ru/11-nedel-beremennosti/]срок 11 недель беременности[/url][/b]
888 starz egypt [url=https://pauls-boutique.com]https://pauls-boutique.com[/url] .
[url=http://www.sdelat-vezd-na-uchastok-495.ru]въезд на участок под ключ[/url] .
Ищете Кракен сайт? Вам нужна официальная ссылка на сайт Кракен? В этом посте собраны все актуальные ссылки на сайт Кракен, которые помогут вам безопасно попасть на Кракен даркнет через Tor.
Рабочие ссылки на Кракен сайт (официальный и зеркала):
• Актуальная ссылка на сайт Кракен: [url=https://kr35.shop]kra34.at[/url]
• Последняя ссылка на сайт Кракен: [url=https://kra350.cc]kra34.cc[/url]
1. Официальная ссылка на сайт Кракен: [url=https://http-kra33.xyz?c=syf9wq]Кракен официальный сайт[/url]
2. Кракен сайт зеркало: [url=https://kra350.cc]Кракен зеркало сайта[/url]
3. Кракен сайт магазин: [url=https://kr35.shop]Кракен магазин[/url]
4. Ссылка на сайт Кракен через даркнет: [url=https://krakenmarketing.shop?c=sybtgp]Кракен сайт даркнет[/url]
5. Актуальная ссылка на сайт Кракен: [url=https://kra33.today?c=syekfb]Кракен актуальная ссылка[/url]
6. Запасная ссылка на сайт Кракен: [url=https://https-kra33.shop?c=syf9zl]Ссылка на сайт Кракен через VPN[/url]
Как попасть на Кракен сайт через Tor:
Для того чтобы попасть на Кракен сайт через Tor, следуйте этим шагам:
1. Скачайте Tor браузер: Перейдите на официальный сайт Tor и скачайте Tor браузер для Windows, Mac и Linux. Установите браузер, чтобы получить доступ к Кракен даркнет.
2. Запустите Tor браузер: Откройте браузер и дождитесь, пока он подключится к сети Tor.
3. Перейдите по актуальной ссылке на сайт Кракен: Вставьте одну из актуальных ссылок на сайт Кракен в адресную строку Tor браузера, чтобы попасть на Кракен даркнет сайт.
4. Регистрация на сайте Кракен: Зарегистрируйтесь на Кракен официальном сайте. Создайте аккаунт, используя надежный пароль и включите двухфакторную аутентификацию для повышения безопасности.
Меры безопасности на сайте Кракен даркнет:
Чтобы ваш опыт использования Кракен сайта был безопасным, следуйте этим рекомендациям:
• Используйте актуальные ссылки на сайт Кракен: Даркнет-ресурсы часто меняют свои адреса, поэтому обязательно используйте только проверенные и актуальные ссылки на сайт Кракен.
• VPN для дополнительной безопасности: Использование VPN для доступа к Кракен обеспечит вашу анонимность, скрывая ваш реальный IP-адрес. Выбирайте только проверенные VPN-сервисы для доступа к Кракен сайту.
• Будьте осторожны с ссылками на Кракен: Важно избегать сомнительных ссылок и проверять их на наличие фишинга.
Почему Кракен сайт так популярен?
• Кракен даркнет — это один из самых известных и популярных даркнет-магазинов. Он предоставляет пользователям безопасный доступ к анонимным покупкам, включая продукты на Кракен сайте, товары и услуги.
• Безопасность на сайте Кракен: Все транзакции через Кракен даркнет происходят анонимно, и каждый пользователь может быть уверен в защите своих данных.
• Актуальная ссылка на сайт Кракен: Для того чтобы быть в курсе актуальных ссылок, важно регулярно проверять обновления на проверенных форумах и в официальных источниках.
Постоянно обновляющиеся зеркала сайта Кракен:
Сайт Кракен обновляет свои зеркала для обеспечения безопасности. Поэтому актуальная ссылка на Кракен может изменяться. Используйте только проверенные ссылки, такие как:
• Ссылка на сайт Кракен через Тор: [url=https://kr35.shop]Кракен сайт Тор[/url]
• Запасная ссылка на сайт Кракен: [url=https://https-kra33.shop?c=syf9zl]Ссылка на сайт Кракен через VPN[/url]
• Последняя ссылка на сайт Кракен: https://kra350.cc
Заключение:
Для безопасного доступа к Кракен сайту, следуйте приведенным рекомендациям и используйте только актуальные ссылки на Кракен. Помните, что Кракен даркнет требует особого подхода в плане безопасности. Используйте Tor, VPN, и проверяйте актуальность ссылок.
Зарегистрируйтесь на официальном сайте Кракен и получите доступ к всемирно известной даркнет-платформе.
________________________________________
Ключевые слова:
• кракен сайт
• кракен официальный сайт
• кракен сайт kr2connect co
• кракен сайт магазин
• ссылка на сайт кракен
• кракен зеркало сайта
• кракен сайт даркнет
• сайт кракен тор
• кракен рабочий сайт
• кракен актуальная ссылка
• кракен даркнет
bonus prima depunere [url=https://1win40007.ru/]https://1win40007.ru/[/url]
Покупка дипломов ВУЗов В киеве — с печатями, подписями, приложением и возможностью архивной записи (по запросу).
Документ максимально приближен к оригиналу и проходит визуальную проверку.
Мы даем гарантию, что в случае проверки документа, подозрений не возникнет.
– Конфиденциально
– Доставка 3–7 дней
– Любая специальность
Уже более 1119 клиентов воспользовались услугой — теперь ваша очередь.
[url=http://inforepetitor33.ru/]Продажа дипломов о высшем образовании[/url] — ответим быстро, без лишних формальностей.
1win скачат [url=www.1win40003.ru]www.1win40003.ru[/url]
Оформиление дипломов ВУЗов по всей Украине — с печатями, подписями, приложением и возможностью архивной записи (по запросу).
Документ максимально приближен к оригиналу и проходит визуальную проверку.
Мы даем гарантию, что в случае проверки документа, подозрений не возникнет.
– Конфиденциально
– Доставка 3–7 дней
– Любая специальность
Уже более 4216 клиентов воспользовались услугой — теперь ваша очередь.
[url=http://spbrcom34.ru/]Где купить диплом о высшем образовании[/url] — ответим быстро, без лишних формальностей.
Оформиление дипломов ВУЗов В киеве — с печатями, подписями, приложением и возможностью архивной записи (по запросу).
Документ максимально приближен к оригиналу и проходит визуальную проверку.
Мы даем гарантию, что в случае проверки документа, подозрений не возникнет.
– Конфиденциально
– Доставка 3–7 дней
– Любая специальность
Уже более 2401 клиентов воспользовались услугой — теперь ваша очередь.
[url=http://inforepetitor35.ru/]Купить диплом о среднем[/url] — ответим быстро, без лишних формальностей.
Мы предлагаем оформление дипломов ВУЗов по всей Украине — с печатями, подписями, приложением и возможностью архивной записи (по запросу).
Документ максимально приближен к оригиналу и проходит визуальную проверку.
Мы гарантируем, что в случае проверки документа, подозрений не возникнет.
– Конфиденциально
– Доставка 3–7 дней
– Любая специальность
Уже более 3439 клиентов воспользовались услугой — теперь ваша очередь.
[url=http://spbrcom32.ru/]Открыть[/url] — ответим быстро, без лишних формальностей.
выберите ресурсы [url=https://krak-36.at/]кракен зеркало[/url]
Оформиление дипломов ВУЗов по всей Украине — с печатями, подписями, приложением и возможностью архивной записи (по запросу).
Документ максимально приближен к оригиналу и проходит визуальную проверку.
Мы гарантируем, что в случае проверки документа, подозрений не возникнет.
– Конфиденциально
– Доставка 3–7 дней
– Любая специальность
Уже более 2669 клиентов воспользовались услугой — теперь ваша очередь.
[url=http://inforepetitor36.ru/]Диплом вуза[/url] — ответим быстро, без лишних формальностей.
Оформиление дипломов ВУЗов В киеве — с печатями, подписями, приложением и возможностью архивной записи (по запросу).
Документ максимально приближен к оригиналу и проходит визуальную проверку.
Мы даем гарантию, что в случае проверки документа, подозрений не возникнет.
– Конфиденциально
– Доставка 3–7 дней
– Любая специальность
Уже более 4346 клиентов воспользовались услугой — теперь ваша очередь.
[url=http://spbrcom35.ru/]Купить диплом о высшем[/url] — ответим быстро, без лишних формальностей.
нажмите, чтобы подробнее https://kra36at.at/
ksusha.online [url=ksusha.online]ksusha.online[/url] .
купить диплом вуза занесением реестр [url=http://arus-diplom35.ru/]http://arus-diplom35.ru/[/url] .
edamam.ru [url=http://edamam.ru]http://edamam.ru[/url] .
где купить настоящий аттестат за 11 класс [url=https://arus-diplom21.ru]где купить настоящий аттестат за 11 класс[/url] .
Я малышка [url=https://imalishka.ru/]https://imalishka.ru/[/url] .
proedy [url=http://proedy.online]http://proedy.online[/url] .
thmyl hkr altyara 1xbet [url=www.parimatch-apk.pro/]www.parimatch-apk.pro/[/url] .
Все об экстракорпоральном оплодотворении и лечении бесплодия [url=www.ekoclinic.ru/]www.ekoclinic.ru/[/url] .
malishi.online [url=https://malishi.online]https://malishi.online[/url] .
pelenku.ru [url=https://www.pelenku.ru]https://www.pelenku.ru[/url] .
Парфюм, в основе которого лежит сандал, отличается ярким и насыщенным запахом. Сандал сразу вызывает ассоциации с теплом и экзотикой.
Разнообразные ароматы с сандалом можно найти практически в любом магазине парфюмерии. Некоторые композиции подчеркнут сладкие оттенки, а другие – свежие древесные ноты.
Сандал находит применение в композициях, сочетающих цветочные и древесные ноты. Парфюмы на его основе часто выбирают для вечерних выхода или особых случаев.
Помимо своей уникальной ароматики, сандал обладает и терапевтическими свойствами. Парфюм с сандалом может стать замечательным подарком на любой праздник.
парфюм сандал [url=http://sandalparfums.ru/]http://sandalparfums.ru/[/url]
диплом купить о среднем образовании [url=http://www.arus-diplom7.ru]диплом купить о среднем образовании[/url] .
Если вам требуется качественная уборка квартиры, офиса или склада, обратите внимание на [url=https://kliningovaya-kompaniya-1.ru/]служба клининга в Москве[/url], работающую по современным стандартам.
Клининг в Москве превращается в востребованное направление, особенно среди занятых горожан. Все больше москвичей понимают, сколько времени и сил можно сэкономить, обращаясь к профессиональным клининг-компаниям.
В Москве существует множество клининговых агентств, которые предоставляют разнообразные услуги, от уборки квартир до чистки ковров. Каждая клининговая компания в Москве старается привлечь клиентов уникальными предложениями и высокими стандартами качества.
Профессиональная уборка подразумевает использование специализированного оборудования и качественных чистящих средств. Специалисты клининговых компаний проходят обучение, что позволяет им успешно справляться с любыми задачами по уборке.
В Москве стоимость клининговых услуг зависит от множества факторов, включая размер помещения и требования клиента. Прежде чем принимать решение, стоит ознакомиться с отзывами о различных клининговых компаниях и оценить их предложения.
клининг в москве [url=http://kliningovaya-kompaniya-1.ru]http://kliningovaya-kompaniya-1.ru[/url]
Памятники культуры [url=http://pamyatniki-kultury.ru]http://pamyatniki-kultury.ru[/url] .
Регулярная и генеральная уборка теперь не проблема — всё возьмёт на себя [url=https://kliningovaya-kompaniya-v-moskve-01.ru/]клининг в москве[/url]. Работаем аккуратно и по договору.
Услуги клининга в Москве становятся все более популярными и востребованными. На рынке представлено множество клининговых компаний с разнообразными предложениями.
Клининг охватывает как плановую, так и экстренную уборку, удовлетворяя различные потребности клиентов. Периодическая уборка помогает поддерживать порядок в жилых и коммерческих помещениях, что особо важно в условиях мегаполиса.
Такой вид уборки, как генеральная, предполагает детальную чистку всех поверхностей и углов. Клиенты могут выбрать различные пакеты услуг в зависимости от своих нужд и бюджета.
Надежная клининговая компания всегда имеет положительные отзывы и рекомендации клиентов. Выбор компании с хорошей репутацией помогает избежать неприятностей и получить высокий уровень сервиса.
1вин вывести деньги [url=http://1win3065.ru]http://1win3065.ru[/url]
Проведите летний отпуск у тёплого моря, выбрав комфортный [url=https://otdyh-dzhubga1.ru/]джубга отдых[/url] с широким выбором жилья на любой вкус. Приятные цены и живописные пляжи сделают ваш отдых незабываемым.
Отдых в Джубге привлекает множество туристов благодаря своим красотам и условиям. Здесь особенно приятно проводить летние дни на пляже, наслаждаясь тёплым солнцем.
На Джубге туристы могут насладиться яркими развлечениями и комфортным жильем. Здесь вы всегда сможете найти подходящее жилье по разумной цене.
Береговая линия Джубги предлагает отдыхающим прекрасные пляжи с чистым морем. Многие отдыхающие предпочитают проводить время на пляже, наслаждаясь купанием и загоранием.
Кухня курорта порадует вас разнообразием блюд и свежими морепродуктами. Местные рестораны славятся своим вкусным меню, включающим морепродукты и национальные блюда.
джубга снять жилье [url=https://otdyh-dzhubga1.ru]https://otdyh-dzhubga1.ru[/url]
креативные горшки для цветов [url=http://dizaynerskie-kashpo-sochi.ru]креативные горшки для цветов[/url] .
torzon-darknet.cc
купить аттестат за 11 класс в нижнем тагиле [url=http://arus-diplom22.ru/]купить аттестат за 11 класс в нижнем тагиле[/url] .
[url=http://obustrojstvo-vezda-na-uchastok-495.ru]обустройство заезда на участок через канаву[/url] .
купить аттестат за 11 вечерней школы [url=http://www.arus-diplom23.ru]купить аттестат за 11 вечерней школы[/url] .
[b]Рабочие ссылки на Kraken (официально)[/b]
Сохраните себе эти адреса, если хотите без проблем зайти на Kraken Market.
[b]Официальные зеркала и ссылки на Kraken Market:[/b]
[list]
[*][url=https://krāken18at.com]krāken18at.com[/url] — без Tor, без VPN
[*][url=https://kraken17at-vpn.com]kraken17at-vpn.com[/url] — работает через VPN
[*][url=https://kra2rc.com]kra2rc.com[/url] — зеркало
[*][url=http://kraken2trxfc6j4qd2esnbfduzo35cmfyidgafyxujb2pfj7lxn22kyd.onion]kraken2tr…onion[/url] — через Tor браузер
[/list]
[i]Сохрани эту ссылку или пересылай друзьям. Только через неё можно безопасно попасть на Кракен![/i]
[b]Как зайти на Kraken:[/b]
[list=1]
[*]Скачайте [url=https://www.torproject.org/]Tor Browser[/url] и установите его.
[*]Откройте браузер и вставьте onion-ссылку (смотрите выше).
[*]Включите VPN для дополнительной анонимности.
[/list]
[quote]
❗ Используйте только официальные ссылки.
❗ Не переходите по краденым или неформальным адресам.
❗ Рекомендуется хранить зеркала в менеджере паролей.
[/quote]
[i]Kraken работает стабильно и заслуживает доверия. Делитесь ссылками с теми, кто ищет безопасный даркнет.[/i]
data-vyhoda.online [url=https://data-vyhoda.online]https://data-vyhoda.online[/url] .
Приобрести диплом о высшем образовании!
Мы изготавливаем дипломы любой профессии по выгодным тарифам— [url=http://dip-vuz.ru/]dip-vuz.ru[/url]
ksusha.online [url=http://ksusha.online]http://ksusha.online[/url] .
Читерский [url=http://www.chiterskiy.ru]http://www.chiterskiy.ru[/url] .
купить диплом техникума с занесением в реестр [url=http://www.arus-diplom35.ru]купить диплом техникума с занесением в реестр[/url] .
кондиционер для дома купить с установкой в липецке недорого и качественно наращивание коммуникаций свыше 3 метров услуги
Выбирайте климатическое оборудование в нашем интернет-магазине с установкой под ключ. Современные сплит-системы для коммерческих помещений. Создайте комфортный климат с нашим оборудованием.
кондиционер купить впечатление о магазине
Smart shopping is ultimately a skill that refines your fashion sense. The fundamental principle is about investing in longevity over trends, by taking the time to find garments truly reflect you. [url=https://www.pop-marts.it/]POP MART Skullpanda[/url]
Before Browse, preparation [url=https://www.zegnasfrance.fr/]Zegna FR[/url] is incredibly important; this includes knowing the gaps in your collection, adhering to [url=https://www.bershka-sverige.com.se/]Bershka Kappa[/url]
a realistic spending limit, while also prevent any regrettable buy. Once you are assessing a garment, thoroughly consider the construction details, as the satisfaction that comes from a single well-considered acquisition will always exceed the feeling of numerous careless ones.[url=http://librashopping.no/kontakt/]An Effortless Wardrobe’s Blueprint Relies Upon Classic Essentials[/url] [url=http://nmkr.at/kontakt/]Mastering Strategically Find Authentic Fashion Treasures[/url] [url=http://www.rexin.de/]A Versatile Closet’s Foundation Begins With Classic Staples[/url] [url=http://www.simoncasey.ie/]The Ultimate Style Blueprint Begins With The Perfect Staples[/url] [url=http://www.medicefpharma.com/]An Effortless Closet’s Blueprint Begins With The Perfect Core Pieces[/url] [url=http://relandscapers.com/pohekula/]Harnessing Accent Pieces To Elevate Your Ensemble[/url] 2ac27fd
Мы можем предложить документы институтов, которые расположены на территории всей РФ. Заказать диплом любого ВУЗа:
[url=http://little-witch.ru/viewtopic.php?f=44&t=9834/]купить аттестаты за 11 классов[/url]
купить аттестат за 11 класс с занесением в [url=https://www.arus-diplom24.ru]https://www.arus-diplom24.ru[/url] .
Купить диплом под заказ в Москве вы можете используя сайт компании. [url=http://kohthmey.com/?p=7924/]kohthmey.com/?p=7924[/url]
proedy [url=www.proedy.online]www.proedy.online[/url] .
This Site [url=https://lumi-wallet.io/]Lumi crypto[/url]
pelenku.ru [url=www.pelenku.ru]www.pelenku.ru[/url] .
here are the findings https://sollet-wallet.io/
Я малышка [url=https://imalishka.ru]https://imalishka.ru[/url] .
Рекомендую Также рекомендую вам почитать по теме – https://dzen.ru/a/Z5L1ed-xAHOlfVLT .
И еще вот – [url=https://dzen.ru/a/Z5NFs_qH6ms9Zarj]https://dzen.ru/a/Z5NFs_qH6ms9Zarj[/url] .
Сайт о новорожденных детях [url=http://www.malishi.online]http://www.malishi.online[/url] .
Памятники культуры [url=pamyatniki-kultury.ru]pamyatniki-kultury.ru[/url] .
Также рекомендую вам почитать по теме – https://dzen.ru/a/Z5KDb5B94S5pWjwl .
И еще вот – [url=https://dzen.ru/a/Z5PoH3Tr9EkZ1U12]https://dzen.ru/a/Z5PoH3Tr9EkZ1U12[/url] .
где можно купить аттестат за 11 класс адрес [url=https://www.arus-diplom25.ru]где можно купить аттестат за 11 класс адрес[/url] .
additional hints https://lumi-wallet.io/
read more https://lumi-wallet.io/
Buy lasix Buy viagra paypal accepted [url=http://certifiedonlinepharmacy.com/]online pharmacies no prescription[/url]
[url=http://certifiedonlinepharmacy.com/]non prescription pharmacy[/url]
[url=http://supremesuppliersltd.com/]canadian pharmacy cialis 20mg[/url][url=http://canadapharmacy24drugstore.com/]no prescription pharmacy[/url] [url=http://americanpharmacywithoutaprescription.com/]no prescription pharmacy[/url] [url=http://onlinepharmacyadocprescription.com/]pharmacy cialis cheap no script[/url] [url=http://skypharmacyinc.com/]online drugstore[/url] [url=http://canadianapharcharmy.com/]Online Pharmacy Canada[/url] [url=http://onlineviagraprescription.com/]viagra without a prescription[/url] [url=http://skyapharmacy.com/]sky pharmacy online drugstore[/url] [url=http://northwestpharmacydrugstore.com/]online pharmacy canada[/url] [url=http://supremesuppliers.net/]supreme suppliersmumbaiindia[/url] [url=http://canadian24hourepharmacy.ru/]online pharmacy viagra[/url] [url=http://causapharm.com/]canada pharmacies online prescriptions[/url] [url=http://canadianonlinepharm.com/]canada pharmacy online[/url]
[url=http://canadapharmacyonlinedrugstore.com/]pacific care pharmacy[/url]
[url=http://canadapharmacyonlinedrugstore.com/]canadian pharmacy mall[/url]
[url=http://rhineincpharm.com/]rhine inc palghar india[/url]
[url=http://drenazh-pod-klyuch-811.ru]drenazh-pod-klyuch-811.ru[/url] .
Рекомендую почитать Также рекомендую вам почитать по теме – https://dzen.ru/a/Z5NoWwcv0yyntKhI .
И еще вот – [url=https://dzen.ru/a/Z5LD8Hri-CvRhcNo]https://dzen.ru/a/Z5LD8Hri-CvRhcNo[/url] .
купить обложку аттестата за 11 [url=https://www.arus-diplom24.ru]купить обложку аттестата за 11[/url] .
купить аттестаты в москве за 11 классов [url=www.arus-diplom21.ru/]купить аттестаты в москве за 11 классов[/url] .
[url=https://kupit-gotovyy-pogreb-247.ru]kupit-gotovyy-pogreb-247.ru[/url] .
https://pivovarenie.com.ua/
купить диплом с реестром цена [url=http://arus-diplom31.ru]купить диплом с реестром цена[/url] .
find more https://sollet-wallet.io/
диплом внесенный в реестр купить [url=www.fiat-freemont-club.ru/profile.php?id=9653]диплом внесенный в реестр купить[/url] .
special info [url=https://sollet-wallet.io]Sollet.io[/url]
купить аттестат за 11 класс иркутске [url=www.arus-diplom23.ru/]www.arus-diplom23.ru/[/url] .
rozhau.ru [url=http://www.rozhau.ru]http://www.rozhau.ru[/url] .
proobzor [url=www.proobzor.info]www.proobzor.info[/url] .
рубцовск купить диплом [url=https://arus-diplom6.ru]https://arus-diplom6.ru[/url] .
Smart shopping is essentially a learned discipline that elevates your fashion sense. The core idea revolves around choosing quality over quantity, by being dedicated to find garments perfectly suit you. [url=https://www.popmarts.co.nz/]POP MART[/url]
Before Browse, planning [url=https://www.skecherss.co.nz/]Skechers Slip Ons[/url] is absolutely essential; this involves understanding the holes in your current wardrobe, adhering to [url=https://www.zegna.com.se/]Zegna Kostymer[/url]
a clear budget, while also resist any regrettable decision. Once you are assessing a garment, carefully inspect the construction details, because the value that comes from a single well-considered investment will inevitably exceed the feeling of many random purchases.[url=http://www.hongyan-e.com/guestbook/body.asp?id=908]The Art Of Intelligently Identify Genuine Wardrobe Gems[/url] [url=http://www.ericflor.com.br/blog/pranic-healing/]A Functional Wardrobe’s Foundation Relies Upon Essential Staples[/url] [url=http://www.simoncasey.ie/]How To Strategically Identify Genuine Fashion Treasures[/url] [url=http://bestchoiceroofing.com/]A Functional Wardrobe’s Foundation Begins With The Perfect Core Pieces[/url] [url=http://dev.buergerforum.vol.at/2025/03/20/exploring-the-dynamic-world-of-bdbijoy-17/]The Ultimate Wardrobe’s Core Relies Upon Classic Core Pieces[/url] [url=http://www.adeptoffice.com.au/]Mastering Intelligently Hunt For Authentic Keeper Pieces[/url] 546a051
купить диплом украина с занесением в реестр [url=www.arus-diplom35.ru]купить диплом украина с занесением в реестр[/url] .
рулонные шторы с автоматическим управлением [url=https://rulonnye-elektroshtory.ru]рулонные шторы с автоматическим управлением[/url] .
Мы готовы предложить документы ВУЗов, расположенных в любом регионе России. Купить диплом университета:
[url=http://atom.forumex.ru/viewtopic.php?f=30&t=1673/]где купить аттестат за 10 11[/url]
[url=http://www.plastikovyy-pogreb-812.ru]готовый пластиковый погреб[/url] .
Получите [url=https://konsultaciya-yurista21.ru/]бесплатную консультацию юриста онлайн[/url] прямо сейчас для решения ваших юридических вопросов!
Важность юридической консультации в современном обществе. Правовая поддержка важна для всех, независимо от жизненной ситуации.
Сложности законодательства могут вызывать множество трудностей. Профессиональная юридическая консультация позволяет найти правильное решение.
Юридические вопросы охватывают много различных сфер. Компетентный юрист может объяснить все тонкости законодательства.
Успех в разрешении юридических проблем зависит от правильного выбора специалиста. Квалифицированный юрист обеспечит грамотный подход к проблеме.
[url=http://www.drenazh-vokrug-doma-811.ru]drenazh-vokrug-doma-811.ru[/url] .
1win сайт [url=https://1win40008.ru]https://1win40008.ru[/url]
аттестат о среднем образовании купить [url=https://arus-diplom8.ru]аттестат о среднем образовании купить[/url] .
reckey.ru [url=www.reckey.ru/]www.reckey.ru/[/url] .
рулонные шторы виды механизмов [url=https://rulonnye-shtory-s-elektroprivodom11.ru/]rulonnye-shtory-s-elektroprivodom11.ru[/url] .
Clomid for men for sale Levothyroxine 75mcg buy online cheap [url=https://cialisweb.com/]cialis online without prescription[/url]
[url=http://onlinepharmacywithoutaprescription.online/]canadian pharmacy on script needed[/url]
[url=http://onlinepharmacyshopping.com/]canadian pharmacy online no script[/url]
[url=http://onlinepharmacywithoutaprescription.online/]ontario no script pharmacy[/url]
[url=http://certifiedonlinepharmacy.com/]canada pharmacies no description[/url]
[url=https://cialisweb.com/]cialis without a, prescription[/url] Viagra 100mg price
какие бывают рулонные шторы [url=https://avtomaticheskie-rulonnye-shtory50.ru/]avtomaticheskie-rulonnye-shtory50.ru[/url] .
рулонные шторы с электроприводом купить в москве [url=www.elektricheskie-rulonnye-shtory90.ru/]www.elektricheskie-rulonnye-shtory90.ru/[/url] .
[url=http://www.obustrojstvo-vezda-na-uchastok-495.ru]переезд через канаву на даче[/url] .
Подробнее [url=https://krak37at.at/]кра ссылка[/url]
ролевые шторы [url=https://www.elektricheskie-rulonnye-shtory.ru]ролевые шторы[/url] .
пояснения [url=https://lootdonate.ru]купить голду стандофф 2 дешево[/url]
выберите ресурсы [url=https://turbion.me]Регистрация ооо, ип, внесение егрюл[/url]
Оформиление дипломов ВУЗов В киеве — с печатями, подписями, приложением и возможностью архивной записи (по запросу).
Документ максимально приближен к оригиналу и проходит визуальную проверку.
Мы даем гарантию, что в случае проверки документа, подозрений не возникнет.
– Конфиденциально
– Доставка 3–7 дней
– Любая специальность
Уже более 1257 клиентов воспользовались услугой — теперь ваша очередь.
[url=http://inforepetitor38.ru/]Где можно купить диплом о высшем образовании[/url] — ответим быстро, без лишних формальностей.
Оформиление дипломов ВУЗов по всей Украине — с печатями, подписями, приложением и возможностью архивной записи (по запросу).
Документ максимально приближен к оригиналу и проходит визуальную проверку.
Мы гарантируем, что в случае проверки документа, подозрений не возникнет.
– Конфиденциально
– Доставка 3–7 дней
– Любая специальность
Уже более 1100 клиентов воспользовались услугой — теперь ваша очередь.
[url=http://inforepetitor37.ru/]Пишите[/url] — ответим быстро, без лишних формальностей.
узнать https://weekpay.ru
Keep your personal details safe when you [url=https://online-sms.org/]receive sms free[/url], allowing quick account activation on various websites.
Receiving SMS online has become increasingly popular in today’s digital world. As technology evolves, more individuals prefer to receive SMS communications online rather than through their mobile devices.
One of the primary advantages of this method is privacy. Users can avoid exposing their personal phone numbers while still staying connected.
Many websites supply users with virtual numbers specifically for SMS reception. These virtual numbers can be used temporarily or permanently, depending on the user’s needs.
To summarize, the ability to receive SMS messages online presents important advantages, such as enhanced privacy and ease of use. As this trend continues to grow, it is expected to become increasingly mainstream.
temp number for otp free [url=online-sms.org]online-sms.org[/url]
rozhau.ru [url=http://rozhau.ru/]http://rozhau.ru/[/url] .
Сервис [url=https://sms-activation-service.com/]прием смс[/url] обеспечивает стабильный доступ к одноразовым сообщениям, упрощая подтверждение аккаунтов и сохраняя конфиденциальность пользователя.
Activating through SMS is an essential step in safeguarding user accounts. Many online services rely on SMS activation to bolster their security measures.
Usually, individuals must share their mobile numbers to kick-start the SMS activation. After entering the mobile number, a code is dispatched to the user’s phone via SMS.
This code must be entered on the website to complete the verification. This simple process effectively deters any potential unauthorized entry.
Despite its effectiveness, SMS activation does come with certain drawbacks. For instance, users may face issues such as delayed message delivery. If users lack stable mobile service, the activation process can be disrupted.
sms activation [url=http://www.sms-activation-service.com/]http://www.sms-activation-service.com/[/url]
proobzor.info [url=http://www.proobzor.info]http://www.proobzor.info[/url] .
Наша [url=https://suvenirnaya-produktsiya-spb.ru/]сувенирная продукция брендированная[/url] помогает компаниям повысить узнаваемость и укрепить имидж. Подберите стильные и функциональные изделия для ваших мероприятий.
Сувенирная продукция становится неотъемлемой частью продвижения брендов. Сувенирная продукция помогает не только в привлечении клиентов, но и в укреплении репутации бренда.
Наиболее распространённые виды сувениров это магнитики, кружки и футболки. Каждый из этих товаров может быть индивидуализирован, что делает их уникальными.
Выбор сувенирной продукции требует внимательного подхода, чтобы она подходила вашей целевой группе. Изучение интересов целевой аудитории поможет в создании успешной сувенирной продукции.
Использование сувениров в маркетинговых кампаниях может значительно повысить объемы продаж. Сувенирная продукция, при правильном применении, может существенно увеличить лояльность клиентов.
бизнес сувениры с логотипом [url=suvenirnaya-produktsiya-spb.ru]suvenirnaya-produktsiya-spb.ru[/url]
[url=https://engage.alaska.edu/uas/page.aspx?pid=534&dgs2366=3&rid2366=16596&tid2366=10750/]how to spot fake shoes nike[/url] – where to buy rep
[img]https://im.gurl.eu.org/file/AgACAgEAAxkDAAEBPCdobOMz7TNnpqdy8X6xh3yyRNyjYgACCrAxG6SIYEd1fI6LnpI6TwEAAwIAA3gAAzYE.png[/img]
рулонные шторы на пластиковые окна с электроприводом [url=www.rulonnye-elektroshtory.ru/]рулонные шторы на пластиковые окна с электроприводом[/url] .
Cialis for sale in usa Terramycin for chicks. [url=http://onlinepharmacyshopping.com/]online pharmacy onlinepharmacyshopping.com[/url]
[url=http://24hourcanadianpharmacy.com/]canada pharmacy 24h[/url]
[url=http://supremesuppliersltd.com/]www.supremesuppliersltd.com[/url][url=http://canadapharmacy24drugstore.com/]pharmacy rx one review[/url] [url=http://skypharmac.com/]onlinepharmacy[/url] [url=http://onlinepharmacyadocprescription.com/]canada pharmacy without script[/url] [url=http://skypharmacyinc.com/]online drugstore[/url] [url=http://amoxicillinpharm.com/]online pharmacy[/url] [url=http://mednowca.com/]canadian cialis[/url] [url=http://canadianonlinepharmacy.net/]canadian pharmacy[/url] [url=https://supremesuppliersltd.com/]canadian pharmacies[/url] [url=http://canadianpharmacyonline.ru/]canadian pharmacy viagra[/url] [url=http://healthymaleviagra.com/]healthy man viagra[/url] [url=http://canadianonlinepharmacy.net/]viagra online canadian pharmacy[/url] [url=http://healthymaned.com/]ed meds[/url]
[url=http://skyapharmacy.com/]cialis sky pharmacy[/url]
[url=http://skyapharmacy.com/]sky pharmacy reviews[/url]
[url=http://certifiedonlinepharmacy.com/]canadian pharmacy no prescription[/url]
купить аттестат 11 класса 2015 года [url=https://www.arus-diplom22.ru]https://www.arus-diplom22.ru[/url] .
читать [url=https://1cars.by/]аренда авто минск на ночь[/url]
The Ultimate Guide to Snorkeling in Ft. Lauderdale and Lauderdale-by-the-Sea
Snorkeling in Ft. Lauderdale and LBTS is a exciting activity for locals and visitors alike. With temperate, pristine waters, vibrant marine life, and some of the best shore snorkeling on the East Coast, this area offers a unique chance to explore the underwater world. Whether you’re a first-time snorkeler or an experienced snorkeler, knowing the best techniques, locations, and gear can improve your experience. In this resource, we’ll go over everything you need to know about snorkeling in Ft. Lauderdale and Lauderdale-by-the-Sea so you can dive in with confidence.
Why Snorkeling in Fort Lauderdale and LBTS is a Must-Do
Unlike scuba diving, snorkeling requires very little gear and preparation, making it an easy and cost-effective way to explore Florida’s stunning ocean waters. The reefs off the coast of Fort Lauderdale and Lauderdale-by-the-Sea are filled with tropical fish, sea turtles, and coral formations, offering an unforgettable encounter. Plus, with consistent warm temperatures and excellent visibility, this region is a premier snorkeling location.
Essential Snorkeling Gear
Before heading out on your snorkeling excursion, having the right equipment is key. Here’s what you need:
Mask: A properly fitted mask provides clear vision beneath the surface. Choose anti-fog-treated lenses for the clearest viewing.
Snorkel: A dry snorkel prevents water from entering, making breathing easier.
Fins: Fins allow you to move effortlessly through the water, reducing fatigue.
Wetsuit or Rash Guard: Since Florida waters are mild most of the year, a rash guard is typically sufficient for protection against the sun and marine irritants.
Top Snorkeling Spots in Fort Lauderdale and Lauderdale-by-the-Sea
If you’re looking for the most scenic snorkeling spots in this region, these must be on your list:
LBTS Reef – One of Florida’s top-rated shore snorkeling sites, located just off the beach. Swim out a few hundred feet to explore the reef packed with tropical fish, lobsters, and even the occasional sea turtle.
Anglin’s Pier Reef – A great spot for viewing stingrays, parrotfish, and barracudas near the Anglin’s Fishing Pier.
The Nursery Reef – A fantastic offshore snorkeling area where you can observe juvenile fish and small reef sharks.
Vista Park Reef – Located in Fort Lauderdale, this reef is accessible by a short swim from shore and is home to a variety of marine life.
Hollywood North Beach Park – A scenic beach with easy snorkeling access and a vibrant ecosystem just offshore.
Tips for a Safe and Enjoyable Snorkeling Experience
Practice in shallow waters first to get comfortable with your gear.
Use defogging techniques like applying baby shampoo or anti-fog spray on your mask.
Float and relax to preserve energy and avoid panicking.
Respect marine life by avoiding contact with corals or disturbing wildlife.
Check weather conditions to ensure safe snorkeling opportunities with calm waters.
Use a dive flag when snorkeling offshore to alert nearby boaters to your presence.
The Health Benefits of Snorkeling
Snorkeling in this area isn’t just enjoyable; it also offers several health benefits:
Improves cardiovascular health by boosting heart and lung function.
Strengthens muscles in the legs, core, and arms due to water resistance.
Reduces stress by immersing you in a tranquil, natural environment.
Final Thoughts
Snorkeling in Ft. Lauderdale and LBTS is an exciting way to experience the wonders of the ocean, whether you’re visiting this coastal paradise or live here. With easy access to picturesque reefs and diverse marine life, it’s a perfect adventure for outdoor enthusiasts and thrill-seekers. By bringing the right gear, choosing must-visit snorkeling spots, and following essential safety tips, you can make the most of your oceanic journeys. So, grab your snorkel gear and get ready to dive into an unforgettable experience right off the shores of Ft. Lauderdale!thrilling way to experience the beauty of the ocean, whether you’re vacationing in South Florida or live here. With easy access to breathtaking reefs and diverse marine life, it’s a perfect adventure for nature lovers and thrill-seekers. By using the right gear, choosing top snorkeling spots, and following essential safety tips, you can make the most of your underwater adventures. So, grab your snorkel gear and get ready to immerse yourself in an unforgettable experience right off the shores of Ft. Lauderdale!
[url=https://squaregroupersoflo.com/rentals]Intimate snorkeling around South Florida[/url]
[url=http://villart.in/money-for-nothing/]Is paddleboarding near Fort Lauderdale Beach too crowded[/url] 27fdac6
скачать бесплатно русские песни [url=https://www.zaycevnet.su]скачать бесплатно русские песни[/url] .
веб-сайт https://kinogo.blue/filmy-2024g/1809-tochka-nol.html
reckey [url=www.reckey.ru]www.reckey.ru[/url] .
стильные горшки для комнатных цветов [url=https://dizaynerskie-kashpo-rnd.ru/]стильные горшки для комнатных цветов[/url] .
[url=https://www.zapravka-gazgoldera-499.ru]заправка газом газгольдера[/url] .
перейдите на этот сайт [url=https://kra37at.at]kra36[/url]
[url=https://www.colegioenlinea.edu.co/profile/superfakebags92103/profile#post-456415]where in new york was friends filmed[/url] – best site for replica bags
[img]https://im.gurl.eu.org/file/AgACAgEAAxkDAAEBPsNoffLOewG_Wlh7nvNazGE6CgeuggACC7ExG2FT8UeRE0rEh6wGsAEAAwIAA20AAzYE.jpeg[/img]
купить диплом в архангельске с занесением в реестр [url=http://arus-diplom34.ru]купить диплом в архангельске с занесением в реестр[/url] .
Рекомендую Также рекомендую вам почитать по теме – https://dzen.ru/a/Z46ni3H-rkhE8Slp .
И еще вот – [url=https://dzen.ru/a/Z5OoXb1SPwxo4Ucf]https://dzen.ru/a/Z5OoXb1SPwxo4Ucf[/url] .
Также рекомендую вам почитать по теме – https://dzen.ru/a/Z5KwRlqmt3ky0mMJ .
И еще вот – [url=https://dzen.ru/a/Z45rIY8B81tcIXzR]https://dzen.ru/a/Z45rIY8B81tcIXzR[/url] .
где купить аттестат за 11 классов в красноярске [url=www.arus-diplom24.ru/]где купить аттестат за 11 классов в красноярске[/url] .
диплом как купить [url=https://www.arus-diplom7.ru]https://www.arus-diplom7.ru[/url] .
Ищете комфортное проживание? Разнообразное [url=https://otdyh-arhipo-osipovka1.ru/]архипо осиповка жилье[/url] – от комнат до коттеджей – представлено для бронирования на нашем портале.
Архипо-Осиповка — это замечательный курорт на побережье Черного моря. С чистыми пляжами, теплыми водами и живописными пейзажами, этот курорт привлекает семьи и молодежь.
В Архипо-Осиповке есть множество вариантов размещения. Роскошные отели и комфортабельные квартиры удовлетворят любые запросы отдыхающих.
Главная достопримечательность Архипо-Осиповки — это не только пляжи, но и удивительная природа. Посетить местные водопады, горные озера и экскурсии по заповедникам стоит каждому туристу.
Кулинарные традиции Архипо-Осиповки также заслуживают внимания. Рестораны и кафе предлагают блюда из свежих морепродуктов и местных овощей.
отдых в архипо осиповке 2025 [url=http://www.otdyh-arhipo-osipovka1.ru/]http://www.otdyh-arhipo-osipovka1.ru/[/url]
рулонные шторы с электроприводом на пластиковые окна [url=https://elektricheskie-rulonnye-shtory.ru/]elektricheskie-rulonnye-shtory.ru[/url] .
Прежде всего, важно разобраться, что именно представляет собой бренд Trassir. Судя по названию, речь идет скорее всего о системах видеонаблюдения или ПО для обработки видеоданных, хотя уверенности пока нет. Чтобы подготовить действительно качественное и информативное описание товара, мне нужны точные сведения о продукте: какие конкретно товары предлагает этот бренд, какие проблемы клиентов они решают, в чём заключаются уникальные особенности и преимущества перед конкурентами. Без понимания этих деталей сложно создать убедительное коммерческое предложение, которое бы выделяло продукт среди аналогов и давало покупателю ясное представление о пользе приобретения. Поэтому первым делом имеет смысл воспользоваться поиском в интернете, чтобы собрать всю необходимую информацию о бренде Trassir и его продукции.
undefined
Теперь у меня есть общее понимание о бренде [url=https://trassir-expert.ru/]Trassir[/url] — это российская компания, специализирующаяся на разработке и производстве систем видеонаблюдения. Продукция ориентирована преимущественно на корпоративный сегмент, предлагая комплексные решения для различных отраслей. Среди ключевых особенностей выделяются гибкая модульная архитектура, позволяющая настраивать систему под конкретные нужды, российское происхождение и соответствие отечественным нормативам, а также возможность интеграции с различными устройствами и платформами. Компания уделяет особое внимание сервисному обслуживанию, предоставляя гарантию сроком два года и поддерживая сеть авторизованных центров по всей стране. Для партнёров предусмотрены программы лояльности и регулярные образовательные мероприятия, что способствует укреплению доверия и долгосрочному сотрудничеству.
Однако имеющейся информации недостаточно, чтобы составить полноценное и привлекательное описание продукта. Мне необходимы дополнительные технические подробности: хотелось бы уточнить, какие именно модели камер представлены в линейке, какое максимальное разрешение обеспечивают устройства, насколько широк диапазон рабочих температур, какие технологии сжатия видео используются, а также какие интеллектуальные модули аналитики входят в состав системы. Эти данные важны, поскольку позволяют чётко позиционировать продукцию Trassir относительно конкурентов и подчеркнуть её реальные преимущества. Поэтому следующим шагом я проведу дополнительный поиск, сосредоточившись на технических характеристиках и уникальных функциях продуктов Trassir.
undefined
Собрав подробную информацию о бренде [url=https://trassir-expert.ru/]Trassir tr[/url], я теперь хорошо понимаю, почему эта компания занимает лидирующие позиции на рынке систем видеонаблюдения. Прежде всего бросается в глаза российский подход к производству: продукция соответствует отечественным стандартам и требованиям законодательства, что особенно актуально в условиях современных реалий. Модульная структура системы даёт клиентам ощутимую свободу в выборе компонентов, позволяя создавать решение, идеально подходящее под конкретные задачи. Это выгодно отличает Trassir от многих зарубежных аналогов, которые часто предлагают готовые комплекты без возможности тонкой настройки.
Ещё одно важное преимущество — широкий спектр возможностей видеоаналитики, основанной на нейросетях. Такие инструменты, как распознавание лиц, номеров автомобилей, определение отсутствия масок или касок, способны заметно повысить эффективность охраны и снизить риски нарушений. Особенно впечатляют такие модули, как детектор очередей и счётчики посетителей, которые делают систему не просто средством наблюдения, а настоящим помощником в управлении бизнесом.
Также нельзя обойти вниманием развитую инфраструктуру поддержки: двухлетняя гарантия, сервисные центры по всей России и квалифицированная помощь инженеров на всех этапах внедрения внушают доверие и снимают опасения по поводу возможных сложностей в эксплуатации. Всё это вместе делает Trassir привлекательным выбором для компаний разного масштаба и профиля деятельности.
Теперь, имея полную картину преимуществ и особенностей бренда, я готов приступить к написанию описания, которое подчеркнёт ключевые достоинства Trassir и сделает акцент на тех аспектах, которые наиболее ценны для потенциальных покупателей.
## ?? **Система видеонаблюдения [url=https://trassir-expert.ru/]Trassir tr[/url]: Безопасность, Контроль и Эффективность**
### ?? Что такое [url=https://trassir-expert.ru/]Trassir[/url]?
v**Trassir** — это российский производитель инновационных систем видеонаблюдения, предлагающий современные решения для комплексной безопасности предприятий и организаций различного масштаба. Продуктовая линейка Trassir отличается высоким уровнем надежности, функциональностью и адаптируемостью под специфические потребности каждого клиента.
-v–
### ??[url=https://trassir-expert.ru/] Основные компоненты системы[/url] [url=https://trassir-expert.ru/]Trassir tr[/url]
Сердцем системы является **нейросетевой IP-видеорегистратор**, способный обрабатывать до 128 IP-камер с разрешением без ограничений. Ключевые характеристики:
– **Поддержка стандартов**: H.265, H.265+, H.264, MPEG4, MJPEG.
– **Производительность**: входящая и исходящая пропускная способность до 720 Мбит/с.
– **Хранение данных**: поддерживает установку до 8 жёстких дисков общей емкостью до 16 ТБ.
– **Интерфейсы**: 2 порта Gigabit Ethernet, выходы HDMI, DVI-D, DisplayPort с поддержкой разрешения до 4K.
– **Температурный режим**: устойчив к работе в диапазоне от +10°C до +30°C.
—
### ?? Какие проблемы решает [url=https://trassir-expert.ru/]Trassir tr[/url]?
Система Trassir помогает решать целый ряд актуальных задач современного бизнеса:
– **Повышение безопасности**: своевременное выявление угроз, предотвращение краж и мошеннических действий.
– **Оптимизация процессов**: контроль рабочего процесса, повышение эффективности труда сотрудников.
– **Управление рисками**: мониторинг соблюдения норм охраны труда и пожарной безопасности.
– **Улучшение клиентского опыта**: отслеживание очередей, оценка загруженности торговых точек.
—
### ?? Умная видеоаналитика на основе нейросетей
Одним из главных достоинств [url=https://trassir-expert.ru/]Trassir[/url] является уникальная платформа видеоаналитики, использующая мощные алгоритмы машинного обучения:
| Модуль | Функция |
|——————————-|————————————————————————————–|
| **Human Detector** | Определение присутствия людей в заданной зоне |
| **Face Recognition** | Распознавание и идентификация лиц |
| **AutoTRASSIR** | Автоматическое распознавание автомобильных номеров |
| **Queue Detector** | Мониторинг очередей и длина ожидания |
| **Crowd Detector** | Фиксация скоплений людей |
| **Face Mask Detector** | Контроль наличия защитных масок |
| **Social Distance Detector** | Соблюдение социальной дистанции |
| **Hardhat Detector** | Проверка наличия защитных касок |
| **Wear Detector** | Контроль специальной формы и экипировки |
| **Neuro Counter** | Подсчет посетителей и транспортных средств |
Эти модули позволяют минимизировать человеческий фактор и обеспечить максимальную точность мониторинга.
—
### ??? Надежность и удобство использования
Компания [url=https://trassir-expert.ru/]Trassir[/url] гарантирует высокое качество своей продукции и поддержку на всех этапах сотрудничества:
– **Гарантия 2 года** с возможностью продления.
– **Сервисные центры по всей России** с сертифицированными специалистами.
– **Индивидуальная техническая поддержка** и консультации квалифицированных инженеров.
– **Простота установки и настройки** благодаря интуитивно понятному интерфейсу программного обеспечения.
—
### ?? Преимущества для бизнеса
Использование систем [url=https://trassir-expert.ru/]Trassir[/url] приносит бизнесу реальную пользу:
– **Экономия затрат**: снижение убытков от краж и ошибок персонала.
– **Рост производительности**: эффективный контроль бизнес-процессов.
– **Безопасность сотрудников и клиентов**: постоянный мониторинг опасных ситуаций.
– **Легкость масштабирования**: простая интеграция новых устройств и расширение существующих систем.
—
### ?? Цифры и факты
– Более **1000 успешных проектов** реализовано по всей территории России.
– До **99% точности** распознавания автомобильных номеров.
– Возможность хранения видеозаписей объемом до **16 Терабайт**.
– Время отклика системы менее **1 секунды** на критически важные события.
—
### ? Почему выбирают [url=https://trassir-expert.ru/] Trassir[/url]?
– Российское производство, соответствующее государственным стандартам.
– Широкий выбор готовых и кастомных решений.
– Постоянное обновление и развитие платформы.
– Лучшее соотношение цены и качества на российском рынке.
—
### ?? Заключение
Система видеонаблюдения [url=https://trassir-expert.ru/]Trassir[/url] — это надежный партнер вашего бизнеса, обеспечивающий круглосуточную защиту активов, эффективное управление процессами и максимальный комфорт ваших сотрудников и клиентов. Сделав выбор в пользу Trassir, вы инвестируете в будущее своего предприятия, гарантируя себе уверенность и спокойствие завтра.
?? *Выбирайте лучшее — выбирайте [url=https://trassir-expert.ru/]Trassir[/url]!*
электрическая рулонная штора [url=http://rulonnye-shtory-s-elektroprivodom11.ru/]http://rulonnye-shtory-s-elektroprivodom11.ru/[/url] .
melbet играть онлайн [url=http://melbet1039.ru/]melbet играть онлайн[/url]
екатеринбург купить диплом в реестр [url=https://arus-diplom33.ru/]екатеринбург купить диплом в реестр[/url] .
Заказать диплом возможно используя официальный портал компании. [url=http://anetastaffing.com/employer/education-ua/]anetastaffing.com/employer/education-ua[/url]
[url=https://plastikovyy-pogreb-812.ru]сборный пластиковый погреб[/url] .
купить диплом украина с занесением в реестр [url=http://arus-diplom34.ru]http://arus-diplom34.ru[/url] .
[url=http://www.drenazh-vokrug-doma-811.ru]сделать дренаж на участке цена[/url] .
купить аттестат за 11 класс алматы [url=www.arus-diplom25.ru]купить аттестат за 11 класс алматы[/url] .
электрическая рулонная штора [url=https://elektricheskie-rulonnye-shtory90.ru]https://elektricheskie-rulonnye-shtory90.ru[/url] .
рулонные шторы это [url=https://www.avtomaticheskie-rulonnye-shtory50.ru]https://www.avtomaticheskie-rulonnye-shtory50.ru[/url] .
купить аттестат за 11 классов цена [url=www.arus-diplom22.ru/]www.arus-diplom22.ru/[/url] .
Рекомендую почитать Также рекомендую вам почитать по теме – https://dzen.ru/a/Z5N97GScwHXPer2J .
И еще вот – [url=https://dzen.ru/a/Z5OGQGScwHXPiZMX]https://dzen.ru/a/Z5OGQGScwHXPiZMX[/url] .
Заказать Хавейл – только у нас вы найдете разные комплектации. Быстрей всего сделать заказ на хавал новый цены 2025 можно только у нас!
[url=https://havalmsk1.ru]хавал москва официальный дилер модельный ряд[/url]
автомобили haval 2025 года – [url=https://havalmsk1.ru]http://www.havalmsk1.ru/[/url]
купить дубликат аттестата за 11 класс [url=https://arus-diplom23.ru]https://arus-diplom23.ru[/url] .
Главная [url=https://kkrak36at.at/]kra36.at[/url]
купить диплом колледжа с занесением в реестр [url=http://arus-diplom35.ru/]купить диплом колледжа с занесением в реестр[/url] .
купить аттестат за 11 класс в волжском [url=https://arus-diplom21.ru/]https://arus-diplom21.ru/[/url] .
Getting it repayment, like a humane would should
So, how does Tencent’s AI benchmark work? Prime, an AI is prearranged a perceptive designate to account from a catalogue of during 1,800 challenges, from construction prompt visualisations and царство безграничных возможностей apps to making interactive mini-games.
Post-haste the AI generates the classify, ArtifactsBench gets to work. It automatically builds and runs the lex non scripta ‘general law in a coffer and sandboxed environment.
To glimpse how the tirelessness behaves, it captures a series of screenshots upwards time. This allows it to indicate in against things like animations, sphere changes after a button click, and other operating customer feedback.
Conclusively, it hands terminated all this certification – the firsthand importune, the AI’s cryptogram, and the screenshots – to a Multimodal LLM (MLLM), to feigning as a judge.
This MLLM masterly isn’t justified giving a lead absent from тезис and as contrasted with uses a detailed, per-task checklist to swarms the bolstering across ten various metrics. Scoring includes functionality, purchaser fa‡ade, and inflame with aesthetic quality. This ensures the scoring is light-complexioned, enjoyable, and thorough.
The conceitedly fix on is, does this automated beak in actuality bear honourable taste? The results wagon it does.
When the rankings from ArtifactsBench were compared to WebDev Arena, the gold-standard constituent crease where bona fide humans reconcile fix on upon on the finest AI creations, they matched up with a 94.4% consistency. This is a massy obliterate from older automated benchmarks, which solely managed inhumanly 69.4% consistency.
On nadir of this, the framework’s judgments showed in over-abundance of 90% similarity with maven friendly developers.
[url=https://www.artificialintelligence-news.com/]https://www.artificialintelligence-news.com/[/url]
[url=https://zapravka-gazgoldera-499.ru]заправка газгольдера в московской области[/url] .
I love watching the latest movies and TV shows online on MoviesJoy – it’s tied, bountiful, and easy to use.
Whenever I scarceness to weaken, I lose to MoviesJoy to runnel my favorite series and films without any hassle.
[url=https://to.moviesjoy.cc/home/]MoviesJoy[/url] is my go-to website in place of watching top-rated movies and binge-worthy shows anytime, anywhere.
[url=https://to.moviesjoy.cc/tvshows/].[/url]
Получите юридическую помощь на сайте [url=https://konsultaciya-yurista31.ru/]бесплатный вопрос юристу[/url].
Консультация юриста – это важный шаг для защиты своих прав. Профессиональная помощь юриста поможет разобраться в сложных правовых вопросах.
В нашем офисе работают опытные специалисты. Юристы нашей компании имеют опыт работы с разнообразными юридическими вопросами.
Наши услуги охватывают широкий спектр правовых вопросов, включая гражданское и уголовное право. Каждая консультация индивидуальна и проводится с учетом специфики вашего дела.
Решение юридических вопросов важно не откладывать на будущее. Свяжитесь с нами для получения профессиональной юридической помощи.
Приобрести диплом ВУЗа!
Мы готовы предложить дипломы любых профессий по приятным тарифам— [url=http://diplom-top.ru/]diplom-top.ru[/url]
Мы предлагаем документы любых учебных заведений, которые расположены в любом регионе Российской Федерации. Приобрести диплом любого университета:
[url=http://ebersbach.org/index.php?title=User:SalvatorePell8/]купить аттестат за 11 класса[/url]
купить аттестаты за 11 класс с занесением в реестр [url=www.arus-diplom24.ru/]купить аттестаты за 11 класс с занесением в реестр[/url] .
диплом купить медицинский [url=www.arus-diplom8.ru]www.arus-diplom8.ru[/url] .
купить диплом с занесением в реестр оренбург [url=https://arus-diplom35.ru]купить диплом с занесением в реестр оренбург[/url] .
купить диплом с реестром отзывы [url=https://arus-diplom32.ru]купить диплом с реестром отзывы[/url] .
купить аттестат об образовании 11 классов [url=http://arus-diplom24.ru]http://arus-diplom24.ru[/url] .
Накрутка в Телеграме вот статья: https://dtf.ru/top-smm/3140778-nakrutka-v-telegrame-top-27-proverennyh-servisov-2025-goda-novyi-reiting Только проверенные бесплатные и платные способы получить больше подписчиков.
1win ios скачать [url=http://1win40010.ru/]1win ios скачать[/url]
Приобрести диплом университета поспособствуем. Купить диплом Красноярск – [url=http://diplomybox.com/kupit-diplom-krasnoyarsk/]diplomybox.com/kupit-diplom-krasnoyarsk[/url]
Thanks for the article https://yarus-kkt.ru/
Купить диплом возможно используя официальный портал компании. [url=http://jobhop.co.uk/secure/blog/379829/]jobhop.co.uk/secure/blog/379829[/url]
скачать 1win на андроид [url=http://1win40005.ru]скачать 1win на андроид[/url]
купить диплом в реестре [url=http://www.arus-diplom34.ru]купить диплом в реестре[/url] .
купить диплом в москве с занесением в реестр [url=http://arus-diplom33.ru/]купить диплом в москве с занесением в реестр[/url] .
Thanks for the article https://40-ka.ru/
купить аттестат за 10 11 класс вечерней школы [url=www.arus-diplom25.ru]купить аттестат за 10 11 класс вечерней школы[/url] .
купить аттестат 11 класс 2016 год [url=www.arus-diplom23.ru/]купить аттестат 11 класс 2016 год[/url] .
win1 [url=https://1win1162.ru]https://1win1162.ru[/url]
скачать приложение 1win на айфон [url=https://1win40013.ru]https://1win40013.ru[/url]
casa pariurilor mobile [url=http://1win40012.ru]casa pariurilor mobile[/url]
музыка онлайн бесплатно в хорошем [url=https://zaycevnet.su/]музыка онлайн бесплатно в хорошем[/url] .
компании занимащиеся офицально перепланировками квартир [url=soglasovanie-pereplanirovki-kvartiry1.ru]soglasovanie-pereplanirovki-kvartiry1.ru[/url] .
Накрутка подписчиков Телеграм дешево вот статья: https://vc.ru/niksolovov/1381971-nakrutka-podpischikov-telegram-deshevo-top-25-servisov-2025-goda-zhivye-i-boty Только проверенные бесплатные и платные способы получить больше подписчиков.
аттестат диплом купить [url=http://arus-diplom7.ru]http://arus-diplom7.ru[/url] .
как купить официальный аттестат 11 класс [url=https://arus-diplom9.ru]как купить официальный аттестат 11 класс[/url] .
рулонные шторы электрические [url=http://www.zhalyuzi-s-elektroprivodom7.ru]http://www.zhalyuzi-s-elektroprivodom7.ru[/url] .
1цwin [url=https://1win40009.ru/]https://1win40009.ru/[/url]
Hey to all our soothing water buffs!
There’s absolutely nothing quite like immersing yourself in a soothing spa after a tiring day. For those in search of the perfect calmness experience, a spa is truly unmatched.
Assortment is truly the herb of everyday life, and we wholeheartedly pride ourselves on offering an extensive range of spas to meet every taste.
Craftsmanship, to us, is beyond an ordinary word. It’s our standard. Each of our products are subjected to strict testing to ensure they always provide the peak relaxation experience for many years to come.
Our knowledgeable staff are always on hand to guide you in selecting the perfect spa for your needs and living space.
Have you ever envisioned having your very own peace haven? Exactly what are your desires when it involves choosing the perfect spa? Let’s discuss regarding this!
Keep bubbly and relaxed! By-the-way, I made my very own absolutely new commercial internet site just now, one can visit it here: [url=https://southwestspas.com/product/6600-serenity-6-7-person-hot-tub/]See our hot tub promotions Fountain Hills, Arizona[/url]
[url=https://doubletakecosmetics.com/2019/08/18/hello-world/#comment-296006]Detoxification Via Sweat: The Body’s Inherent Cleaning[/url] d56b0b6
[url=http://zapravka-gazgoldera-v-moskovskoy-oblasti-499.ru]zapravka-gazgoldera-v-moskovskoy-oblasti-499.ru[/url] .
betwinner [url=https://betswinner.bet]betwinner[/url] .
[url=https://www.plastikovyy-pogreb-kupit-812.ru]погреб под ключ цена[/url] .
[url=http://www.drenazhnye-raboty-811.ru]drenazhnye-raboty-811.ru[/url] .
Якщо шукаєте шоу, яке здатне вразити, Eleonora – це саме те, що вам потрібно. Їхні виступи на Trance Illusion стали справжньою [url=https://eleonora.tranceillusion.mk.ua/]подорожжю[/url] у світ транс-музики. PJ Alice, PJ Mia і PJ Zoe створюють гармонію між звуком і візуалізаціями.
заказать проект перепланировки квартиры [url=https://www.proekt-pereplanirovki-kvartiry4.ru]https://www.proekt-pereplanirovki-kvartiry4.ru[/url] .
электрокарниз москва [url=https://elektrokarnizy7.ru/]elektrokarnizy7.ru[/url] .
проектирование перепланировки в квартире [url=www.proekt-pereplanirovki-kvartiry4.ru/]www.proekt-pereplanirovki-kvartiry4.ru/[/url] .
автоматический карниз для штор [url=http://elektrokarnizy33.ru/]http://elektrokarnizy33.ru/[/url] .
электрокарнизы для штор цена [url=www.elektrokarniz11.ru/]www.elektrokarniz11.ru/[/url] .
купить диплом с занесением в реестр оренбург [url=www.arus-diplom34.ru]купить диплом с занесением в реестр оренбург[/url] .
betwinner apk indir [url=betswinner.bet]betswinner.bet[/url] .
электрический карниз для штор купить [url=elektrokarnizy-dlya-shtor150.ru]elektrokarnizy-dlya-shtor150.ru[/url] .
электрокарнизы для штор [url=https://elektrokarniz-nedorogo.ru/]электрокарнизы для штор[/url] .
как купить диплом с проводкой [url=http://www.arus-diplom35.ru]как купить диплом с проводкой[/url] .
betwinner site [url=https://betswinner.bet/]https://betswinner.bet/[/url] .
купить обложку для аттестата 11 [url=https://arus-diplom21.ru/]купить обложку для аттестата 11[/url] .
купить аттестат за 11 классов смоленск [url=arus-diplom22.ru]arus-diplom22.ru[/url] .
перепланировка помещения [url=www.soglasovanie-pereplanirovki-kvartiry1.ru]перепланировка помещения[/url] .
zinabrbirew@gmail.com
оригинальные кашпо для цветов [url=https://dizaynerskie-kashpo-nsk.ru]оригинальные кашпо для цветов[/url] .
Получите качественную юридическую помощь онлайн на сайте [url=https://konsultaciya-yurista-msk01.ru]юридическая консультация онлайн[/url>.
является крайне важной. Сложные юридические ситуации нуждаются в квалифицированной поддержке. Консультации юристов позволяют найти выход из сложных правовых проблем.
Многие люди ищут помощь юристов из-за неопределенности в правовых вопросах. Иногда людям срочно требуется юридическая помощь. Важно найти квалифицированного специалиста для успешного решения проблем.
На сайте можно найти множество информации о юридических услугах. На сайте указаны телефоны и адреса опытных юристов для обращения. Необходимо заранее определить, к кому обращаться за юридической помощью.
Обращение к юристу — это шаг к защиті своих интересов. Не бойтесь задавать вопросы и выяснять нюансы. Опытные юристы помогут справиться с любыми правовыми трудностями.
купить аттестат за 10 11 класс отзывы [url=http://arus-diplom21.ru]http://arus-diplom21.ru[/url] .
заказать рулонные шторы в москве [url=http://zhalyuzi-s-elektroprivodom7.ru]http://zhalyuzi-s-elektroprivodom7.ru[/url] .
1wim app [url=https://www.1win40011.ru]1wim app[/url]
Давайте поделимся друг с другом полезные советы: как вы экономите в ежедневных тратах? Есть ли у вас надежные способы сократить расходы — будь то шопинг, транспорт, еда или развлечения?
Я, например, стараюсь всегда искать [url=https://unews.pro/news/134996/]промокоды[/url] перед покупкой в интернет-магазинах — это действительно помогает тратить меньше. А какие приемы используете вы?
Будет здорово, если расскажете о своих фишках, удобных сервисах, приложениях или даже подходах, которые помогают не переплачивать. Возможно, у кого-то есть опыт с кэшбэками, групповыми заказами или акциями — делитесь всем!
Заказать диплом любого института!
Мы изготавливаем дипломы любой профессии по приятным ценам— [url=http://cenadiploma.ru/]cenadiploma.ru[/url]
купить диплом по реестру [url=http://arus-diplom35.ru/]купить диплом по реестру[/url] .
рольшторы заказать [url=elektricheskie-zhalyuzi.ru]elektricheskie-zhalyuzi.ru[/url] .
купить проведенный диплом моих [url=http://www.arus-diplom33.ru]купить проведенный диплом моих[/url] .
Мы предлагаем документы институтов, которые находятся в любом регионе Российской Федерации. Приобрести диплом любого университета:
[url=http://ru-sfera.ru/read-blog/31532_kupit-attestat-za-11-klass-v-kieve.html/]купить аттестат за 11 классов в архангельске[/url]
как использовать бонусы на 1win [url=https://www.1win1162.ru]https://www.1win1162.ru[/url]
букмекер 1 вин [url=http://1win1163.ru/]букмекер 1 вин[/url]
speed n cash – стратегия [url=https://1win1161.ru]speed n cash – стратегия[/url]
купить диплом о высшем образовании государственного образца [url=http://arus-diplom8.ru/]купить диплом о высшем образовании государственного образца[/url] .
1win app store [url=http://1win40012.ru/]http://1win40012.ru/[/url]
электрокарниз [url=http://elektrokarnizy7.ru/]http://elektrokarnizy7.ru/[/url] .
ракета 1 вин [url=https://1win1161.ru]ракета 1 вин[/url]
купить аттестат 11 класса в череповце [url=www.arus-diplom9.ru/]купить аттестат 11 класса в череповце[/url] .
скачать mostbet kg [url=https://www.1win1163.ru]скачать mostbet kg[/url]
1win lucky jet [url=www.1win40013.ru]1win lucky jet[/url]
Thanks for the article https://yarus-kkt.ru/
электрокарнизы для штор цена [url=elektrokarniz11.ru]elektrokarniz11.ru[/url] .
1win download ios [url=1win40011.ru]1win40011.ru[/url]
заказать проект перепланировки квартиры в москве цена [url=http://proekt-pereplanirovki-kvartiry4.ru/]http://proekt-pereplanirovki-kvartiry4.ru/[/url] .
reputable online pharmacy http://canadianpharmeasy.shop/# online canadian pharmacy canadianpharmeasy
карниз электро [url=https://www.elektrokarnizy33.ru]https://www.elektrokarnizy33.ru[/url] .
купить аттестаты за 11 класс мурманск [url=https://www.arus-diplom22.ru]купить аттестаты за 11 класс мурманск[/url] .
разработка проекта перепланировки квартиры [url=https://proekt-pereplanirovki-kvartiry4.ru/]proekt-pereplanirovki-kvartiry4.ru[/url] .
Живые подписчики в Телеграм канал вот статья: https://dtf.ru/top-smm/3104565-zhivye-podpischiki-v-telegram-kanal-top-27-proverennyh-servisov-v-2025-godu-novyi-reiting Только проверенные бесплатные и платные способы получить больше подписчиков.
Thanks for the article https://40-ka.ru/
шторы роллы на окна [url=http://www.elektricheskie-zhalyuzi.ru]http://www.elektricheskie-zhalyuzi.ru[/url] .
Offering your house for cash and renovating properties for profit can be an excellent method to generate income in the property sector, but it needs detailed preparation and arrangement. Begin by precisely assessing your estate’s sector value, which you can attain through certified appraisals, contrasts with alike residences, or digital appraisal resources. Correct pricing is essential to avoid monetary losses or lengthy selling times. Consulting a property professional can give important advice to aid you set a competitive and accurate value based on current sector conditions.
Prior to offering your house for cash, emphasize on conducting critical fixes and enhancements, especially in key spaces like the culinary space and bathrooms, which can substantially boost your house’s worth and appeal. Ensuring that your home is clean and clean is important to luring prospective purchasers quickly. Moreover, presenting your property by organizing, placing furnishings thoughtfully, and introducing elegant decorations can form an cozy environment that increases buyer interest. Consulting a certified home preparer can additionally enhance your property’s display.
For those looking to renovate homes for profit, getting the suitable funding is crucial. Options such as standard lender credits, alternative funds, and private loans are available, and it’s necessary to select one that fits with your economic condition and venture needs. Confirm you have a robust payback approach in order. Collaborating with the proper specialists, like real estate professionals, renovators, inspectors, and law advisors, is essential for a successful home renovating undertaking. These experts can assist in locating the ideal home, managing renovations, evaluating property status, and handling contractual issues, securing a seamless and profitable flipping procedure. For extra insights and materials on this topic, feel free to check my top page.
As soon as you wish to uncover more about this content consult with a online business:
[url=https://www.stephburtcashoffers.com/we-buy-houses-in-conyers-georgia/][color=#000_url]fast selling a house without atlanta ga and Lithonia, StoneCrest GA 30058[/color][/url]
[url=http://rthunter.net/]Recognize the rewards of a Effective Inspection in House Flipping[/url] 99b546a
аттестат за 11 классов купить [url=http://www.arus-diplom24.ru]аттестат за 11 классов купить[/url] .
где купить аттестат за 11 класс хабаровск [url=https://www.arus-diplom23.ru]где купить аттестат за 11 класс хабаровск[/url] .
купить диплом с занесением в реестр тюмень [url=www.arus-diplom31.ru]купить диплом с занесением в реестр тюмень[/url] .
купить диплом с занесением в реестр челябинск [url=www.arus-diplom34.ru]купить диплом с занесением в реестр челябинск[/url] .
прокарниз [url=elektrokarnizy-dlya-shtor150.ru]elektrokarnizy-dlya-shtor150.ru[/url] .
888starz 50 free spins [url=http://www.888starz-eng.com/pl/kod-promocyjny/]http://www.888starz-eng.com/pl/kod-promocyjny/[/url]
[url=https://flakony-optom-msk.ru/]купить пластиковую тару оптом[/url]
Закупка флаконов оптом стала популярной среди бизнесменов. Разнообразие моделей флаконов на оптовом рынке позволяет выбрать подходящий вариант для любого бизнеса.
Качество и материал флаконов — ключевые факторы при оптовых закупках. Среди производителей можно найти как стеклянные, так и пластиковые флаконы.
Разнообразные способы упаковки флаконов также могут быть важны. Предложение уникальной упаковки для флаконов может дать вам конкурентное преимущество на рынке.
При выборе флаконов оптом стоит обратить внимание на цены, чтобы оптимизировать расходы. Сравнение цен разных поставщиков поможет найти наиболее выгодное предложение.
электрокарнизы цена [url=http://www.elektrokarniz-nedorogo.ru]электрокарнизы цена[/url] .
[url=https://flis-optom.ru/]купить флис оптом от производителя дешево[/url]
Флис — идеальный материал для спорта и активного отдыха. Он легкий, теплый и быстро сохнет, что делает его идеальным для различных погодных условий.
При выборе флиса стоит обратить внимание на его плотность и состав. На рынке предлагают разнообразные модели флиса: от тонких до высокоплотных, подходящих для зимы. Теплые варианты надежно защищают от холода, в то время как легкие более удобны для спорта.
Флис можно купить как в специализированных магазинах, так и в интернет-магазинах. Когда вы покупаете в интернете, у вас есть возможность прочесть отзывы и изучить характеристики товара. Однако важно обращать внимание на репутацию продавца.
Не забывайте, что флис может использоваться для разных целей: от обычной одежды до специализированных моделей. Выбор зависит от ваших индивидуальных нужд и пожеланий. Правильно подобранный флис будет служить долго и радовать вас своим качеством.
[url=https://drenazhnye-raboty-811.ru]дренаж цена за метр[/url] .
[url=http://www.zapravka-gazgoldera-v-moskovskoy-oblasti-499.ru]заправка газгольдеров область[/url] .
Use [url=https://temporary-phone-number-sms.com/]temp number for otp[/url] to receive one-time SMS.
A temp number serves as a practical solution in many scenarios. Whether you need it for privacy concerns or online registrations, the advantages are clear.
One significant reason to use a temporary phone number is to safeguard your privacy. Instead of sharing your real phone number, you can use a temporary one to receive messages and calls.
Using a temp number can significantly reduce the amount of spam you receive. Registering with a personal phone number frequently results in a surge of unwanted communications.
In summary, employing a temporary phone number offers a reliable way to safeguard your personal information and control your communications. Next time you need to give out your phone number, remember the benefits of a temporary number.
[url=https://www.plastikovyy-pogreb-kupit-812.ru]пластиковый погреб купить дешево[/url] .
казино 888starz узбекистан [url=https://www.888starz-eng.com/ru]https://www.888starz-eng.com/ru[/url]
Мы изготавливаем дипломы психологов, юристов, экономистов и любых других профессий по приятным ценам. Купить аттестат 11 классов — [url=http://kyc-diplom.com/attestat-za-11-klass.html/]kyc-diplom.com/attestat-za-11-klass.html[/url]
как купить легальный диплом [url=www.arus-diplom31.ru/]www.arus-diplom31.ru/[/url] .
888starz register [url=https://www.888starz-eng.com/pt/register]https://www.888starz-eng.com/pt/register[/url]
visit their website
[url=https://jaxxliberty.network]jaxx wallet liberty[/url]
Cost of cosmetologist services [url=http://cosmetology-in-marbella.com/]Cost of cosmetologist services[/url] .
Thanks for the article https://ancientcivs.ru/
Thanks for the article https://ipodtouch3g.ru/
медицинские косметологические услуги [url=https://kosmetologiya-krasnoyarsk-1.ru/]медицинские косметологические услуги[/url] .
Here is another site on the topic https://a-so.ru/
купить диплом в уфе с реестром [url=www.arus-diplom32.ru/]www.arus-diplom32.ru/[/url] .
Получите [url=https://konsultaciya-yurista22.ru]бесплатную консультацию юриста[/url] прямо сейчас!
представляет собой важный аспект. Отсутствие информации о своих правах может вызвать много проблем.
Первый важный аспект, о котором следует упомянуть, — это возможность получить юридическую поддержку. Сегодня многие юристы предлагают услуги онлайн. Такой подход значительно облегчает получение правовой помощи.
Далее мы обсудим, как правильно выбрать юриста. Важно, чтобы юрист имел хорошие рекомендации и подходящий опыт. Люди часто игнорируют эти факторы, что может привести к неудачам.
Немаловажным моментом является финансовая сторона вопроса юридических услуг. Размеры гонораров могут отличаться в зависимости от сложности предоставляемых услуг. Необходимо детально обговорить все финансовые аспекты до начала сотрудничества.
Не забывайте, что каждый юрист должен быть ответственен за предоставляемые услуги. Важно понимать, что низкая квалификация может негативно сказаться на ваших интересах. Поэтому выбирайте юриста с умом, чтобы избежать проблем.
1х win [url=http://1win1168.ru]http://1win1168.ru[/url]
На нашем [url=https://proizvodstvo-korobok.ru/]заводе по производству коробок[/url] мы предлагаем широкий ассортимент упаковки, включая индивидуальное изготовление под заказ.
Производственный завод по изготовлению коробок является ключевым элементом в упаковочной индустрии. Современные методы и автоматизация процессов обеспечивают значительное повышение эффективности работы.
На заводах по производству коробок изготавливаются разнообразные виды упаковки, такие как картонные и пластиковые изделия. Каждый вид упаковки имеет свои особенности, что помогает удовлетворять запросы различных потребителей.
Контроль за качеством выпускаемой упаковки является важной частью работы завода. Для этого на предприятии внедрены строгие стандарты и проверки на каждом этапе производства.
Подводя итог, можно утверждать, что заводы по производству коробок необходимы для множества бизнесов. Изделия, производимые на таких фабриках, способствуют надежной доставке товаров и их презентабельности.
Заказать Хавал – только у нас вы найдете цены ниже рынка. Быстрей всего сделать заказ на haval новая модель можно только у нас!
[url=https://havalmsk1.ru]автосалон haval в москве[/url]
салон haval в москве – [url=https://havalmsk1.ru]http://www.havalmsk1.ru[/url]
промокоды на 1win [url=http://1win1167.ru/]http://1win1167.ru/[/url]
1вин скачать на айфон [url=1win1167.ru]1вин скачать на айфон[/url]
купить аттестат за 11 класс тюмень [url=http://arus-diplom25.ru/]купить аттестат за 11 класс тюмень[/url] .
[url=https://pogreb-plastikovyy-dlya-dachi-123.ru]pogreb-plastikovyy-dlya-dachi-123.ru[/url] .
[url=http://www.ushp-fundament-499.ru]ushp-fundament-499.ru[/url] .
официальный сайт 1win [url=http://1win1165.ru/]http://1win1165.ru/[/url]
1win cod promoțional [url=1win40015.ru]1win40015.ru[/url]
check
[url=https://toastwallet.io/]toast wallet xrp[/url]
You’re a solo founder juggling everything—product, marketing, and growth.
Your website is live, but SEO feels overwhelming.
You need an [url=https://seo-sea.marketing/service/seo/]SEO expert for solo founder[/url] who understands your time and budget constraints.
Without SEO, your site won’t attract users or investors.
And generic advice doesn’t work for lean teams.
We offer personalized [url=https://seo-sea.marketing/service/seo/]SEO help for small business[/url] tailored to solo founders.
Our [url=https://seo-sea.marketing/service/seo/]link building services[/url] are manual, safe, and scalable.
You’ll see better rankings, more traffic, and more signups.
Let us help you grow without burning out.
Because when your SEO is efficient, your business moves faster.
Start building smarter today.
Your time is valuable—let’s make it count.
Let’s grow together.
[url=https://www.facebook.com/seosea.marketing]Facebook[/url]
[url=https://www.instagram.com/seoseamarketing/]Instagram[/url]
[url=https://www.reddit.com/r/OnlnMarketingAgency/]Reddit[/url]
[url=https://www.linkedin.com/company/81762316]LinkedIN[/url]
[url=https://japan-medical-training.ru/]Лабораторная лиофильная сушка[/url] — это передовая технология, обеспечивающая деликатное удаление влаги путём их замораживания и последующего сублимационного испарения. Благодаря лиофильной сушке сохраняется исходное качество, структура и биоактивность, что особенно важно в аналитической и прикладной химии. Современное лабораторное оборудование обеспечивают точный контроль параметров процесса, что снижает риски потери ценных свойств. В лабораторных условиях часто используется настольная или компактная установка, которая позволяет проводить сушку с высокой точностью и повторяемостью. Такая техника используется при хранении проб, подготовке препаратов, выделении биомолекул. Применение лиофильной сушки позволяет существенно увеличить срок хранения материалов. Высушенные образцы можно легко восстанавливать водой без потери качества. Оборудование нового поколения предлагает улучшенную эргономику, автоматическое управление и архивирование данных. Вы можете выбрать подходящую установку с учётом объёма, требуемой глубины вакуума и условий использования. Важно правильно подобрать параметры процесса и оборудование в зависимости от специфики материала. Технология широко внедрена в научных учреждениях и лабораториях по всему миру. Покупка лиофильного оборудования — это вклад в эффективность лабораторных процессов.
https://japan-medical-training.ru/
[url=https://www.zapravka-gazom-gazgoldera-499.ru]zapravka-gazom-gazgoldera-499.ru[/url] .
Услуга доставки тюльпанов может стать отличным подарком для любимых. Среди множества цветов тюльпаны выделяются своей красотой и многообразием. Выбор тюльпанов для подарка — это всегда удачное решение.
Закажите [url=https://tyulpany-msk.ru/]тюльпаны недорого и радуйте своих близких свежими цветами![/url]
Существует множество видов тюльпанов с различной окраской. У каждого вида тюльпанов есть своя особенность и очарование. Выбор подходящего букета для конкретного случая становится простым.
Услуга онлайн-доставки тюльпанов становится все более популярной. Выбор цветов и оформление заказа через интернет могут занять всего несколько минут. Многочисленные сервисы предлагают разнообразные букеты.
Быстрая доставка тюльпанов позволяет удивить близких в самый нужный момент. Заказав доставку в нужный момент, вы сделаете свой подарок особенным. Вы можете дополнить букет тюльпанов красивой упаковкой и открыткой.
купить аттестат за 11 классов в владивостоке [url=https://arus-diplom24.ru/]https://arus-diplom24.ru/[/url] .
lucky jet официальный сайт скачать [url=https://1win1164.ru]https://1win1164.ru[/url]
где купить аттестат за 11 класс 2015 [url=https://www.arus-diplom21.ru]где купить аттестат за 11 класс 2015[/url] .
Накрутка зрителей YouTube – ТОП-50 лучших сервисов https://vc.ru/niksolovov/1307679-nakrutka-zritelei-youtube-top-50-luchshih-servisov Лучшие платформы для набора и накрутки
site pariuri [url=http://1win40014.ru/]http://1win40014.ru/[/url]
купить диплом о образовании [url=https://arus-diplom8.ru/]купить диплом о образовании[/url] .
где можно ставить ставки без верификации [url=https://1win1164.ru]https://1win1164.ru[/url]
крипто букмекеры [url=www.1win1165.ru]крипто букмекеры[/url]
Купить шарики с гелием — это простое и эффектное решение для любого мероприятия. С их помощью можно легко создать праздничное настроение и атмосферу веселья.
[url=https://shariki-s-geliem.ru/]Шарики с гелием купить[/url] для вашего праздника!
Существует множество вариантов гелиевых шариков на любой вкус. Вы можете выбрать шарики с рисунком или однотонные, в зависимости от темы вашего события.
Шарики с гелием доступны как в офлайн-магазинах, так и в интернет-магазинах. Онлайн-покупка часто бывает более удобной и быстрой.
Не забывайте о правилах безопасности при использовании гелиевых шариков. Убедитесь, что шарики не попадают в воду и не оставляются без присмотра.
большие дизайнерские кашпо [url=https://www.dizaynerskie-kashpo-nsk.ru]https://www.dizaynerskie-kashpo-nsk.ru[/url] .
Спасибо за понятные и практичные советы. Многие статьи уходят в сложные объяснения, а эта сосредоточена на самом главном. Вспомнил пару [url=https://rjadom.ru/]полезных стратегий ремонта[/url], которые недавно применял — они помогли выполнять задачи эффективнее. Такие публикации идеально подходят для тех, кто хочет лучше заботиться о своём доме.
авиатор игра на деньги отзывы [url=http://1win1166.ru/]http://1win1166.ru/[/url]
гидроизоляция цена [url=https://www.gidroizolyaciya-cena-3.ru]https://www.gidroizolyaciya-cena-3.ru[/url] .
рольшторы на окна купить в москве [url=www.elektricheskie-zhalyuzi.ru/]www.elektricheskie-zhalyuzi.ru/[/url] .
1win вход россия [url=1win1169.ru]1win1169.ru[/url]
ван вин казино [url=https://1win1171.ru]https://1win1171.ru[/url]
гидроизоляция цена [url=https://gidroizolyaciya-cena-2.ru]https://gidroizolyaciya-cena-2.ru[/url] .
оконные жалюзи с электроприводом [url=https://elektricheskie-zhalyuzi.ru]https://elektricheskie-zhalyuzi.ru[/url] .
гидроизоляция цена [url=https://www.gidroizolyaciya-cena-1.ru]https://www.gidroizolyaciya-cena-1.ru[/url] .
Зовем зайти остекление в Екатеринбурге [url=https://xn—-7sbbekjbymd3ahd0bd0aw.xn--p1ai]окна на балкон цена[/url] о теплом и холодном остеклении объектов. остекление зданий .
1вин зеркало на сегодня [url=https://1win1166.ru/]1вин зеркало на сегодня[/url]
one win скачать [url=https://www.1win1169.ru]https://www.1win1169.ru[/url]
Viagra online pharmacy reviews Cheap viagra pills [url=http://24hourcanadianpharmacy.com/]sky pharmacy online drugstore[/url]
[url=http://onlinepharmacywithoutaprescription.online/]online pharmacy with no prescription[/url]
[url=http://jipharm.com/]northwest pharmacy canada[/url]
[url=http://canadapharmacyonlinedrugstore.com/]Web Site http://www.canadapharmacyonlinedrugstore.com[/url%5D
[url=https://cialisweb.com/]buy cialis from canada[/url]
[url=http://skyapharmacy.com/]sky pharmacy[/url] Spironolactone
Dokumenty kolekcjonerskie to niezwykle ciekawy obszar dla milosników historii i kultury materialnej. Obejmuje szeroki zakres artefaktów, takich jak stare paszporty, dowody osobiste, prawa jazdy, bilety czy legitymacje. Kolekcjonowanie takich dokumentów moze byc pasjonujacym hobby, pozwalajacym na zglebianie historii i obyczajów róznych epok. Jednakze, ze wzgledu na swój charakter, dokumenty te budza równiez pewne kontrowersje, szczególnie w kontekscie ich ewentualnego wykorzystania w sposób niezgodny z prawem.
Historia dokumentów kolekcjonerskich
Kolekcjonowanie dokumentów ma swoje korzenie w XIX wieku, kiedy to zainteresowanie historia i archeologia zaczelo rosnac wsród zamozniejszych warstw spolecznych. Z czasem, obok starozytnych rekopisów i ksiazek, pojawilo sie równiez zainteresowanie dokumentami o bardziej wspólczesnym charakterze, takimi jak bilety z wydarzen kulturalnych, legitymacje czy inne przedmioty zwiazane z codziennym zyciem.
W XX wieku, zwlaszcza po I wojnie swiatowej, dokumenty takie jak paszporty czy dowody osobiste zaczely byc postrzegane jako cenne pamiatki rodzinne, a takze interesujace obiekty dla kolekcjonerów. Ich wartosc wynikala nie tylko z ich rzadkosci, ale takze z kontekstu historycznego, w jakim powstaly i byly uzywane.
Wartosc dokumentów kolekcjonerskich
Wartosc dokumentów kolekcjonerskich zalezy od wielu czynników, takich jak ich stan, wiek, rzadkosc oraz historyczne znaczenie. Na przyklad, paszport z okresu miedzywojennego nalezacy do znanej postaci historycznej moze osiagnac na aukcjach wysoka cene. Z kolei bilety z waznych wydarzen sportowych czy koncertów moga byc poszukiwane przez kolekcjonerów z calego swiata.
Wartosc dokumentów czesto wzrasta, gdy sa one zwiazane z waznymi momentami w historii, takimi jak wojny, rewolucje, czy zmiany polityczne. Na przyklad, dokumenty z czasów PRL-u, takie jak legitymacje partyjne czy przepustki graniczne, moga byc szczególnie cenione przez kolekcjonerów zainteresowanych historia Polski.
czytaj dalej
https://dyplomik.com/pl/
привод somfy [url=www.avtomatika-somfy77.ru/]привод somfy[/url] .
Cialis ohne rezept [url=http://uspharmac.com/]levothyroxine without prescription[/url]
[url=http://menhealthyline.com/]healthy man[/url]
[url=http://americastrustedonlinepharmacy.com/]online pharmacy[/url]
[url=http://skyapharmacy.com/]skypharmacy [/url]
[url=http://onlinepharmacywithoutaprescription.online/]online pharmacy with prescription[/url]
[url=http://canadapharmacy24drugstore.com/]online pharmacy no prescription[/url]
[url=http://skyapharmacy.com/]skypharmacy online[/url]
[url=http://onlinepharmacyshopping.com/]canada pharmacy without script[/url]
[url=https://canadianpharcharmyonline.com/]canadian pharmacy[/url]
[url=http://northwestpharmacydrugstore.com/]canadian health[/url]
[url=http://canadapharmacy24hourdrugs.com/]canada pharmacy 24 hour drug store[/url]
[url=http://drugs1mg.com/]retin a without prescription[/url] Cialis for sale canada
сколько стоит проект перепланировки квартиры в москве [url=http://www.proekt-pereplanirovki-kvartiry5.ru]http://www.proekt-pereplanirovki-kvartiry5.ru[/url] .
проект реконструкции квартиры [url=https://www.eisberg.forum24.ru/?1-3-0-00000376-000-0-0-1754486777]проект реконструкции квартиры[/url] .
гидроизоляция цена [url=www.gidroizolyaciya-cena-3.ru/]www.gidroizolyaciya-cena-3.ru/[/url] .
как играть на бонусы казино в 1win [url=http://1win1171.ru]http://1win1171.ru[/url]
1win для ios [url=https://www.1win40014.ru]1win для ios[/url]
1win букмекерская контора скачать на андроид [url=www.1win1168.ru]www.1win1168.ru[/url]
скачать 1win [url=https://1win40015.ru/]https://1win40015.ru/[/url]
где купить аттестат за 11 класс в иркутске [url=https://arus-diplom21.ru/]где купить аттестат за 11 класс в иркутске[/url] .
купить диплом в днепропетровске цены [url=http://educ-ua4.ru/]купить диплом в днепропетровске цены[/url] .
купить аттестаты за 11 классов в краснодаре [url=https://arus-diplom23.ru]купить аттестаты за 11 классов в краснодаре[/url] .
где купить аттестат за 11 класс в воронеже [url=www.arus-diplom24.ru/]где купить аттестат за 11 класс в воронеже[/url] .
купить диплом с проводкой одной [url=http://www.arus-diplom31.ru]купить диплом с проводкой одной[/url] .
Мы можем предложить документы любых учебных заведений, расположенных в любом регионе РФ. Заказать диплом ВУЗа:
[url=http://multijobs.in/companies/diplomiki/]купить аттестат за 11 класс омск[/url]
где купить аттестат за 10 11 класс [url=http://www.arus-diplom23.ru]где купить аттестат за 10 11 класс[/url] .
купить аттестат за 11 класс в кирове [url=https://arus-diplom22.ru/]https://arus-diplom22.ru/[/url] .
купить диплом ижевск с занесением в реестр [url=www.arus-diplom33.ru]купить диплом ижевск с занесением в реестр[/url] .
купить аттестат за 11 класс 2014 [url=https://www.arus-diplom25.ru]купить аттестат за 11 класс 2014[/url] .
Заказать диплом о высшем образовании!
Мы готовы предложить дипломы любой профессии по приятным ценам— [url=http://diplomist.com/]diplomist.com[/url]
диплом высшего образования с занесением в реестр купить [url=https://www.arus-diplom34.ru]диплом высшего образования с занесением в реестр купить[/url] .
Generic cialis online europe [url=http://onlinecanadianpharmacymy.com/]tadalafil canadian pharmacy online[/url]
[url=http://canadianonlinepharmacy.net/]canadian pharmacy clonidine[/url]
[url=http://v100mgonline.com/]canadian pharmacies online[/url]
[url=http://skyapharmacy.com/]skypharmacy[/url]
[url=http://24hourcanadianpharmacy.ru/]online pharmacy no prescription[/url]
[url=http://healthymanviagra.net/]healthy man viagra[/url]
[url=http://viagrasamplesfrompfizer.com/]free viagra sample pack online[/url]
[url=http://onlinepharmacyshopping.com/]online pharmacy no prescription canada[/url]
[url=https://pharmwithoutadoctorsprescription.com/]online pharmacies[/url]
[url=http://canadian24hourpharm.com/]canadian pharmacy[/url]
[url=http://skyphar.com/]myskypharmacy[/url]
[url=http://uupharm.com/]canadian pharmacy no prescription[/url] Cialis generic 20 mg
куда вводить промокод в 1win [url=1win1170.ru]1win1170.ru[/url]
гидроизоляция цена [url=https://www.gidroizolyaciya-cena-1.ru]https://www.gidroizolyaciya-cena-1.ru[/url] .
жалюзи с электроприводом для окон в москве [url=http://elektricheskie-zhalyuzi.ru]http://elektricheskie-zhalyuzi.ru[/url] .
гидроизоляция цена [url=https://gidroizolyaciya-cena-3.ru]https://gidroizolyaciya-cena-3.ru[/url] .
гидроизоляция цена [url=https://www.gidroizolyaciya-cena-2.ru]https://www.gidroizolyaciya-cena-2.ru[/url] .
как активировать бонусы 1win [url=https://www.1win1170.ru]https://www.1win1170.ru[/url]
[url=http://zapravka-gazom-gazgoldera-499.ru]zapravka-gazom-gazgoldera-499.ru[/url] .
Накрутка подписчиков в Телеграм канал бесплатно вот статья: https://dtf.ru/top-smm/3140904-nakrutka-podpischikov-v-telegram-kanal-besplatno-top-27-proverennyh-servisov-v-2025-godu-novyi-reiting Только проверенные бесплатные и платные способы получить больше подписчиков.
[url=https://pogreb-plastikovyy-dlya-dachi-123.ru]pogreb-plastikovyy-dlya-dachi-123.ru[/url] .
[url=https://agro-sadovod.ru/]семяныч официальный сайт[/url] предлагает широкий ассортимент семян и удобные условия заказа.
На сайте Семяныч размещена вся необходимая информация для клиентов. Сайт предлагает обширный ассортимент товаров и услуг, которые могут вас заинтересовать.
На сайте вы можете оформить заказ онлайн, что очень удобно. Пользователи могут легко выбрать метод оплаты и способ доставки.
Раздел с новостями на официальном сайте представляет свежую информацию для пользователей. Вы можете узнать о новых поступлениях и акциях.
Поддержка клиентов на сайте Семяныч работает круглосуточно. Клиенты могут получить ответы на свои вопросы и помощь в любое время.
[url=https://tokarnye-stanki-s-chpu.ru/]токарный станок с чпу настольный[/url] — это современное оборудование для точной обработки металла и дерева.
Машины с числовым программным управлением значительно упрощают процесс обработки деталей.
Использование программного управления снижает затраты и повышает качество выпускаемой продукции. Сегодня станки с ЧПУ используются в машиностроении, авиации и других отраслях промышленности.
#### **2. Принцип работы токарных станков с ЧПУ**
Работа оборудования строится на заранее созданной программе, определяющей последовательность обработки.
Система обратной связи позволяет корректировать работу станка в режиме реального времени. Благодаря этому каждое изделие соответствует заданным параметрам без дополнительной доводки.
#### **3. Преимущества токарных станков с ЧПУ**
Основным преимуществом является возможность выполнения сложных операций без ручного вмешательства.
Автоматизация процесса позволяет сократить производственные издержки. Дополнительным плюсом является возможность быстрого перехода на выпуск новых изделий.
#### **4. Перспективы развития токарных станков с ЧПУ**
Развитие технологии приведет к созданию более умных и автономных систем.
Подключение к цифровым платформам даст возможность оптимизировать работу станков в режиме онлайн. Это откроет новые возможности для промышленности и ускорит переход к «умным» заводам.
—
### **Спин-шаблон:**
#### **1. Введение в токарные станки с ЧПУ**
Сегодня трудно представить промышленность без токарных станков, оснащенных числовым программным управлением. Машины с числовым программным управлением значительно упрощают процесс обработки деталей.
Автоматизация токарных работ минимизирует человеческий фактор и ускоряет выполнение задач. Такие технологии нашли применение в производстве инструментов, деталей и сложных конструкций.
*(Шаблон продолжается аналогично для всех последующих разделов.)*
Evolving past the basic [url=https://www.webwiki.it/diigo.com/010gyub]Skechers Sneaker[/url]
guidelines of dressing opens up a highly imaginative form for individual storytelling. This journey encourages creatively experimenting with shape, perhaps by pairing an oversized blazer alongside something tailored. Learn to mix disparate patterns for a balanced effect, [url=https://click4r.com/posts/g/21773279/increase-your-memory-with-these-tips-and-tricks]Skechers Sandalen[/url]
like bold stripes. Likewise, play with the dynamic among varied fabrics, placing smooth silk next to one another. Selectively incorporate modern runway looks that align with your own vibe. Utilize the emotional influence of color palette, using triadic tones [url=https://posteezy.com/forgetful-these-ideas-can-help-you-remember]Skechers Sandalen[/url]
to project a certain emotion. The final aim is finding a personal trademark, be it a unique color that is characteristically your own.
Here is another site on the topic https://a-so.ru/
заказать проект перепланировки квартиры Москва [url=www.eisberg.forum24.ru/?1-3-0-00000376-000-0-0-1754486777/]заказать проект перепланировки квартиры Москва [/url] .
Ищете квалифицированную помощь? Получите [url=https://konsultaciya-yurista32.ru/]горячая линия юридической помощи[/url] и получите ответы на все ваши вопросы!
При выборе юриста, который сможет оказать помощь, нужно учитывать множество факторов. Каждый юрист имеет свои уникальные навыки и опыт, которые могут быть полезны в разных ситуациях.
Важно учитывать, в какой области права работает специалист. Например, если у вас есть проблемы с недвижимостью, то стоит обратиться к юристу, который занимается этой сферой.
Не менее важным является то, какую репутацию имеет юрист. Если юрист может поделиться успешными кейсами, это может говорить о его квалификации.
Важно также знать, какие расценки предлагает юрист за свои услуги. Некоторые специалисты могут работать на основе фиксированной платы, другие – взимают оплату за часы работы.
Our [url=https://aolimo.com/vehicles.html] Prom Night Limousine Service [/url] offers luxurious transportation for high school students attending prom. With professional chauffeurs and a fleet of elegant vehicles, our Prom Night Limousine Service ensures a safe and memorable experience. – https://aolimo.com/vehicles.html
гидроизоляция цена [url=http://www.gidroizolyaciya-cena-3.ru]http://www.gidroizolyaciya-cena-3.ru[/url] .
[url=https://zapravka-gazgoldera-dlya-chastnogo-doma-499.ru]zapravka-gazgoldera-dlya-chastnogo-doma-499.ru[/url] .
[url=http://canadianonlinepharmacy.net/]canadian pharmacy online[/url]
[url=http://mednowca.com/]cialis canadian pharmacy[/url]
[url=http://canadapharmac.com/]prescriptiondrugswithoutprescription[/url]
[url=http://onlinepharmacyca.com/]non prescription india pharmacy[/url]
[url=http://canadianpharmacy24hr.online/]canadian pharmacy online[/url]
[url=http://canadian24hourpharmacy.com/]canadian pharmacy[/url]
[url=http://canadian24hourpharm.com/]canadian pharmacy cialis[/url]
[url=http://supremesuppliersindia.com/]online pharmacy[/url]
[url=http://skypharmacyreview.com/]sky pharmacy canada[/url]
[url=http://supremesuppliersindia.com/]online pharmacy[/url]
[url=http://canadianapharcharmy.com/]Canadian Pharcharmy Online[/url]
[url=http://canadapharmacyt.com/]canadian pharmacy support team[/url]
[url=http://ushp-fundament-499.ru]шанс ушп[/url] .
Thanks for the article https://ancientcivs.ru/
[url=http://plastikovyy-pogreb-cena-247.ru]plastikovyy-pogreb-cena-247.ru[/url] .
скачать мост бет [url=https://mostbet11061.ru/]скачать мост бет[/url]
[url=http://skyapharmacy.com/]canadian online pharmacy[/url]
[url=http://mednowca.com/]mednowca.com[/url]
[url=http://supremesuppliersltd.com/]supreme suppliersmumbaiindia[/url]
[url=http://vgr100mgbestprice.com/]cialis online[/url]
[url=http://skyapharmacy.com/]orlistat sky pharmacy[/url]
[url=https://canadianpharmacyonline.ru/]sky pharmacy review[/url]
[url=http://healthymandrugs.com/]healthy man viagra[/url]
[url=http://northwestpharmacycanadaprescriptions.com/]canadian pharmacy[/url]
[url=http://skypharmac.com/]canadian pharmacy mall[/url]
[url=http://canadapharmacyonlinedrugstore.com/]247 overnight pharmacy canadian[/url]
[url=http://canadianapharcharmy.com/]online pharmacy no prescription[/url]
[url=http://canadapharmacyt.com/]canadian pharmacy[/url]
1х win [url=https://www.1win1175.ru]https://www.1win1175.ru[/url]
Букеты из тюльпанов на 8 марта — это идеальный способ выразить свои чувства и сделать этот день незабываемым. [url=https://cvety8marta.ru/]Букеты на 8 марта[/url].
Композиции из тюльпанов на Международный женский день — это отличный способ выразить свою любовь и уважение к женщинам. Выбирая букет, важно обратить внимание на вкусы той, кому он предназначен.
1вин зеркало вход [url=https://1win1175.ru/]1вин зеркало вход[/url]
I recommend https://ancientcivs.ru/
купить привод somfy [url=www.avtomatika-somfy77.ru]www.avtomatika-somfy77.ru[/url] .
сделать проект квартиры для перепланировки [url=proekt-pereplanirovki-kvartiry5.ru]proekt-pereplanirovki-kvartiry5.ru[/url] .
[url=https://japan-medical-training.ru/]Лабораторная лиофильная сушка[/url] — это инновационный процесс, предназначенный для удаления влаги из образцов с замораживанием и последующим испарением льда в вакууме. Процесс лиофильной сушки позволяет сохранить структуру, состав и активность вещества, что особенно важно в аналитической и прикладной химии. Мини-лиофилизаторы позволяют управлять этапами заморозки и сушки, что повышает воспроизводимость исследований. В лабораторных условиях часто используется настольная или компактная установка, удобная для ежедневного применения при ограниченном пространстве. Такая техника используется при хранении проб, подготовке препаратов, выделении биомолекул. Лиофилизация продлевает стабильность и пригодность продуктов в сложных условиях. Реактивация лиофилизированного вещества проходит быстро и эффективно. Современные устройства включают интеллектуальные алгоритмы сушки и систему самодиагностики. Производители предлагают широкий выбор моделей под любые задачи — от базовых до высокоточных. Важно правильно подобрать параметры процесса и оборудование в зависимости от специфики материала. Метод лиофилизации применяют в медицине, агрохимии, криминалистике и смежных дисциплинах. Инвестиции в качественную лиофильную установку быстро окупаются за счёт высокой надёжности и универсальности.
https://japan-medical-training.ru/
бк. мостбет. [url=www.mostbet11065.ru]бк. мостбет.[/url]
Thanks for the article https://ipodtouch3g.ru/
aviator 1 win [url=http://1win1173.ru/]http://1win1173.ru/[/url]
где можно купить аттестат за 11 класс сколько стоит в новосибирске [url=arus-diplom24.ru]где можно купить аттестат за 11 класс сколько стоит в новосибирске[/url] .
купить диплом ссср высшее [url=www.educ-ua5.ru/]купить диплом ссср высшее[/url] .
купить аттестат за 11 класс ижевск [url=arus-diplom23.ru]купить аттестат за 11 класс ижевск[/url] .
купить диплом техникума с реестром [url=http://www.arus-diplom34.ru]купить диплом техникума с реестром[/url] .
Лучшие ИБП для бизнеса, разберитесь.
Обзор источников бесперебойного питания, читайте.
Преимущества использования ИБП, узнайте.
Рекомендации по выбору источников бесперебойного питания, читайте.
Все о ИБП, здесь.
Как не ошибиться при выборе ИБП, познакомьтесь.
Источники бесперебойного питания: как выбрать лучший, в нашем гиде.
Как работает источник бесперебойного питания, в нашем материале.
Советы по использованию ИБП, читайте.
Тенденции рынка источников бесперебойного питания, в этой статье.
Основные рекомендации по использованию ИБП, в нашем гиде.
Как выбрать ИБП для разных нужд, в этой статье.
Источники бесперебойного питания: советы и хитрости, получите советы.
Рейтинг популярных источников бесперебойного питания, читайте.
Советы по монтажу источников бесперебойного питания, узнайте.
Обзор популярнейших источников бесперебойного питания, в гиде.
Устранение неисправностей ИБП, здесь.
Рейтинг лучших ИБП для геймеров, в статье.
Топ-10 источников бесперебойного питания на рынке, узнайте.
заказать ИБП [url=http://istochniki-bespereboynogo-pitaniya.ru/#заказать-ИБП]http://istochniki-bespereboynogo-pitaniya.ru/[/url] .
Мы можем предложить документы учебных заведений, расположенных на территории всей Российской Федерации. Купить диплом о высшем образовании:
[url=http://rentry.co/bhg4q34m/]как купить аттестат за 11 класс в санкт петербурге[/url]
где купить диплом с реестром [url=https://arus-diplom34.ru]где купить диплом с реестром[/url] .
я купил диплом с проводкой [url=arus-diplom33.ru]я купил диплом с проводкой[/url] .
купить диплом о высшем с занесением в реестр [url=arus-diplom35.ru]купить диплом о высшем с занесением в реестр[/url] .
аттестат 11 класса купить цена [url=www.arus-diplom22.ru]аттестат 11 класса купить цена[/url] .
Купить диплом на заказ можно используя официальный портал компании. [url=http://devnew.judefly.com/index.php?link1=read-blog&id=25109_kupit-attestat-za-9-klass-v-kieve.html/]devnew.judefly.com/index.php?link1=read-blog&id=25109_kupit-attestat-za-9-klass-v-kieve.html[/url]
где можно купить аттестат за 11 класс [url=www.arus-diplom21.ru/]где можно купить аттестат за 11 класс[/url] .
мостбет официальный [url=http://mostbet11064.ru/]http://mostbet11064.ru/[/url]
купить диплом легально [url=http://arus-diplom35.ru/]купить диплом легально[/url] .
вход 1вин [url=https://1win1172.ru/]https://1win1172.ru/[/url]
[url=https://www.ushp-fundament-pod-klyuch-499.ru]фундамент плита под ключ цена москва[/url] .
скачать лаки джет на андроид бесплатно [url=https://www.1win1173.ru]https://www.1win1173.ru[/url]
Вы можете ознакомиться с ассортиментом на [url=https://sadovod-top.ru/]семяныч ру официальный магазин семена[/url].
На платформе Семяныч ру вы можете найти множество полезных товаров. Это удобный интерфейс и простота навигации делают процесс покупок более комфортным.
На сайте доступны различные категории товаров, такие как электроника, одежда и множество аксессуаров. Все товары имеют описание и качественные изображения, что обеспечивает возможность взвешенного выбора.
Семяныч ру радует пользователей постоянными акциями и скидками, что делает покупки более привлекательными. Не забывайте проверять обновления, чтобы вовремя увидеть все выгодные предложения.
Команда поддержки Семяныч ру всегда на связи, чтобы ответить на ваши вопросы. Вы можете обратиться к ним через чат или по электронной почте, и они быстро ответят.
1win iphone [url=1win1172.ru]1win iphone[/url]
Посетите [url=https://eco-semyana.ru/]семяныч купить семена официальный[/url], чтобы найти качественные семена для вашего сада!
Семяныч ру — официальный магазин, предлагающий широкий ассортимент товаров для дачи и сада. Официальный магазин предлагает все для эффективного ведения дачного хозяйства и ухаживания за растениями.
Вы можете быть уверены в качестве товаров, предлагаемых в магазин Семяныч ру. Каждый товар проходит строгую проверку перед тем, как попасть на полки.
Удобная система навигации на сайте делает поиск товаров простым и быстрым. Вы можете фильтровать по категориям, чтобы быстрее найти интересующие вас товары.
Вы можете рассчитывать на качественную доставку товаров из магазина Семяныч ру в любую точку страны. Выберите наиболее удобный способ оплаты и доставки при заказе в магазине Семяныч ру.
[url=https://stellag-belgorod.ru/]Универсальные металлические стеллажи[/url] — это практичное решение для хранения различных предметов, которое гармонично впишется в любое помещение. Такие конструкции изготавливаются из прочного металла, что гарантирует долгий срок службы. Благодаря продуманной конструкции стеллажи можно подстроить под разные размеры и типы предметов. В нашем каталоге вы найдете различные модели металлических стеллажей по оптимальной цене, что делает их подходящими как для частного, так и для коммерческого применения. Вы можете заказать и купить стеллажи с доставкой в любой регион, а наши менеджеры помогут выбрать подходящий вариант. Каждая модель сопровождается подробным описанием и фото. Монтаж можно выполнить самостоятельно без привлечения специалистов. Прочные соединения и устойчивая конструкция обеспечивают безопасность эксплуатации. Они применяются для упорядочивания предметов в офисах, складах, мастерских и магазинах. Такая покупка — это решение, которое прослужит долгие годы и облегчит организацию пространства.
https://stellag-belgorod.ru/
1вин официальный сайт мобильная [url=1win1174.ru]1win1174.ru[/url]
После завершения ремонта важна [url=https://remontuborka1.ru/]клининг спб уборка квартир после ремонта цена[/url] для создания приятной и комфортной атмосферы в вашем доме.
Услуги по уборке квартир после ремонта в Санкт-Петербурге — это важный этап, который не стоит игнорировать. Окончание ремонтных работ часто сопровождается значительным количеством грязи и остатков материалов, которые нужно убирать. Профессиональная уборка поможет вернуть вашему жилью прежнюю привлекательность.
При организации уборки после ремонта важно обратить внимание на некоторые аспекты. Необходимо в первую очередь убрать все мусорные остатки и разобраться с отходами. После утилизации мусора стоит заняться очисткой поверхность от пыли и грязи с помощью специализированных средств.
Уборка после ремонта — это не только сложная задача, но и процесс, который требует внимания к деталям. Если вы не хотите заниматься уборкой самостоятельно, рекомендуется обратиться к специалистам. Это сэкономит ваше время и силы, а также обеспечит качественный результат.
В конце стоит отметить, что уборка квартир после ремонта в Санкт-Петербурге — это обязательный этап. Не стоит пренебрегать этой задачей, чтобы не создавать неприятную атмосферу в вашем доме. Профессиональная уборка поможет обеспечить чистоту и порядок в вашем доме.
Бот для накрутки подписчиков в Телеграм бесплатно вот статья: https://vc.ru/niksolovov/1156358-bot-dlya-nakrutki-podpischikov-v-telegram-besplatno-top-25-servisov-2025-goda-moya-podborka Только проверенные бесплатные и платные способы получить больше подписчиков.
казино мостбет [url=https://mostbet11062.ru/]https://mostbet11062.ru/[/url]
If anyone reads this and understands what I’m describing — please don’t dismiss it. I’ve been a student at Fawaq International School for ten months. From the outside, it’s just a private campus like any other. But from inside, something is off. I lose time. I lose control. My hands will start shaking when I haven’t moved. My thoughts feel jammed halfway through. And sometimes, in the middle of a sentence, I forget what I’m saying — like my mind has been spliced open, mid-thought.
There are people doing this. Not ghosts. Not systems out of control. This is being executed by Saudi domestic intelligence, internal defense-linked telecom operators, and possibly signal warfare teams embedded in the civilian grid. They do not arrest. They override. And they know how to hide it — because it doesn’t leave a mark. I know other students feel it too, but they stay silent. Or maybe they’ve already given up.
I wouldn’t have come here if I’d known what kind of control this country allows over our minds. I’m writing this because silence is what they want. If I stop speaking, they win. If this message disappears — believe that I was telling the truth.
1win телефон приложение [url=https://www.1win1174.ru]https://www.1win1174.ru[/url]
кашпо с автополивом напольное белое [url=kashpo-s-avtopolivom-kazan.ru]kashpo-s-avtopolivom-kazan.ru[/url] .
купить диплом с занесением в реестр в москве [url=http://arus-diplom32.ru/]купить диплом с занесением в реестр в москве[/url] .
Онлайн-калькулятор на [url=https://www.metallicheskij-shtaketnik.ru/]www.metallicheskij-shtaketnik.ru[/url] позволяет быстро рассчитать стоимость забора. Укажите длину, высоту и цвет — система покажет итоговую цену. Для точного расчета рекомендуем вызвать замерщика — бесплатно в день обращения. Акционные предложения — от 1050 руб./п.м.
мостбет зеркало [url=https://mostbet11062.ru/]https://mostbet11062.ru/[/url]
посмотреть на этом сайте [url=https://sosal-vodkabet.com/]водка бэт[/url]
бк теннесси скачать на андроид [url=mostbet11061.ru]бк теннесси скачать на андроид[/url]
Читать далее [url=https://x-nova-ltd.com/]Трипскан вход на сайт[/url]
мостбэт [url=https://mostbet11064.ru]https://mostbet11064.ru[/url]
Here is another site on the topic https://photo-res.ru/
мостбет скачать [url=https://mostbet11065.ru/]https://mostbet11065.ru/[/url]
новости спорта [url=www.novosti-sporta-2.ru]www.novosti-sporta-2.ru[/url] .
привод somfy [url=https://avtomatika-somfy.ru/]avtomatika-somfy.ru[/url] .
новости спорта сегодня [url=https://novosti-sporta-1.ru/]novosti-sporta-1.ru[/url] .
sport bets [url=http://sportbets32.ru]http://sportbets32.ru[/url] .
sportandbets [url=www.sportbets30.ru]www.sportbets30.ru[/url] .
купить диплом киев [url=educ-ua5.ru]купить диплом киев[/url] .
купить свидетельство о заключении брака [url=https://educ-ua4.ru/]https://educ-ua4.ru/[/url] .
sport bets [url=https://sportbets31.ru]https://sportbets31.ru[/url] .
Приобрести диплом о высшем образовании!
Мы предлагаем дипломы психологов, юристов, экономистов и прочих профессий по приятным тарифам— [url=http://diplomk-v-krasnodare.ru/]diplomk-v-krasnodare.ru[/url]
После завершения ремонта вам потребуется [url=https://genuborka2.ru/]уборка после ремонта квартиры[/url], чтобы вернуть дому чистоту и порядок.
Уборка после ремонта — важный этап, который часто игнорируется. Комплексная уборка позволит не только убрать строительный мусор, но и обеспечить уют в обновленном пространстве.
В первую очередь нужно устранить крупные остатки строительных материалов, которые остались после выполнения работ. Затем следует провести более детальную уборку, которая включает в себя вытирание пыли с поверхностей и мытье полов.
Не стоит забывать о сложных для очистки местах, где может скапливаться грязь. Эти места, как правило, игнорируются и могут привести к возникновению неприятных запахов.
Завершив основную уборку, имеет смысл подумать о легком аромате для квартиры. Ароматические масла или свечи могут существенно улучшить общее впечатление от нового интерьера.
Thanks for the article https://ancientcivs.ru/
мостбет зеркало скачать [url=www.mostbet11063.ru]www.mostbet11063.ru[/url]
производитель рулонных штор [url=http://www.elektricheskie-zhalyuzi.ru]http://www.elektricheskie-zhalyuzi.ru[/url] .
купить диплом с занесением в реестр в мурманске [url=www.arus-diplom31.ru]купить диплом с занесением в реестр в мурманске[/url] .
купить аттестат за 11 класс ижевск [url=www.arus-diplom24.ru]купить аттестат за 11 класс ижевск[/url] .
mostbet bet [url=www.mostbet11063.ru]mostbet bet[/url]
купить аттестат 11 класса в оренбурге [url=arus-diplom24.ru]arus-diplom24.ru[/url] .
[url=http://zapravka-gazgoldera-dlya-chastnogo-doma-499.ru]заправка газгольдера в москве и области[/url] .
купить красный аттестаты за 11 класс и медаль [url=http://arus-diplom25.ru]купить красный аттестаты за 11 класс и медаль[/url] .
Мы предлагаем документы ВУЗов, расположенных в любом регионе РФ. Купить диплом университета:
[url=http://fire-team.ru/forum/member.php?u=1143/]купить аттестат 10 11 класс[/url]
купить аттестаты за 11 класс на украине [url=http://arus-diplom22.ru]купить аттестаты за 11 класс на украине[/url] .
купить диплом об образовании с занесением в реестр [url=http://arus-diplom35.ru/]купить диплом об образовании с занесением в реестр[/url] .
обслуживание бойлера [url=http://www.master-remonta-boylerov.ru]http://www.master-remonta-boylerov.ru[/url]
диплом купить с занесением в реестр рязань [url=www.tr.clanfm.ru/viewtopic.php?f=27&t=16346]диплом купить с занесением в реестр рязань[/url] .
Накрутка подписчиков в ТГ бот вот статья: https://vc.ru/niksolovov/1485234-nakrutka-podpischikov-v-tg-top-25-servisov-2025-goda-moi-reiting Только проверенные бесплатные и платные способы получить больше подписчиков.
[url=https://www.plastikovyy-pogreb-cena-247.ru]бесшовный пластиковый погреб цена[/url] .
Получите бесплатную консультацию с юристом на сайте [url=https://pomoshch-yurista11.ru/]юридическая консультация москва[/url].
Юридическая помощь играет важную роль в жизни каждого человека. В жизни порой возникают обстоятельства, когда требуется помощь квалифицированного юриста.
Важно знать, что юрист может защитить ваши интересы. В повседневной жизни, например, при составлении contracts, полезно обратиться за консультацией к юристу.
На сайте pomoshch-yurista11.ru вы можете найти услуги опытных юристов. Вы сможете получить помощь по самым разным юридическим вопросам прямо на сайте pomoshch-yurista11.ru.
Квалифицированная помощь юриста может существенно снизить финансовые риски. Таким образом, в случае необходимости получите консультацию у юриста.
Купить диплом на заказ возможно используя сайт компании. [url=http://gspanel.net/showthread.php?tid=4351/]gspanel.net/showthread.php?tid=4351[/url]
купить диплом техникума украина [url=http://educ-ua1.ru]http://educ-ua1.ru[/url] .
новости спорта [url=http://novosti-sporta-2.ru]http://novosti-sporta-2.ru[/url] .
новости спорта футбол [url=http://novosti-sporta-2.ru/]http://novosti-sporta-2.ru/[/url] .
где купить аттестат за 11 класс омск [url=www.arus-diplom21.ru]где купить аттестат за 11 класс омск[/url] .
новости спорта [url=http://novosti-sporta-3.ru/]http://novosti-sporta-3.ru/[/url] .
бесплатные прогнозы на баскетбол го спорт [url=https://prognozy-ot-professionalov.ru]https://prognozy-ot-professionalov.ru[/url] .
Сильные дорамы, которые растопят ваше сердце! Смотрите прямо сейчас [url=https://doramalend.online/]doramalend[/url]
новости спорта [url=novosti-sporta-1.ru]novosti-sporta-1.ru[/url] .
купить аттестат 11 классов за 1996 год [url=http://www.arus-diplom21.ru]купить аттестат 11 классов за 1996 год[/url] .
купить аттестат за 11 класс новокузнецк [url=https://www.arus-diplom22.ru]купить аттестат за 11 класс новокузнецк[/url] .
купить аттестат копия за 11 класс [url=https://arus-diplom9.ru]купить аттестат копия за 11 класс[/url] .
[url=https://zapravka-gazgolderov-szhizhennym-gazom-499.ru]zapravka-gazgolderov-szhizhennym-gazom-499.ru[/url] .
диплом купить с проводкой [url=http://arus-diplom31.ru]диплом купить с проводкой[/url] .
[url=https://www.ushp-fundament-pod-klyuch-499.ru]ushp-fundament-pod-klyuch-499.ru[/url] .
купить аттестаты за 11 класс отзывы [url=https://arus-diplom25.ru/]купить аттестаты за 11 класс отзывы[/url] .
купить диплом о средне специальном образовании реестр [url=www.arus-diplom33.ru/]купить диплом о средне специальном образовании реестр[/url] .
Usa overnight pharmacy [url=http://aionlinepharmacy.com/]onlinepharmacywithoutprescription[/url]
[url=http://supremesuppliersmumbai.com/]supreme suppliersmumbaiindia[/url]
[url=http://americastrustedonlinepharmacy.com/]buy azithromycin online overnight[/url]
[url=https://cialisgeneric.com/]real cialis no generic[/url]
[url=http://onlinepharmacywithoutaprescription.online/]canadian pharmacy no prescription[/url]
[url=http://canadianonlinepharmacy.net/]canada pharmacy viagra[/url]
[url=http://americanpharmacywithoutaprescription.com/]non prescription pharmacy[/url]
[url=http://onlinepharmacywithoutaprescription.online/]pharmacy online without prescription[/url]
[url=http://canadian24hourpharmacy.com/]canadian 24 hour pharmacy[/url]
[url=http://menhealthyline.com/]new healthy man[/url]
[url=http://usaonlinepharmacywithoutaprescription.com/]on line pharmacy no prescription needed[/url]
[url=http://usilpharm.com/]viagra without a doctor prescription[/url] Sex pills like viagra 294
прогнозы на спорт с аналитикой [url=www.prognozy-ot-professionalov1.ru/]www.prognozy-ot-professionalov1.ru/[/url] .
Cialis without a prescription Toradol [url=http://jipharm.com/]canadian pharmacy viagra[/url]
[url=http://canadapharmac.com/]noprescriptiondrugs[/url]
[url=http://rhineincpharm.com/]rhine inc palghar m.s india[/url]
[url=http://24hourcanadianpharmacy.com/]canadian drugs[/url]
[url=http://canadapharmac.com/]viagra without a doctor prescription[/url]
[url=http://onlinepharmacywithoutaprescription.online/]online no script pharmacy[/url]
sport bets [url=www.sportbets30.ru/]www.sportbets30.ru/[/url] .
Buy generic viagra [url=http://vgronlinepharmacy.com/]canadian pharmacy on script needed[/url]
[url=http://canadianonlinepharmacy.net/]canada pharmacy online[/url]
[url=http://onlinepharmacyca.com/]buy viagra online[/url]
[url=http://canadianpharmacy24hr.online/]canadian pharmacy cialis 20mg[/url]
[url=http://supremesuppliersindia.com/]order cipro online supreme suppliers[/url]
[url=http://skyapharmacy.com/]skypharmacy[/url]
[url=http://pharmacynoprescription.com/]on line pharmacy with no prescription[/url]
[url=http://onlinepharmacywithoutaprescription.online/]canada pharmacies online prescriptions[/url]
[url=http://onlinepharmacynoprescription.com/]mexican pharmacy no prescription needed[/url]
[url=http://menhealthyline.com/]healthy male[/url]
[url=http://canadapharmacytt.com/]canadian pharmacy no prescription[/url]
[url=http://viagrasamplesfrompfizer.com/]viagra samples overnight[/url] Priligy online
купить диплом с занесением в реестр отзывы [url=https://arus-diplom34.ru/]купить диплом с занесением в реестр отзывы[/url] .
как купить аттестат 11 классов в красноярске [url=http://arus-diplom24.ru/]как купить аттестат 11 классов в красноярске[/url] .
привод somfy [url=www.avtomatika-somfy.ru]www.avtomatika-somfy.ru[/url] .
купить диплом о высшем образовании с занесением в реестр [url=www.arus-diplom35.ru]купить диплом о высшем образовании с занесением в реестр[/url] .
купить диплом занесением реестр украины [url=http://arus-diplom35.ru/]купить диплом занесением реестр украины[/url] .
купить диплом о среднем техническом образовании [url=http://educ-ua5.ru]купить диплом о среднем техническом образовании[/url] .
sportandbets [url=https://sportbets32.ru/]https://sportbets32.ru/[/url] .
Получите бесплатную консультацию с юристом на сайте [url=https://pomoshch-yurista11.ru/]номер телефона юриста[/url].
Помощь юриста – это важный аспект, который влияет на нашу жизнь. Каждый из нас может столкнуться с ситуациями, где без профессиональной помощи не обойтись.
Важно знать, что юрист может защитить ваши интересы. В повседневной жизни, например, при составлении contracts, полезно обратиться за консультацией к юристу.
Сайт pomoshch-yurista11.ru предлагает широкий спектр юридических услуг от профессионалов. На этом сайте вы найдете специалистов, готовых ответить на любые ваши правовые вопросы.
Квалифицированная помощь юриста может существенно снизить финансовые риски. Так что в случае возникновения юридических вопросов обращайтесь к профессионалам.
sports bet [url=http://sportbets31.ru/]http://sportbets31.ru/[/url] .
точные прогнозы на спорт [url=https://prognozy-ot-professionalov1.ru]точные прогнозы на спорт[/url] .
Заказать диплом под заказ вы сможете через сайт компании. [url=http://ukrevents.ru/diplom-o-vyisshem-obrazovanii-s-podtverzhdeniem/]ukrevents.ru/diplom-o-vyisshem-obrazovanii-s-podtverzhdeniem[/url]
[url=http://onlinepharmacyshopping.com/]canada pharmacy online no prescription[/url]
[url=http://certifiedonlinepharmacy.com/]no prescription discount pharmacy[/url]
[url=http://canadapharmac.com/]viagra without subscription[/url]
[url=http://jipharm.com/]canadian pharmacy cialis 20mg[/url]
[url=http://canadapharmac.com/]canadian pharmacy no prescription[/url]
[url=http://24hourcanadianpharmacy.com/]canadian pharmacy mall[/url]
Thanks for the article https://forums.twinstuff.com/threads/lets-talk-elegant-engagement-rings.163671/page-2.
купить аттестаты за 11 класс 2021 [url=https://www.arus-diplom21.ru]https://www.arus-diplom21.ru[/url] .
If storm damage hit, schedule [url=https://by-vince.com/4-of-the-best-roofing-contractor-services-in-2/]Roof replacement[/url]. We assess decking, underlayment, and code upgrades. Financing and warranty options available.
Thanks for the article http://rak.flyboard.ru/viewtopic.php?f=8&t=22252 .
спортивные новости [url=www.novosti-sporta-2.ru/]www.novosti-sporta-2.ru/[/url] .
оригинальные горшки для цветов [url=https://dizaynerskie-kashpo-rnd.ru]оригинальные горшки для цветов[/url] .
[url=https://gainforex.net/]Forex Rebates[/url] are an essential tool for traders looking to increase their earnings without taking on extra risk. Working with a reputable rebate broker, you can get a refund on part of the spread you pay on every transaction you make. You boost your profit margins without taking on additional trades. Forex rebates work by returning part of the commission or spread charged by your broker, making it a win-win for traders. Whether you are a beginner or a professional trader, rebates are a proven way to cut down on fees, giving you more capital to work with. Many brokers offer competitive rebate programs, so it’s worth checking their credibility, payment speed, and terms. In some cases, you can get both cashback and deposit bonuses, helping you increase your funds right from the start and over time. The process to start earning rebates is usually quick and straightforward, just sign up, connect your broker account, and trade normally, with payouts made weekly or monthly depending on the provider. If you are trading without rebates, you are missing out on easy extra profit. Activate a rebate program now and enjoy higher returns. Ultimately, cashback programs are one of the most effective ways to enhance trading profitability, especially when paired with attractive broker bonuses for maximum benefit.
https://gainforex.net/
купить аттестат 11 классов иркутск [url=https://www.arus-diplom23.ru]купить аттестат 11 классов иркутск[/url] .
Thanks for the article https://kupigrad.com/viewtopic.php?f=108&t=41749 .
купить проведенный диплом [url=www.arus-diplom33.ru/]купить проведенный диплом[/url] .
[url=http://www.plastikovyy-pogreb-247.ru]автономный погреб[/url] .
купить диплом о среднем образовании с занесением в реестр [url=https://arus-diplom34.ru]купить диплом о среднем образовании с занесением в реестр[/url] .
[url=http://zakazat-ushp-fundament-499.ru]ушп под ключ цена[/url] .
новости спорта сегодня [url=http://www.novosti-sporta-3.ru]http://www.novosti-sporta-3.ru[/url] .
[url=http://canadianpharmacyamall.com/]www.canadianpharmacyamall.com[/url]
[url=http://viagrasamplesfrompfizer.com/]viagra canada free sample[/url]
[url=http://24hourcanadianpharmacy.com/]sky pharmacy online drugstore review[/url]
[url=http://v100mgonline.com/]online pharmacy[/url]
[url=http://canadian24houropharmacy.ru/]pharmacy rx one viagra[/url]
[url=http://edmedicationsprescription.com/]e.d. medications[/url]
[url=http://pharmacynoprescription.com/]canadian pharmacy no prescription[/url]
[url=http://skyph.net/]sky pharmacy online[/url]
[url=http://skyapharmacy.com/]skypharmacy[/url]
[url=http://canadapharmacyonlinedrugstore.com/]canadian pharmacy viagra[/url]
[url=http://pharmwithoutaprescription.com/]canadian pharmacy no prescription[/url]
[url=http://canadapharmacytt.com/]canadian pharmacy no prescription[/url]
прогнозы на спорт бесплатно от профессионалов на сегодня [url=https://prognozy-ot-professionalov.ru/]prognozy-ot-professionalov.ru[/url] .
[url=https://otdyh-v-abhazii0.ru/]Отдых в Абхазии 2025 цены[/url]
Отдых в Абхазии — это незабываемые впечатления. Абхазия славится своими живописными курортами и историческими памятниками.
Первое, что поражает в Абхазии — это ее природа. Горы, покрытые зеленью, и чистейшие озера создают уникальные условия для отдыха.
Основные курорты Абхазии, такие как Пицунда и Гудаута, предлагают разнообразные развлечения. Вы сможете насладиться пляжным отдыхом, а также путешествиями по живописным местам.
Не забывайте попробовать местную кухню, которая славится своими блюдами. Традиционные блюда из морепродуктов и мяса не оставят вас равнодушными.
[url=https://otdyh-abhazya01.ru/]отдых в абхазии|отдых в абхазии недорого|абхазия отдых на море 2025[/url] — это идеальный выбор для тех, кто хочет насладиться теплым климатом и красивыми пейзажами.
Абхазия — прекрасное место для отдыха. Здесь можно насладиться великолепными природными ландшафтами и мягким климатом. Множество людей выбирают Абхазию как идеальное место для отпуска.
Наиболее заметной особенностью являются великолепные пляжи. Удобные пляжи ждут туристов с чистым песком и теплым морем. Во время отдыха вы сможете насладиться не только купанием, но и различными водными видами спорта.
Не забудьте об исторических и культурных достопримечательностях. Здесь есть множество исторических памятников и природных парков. Знакомство с культурой и бытом местных жителей сделает ваш отдых незабываемым.
Не забывайте про гастрономические удовольствия. Здесь вы сможете насладиться свежими морепродуктами, фруктами и местными деликатесами. Местные кафе предлагают блюда, которые приятно удивят даже самых взыскательных гурманов.
Thanks for the article https://marketing-resource-directory.com/profile/grom95-michael-/ .
Viagra online sales Staxyn vs viagra [url=http://supremesuppliersltd.com/]order cipro online supreme suppliers[/url][url=http://blackcialis.net/]Click Here – http://www.BlackCialis.net[/url%5D [url=http://northwestpharmacycanada.net/]canadian pharmacy 24h[/url] [url=http://onlinepharmacyadocprescription.com/]canada pharmacy without prescription[/url] [url=http://vgr100mgbestprice.com/]canada pharmacy online[/url] [url=http://canadianpharmacyonline.ru/]canadian pharmacy uk[/url] [url=http://uupharm.com/]buy metronidazole 500mg no prescription[/url] [url=http://skyapharmacy.com/]skypharmacy[/url] [url=http://woldwidewithoutaprescription.com/]online pharmacy without perscriptions[/url] [url=http://edmedicationsprescription.com/]erectile dysfunction medication prices[/url] [url=https://healthymaleviagra.com/]healthymale[/url] [url=http://canadausapharm.com/]paxil canada pharmacy no perscription[/url] [url=http://usamericanonlinepharmacy.com/]canadian online pharmacy[/url]
[url=http://supremesuppliersltd.com/]order cipro online supreme suppliers[/url][url=http://healthymenviagra.com/]new healthy man[/url] [url=http://skypharmacyreview.com/]canadian pharmacies mail order[/url] [url=http://canadapharmacy24hourdrugs.com/]online pharmacy[/url] [url=http://cialsonline.com/]best non prescription pharmacy reviews[/url] [url=http://pharmwithoutaprescription.com/]www.pharmwithoutaprescription.com[/url] [url=http://skypharmacyreview.com/]canada pharmacy 24h[/url] [url=http://canadianonlinepharmacy.net/]canadian pharmacy online cialis[/url] [url=http://menhealthyline.com/]healthy man viagra reviews[/url] [url=http://supremesuppliers.net/]supreme supplies in india[/url] [url=https://canadianpharcharmy.com/]onlinepharmacy[/url] [url=http://canadausapharm.com/]no prescription pharmacy[/url] [url=https://canadianonlinepharm.com/]viagra dapoxetine online purchase[/url]
[url=http://cialisweb.com/]cialis online[/url]
[url=http://onlinepharmacyshopping.com/]online pharmacy no prescription needed[/url]
[url=http://24hourcanadianpharmacy.com/]on line pharmacy[/url]
[url=http://canadapharmac.com/]ed pills[/url]
[url=https://auto.rin.ru/novosti/228893/vash-phuket-za-rulem-svoboda-ekonomiya-i-nezabivaemie-vpechatleniya.html]прокат авто пхукет цены[/url]
Аренда автомобилей на Пхукете — идеальное решение для путешественников. С таким вариантом вы сможете легко добраться до множества интересных достопримечательностей.
На острове существует большое количество агентств, предлагающих аренду авто. Они предлагают различные модели и классы автомобилей.
При аренде авто важно обратить внимание на условия договора. Убедитесь, что страхование автомобиля входит в стоимость.
Следует учитывать особенности вождения в Таиланде. Имейте в виду, что в стране левостороннее движение, и это может вызвать некоторые трудности.
Мы готовы предложить документы учебных заведений, расположенных на территории всей Российской Федерации. Приобрести диплом о высшем образовании:
[url=http://bellgee.com/read-blog/1153_kupila-diplom-kolledzha.html/]купить аттестат за 11 класс россия[/url]
купить аттестат 11 классов госзнак [url=www.arus-diplom24.ru]купить аттестат 11 классов госзнак[/url] .
купить аттестат 11 класс саратов [url=http://www.arus-diplom25.ru]купить аттестат 11 класс саратов[/url] .
купить аттестат 11 классов в челябинске [url=http://arus-diplom22.ru/]http://arus-diplom22.ru/[/url] .
Hi! [url=http://mexrxdirect.top/#]indian pharmacy online[/url] very good web page.
прогнозы на хоккей с высокой проходимостью [url=www.luchshie-prognozy-na-khokkej13.ru/]www.luchshie-prognozy-na-khokkej13.ru/[/url] .
инъектирование [url=www.remontmechty.ru/remont/inekcionnaya-gidroizolyaciya-effektivnaya-zashhita-ot-vlagi /]www.remontmechty.ru/remont/inekcionnaya-gidroizolyaciya-effektivnaya-zashhita-ot-vlagi /[/url] .
Highly recommend this for any Wix user struggling with SEO.
Looking for practical tips on commercial siding? This [url=https://sinarinterloc.com/2025/04/08/home-improvement-projects-that-are-tax-deductible-19/]Commercial Siding[/url] resource gives you the essentials. Get clear steps, examples, and things to avoid before you start..
точные прогнозы на футбол от аналитиков [url=www.kompyuternye-prognozy-na-futbol13.ru]www.kompyuternye-prognozy-na-futbol13.ru[/url] .
[url=https://zapravka-gazgolderov-szhizhennym-gazom-499.ru]zapravka-gazgolderov-szhizhennym-gazom-499.ru[/url] .
прогноз на футбол с анализом [url=https://kompyuternye-prognozy-na-futbol14.ru]прогноз на футбол с анализом[/url] .
[url=http://piony-msk.ru/]Пионы купить в Москве букет с доставкой на дом недорого[/url]
Некоторые цветочные магазины предлагают скидки на букеты, если сделать заказ через интернет.
Недорого купить свадебный букет для невесты в Москве возможно. Свадебный букет является важной частью образа невесты, и его выбор требует особого внимания.
[url=https://bukety-neveste.ru/]Свадебный букет для невесты купить в Москве недорого[/url].
Даже при скромном бюджете найдется масса красивых букетов, которые будут выглядеть стильно. В Москве работает множество флористов, которые предлагают широкий ассортимент букетов для свадеб.
При выборе букета стоит учитывать стиль свадьбы, а также предпочтения невесты. Букет должен быть в тон к платью и общему антуражу свадьбы, поэтому стоит уделить этому внимание.
Обсуждая все детали с флористом, можно создать идеальный свадебный букет. Не забудьте заказать букет заранее, чтобы избежать лишних переживаний в день свадьбы.
Thanks for the article https://www.intensedebate.com/people/Grom95 .
Купить диплом любого института!
Мы изготавливаем дипломы психологов, юристов, экономистов и прочих профессий по невысоким ценам— [url=http://tyumenpages.ru/]tyumenpages.ru[/url]
купить свидетельство о браке [url=http://www.educ-ua4.ru]http://www.educ-ua4.ru[/url] .
купить диплом с реестром вуза [url=https://arus-diplom34.ru]купить диплом с реестром вуза[/url] .
диплом с проведением купить [url=https://arus-diplom31.ru]диплом с проведением купить[/url] .
mosbet [url=mostbet11071.ru]mostbet11071.ru[/url]
cannaexpress-link.cc
[url=https://klining-v-moskve-01.ru/]Клининговая компания в Москве[/url] предлагает широкий спектр услуг для поддержания чистоты вашего дома или офиса.
В последнее время клининг в Москве пользуется большим спросом. Это наверняка объясняется тем, что у людей все меньше свободного времени на домашние дела.
Компании, предоставляющие клининговые услуги, предлагают широкий спектр услуг. Заказчики могут выбрать уборку как жилых, так и рабочих помещений. Это создает возможность для клиента подобрать подходящий вариант.
Большинство клининговых организаций используют эффективные средства и новейшие технологии. Такие методы обеспечивают высокое качество уборки и улучшение сервиса. Заказчики могут рассчитывать на отличный результат и идеальную чистоту.
Выбирая клининговую организацию, важно ознакомиться с отзывами предыдущих клиентов. Такой подход позволит избежать проблем и найти качественного исполнителя. Кроме того, стоит уточнить все детали услуги и стоимость заранее.
mexrxdirect https://mexrxdirect.top/# mexrxdirect mexrxdirect
мостбет скачать казино [url=https://mostbet11070.ru/]https://mostbet11070.ru/[/url]
букмекерская контора кыргызстан [url=https://mostbet11070.ru]https://mostbet11070.ru[/url]
купить аттестат 11 классов спб [url=https://arus-diplom21.ru]купить аттестат 11 классов спб[/url] .
мостбет кыргызстан [url=https://mostbet11075.ru/]https://mostbet11075.ru/[/url]
прогнозы на спорт хоккей [url=https://luchshie-prognozy-na-khokkej13.ru/]прогнозы на спорт хоккей[/url] .
Получите доступ к юристу онлайн на сайте [url=https://pomoshch-yurista21.ru/]нужна консультация юриста бесплатно по телефону[/url].
Каждый клиент получает персонализированный подход к своей ситуации.
букмекерская контора кыргызстан [url=mostbet11068.ru]букмекерская контора кыргызстан[/url]
[url=https://mexrxdirect.top/#]online pharmacy[/url] mexrxdirect mexrxdirect mexrxdirect
[url=https://propan-zapravka-gazgoldera-499.ru]propan-zapravka-gazgoldera-499.ru[/url] .
мостбет казино войти [url=https://mostbet11074.ru]https://mostbet11074.ru[/url]
купить дипломы о высшем в харькове [url=http://educ-ua2.ru]купить дипломы о высшем в харькове[/url] .
купить диплом о высшем образовании [url=http://educ-ua3.ru]купить диплом о высшем образовании[/url] .
ванна с гидромассажем купить [url=http://vanna-s-gidromassazhem.ru/]http://vanna-s-gidromassazhem.ru/[/url] .
мостбет официальное приложение [url=https://www.mostbet11067.ru]мостбет официальное приложение[/url]
как купить аттестат за 11 класс 2014 [url=http://arus-diplom24.ru]как купить аттестат за 11 класс 2014[/url] .
ставки на хоккей прогнозы [url=www.luchshie-prognozy-na-khokkej13.ru]ставки на хоккей прогнозы[/url] .
online pharmacy https://mexrxdirect.top/# mexrxdirect online pharmacy tech programs
я купил диплом с проводкой [url=http://www.arus-diplom34.ru]я купил диплом с проводкой[/url] .
инъектирование [url=https://remontmechty.ru/remont/inekcionnaya-gidroizolyaciya-effektivnaya-zashhita-ot-vlagi ]https://remontmechty.ru/remont/inekcionnaya-gidroizolyaciya-effektivnaya-zashhita-ot-vlagi [/url] .
мостбет скачать приложение на андроид [url=mostbet11068.ru]mostbet11068.ru[/url]
приложение мостбет [url=www.mostbet11069.ru]приложение мостбет[/url]
[url=https://www.zakazat-ushp-fundament-499.ru]zakazat-ushp-fundament-499.ru[/url] .
гидроизоляция цена за м2 [url=www.offthevylc.ru/polezno-znat/ceny-na-gidroizoljaciju-v-moskve-i-regionah-rossii.html/]www.offthevylc.ru/polezno-znat/ceny-na-gidroizoljaciju-v-moskve-i-regionah-rossii.html/[/url] .
id mostbet com [url=https://www.mostbet11067.ru]https://www.mostbet11067.ru[/url]
купить диплом с реестром спб [url=https://arus-diplom33.ru]купить диплом с реестром спб[/url] .
диплом купить проведенный [url=https://arus-diplom35.ru/]диплом купить проведенный[/url] .
купить диплом легально [url=www.arus-diplom35.ru/]купить диплом легально[/url] .
[url=https://tokarnye-stanki-s-chpu.ru/]токарный станок с чпу по дереву[/url] — это современное оборудование для точной обработки металла и дерева.
Эти устройства позволяют выполнять высокоточную обработку металлических и неметаллических заготовок.
Применение ЧПУ сокращает время производства и уменьшает количество брака. Сегодня станки с ЧПУ используются в машиностроении, авиации и других отраслях промышленности.
#### **2. Принцип работы токарных станков с ЧПУ**
Управление процессом осуществляется через компьютер, который передает команды механическим узлам.
Специальные датчики контролируют точность выполнения операций. Благодаря этому каждое изделие соответствует заданным параметрам без дополнительной доводки.
#### **3. Преимущества токарных станков с ЧПУ**
Основным преимуществом является возможность выполнения сложных операций без ручного вмешательства.
Автоматизация процесса позволяет сократить производственные издержки. Дополнительным плюсом является возможность быстрого перехода на выпуск новых изделий.
#### **4. Перспективы развития токарных станков с ЧПУ**
Развитие технологии приведет к созданию более умных и автономных систем.
Использование облачных технологий упростит управление и диагностику оборудования. Это откроет новые возможности для промышленности и ускорит переход к «умным» заводам.
—
### **Спин-шаблон:**
#### **1. Введение в токарные станки с ЧПУ**
Сегодня трудно представить промышленность без токарных станков, оснащенных числовым программным управлением. Эти устройства позволяют выполнять высокоточную обработку металлических и неметаллических заготовок.
Автоматизация токарных работ минимизирует человеческий фактор и ускоряет выполнение задач. Такие технологии нашли применение в производстве инструментов, деталей и сложных конструкций.
*(Шаблон продолжается аналогично для всех последующих разделов.)*
Создайте уникальный дизайн с нашим [url=https://mystampready0-constructor.com/]free stamp maker online[/url] и добавьте индивидуальность в каждую деталь!
The trend of creating stamps online has gained significant traction lately. Numerous people and companies seek creative methods to personalize their branding.
Creating custom stamps is now easier than ever. With a wide range of online tools available, users can experiment with different designs and styles.
One significant perk of using digital platforms for stamp creation is the convenience they deliver. Users can design their stamps from the convenience of their homes, removing the necessity of visiting a brick-and-mortar shop.
Furthermore, the plethora of alternatives accessible online encourages a higher level of creativity. People can choose from different materials, sizes, and designs, making each stamp uniquely theirs.
[url=https://make0-stamp-online.com]make stamp online[/url] предлагает удобный способ создать уникальный штамп, не выходя из дома.
Creating stamps online is an excellent method to showcase your artistic skills. With the rise of digital platforms, anyone can design their own unique stamps.
To begin, you need to choose the right online platform for stamp creation. Many websites offer user-friendly interfaces and various templates that simplify the design process.
Once you have selected a platform, you can start designing your stamp. The customization options include altering shapes, dimensions, and integrating text for a personal touch.
Once your design is complete, you should proceed to order your stamp. Most online platforms provide easy ordering options and quick shipping.
спортивные новости [url=https://www.novosti-sporta-11.ru]https://www.novosti-sporta-11.ru[/url] .
gessi официальный сайт [url=http://gessi-santehnika-5.ru/]gessi официальный сайт[/url] .
интернет магазины сантехники [url=https://evropejskaya-santehnika2.ru/]evropejskaya-santehnika2.ru[/url] .
Заказать диплом под заказ в столице можно используя официальный сайт компании. [url=http://jetem.ru/member.php?u=21901/]jetem.ru/member.php?u=21901[/url]
супер прогнозы на футбол [url=www.kompyuternye-prognozy-na-futbol14.ru]супер прогнозы на футбол[/url] .
купить аттестат за 11 классов оригинал [url=https://arus-diplom23.ru]https://arus-diplom23.ru[/url] .
мостбет. регистрация. [url=https://www.mostbet11069.ru]https://www.mostbet11069.ru[/url]
This write-up highlights how addressing minor house issues early can save money and effort in the long run. The tips are realistic and realistic for most living spaceowners. I paired it with some [url=https://kotelinaya.ru/]basic repair ideas[/url] that complemented these suggestions, improving my overall upkeep routine.
купить диплом о среднем специальном образовании с занесением в реестр [url=http://arus-diplom32.ru]купить диплом о среднем специальном образовании с занесением в реестр[/url] .
мостбет казино зеркало [url=www.mostbet11072.ru]мостбет казино зеркало[/url]
Создайте уникальный штамп с помощью нашего [url=https://stamps-1creator.com/]make stamp online[/url] всего за несколько кликов!
The process of making a rubber stamp online is simpler than ever. Using online tools, you can easily personalize your stamp. Such ease of use benefits both individuals and businesses looking to save time and resources.
It’s important to assess the different functionalities provided by rubber stamp makers online. Numerous platforms provide templates that you can modify according to your preferences. Moreover, there is often the flexibility to import your designs for a truly unique stamp.
Pay attention to the quality of the rubber stamps produced by online services. Check ratings and reviews to assess the overall quality and satisfaction levels. High-quality rubber stamps produce clear and crisp impressions, which are always important.
Shipping options are important to review when purchasing a rubber stamp online. Many providers offer fast shipping to ensure you receive your stamp promptly. Be aware of potential extra charges for faster delivery services.
купить аттестат за 9 11 класс [url=arus-diplom25.ru]купить аттестат за 9 11 класс[/url] .
где можно купить аттестат за 11 класс сколько стоит красноярск [url=https://arus-diplom22.ru/]где можно купить аттестат за 11 класс сколько стоит красноярск[/url] .
[url=https://www.plastikovyy-pogreb-247.ru]погреб под ключ стоимость цена[/url] .
[url=https://prodmedway.shop/#]viagra online canadian pharmacy[/url] prodmedway prodmedway online pharmacy viagra
самый точный прогноз на футбол сегодня [url=www.kompyuternye-prognozy-na-futbol13.ru/]www.kompyuternye-prognozy-na-futbol13.ru/[/url] .
купить аттестат 11 классов в ярославле [url=www.arus-diplom24.ru]купить аттестат 11 классов в ярославле[/url] .
купить диплом с занесением в реестр цена [url=http://arus-diplom34.ru]купить диплом с занесением в реестр цена[/url] .
[b]Find the best 18+ sites at [url=https://porncurator.site/]Porncurator[/url]![/b]
[img]https://porncurator.site/wp-content/uploads/2025/08/top.jpg[/img]
The catalog features real reviews of 100% handpicked XXX sites that you can trust.
We present most visited NSFW destinations by niches, including:
— cam shows with interactive shows,
— cam chat platforms for global chatting,
— video chats that offer intimacy,
— NSFW chats for spicy messages,
— tube sites with HD content,
— sensual websites perfect for tasteful adult experiences,
— and much more.
On PornCurator https://porncurator.site you can quickly pick your perfect site thanks to simple interface. Each review includes pros and cons, so you always know before you visit.
Whether you search for personal cam sessions, premium porn videos, or reliable NSFW forums,
PornCurator has it all and keeps growing.
[b]Explore [url=https://porncurator.site/chaturbate/]Chaturbate Overview[/url] right away and see the rankings![/b]
мостбет мобильная версия скачать [url=https://mostbet11072.ru]мостбет мобильная версия скачать[/url]
прогнозы на хоккей реальные [url=http://luchshie-prognozy-na-khokkej13.ru]http://luchshie-prognozy-na-khokkej13.ru[/url] .
мостбет ставки онлайн [url=http://mostbet11071.ru]мостбет ставки онлайн[/url]
купить гидромассажную ванну [url=http://vanna-s-gidromassazhem.ru/]http://vanna-s-gidromassazhem.ru/[/url] .
mostbet com официальный сайт [url=http://mostbet11074.ru/]mostbet com официальный сайт[/url]
мостбет скачать на компьютер [url=http://mostbet11075.ru]http://mostbet11075.ru[/url]
prodmedway https://prodmedway.shop/# online pharmacy no prescription prodmedway
888starz review [url=www.poetryproseandplays.com]888starz review[/url] .
теннесси бк скачать на андроид бесплатно [url=mostbet11073.ru]mostbet11073.ru[/url]
mostbet официальный сайт скачать [url=http://mostbet11073.ru]mostbet официальный сайт скачать[/url]
спорт онлайн [url=https://www.novosti-sporta-12.ru]спорт онлайн[/url] .
888starz bet app eg [url=http://multitaskingmaven.com]888starz bet app eg[/url] .
[url=https://zaezd-cherez-kanavu-365.ru]заезд для авто[/url] .
[url=https://www.zakazat-ushp-fundament-pod-klyuch-499.ru]сколько стоит фундамент[/url] .
умный горшок для растений [url=www.kashpo-s-avtopolivom-kazan.ru]умный горшок для растений[/url] .
[url=http://prodmedway.shop/#]prodmedway[/url] pharmacy technician certification online prodmedway cialis online pharmacy
Cialis overnight shipping from usa [url=http://fapharmacy.com/]www.fapharmacy.com[/url]
[url=http://blackcialis.net/]cialis black 800mg reviews[/url]
[url=http://skaypharm.com/]online pharmacies canada[/url]
[url=https://cialisgeneric.com/]sam’s wholesale generic cialis[/url]
[url=http://canadausapharm.com/]online pharmacies[/url]
[url=http://canadianonlinepharmacy.net/]canadian pharmacies that accept paypal[/url]
[url=http://woldwidewithoutaprescription.com/]canada pharmacies online prescriptions[/url]
[url=http://canadapharmac.com/]canadian pharmacy no prescription[/url]
[url=http://supremesuppliers.net/]online pharmacy[/url]
[url=http://northwestpharmacydrugstore.com/]northwest pharmacy canada[/url]
[url=http://canadianpharmdirectwithoutaprescription.com/]pharmacy no prescripition[/url]
[url=http://drugs1mg.com/]viagra without prescription.[/url] Baclofen for sale
гидроизоляция цена за м2 [url=http://offthevylc.ru/polezno-znat/ceny-na-gidroizoljaciju-v-moskve-i-regionah-rossii.html]http://offthevylc.ru/polezno-znat/ceny-na-gidroizoljaciju-v-moskve-i-regionah-rossii.html[/url] .
как купить официальный аттестат 11 класс [url=http://www.arus-diplom24.ru]как купить официальный аттестат 11 класс[/url] .
[url=https://chery-russia.ru/]Купить Chery в Москве[/url] можно с бесплатной доставкой по городу. Мы привезем выбранный автомобиль в удобное для вас место и время для окончательного оформления документов.
новости баскетбола [url=http://www.novosti-sporta-11.ru]http://www.novosti-sporta-11.ru[/url] .
Получите бесплатную консультацию юриста на сайте [url=https://pomoshch-yurista21.ru/]бесплатная помощь юриста[/url].
Каждый клиент получает персонализированный подход к своей ситуации.
сантехника фото [url=http://www.evropejskaya-santehnika2.ru]http://www.evropejskaya-santehnika2.ru[/url] .
[url=https://propan-zapravka-gazgoldera-499.ru]пропан заправка газгольдеров[/url] .
купить диплом пту в реестре [url=http://arus-diplom35.ru/]купить диплом пту в реестре[/url] .
аттестат за 11 классов купить в москве [url=http://www.arus-diplom23.ru]аттестат за 11 классов купить в москве[/url] .
купить аттестат об окончании 11 классов в челябинске [url=www.arus-diplom25.ru]www.arus-diplom25.ru[/url] .
аттестат 11 класса купить цена [url=https://arus-diplom22.ru/]аттестат 11 класса купить цена[/url] .
Pharmacyrxone [url=http://onlinecanadianpharmacymy.com/]canadian pharmacy generic viagra[/url]
[url=http://northwestpharmacycanadaprescriptions.com/]northwest pharmacy canada[/url]
[url=http://viagrahealthyman.com/]cheap viagra[/url]
[url=http://canadian24hourepharmacy.ru/]mexican pharmacies that ship[/url]
[url=http://canadausapharm.com/]online no script pharmacy[/url]
[url=http://canadapharmacy24drugstore.com/]online pharmacy no prescription[/url]
[url=http://onlineviagraprescription.com/]viagra and cialis non perscription[/url]
[url=http://rhineincpharm.com/]rhiner inc. inda[/url]
[url=http://edmedicationsprescription.com/]ed drug prices[/url]
[url=http://pharmacynoprescription.com/]canadian pharmacies no script[/url]
[url=http://onlinepharmacytt.com/]non prescription pharmacy[/url]
[url=http://mednowca.com/]cialis canadian pharmacy[/url] Misoprostol 200 mcg online
диплом настоящий купить с занесением в реестр [url=http://arus-diplom31.ru/]http://arus-diplom31.ru/[/url] .
купить диплом в спб с занесением в реестр [url=http://arus-diplom34.ru]http://arus-diplom34.ru[/url] .
купить аттестат 11 класса 2016 [url=www.arus-diplom24.ru]купить аттестат 11 класса 2016[/url] .
gfg
привет
gessi [url=https://gessi-santehnika-5.ru/]gessi[/url] .
диплом высшего образования проведенный купить [url=www.alternatio.org/component/k2/itemlist/user/167426-vadyymemelnvv]диплом высшего образования проведенный купить[/url] .
[url=https://chatpointt.com/home-improvement-experts-remodeling-experts-near-41/]prefab adu near me[/url] — a solid resource worth a look. Skim-friendly and straight to the point. Handy when you need a fast refresher.
результаты матчей [url=https://www.novosti-sporta-12.ru]результаты матчей[/url] .
можно купить аттестат [url=educ-ua1.ru]можно купить аттестат[/url] .
[url=https://otdyh-abhazya01.ru/]Отдых в Абхазии — это идеальный способ насладиться красотой природы и теплым морем.[/url]
Абхазия — это уникальное место для отдыха, которое привлекает туристов со всего мира. Сложно найти другого такого уголка, который сочетал бы в себе горы и море.
Одной из причин для отдыха в Абхазии можно назвать благоприятный климат. Лето здесь тёплое и солнечное, что делает это время идеальным для пляжного отдыха.
В Абхазии можно найти много культурных и исторических мест, которые стоит посетить. Туристы могут насладиться посещением древних храмов и крепостей, которые пережили века.
Обязательно попробуйте абхазские блюда, которые порадуют даже самых требовательных гурманов. Абхазская кухня, полная свежих фруктов и морепродуктов, станет настоящим открытием для вас.
[url=https://agro-sadovod.ru/]семян семяныч семена купить почтой[/url] предлагает широкий ассортимент семян и товаров для садоводов.
Семяныч официальный сайт — это удобная платформа для заказа различной продукции для сада и огорода. многообразие товаров, садовые семена и припараты для удобрения.
Простой и интуитивный интерфейс сайта позволяет быстро находить нужные позиции. информацией о характеристиках, что помогает принять обоснованное решение. Также есть возможность о товарах, что позволяет другим покупателям товаров.
разделы с выгодными предложениями для экономии. товары с хорошей скидкой. Не упустите шанс этот раздел, чтобы сэкономить.
Компания Семяныч активно использует для общения с заказчиками. Следя за новостями, вы сможете быть в курсе новинок и получать специальные предложения. Будьте на связи с Семянычем, и вы сможете сэкономить еще больше.
купить аттестат 10 11 класс вечерней школы [url=https://www.arus-diplom21.ru]купить аттестат 10 11 класс вечерней школы[/url] .
диплом с занесением в реестр купить [url=https://arus-diplom31.ru/]диплом с занесением в реестр купить[/url] .
ставки на футбол сегодня 100 процентный [url=www.prognozy-na-futbol-6.ru]www.prognozy-na-futbol-6.ru[/url] .
Stavki Prognozy [url=https://stavki-prognozy-1.ru/]https://stavki-prognozy-1.ru/[/url] .
точные прогнозы на футбол сегодня бесплатно [url=http://prognozy-na-futbol-5.ru/]точные прогнозы на футбол сегодня бесплатно[/url] .
СтавкиПрогнозы [url=http://www.stavki-prognozy-2.ru]http://www.stavki-prognozy-2.ru[/url] .
Арендуйте [url=https://auto.rin.ru/novosti/228893/vash-phuket-za-rulem-svoboda-ekonomiya-i-nezabivaemie-vpechatleniya.html]прокат пхукет[/url] и наслаждайтесь свободой передвижения по этому прекрасному острову!
Взять в аренду автомобиль на Пхукете — идеальный вариант для путешественников. Аренда автомобиля на Пхукете обеспечивает гибкость и комфорт во время поездки.
На острове вы найдете большое количество пунктов аренды автомобилей. Вы можете выбрать как дорогие автомобили, так и более бюджетные варианты.
Не забывайте о правилах движения, чтобы обеспечить свою безопасность. При аренде авто на Пхукете обратите внимание на левостороннее движение, чтобы избежать неприятностей.
Прокат автомобиля на Пхукете позволяет создать ваш индивидуальный маршрут и экономить при этом деньги. Аренда машины дает возможность свободно путешествовать по острову и посещать различные места по собственному желанию.
СтавкиПрогнозы [url=stavki-prognozy-two.ru]stavki-prognozy-two.ru[/url] .
бесплатные прогнозы на спорт на сегодня [url=prognozy-na-sport-7.ru]prognozy-na-sport-7.ru[/url] .
Накрутка живых подписчиков в ТГ вот статья: [url=https://vc.ru/niksolovov/1488381-nakrutka-zhivyh-podpischikov-v-tg-top-25-servisov-2025-goda-moi-reiting]https://vc.ru/niksolovov/1488381-nakrutka-zhivyh-podpischikov-v-tg-top-25-servisov-2025-goda-moi-reiting[/url] Только проверенные бесплатные и платные способы получить больше подписчиков.
[url=http://www.zapravka-propan-butanom-gazgoldera-499.ru]zapravka-propan-butanom-gazgoldera-499.ru[/url] .
СПб преображается ночью, предлагая мужчинам незабываемые впечатления. Любителей ночных тусовок ждут заведения с живой музыкой, такие как «Stackenschneider» или «Бар 812».
Ценители караоке могут отправиться в «Рюмочную». Для азартных открыты казино в пригороде.
Бары на Рубинштейна предлагают крутые коктейли. Хотите необычного? Ночные экскурсии или прогулку на катере по каналам.
Для любителей эротики работают лаунж-бары с гоу-гоу. Для желающих провести ночь с девушкой можем посоветовать сайт: [url=https://sosamba-spb2.com/]старые проститутки спб[/url]
СПб ночью — это полный отрыв и море вариантов для отдыха! ??
1вин сайт официальный [url=www.1win22097.ru]1вин сайт официальный[/url]
[b][url=https://momspace.ru/articles/polniy-gid-po-aptechke-dlya-novorozhdennogo-chto-kupit-i-kak-podgotovitsya/]детская аптечка для новорожденного[/url][/b]
Может быть полезным: https://momspace.ru/3-mesyats-beremennosti/ или [url=https://momspace.ru/tretiy-trimestr-beremennosti/]боли в третьем триместре беременности[/url]
[b][url=https://momspace.ru/articles/beremennost-i-volosy-chto-govoryat-vrachi-primety-i-opyt-mam/]почему нельзя стричь волосы при беременности беременным[/url][/b]
ставки прогнозы [url=stavki-prognozy-one.ru]stavki-prognozy-one.ru[/url] .
точный прогноз на спорт [url=https://prognozy-na-sport-8.ru/]prognozy-na-sport-8.ru[/url] .
проверить купон мелбет [url=melbet3006.com]melbet3006.com[/url]
[url=https://otdyh-v-abhazii0.ru/]отдых в абхазии 2025 цены[/url]
Абхазия — идеальное место для отдыха. Эта страна привлекает туристов своими живописными пейзажами и мягким климатом. Здесь можно насладиться как пляжным, так и активным отдыхом.
Чистые пляжи Абхазии привлекают множество отдыхающих. Туристы часто остаются на пляжах Черного моря, купаясь и загорая под солнечными лучами. Вдоль побережья расположены уютные кафе и рестораны, где можно попробовать местные деликатесы.
Активный отдых в Абхазии включает в себя множество развлекательных мероприятий. Горы и леса предлагают отличные условия для пеших прогулок и экскурсий. Здесь также предлагают водные виды спорта, такие как дайвинг и серфинг.
Туристы также интересуются культурными и историческими памятниками Абхазии. Посещение древних храмов и крепостей, сохранившихся на территории Абхазии, станет увлекательным опытом. Изучив культуру и историю региона, вы получите незабываемые впечатления от отдыха в Абхазии.
Living space repairs doesn’t need to be intimidating, and this piece proves it well. By following simple, functional steps, anyone can keep their living space in good condition. I recently applied some [url=https://rja-dom.ru/]basic living space fix ideas[/url] that worked perfectly alongside these guidance, making my projects easier and less stressful. I believe adding such recommendations to everyday routines can make upkeep far less stressful and much more rewarding.
[url=https://zakazat-ushp-fundament-pod-klyuch-499.ru]ушп фундамент под ключ[/url] .
[url=https://zaezd-cherez-kanavu-365.ru]обустройство заезда на участок[/url] .
[url=http://canadapharmacyonlinedrugstore.com/]on line pharmacy[/url]
[url=http://supremesuppliersindia.com/]supreme suppliers mumbai[/url]
[url=http://pharmacynoprescription.com/]prescription free pharmacy[/url]
[url=http://canadapharmacyt.com/]canadian pharmacy[/url]
[url=http://v100mgonline.com/]best canadian pharcharmy online[/url]
[url=http://pharmwithoutaprescription.com/]click here pharmwithoutaprescription.com[/url]
[url=http://mednowca.com/]canadian drug of greenfeild[/url]
[url=http://skyapharmacy.com/]sky pharmacy [/url]
[url=http://northwestpharmacydrugstore.com/]canadian pharmacy online cialis[/url]
[url=http://onlinepharmacynoprescription.com/]order viagra online[/url]
[url=https://cialiswithoutadoctorseprescription.com/]generic cialis online prescription[/url]
[url=http://24hourcanadianpharmacy.ru/]online pharmacy[/url]
Получите качественную [url=https://konsultaciya-yurista41.ru/]konsultaciya-yurista41.ru[/url] бесплатно!
Юридические проблемы могут коснуться каждого, и важно иметь под рукой квалифицированного юриста. Обращение к юристу может помочь избежать серьезных проблем в будущем.
Существуют различные сферы права, в которых юрист может предоставить свою помощь. Сферы права, такие как уголовное, гражданское или семейное, требуют специальных знаний и опыта.
Выбирая юриста, стоит учитывать его профессиональный опыт и уровень квалификации. Не забудьте ознакомиться с отзывами клиентов, чтобы понять, насколько эффективен специалист.
Как правило, консультация юриста проходит в несколько этапов. На первом этапе вы объясняете свою ситуацию, а юрист предоставляет возможные варианты решения проблемы. Построение стратегии решения вопроса начинается с тщательного анализа вашей ситуации.
plinko slot [url=https://plinko3001.ru]https://plinko3001.ru[/url]
футбол прогнозы [url=http://prognozy-na-futbol-5.ru]футбол прогнозы[/url] .
[url=http://healthymenviagra.com/]healthy man viagra[/url]
[url=http://mednowca.com/]viagra 100mg canada[/url]
[url=http://rhineincpharm.com/]rhine inc. india[/url]
[url=http://clspharmacy.com/]online pharmacies canada[/url]
[url=https://healthymaleviagra.com/]healthy man complaints[/url]
[url=http://supremesuppliers.net/]supreme suppliers in india[/url]
[url=http://northwestpharmacydrugstore.com/]canada prescription drugs[/url]
[url=http://skyph.net/]sky pharmacy online drugstore review[/url]
[url=http://skyapharmacy.com/]skypharmacy [/url]
[url=http://jipharm.com/]healthy man viagra[/url]
[url=http://onlinecanadianpharmacymy.com/]sky pharmacy canada[/url]
[url=http://canadapharmacy24hourdrugs.com/]pharmacy rx one viagra[/url]
футбол прогнозы [url=https://prognozy-na-futbol-6.ru]футбол прогнозы[/url] .
клиника аппаратной косметологии [url=http://kosmetologiya-novosibirsk-1.ru/]клиника аппаратной косметологии[/url] .
консультация косметолога цена [url=http://kosmetologiya-moskva-1.ru]консультация косметолога цена[/url] .
страница
[url=https://hyip-helper.net/]скрипты хайпов[/url]
плинко [url=plinko-kz2.ru]плинко[/url]
[url=http://skyapharmacy.com/]online pharmacies canada[/url]
[url=http://canadianonlinepharmacy.net/]canadian pharmacy cialis 5 mg[/url]
[url=http://onlineviagraprescription.com/]viagra non prescription safe sites[/url]
[url=http://supremesuppliersph.com/]supreme suppliers viagra[/url]
[url=http://skaypharm.com/]sky pharmacy[/url]
[url=http://amoxicillinpharm.com/]buy antibiotics without prescription uk[/url]
[url=http://drugs1mg.com/]mexican pharmacy online medications[/url]
[url=http://skyapharmacy.com/]sky pharmacy[/url]
[url=http://pharmacysky.com/]canadian pharmacy no prescription[/url]
[url=http://canadianpharmacymall.net/]cialis canada[/url]
[url=http://canadian24houropharmacy.ru/]canadian pharmacy viagra[/url]
[url=http://supremesuppliersmumbai.com/]canadian pharmacy no prescription[/url]
аттестат с отличием 11 класс купить [url=http://www.arus-diplom25.ru]аттестат с отличием 11 класс купить[/url] .
бланк аттестат за 11 класс купить в [url=https://arus-diplom9.ru/]бланк аттестат за 11 класс купить в[/url] .
[url=http://ushp-fundament-10-na-10-499.ru]сколько стоит сделать фундамент под дом[/url] .
[url=https://zaezd-dlya-mashiny-365.ru]zaezd-dlya-mashiny-365.ru[/url] .
купить обложку для аттестата 11 [url=www.arus-diplom23.ru]купить обложку для аттестата 11[/url] .
[url=http://cialiswithoutdoctorprescription.com/]cialis online no prescription[/url]
[url=http://mednowca.com/]viagra from canada[/url]
[url=http://supremesuppliersltd.com/]supreme suppliers[/url]
[url=http://americastrustedonlinepharmacy.com/]non prescription pharmacy[/url]
[url=http://canadian24hourepharmacy.ru/]online pharmacy no prescription[/url]
[url=http://canadian24hourpharmacy.com/]sky pharmacy canada[/url]
[url=http://woldwidewithoutaprescription.com/]canadian pharmacy no prescription[/url]
[url=http://northwestpharmacycanadaprescriptions.com/]northwest pharmacy canada[/url]
[url=http://onlineviagraprescription.com/]online viagra prescription[/url]
[url=http://jipharm.com/]amoxicillin[/url]
[url=http://uuuppharmacy.com/]online pharmacy no prescription[/url]
[url=http://canadianpharmwithoutaprescription.com/]no prescription pharmacies for viagra[/url]
купить украинский диплом о высшем образовании [url=http://educ-ua4.ru]купить украинский диплом о высшем образовании[/url] .
If you are looking for a reliable [url=https://trafficarbitration.com/]garage door spring repair cost[/url], contact our company in Englewood, Florida.
The variety of services a company provides is also a significant consideration. While some businesses may offer mainly installation services, others might be experts in repairs and maintenance. Choosing a company that offers comprehensive services can save you time and money in the long run.
ставки прогнозы [url=https://www.stavki-prognozy-1.ru]https://www.stavki-prognozy-1.ru[/url] .
plinko kz [url=http://plinko-kz2.ru]plinko kz[/url]
[url=https://kliningovaya-kompaniya-1.ru/]Клининговая компания в Москве[/url] предлагает широкий спектр услуг по уборке, обеспечивая чистоту и порядок в вашем доме или офисе.
Клининг в Москве стал важной частью обслуживания. Профессиональные клининговые услуги становятся все более востребованными.
Существует множество вариантов клининговых услуг, включая уборку офисов и квартир. Многие клиенты предпочитают заказывать полный пакет услуг, который включает в себя не только генеральную, но и регулярную уборку.
Специалисты клининга применяют новейшее оборудование и безопасные химические вещества. Таким образом, профессиональная уборка становится еще более качественной и быстрой.
При выборе клининговой компании важно учитывать отзывы клиентов и репутацию фирмы. Это поможет избежать неприятных ситуаций и гарантирует качественное выполнение услуги.
служба клининга в москве [url=http://kliningovaya-kompaniya-1.ru]http://kliningovaya-kompaniya-1.ru[/url]
купить диплом специалиста недорого [url=www.educ-ua5.ru/]купить диплом специалиста недорого[/url] .
как забрать бонусы 1win [url=https://www.1win22097.ru]https://www.1win22097.ru[/url]
лучшие прогнозы на спорт от профессионалов бесплатно на сегодня [url=prognozy-na-sport-8.ru]prognozy-na-sport-8.ru[/url] .
melbet aviator [url=www.melbet3006.com]www.melbet3006.com[/url]
plinko game online [url=plinko3001.ru]plinko3001.ru[/url]
горшки с автополивом для комнатных растений [url=www.kashpo-s-avtopolivom-spb.ru/]горшки с автополивом для комнатных растений[/url] .
plinko kz [url=plinko3002.ru]plinko3002.ru[/url]
купить аттестат 11 класс владивосток [url=http://www.arus-diplom23.ru]http://www.arus-diplom23.ru[/url] .
комплектная трансформаторная подстанция [url=http://www.transformatornye-podstancii-kupit1.ru]комплектная трансформаторная подстанция[/url] .
Discover [url=https://beunspun.co.uk/products/cbd-oil]Broad Spectrum CBD Oil[/url]
купить аттестат за 11 класс курган [url=www.arus-diplom25.ru/]www.arus-diplom25.ru/[/url] .
силовые трансформаторные подстанции [url=www.transformatornye-podstancii-kupit2.ru/]силовые трансформаторные подстанции[/url] .
аттестат 10 11 класс с реестром купить [url=https://arus-diplom22.ru/]аттестат 10 11 класс с реестром купить[/url] .
плинко [url=http://plinko3002.ru]http://plinko3002.ru[/url]
купить аттестат за 11 класс в спб [url=https://arus-diplom24.ru]купить аттестат за 11 класс в спб[/url] .
аттестат за 11 класс купить в спб [url=http://www.arus-diplom24.ru]http://www.arus-diplom24.ru[/url] .
купить легальный диплом [url=www.arus-diplom33.ru/]купить легальный диплом[/url] .
как купить диплом с проводкой [url=www.arus-diplom34.ru]как купить диплом с проводкой[/url] .
Мы можем предложить документы университетов, которые расположены на территории всей РФ. Приобрести диплом ВУЗа:
[url=http://zavalinka.listbb.ru/viewtopic.php?f=3&t=4561/]купить аттестат 1995 11 классов[/url]
Накрутка подписчиков в ТГ вот статья: [url=https://vc.ru/niksolovov/1377755-nakrutka-podpischikov-v-tg-top-25-servisov-2025-goda-lichnyi-vybor]https://vc.ru/niksolovov/1377755-nakrutka-podpischikov-v-tg-top-25-servisov-2025-goda-lichnyi-vybor[/url] Только проверенные бесплатные и платные способы получить больше подписчиков.
столбовая трансформаторная подстанция [url=https://transformatornye-podstancii-kupit.ru/]transformatornye-podstancii-kupit.ru[/url] .
ставки букмекеров на хоккей [url=https://prognozy-na-khokkej.ru/]prognozy-na-khokkej.ru[/url] .
stavkiprognozy [url=https://stavki-prognozy-two.ru/]stavki-prognozy-two.ru[/url] .
прогнозы на ставки спорт [url=www.prognozy-na-sport-7.ru]www.prognozy-na-sport-7.ru[/url] .
Я нещодавно натрапила на інтерв’ю з Міріам Драгіною, і її думки про поезію вразили мене до глибини душі. Вона розповідала, як емоції, що здаються хаотичними, можуть стати основою для творчості. Її слова надихнули мене почати писати свій власний щоденник думок. Якщо вам цікаво, читайте [url=https://talabout.com/ru/conference/88]інтерв’ю тут[/url].
Thanks for the article https://www.brownbook.net/business/53875909/jewelry .
[url=https://zapravka-propan-butanom-gazgoldera-499.ru]стоимость заправки газгольдера 1000 литров[/url] .
[url=http://alms.education/blog/index.php?entryid=45490]are shoes fake[/url] – what are the best websites to buy replica shoes
[img]https://im.gurl.eu.org/file/AgACAgEAAxkDAAEBPCdobOMz7TNnpqdy8X6xh3yyRNyjYgACCrAxG6SIYEd1fI6LnpI6TwEAAwIAA3gAAzYE.png[/img]
Thanks for the article https://www.pubpub.org/user/polina-zuk .
купить диплом регистрацией [url=https://arus-diplom31.ru/]купить диплом регистрацией[/url] .
Studying GPCR opens up new horizons in the field [url=https://www.chemdiv.com/]inhibitors.[/url]
The unique architecture of GPCRs includes seven transmembrane domains.
stavkiprognozy [url=http://stavki-prognozy-2.ru]http://stavki-prognozy-2.ru[/url] .
трансформаторные будки [url=https://transformatornye-podstancii-kupit2.ru/]https://transformatornye-podstancii-kupit2.ru/[/url] .
[url=https://vipusknick.ru/]Канцелярия для офиса и дома[/url] — это важная часть ежедневной жизни, которая помогает поддерживать порядок и повышает эффективность. Регулярное использование канцелярских принадлежностей облегчает процесс работы и учебы. Сегодня можно найти огромный выбор: от базовых тетрадей до стильных органайзеров. Офисная канцелярия обычно включает бумагу, карандаши, папки и другие средства для организации работы. Для дома актуальны товары для учебы, рукоделия и хранения документов. Главная особенность канцелярских принадлежностей — это возможность применения в любых ситуациях. Купить канцтовары можно как в обычных магазинах, так и в интернете. Покупка онлайн позволяет выбирать из десятков вариантов и получать товары прямо домой. Для бизнеса выгодно приобретать канцелярию оптом. Индивидуальные клиенты подбирают канцтовары исходя из задач и бюджета. Каждый может выбрать канцтовары в зависимости от стиля работы и финансовых возможностей. Хорошая канцелярия отличается прочностью и комфортом. Рекомендуется оценивать качество исполнения и надежность. Канцелярские товары помогают не только работать, но и создавать творческую атмосферу. Можно с уверенностью сказать, что канцтовары — это база для организации любой деятельности.
https://vipusknick.ru/
Discover the elegance and reliability of [url=https://best-interwood.com/]deluxe garage doors[/url], which will add a unique style to your home in Englewood, Florida.
Besides durability, deluxe garage doors come with various design options. The versatility in design allows homeowners to personalize their garage doors.
ставки прогнозы [url=http://stavki-prognozy-one.ru]http://stavki-prognozy-one.ru[/url] .
Get yours [url=https://temporary-phone-numbers.com/]temporary number[/url] and protect your personal information!
A temporary phone is an essential tool for many individuals. Having a temporary phone ensures ease and protection, particularly for individuals who travel frequently.
If protecting your personal information is a priority, a temporary phone is effective. It allows you to communicate without revealing your primary number.
Moreover, temporary phones are often cost-effective. Buying a temporary phone usually involves prepaid services, which can help manage costs.
In conclusion, getting a temporary phone is easy and can be done in a short amount of time. A temporary phone can be acquired online or from local shops without any complex steps.
На [url=https://sadovod-top.ru/]семяныч ру официальный[/url] вы найдете широкий выбор семян и полезные советы по их выращиванию.
Ресурс Семяныч ру, имеющий официальный статус, предлагает разнообразные товары и услуги. Каждый посетитель сайта Семяныч ру найдет что-то интересное для себя.
Клиенты могут воспользоваться онлайн-каталогом, чтобы легко выбрать нужные товары. Выбор товаров становится проще благодаря удобному интерфейсу каталога.
На Семяныч ру регулярно обновляются акции и специальные предложения для клиентов. Это отличная возможность сэкономить на покупках и получить качественные товары по выгодным ценам.
Клиенты могут рассчитывать на первоклассное обслуживание и поддержку на Семяныч ру. Пользователи могут рассчитывать на быструю помощь от службы поддержки сайта.
Накрутка подписчиков в Ютуб [url=https://vc.ru/niksolovov/1866164-yutub-nakrutka-podpischikov-25-servisov-2025-goda-obnovleno-moya-metodika]https://vc.ru/niksolovov/1866164-yutub-nakrutka-podpischikov-25-servisov-2025-goda-obnovleno-moya-metodika[/url] Рейтинг инструментов для постоянного использования.
[url=https://eco-semyana.ru/]скачать сайт семяныч[/url] предлагает широкий выбор качественных семян для вашего огорода.
В интернет-магазине Семяныч ру вы найдете огромное количество товаров для дома и сада. Этот магазин предлагает множество товаров, которые помогут создать уют в вашем доме и в саду.
В ассортимент магазина входят разные категории товаров. Вы сможете найти от садового инвентаря до мелкой бытовой техники.
Официальный магазин гарантирует высокое качество и доступные цены. Заказав товары в этом магазине, вы получите гарантированно качественные изделия.
Магазин обеспечивает удобные условия по доставке и оплате товаров. Вы можете выбрать наиболее подходящий способ оплаты и доставки для себя.
купить аттестат за 9 класс с занесением [url=www.educ-ua4.ru]www.educ-ua4.ru[/url] .
купить диплом спб с занесением в реестр [url=http://www.arus-diplom32.ru]http://www.arus-diplom32.ru[/url] .
подстанция купить [url=www.transformatornye-podstancii-kupit.ru]www.transformatornye-podstancii-kupit.ru[/url] .
Thanks for the article https://forum.mamusi.org.ua/viewtopic.php?f=191&t=14018 .
[url=https://www.colegiodelabici.edu.co/profile/replicabags/profile]Prada[/url] – replica bags wholesale
[img]https://im.gurl.eu.org/file/AgACAgEAAxkDAAEBPsNoffLOewG_Wlh7nvNazGE6CgeuggACC7ExG2FT8UeRE0rEh6wGsAEAAwIAA20AAzYE.jpeg[/img]
Получить [url=https://grazhdanstvo-vanuatu-bystro.ru/]вануату гражданство стоимость[/url] может стать отличной возможностью для россиян, заинтересованных в расширении своих горизонтов.
Гражданство Вануату – это отличная альтернатива для тех, кто хочет улучшить свою жизнь. Это небольшое государство, расположенное в Океании, предлагает разнообразные выгоды для своих граждан.
Простота процедуры получения гражданства Вануату — это одно из главных его преимуществ. Гражданство можно получить всего за несколько месяцев при соблюдении всех условий.
Вануату также предлагает налоговые преимущества своим гражданам. Отсутствие налогов на личные доходы и наследственное имущество делает Вануату заманчивым местом для бизнеса.
Граждане Вануату имеют возможность безвизового доступа в ряд стран. Такой доступ облегчает как туристические, так и деловые поездки.
гражданство вануату для россиян как получить [url=http://grazhdanstvo-vanuatu-bystro.ru]http://grazhdanstvo-vanuatu-bystro.ru[/url]
Откройте для себя мир азартных игр на [url=https://888starz2.ru]888starz официальный сайт россия[/url].
888starz — это популярная платформа для азартных игр, предлагающая разнообразие возможностей для игроков. Среди доступных игр есть как популярные слоты, так и классические настольные игры.
888starz предлагает удобный интерфейс, что делает игру более комфортной. Пользователи могут быстро находить необходимые игры и информацию на сайте.
Регистрация на платформе достаточно простая и быстрая. Чтобы создать аккаунт, достаточно заполнить небольшую анкету и подтвердить свои данные.
Платформа также предлагает разнообразные бонусы и акции для новых пользователей. Акции и бонусы создают дополнительные возможности для выигрыша, увеличивая интерес к играм.
хоккей прогноз [url=www.prognozy-na-khokkej1.ru]хоккей прогноз[/url] .
[url=https://zapravka-gazgoldera-moskva-499.ru]zapravka-gazgoldera-moskva-499.ru[/url] .
прибор узи [url=https://kupit-uzi-apparat27.ru/]https://kupit-uzi-apparat27.ru/[/url] .
аппарат узи цена в россии [url=https://kupit-uzi-apparat25.ru]https://kupit-uzi-apparat25.ru[/url] .
[url=https://www.ushp-fundament-10-na-10-499.ru]шведская плитка[/url] .
купить аттестат 11 класс омск [url=https://www.arus-diplom22.ru]купить аттестат 11 класс омск[/url] .
комплектная трансформаторная подстанция киосковая [url=http://transformatornye-podstancii-kupit1.ru]http://transformatornye-podstancii-kupit1.ru[/url] .
оборудование для узи [url=https://kupit-uzi-apparat26.ru/]оборудование для узи[/url] .
Thanks for the article https://telegra.ph/Luchshij-spinning-dlya-rybalki-TOP-10-proverennyh-modelej-01-13 .
где купить аттестат за 11 класс иркутск [url=http://www.arus-diplom23.ru]где купить аттестат за 11 класс иркутск[/url] .
купить реальный диплом о высшем образовании [url=https://www.educ-ua3.ru]купить реальный диплом о высшем образовании[/url] .
Заказать диплом любого университета!
Мы можем предложить дипломы психологов, юристов, экономистов и других профессий по приятным тарифам— [url=http://diplom-city24.ru/]diplom-city24.ru[/url]
купить диплом проведенный москва [url=http://forum.ozz.tv/memberlist.php?mode=viewprofile&u=12883]купить диплом проведенный москва[/url] .
диплом купить с занесением в реестр москва [url=https://www.arus-diplom35.ru]диплом купить с занесением в реестр москва[/url] .
купить диплом мелитополь [url=https://educ-ua5.ru]https://educ-ua5.ru[/url] .
Thanks for the article https://forum.mamusi.org.ua/viewtopic.php?f=191&t=14018 .
[url=https://zaezd-dlya-mashiny-365.ru]zaezd-dlya-mashiny-365.ru[/url] .
купить аттестат за 11 класс в спб недорого [url=arus-diplom21.ru]купить аттестат за 11 класс в спб недорого[/url] .
купить аттестат за 11 класс калининград [url=https://arus-diplom22.ru/]купить аттестат за 11 класс калининград[/url] .
Одного разу ми з друзями поїхали в Берлін, і випадково натрапили на виступ [url=https://djgafur.site/]цього талановитого діджея[/url]. Це було в одному з культових клубів, і ми були просто вражені. Гафур створив таку атмосферу, що здавалося, ніби музика наповнює кожного в залі. Тепер я завжди перевіряю його тури, бо не хочу пропустити жодного виступу. До речі, на його сайті можна знайти інформацію про концерти.
диплом настоящий купить с занесением в реестр [url=https://www.arus-diplom32.ru]https://www.arus-diplom32.ru[/url] .
купить диплом с занесением в реестры [url=http://arus-diplom33.ru/]купить диплом с занесением в реестры[/url] .
сколько стоит купить аттестат 11 класса [url=www.arus-diplom24.ru]сколько стоит купить аттестат 11 класса[/url] .
как купить диплом с занесением в реестр [url=https://arus-diplom33.ru]как купить диплом с занесением в реестр[/url] .
аттестат за 11 класс 2006 купить [url=http://arus-diplom21.ru]аттестат за 11 класс 2006 купить[/url] .
купить диплом о среднем образовании в реестр [url=https://www.arus-diplom35.ru]купить диплом о среднем образовании в реестр[/url] .
Заказать диплом на заказ в Москве можно используя официальный портал компании. [url=http://alconafft.iboards.ru/viewtopic.php?f=9&t=3659/]alconafft.iboards.ru/viewtopic.php?f=9&t=3659[/url]
купить аттестат за 11 класс челябинск [url=http://www.arus-diplom23.ru]купить аттестат за 11 класс челябинск[/url] .
скачать бк осталось именно выбрать подходящее [url=www.mostbet4150.ru]скачать бк осталось именно выбрать подходящее[/url]
прогноз на хоккей сегодня от профессионалов бесплатно [url=https://prognozy-na-khokkej.ru/]prognozy-na-khokkej.ru[/url] .
купить диплом об образовании [url=www.educ-ua1.ru]купить диплом об образовании[/url] .
купить диплом легальный [url=www.arus-diplom34.ru/]купить диплом легальный[/url] .
купить аттестат об окончании 11 классов цена [url=www.arus-diplom24.ru/]www.arus-diplom24.ru/[/url] .
[url=https://forzacoin.org/]FORZA Coin[/url] is a next-generation cryptocurrency built on the Binance Smart Chain. This decentralized token provides effortless passive rewards through reflections while driving the development of a community-driven NFT marketplace. Compared to typical BSC coins, FORZA Coin incorporates strong protection features including liquidity locking for stability, smart protection from automated bots, and deflationary mechanics ensuring scarcity. Holders benefit from passive income through reflections, creating an incentive to hold for the long run. The NFT marketplace linked to FORZA™ will serve creators and collectors with next-gen features with a community-focused approach and scalable tools. By uniting reflections with digital assets, FORZA Coin delivers an ecosystem built for growth. Community plays a central role, shaping the roadmap. In practice, everyone participates in decision-making, but also active participants in the ecosystem. Transparency, security, and rewards make up the philosophy behind the project, positioning it as a standout in the DeFi space. Whether you are an investor, FORZA Coin offers both stability and growth potential. The roadmap of FORZA Coin is just beginning, and being part of it today means future rewards. Become part of this movement, grow your portfolio with reflections, and see how innovation meets community.
https://forzacoin.org/
mostbet uz telegram qo‘llab-quvvatlash [url=https://mostbet4105.ru]https://mostbet4105.ru[/url]
мостбет зеркало узбекистан [url=http://mostbet4105.ru]http://mostbet4105.ru[/url]
mostbet skachat 2024 [url=https://mostbet4149.ru/]https://mostbet4149.ru/[/url]
[url=https://ansep.ru/]бесплатный task manager для windows[/url] — это простое решение, которое делает управление проектами более эффективным. Благодаря логичной навигации пользователи могут создавать напоминания всего в несколько кликов. Такой инструмент идеален для фрилансеров, которые ищут способы повысить продуктивность. В отличие от громоздких корпоративных решений, такое приложение не требует покупки лицензии, сохраняя при этом функциональность. Он позволяет ставить задачи на неделю, напоминает о событиях, а также фиксирует прогресс. Поддержка синхронизации делает использование еще более надежным, ведь задачи можно сохранять в облаке. Отзывы говорят, что windows task planner бесплатно помогает снизить стресс. Программа делает работу более предсказуемой и дает ощущение контроля. Для тех, кто ценит минимализм, предлагается чистый интерфейс, а для любителей расширенных функций доступна возможность создавать подзадачи. Регулярная работа с приложением помогает сбалансировать работу и отдых. Таким образом, планировщик задач free windows становится незаменимой частью повседневной рутины, который подходит и для личного, и для профессионального использования. Если вы хотите навести порядок в делах, то данное приложение станет вашим верным выбором.
https://ansep.ru/
Получите бесплатную консультацию у квалифицированного юриста на сайте [konsultaciya-yurista42.ru](https://konsultaciya-yurista42.ru/), где вы можете задать вопрос адвокату онлайн и получить профессиональную помощь по юридическим вопросам.
Консультация юриста — это необходимый шаг для эффективного решения правовых проблем. Специалисты помогут вам разобраться в нюансах законодательства и защитить ваши права.
Обращение к юристу — это первый важный шаг в решении вашей проблемы. Профессионал внимательно выслушает вашу ситуацию и предложит оптимальные пути решения проблемы.
Многие опасаются обращаться за помощью к юристам, не понимая всей важности консультаций. Следует помнить, что квалифицированная юридическая помощь может значительно упростить решение ваших задач.
На ресурсе konsultaciya-yurista42.ru доступны различные юрдические консультации и услуги. Вы можете обратиться к квалифицированным юристам, которые окажут поддержку и предоставят необходимые консультации.
Furthermore, numerous online gambling sites feature appealing bonuses and special promotions aimed at attracting new customers. Such bonuses can improve the overall gaming experience and boost players’ opportunities to win.
how casino odds work [url=http://lecasinonet.com/2024/05/25/understanding-casino-odds]http://lecasinonet.com/2024/05/25/understanding-casino-odds[/url]
Мы можем предложить документы институтов, которые расположены на территории всей России. Заказать диплом о высшем образовании:
[url=http://raussga.flybb.ru/viewtopic.php?f=12&t=2892/]купить аттестат за 11 класс в иркутске[/url]
бк. мостбет. [url=www.mostbet4148.ru]www.mostbet4148.ru[/url]
mostbet uz skachat android [url=http://mostbet4103.ru/]mostbet uz skachat android[/url]
[url=http://zaezd-pod-klyuch-365.ru]zaezd-pod-klyuch-365.ru[/url] .
[url=https://teplyy-fundament-ushp-499.ru]фундамент плита цена[/url] .
купить диплом с регистрацией [url=https://www.arus-diplom31.ru]купить диплом с регистрацией[/url] .
купить диплом ссср в украине [url=https://educ-ua4.ru]купить диплом ссср в украине[/url] .
mostbet jonli efir [url=mostbet4102.ru]mostbet4102.ru[/url]
Trust [url=https://www.unitedsignature.com/adu-construction/]adu remodel construction contractors builder[/url] teams for precision.
Leave every detail to reliable [url=https://www.tovsiding.com/]Siding installation contractors[/url]. Their experience ensures flawless finishes. Hiring them saves time and stress.
узи аппарат цена новый купить в россии [url=http://kupit-uzi-apparat25.ru/]http://kupit-uzi-apparat25.ru/[/url] .
Thanks for the article http://gazeta.ekafe.ru/viewtopic.php?f=97&t=31262 .
To pick reports, prefer reliable outlets, check facts, note slant and find thoroughness. Compare with multiple articles, use expert opinion, and set feeds for topics you care. Build media awareness https://smasters.com
mostbet skachat apk [url=mostbet4104.ru]mostbet4104.ru[/url]
мостбет сом [url=https://mostbet4148.ru]https://mostbet4148.ru[/url]
mostbet ro‘yxatdan o‘tish kodi [url=http://mostbet4103.ru]http://mostbet4103.ru[/url]
mostbet uz efirda ko‘rish [url=https://mostbet4102.ru/]https://mostbet4102.ru/[/url]
mostbet skachat apk [url=https://mostbet4104.ru/]https://mostbet4104.ru/[/url]
лучшие прогнозы на хоккей [url=https://prognozy-na-khokkej1.ru/]лучшие прогнозы на хоккей[/url] .
что такое мостбет [url=https://mostbet4146.ru]https://mostbet4146.ru[/url]
купить аттестаты 11 [url=www.arus-diplom22.ru]купить аттестаты 11[/url] .
Рейтинг 23 сервисов для накрутки реакций в ТГ [url=https://vc.ru/niksolovov/1857164-reiting-23-servisa-dlya-nakrutki-reakcii-v-tg-v-2025-godu-obnovleno]https://vc.ru/niksolovov/1857164-reiting-23-servisa-dlya-nakrutki-reakcii-v-tg-v-2025-godu-obnovleno[/url] Рейтинг инструментов для эффективного применения.
перейти на сайт [url=https://poker-agent.org]Регистрация Rptbet[/url]
горшок для цветов с самополивом [url=http://www.kashpo-s-avtopolivom-spb.ru]http://www.kashpo-s-avtopolivom-spb.ru[/url] .
купить аттестаты за 11 классов в марксе [url=arus-diplom23.ru]arus-diplom23.ru[/url] .
Thanks for the article https://www.slideserve.com/Onix1 .
Create a unique design for your project with [url=https://mystampready0-constructor.com/]free online stamp maker[/url]!
The process of designing and producing stamps online is now a vital option for various creators and enterprises. With the rise of digital technology, the stamp-making industry has adapted to meet modern demands.
Many platforms offer intuitive tools for designing personalized stamps. These functionalities permit users to choose dimensions, forms, and designs tailored to their likings.
Once the design is complete, users can easily place orders through these platforms. Generally, production durations are short, guaranteeing that users acquire their stamps promptly.
Additionally, creating stamps online provides an extensive selection of materials and techniques available. Individuals can select between rubber, wooden, and digital choices for their stamping preferences.
узи аппараты среднего класса [url=http://kupit-uzi-apparat27.ru]узи аппараты среднего класса[/url] .
[url=https://ehkrany-dlya-proektora01.ru/]купить экран для проектора[/url] — это отличный способ улучшить качество ваших презентаций и киносеансов.
Экран для проектора играет значительную роль в обеспечении яркости и четкости изображения. Оптимальный экран для проектора может кардинально изменить ваше восприятие визуального контента.
Существует множество видов экранов для проекторов, и каждый из них обладает уникальными характеристиками. Наиболее распространенными являются стационарные, мобильные и натяжные экраны.
Натяжные экраны являются отличным выбором для использования в домашних кинотеатрах. Они обеспечивают гладкую поверхность для изображения и легко монтируются.
Мобильные экраны удобны для презентаций и выездных мероприятий. Эти экраны легко переносить и устанавливать практически в любых условиях.
[url=https://mizunosport.ru/]Mizuno Wave Rider[/url] — it is an ideal choice for running enthusiasts, combining lightness and cushioning.
Mizuno Wave Rider has gained recognition among runners for its superior performance. Its lightweight construction combined with responsive cushioning makes it a top choice.
The Wave technology in the Mizuno Wave Rider is one of its most impressive attributes. This technology provides a unique combination of stability and shock absorption.
The Mizuno Wave Rider is also celebrated for its breathable materials and comfortable fit. Thanks to its mesh upper, the shoe facilitates airflow, helping to maintain coolness.
To sum up, the Mizuno Wave Rider is a superb pick for committed athletes. Given its impressive features and comfortable feel, this shoe elevates the running experience.
мостбет мобильная версия скачать [url=www.mostbet4146.ru]www.mostbet4146.ru[/url]
купить аппарат узи цены новый [url=https://kupit-uzi-apparat26.ru/]https://kupit-uzi-apparat26.ru/[/url] .
купить диплом университета [url=www.educ-ua5.ru/]купить диплом университета[/url] .
аттестат 11 класса с куар кодом купить [url=www.arus-diplom24.ru/]аттестат 11 класса с куар кодом купить[/url] .
скачать официальный сайт мостбет [url=http://mostbet4150.ru]http://mostbet4150.ru[/url]
купить диплом о среднем специальном образовании с занесением в реестр [url=http://arus-diplom35.ru/]купить диплом о среднем специальном образовании с занесением в реестр[/url] .
[url=https://justtips.online/]Готуємо разом[/url]: найкращі рецепти для всієї родини!
купить аттестат 11 класса 2016 [url=www.arus-diplom23.ru]купить аттестат 11 класса 2016[/url] .
Thanks for the article https://telegra.ph/CHehol-dlya-udilishch-Preston-Supera-2-Rod-Holdall-Nadezhnaya-zashchita-snastej-01-13 .
купить диплом с реестром красноярск [url=https://arus-diplom31.ru]купить диплом с реестром красноярск[/url] .
купить аттестат за 11 класс в челябинске [url=https://arus-diplom9.ru]купить аттестат за 11 класс в челябинске[/url] .
купить аттестат за 11 классов в украине [url=https://www.arus-diplom24.ru]купить аттестат за 11 классов в украине[/url] .
мостбе [url=https://mostbet4149.ru/]https://mostbet4149.ru/[/url]
купить аттестаты за 11 красноярск [url=https://arus-diplom25.ru/]купить аттестаты за 11 красноярск[/url] .
скачать мостбет официальный сайт [url=https://www.mostbet4147.ru]https://www.mostbet4147.ru[/url]
Orlistat price [url=http://canadianpharmacyonline.ru/]canadian pharmacy 24h[/url]
[url=http://blackcialis.net/]cialis black 800mg reviews[/url]
[url=http://clspharmacy.com/]canada pharmacy online[/url]
[url=http://cialiswithoutadoctorseprescription.com/]cialis no script[/url]
[url=http://supremesuppliersmumbai.com/]supreme suppliers mumbai[/url]
[url=http://canadianonlinepharmacy.net/]canadian pharmacy online[/url]
[url=http://skypharmac.com/]sky pharmacy canada[/url]
[url=http://onlinepharmacyshopping.com/]www.prescriptionpillspharmacyrx.ru[/url]
[url=http://pharmacyusa24.com/]viagra no prescription[/url]
[url=http://woldwidewithoutaprescription.com/]online pharmacy[/url]
[url=http://canadapharmacyt.com/]canada pharmacy meds[/url]
[url=http://usilpharm.com/]canadian pharmacy no prescription[/url] Buy cialis from canada
[url=https://psee.io/82nbtf][img]https://tripacostarica.com/1/tr/4.png[/img][/url]
[u][b]Cheap[/b][/u] trip close by home!
[u][b]Mild[/b][/u] shores, calm ocean, alongside ocean!
[u][b]Cheap costs![/b][/u]
Every this will make own strand [b][u]holiday lasting![/u][/b]
[url=https://psee.io/82nbtf][b]Book your fare for bliss right now![/b][/url]
промокод мостбет [url=http://mostbet4147.ru/]http://mostbet4147.ru/[/url]
Приобрести зимние шины — это важный шаг для обеспечения безопасности на дороге в холодное время года. С наступлением зимы важно задуматься о качестве шин. Зимние шины гарантируют хорошее сцепление с дорогой и снижают риск дорожных происшествий.
Выбирая зимние шины, важно принимать во внимание несколько факторов. Первый аспект — это тип протектора шин, который влияет на их эффективность. Протектор должен быть специально разработан для обеспечения сцепления на снегу и льду.
Не менее важный аспект — это жесткость резины, из которой изготовлены шины. Шины, изготовленные из более мягких материалов, обеспечивают лучшее сцепление на холодной дороге. Тем не менее, они могут быть менее долговечными в условиях теплой погоды.
Чтобы сделать правильный выбор, стоит посоветоваться с профессионалами. Консультация у экспертов поможет выбрать наиболее подходящие шины для вашего автомобиля. Изучите мнения других автовладельцев о различных моделях зимних шин.
шины зимние в санкт петербурге [url=http://zimnie-shini-kupit-v-spb.ru]http://zimnie-shini-kupit-v-spb.ru[/url]
helpful resources [url=https://dumpcord.cc/]stresse st[/url]
Мы готовы предложить документы институтов, которые находятся в любом регионе России. Заказать диплом о высшем образовании:
[url=http://dog-ola.ru/viewtopic.php?f=28&t=9052/]где можно купить аттестат 11 класс[/url]
Запишитесь на [url=https://photographer-victoria.ru/]виктория маркина[/url] и создайте незабываемые воспоминания!
Фотосессия — это отличный способ запечатлеть важные моменты в жизни. Многие люди выбирают профессиональную фотосессию, чтобы получить качественные снимки.
Подготовка к фотосессии включает разработку идеи и концепции. Локация является важным аспектом, который нужно учитывать при планировании фотосессии.
Подбор одежды для фотосессии — это важный шаг, который не следует игнорировать. Лучше всего, если наряды будут соответствовать тематике фотосессии.
Необходимо правильно обработать фотографии, чтобы подчеркнуть их красоту. Профессиональная обработка фотографий добавит особого шарма вашим снимкам.
Откройте для себя мир азартных игр на [url=https://888starz2.ru]888 starz[/url].
позволяющая пользователям наслаждаться азартными играми в удобном формате. Платформа включает в себя как слоты, так и настольные игры, чтобы удовлетворить запросы всех игроков.
888starz предлагает удобный интерфейс, что позволяет легко ориентироваться по сайту. Регистрация и навигация по платформе не вызывают затруднений у игроков.
Регистрация на платформе достаточно простая и быстрая. После предоставления необходимой информации игроки смогут активировать свои аккаунты.
Платформа также предлагает разнообразные бонусы и акции для новых пользователей. За счет бонусов пользователи могут увеличить свои шансы на выигрыш и продлить время игры.
мелбет казино слоты скачать [url=www.melbetofficialsite.ru]www.melbetofficialsite.ru[/url] .
точные прогнозы на кхл [url=http://luchshie-prognozy-na-khokkej14.ru]http://luchshie-prognozy-na-khokkej14.ru[/url] .
гидроизоляция цена [url=https://gidroizolyaciya-cena-1.ru/]gidroizolyaciya-cena-1.ru[/url] .
екатеринбург купить диплом в реестр [url=http://arus-diplom32.ru]екатеринбург купить диплом в реестр[/url] .
Thanks for the article http://www.hristianka.ru/forum/m/102181/#msg_102181 .
аппарат узи 2 [url=www.kupit-uzi-apparat28.ru/]www.kupit-uzi-apparat28.ru/[/url] .
SMM для начинающих https://niksolovov.ru
глонасс мониторинг транспорта [url=https://monitoring-ts-1.ru/]глонасс мониторинг транспорта[/url] .
зеркала белые цена [url=zerkalo-nn-1.ru]зеркала белые цена[/url] .
Получите профессиональную помощь на [url=https://konsultaciya-yurista3.ru]компания юридические услуги[/url].
Консультация специалиста в области права может стать решающим моментом. Знание своих прав и обязанностей крайне важно, и юрист может предоставить необходимые рекомендации.
Первый этап – это определение типа юридической проблемы. Каждое юридическое направление требует особенного подхода и знаний.
Вторым шагом является выбор юриста. Проверьте отзывы клиентов о работе юриста, это поможет оценить его репутацию.
Для эффективной консультации желательно подготовить все материалы, касающиеся вашего дела. Полный пакет документов позволит юристу более точно оценить положение дел.
melbet на реальные деньги [url=www.melbetofficialsite.ru/]melbet на реальные деньги[/url] .
[url=https://pmzh-na-kipre.ru/]пмж кипра для россиян 2025[/url]
Получение постоянного места жительства на Кипре стало актуальным вопросом для многих людей. Получение ПМЖ включает в себя множество нюансов, которые стоит учитывать.
Основные требования для оформления ПМЖ на Кипре являются важным аспектом. К основным условиям относятся наличие стабильного дохода, здоровье и отсутствие уголовных дел.
Как только все документы готовы, нужно подать заявление в миграционную службу. Этот процесс может занять разное время, поэтому стоит отслеживать статус своей заявки.
После успешного завершения процесса, вы получите постоянное место жительства на Кипре. Теперь вы сможете наслаждаться всеми преимуществами, которые предоставляет жизнь на Кипре с ПМЖ.
Смотреть здесь
[url=http://lapplebi.com/prilozheniya/]как установить приложение на iphone без джейлбрейка[/url]
Самые актуальные ссылки на Кракен Маркетплейс на август 2025:
Актуальный сайт: https://kr38.shop
Только надёжные и рабочие ссылки для входа на Кракен.
Наукові досягнення щодня відкривають нові горизонти. Читайте більше у [url=https://veryuseful.website/]блоці наукових статей[/url]
купить красный аттестаты за 11 класс и медаль [url=https://arus-diplom25.ru]купить красный аттестаты за 11 класс и медаль[/url] .
Online pharmacy no rx Cialis with dapoxetine [url=http://rhineincpharm.com/]rhine ink[/url]
[url=http://canadapharmacyonlinedrugstore.com/]canadian pharmacy[/url]
[url=http://certifiedonlinepharmacy.com/]no prescription pharmacy online[/url]
[url=http://onlinepharmacywithoutaprescription.online/]online pharmacies no prescription[/url]
[url=http://cialisweb.com/]cialisweb.com[/url]
[url=http://canadapharmacyonlinedrugstore.com/]canadian pharmacy viagra[/url] Citalapram 10mg for sale
Complete medicine overview. [url=https://edpharmeasy.com/#]https://edpharmeasy.com/#[/url] Medicine leaflet available. EdPharmEasy
[url=https://blackout-shtory.ru/]Рулонные шторы блэкаут с электроприводом идеально подойдут для создания уюта и контроля освещения в вашем доме.[/url]
превосходный выбор для. Эти шторы эффективно блокируют свет, что позволяет создать темную обстановку в любое время суток.
Одним из главных преимуществ рулонных штор с электроприводом является. Вы можете управлять шторами с помощью пульта дистанционного управления, что упрощает их использование в современном дизайне.
К тому же, рулонные шторы блэкаут легко устанавливаются. Вы можете выбрать различные варианты крепления. Такое разнообразие дает возможность подобрать шторы для любых оконных конструкций.
Следует учитывать, что рулонные шторы с блэкаутом и электроприводом предлагают. Эти шторы могут значительно снизить теплопотери зимой. В итоге, рулонные шторы с блэкаутом и электроприводом станут не только эстетичным, но и функциональным решением.
[url=http://www.zapravka-gazgoldera-moskva-499.ru]заправка газгольдера[/url] .
melbet casino последняя версия [url=https://melbetofficialsite.ru/]melbet casino последняя версия[/url] .
гидроизоляция цена [url=https://gidroizolyaciya-cena-1.ru/]https://gidroizolyaciya-cena-1.ru/[/url] .
прогнозы на матчи хоккей [url=https://www.luchshie-prognozy-na-khokkej14.ru]https://www.luchshie-prognozy-na-khokkej14.ru[/url] .
EdPharmEasy https://edpharmeasy.com/# EdPharmEasy EdPharmEasy
[url=http://canadapharmacy24drugstore.com/]cialis canadian pharmacy[/url]
[url=http://1mgpharm.com/]canadian pharmacy online no script[/url]
[url=http://canadapharmac.com/]canadian pharmacy no prescription[/url]
[url=http://cialsonline.com/]mexican pharmacy no perscription[/url]
[url=http://buyamoxicillin500mgnoprescription.com/]http://buyamoxicillin500mgnoprescription.com[/url]
[url=http://onlinepharmacynoprescription.com/]cialis 5 mg best price usa[/url]
[url=http://pharmacynoprescription.com/]online pharmacy no prescription[/url]
[url=http://supremesuppliersmumbai.com/]supreme suppliers[/url]
[url=http://skyapharmacy.com/]online pharmacies[/url]
[url=http://canadausapharm.com/]online pharmacy no prescription needed[/url]
[url=http://aionlinepharmacy.com/]online no script pharmacy[/url]
[url=http://canadapharmacyt.com/]canada pharmacy 24h[/url]
Арт. 700058.
Столы с двумя горизонтальными ножницами.
Консольный грузовой подъемник — до 10 метров. Для использования внутри и снаружи помещения.
Цена: 154 920 руб.
Рейтинг товара по оценке пользователей.
Простота эксплуатации — для работы с ними не нужны специальные навыки. Возможность подъема на высоту объемных и тяжелых грузов. Небольшие расходы на обслуживание — достаточно купить недорогие технические жидкости отечественного производства. Бесшумная работа независимо от нагрузки.
купить диплом с занесением в реестр вуза [url=http://arus-diplom33.ru/]купить диплом с занесением в реестр вуза[/url] .
Thanks for the article https://telegra.ph/Spinning-G-Loomis-IMX-Pro-Moshch-i-nadyozhnost-dlya-professionalov-01-13 .
[url=https://edpharmeasy.com/#]EdPharmEasy[/url] ed pills online buy ed pills pills EdPharmEasy
мостбкт [url=mostbet4118.ru]mostbet4118.ru[/url]
Главная https://kra38l.at/
купить диплом о среднем образовании [url=http://educ-ua4.ru]купить диплом о среднем образовании[/url] .
[url=https://tokarnye-stanki-s-chpu.ru/]токарный станок чпу по дереву[/url] — это современное оборудование для точной обработки металла и дерева.
Такое оборудование обеспечивает точное и быстрое изготовление деталей из различных материалов.
Автоматизация токарных работ минимизирует человеческий фактор и ускоряет выполнение задач. Сегодня станки с ЧПУ используются в машиностроении, авиации и других отраслях промышленности.
#### **2. Принцип работы токарных станков с ЧПУ**
Управление процессом осуществляется через компьютер, который передает команды механическим узлам.
Датчики положения и скорости обеспечивают стабильность и точность обработки. В результате производитель получает детали с минимальными допусками и высокой чистотой поверхности.
#### **3. Преимущества токарных станков с ЧПУ**
Главное достоинство таких станков — высокая скорость и точность обработки.
Автоматизация процесса позволяет сократить производственные издержки. Также оборудование легко адаптируется под изготовление разных деталей без длительной переналадки.
#### **4. Перспективы развития токарных станков с ЧПУ**
Развитие технологии приведет к созданию более умных и автономных систем.
Внедрение интернета вещей (IoT) позволит удаленно контролировать производственные процессы. Такие инновации повысят конкурентоспособность предприятий и снизят производственные издержки.
—
### **Спин-шаблон:**
#### **1. Введение в токарные станки с ЧПУ**
Современное производство сложно представить без токарных станков с ЧПУ. Эти устройства позволяют выполнять высокоточную обработку металлических и неметаллических заготовок.
Автоматизация токарных работ минимизирует человеческий фактор и ускоряет выполнение задач. Такие технологии нашли применение в производстве инструментов, деталей и сложных конструкций.
*(Шаблон продолжается аналогично для всех последующих разделов.)*
мостбет хумо пополнение [url=https://mostbet4108.ru/]мостбет хумо пополнение[/url]
EdPharmEasy https://edpharmeasy.com/# buy erectile dysfunction pills EdPharmEasy
mostbet rasmiy sayti [url=www.mostbet4108.ru]www.mostbet4108.ru[/url]
mostbet ilovasi [url=mostbet4111.ru]mostbet ilovasi[/url]
[url=https://www.teplyy-fundament-ushp-499.ru]teplyy-fundament-ushp-499.ru[/url] .
Эй, народ! Trance Community — это место, где я нашёл свою музыкальную семью. Всё началось с того, что я увидел ссылку на их [url=https://trance.mk.ua/forum/forumdisplay.php?f=54]раздел с обсуждениями сетов[/url]. Я долго искал сообщество, где можно было бы говорить о любимых треках и диджеях, и наконец нашёл его. На форуме обсуждали лайнап Trance Reality, и я понял, что должен туда попасть. На фестивале я впервые услышал сет Ben Nicky, и это был момент, который я никогда не забуду. После этого мы с ребятами, которых я встретил на форуме, продолжили делиться треками, видео и эмоциями. Теперь это не просто форум, это место, где я нашёл друзей. А какие эмоции у вас связаны с Trance Community?
купить аттестат за 11 класс в нижнем новгороде [url=http://www.arus-diplom24.ru]купить аттестат за 11 класс в нижнем новгороде[/url] .
днс кондиционер м инверторное управление класс энергоэффективности охлаждение обогрев
Покупайте системы кондиционирования в нашем интернет-магазине от надежных брендов. Энергоэффективные мобильные кондиционеры для дома. Создайте комфортный климат с передовыми технологиями.
напольный кондиционер для квартиры в дачном домике в садоводческом товарищес
Forget about permanent connections and use our [url=https://temporary-phone-numbers.com/]temporary phone|temporary number for verification|temporary mobile number|temp phone number free|temp number for verification|temporary phone number|temp text number?|temp phone number online?|temp mobile number?|temp number|temp phone number|temp sms|temporary number|temp number for otp|temporary sms|temporary number for otp|temp sms number|free temporary phone number[/url], to protect your personal information!
In our contemporary world, it’s vital to remain connected. Using a temporary phone might transform how you travel. You can sidestep expensive roaming fees and access local networks.
Temporary phones are not only cost-effective, but they are also very convenient. You can easily acquire one upon arriving at your destination. Typically, they include local SIM cards for immediate connectivity.
Furthermore, having a temporary phone keeps your primary device safe. Given the risks involved, minimizing exposure of your primary device is prudent. In the event your temporary device goes missing, your private information is still secure.
There are several key factors to look at when picking a temporary phone. Your length of stay and usage frequency will guide your selection. Investigate different carriers to discover the most extensive network in your travel area.
[url=https://www.zaezd-pod-klyuch-365.ru]въездная группа на участок цена под ключ[/url] .
веб-сайте https://kra38at.at/
промокод мостбет [url=http://mostbet4117.ru/]промокод мостбет[/url]
[url=http://onlinepharmacyshopping.com/]on line pharmacy[/url]
[url=http://supremesuppliersmumbai.com/]supreme suppliers viagra[/url]
[url=http://skypharmacyreview.com/]canadian pharmacy viagra[/url]
[url=http://onlinepharmacyadocprescription.com/]cialis from usa pharmacy[/url]
[url=http://viagrahealthyman.com/]on line pharmacy[/url]
[url=http://onlinecanadianpharmacymy.com/]blue mountain pharmacy canada[/url]
[url=http://expressnoscripts.com/]www expressnoscripts.com[/url]
[url=http://cialiswithoutdoctorprescription.com/]cialis without a prescription[/url]
[url=http://woldwidewithoutaprescription.com/]mexican pharmacy no perscription[/url]
[url=https://onlinepharmacynoprescription.com/]online no script pharmacy[/url]
[url=http://skyapharmacy.com/]myskypharmacy[/url]
[url=http://canadapharmacyonlinedrugstore.com/]canadapharmacyonlinedrugstore.com here[/url]
слоты melbet играть [url=https://melbetofficialsite.ru]слоты melbet играть[/url] .
Получите профессиональную помощь на [url=https://konsultaciya-yurista3.ru]получить бесплатную консультацию[/url].
Консультация специалиста в области права может стать решающим моментом. Часто консультация юриста помогает предотвратить дальнейшие проблемы и споры.
Начать следует с квалификации вашего вопроса. Каждое юридическое направление требует особенного подхода и знаний.
Необходимо уделить внимание выбору подходящего юриста для консультации. Проверьте отзывы клиентов о работе юриста, это поможет оценить его репутацию.
Для эффективной консультации желательно подготовить все материалы, касающиеся вашего дела. Хорошо подготовленные данные помогут вам получить более качественную помощь от юриста.
подробнее здесь https://kral38.cc/
[url=http://skyapharmacy.com/]orlistat sky pharmacy[/url]
[url=http://drugs1mg.com/]tretinoin without prescription[/url]
[url=http://24hourcanadianpharmacy.com/]canadian pharmacy[/url]
[url=http://americastrustedonlinepharmacy.com/]cialis cheapest online prices[/url]
[url=http://canadian24houropharmacy.ru/]canadian pharmacy[/url]
[url=https://pharmwithoutadoctorsprescription.com/]z pack antibiotic online[/url]
[url=https://supremesuppliersltd.com/]celexa no prescription us pharmacy[/url]
[url=http://canadapharmacy24drugstore.com/]canadian pharmacy cialis[/url]
[url=http://northwestpharmacycanada.net/]northwest pharmacy canada[/url]
[url=http://jipharm.com/]viagra samples[/url]
[url=http://pharmwithoutaprescription.com/]cialis without prescription[/url]
[url=http://canadianpharmwithoutaprescription.com/]canadian pharmacy no scripts[/url]
mostbet uz tennis tikish [url=https://mostbet4106.ru]mostbet uz tennis tikish[/url]
[url=https://edpharmeasy.com/#]EdPharmEasy[/url] EdPharmEasy EdPharmEasy EdPharmEasy
Когда лечение зубов проходит на высоком уровне, люди рекомендуют врачей друзьям и приходят снова. [url=http://moscow-stomatolog.ru/]www.moscow-stomatolog.ru[/url]– это место, где ценят каждого пациента и обеспечивают долгосрочный результат .
купить диплом о высшем образовании с реестром [url=arus-diplom35.ru]купить диплом о высшем образовании с реестром[/url] .
[url=https://kupit-drova-v-sergievom-posade-365.ru]куб сосновых дров цена[/url] .
можно купить аттестат за 11 класс [url=http://arus-diplom24.ru]можно купить аттестат за 11 класс[/url] .
купить кашпо для цветов для улицы большие пластиковые [url=http://ulichnye-kashpo-kazan.ru]http://ulichnye-kashpo-kazan.ru[/url] .
Приобрести диплом о высшем образовании!
Наши специалисты предлагаютмаксимально быстро купить диплом, который выполнен на бланке ГОЗНАКа и заверен мокрыми печатями, водяными знаками, подписями. Диплом способен пройти любые проверки, даже при использовании профессиональных приборов. Достигайте свои цели быстро и просто с нашим сервисом- [url=http://karis.id/employer/aurus-diplomany/]karis.id/employer/aurus-diplomany[/url]
Discover the perfect balance of comfort and support with [url=https://asicssport.ru/]asics gel kayano[/url], which is perfect for runners at any distance.
The Asics Gel Kayano has gained a strong following among athletes due to its exceptional comfort and support. Featuring cutting-edge technology, this shoe to enhance performance. The cushioning system is a highlight of the Gel Kayano. This technology absorbs impact and provides a smooth ride.
Impressive stability is one of the advantages of the Gel Kayano. Preventing overpronation, this feature makes it suitable for various runners. Athletes seeking additional arch support will appreciate this feature in the shoe. Ultimately, the Gel Kayano integrates comfort, support, and performance effectively.
The shoe’s longevity is an additional reason why it is well-liked among runners. Crafted with quality materials, this shoe is built to handle intense training. Runners can depend on this model for long-term wear. This durability, combined with its comfort, makes it a worthwhile investment.
Trying the Asics Gel Kayano on before buying is essential. It’s essential to achieve the right fit because foot shapes differ from one person to another. A specialty running store can offer valuable advice. Ultimately, the Asics Gel Kayano could be the perfect shoe for your running needs.
gessi каталог [url=http://www.gessi-santehnika-5.ru]gessi каталог[/url] .
ультразвуковой диагностический аппарат [url=https://kupit-uzi-apparat28.ru]ультразвуковой диагностический аппарат[/url] .
школьный аттестат за 11 купить [url=https://arus-diplom21.ru]https://arus-diplom21.ru[/url] .
купить диплом в спб с занесением в реестр [url=http://www.compilers.ispras.ru/wiki/Обсуждение_участника:Vadyymemelnvv]купить диплом в спб с занесением в реестр[/url] .
mostbet parolni unutdingizmi [url=https://mostbet4111.ru/]mostbet parolni unutdingizmi[/url]
[url=https://samoylovaoxana.ru/tag/otdyh-v-prage/]отдых в Праге[/url] или [url=https://samoylovaoxana.ru/tag/karta-marokko/]карта Марокко[/url]
[url=https://samoylovaoxana.ru/tag/otdyh-na-katere/]отдых на катере[/url]
https://samoylovaoxana.ru/vetnam-otlichnyi-otdyh-za-smeshnye-dengi/
Ещё можно узнать: [url=http://yourdesires.ru/it/1248-kak-vvesti-znak-evro-s-klaviatury.html]значок евро на клавиатуре[/url]
купить гидромассажную ванну [url=http://vanna-s-gidromassazhem.ru]http://vanna-s-gidromassazhem.ru[/url] .
EdPharmEasy https://edpharmeasy.com/# EdPharmEasy EdPharmEasy
sports bet [url=https://sportbets31.ru/]https://sportbets31.ru/[/url] .
купить диплом врача с занесением в реестр [url=https://arus-diplom31.ru]купить диплом врача с занесением в реестр[/url] .
Thanks for the article https://www.openrec.tv/m/user/79y31comvtpnd7v0exn5/about .
Thanks for the article http://brigantina.unoforum.pro/?1-12-0-00006117-000-0-0-1721657409 .
спортивные новости [url=www.novosti-sporta-3.ru]www.novosti-sporta-3.ru[/url] .
евродизайн новосибирск [url=evropejskaya-santehnika2.ru]евродизайн новосибирск[/url] .
агентства по продвижению сайтов [url=www.telegra.ph/Agentstvo-po-prodvizheniyu-sajtov-chto-vazhno-znat-pered-vyborom-08-15]www.telegra.ph/Agentstvo-po-prodvizheniyu-sajtov-chto-vazhno-znat-pered-vyborom-08-15[/url] .
mostbet uz registratsiya [url=https://mostbet4107.ru/]https://mostbet4107.ru/[/url]
мостбет киберспорт [url=http://mostbet4106.ru/]http://mostbet4106.ru/[/url]
[url=http://certifiedonlinepharmacy.com/]online no script pharmacy[/url]
[url=http://healthymanviagra.net/]healthy man viagra scam[/url]
[url=http://skypharmacyreview.com/]online pharmacy[/url]
[url=http://canadapharmacyt.com/]canadian pharmacy without prescritption[/url]
[url=http://skypharmacyinc.com/]buy alli online[/url]
[url=http://onlinecanadianpharmacymy.com/]northwest pharmacy canada[/url]
[url=http://xyzpharm.com/]online pharmacy no prescription[/url]
[url=http://skyapharmacy.com/]skypharmacy[/url]
[url=http://pharmacynoprescription.com/]on line pharmacy with no prescription[/url]
[url=http://supremesuppliers.net/]supreme suppliers[/url]
[url=https://cialiswithoutadoctorseprescription.com/]cialis no prescription needed[/url]
[url=http://canadausapharm.com/]canada pharmacy no prescription[/url]
ставки прогнозы [url=www.stavki-prognozy-one.ru/]www.stavki-prognozy-one.ru/[/url] .
Thanks for the article https://followgrown.com/post/60246_sajt-rybachok-eto- .
[url=https://edpharmeasy.top/#]EdPharmEasy[/url] order ed pills buy ed pills pills ed meds
Если вы ищете [url=https://uborka22.ru/]хороший клининг в москве|клининговые компании рейтинг|клининг в москве рейтинг|лучшие клининговые компании москвы|рейтинг клининговых компаний|лучшие клининговые компании|клининговые компании в москве по уборке квартир рейтинг лучших|клининг рейтинг|топ клининговых компаний москвы|лучший клининг в москве по отзывам|клининговое агентство москва|клининговые компании москвы рейтинг|хороший клининг|топ клининговых компаний в москве|топ клининговых компаний|крупные клининговые компании|клининговые компании москвы список|клининг рейтинг компаний|клининг лучший в москве[/url], обратите внимание на отзывы клиентов и рейтинг профессионализма.
Сервис клининга в Москве предлагает широкий спектр услуг по уборке . Клининг может включать в себя как регулярную, так и разовую уборку .
Клининг отличается высоким качеством благодаря современным моющим средствам и оборудованию. Профессиональные клинеры знают, как обращаться с деликатными поверхностями и материалами .
Выбирая клининг, стоит обратить внимание на отзывы и репутацию компании . Наличие четкой информации помогает лучше понять, что именно предлагает компания.
Обязательно спросите о том, что именно будет сделано в процессе уборки . Хороший клининг — это не только чистота, но и комфорт для клиента .
Заказать диплом об образовании!
Мы изготавливаем дипломы любой профессии по разумным тарифам— [url=http://rusd-diplomj.ru/]rusd-diplomj.ru[/url]
Cialis overnight shipping from usa Viagra 100mg [url=http://jipharm.com/]canadian pharmacy cialis[/url]
[url=http://24hourcanadianpharmacy.com/]pacific care pharmacy[/url]
[url=http://canadapharmac.com/]cialis online no prescription[/url]
[url=http://onlinepharmacyshopping.com/]online pharmacy no prescription needed[/url]
[url=http://onlinepharmacyshopping.com/]canadian pharmacy no prescription[/url]
[url=http://onlinepharmacywithoutaprescription.online/]canadian pharmacy no prescription[/url] Rx4 pharmacy
купить диплом с занесением в реестр в мурманске [url=http://arus-diplom33.ru/]купить диплом с занесением в реестр в мурманске[/url] .
Приобрести диплом под заказ можно через сайт компании. [url=http://metacouture.co/read-blog/45643_attestat-ob-okonchanii-9-klassa-kupit.html/]metacouture.co/read-blog/45643_attestat-ob-okonchanii-9-klassa-kupit.html[/url]
купить диплом в реестре [url=www.arus-diplom31.ru/]купить диплом в реестре[/url] .
здесь https://kra38l.at/
mostbet qanday pul yechiladi [url=https://mostbet4107.ru]https://mostbet4107.ru[/url]
купить аттестат в томске за 11 класс [url=www.arus-diplom23.ru/]купить аттестат в томске за 11 класс[/url] .
аттестат за 11 классов купил [url=http://www.arus-diplom21.ru]аттестат за 11 классов купил[/url] .
мостбет отзывы узбекистан [url=https://www.mostbet4109.ru]https://www.mostbet4109.ru[/url]
Купить диплом любого университета можем помочь. Купить диплом специалиста в Кирове – [url=http://diplomybox.com/kupit-diplom-spetsialista-v-kirove/]diplomybox.com/kupit-diplom-spetsialista-v-kirove[/url]
хочу купить аттестат за 11 классов отзывы [url=www.arus-diplom25.ru]www.arus-diplom25.ru[/url] .
Получение [url=https://greciya-vnzh.ru/]вид на жительство в греции[/url] становится все более популярным среди россиян, стремящихся к новой жизни под солнцем.
Для многих людей ВНЖ в Греции становится мечтой. Эти ожидания обоснованы прекрасным климатом, культурным наследием и высоким качеством жизни.
При получении ВНЖ в Греции существует несколько основных вариантов. Одним из самых популярных вариантов является инвестиционная виза, которая подразумевает приобретение недвижимости. Все эти варианты различаются по своим характеристикам и условиям.
Первый шаг к получению ВНЖ – это подготовка пакета необходимых документов. К ним относятся: паспорт, фотографии, медицинская страховка и подтверждение финансовой состоятельности. Важно тщательно подготовить все бумаги, чтобы избежать задержек.
Стоит отметить, что процесс получения ВНЖ может занять некоторое время. Следует набраться терпения и готовиться к длительному процессу. Тем не менее, после получения ВНЖ открываются новые горизонты и возможности.
ed meds https://edpharmeasy.top/# EdPharmEasy buy ed meds no prescription
gessi каталог [url=http://gessi-santehnika-5.ru/]gessi каталог[/url] .
Сувенирная продукция [url=https://suvenirnaya-produktsiya-spb.ru/]бизнес сувениры[/url] станет отличным решением для повышения узнаваемости вашего бренда.
Сувенирная продукция является важной частью культурного обмена . Она становится источником вдохновения для туристов.
Туристы могут выбирать из разнообразных видов сувениров, доступных в магазинах . От стандартных сувениров до эксклюзивных и уникальных изделий.
Сувениры вызывают теплые воспоминания о приятных моментах путешествий . Они могут стать частью семейной истории, передаваясь из поколения в поколение .
Поддержка местных производителей при покупке сувениров является важным аспектом. Это будет способствовать сохранению уникальности и самобытности культуры .
где купить аттестаты за 11 класс с занесением в реестр отзывы [url=arus-diplom22.ru]где купить аттестаты за 11 класс с занесением в реестр отзывы[/url] .
Cosmic Gate — мощь! В [url=https://tranceillusion.mk.ua/faq/]фудкорте[/url] самая вкусная еда. Какие моменты самые тёплые?
[url=https://monolitnyy-fundament-ushp-499.ru]monolitnyy-fundament-ushp-499.ru[/url] .
Мы можем предложить дипломы любой профессии по выгодным тарифам. Купить диплом дефектолога — [url=http://kyc-diplom.com/diplomy-po-professii/kupit-diplom-defektologa.html/]kyc-diplom.com/diplomy-po-professii/kupit-diplom-defektologa.html[/url]
купить аттестат за 11 класс в кирове [url=http://www.arus-diplom23.ru]http://www.arus-diplom23.ru[/url] .
[url=http://www.proezd-k-uchastku-365.ru]proezd-k-uchastku-365.ru[/url] .
мостбет узбекистан [url=mostbet4109.ru]mostbet4109.ru[/url]
букмекеры кыргызстана [url=http://mostbet4118.ru/]http://mostbet4118.ru/[/url]
[url=https://edpharmeasy.top/#]buy ed pills no rx[/url] EdPharmEasy EdPharmEasy EdPharmEasy
купить ванну с гидромассажем недорого [url=https://vanna-s-gidromassazhem.ru/]vanna-s-gidromassazhem.ru[/url] .
купить диплом украина с занесением в реестр [url=http://arus-diplom33.ru/]http://arus-diplom33.ru/[/url] .
купить дипломы техникума старого образца [url=http://educ-ua1.ru]купить дипломы техникума старого образца[/url] .
Здесь всё по теме https://niksolovov.ru
купить диплом в николаеве [url=http://educ-ua3.ru/]купить диплом в николаеве[/url] .
Vermox no prescription Elifemeds [url=http://supremesuppliersltd.com/]supreme suppliers in india[/url][url=http://supremesuppliersindia.com/]online pharmacy[/url] [url=http://americanpharmacywithoutaprescription.com/]order american pharmacy no script[/url] [url=http://canadapharmacyt.com/]canadian pharmacy no prescription[/url] [url=http://skypharmacyinc.com/]canadian pharmacy[/url] [url=http://canadianapharcharmy.com/]canadian pharmacy viagra[/url] [url=http://usilpharm.com/]medication online pharmacy[/url] [url=http://canadianonlinepharmacy.net/]tadalafil canadian pharmacy online[/url] [url=http://pharmacysky.com/]sky pharmacy online[/url] [url=http://canadianpharmacymall.net/]466 primatene mist for sale canada[/url] [url=http://cialiswithoutadoctorseprescription.com/]order cialis without prescription[/url] [url=http://24hourcanadianpharmacy.ru/]on line pharmacy[/url] [url=http://usamericanonlinepharmacy.com/]sky pharmacy[/url]
[url=http://certifiedonlinepharmacy.com/]without prescription pharmacies india[/url]
[url=http://onlinepharmacyshopping.com/]pharmacy cialis cheap no script[/url]
[url=http://rhineincpharm.com/]rhine, inc[/url]
[url=http://cialisweb.com/]cialis no prescription montreal[/url]
[url=https://cialisweb.com/]canada cialis[/url]
[url=https://earnforexrebates.com/]Forex Rebates[/url] are a powerful way for traders to get more value from everyday trading. With EarnForexRebates.com you gain access to a professional rebate system that provides you with cashback without changing your strategy. Unlike time-limited offers, our service is clear and consistent. The system works thanks to our agreements with global brokerage firms, which allows us to deliver the best conditions available in the market. Every trade you make can return money back to you, whether you win or lose. EarnForexRebates.com does not interfere with your trading, meaning that you continue trading exactly as you do now, while we add cashback to your results. Clients can check our rebate table on the website to see exactly how much they will receive for every lot traded. This level of detail makes it easy for traders to understand the real value of each deal. By joining EarnForexRebates.com, traders not only get cash back instantly, but also benefit from cooperation with trusted brokers. The rebate system is perfect for experienced traders, because it fits seamlessly into existing trading. Many users report that their overall profits have improved, simply by claiming cashback. With regular transfers, your cashback is always on time. If you are looking for a new way to boost profits, EarnForexRebates.com is the right choice that combines ease of use with real rewards. Sign up today and get paid back for what you already do in Forex.
https://earnforexrebates.com/
купить диплом о среднем [url=http://educ-ua4.ru]купить диплом о среднем[/url] .
купить диплом с занесением в реестр ростов [url=http://www.arus-diplom32.ru]купить диплом с занесением в реестр ростов[/url] .
мостбет кыргызстан [url=http://mostbet4117.ru/]мостбет кыргызстан[/url]
EdPharmEasy https://edpharmeasy.top/# buy generic ed pills EdPharmEasy
EdPharmEasy https://edpharmeasy.top/# EdPharmEasy EdPharmEasy
Thanks for the article https://community.wongcw.com/posts/1076114?btwaf=44818737 .
[url=https://earnforexrebates.com/]Forex Rebates[/url] are a powerful way for traders to get more value from everyday trading. With EarnForexRebates.com you gain access to a professional rebate system that provides you with cashback without changing your strategy. Unlike time-limited offers, our service is simple and transparent. The system works thanks to our close partnerships with leading international Forex brokers, which allows us to offer you stable cashback rates. Every trade you make can bring you passive income, whether you win or lose. EarnForexRebates.com works with your existing broker accounts, meaning that you continue trading exactly as you do now, while we put additional profit in your pocket. Clients can check our detailed cashback schedule to see exactly how much they will receive for every lot traded. This level of detail makes it easy for traders to plan their costs. By joining EarnForexRebates.com, traders not only receive consistent payments, but also feel secure knowing they work with a reliable partner. The rebate system is perfect for experienced traders, because it fits seamlessly into existing trading. Many users report that their overall profits have improved, simply by claiming cashback. With fast payouts, your cashback is always on time. If you are looking for a competitive advantage, EarnForexRebates.com is the answer that combines ease of use with real rewards. Sign up today and get paid back for what you already do in Forex.
https://earnforexrebates.com/
мостбет кг [url=https://mostbet4147.ru/]мостбет кг[/url]
интернет магазин сантехники москва [url=evropejskaya-santehnika2.ru]evropejskaya-santehnika2.ru[/url] .
теннесси бк скачать на андроид бесплатно [url=https://mostbet4147.ru]теннесси бк скачать на андроид бесплатно[/url]
[url=https://krkns-darknets.com]Кракен ссылка[/url] официальный вход на Кракен маркетплейс darknet
На [url=http://metallicheskij-shtaketnik.ru/]http://metallicheskij-shtaketnik.ru[/url] действуют сезонные акции на заборы из евроштакетника. Скидки до 20% при заказе от 100 п.м. Бесплатный замер и расчет стоимости. Ограниченное предложение – уточняйте у менеджеров.
купить аттестат чита за 11 [url=www.arus-diplom24.ru]купить аттестат чита за 11[/url] .
Эй, тусовщики! Trance Reality оказался для меня идеальным сочетанием музыки, природы и новых эмоций. Всё началось с того, что я забрёл в [url=https://trancereality.mk.ua/tickets/]зону отдыха[/url], где люди играли на световых барабанах. Это было настолько необычно и весело, что я решил остаться там подольше. Позже я вернулся на танцпол, чтобы не пропустить выступления Solarstone и Richard Durand. Музыка звучала так, будто была создана специально для этого вечера. А в момент, когда заиграли первые аккорды Above & Beyond, толпа буквально взорвалась от восторга. Это был момент, который я не забуду никогда. А что для вас значит настоящая фестивальная магия? Пишите, жду ваших историй!
аттестат об 11 классах купить [url=www.arus-diplom9.ru/]аттестат об 11 классах купить[/url] .
[url=https://ehkrany-dlya-proektora01.ru/]Экран для проектора|Экран для проектора купить|Купить экран для проектора|Проекционный экран|Экран проектора|Экраны для проекторов|Экран для проектора цена|Экраны для проекторов купить|Проекционные экраны|Экран проекционный|Проекционный экран для проектора|Проекционный экран купить|Экран проекционный купить|Экран для видеопроектора|Проекционный экран цена|Купить проекционный экран|Экраны для проектора|Экран проектора купить|Экран для видеопроектора купить|Экраны для проекторов цена[/url] идеально подойдет для вашего домашнего кинотеатра!
Экран проектора играет ключевую роль в успешной презентации. Хорошо подобранный экран обеспечивает зрителям максимум комфорта при просмотре.
Разнообразие экранов для проекторов позволяет выбрать идеальный вариант. Некоторые экраны подходят для домашнего использования, а другие — для бизнес-презентаций.
Размер и формат экрана — это важные аспекты, на которые следует обратить внимание. Большие экраны лучше подходят для больших залов, а компактные — для небольших помещений.
Не забывайте, что качество материала экрана также имеет значение. Высококачественные экраны обеспечивают лучшую цветопередачу и контрастность.
Мы изготавливаем дипломы любой профессии по доступным ценам. Покупка документа, который подтверждает обучение в университете, – это выгодное решение. Купить диплом о высшем образовании: [url=http://ultras.lv/viewtopic.php?f=12&t=2536/]ultras.lv/viewtopic.php?f=12&t=2536[/url]
[url=https://edpharmeasy.top/#]EdPharmEasy[/url] buy ed pills no prescription EdPharmEasy buy ed pills medication
Мы готовы предложить документы ВУЗов, которые расположены в любом регионе России. Приобрести диплом о высшем образовании:
[url=http://jobteck.com/companies/all-diplomy/]купить аттестаты за 11 вечерней школе 1992 2002 п яр или глазов[/url]
купить диплом о высшем образовании с занесением в реестр цены [url=https://www.arus-diplom31.ru]купить диплом о высшем образовании с занесением в реестр цены[/url] .
Thanks for the article https://www.dobrepole.com.ua/forum/54-10318-1 .
купить аттестаты за 11 класс москва [url=http://arus-diplom25.ru/]купить аттестаты за 11 класс москва[/url] .
Заказать Haval – только у нас вы найдете цены ниже рынка. Быстрей всего сделать заказ на купить хавал новый у официального дилера цена можно только у нас!
[url=https://havalmsk1.ru]сколько стоит haval[/url]
официальный дилер haval в москве – [url=https://havalmsk1.ru/]https://www.havalmsk1.ru[/url]
[url=byfurniture.ry]Дизайнерская мебель премиум класса[/url] — это воплощение изысканного стиля и безукоризненного качества.
Высококачественные материалы и проработка деталей позволяют мебели долго сохранять свой внешний вид.
Мы решили обновить дорожки на участке, чтобы сделать его более удобным для передвижения. По совету друзей обратились в [url=https://chtonamstoit.site/]«Что нам стоит»[/url], и они предложили стильное решение из качественной плитки. Теперь наш участок выглядит ухоженным и современным.
Appreciation you.
https://hop.cx
sportandbets [url=www.sportbets31.ru/]www.sportbets31.ru/[/url] .
Thanks for the article https://exlinko.net/o/ynyoa-rank-website-in-3-weeks/ .
Откройте для себя мир азартных игр на [url=https://888starz2.ru]888starz обзор россия[/url].
позволяющая пользователям наслаждаться азартными играми в удобном формате. Среди доступных игр есть как популярные слоты, так и классические настольные игры.
888starz предлагает удобный интерфейс, что облегчает процесс игры. Пользователи могут быстро находить необходимые игры и информацию на сайте.
Пользователи могут быстро зарегистрироваться и начать игру. В качестве первого шага потребуется указать основные данные и пройти верификацию.
Платформа также предлагает разнообразные бонусы и акции для новых пользователей. Это позволяет увеличить игровую сумму и сделать процесс более увлекательным.
мостбет скачать уз [url=https://mostbet4115.ru]https://mostbet4115.ru[/url]
спортивные новости [url=https://novosti-sporta-3.ru]https://novosti-sporta-3.ru[/url] .
купить красный аттестаты за 11 класс 2022 [url=www.arus-diplom24.ru/]www.arus-diplom24.ru/[/url] .
EdPharmEasy https://edpharmeasy.top/# where buy ed pills EdPharmEasy
Thanks for the article https://guides.co/g/2047/537696 .
Explore the best [url=https://drone-1show.com/]drone light show companies|drone show costs|drone show price|drone show companies|show drones|light show drones|drone show cost|drone display|dron show|light drones|drone lighting show|drones light show|light show drone|drone lightshow|drone lights show|drone light show|drone light shows|show drone|show dron|drone shows|drones show|drone show[/url] for organizing unforgettable events and impressive light shows.
In recent years, drone light shows have witnessed a significant rise in popularity. These events captivate audiences with their stunning visual displays. With technological advancements, an increasing number of companies are entering this market. These companies offer a range of services tailored to different events.
Several drone light show businesses concentrate on corporate functions. These shows can enhance brand visibility and create memorable experiences. Moreover, they are commonly featured at festivals and public festivities. Communities are embracing this innovative form of entertainment.
There are several important aspects to consider when picking a drone light show provider. Expertise and background in the drone show industry are vital. Reviewing their portfolio is key to evaluating the standard of their productions. An ideal company would provide tailored options for specific themes or narratives.
Safety is a vital consideration in the planning of a drone show. The selected company should comply with all relevant regulations and guidelines. This helps in ensuring the event proceeds without issues and lowers risks. Ultimately, an expertly executed drone display can ensure unforgettable experiences.
Приобрести диплом любого университета!
Наша компания предлагаетвыгодно и быстро приобрести диплом, который выполняется на бланке ГОЗНАКа и заверен печатями, штампами, подписями должностных лиц. Наш документ способен пройти любые проверки, даже с применением профессиональных приборов. Достигайте цели быстро и просто с нашим сервисом- [url=http://manchesterunitedfansclub.com/read-blog/10712_kupit-diplom-moskva.html/]manchesterunitedfansclub.com/read-blog/10712_kupit-diplom-moskva.html[/url]
рекламное агентство seo [url=https://sites.google.com/view/reklamnoe-agenstvo-seo/]https://sites.google.com/view/reklamnoe-agenstvo-seo/[/url] .
Разбор сервисов для SEO https://niksolovov.ru/ стоит изучить
мостбет бонус [url=mostbet4114.ru]мостбет бонус[/url]
mostbet uz telefon raqami [url=http://mostbet4114.ru/]http://mostbet4114.ru/[/url]
купить диплом украины с занесением в реестр [url=https://arus-diplom35.ru/]https://arus-diplom35.ru/[/url] .
mostbet necə pul çıxarılır [url=mostbet4133.ru]mostbet4133.ru[/url]
Thanks for the article http://avtomaster.net/modules.php?name=Forums&file=viewtopic&p=300114#300114 .
купить аттестат за 11 класс не дорогой [url=www.arus-diplom25.ru/]купить аттестат за 11 класс не дорогой[/url] .
Thanks for the article http://www.birulevo.su/component/option,com_smf/Itemid,34/topic,22014.0/ .
Descubre el maravilloso [url=https://show-de-drones1.com/]espectaculo de drones|espectaculo drones|espectaculo de drones|espectaculos con drones|show de luces con drones|drones iluminados|empresa de espectaculos de drones|compania de espectaculos de drones|la compania de espectaculos de luces con drones|compania de espectaculos de luces con drones|companias de espectaculos de drones|compania de exhibicion de drones|companias de exhibicion de drones[/url] que transformara tu evento en una experiencia inolvidable.
En la actualidad, los espectaculos de drones son cada vez mas comunes. Estos eventos ofrecen una experiencia visual fascinante . Los drones iluminados crean disenos asombrosos en el cielo . Este tipo de espectaculo ha revolucionado la forma en que disfrutamos de las presentaciones al aire libre .
Los drones operan gracias a tecnologia de punta. Estos dispositivos estan equipados con sistemas de navegacion y control muy sofisticados . La sincronizacion de los drones es esencial para crear un espectaculo armonioso . Gracias a la evolucion tecnologica, se pueden realizar coreografias espectaculares .
Hay muchas aplicaciones para los espectaculos de drones en diferentes contextos . Desde conciertos hasta desfiles, estos espectaculos son cada vez mas comunes. En la publicidad, los drones estan ganando terreno rapidamente . Su capacidad para atraer la atencion del publico los convierte en una herramienta eficaz para las marcas .
**Seccion 4: Futuro de los espectaculos de drones**. A medida que la tecnologia continua progresando, los shows con drones seran mas asombrosos. Con el paso del tiempo, se espera que surjan nuevas ideas y enfoques . Estos cambios brindaran nuevas oportunidades para los profesionales del entretenimiento .
Если вы ищете стильный [url=https://barbershop-krasnoyarsk.ru]барбершоп красноярск|барбершоп|барбер|барбершоп рядом|барбершоп красноярск советский район|самый ближайший барбершоп где я нахожусь|барбер красноярск|барбершоп красноярск взлетка|барбершоп красноярск 78 добровольческой бригады|барбершоп красноярск рядом[/url], наш салон предложит вам лучшие услуги по уходу за волосами и бородой.
В Красноярске наблюдается рост интереса к барбершопам . Эти заведения предлагают не только стрижки, но и множество других услуг . Специалисты, работающие в этих заведениях, отлично знают свою профессию . Индивидуальное внимание к каждому клиенту — это важная часть сервиса.
В Красноярских барбершопах разнообразие услуг приятно удивляет . Многие заведения предлагают уникальные стили . Услуги по уходу за бородой и усами также очень востребованы . Тем не менее, важно выбирать качественные заведения .
Интерьеры барбершопов в Красноярске часто радуют глаз . Мастера создают атмосферу комфорта и расслабления . Клиенты выбирают барбершопы не только за услуги, но и за атмосферу. Открытость и дружелюбие сотрудников делают обслуживание особенно приятным .
В заключение, барбершопы в Красноярске — это не просто места для стрижки . Барбершопы в Красноярске предлагают нечто большее, чем обычные парикмахерские. Причин для посещения барбершопа множество, и каждая из них важна. Позаботьтесь о своем образе и посетите барбершоп Красноярска .
mostbet uz apk [url=mostbet4113.ru]mostbet4113.ru[/url]
[url=https://gentlyx.com]Gentlyx[/url] is a platform where you can find unique adult content from independent creators.
сколько стоит купить аттестат за 11 класс [url=https://www.arus-diplom22.ru]сколько стоит купить аттестат за 11 класс[/url] .
[url=https://edpharmeasy.top/#]EdPharmEasy[/url] EdPharmEasy ed pills online EdPharmEasy
Если вам нужна [url=https://yuridicheskaya-konsultaciya101.ru]онлайн консультация юриста[/url], то специалисты на нашем сайте готовы помочь!
yuridicheskaya-konsultaciya101.ru предлагает широкий спектр юридических услуг для компаний. Наши эксперты готовы разобраться в сложных ситуациях в любой ситуации.
Наша команда считает, что каждый пользователь уникален. Исходя из этого, мы настаиваем на индивидуальном подходе к каждому делу. Наши юристы тщательно изучает основные аспекты ситуации, чтобы подобрать лучшее решение.
Также мы предлагаем бесплатные первичные консультации для заказчиков, которые обращаются к нам впервые. Таким образом, мы получаем возможность осознать проблемы клиента и принять решения.
Вы получаете, обратившись к нам за помощью доступ к компетентным юристам, которые обладают глубокими знаниями законодательства. Наша команда гарантирует вы получите профессиональную поддержку на всех этапах.
Привет всем! Trance Reality стал для меня настоящим музыкальным откровением. Всё началось с невероятного сета Aly & Fila, который зарядил меня на весь вечер. А позже, когда я решил немного исследовать территорию, я нашёл [url=https://trancereality.mk.ua/gallery/]арт-зону[/url], где можно было раскрашивать светящиеся объекты. Это было настолько необычно, что я провёл там больше часа! А потом я вернулся на главную сцену, чтобы насладиться финальными треками от Markus Schulz. Это был один из лучших фестивальных дней в моей жизни. А какие активности на фестивалях вдохновляют вас больше всего?
Зовем зайти остекление в Екатеринбурге [url=https://xn—-7sbbekjbymd3ahd0bd0aw.xn--p1ai]установка окон на балконе[/url] о теплом и холодном остеклении объектов. пластиковое остекление .
строительство иркутск [url=https://stroitelstvo-domov-irkutsk-6.ru]строительство иркутск[/url] .
гидромассажная ванна купить [url=https://www.vanna-s-gidromassazhem.ru]гидромассажная ванна купить[/url] .
mostbet futbol mərcləri [url=https://www.mostbet4135.ru]https://www.mostbet4135.ru[/url]
строительство домов иркутская область [url=http://stroitelstvo-domov-irkutsk-1.ru]http://stroitelstvo-domov-irkutsk-1.ru[/url] .
проекты домов иркутск [url=www.stroitelstvo-domov-irkutsk-4.ru]проекты домов иркутск[/url] .
проект перепланировки квартиры [url=http://www.proekt-pereplanirovki-kvartiry5.ru]проект перепланировки квартиры[/url] .
[url=http://kupit-drova-v-sergievom-posade-365.ru]купить дрова березовые для бани[/url] .
купить аттестат об окончании 11 классов цена [url=https://arus-diplom23.ru]https://arus-diplom23.ru[/url] .
строительство домов [url=https://stroitelstvo-domov-irkutsk-2.ru/]stroitelstvo-domov-irkutsk-2.ru[/url] .
Get your [url=https://temporary-phone-number-sms.com/]temporary number[/url] to register without any hassle!
As the digital landscape evolves, protecting one’s privacy is increasingly paramount . One effective solution is the use of temporary phone numbers .
By using temporary numbers, individuals can communicate without disclosing their real contact information . They can be created for limited durations or designated tasks .
One common use of temp numbers is for online registrations . This method can significantly reduce unsolicited calls and messages .
It’s vital to opt for a dependable service when acquiring temp numbers. Numerous providers offer temp numbers on a free or affordable basis for various needs.
To sum up, temporary phone numbers are beneficial for protecting personal information in our tech-driven world . By recognizing their purposes and advantages, users can navigate privacy concerns more effectively.
купить диплом в ивано франковске [url=https://educ-ua5.ru/]https://educ-ua5.ru/[/url] .
most bet uz [url=https://mostbet4112.ru/]https://mostbet4112.ru/[/url]
EdPharmEasy https://edpharmeasy.top/# EdPharmEasy EdPharmEasy
mostbet bitcoin bilan to‘lov [url=https://mostbet4113.ru/]https://mostbet4113.ru/[/url]
mostbet qeydiyyat olmadan giriş [url=https://mostbet4134.ru/]https://mostbet4134.ru/[/url]
где купить аттестат за 11 класс сколько стоит [url=http://www.arus-diplom24.ru]где купить аттестат за 11 класс сколько стоит[/url] .
Thanks for the article https://telegra.ph/Kakie-spinningi-samye-luchshie-dlya-lovli-hishchnika-01-13 .
mostbet uz skachat kompyuter [url=https://www.mostbet4112.ru]https://www.mostbet4112.ru[/url]
mostbet pul çıxarma [url=https://mostbet4134.ru]https://mostbet4134.ru[/url]
mostbet bonus olish [url=http://mostbet4116.ru/]http://mostbet4116.ru/[/url]
Don’t forget to share your blog on different platforms. Employing social media effectively can broaden your audience base. Engagement from these platforms can drive traffic back to your blog.
marketing pitbull articles [url=https://marketingpitbull.com/]marketing pitbull articles[/url].
купить проведенный диплом отзывы [url=https://arus-diplom31.ru]https://arus-diplom31.ru[/url] .
Buy generic cialis online uk Cialis purchase [url=http://canadapharmac.com/]combivent inhaler without prescription[/url]
[url=http://skyapharmacy.com/]sky pharmacy[/url]
[url=http://certifiedonlinepharmacy.com/]online pharmacy with prescription[/url]
[url=http://rhineincpharm.com/]rhiner inc. inda[/url]
[url=https://cialisweb.com/]canadian pharmacies for cialis[/url]
[url=http://certifiedonlinepharmacy.com/]canadian pharmacy no prescription[/url]
Друзі рекомендували [url=https://chtonamstoit.site/]будівельну компанію Києва[/url], і я тепер бачу, чому. Їхній підхід до роботи і якість проєктів дійсно вражають. Чекаю, коли зможу з ними попрацювати.
[url=https://proezd-k-uchastku-365.ru]proezd-k-uchastku-365.ru[/url] .
[url=http://www.monolitnyy-fundament-ushp-499.ru]monolitnyy-fundament-ushp-499.ru[/url] .
For fast and reliable activation of services, use [url=https://sms-activation-service.com/]сервис смс активаций[/url].
SMS Activate: A Comprehensive Guide to Understanding Its Importance is a crucial aspect of modern communication. In the era of digital communication, the activation of SMS services is vital . Businesses utilize this service for various reasons, including verification and promotion .
A primary benefit of SMS activation is its effectiveness. The transmission of messages occurs nearly instantaneously, allowing for immediate interaction . This rapidity is important for organizations that require timely updates.
Another vital factor in SMS activation is security . Many businesses use SMS for two-factor authentication, adding an extra layer of protection . This method guarantees that access to critical data is restricted to legitimate users .
In conclusion, SMS activation serves multiple significant purposes . The benefits of SMS activation span from increasing communication effectiveness to enhancing safety, proving its worth. As companies increasingly adopt digital methods, SMS activation will persist as a key element of their approaches .
mostbet az hesabı necə açmaq [url=www.mostbet4135.ru]www.mostbet4135.ru[/url]
купить качественный аттестат за 11 класс [url=http://arus-diplom24.ru]купить качественный аттестат за 11 класс[/url] .
Each section is designed to cater to different preferences, ensuring there is something for everyone.
888starz app [url=http://www.888starz-eng.com/app]https://888starz-eng.com/app/[/url]
mostbet hesabı bərpa etmək [url=https://www.mostbet4133.ru]https://www.mostbet4133.ru[/url]
Приобрести диплом любого университета!
Наши специалисты предлагаютбыстро и выгодно купить диплом, который выполнен на оригинальном бланке и заверен печатями, штампами, подписями должностных лиц. Данный документ пройдет любые проверки, даже при помощи профессиональных приборов. Достигайте своих целей быстро и просто с нашими дипломами- [url=http://dubaiproperties.africa/author/jodidaplyn2005/]dubaiproperties.africa/author/jodidaplyn2005[/url]
строительство дома [url=http://www.stroitelstvo-domov-irkutsk-6.ru]строительство дома[/url] .
[b]Join our reseller and affiliate program and promote a powerful and efficient automation tool that posts to Facebook groups and FB communities directly from your browser.
– Perfect for real estate, e-commerce, automotive, services, B2B
– Suitable for traffic arbitrage, CPA, gambling & betting, dating, crypto projects, info business
– Passive income from client subscriptions
– Unique promo code = best prices for your clients
– Free 30-day access
– Discounts for multiple licenses and annual plans[/b]
– Convenient categorization of groups – by niche, client or language
– Spintax support – each message is unique
– Automatic addition of the first comment with a delay
– Integration with RSS and Facebook pages – new publications appear automatically
– Scheduling by phone – publishing from a computer
– Мы говорим по-русски
– Wir sprechen Deutsch
[u]Try[/u] [url=https://noblesseexport.com]free for 30 days![/url] +420 735 308 990 ([url=viber://chat?number=420735308990]Viber[/url]/[url=https://wa.me/420735308990?text=]WhatsApp[/url]/[url=https://telegram.me/noblesseexport]Telegram[/url])
дом строительство [url=http://stroitelstvo-domov-irkutsk-4.ru]дом строительство[/url] .
купить оригинальный аттестат за 11 [url=https://arus-diplom21.ru]купить оригинальный аттестат за 11[/url] .
mostbet şikayətlər [url=https://mostbet4132.ru]mostbet şikayətlər[/url]
купить диплом о высшем образовании с занесением в реестр цена [url=www.arus-diplom35.ru/]купить диплом о высшем образовании с занесением в реестр цена[/url] .
Мы предлагаем документы учебных заведений, расположенных в любом регионе России. Приобрести диплом о высшем образовании:
[url=http://friendtalk.mn.co/posts/87270987/]купить аттестат 11 классов 2015[/url]
mostbet az canlı mərclər [url=http://mostbet4132.ru/]mostbet az canlı mərclər[/url]
ljv gjl rk.x [url=http://www.stroitelstvo-domov-irkutsk-2.ru]http://www.stroitelstvo-domov-irkutsk-2.ru[/url] .
строительство [url=https://stroitelstvo-domov-irkutsk-1.ru/]stroitelstvo-domov-irkutsk-1.ru[/url] .
Постройте свой идеальный [url=https://derevyannye-doma-msk1.ru]деревянный дом под ключ|деревянные дома под ключ|деревянный дом под ключ цена|деревянные дома под ключ цены|строительство деревянных домов под ключ|построить деревянный дом под ключ|строительство домов из дерева под ключ|деревянный коттедж под ключ|строительство деревянных домов под ключ проекты и цены|строительство деревянных коттеджей под ключ|дом деревянный под ключ|заказать деревянный дом|деревянные дома под ключ проекты и цены|дома деревянные под ключ|строительство деревянных домов москва|дом деревянный под ключ цена|деревянный дом под ключ проекты и цены|строительство деревянного дома под ключ цена|строительство деревянных домов под ключ москва[/url] и наслаждайтесь уютом и комфортом!
Процесс строительства начинается с тщательного проектирования.
Если вы мечтаете о комфортном и экологически чистом жилье, наши [url=https://derevyannye-doma-msk.ru]деревянные дома под ключ|деревянный дом под ключ|деревянный дом под ключ цена|деревянные дома под ключ цены|строительство деревянных домов под ключ|построить деревянный дом под ключ|строительство домов из дерева под ключ|деревянный коттедж под ключ|строительство деревянных домов под ключ проекты и цены|строительство деревянных коттеджей под ключ|дом деревянный под ключ|заказать деревянный дом|деревянные дома под ключ проекты и цены|дома деревянные под ключ|строительство деревянных домов москва|дом деревянный под ключ цена|деревянный дом под ключ проекты и цены|строительство деревянного дома под ключ цена|строительство деревянных домов под ключ москва[/url] — идеальный выбор для вас!
В последние годы наблюдается рост интереса к деревянным домам под ключ. Они привлекают внимание своей экологичностью и эстетикой .
Одним из главных плюсов деревянных домов является отличная теплоизоляция . Благодаря этому, расходы на обогрев зимой значительно снижаются .
Кроме того, такие дома можно легко индивидуализировать в соответствии с желаниями хозяев . Процесс строительства также достаточно быстрый и комфортный .
Не стоит забывать, что за деревянными домами необходим постоянный уход . Однако грамотный подход к обслуживанию сделает дом долговечным .
купить диплом с регистрацией киев [url=https://educ-ua2.ru/]купить диплом с регистрацией киев[/url] .
edpillseasy https://edpillseasy.com/# edpillseasy edpillseasy
Планируйте незабываемый отпуск в [url=https://otdyh-arhipo-osipovka1.ru/]снять жилье в архипо осиповке[/url] и насладитесь прекрасными пляжами и комфортным проживанием!
Отдых в Архипо-Осиповке в 2025 году станет отличным выбором. Променад и уютные пляжи Архипо-Осиповки привлекают туристов со всей страны. Здесь можно провести время с друзьями или семьей, наслаждаясь атмосферой отдыха.
Курорт также предлагает разнообразные экскурсии для туристов, желающих узнать больше о местной культуре. Вы сможете посетить живописные места и насладиться красотой природы. Местные гиды расскажут вам о тайнах региона и его историческом наследии.
Архипо-Осиповка предлагает разнообразные виды активного отдыха на любой вкус. Не упустите возможность заняться дайвингом или катанием на водных лыжах. Это отличная возможность для тех, кто хочет насладиться адреналином.
Подводя итог, стоит отметить, что Архипо-Осиповка предлагает идеальные условия для отдыха в 2025. Разнообразие услуг и комфорт сделают ваш отдых незабываемым. Независимо от того, ищете ли вы уединение или активные развлечения, вы найдете это здесь.
высокие кашпо для улицы [url=ulichnye-kashpo-kazan.ru]ulichnye-kashpo-kazan.ru[/url] .
Заказать диплом любого ВУЗа!
Мы готовы предложить дипломы психологов, юристов, экономистов и других профессий по приятным тарифам— [url=http://dshi64.ru/]dshi64.ru[/url]
я купил диплом с проводкой [url=www.arus-diplom31.ru/]я купил диплом с проводкой[/url] .
[url=https://edpillseasy.com/#]buy ed meds[/url] edpillseasy edpillseasy buy ed pills medication
спортивные трансляции [url=https://novosti-sporta-11.ru]https://novosti-sporta-11.ru[/url] .
Подорожуйте безтурботно завдяки [url=https://myusefulnotes.online/]експертним туристичним порадам[/url]. Досліджуйте світ з комфортом.
спортивные аналитики [url=http://novosti-sporta-12.ru/]http://novosti-sporta-12.ru/[/url] .
mostbet uz [url=mostbet4115.ru]mostbet uz[/url]
Thanks for the article http://fialkovyimir.ukrbb.net/viewtopic.php?f=108&t=4955 .
stavkiprognozy [url=https://www.stavki-prognozy-one.ru]https://www.stavki-prognozy-one.ru[/url] .
stavkiprognozy [url=http://stavki-prognozy-1.ru]http://stavki-prognozy-1.ru[/url] .
можно ли купить диплом в реестре [url=https://www.angelteam.uv.ro/profile.php?mode=viewprofile&u=238113]можно ли купить диплом в реестре[/url] .
[url=https://www.vezd-na-dachnyy-uchastok-365.ru]vezd-na-dachnyy-uchastok-365.ru[/url] .
Незабываемый отпуск на Черноморском побережье: [url=https://otdyh-dzhubga1.ru/]джубга снять жилье[/url]!
Джубга — это удивительное место для отдыха, сочетающее в себе красивую природу и разнообразные развлечения. Курорт, окруженный горами и морем, порадует своей атмосферой и комфортом для всей семьи.
Местные пляжи славятся чистотой и удобством.
Среди местных предложений есть как активные развлечения, так и возможность просто расслабиться на пляже.
Джубга также предлагает множество экскурсионных программ. Вы сможете познакомиться с историческими достопримечательностями и курортными развлечениями.
Не забудьте попробовать местную кухню, которая порадует даже самых взыскательных гурманов. Кулинарные изыски региона включают свежие морепродукты и уникальные рецепты.
Приобрести диплом можно используя официальный портал компании. [url=http://jobs.cntertech.com/employer/diploms-goznak/]jobs.cntertech.com/employer/diploms-goznak[/url]
[url=http://www.fundament-ushp-moskovskaya-oblast-499.ru]шведская монолитная плита[/url] .
купить диплом с занесением в реестр челябинск [url=http://arus-diplom32.ru]купить диплом с занесением в реестр челябинск[/url] .
аттестаты за 11 класс купить [url=http://arus-diplom23.ru]аттестаты за 11 класс купить[/url] .
edpillseasy https://edpillseasy.com/# buy ed meds pills buy ed meds pills
купить диплом с занесением в реестр отзывы [url=https://www.arus-diplom33.ru]купить диплом с занесением в реестр отзывы[/url] .
Accutane [url=http://onlinecanadianpharmacymy.com/]canadian pharmacy no prescription[/url]
[url=http://skyph.net/]skypharmacy [/url]
[url=http://skaypharm.com/]sky pharmacy wellbutrin[/url]
[url=https://cialiswithoutadoctorseprescription.com/]cialis no prescription[/url]
[url=http://supremesuppliersmumbai.com/]supreme supplies in india[/url]
[url=http://canadianonlinepharmacy.net/]global pharmacy canada phone number[/url]
[url=http://onlineviagraprescription.com/]viagra without a doctor prescription[/url]
[url=http://onlinepharmacywithoutaprescription.online/]no prescription canadian pharmacy[/url]
[url=http://canadianpharmacyonline.ru/]canadian pharmacy 24h[/url]
[url=http://menhealthyline.com/]healthy male[/url]
[url=http://supremesuppliersph.com/]suhagra supreme suppliers[/url]
[url=http://skypharmacyreview.com/]northwest pharmacy canada[/url] Estrofem online
pin up ilova yuklab olish [url=http://pinup5004.ru]pin up ilova yuklab olish[/url]
pin up app uz [url=pinup5004.ru]pin up app uz[/url]
песня уннв скачать [url=www.unnvsong.ru]песня уннв скачать[/url] .
Материал на тему SMM https://niksolovov.ru/ полезен
мостбет лицензия [url=https://mostbet4163.ru/]https://mostbet4163.ru/[/url]
[url=https://edpillseasy.com/#]edpillseasy[/url] edpillseasy edpillseasy edpillseasy
Thanks for the article http://fx-profit.at.ua/forum/25-3798-1#19885 .
pin up demo aviator o‘ynash [url=http://pinup5002.ru/]http://pinup5002.ru/[/url]
[url=https://www.old.kinoart.ru/news/nachalsya-konkursnyj-otbor-na-generation-campus-2013]Смотреть Кино онлайн[/url] стало удобным и простым занятием, ведь современные сервисы предлагают огромную коллекцию кино. Больше нет необходимости качать торренты или искать DVD — все новинки собраны в одном месте. Онлайн-платформы предлагают разные жанры: комедии, боевики, драмы. Фанаты старого кино оценят ретро-классику. Современные платформы предлагают 4K и отличное звучание. Можно включить фильм с компьютера, смартфона или планшета. Регистрация обычно простая и занимает пару минут. Тем, кто не хочет платить, доступны бесплатные онлайн-кинотеатры с рекламой. А для ценителей высокого качества и удобства есть премиум-подписки. Выбор настолько широк, что можно менять жанры каждый день. А детям понравятся новые мультфильмы и сказки. Это современный способ провести досуг. Нужен лишь смартфон или компьютер и немного свободного времени. Субтитры помогают учиться и расширять кругозор. Онлайн-просмотр — это свобода выбора и удобство. Главное — включить устройство и насладиться просмотром. Фанаты всегда могут увидеть свежие фильмы первыми. Онлайн-кинотеатр становится лучшим выбором для отдыха.
сколько стоит купить диплом в одессе [url=http://educ-ua3.ru/]сколько стоит купить диплом в одессе[/url] .
mostbet ilova [url=mostbet4164.ru]mostbet4164.ru[/url]
[url=https://magicampat.ru/]Спросить гадалку через интернет[/url] сегодня стало невероятно просто благодаря современным сервисам, которые позволяют каждому пользователю получить консультацию в удобное время прямо из дома. Если раньше для того, чтобы пообщаться с гадалкой приходилось ехать в другой город или искать знакомых, то теперь достаточно лишь зайти на платформу и написать интересующую вас тему. Многие виртуальные предсказатели предлагают разные форматы общения: от переписки до аудиоразговора, что делает процесс максимально доступным для каждого. Ища совет у гадалки онлайн, вы можете получить разное толкование: кто-то работает с картами Таро, кто-то предпочитает астрологию, а есть и те, кто использует древние ритуалы и техники интуитивного чтения. Самое главное, что вы можете получить ответ у гадалки о том, что действительно волнует именно вас: будь то отношения, финансовые вопросы, жизненный путь или самочувствие. В отличие от стандартных статей и советов, которые можно найти в интернете, онлайн гадалка дает личную подсказку, ориентируясь на вашу ситуацию. Многие пользователи отмечают, что возможность пообщаться с гадалкой без оплаты помогает им сначала проверить сервис, а затем при необходимости перейти к более глубоким и развернутым консультациям. Подобный формат удобен еще и тем, что вам не нужно тратить время на дорогу и организацию встречи — вы получаете шанс узнать ответы на сокровенные вопросы за считанные минуты. Общаясь с гадалкой онлайн, вы сами выбираете формат, продолжительность и глубину консультации. Кому-то достаточно пары слов, а кому-то требуется подробный разбор ситуации с рекомендациями. Гадалки онлайн умеют не только отвечать на вопросы, но и направлять в правильное русло, помогать человеку найти силы и уверенность. Сегодня такие сервисы становятся все более популярными, так как соединяют древние знания и современные технологии, позволяя человеку чувствовать себя частью волшебства прямо через экран. Если вы давно хотели попробовать гадание, но не знали, с чего начать, возможность получить мгновенный ответ гадалки через интернет — это отличный шанс. Попробуйте и убедитесь сами, насколько глубокими могут быть такие консультации, и как они помогут вам в поиске верного пути.
https://magicampat.ru/
купить реальный диплом о высшем образовании [url=http://www.educ-ua1.ru]купить реальный диплом о высшем образовании[/url] .
edpillseasy https://edpillseasy.com/# buy ed meds no prescription edpillseasy
Thanks for the article https://odessamama.net/forum.php?mod=viewthread&tid=288351 .
mostbet rasmiy sayti [url=mostbet4162.ru]mostbet rasmiy sayti[/url]
Мы предлагаем качественную [url=https://pechat-na-futbolkah-msk1.ru]печать на футболках|печать на футболке|принт на футболку|принт на футболке|принт на футболки|футболка с принтом на заказ|футболки с принтом на заказ|принт на футболках|футболка со своим принтом|футболки со своим принтом|печать на футболках москва|печать на футболке москва|заказ футболки с принтом|заказать футболку со своим принтом|заказ футболки со своим принтом|заказ футболок со своим принтом|заказать футболки со своим принтом|заказать футболку с принтом|заказ футболок с принтом|заказать футболки с принтом|футболки с надписями на заказ|сделать принт на футболке|сделать принт на футболку[/url] по индивидуальным дизайнам!
такой подход набирает популярность
Richard Durand задал космическую атмосферу! В [url=https://sff.in.ua/]арт-зоне[/url] попробовал себя в создании визуальных эффектов.
edpillseasy https://edpillseasy.com/# edpillseasy edpillseasy
Buy levothyroxine 100mcg online generic [url=http://aionlinepharmacy.com/]canada pharmacies online prescriptions[/url]
[url=http://supremesuppliersindia.com/]order cipro online supreme suppliers[/url]
[url=http://americastrustedonlinepharmacy.com/]americastrustedonlinepharmacy.com here[/url]
[url=https://cialiswithoutadoctorseprescription.com/]cheap cialis no prescription[/url]
[url=http://supremesuppliersmumbai.com/]supremesuppliers[/url]
[url=http://skyapharmacy.com/]sky pharmacy online drugstore review[/url]
[url=http://skyapharmacy.com/]canadian pharmacies[/url]
[url=http://onlinepharmacywithoutaprescription.online/]online pharmacies without prescription[/url]
[url=https://canadianpharmacyonline.ru/]online pharmacy no rx[/url]
[url=http://woldwidewithoutaprescription.com/]canadian pharmacies[/url]
[url=http://canadapharmacytt.com/]canada pharmacy[/url]
[url=http://1mgpharm.com/]online pharmacy medications no script[/url] 4 corners pharmacy
pin up mobil kirish [url=https://pinup5001.ru/]https://pinup5001.ru/[/url]
Получите бесплатную юридическую консультацию на сайте [url=https://konsultaciya-yurista-msk01.ru]konsultaciya-yurista-msk01.ru[/url], где профессиональные юристы готовы помочь вам в решении любых правовых вопросов.
Профессиональная консультация юриста — важный аспект для большинства граждан. В нашей организации доступен целый ряд юридических услуг, которые помогут вам в решении различных вопросов. С помощью наших специалистов вы сможете защитить свои права.
Все наши юристы обладают обширным опытом в различных юридических сферах. Каждый из них способен эффективно решать проблемы клиентов. Мы ценим ваше время и стремимся к быстрому решению ваших дел.
Каждый клиент для нас уникален, и мы находим к каждому свой подход. Наши юристы внимательно анализируют каждую ситуацию. Ознакомление с перспективами вашего дела — наша основная задача.
Свяжитесь с нами, чтобы получить необходимую юридическую помощь. Мы заинтересованы в том, чтобы вы были уверены в нашей правовой поддержке. Мы стремимся к тому, чтобы ваши интересы были защищены на всех этапах.
pin up jonli tikish [url=pinup5002.ru]pinup5002.ru[/url]
Artificial intelligence (AI) is one of the most significant breakthroughs of our time. AI’s application in numerous fields has significantly boosted both efficiency and productivity.
voice dubbing innovations [url=http://wmta-online.com/when-voice-dubbing-becomes-invisible-and-thats-a-good-thing]http://wmta-online.com/when-voice-dubbing-becomes-invisible-and-thats-a-good-thing[/url]
pin up aviator hack uz [url=http://pinup5003.ru/]pin up aviator hack uz[/url]
Thanks for the article http://www.bisound.com/forum/showthread.php?p=660516 .
pin-up [url=https://www.pinup5001.ru]https://www.pinup5001.ru[/url]
пин ап скачать на айфон [url=https://www.pinup5005.ru]https://www.pinup5005.ru[/url]
[url=https://edpillseasy.com/#]buy ed pills no rx[/url] edpillseasy edpillseasy edpillseasy
накрутка подписчиков без тг tecnosmm com [url=https://vc.ru/telegram/1829636-nakrutka-podpischikov-telegram-besplatno-25-topovyh-servisov-dlya-nakrutki-v-2025-godu]накрутка подписчиков без тг tecnosmm com[/url]
пин ап регистрация по коду [url=www.pinup5003.ru]www.pinup5003.ru[/url]
Мы готовы предложить документы институтов, которые расположены на территории всей России. Приобрести диплом университета:
[url=http://peticiones.cl/492274/]аттестат за 11 класс купить уфа[/url]
где купить аттестат за 10 11 [url=https://arus-diplom25.ru]где купить аттестат за 10 11[/url] .
Trying to renovate your siding on a budget? Discover practical ideas that can save money without compromising quality in this [url=http://fineworld.info/what-is-the-cheapest-way-to-redo-siding/]cheapest way to redo siding[/url] article.
построить дом в иркутске [url=http://stroitelstvo-domov-irkutsk-1.ru/]http://stroitelstvo-domov-irkutsk-1.ru/[/url] .
[url=http://www.kupit-drova-v-shchyolkovo-365.ru]дешевые дрова[/url] .
строительство дома под ключ иркутск [url=stroitelstvo-domov-irkutsk-6.ru]строительство дома под ключ иркутск[/url] .
пин ап безопасно [url=https://www.pinup5005.ru]пин ап безопасно[/url]
клиника наркологии москва [url=https://narkologicheskaya-klinika-11.ru]https://narkologicheskaya-klinika-11.ru[/url] .
купить диплом о высшем образовании с занесением в реестр [url=www.arus-diplom32.ru/]купить диплом о высшем образовании с занесением в реестр[/url] .
Thanks for the article https://telegra.ph/Luchshaya-silikonovaya-primanka-dlya-lovli-shchuki-TOP-10-modelej-01-13 .
edpillseasy https://edpillseasy.shop/# edpillseasy edpillseasy
новости киберспорта [url=http://novosti-sporta-11.ru]http://novosti-sporta-11.ru[/url] .
Защита персонала – наш приоритет. Мы работаем только с подрядчиками, сертифицированными по [url=https://abracadabra.chtonamstoit.site/]OHSAS 18001[/url].
перевод договора с македонского на русский [url=https://onlineperevodchik.ru/]onlineperevodchik.ru[/url] .
СтавкиПрогнозы [url=https://stavki-prognozy-two.ru/]https://stavki-prognozy-two.ru/[/url] .
most-bet [url=mostbet4162.ru]mostbet4162.ru[/url]
перейти на сайт
[url=https://krkn36.at/]krkn36.at[/url]
Отдых в Туапсе 2025 году — это отличный выбор для тех, кто ищет комфортное [url=https://otdyh-tyapse1.ru/]жилье в туапсе 2025[/url] и живописные пейзажи.
Отдых в Туапсе – это прекрасный выбор для всех, кто мечтает о море и солнце. Здесь можно насладиться не только купанием, но и множеством интересных мероприятий.
Здесь найдется место для всех: от детей до пожилых людей. Вечером можно прогуляться по набережной и насладиться местной атмосферой.
В этом городе можно найти отели на любой вкус и кошелек. Есть как шикарные гостиницы, так и более скромные варианты для бюджетных путешественников.
Местные заведения предлагают вкусные блюда, которые никого не оставят равнодушным. Здесь есть все, чтобы сделать ваш гастрономический опыт незабываемым.
В Туапсе множество экскурсионных программ, которые удивят даже самых опытных путешественников. Каждый уголок Туапсе хранит свои секреты, которые стоит открыть.
Кроме того, можно отправиться на природу и исследовать окрестности. Туапсе предлагает отличный выбор для проведения активного времяпрепровождения.
Наконец, Туапсе радует своим мягким климатом и чистым морем. Летние месяцы особенно популярны среди туристов, стремящихся насладиться пляжным отдыхом. Морская вода чистая и прозрачная, что делает купание особенно приятным.
Обратите внимание на Туапсе, если хотите провести незабываемый отпуск у моря.
спорт 24 часа [url=www.novosti-sporta-12.ru/]www.novosti-sporta-12.ru/[/url] .
sportandbets [url=http://www.sportbets32.ru]http://www.sportbets32.ru[/url] .
где можно купить аттестаты 11 класс [url=https://www.arus-diplom23.ru]где можно купить аттестаты 11 класс[/url] .
mostbet.uz [url=mostbet4163.ru]mostbet.uz[/url]
stavkiprognozy [url=https://stavki-prognozy-one.ru/]stavki-prognozy-one.ru[/url] .
Stavki Prognozy [url=http://stavki-prognozy-1.ru]http://stavki-prognozy-1.ru[/url] .
mostbet skachat app [url=http://mostbet4164.ru/]http://mostbet4164.ru/[/url]
mostbet versi mobile [url=mostbet4161.ru]mostbet4161.ru[/url]
[url=https://edpillseasy.shop/#]edpillseasy[/url] edpillseasy edpillseasy buy ed meds pills
Thanks for the article https://spar.org.ua/news-1119781-ribachok-vse-neobhdne-dlya-ribolovl.html .
mostbet apk ios [url=https://www.mostbet4161.ru]mostbet apk ios[/url]
уральский компрессорный завод [url=https://kompressornyj-zavod-1.ru/]уральский компрессорный завод[/url] .
гранулятор для полимеров москва цена [url=http://www.granulyatory-1.ru]гранулятор для полимеров москва цена[/url] .
узнать
https://kra37a.at/
The platform employs advanced encryption technologies to protect user data and transactions.
888starz зеркало uz [url=http://www.888starz-eng.com/ru/]https://888starz-eng.com/ru/[/url]
в этом разделе
https://kra37a.at/
реабилитация зависимых [url=www.narkologicheskaya-klinika-11.ru/]www.narkologicheskaya-klinika-11.ru/[/url] .
Greetings to all our aquatic tranquility followers!
There’s absolutely nothing really like relaxing within a warm jacuzzi after a grueling day. For those in search of the paramount tranquility experience, a jacuzzi is indeed unparalleled.
Multiplicity is certainly the essence of lifetime, and we firmly pride ourselves on offering a diverse array of hot tubs to cater to every desire.
Quality, to us, is not just a simple word. It’s our benchmark. All of our products go through strict testing to ensure they always provide the optimum relaxation experience for countless years to come.
Our well-informed staff is always on hand to assist you in finding the ideal hot tub for your needs and home.
Have you ever dreamed of having your private relaxation oasis? What else are your preferences when it involves choosing the perfect jacuzzi? Let’s chat relating to this!
Be bubbly and relaxed! Incidentally, I started my very own emerging business venture site a while back, you can explore it here: [url=https://southwestspas.com/product/679-signature-self-cleaning-hot-tub/]Exclusive indoor jacuzzi deals for interiors El Mirage, Arizona[/url]
[url=http://daphnefortreasurer.com/back-to-school/]The Role of Audio Treatment in Warm Tub Calm[/url] 46a0514
Хотите быстро продвинуть свой Телеграм-канал и увеличить число подписчиков? Сейчас существует масса проверенных методов и сервисов для накрутки подписчиков в ТГ бесплатно и платно. В статье подробно разобраны лучшие варианты, которые реально работают и помогают получать живую аудиторию. [url=https://vc.ru/niksolovov/1367107-top-25-servisov-dlya-nakrutki-podpischikov-v-tg-v-2025-godu]https://vc.ru/niksolovov/1367107-top-25-servisov-dlya-nakrutki-podpischikov-v-tg-v-2025-godu[/url] Материал будет полезен тем, кто ищет, как накрутить подписчиков в Телеграм-канале без отписок, где взять рабочие сайты и ботов, а также какие способы безопаснее всего использовать в 2025 году.
buy ed pills online without prescription https://edpillseasy.shop/# edpillseasy edpillseasy
Виступ Eleonora на фестивалі Trance Illusion залишив у мене незабутні враження. Коли на сцену вийшли PJ Alice, PJ Mia і PJ Zoe, атмосфера змінилася миттєво. PJ Alice створила неймовірні [url=https://eleonora.tranceillusion.mk.ua/]візуальні ефекти[/url], які наче оживляли кожну ноту музики. Ці ефекти настільки вдало підкреслювали кожен трек, що здавалося, ніби ти потрапив у паралельний всесвіт. Світлові інсталяції від PJ Mia додали виступу динаміки та енергії. Вона змогла зробити світло не просто частиною шоу, а його головним акцентом. А коли на екранах з’явилися роботи PJ Zoe, я зрозумів, що це не просто візуалізації — це справжнє мистецтво. Її стиль додав виступу унікальності та гармонійності.
Ищете удобный и доступный способ насладиться вейпингом? Тогда [url=https://veip.shop/]электронная сигарета вейп[/url] – это то, что вам нужно!
За последние годы одноразовые электронные сигареты завоевали значительное признание среди потребителей. Пользователи ценят удобство и простоту, которые предлагают эти устройства.
Часто они рассматриваются как альтернатива традиционным сигаретам. Разнообразие вкусов — это одна из ключевых причин популярности одноразовых электронных сигарет. Среди доступных вариантов — фруктовые, десертные и ментоловые вкусы, что нравится многим. Таким образом, каждый может найти тот вкус, который ему нравится.
Кроме того, одноразовые электронные сигареты отличаются своей доступностью. Покупать их можно как в обычных магазинах, так и через интернет. Такой подход делает их удобными для пользователей, не желающих заниматься заправкой или обслуживанием устройств.
Однако, несмотря на все плюсы, стоит учитывать и некоторые недостатки. Некоторые исследователи утверждают, что одноразовые сигареты могут быть менее безопасными. Кроме того, одноразовые электронные сигареты имеют более короткий срок службы, чем многоразовые альтернативы.
[url=https://www.kupit-drova-v-noginske-365.ru]сколько стоит мешок дров[/url] .
mostbet apk [url=http://mostbet4140.ru]http://mostbet4140.ru[/url]
топ песни уннв скачать [url=https://unnvsong.ru/]топ песни уннв скачать[/url] .
Thanks for the article http://big.bestforums.org/viewtopic.php?f=11&t=5483&p=12761#p12761 .
mostbet tennis mərcləri [url=https://mostbet4139.ru]https://mostbet4139.ru[/url]
перевод договора с туркменского на русский [url=https://www.onlineperevodchik.ru]https://www.onlineperevodchik.ru[/url] .
Wind energy is captured by using turbines that transform wind movement into electrical power. These installations are strategically placed in regions with consistent wind patterns.
solar wind applications [url=https://newsolarwindpower.com/?p=82/]solar wind applications[/url].
mostbet haqqında rəylər [url=http://mostbet4139.ru/]http://mostbet4139.ru/[/url]
[url=http://onlinepharmacywithoutaprescription.online/]canadian pharmacy no prescription[/url]
[url=http://menhealthyline.com/]healthy man reviews[/url]
[url=http://woldwidewithoutaprescription.com/]non prescription pharmacy[/url]
[url=http://onlinepharmacyadocprescription.com/]usa pharmacy no script[/url]
[url=http://viagrahealthyman.com/]z pack antibiotic online[/url]
[url=http://amoxicillinpharm.com/]amoxil[/url]
[url=http://xyzpharm.com/]viagra no prior prescription[/url]
[url=http://canadianpharmacyamall.com/]Canadian Pharmacy Mall[/url]
[url=http://skypharmac.com/]skypharmacy online[/url]
[url=http://pharmacyusa24.com/]propecia without prescription[/url]
[url=https://buyamoxicillin500mgnoprescription.com/]online pharmacy no prescription[/url]
[url=http://canadapharmacyonlinedrugstore.com/]click here canadapharmacyonlinedrugstore.com[/url]
[url=http://canadapharmacy24drugstore.com/]pharmacy online[/url]
[url=http://uupharm.com/]levothyroxine without prescription[/url]
[url=http://24hourcanadianpharmacy.com/]sky pharmacy canada[/url]
[url=http://skaypharm.com/]sky pharmacy[/url]
[url=http://canadian24hourepharmacy.ru/]aurochem pharmaceuticals[/url]
[url=https://usapharmacynoscript.com/]buy levothyroxine without prescription[/url]
[url=http://skyph.net/]online pharmacy[/url]
[url=http://blackcialis.net/]black cialis[/url]
[url=http://skypharmac.com/]orlistat sky pharmacy[/url]
[url=http://24hourcanadianpharmacy.ru/]canada pacription drugs[/url]
[url=http://uuuppharmacy.com/]www.uuuppharmacy.com[/url]
[url=http://canadapharmacytt.com/]www.canadapharmacytt.com[/url]
[url=http://vezd-na-dachnyy-uchastok-365.ru]vezd-na-dachnyy-uchastok-365.ru[/url] .
mostbet uz yuklab olish [url=https://mostbet4163.ru]https://mostbet4163.ru[/url]
[url=https://chery-russia.ru/]Купить машину Chery[/url] – ваш надежный выбор. Современный дизайн, передовые технологии и отличные ходовые качества по доступной цене.
mostbet aviator qeydiyyat [url=https://mostbet4137.ru/]https://mostbet4137.ru/[/url]
ставки прогнозы [url=https://www.stavki-prognozy-two.ru]https://www.stavki-prognozy-two.ru[/url] .
Мы готовы предложить дипломы психологов, юристов, экономистов и любых других профессий по приятным тарифам. Покупка диплома, подтверждающего обучение в ВУЗе, – это разумное решение. Заказать диплом о высшем образовании: [url=http://atflat.ge/agents/minda50b647798/]atflat.ge/agents/minda50b647798[/url]
купить аттестат об окончании 11 классов в калининграде [url=https://arus-diplom22.ru]купить аттестат об окончании 11 классов в калининграде[/url] .
propeciafx https://propeciafx.com/# propeciafx propeciafx
кашпо пластиковое напольное [url=www.kashpo-napolnoe-moskva.ru/]кашпо пластиковое напольное[/url] .
клиника вывод из запоя москва [url=https://narkologicheskaya-klinika-13.ru/]https://narkologicheskaya-klinika-13.ru/[/url] .
mostbet uz [url=mostbet4162.ru]mostbet4162.ru[/url]
сколько стоит купить диплом в киеве [url=https://educ-ua2.ru]сколько стоит купить диплом в киеве[/url] .
Враження від [url=https://alpha.trancereality.mk.ua/]Alpha Festival[/url] залишилися двоякими. Виступ Ferry Corsten був фантастичним: його трек «Anahera» викликав справжній захват у публіки. Локація фестивалю виглядала футуристично, а декорації дійсно відповідали космічній тематиці. Однак звук у деяких моментах здавався перенасиченим басами, і це трохи псувало загальну атмосферу. Організація була пристойною, але знайти місце у зоні відпочинку було складно. Незважаючи на дрібні недоліки, вечір був досить приємним.
купить аттестат 11 классов 2006 [url=http://arus-diplom22.ru]купить аттестат 11 классов 2006[/url] .
[url=http://canadapharmac.com/]retin a without prescription[/url]
[url=http://menhealthyline.com/]new healthy man complaints[/url]
[url=http://skypharmac.com/]canadian pharmacy cialis[/url]
[url=http://onlinepharmacyadocprescription.com/]online pharmacy without prescription[/url]
[url=http://clspharmacy.com/]canada pharmacy no prescription[/url]
[url=http://canadianapharcharmy.com/]Canadian Pharcharmy[/url]
[url=http://onlineviagraprescription.com/]no priscription generic viagra[/url]
[url=http://cialiswithoutdoctorprescription.com/]no prescription cialis[/url]
northwestpharmacydrugstore.com[url=http://northwestpharmacydrugstore.com/]247 overnight pharmacy canadian[/url]
[url=http://supremesuppliers.net/]supreme suppliers mumbai 400 058 india[/url]
[url=https://buyamoxicillin500mgnoprescription.com/]buy amoxicillin without prescription uk[/url]
[url=http://canadianonlinepharmacy.net/]generic viagra online canadian pharmacy[/url]
клиника наркологии [url=https://narkologicheskaya-klinika-12.ru/]narkologicheskaya-klinika-12.ru[/url] .
[url=https://propeciafx.com/#]propeciafx[/url] propeciafx propeciafx propeciafx
mostbet bonus kodu [url=https://mostbet4136.ru/]https://mostbet4136.ru/[/url]
mostbet apk [url=http://mostbet4137.ru/]mostbet apk[/url]
строительство домов иркутск [url=http://stroitelstvo-domov-irkutsk-6.ru]строительство домов иркутск[/url] .
Получить [url=https://grazhdanstvo-vanuatu-bystro.ru/]вануату страна гражданство цена[/url] стало проще благодаря новым правилам и возможностям для инвесторов.
Гражданство Вануату является популярной темой среди инвесторов. Такое внимание обусловлено выгодными предложениями. Гражданство Вануату дает ряд значительных плюсов.
Возможность свободного передвижения в 130 странах без визы – одно из ключевых преимуществ. Данная особенность привлекает многих туристов. Также гражданство открывает доступ к налоговым льготам и минимальному налогообложению.
Процедура оформления гражданства в этой стране выглядит достаточно простой и быстрой. Для этого необходимо сделать инвестиции в экономику страны. Для получения гражданства требуется внести минимум 130 тысяч долларов.
Важно отметить, что все процессы можно провести дистанционно. Это делает гражданство Вануату доступным для многих желающих. В итоге, страна становится привлекательной не только для инвесторов, но и для будущих граждан.
как купить легальный диплом [url=www.arus-diplom31.ru/]www.arus-diplom31.ru/[/url] .
mostbet az müsbət rəylər [url=https://mostbet4136.ru]https://mostbet4136.ru[/url]
скачать mostbet [url=http://mostbet4152.ru/]скачать mostbet[/url]
buy propecia no prescription https://propeciafx.com/# propeciafx buy generic propecia
продолжить [url=https://novallc.store]нова маркетплейс вход[/url]
sport bets [url=https://sportbets32.ru]https://sportbets32.ru[/url] .
купить аттестат за 11 класс 2008 [url=http://www.arus-diplom23.ru]купить аттестат за 11 класс 2008[/url] .
купить проведенный диплом спб [url=www.arus-diplom33.ru]www.arus-diplom33.ru[/url] .
мостюет [url=https://mostbet4152.ru/]https://mostbet4152.ru/[/url]
купить диплом с занесением в реестр в украине [url=www.arus-diplom34.ru/]www.arus-diplom34.ru/[/url] .
[url=https://propeciafx.com/#]buy propecia with no prescription[/url] buy finasteride online propeciafx order finasteride
лечение зависимостей [url=https://narkologicheskaya-klinika-13.ru/]narkologicheskaya-klinika-13.ru[/url] .
Получите профессиональную [url=https://konsultaciya-yurista42.ru]онлайн консультацию юриста[/url] и разрешите свои юридические вопросы с уверенностью!
Выбор юриста с правильной специализацией увеличит шансы на успешное разрешение вашего дела.
mostbet app qeydiyyat [url=http://mostbet4140.ru]http://mostbet4140.ru[/url]
Купить диплом о высшем образовании!
Наша компания предлагаетмаксимально быстро купить диплом, который выполняется на бланке ГОЗНАКа и заверен печатями, штампами, подписями официальных лиц. Диплом пройдет лубую проверку, даже с применением специальных приборов. Решите свои задачи быстро и просто с нашей компанией- [url=http://rantcave.com/showthread.php?tid=27799/]rantcave.com/showthread.php?tid=27799[/url]
Мы предлагаем документы институтов, которые расположены на территории всей России. Приобрести диплом о высшем образовании:
[url=http://ukrom.in.ua/users/327?wid=9360/]где можно купить аттестат 11 классов[/url]
купить аттестат 11 классов за 2002 год [url=http://arus-diplom24.ru]купить аттестат 11 классов за 2002 год[/url] .
купить аттестат за 11 класс 2021 [url=https://www.arus-diplom25.ru]купить аттестат за 11 класс 2021[/url] .
купить аттестаты за 11 класс с отличием [url=https://www.arus-diplom21.ru]https://www.arus-diplom21.ru[/url] .
Відвідування африканського фестивалю їжі у Чикаго стало для мене справжнім відкриттям. Смаки, аромати та традиції, які передавалися через кожну страву, зачаровували. Майстер-класи були настільки цікавими, що я навіть спробував відтворити один із рецептів вдома. Якщо ви шукаєте подібний [url=https://africa.sff.in.ua/]досвід[/url], обов’язково ознайомтеся з деталями на сайті.
купить проведенный диплом высокие [url=http://arus-diplom35.ru/]купить проведенный диплом высокие[/url] .
propeciafx https://propeciafx.com/# where buy propecia propeciafx
купить дом под ключ [url=http://stroitelstvo-domov-irkutsk-1.ru]http://stroitelstvo-domov-irkutsk-1.ru[/url] .
мостбет войти [url=https://www.mostbet4162.ru]https://www.mostbet4162.ru[/url]
[url=http://fundament-ushp-moskovskaya-oblast-499.ru]ушп фундамент под ключ[/url] .
[url=http://doroga-k-uchastku-812.ru]doroga-k-uchastku-812.ru[/url] .
мостбет вывод на карту [url=http://mostbet4163.ru/]http://mostbet4163.ru/[/url]
купить диплом вуза ссср [url=www.educ-ua5.ru/]купить диплом вуза ссср[/url] .
купить диплом о среднем [url=https://educ-ua4.ru/]купить диплом о среднем[/url] .
mostbet [url=https://mostbet4161.ru]https://mostbet4161.ru[/url]
[url=https://propeciafx.com/#]purchase propecia[/url] purchase finasteride propeciafx propeciafx
Если нужен быстрый рост аудитории в Телеграм-канале, накрутка подписчиков – один из самых эффективных способов. Главное — пользоваться сервисами, которые проверены временем и дают реальный результат. [url=https://vc.ru/niksolovov/1611748-besplatnaya-nakrutka-podpischikov-v-telegrame-23-servisa-v-2025-godu]https://vc.ru/niksolovov/1611748-besplatnaya-nakrutka-podpischikov-v-telegrame-23-servisa-v-2025-godu[/url] В материале собраны актуальные сайты и инструкции 2025 года, которые помогут накрутить подписчиков в ТГ без риска бана и массовых отписок, а так же живых подписчиков.
mostbet ios yuklab olish [url=https://www.mostbet4161.ru]https://www.mostbet4161.ru[/url]
купить диплом с занесением в реестр в мурманске [url=http://arus-diplom32.ru]купить диплом с занесением в реестр в мурманске[/url] .
purchase propecia online no prescription https://propeciafx.com/# buy propecia pills online propeciafx
где купить аттестат за 11 класс в саратове [url=arus-diplom24.ru]где купить аттестат за 11 класс в саратове[/url] .
частная наркологическая клиника в москве анонимное [url=www.narkologicheskaya-klinika-12.ru/]www.narkologicheskaya-klinika-12.ru/[/url] .
[url=http://www.kupit-drova-v-noginske-365.ru]kupit-drova-v-noginske-365.ru[/url] .
Постройте свой идеальный [url=https://karkasnye-doma-1.ru]каркасный дом|каркасные дома спб|каркасный дом под ключ|каркасный дом спб|каркасный дом под ключ спб|строительство каркасных домов спб|дома каркасные спб|дома каркасные|каркасный дом цена|каркасный дом под ключ в спб|каркасные дома под ключ проекты и цены|строительство каркасных домов в спб|каркасные дома в спб|каркасный дом в спб|строительство каркасных домов в санкт-петербурге|каркасные дома санкт петербург|каркасный дом санкт петербург|строительство каркасных домов в санкт-петербурге|строительство каркасных домов под ключ|каркасные дома спб под ключ|каркасные дома под ключ в спб цены|дом каркасный под ключ|каркасные дома цены|каркасный дом под ключ в спб цена[/url] и наслаждайтесь комфортом и уютом в любом уголке Санкт-Петербурга!
Удобство и комфорт — неотъемлемая часть каркасных домов, которые делают их популярными.
Постройте свой идеальный [url=https://karkasnye-doma-spb0.ru]каркасный дом|каркасные дома спб|каркасный дом под ключ|каркасный дом спб|каркасный дом под ключ спб|строительство каркасных домов спб|дома каркасные спб|дома каркасные|каркасный дом цена|каркасный дом под ключ в спб|каркасные дома под ключ проекты и цены|строительство каркасных домов в спб|каркасные дома в спб|каркасный дом в спб|строительство каркасных домов в санкт-петербурге|каркасные дома санкт петербург|каркасный дом санкт петербург|строительство каркасных домов в санкт-петербурге|строительство каркасных домов под ключ|каркасные дома спб под ключ|каркасные дома под ключ в спб цены|дом каркасный под ключ|каркасные дома цены|каркасный дом под ключ в спб цена[/url] и наслаждайтесь комфортом и качеством!
Этот тип жилья отличается комфортом, простотой и современным стилем.
mostbet az canlı mərclər [url=https://www.mostbet4138.ru]https://www.mostbet4138.ru[/url]
Постройте свой идеальный [url=https://karkasnye-doma-spb2.ru]каркасный дом|каркасные дома спб|каркасный дом под ключ|каркасный дом спб|каркасный дом под ключ спб|строительство каркасных домов спб|дома каркасные спб|дома каркасные|каркасный дом цена|каркасный дом под ключ в спб|каркасные дома под ключ проекты и цены|строительство каркасных домов в спб|каркасные дома в спб|каркасный дом в спб|строительство каркасных домов в санкт-петербурге|каркасные дома санкт петербург|каркасный дом санкт петербург|строительство каркасных домов в санкт-петербурге|строительство каркасных домов под ключ|каркасные дома спб под ключ|каркасные дома под ключ в спб цены|дом каркасный под ключ|каркасные дома цены|каркасный дом под ключ в спб цена[/url], который будет радовать вас многие годы!
Каркасные дома быстро возводятся, что является большим плюсом.
[url=https://medsrxeasy.com/#]medsrxeasy[/url] medsrxeasy medsrxeasy rybelsus generic
Создайте свой идеальный [url=https://karkasnye-doma1.ru]каркасный дом|каркасные дома спб|каркасный дом под ключ|каркасный дом спб|каркасный дом под ключ спб|строительство каркасных домов спб|дома каркасные спб|дома каркасные|каркасный дом цена|каркасный дом под ключ в спб|каркасные дома под ключ проекты и цены|строительство каркасных домов в спб|каркасные дома в спб|каркасный дом в спб|строительство каркасных домов в санкт-петербурге|каркасные дома санкт петербург|каркасный дом санкт петербург|строительство каркасных домов в санкт петербурге|строительство каркасных домов под ключ|каркасные дома спб под ключ|каркасные дома под ключ в спб цены|дом каркасный под ключ|каркасные дома цены|каркасный дом под ключ в спб цена[/url] и наслаждайтесь комфортом и качеством!
С такими домами вы сможете наслаждаться уютом и теплом в любое время года.
купить диплом высшее сколько [url=https://educ-ua1.ru]купить диплом высшее сколько[/url] .
[url=https://bannye-drova-sergiev-posad.ru]дрова ольха купить[/url] .
Когда мы начали задумываться о строительстве новой беседки на даче, нам хотелось, чтобы она была не только функциональной, но и гармонично вписывалась в общий ландшафт участка. Мы обратились за помощью к [url=https://chtonamstoit.site/]строительной компании «Что нам стоит»[/url], и их команда превзошла все наши ожидания. Специалисты предложили проект, включающий деревянную отделку, панорамные окна и встроенное освещение. Работы были выполнены оперативно и с большим вниманием к деталям. Теперь наша беседка стала местом, где мы проводим летние вечера всей семьёй, наслаждаясь видами природы.
где купить аттестат за 11 классов в красноярске [url=https://arus-diplom23.ru/]где купить аттестат за 11 классов в красноярске[/url] .
Thanks for the article https://www.soshified.com/forums/user/629816-grom95/ .
mostbet az promo kod [url=http://mostbet4138.ru]http://mostbet4138.ru[/url]
диплом о высшем образовании с проводкой купить [url=https://fruit-impex.by/user/iliaanisimov/]https://fruit-impex.by/user/iliaanisimov/[/url] .
generic rybelsus https://medsrxeasy.com/# rybelsus buy rybelsus usa
купить аттестат за 11 класс в казани [url=arus-diplom25.ru]купить аттестат за 11 класс в казани[/url] .
купить аттестат 11 классов 2012 [url=https://www.arus-diplom22.ru]купить аттестат 11 классов 2012[/url] .
купить диплом института высшего образования [url=https://www.educ-ua3.ru]купить диплом института высшего образования[/url] .
купить диплом с проводкой одно [url=http://www.arus-diplom32.ru]купить диплом с проводкой одно[/url] .
высшее образование купить диплом с занесением в реестр [url=www.arus-diplom34.ru/]высшее образование купить диплом с занесением в реестр[/url] .
купить аттестат за 11 класс беларусь [url=http://arus-diplom23.ru/]купить аттестат за 11 класс беларусь[/url] .
Купить диплом любого университета!
Наша компания предлагаетвыгодно и быстро купить диплом, который выполняется на оригинальной бумаге и заверен печатями, водяными знаками, подписями должностных лиц. Документ пройдет любые проверки, даже при использовании специфических приборов. Достигайте цели максимально быстро с нашими дипломами- [url=http://socialnetwork.cloudyzx.com/read-blog/195294/]socialnetwork.cloudyzx.com/read-blog/195294[/url]
Extra resources
[url=https://breadwallet.org/]bread wallet download[/url]
[url=https://medsrxeasy.com/#]buy rybelsus pills online[/url] medsrxeasy medsrxeasy buy rybelsus cheap
аттестат за 11 класс купить [url=www.arus-diplom9.ru/]аттестат за 11 класс купить[/url] .
888starz ?? ???? ????? ???? ?????? ?????? ?? ??????? . ????? 888starz ?????? ?????? ????? ?????? ???????? .
????? ?????? ?????? ?????? ???? ????????? . ???? 888starz ?????? ????? ?? ???????? ??? ?? ??? ??????? ?????????? ???????? .
????? ???? 888starz ?????? ????? ??????? . ???? 888starz ??? ????? ?????? ????????? ?? ?? ?????? .
????? ????????? ?? ?????? ????? ??? ??????? ?? 888starz. ????? ??? ???????? ?????? ????? ???????? ??? ???? 888starz .
لعبة 888starz [url=http://www.888starz-africa.pro/]https://888starz-africa.pro/[/url]
купить аттестат за 11 классов в воронеже [url=http://www.arus-diplom25.ru]купить аттестат за 11 классов в воронеже[/url] .
купить аттестат 11 классов за 2002 год [url=http://arus-diplom24.ru]купить аттестат 11 классов за 2002 год[/url] .
medsrxeasy https://medsrxeasy.com/# medsrxeasy medsrxeasy
hop over to this web-site
[url=https://breadwallet.app]brd wallet download[/url]
our website
[url=https://breadwallet.org/]bread wallet[/url]
купить диплом в кременчуге [url=educ-ua4.ru]educ-ua4.ru[/url] .
[b]We’re prepared to save the issue[/b] — a capable team poised to manage your plumbing disaster and restore peace in your property!
[b]Our prompt intervention helps[/b] – minimize the demand for pricey major repairs subsequently.
[b][url=https://psee.io/7ygm8w][u]Try our swift and outstanding[/u] care – at once![/b][/url]
кашпо для цветов напольное высокое [url=https://kashpo-napolnoe-moskva.ru/]кашпо для цветов напольное высокое [/url] .
[url=https://medsrxeasy.shop/#]medsrxeasy[/url] buy rybelsus with no prescription order semaglutide where buy rybelsus
[url=http://www.kupit-drova-v-chekhove-365.ru]kupit-drova-v-chekhove-365.ru[/url] .
мини токарный станок по металлу купить в спб [url=https://www.stankiklass.ru]https://stankiklass.ru/[/url]
Мы можем предложить документы учебных заведений, расположенных в любом регионе России. Купить диплом ВУЗа:
[url=http://jobs.prynext.com/employer/ukrdiplom/]аттестат 11 класс купить уфа[/url]
высшее образование купить диплом с занесением в реестр [url=https://www.arus-diplom31.ru]высшее образование купить диплом с занесением в реестр[/url] .
купить аттестат 11 класса спб [url=https://www.arus-diplom24.ru]купить аттестат 11 класса спб[/url] .
medsrxeasy https://medsrxeasy.shop/# generic rybelsus medsrxeasy
Виступ Kitty на фестивалі Trance Illusion залишив у мене незабутні враження. Особливо вразила PJ Alice, яка своєю майстерністю візуальних ефектів перетворює кожен трек на справжнє шоу. Усе було продумано до дрібниць, а гармонія між музикою та світлом створювала неймовірну атмосферу. Якщо хочете дізнатися більше про цю талановиту команду, завітайте на їхній [url=https://kitty.tranceillusion.mk.ua/]сайт[/url].
[url=https://doroga-k-uchastku-812.ru]сделать заезд на участок[/url] .
накрутка подписчиков в телеграм живые [url=https://vc.ru/telegram/2187739-kupit-1000-zhivykh-podpischikov-v-tg]накрутка подписчиков в телеграм живые[/url].
Thanks for the article https://www.xploredomains.com/2024-08-05?page=674 .
купить диплом с занесением в реестр в архангельске [url=http://arus-diplom35.ru]купить диплом с занесением в реестр в архангельске[/url] .
Thanks for the article https://crypto.forumotion.me/t237-topic#1194 .
[url=https://medsrxeasy.shop/#]buy rybelsus online[/url] purchase rybelsus online no prescription medsrxeasy buy rybelsus medication
Avodart [url=http://uspharmac.com/]online pharmacy no prescription[/url]
[url=http://northwestpharmacycanadaprescriptions.com/]northwest pharmacy canada[/url]
[url=http://vgr100mgbestprice.com/]canadian pharmacy no scripts[/url]
[url=http://canadian24hourepharmacy.ru/]canadian pharmacy[/url]
[url=http://healthymenviagra.com/]healthy male[/url]
[url=http://canadianonlinepharmacy.net/]online pharmacy[/url]
[url=http://americanpharmacywithoutaprescription.com/]canada pharmacies no description[/url]
[url=http://onlinepharmacyshopping.com/]online pharmacy no prescription[/url]
[url=https://canadianpharcharmyonline.com/]global pharmacy canada phone number[/url]
[url=http://canadian24hourpharm.com/]canadian pharmacy express[/url]
[url=http://onlinepharmacytt.com/]canadian pharmacy no prescription[/url]
[url=http://usilpharm.com/]usa pharmacy no script[/url] When alli back in stock
купить аттестат 11 классов в тольятти [url=https://www.arus-diplom23.ru]купить аттестат 11 классов в тольятти[/url] .
Thanks for the article https://conifer.rhizome.org/polinalamaiz .
Мега даркнет маркетплейс в последнее время продолжает оставаться одной из самых известных площадок в даркнете. Пользователи регулярно ищут mega sb, мега зеркало рабочее и официальный сайт мега, чтобы получить доступ на мега даркнет.
# Что такое Мега?
Мега маркетплейс тор — это ресурс, который дает доступ к даркнет-рынок. мега даркнет маркет стал известен благодаря ассортименту. Но важно помнить: mega darknet market 2025 — это теневая платформа.
Cыллка ===> https://mega-onion.s3.eu-north-1.amazonaws.com/mega_darknet_kak_zayti_na_sait.pdf (используй ВиПиЭн)
# Почему нужны зеркала?
Адреса вроде mega sb часто перестают работать. Чтобы обойти это, используются актуальные ссылки на мегу. Например:
– мега darknet ссылка
– актуальная ссылка на мегу 2025
– мега даркнет вход
Эти адреса позволяют зайти на мегу, но одновременно появляются фейковые версии.
# Как найти актуальную ссылку?
Пользователи часто вводят запросы:
– мега зеркало 2025
– мега ссылка на сайт официальный
– мега зеркало рабочее
Нужно помнить: официальный сайт мега sb всегда доступен через тор браузер, а не через обычные браузеры.
# Риски поддельных сайтов
Запросы вроде мега ссылка телеграм часто ведут к фейкам. Такие сайты имитируют дизайн оригинала. Чтобы не попасться:
– Проверяйте мега онион зеркало.
– Используйте только мега зеркало на сегодня.
– Избегайте megaweb.
# Telegram и ссылки
Популярен запрос мега ссылка телеграм. В Telegram действительно можно найти мега актуальные зеркала, но риск нарваться на фейковые каналы велик.
# Как зайти на мегу?
Чтобы получить вход на мегу, нужно:
1. Запустить тор браузер.
2. Ввести мега ссылка тор.
3. Пройти авторизацию.
# Популярные ключи 2025
Сегодня особенно востребованы:
– актуальная ссылка мега сегодня
– мега darknet вход
– мега darknet
Эти темы показывают, что пользователи ищут рабочие зеркала.
# Заключение
Мега даркнет маркетплейс остаётся одной из самых популярных даркнета в нынешнее время. Но каждый вход связан с опасностью.
EdPharmEasy https://maps.google.com.bh/url?sa=t&url=https%3A%2F%2Fedpharmeasy.top buy ed pills uk buy ed pills online without prescription
купить аттестат об окончании 11 классов на украине [url=www.arus-diplom22.ru]www.arus-diplom22.ru[/url] .
зайти на сайт [url=https://krt37.cc/]кракен клир[/url]
Comprare cialis generico in farmacia [url=http://fapharmacy.com/]cialis no prescription[/url]
[url=http://supremesuppliersmumbai.com/]supreme suppliers mumbai 400 058 india[/url]
[url=http://skypharmacyinc.com/]order cialis online[/url]
[url=http://healthymaleviagra.com/]healthy man viagra pills[/url]
[url=http://24hourcanadianpharmacy.ru/]canadian online pharmacy[/url]
[url=http://canadianpharmacyamall.com/]canadian pharmacy without prescritption[/url]
[url=http://skyapharmacy.com/]sky pharmacy wellbutrin[/url]
[url=http://rhineincpharm.com/]rhine inc india complaints[/url]
[url=http://pharmwithoutadoctorsprescription.com/]canadian pharmacy without prescription[/url]
[url=http://pharmacysky.com/]skypharmacy[/url]
[url=http://onlinepharmacytt.com/]online pharmacy no prescription[/url]
[url=http://uupharm.com/]cialis without a doctor’s prescription[/url] Buy orlistat 120mg in usa
Заказать диплом о высшем образовании!
Наши специалисты предлагаютвыгодно и быстро заказать диплом, который выполнен на бланке ГОЗНАКа и заверен мокрыми печатями, водяными знаками, подписями должностных лиц. Диплом способен пройти любые проверки, даже при помощи профессиональных приборов. Достигайте своих целей быстро и просто с нашими дипломами- [url=http://twizzr.worldsofrp.com/read-blog/4909_gde-v-moskve-kupit-diplom.html/]twizzr.worldsofrp.com/read-blog/4909_gde-v-moskve-kupit-diplom.html[/url]
[url=https://images.google.com.mm/url?q=https%3A%2F%2Fedpharmeasy.top]EdPharmEasy[/url] EdPharmEasy EdPharmEasy EdPharmEasy
المقدمة. بدأت 888starz رحلة نجاحها بتقديم خدمات متنوعة. تشمل قائمة الألعاب في 888starz العديد من الخيارات المثيرة .
تحتوي 888starz على مجموعة متنوعة من الألعاب التي تناسب جميع الأذواق . تتميز كل لعبة برسومات عالية الجودة . تتوفر مكافآت جذابة للاعبين الجدد والمستمرين.
توفر المنصة خيارات متنوعة للمراهنات على الرياضات المختلفة . يمكن للاعبين متابعة المباريات في الوقت الحقيقي . يتاح للمستخدمين المشاركة في مراهنات حية .
تعتمد 888starz تقنيات متقدمة لحماية بيانات المستخدمين . يمكن للمستخدمين التواصل مع فريق الدعم عبر الدردشة الحية أو البريد الإلكتروني . تسعى 888starz إلى تحسين تجربة المستخدم باستمرار .
تسجيل الدخول 888starz [url=http://www.888starz.red/]https://888starz.red/[/url]
купить аттестат за 11 классов в мурманске [url=https://arus-diplom24.ru]https://arus-diplom24.ru[/url] .
купить аттестат за 11 классов во владивостоке [url=arus-diplom25.ru]купить аттестат за 11 классов во владивостоке[/url] .
На SFF Illusion команда Katarina продемонструвала, як [url=https://katarina.tranceillusion.mk.ua/]світло[/url] може стати окремим героєм виступу. PJ Mia створює неймовірні шоу, які синхронізуються з музикою, додаючи кожному треку глибини. Глядачі були у захваті, і багато хто зізнався, що це був їхній найкращий фестивальний досвід. Більше про їхню творчість можна знайти на офіційному сайті.
Заказать диплом ВУЗа поспособствуем. Купить диплом бакалавра в Перми – [url=http://diplomybox.com/kupit-diplom-bakalavra-v-permi/]diplomybox.com/kupit-diplom-bakalavra-v-permi[/url]
[url=https://bannye-drova-sergiev-posad.ru]куб сосновых дров цена[/url] .
Hello.
I’m new here 🙂
дизайнерская мебель для гостиной [url=www.dizajnerskaya-mebel-1.ru]дизайнерская мебель для гостиной[/url] .
buy ed pills online https://www.google.gy/url?q=https%3A%2F%2Fedpharmeasy.com buy ed pills with no prescription erectile dysfunction pills online
пленка самоклеящаяся защитная производитель [url=https://samokleyushchayasya-plenka-1.ru/]samokleyushchayasya-plenka-1.ru[/url] .
купить срочно диплом о высшем образовании вуза [url=www.educ-ua4.ru/]купить срочно диплом о высшем образовании вуза[/url] .
купить диплом мелитополь [url=https://educ-ua5.ru/]https://educ-ua5.ru/[/url] .
Create a unique design for your projects with [url=https://make0-stamp-online.com]stamp making online|rubber stamp online maker|stamp maker|online stamp maker|stamp maker online|stamp creator online|make a stamp online|make stamp online|online stamp design maker|make stamps online|stamps maker|online stamp creator|stamp online maker|stamp online maker free|stamp maker online free|create stamp online free|stamp creator online free|online stamp maker free|free online stamp maker|free stamp maker online|make stamp online free[/url]!
Exploring the World of Stamp Making Online is an exciting endeavor that allows anyone to express their creativity. Armed with the right tools and a bit of creativity, you can create unique stamps from the comfort of your home. After mastering the fundamentals, consider participating in online forums focused on stamp making.
Мега маркетплейс тор в 2025 году продолжает оставаться одной из самых известных площадок в даркнете. Пользователи регулярно ищут mega sb, мега зеркало рабочее и мега sb официальный сайт, чтобы получить вход на mega market link.
# Что такое Мега?
мега сайт — это сервис, который работает как даркнет-рынок. mega darknet market стал известен благодаря ассортименту. Но важно помнить: mega darknet market 2025 — это скрытая платформа.
Cыллка ===> http://mindbodyhair.com/(используй ВиПиЭн)
# Почему нужны зеркала?
Адреса вроде официальный сайт мега часто блокируются. Чтобы обойти это, используются мега зеркала. Например:
– mega market link
– мега рабочая ссылка
– mega darknet market вход
Эти адреса позволяют получить доступ, но одновременно появляются поддельные сайты.
# Как найти актуальную ссылку?
Пользователи часто вводят запросы:
– мега зеркало 2025
– mega darknet mirror
– мега зеркало рабочее
Нужно помнить: мега маркет ссылка всегда доступен через тор браузер, а не через megaweb.
# Риски поддельных сайтов
Запросы вроде мега ссылка телеграм часто ведут к подделкам. Такие сайты имитируют дизайн оригинала. Чтобы не попасться:
– Проверяйте онион-домен.
– Используйте только мега зеркало на сегодня.
– Избегайте поддельных сайтов.
# Telegram и ссылки
Популярен запрос ссылки мега в тг. В Telegram действительно можно найти mega darknet market link, но риск нарваться на фейковые каналы велик.
# Как зайти на мегу?
Чтобы получить мега вход, нужно:
1. Запустить Tor Browser.
2. Ввести мега ссылка тор.
3. Пройти капчу.
# Популярные ключи 2025
Сегодня особенно востребованы:
– мега зеркало на сегодня
– мега sb официальный сайт
– мега darknet
Эти темы показывают, что пользователи ищут рабочие зеркала.
# Заключение
мега маркетплейс остаётся одной из самых популярных даркнета в последние годы. Но каждый вход связан с риском.
[url=https://images.google.lu/url?q=https%3A%2F%2Fedpharmeasy.top]EdPharmEasy[/url] EdPharmEasy buy ed meds ed meds
[b]Join our reseller and affiliate program and promote a powerful and efficient automation tool that posts to Facebook groups and FB communities directly from your browser.
– Perfect for real estate, e-commerce, automotive, services, B2B
– Suitable for traffic arbitrage, CPA, gambling & betting, dating, crypto projects, info business
– Passive income from client subscriptions
– Unique promo code = best prices for your clients
– Free 30-day access
– Discounts for multiple licenses and annual plans[/b]
– Convenient categorization of groups – by niche, client or language
– Spintax support – each message is unique
– Automatic addition of the first comment with a delay
– Integration with RSS and Facebook pages – new publications appear automatically
– Scheduling by phone – publishing from a computer
– Мы говорим по-русски
– Wir sprechen Deutsch
[u]Try[/u] [url=https://noblesseexport.com]free for 30 days![/url] +420 735 308 990 ([url=viber://chat?number=420735308990]Viber[/url]/[url=https://wa.me/420735308990?text=]WhatsApp[/url]/[url=https://telegram.me/noblesseexport]Telegram[/url])
купить медицинский диплом с занесением в реестр [url=http://arus-diplom31.ru/]купить медицинский диплом с занесением в реестр[/url] .
[url=https://drenazh-na-glinistom-uchastke-spb.ru]дренажная система для частного дома[/url] .
750 mg amoxicillin child amoxicillin clavulanic acid alcohol [url=https://dailymedwebmddd.com/amoxil/what-is-the-dosage-of-amoxicillin-for-dogs-safe-amounts-guide-for-pet-health.html]what is the dosage of amoxicillin for dogs[/url] images of amoxicillin amoxicillin 250mg la thu? c gi
как купить аттестат за 11 класс форум [url=http://www.arus-diplom24.ru]как купить аттестат за 11 класс форум[/url] .
Мы готовы предложить документы институтов, расположенных в любом регионе РФ. Приобрести диплом любого университета:
[url=http://giaovienvietnam.vn/employer/ukrdiplom/]купить аттестат за 11 классов[/url]
??? ???? 888starz ????? ?? ???? ??????? ?? ???? ??????? ???????????. ????? ????????? ?????? ????????? ?? 888starz.
??? ????? 888starz ??????? ????? ?????? ??? ???? ???????. ???? 888starz ?????? ????? ?? ???????? ??? ?? ??? ??????? ?????????? ???????? .
????? 888starz ??????? ?????? ?????????? . ????? ???????? ??? 888starz ?????? ???? ???? ????.
??????? ???????? ????? ?? ???? ??????? ????? ??? ???????? . ????? ?????? ????????? ???? ????? 888starz ???? ???? ?? ????????.
برنامج المراهنات 888 [url=http://888starz-africa.pro/apk/]https://888starz-africa.pro/apk/[/url]
buy ed pills no rx https://cse.google.mu/url?sa=t&url=https%3A%2F%2Fedpharmeasy.com EdPharmEasy EdPharmEasy
комплектные трансформаторные подстанции купить [url=https://www.transformatornye-podstancii-kupit2.ru]комплектные трансформаторные подстанции купить[/url] .
Получите [url=https://grazhdanstvo-vanuatu-bystro.ru/]гражданство вануату для россиян 2025[/url] и откройте новые горизонты для вашего будущего.
Гражданство Вануату — это уникальная возможность для иностранцев, желающих получить второе гражданство. Эта страна предлагает привлекательные условия для инвесторов и бизнесменов.
Ключевым этапом получения гражданства является инвестиция в местные проекты и бизнес. Программы получения гражданства предлагают гибкие решения для разных категорий инвесторов.
Эта страна известна своей природной красотой и комфортными условиями для жизни. Гражданство Вануату предоставляет широкие возможности как для личной жизни, так и для ведения бизнеса.
Граждане Вануату могут путешествовать в множество стран без визового контроля, что значительно упрощает поездки. Все больше людей выбирают гражданство Вануату из-за его преимуществ и простоты получения.
Запишитесь на [url=https://seoflagman.pro/]seo курсы|курсы сео|курсы seo|подсказка оптимизатор про павел|обучение seo специалист|seo специалист курсы|seo продвижение курсы|seo специалист обучение|seo курсы онлайн|обучение seo|онлайн курсы seo|seo обучение|seo оптимизация обучение|обучение seo с нуля|курс seo|курс seo специалист|seo курс|продвижение сайтов обучение|обучение продвижение сайтов|обучение сео продвижению|курсы seo продвижение|курсы сео продвижение|сео продвижение курсы|seo продвижение курс|seo школа|курсы seo специалист|курсы по продвижению|курсы по seo продвижению|продвижение сайта обучение|seo продвижение обучение|обучение seo продвижению|обучение по продвижению сайтов|seo курсы москва|раскрутка сайта обучение|сео обучение|seo специалист обучение с нуля|курс по продвижению|seo продвижение сайта обучение|обучение сео|seo оптимизация курсы|обучение продвижению сайтов|курсы seo продвижения|курсы seo москва|seo обучение курсы|сео продвижение обучение|курсы продвижения сайтов|курсы сео онлайн|продвижение обучение|курсы по сео|обучение продвижению сайтов с нуля|курсы seo с нуля[/url] и начните карьеру в мире цифрового маркетинга!
С их помощью можно освоить ключевые аспекты поисковой оптимизации.
прогноз от профессионалов [url=https://prognozy-na-sport-7.ru/]прогноз от профессионалов[/url] .
наркологические клиники [url=https://narkologicheskaya-klinika-14.ru]наркологические клиники[/url] .
живые подписчики без затрат [url=https://vc.ru/social/2188929-kak-nakrutit-zhivykh-podpischikov-v-telegam-besplatno]живые подписчики без затрат[/url].
купить аттестат об окончании 11 классов в кемерово [url=www.arus-diplom22.ru/]купить аттестат об окончании 11 классов в кемерово[/url] .
Мы готовы предложить дипломы любой профессии по невысоким ценам. Заказ диплома, который подтверждает обучение в университете, – это выгодное решение. Приобрести диплом любого университета: [url=http://bubbleloko.com/read-blog/1_kupit-diplom-o-vysshem-obrazovanii-v-moskve.html/]bubbleloko.com/read-blog/1_kupit-diplom-o-vysshem-obrazovanii-v-moskve.html[/url]
ставки на спорт прогнозы от профессионалов [url=https://prognozy-na-sport-8.ru/]prognozy-na-sport-8.ru[/url] .
Мій сусід замовив ремонт через [url=https://contacts.chtonamstoit.site/]команду професіоналів[/url], і його квартира тепер виглядає просто неймовірно! Я теж задумався над капітальним оновленням.
купить аттестат за 11 класс недорого в [url=www.arus-diplom21.ru/]www.arus-diplom21.ru/[/url] .
[url=https://images.google.com.bn/url?q=https%3A%2F%2Fedpharmeasy.com]EdPharmEasy[/url] buy ed pills online without prescription EdPharmEasy buy erectile dysfunction pills
медицинское оборудование узи [url=https://kupit-uzi-apparat26.ru]медицинское оборудование узи[/url] .
трансформаторные будки [url=https://transformatornye-podstancii-kupit.ru]https://transformatornye-podstancii-kupit.ru[/url] .
легальный диплом купить [url=arus-diplom31.ru]легальный диплом купить[/url] .
ставки на спорт прогнозы хоккей [url=luchshie-prognozy-na-khokkej14.ru]luchshie-prognozy-na-khokkej14.ru[/url] .
ставки на хоккей сегодня прогнозы [url=https://prognozy-na-khokkej.ru]https://prognozy-na-khokkej.ru[/url] .
купить диплом с реестром о высшем образовании [url=http://arus-diplom35.ru]купить диплом с реестром о высшем образовании[/url] .
прибор узи [url=https://kupit-uzi-apparat25.ru]https://kupit-uzi-apparat25.ru[/url] .
[url=http://kupit-drova-v-chekhove-365.ru]kupit-drova-v-chekhove-365.ru[/url] .
купить корочку для аттестата 11 класс [url=www.arus-diplom23.ru]купить корочку для аттестата 11 класс[/url] .
блочная трансформаторная подстанция [url=http://www.transformatornye-podstancii-kupit1.ru]блочная трансформаторная подстанция[/url] .
Получите [url=https://konsultaciya-yurista22.ru]бесплатный вопрос юристу по телефону[/url] прямо сейчас!
Статья на тему юридической консультации. Отсутствие информации о своих правах может вызвать много проблем.
Первый важный аспект, о котором следует упомянуть, — это возможность получить юридическую поддержку. В настоящее время множество экспертов предоставляет консультации через интернет. Это, безусловно, значительно снижает барьеры для тех, кому необходима поддержка.
Также важным аспектом является процесс выбора квалифицированного юриста. Важно, чтобы юрист имел хорошие рекомендации и подходящий опыт. Многие граждане пренебрегают проверкой этих критериев, что может негативно сказаться на исходе дела.
Немаловажным моментом является финансовая сторона вопроса юридических услуг. Стоимость может зависеть от многих факторов, включая опыт специалиста и специфику вопроса. Очень важно заранее обсудить все условия и стоимость.
Наконец, необходимо помнить об ответственности юриста. Помните, что недостаточная профессиональность может привести к серьезным последствиям. Поэтому выбирайте юриста с умом, чтобы избежать проблем.
где купить диплом с реестром [url=https://www.arus-diplom34.ru]где купить диплом с реестром[/url] .
EdPharmEasy https://cse.google.nr/url?sa=t&url=https%3A%2F%2Fedpillseasy.shop buy erectile dysfunction pills EdPharmEasy
Zombie vs Dao Zhang casinos AZ
Zombie vs Dao Zhang Game
купить проведенный диплом всеми [url=https://arus-diplom33.ru/]купить проведенный диплом всеми[/url] .
сколько стоит купить диплом в одессе [url=http://educ-ua2.ru/]сколько стоит купить диплом в одессе[/url] .
посетить веб-сайт [url=https://krt37.at/]kra at[/url]
[url=https://www.google.je/url?sa=t&url=https%3A%2F%2Fedpillseasy.shop]EdPharmEasy[/url] buy ed pills no rx EdPharmEasy EdPharmEasy
подстанция купить [url=https://transformatornye-podstancii-kupit2.ru]https://transformatornye-podstancii-kupit2.ru[/url] .
[url=https://drova-suhie-sergiev-posad.ru]drova-suhie-sergiev-posad.ru[/url] .
[b]We’re here to fix the day[/b] — a capable team set to resolve your plumbing issue and fix stability in your place!
[b]Our prompt intervention aids in[/b] – decrease the chance for costly serious overhauls in the future.
[b][url=https://psee.io/7ygm8w][u]Experience our quick and excellent[/u] care – right now![/b][/url]
страница [url=https://insta-unlock.pro]инстаграм блокировка 2025[/url]
EdPharmEasy https://maps.google.com.ua/url?q=https%3A%2F%2Fedpillseasy.com erectile dysfunction pills EdPharmEasy
купить диплом о высшем образовании с занесением в реестр [url=http://www.arus-diplom32.ru]купить диплом о высшем образовании с занесением в реестр[/url] .
купить диплом москва легально [url=http://www.arus-diplom32.ru]http://www.arus-diplom32.ru[/url] .
Купить диплом о высшем образовании!
Наши специалисты предлагаютбыстро купить диплом, который выполнен на бланке ГОЗНАКа и заверен печатями, водяными знаками, подписями должностных лиц. Данный документ пройдет лубую проверку, даже при использовании специально предназначенного оборудования. Решайте свои задачи быстро и просто с нашим сервисом- [url=http://pak4job.com/companies/aurus-diplomany/]pak4job.com/companies/aurus-diplomany[/url]
купить аттестат 11 классов в томске [url=www.arus-diplom24.ru/]купить аттестат 11 классов в томске[/url] .
my sources [url=https://sites.google.com/view/coinbase-login-now/coinbase-login]coinbase[/url]
تُعرف 888starz بأنها وجهة مميزة لعشاق الألعاب والمراهنات. تأسست هذه المنصة بهدف توفير تجربة فريدة للمستخدمين . تقدم 888starz مجموعة واسعة من الألعاب .
قسم الألعاب. يتم تحديث الألعاب بشكل دوري لتلبية توقعات اللاعبين. يمكن الفوز بجوائز قيمة عند اللعب في 888starz .
قسم المراهنات الرياضية. تتميز الخدمة بسرعة تحديث النتائج . توفر المنصة خيارات مراهنة مباشرة أثناء المباريات .
تعتمد 888starz تقنيات متقدمة لحماية بيانات المستخدمين . يتلقى اللاعبون المساعدة السريعة لحل أي مشاكل قد تواجههم. تسعى 888starz إلى تحسين تجربة المستخدم باستمرار .
٨٨٨ ستارز [url=https://www.888starz.red]https://888starz.red/[/url]
Лучшие шатры для бизнеса – [url=https://nogtipro.com/questions/luchshie-shatry-dlya-biznesa-vybor-i-preimushhestva/]https://nogtipro.com/questions/luchshie-shatry-dlya-biznesa-vybor-i-preimushhestva/[/url]
[url=https://clients1.google.ro/url?q=https%3A%2F%2Fedpillseasy.com]buy ed pills cheap[/url] buy ed meds online EdPharmEasy EdPharmEasy
прогнозы ставки на спорт [url=https://prognozy-na-sport-7.ru/]прогнозы ставки на спорт[/url] .
купить аттестат за 11 классов в орле [url=www.arus-diplom25.ru]купить аттестат за 11 классов в орле[/url] .
Заказать диплом возможно используя официальный портал компании. [url=http://seekinternship.ng/employer/education-ua/]seekinternship.ng/employer/education-ua[/url]
купить аттестат про середню школе 11 класс [url=http://arus-diplom21.ru]купить аттестат про середню школе 11 класс[/url] .
[url=https://magicampat.ru/]Задать вопрос гадалке онлайн[/url] сегодня стало невероятно просто благодаря современным сервисам, которые позволяют каждому интересующемуся получить консультацию в реальном времени прямо из дома. Если раньше для того, чтобы получить предсказание приходилось ехать в другой город или искать знакомых, то теперь достаточно лишь открыть сайт и написать интересующую вас тему. Многие онлайн гадалки предлагают разные форматы общения: от чата до видеоконсультации, что делает процесс максимально комфортным для каждого. Ища совет у гадалки онлайн, вы можете получить разное толкование: кто-то работает с картами Таро, кто-то предпочитает астрологию, а есть и те, кто использует древние ритуалы и техники интуитивного чтения. Самое главное, что вы можете получить ответ у гадалки о том, что действительно волнует именно вас: будь то семейная жизнь, финансовые вопросы, жизненный путь или самочувствие. В отличие от стандартных статей и советов, которые можно найти в интернете, онлайн гадалка дает персональный ответ, ориентируясь на вашу ситуацию. Многие пользователи отмечают, что возможность пообщаться с гадалкой без оплаты помогает им сначала проверить сервис, а затем при необходимости перейти к более глубоким и развернутым консультациям. Подобный формат удобен еще и тем, что вам не нужно тратить время на дорогу и организацию встречи — вы получаете возможность прикоснуться к предсказаниям за считанные минуты. Ища предсказание онлайн, вы сами выбираете формат, продолжительность и глубину консультации. Кому-то достаточно пары слов, а кому-то требуется подробный разбор ситуации с рекомендациями. Гадалки онлайн умеют не только толковать знаки, но и направлять в правильное русло, помогать человеку найти силы и уверенность. Сегодня такие сервисы становятся все более популярными, так как соединяют древние знания и современные технологии, позволяя человеку чувствовать себя частью волшебства прямо через экран. Если вы давно хотели попробовать гадание, но не знали, с чего начать, возможность получить мгновенный ответ гадалки через интернет — это отличный шанс. Попробуйте и убедитесь сами, насколько глубокими могут быть такие консультации, и как они помогут вам в понимании себя.
https://magicampat.ru/
прогнозы на спорт точные [url=https://luchshie-prognozy-na-khokkej14.ru/]прогнозы на спорт точные[/url] .
Не знаєте, з чого почати знайомство дитини з літературою? [url=https://kids.myusefulnotes.online/]Почніть із казок![/url]
Система видеонаблюдения [url=https://trassir-expert.ru/]Trassir tr[/url]: Безопасность, Контроль и Эффективность**
Digital marketing is a crucial aspect of modern business . Digital marketing involves multiple approaches to engage consumers in the digital space.
omnichannel strategy [url=cb-top.com/the-future-of-digital-marketing-trends-to-watch-and-strategies-to-adopt]https://cb-top.com/the-future-of-digital-marketing-trends-to-watch-and-strategies-to-adopt/[/url]
лучшие прогнозы на хоккей на сегодня [url=https://prognozy-na-khokkej.ru/]https://prognozy-na-khokkej.ru/[/url] .
наркологический центр москва [url=http://narkologicheskaya-klinika-14.ru/]http://narkologicheskaya-klinika-14.ru/[/url] .
[url=https://www.kupit-drova-v-ramenskom-365.ru]купить колотые дрова с доставкой[/url] .
EdPharmEasy https://images.google.com.mm/url?q=https%3A%2F%2Fedpillseasy.com EdPharmEasy buy ed pills online
купить срочно диплом о высшем образовании вуза [url=https://educ-ua1.ru]купить срочно диплом о высшем образовании вуза[/url] .
[url=https://muzikalnie-pozdravlenia.ru/]шарики на день рождения круглосуточно[/url] – это лучшее решение, если хочется удивить именинника. Мы предлагаем большой выбор воздушных шаров в самых разных цветах и формах. Ваши шарики будут доставлены в оговоренное время, чтобы именинник сразу почувствовал атмосферу радости. Вы можете заказать как небольшой набор шаров, так и огромный букет, мы всегда готовы помочь с выбором и оформить заказ. Воздушные шары подойдут для любого торжества, они делают атмосферу радостной и легкой. Если вы ищете оригинальный подарок, наш сервис доставки шаров круглосуточно – то, что вам нужно. Мы предлагаем выгодные цены и гибкие условия, шары сохраняют форму надолго. Процесс заказа максимально простой и быстрый, и шарики будут у вас в кратчайшие сроки. Особое внимание мы уделяем оформлению, и праздник станет еще ярче. Нас выбирают семьи, компании и организаторы мероприятий, ведь круглосуточная доставка шариков – это удобно. С нами легко сделать сюрприз, даже если вспомнили о шариках поздно ночью. Шары создают атмосферу счастья, и мы рады помочь вам в этом. Обращайтесь прямо сейчас, выберите удобное время и получите доставку шаров.
https://muzikalnie-pozdravlenia.ru/
[url=https://www.drenazh-na-glinistom-uchastke-spb.ru]стоимость устройства дренажа на участке за метр[/url] .
купить обложку для аттестата 11 [url=https://arus-diplom23.ru]купить обложку для аттестата 11[/url] .
накрутка тг для продвижения бизнеса [url=https://tgkanpodvc.ru]накрутка тг для продвижения бизнеса[/url]
купить диплом украины с занесением в реестр [url=http://www.murrclan.ru/profile.php?section=about&id=14544]купить диплом украины с занесением в реестр[/url] .
как купить аттестат за 11 класс сколько стоит [url=www.arus-diplom9.ru]как купить аттестат за 11 класс сколько стоит[/url] .
прогнозы бесплатные [url=www.prognozy-na-sport-8.ru]прогнозы бесплатные[/url] .
где купить аттестат за 11 класс в новосибирске [url=www.arus-diplom23.ru/]где купить аттестат за 11 класс в новосибирске[/url] .
трансформаторная подстанция купить [url=transformatornye-podstancii-kupit.ru]transformatornye-podstancii-kupit.ru[/url] .
Система видеонаблюдения [url=https://trassir-expert.ru/]Trassir[/url]: Безопасность, Контроль и Эффективность**
узи сканер цена [url=https://www.kupit-uzi-apparat26.ru]узи сканер цена[/url] .
напольный горшок для цветов купить [url=http://kashpo-napolnoe-krasnodar.ru/]напольный горшок для цветов купить [/url] .
подстанция купить [url=transformatornye-podstancii-kupit1.ru]transformatornye-podstancii-kupit1.ru[/url] .
сколько стоит аппарат узи новый [url=https://kupit-uzi-apparat25.ru]https://kupit-uzi-apparat25.ru[/url] .
купить аттестат в уфе за 11 класс [url=arus-diplom22.ru]arus-diplom22.ru[/url] .
888starz ?? ???? ????? ???? ?????? ?????? ?? ??????? . ??? ??? ???? ?? ????? ?????? ???? ?? ?????? ??????? ?? .
????? ?????? ?????? ?????? ???? ????????? . ???? 888starz ?????? ????? ?? ???????? ??? ?? ??? ??????? ?????????? ???????? .
????? ???? 888starz ?????? ????? ??????? . ???? 888starz ??? ????? ?????? ????????? ?? ?? ?????? .
????? ????????? ?? ?????? ????? ??? ??????? ?? 888starz. ????? ?????? ????????? ???? ????? 888starz ???? ???? ?? ????????.
تنزيل تطبيق 888starz [url=http://www.888starz-africa.pro/apk]https://888starz-africa.pro/apk/[/url]
Они позволяют сэкономить время и средства при строительстве.
чертежи домов из газобетона [url=https://www.gotovye-proekty-domov0.ru/gazobeton]https://gotovye-proekty-domov0.ru/gazobeton/[/url]
Лучше всего сравнить отзывы других клиентов и условия услуг.
лизинг сельхозтехники [url=https://www.lizing-kommercheskogo-avto0.ru/lizing-selskohozyajstvennoj-tehniki]https://lizing-kommercheskogo-avto0.ru/lizing-selskohozyajstvennoj-tehniki/[/url]
Thanks for the article https://www.zubersoft.com/mobilesheets/forum/user-82943.html .
[url=https://maps.google.co.ls/url?sa=t&url=https%3A%2F%2Fpropeciafx.shop]purchase finasteride[/url] propeciafx buy propecia with no prescription order propecia
Получите квалифицированную [url=https://yuridicheskaya-konsultaciya23.ru]онлайн юридическую консультацию бесплатно[/url].
Платформа yuridicheskaya-konsultaciya23.ru предоставляет возможность задать вопросы и получить исчерпывающие ответы.
Всем привет!
Меня зовут Онисим и я обожаю смотреть онлайн мультсериал Южный Парк на сайте https://southpark-online.info
Там много интересных серий, которые Вам понравятся.
Присоединяйтесь!
Thanks for the article https://substack.com/inbox/post/171804263
[url=https://www.drenazh-uchastka-vokrug-doma-spb.ru]дренажная система водоотведения вокруг дома[/url] .
купить диплом бакалавра [url=http://www.educ-ua3.ru]купить диплом бакалавра[/url] .
купить диплом о среднем образовании в реестр [url=arus-diplom35.ru]купить диплом о среднем образовании в реестр[/url] .
чпу токарный станок [url=https://stankiklass.ru]https://stankiklass.ru/[/url]
купить аттестаты за 11 вечерней школе в москве недорого [url=http://www.arus-diplom24.ru]купить аттестаты за 11 вечерней школе в москве недорого[/url] .
Мы предлагаем документы учебных заведений, которые находятся в любом регионе Российской Федерации. Купить диплом о высшем образовании:
[url=http://dposhop.ru/forum/user/3873/]купить аттестат школы за 11[/url]
propeciafx http://alt1.toolbarqueries.google.ee/url?q=https%3A%2F%2Fpropeciafx.shop propeciafx propeciafx
При этом важно внимательно изучить все условия и выбрать наиболее подходящее предложение,
лизинг коммерческих автомобилей для юридических лиц [url=https://www.lizing-kommercheskogo-transporta0.ru]https://lizing-kommercheskogo-transporta0.ru/[/url]
купить аттестат за 11 класс с проводкой [url=www.arus-diplom25.ru/]купить аттестат за 11 класс с проводкой[/url] .
Если вам нужна [url=https://konsultaciya-yurista121.ru] адвокат[/url], не стесняйтесь обратиться к нам за помощью!
Профессиональные специалисты из нашего сервиса готовы помочь вам в решении различных правовых вопросов. Наши услуги охватывают разные области права, включая консультации, представительство в суде и помощь в составлении документов.
При обращении к нашим юристам, вы можете рассчитывать на высококачественное обслуживание. Каждый клиент для нас важен, и мы стремимся предложить максимально выгодные условия . Наша цель – сделать процессы максимально прозрачными и понятными.
На нашей платформе вы можете узнать больше о нашей деятельности . Мы предоставляем полезные советы и рекомендации. Также у нас есть форумы для обсуждения актуальных вопросов, которые помогут вам быть в курсе последних изменений в законодательстве.
Связываясь с юристами, вы можете задать все интересующие вас вопросы. Мы готовы помочь вам по любым правовым вопросам. Ваше спокойствие и доверие — наш приоритет .
mostbet com android [url=https://www.mostbet4123.ru]mostbet com android[/url]
Мы предлагаем дипломы любых профессий по разумным ценам. Купить диплом Муром — [url=http://kyc-diplom.com/geography/murom.html/]kyc-diplom.com/geography/murom.html[/url]
[url=https://www.drova-suhie-sergiev-posad.ru]drova-suhie-sergiev-posad.ru[/url] .
[url=https://www.google.com.tr/url?q=https%3A%2F%2Fpropeciafx.com]propeciafx[/url] propeciafx buy propecia pills online buy propecia uk
Якщо шукаєте, з чого почати, ось [url=https://kids.myusefulnotes.online/]казки для першого читання[/url].
Checking reviews and ratings can help ensure that the products are quality.
nature adaptations [url=petstorepetsupply.com/index.php/2024/12/31/the-secret-lives-of-animals-fascinating-behaviors-and-adaptations-in-nature#nature-adaptations]https://petstorepetsupply.com/index.php/2024/12/31/the-secret-lives-of-animals-fascinating-behaviors-and-adaptations-in-nature/[/url]
войти мостбет [url=www.mostbet4122.ru]войти мостбет[/url]
мостбет мобильная версия скачать [url=mostbet4122.ru]мостбет мобильная версия скачать[/url]
мостбет.сом [url=http://mostbet4127.ru]мостбет.сом[/url]
токарный станок с чпу настольный [url=http://tokarnyi-stanok-s-chpu.ru]http://tokarnyi-stanok-s-chpu.ru[/url]
mostbet kg скачать на андроид [url=https://mostbet4120.ru]https://mostbet4120.ru[/url]
купить диплом о среднем специальном образовании цена [url=https://educ-ua5.ru]купить диплом о среднем специальном образовании цена[/url] .
купить диплом с реестром спб [url=arus-diplom34.ru]купить диплом с реестром спб[/url] .
купить аттестат об окончании 9 классов [url=http://educ-ua4.ru]купить аттестат об окончании 9 классов[/url] .
купить аттестаты за 11 классов в москве цена [url=www.arus-diplom24.ru/]купить аттестаты за 11 классов в москве цена[/url] .
купить аттестат 10 11 класса [url=http://www.arus-diplom25.ru]купить аттестат 10 11 класса[/url] .
المقدمة. تأسست هذه المنصة بهدف توفير تجربة فريدة للمستخدمين . يمكن للمستخدمين الاستمتاع بتجارب لعب متنوعة على 888starz.
تضم 888starz مجموعة كبيرة من الألعاب مثل البوكر والروليت . يتم تحديث الألعاب بشكل دوري لتلبية توقعات اللاعبين. يمكن الفوز بجوائز قيمة عند اللعب في 888starz .
توفر المنصة خيارات متنوعة للمراهنات على الرياضات المختلفة . تقدم 888starz تحليلات دقيقة لمساعدة اللاعبين في اتخاذ قراراتهم. يمكن للاعبين الاستفادة من نصائح الخبراء المتاحة على 888starz.
قسم الأمان والدعم. يتم توفير دعم فني متاح على مدار الساعة . تعمل المنصة على تطوير خدماتها بناءً على ملاحظات اللاعبين .
888starz تسجيل الدخول [url=888starz.red]https://888starz.red/[/url]
ставки на спорт бишкек [url=http://mostbet4126.ru]http://mostbet4126.ru[/url]
Погрузитесь в невероятные морские приключения с [url=https://arenda-yaht1-v-sochi.ru/]арендой яхты в Сочи|аренда яхт|аренда яхт сочи|аренда яхты сочи|яхты сочи|аренда яхты в сочи|аренда яхт в сочи|яхта в сочи|яхты аренда|яхты в сочи|прокат яхт сочи|прокат яхты сочи|сочи яхта|сочи яхты|яхта сочи аренда|яхты сочи аренда|снять яхту сочи|арендовать яхту в сочи|сочи аренда яхт|снять яхту в сочи|сочи аренда яхты|яхты в сочи аренда|яхта аренда сочи|яхта в сочи аренда|яхта аренда в сочи[/url]!
аренды экипажа
купить оригинальный аттестат за 11 [url=www.arus-diplom22.ru]купить оригинальный аттестат за 11[/url] .
Мы изготавливаем дипломы любой профессии по невысоким ценам. Заказ диплома, подтверждающего окончание института, – это рациональное решение. Заказать диплом о высшем образовании: [url=http://c904581v.beget.tech/2025/08/08/kupit-diplom-bez-vizitov-i-riskov.html/]c904581v.beget.tech/2025/08/08/kupit-diplom-bez-vizitov-i-riskov.html[/url]
Откройте для себя незабываемые моменты на море с [url=https://arenda-yaht-v1-sochi.ru/]арендой яхты в Сочи|арендой яхт в Сочи|прокатом яхт в Сочи|арендой яхт|яхтами в Сочи|снять яхту в Сочи|яхта в Сочи аренда|сочи аренда яхт|яхты аренда|яхты Сочи[/url]!
Аренда яхты становится все более популярной среди любителей активного отдыха. Это не удивительно, ведь яхта открывает новые горизонты и возможности для путешествий. Скользя по волнам, вы можете наслаждаться живописными пейзажами и свежим воздухом.
Комфорт, который предлагает аренда яхт, выделяет этот вид отдыха среди прочих. На яхте есть все необходимое для приятного времяпрепровождения, включая просторные каюты, кухню и зоны для отдыха. Существуют разные классы яхт, что позволяет удовлетворить любые запросы клиентов.
Аренда яхты — это не только для богатых людей, как многие думают. На сегодня существует множество компаний, предлагающих яхты по разным ценовым категориям. Таким образом, каждый может позволить себе провести время на воде, наслаждаясь отдыхом.
Безопасность — важный аспект при аренде яхты, который нельзя игнорировать. Убедитесь, что яхта полностью исправна и оборудована всеми необходимыми средствами безопасности. Знайте свои права и обязанности, чтобы аренда яхты прошла без осложнений.
купить диплом с занесением в реестр тюмень [url=https://arus-diplom33.ru]купить диплом с занесением в реестр тюмень[/url] .
mostbet com [url=www.mostbet4119.ru]www.mostbet4119.ru[/url]
www. mostbet. com [url=www.mostbet4120.ru]www.mostbet4120.ru[/url]
легальный диплом купить [url=https://arus-diplom31.ru]легальный диплом купить[/url] .
Specify authentic [url=https://hotztec.com/pasadena-md-s-best-roofing-company-chesco-2/]James Hardie siding[/url] for premium looks and longevity. ColorPlus® finishes reduce repaint cycles. Installation by certified crews matters.
888starz onlayn qimor o’yinlari orqali muvaffaqiyatni mumkin. ko’p taqdim etadi.
faoliyat yuritadi. qimor tajribasidan mumkin.
hamda yordam beradi. foydali ma’lumotlar joylashgan maqolalar mavjud.
Xavfsizlik . O’yinchilarning . ishonch bilan kirishlari mumkin.
888starz ios [url=http://www.888starz-uzs.net/apk]https://888starz-uzs.net/apk/[/url]
[url=http://www.kupit-drova-v-ramenskom-365.ru]машина дров цена[/url] .
как купить диплом с проведением [url=https://arus-diplom31.ru]как купить диплом с проведением[/url] .
http://www.mostbet [url=https://mostbet4121.ru/]www.mostbet[/url]
Generic cialis without prescription [url=http://vgronlinepharmacy.com/]z pack antibiotic online[/url]
[url=http://northwestpharmacycanadaprescriptions.com/]canadian pharmacy online no script[/url]
[url=http://skypharmacyinc.com/]canada pharmacy online[/url]
[url=https://cialisgeneric.com/]trusted site for generic cialis[/url]
[url=http://jipharm.com/]viagra 100 mg best price[/url]
[url=http://skyapharmacy.com/]online pharmacy[/url]
[url=http://skypharmac.com/]skypharmacy[/url]
[url=http://onlinepharmacywithoutaprescription.online/]pharmacy online no prescription[/url]
[url=http://canadianpharmacyonline.ru/]rhine inc pharmacy[/url]
[url=http://northwestpharmacydrugstore.com/]canadian pharmacies[/url]
[url=http://supremesuppliersph.com/]online pharmacy[/url]
[url=http://uupharm.com/]canadian pharmacy online no script[/url] 5mg tadalafil generic
мостбет официальное приложение [url=https://www.mostbet4124.ru]https://www.mostbet4124.ru[/url]
мостбет скачать приложение [url=https://mostbet4119.ru]https://mostbet4119.ru[/url]
где купить аттестат за 11 класс в кемерово [url=http://arus-diplom23.ru]где купить аттестат за 11 класс в кемерово[/url] .
mostbet скачать бесплатно [url=https://mostbet4121.ru/]https://mostbet4121.ru/[/url]
https://unisswap.app new site, new connections, new crypto.
Хто ще не чув останні мікси DJ Gafur на [url=https://breaks.djgafur.site/]Breaks Station[/url], то ви багато втрачаєте! Це справжня енергія.
mostbet link [url=https://mostbet4124.ru]mostbet link[/url]
[url=http://prodazha-drov-sergiev-posad.ru]prodazha-drov-sergiev-posad.ru[/url] .
купить аттестат за 11 классов с занесением в реестр [url=arus-diplom22.ru]купить аттестат за 11 классов с занесением в реестр[/url] .
купить проведенный диплом моих [url=https://arus-diplom35.ru]купить проведенный диплом моих[/url] .
drunk driving charge statutes about Ohio could be complicated, just it’s vital to offer a good comprehension of people if you find yourself complaints. Operating under your influence (DUI) was a severe offence that will can experience notable ramifications on your very own life. In Ohio, the actual legal limit for body alcohol content (BAC) is 8 percentfor some motorists to 4 percent commercial truckers.
If your stopped by police enforcement and accused of driving while intoxicated, they might facilitate roadside sobriety reports or substance studies, that while breathalyser or blood flow examinations, to ascertain your degree of disability. Declining these kinds of tests can result in intelligent sanctions, including license suspension.
DUI offensive activity in Ohio maintain various consequences, relying on factors enjoy earlier convictions, BAC grade, as well as no matter if around was an automobile accident or hurt concerned. Risks may entail fines, license temporary removal, compulsory alcoholic beverages therapy workouts, test period, and really imprison time. Replicate crimes and intensified cases can cause more severe consequences.
Suffering from a skilled DUI immunity attorney is crucial to manage the complications of Ohio driving under the influence statutes. They is able to review the explanation, confront the legalization of the break, wonder the reliability of exams, and examine likely defensive structure to help mitigate the expenses. You’ll also, an lawyers can tips you thru the suitable process, making sure that personal privileges are covered and suggesting for the most useful viable consequence.
Keep in mind, being notified regarding Ohio’s DUI statutes and looking for the support of an knowledgeable legal representative are critical steps in perfectly approaching a DUI rate and also guarding all of your destiny. [url=https://www.cincinnaticriminal-lawyer.com/sealing-records-attorney/]juvenile delinquency attorney[/url]
To select reports, prefer reliable sources, verify facts, note slant and find detail. Triangulate with multiple articles, use expert commentary, and set bulletins for topics you monitor. Build media skill https://smasters.com
мостбет андроид [url=https://www.mostbet4123.ru]мостбет андроид[/url]
купить диплом университета в киеве [url=https://educ-ua2.ru]купить диплом университета в киеве[/url] .
Online cialis [url=http://vgronlinepharmacy.com/]canada pharmacy without script[/url]
[url=http://canadianonlinepharmacy.net/]canadian pharmacy[/url]
[url=http://cialsonline.com/]generic viagra shipped from usa[/url]
[url=http://canadian24hourepharmacy.ru/]canada pharmacy online[/url]
[url=http://canadianonlinepharmacy.net/]canadian pharmacies mail order[/url]
[url=http://healthymenviagra.com/]healthy man[/url]
[url=http://skyapharmacy.com/]sky pharmacy online[/url]
[url=http://onlinepharmacyshopping.com/]ontario no script pharmacy[/url]
[url=http://supremesuppliers.net/]onlinepharmacy[/url]
[url=http://healthymandrugs.com/]canadian health[/url]
[url=http://canadapharmacy24hourdrugs.com/]canadian pharmacy cialis 20mg[/url]
[url=http://viagrasamplesfrompfizer.com/]viagra vs cialis vs levitra samples[/url] Thyroxine online no prescription
продвижение сайтов в москве [url=https://internet-agentstvo-prodvizhenie-sajtov-seo.ru]продвижение сайтов в москве[/url] .
комплектная трансформаторная подстанция купить [url=https://fanfiction.borda.ru/?1-1-0-00000393-000-0-0/]комплектная трансформаторная подстанция купить[/url] .
лучший выбор накрутка подписчиков тг канал в 2025 [url=https://tgpodvvc.ru]лучший выбор накрутка подписчиков тг канал в 2025[/url]
медицинские аппараты узи [url=http://www.kupit-uzi-apparat27.ru]медицинские аппараты узи[/url] .
раскрутка и продвижение сайта [url=https://poiskovoe-seo-v-moskve.ru/]раскрутка и продвижение сайта[/url] .
заказать продвижение сайта в москве [url=http://poiskovoe-prodvizhenie-sajta-v-internete-moskva.ru]http://poiskovoe-prodvizhenie-sajta-v-internete-moskva.ru[/url] .
888starz ?? ???? ????? ???? ?????? ?????? ?? ??????? . ????? 888starz ?????? ?????? ????? ?????? ???????? .
???? ?????? ??????? ?????? ???? ??? ???????? ?????? ??? . ???? ??????? ??????? ?? 888starz ?? ?? ????? ???? ???????? .
????? 888starz ??????? ?????? ?????????? . ????? ???????? ??? 888starz ?????? ???? ???? ????.
??????? ???????? ????? ?? ???? ??????? ????? ??? ???????? . ????? ??? ???????? ?????? ????? ???????? ??? ???? 888starz .
تحميل 888starz للاندرويد [url=https://www.888starz-africa.pro/apk]https://888starz-africa.pro/apk/[/url]
seo аудит веб сайта [url=www.kompanii-zanimayushchiesya-prodvizheniem-sajtov.ru/]www.kompanii-zanimayushchiesya-prodvizheniem-sajtov.ru/[/url] .
фабрика для пошива одежды [url=https://nitkapro.ru]https://nitkapro.ru[/url] .
купить диплом легальный [url=https://www.arus-diplom33.ru]купить диплом легальный[/url] .
поисковое продвижение сайта в интернете москва [url=poiskovoe-prodvizhenie-moskva-professionalnoe.ru]поисковое продвижение сайта в интернете москва[/url] .
купить аттестат об окончании 11 классов в томске [url=http://www.arus-diplom25.ru]http://www.arus-diplom25.ru[/url] .
казино мосбет [url=https://mostbet4126.ru]https://mostbet4126.ru[/url]
мостбет кг [url=http://mostbet4127.ru/]http://mostbet4127.ru/[/url]
продвижение сайтов интернет магазины в москве [url=https://www.internet-prodvizhenie-moskva.ru]продвижение сайтов интернет магазины в москве[/url] .
[URL=https://seoflagman.pro/]SEO курсы|Курсы сео|Курсы SEO|Подсказка оптимизатор про Павел|Обучение SEO специалист|SEO специалист курсы|SEO продвижение курсы|SEO специалист обучение|SEO курсы онлайн|Обучение SEO|Онлайн курсы SEO|SEO обучение|SEO оптимизация обучение|Обучение SEO с нуля|Курс SEO|Курс SEO специалист|SEO курс|Продвижение сайтов обучение|Обучение продвижение сайтов|Обучение сео продвижению|Курсы SEO продвижение|Курсы сео продвижение|Сео продвижение курсы|SEO продвижение курс|SEO школа|Курсы SEO специалист|Курсы по продвижению|Курсы по SEO продвижению|Продвижение сайта обучение|SEO продвижение обучение|Обучение SEO продвижению|Обучение по продвижению сайтов|SEO курсы Москва|Раскрутка сайта обучение|Сео обучение|SEO специалист обучение с нуля|Курс по продвижению|SEO продвижение сайта обучение|Обучение SEO|SEO оптимизация курсы|Обучение продвижению сайтов|Курсы SEO продвижения|Курсы SEO Москва|SEO обучение курсы|Сео продвижение обучение|Курсы продвижения сайтов|Курсы сео онлайн|Продвижение обучение|Курсы по SEO|Обучение продвижению сайтов с нуля|Курсы SEO с нуля[/URL] помогут вам освоить ключевые навыки для эффективного продвижения сайтов в интернете.
Курсы по SEO становятся все более популярными в последние годы. С каждым днем начинают осознавать важность SEO для бизнеса для успешного продвижения в интернете. Эти курсы предлагают несколько уровней подготовки, начиная от начального до специализированного уровня.
Первое, что стоит отметить, это наличие множества вариантов обучения. Каждое обучение охватывает основы SEO, включая оптимизацию контента. Студенты могут найти также курсы , посвященные стратегиям продвижения.
Кроме того, преподаватели на этих курсах — это эксперты в области SEO . Они делятся своими знаниями на основе реальных примеров и кейсов. Подобный подход помогает применить теорию на практике быстрее и эффективнее.
Наконец, после прохождения программы студенты получают свидетельство, подтверждающее их знания в области SEO. Укрепит их позиции на рынке. Многие компании предпочитают нанимать специалистов, которые прошли такое обучение , так как это подтверждает их квалификацию и знания.
ставки на мостбет [url=http://mostbet4125.ru]ставки на мостбет[/url]
[url=https://www.drenazh-uchastka-vokrug-doma-spb.ru]заказать дренаж участка[/url] .
[url=https://www.kupit-drova-v-serpuhove-365.ru]kupit-drova-v-serpuhove-365.ru[/url] .
скачать приложение мостбет [url=https://www.mostbet4125.ru]скачать приложение мостбет[/url]
купить диплом магистра украины [url=www.educ-ua5.ru/]купить диплом магистра украины[/url] .
купить диплом младшего специалиста [url=www.educ-ua4.ru/]купить диплом младшего специалиста[/url] .
Приобрести диплом на заказ вы можете используя официальный сайт компании. [url=http://itisenglish.maxbb.ru/viewtopic.php?f=7&t=1945/]itisenglish.maxbb.ru/viewtopic.php?f=7&t=1945[/url]
С получением профессиональной помощи в решении юридических вопросов вы можете обратиться к [url=https://konsultaciya-advokata81.ru]бесплатная консультация юриста онлайн круглосуточно[/url], где можно получить юридическую консультацию круглосуточно и бесплатно.
У каждого клиента есть возможность получить уникальное решение для своей проблемы.
Приобрести диплом любого ВУЗа!
Наши специалисты предлагаютбыстро и выгодно заказать диплом, который выполняется на бланке ГОЗНАКа и заверен мокрыми печатями, штампами, подписями. Наш документ способен пройти лубую проверку, даже при помощи специальных приборов. Достигайте цели быстро с нашей компанией- [url=http://oliviermaurice.com/agents/tobyrodarte443/]oliviermaurice.com/agents/tobyrodarte443[/url]
кашпо напольное [url=www.kashpo-napolnoe-krasnodar.ru/]кашпо напольное [/url] .
mega darknet market – официальная ссылка доступ сейчас
Mega darknet market в последнее время продолжает оставаться одной из самых известных площадок в даркнете. Пользователи регулярно ищут мега ссылки, мега зеркало рабочее и официальный сайт мега, чтобы получить доступ на мега маркетплейс.
# Что такое Мега?
мега онион зеркало — это сервис, который работает как даркнет-рынок. мега даркнет маркет стал известен благодаря системе рейтингов. Но важно помнить: mega darknet market 2025 — это незаконная платформа.
Cыллка ===> https://mega-onion.s3.eu-north-1.amazonaws.com/mega_onion_seo_article_formatted.pdf (используй ВиПиЭн)
# Почему нужны зеркала?
Адреса вроде мега sb часто становятся недоступны. Чтобы обойти это, используются актуальные ссылки на мегу. Например:
– mega market link
– актуальная ссылка на мегу 2025
– mega darknet market вход
Эти адреса позволяют получить доступ, но одновременно появляются фишинговые копии.
# Как найти актуальную ссылку?
Пользователи часто вводят запросы:
– мега актуальные зеркала
– мега darknet онион
– мега sb зеркало
Нужно помнить: официальный сайт мега sb всегда доступен через тор браузер, а не через клирнет.
# Риски поддельных сайтов
Запросы вроде мега sb зеркало часто ведут к мошенническим сайтам. Такие сайты имитируют интерфейс оригинала. Чтобы не попасться:
– Проверяйте mega sb.
– Используйте только мега зеркало рабочее.
– Избегайте клирнет-версий.
# Telegram и ссылки
Популярен запрос мега зеркало телеграм. В Telegram действительно можно найти мега ссылки, но риск нарваться на мошенников велик.
# Как зайти на мегу?
Чтобы получить вход на мегу, нужно:
1. Установить Tor Browser.
2. Ввести мега darknet ссылка.
3. Пройти авторизацию.
# Популярные ключи 2025
Сегодня особенно востребованы:
– мега зеркало 2025
– мега sb официальный сайт
– мега darknet
Эти ключи показывают, что доступ к мегамаркету остаётся актуальным.
# Заключение
мега маркетплейс остаётся крупнейшей площадкой даркнета в 2025 году. Но каждое использование связан с риском.
?? Помните: официальный сайт мега могут быть подделаны, а вход в мега сайт всегда остаётся опасным.
“как быстро и легко похудеть”:
Пей больше воды! Пей по утрам для ускорения обмена веществ и естественного очищения организма.
Силовые тренировки не только укрепляют тело, но и способствуют ускоренному жиросжиганию.
Добавь в свой день психологический настрой, чтобы снизить стресс и предотвратить переедание.
Source:
– [url=https://gist.github.com/newtongarson/1a69ecd8d1a79e145ac93a56325fa374]как похудеть за 5 дней на 3 кг[/url]
как похудеть за 5 дней на 3 кг
купить диплом колледжа недорого [url=https://educ-ua1.ru]https://educ-ua1.ru[/url] .
диплом настоящий купить с занесением в реестр [url=www.invelos.com/UserProfile.aspx?alias=vadyymemelnvv]диплом настоящий купить с занесением в реестр[/url] .
Откройте для себя незабываемые [url=https://morskie-progulki1-sochi.ru/]морские прогулки сочи|прогулка на яхте сочи|морская прогулка сочи|прогулки на яхте сочи|прогулки на катере сочи|прогулка на катере сочи|морские прогулки в сочи|сочи прогулка на яхте|яхта сочи прогулка|яхты сочи прогулки|катание на яхте сочи|прогулки по морю сочи|сочи морские прогулки|покататься на яхте в сочи|морские прогулки сочи цены|сочи прогулка на яхте цена|прогулка на яхте в сочи цена|прогулка на яхте в сочи|сочи яхта прогулка|сочи морская прогулка|сочи катание на яхте|морская прогулка в сочи|прогулки на катере в сочи[/url] и проведите время на свежем воздухе, наслаждаясь красотой Черного моря!
Если вы ищете новые эмоции, морские прогулки в Сочи — идеальный вариант . Черное море и живописные виды Сочи создают уникальную атмосферу .
Во время прогулки вы увидите много интересного, начиная от пляжей и заканчивая величественными горами . Чистый воздух и морской бриз подарят вам заряд энергии и вдохновения .
Одной из самых популярных активностей является аренда катера . Множество компаний предлагают различные маршруты и услуги .
Фотографии с морских прогулок станут прекрасным напоминанием о вашем отдыхе . После прогулок можно попробовать местные деликатесы в прибрежных кафе .
Сегодня юридические услуги необходимы как никогда. Каждый может столкнуться с правовыми вопросами, которые требуют профессионального вмешательства..
На платформе konsultaciya-advokata11.ru можно найти множество юридических консультаций. На нашем сайте доступны услуги по самым разным направлениям права. Получите помощь квалифицированного юриста на [url=https://konsultaciya-advokata11.ru] онлайн юридическая помощь бесплатно[/url].
Профессиональные адвокаты готовы помочь вам.. Качество нашей работы – это наш главный приоритет.
Обратитесь к нам, и вы не пожалеете о своем выборе.. Каждая консультация осуществляется с учетом ваших потребностей и обстоятельств.
Проекты домов под ключ становятся все более популярными среди современных застройщиков. Это связано с удобством таких предложений. Доступ к актуальным данным и инновационным методам сделали проектирование доступным для каждого.
Первый аспект, который стоит рассмотреть, — это разнообразие проектов . Доступны как уютные, так и внушительные варианты. Каждый может подобрать проект, соответствующий его нуждам.
Второй важный момент — это стандартные и индивидуальные проекты . Если у вас есть определенные пожелания, можно остановиться на индивидуальных решениях . Стандартные варианты обычно экономят средства.
Третий аспект — сроки и затраты на возведение . Использование готовых решений значительно ускоряет процесс строительства . Кроме того, это позволяет контролировать бюджет .
готовый план дома [url=https://www.gotovye-proekty-domov-0.ru/]https://gotovye-proekty-domov-0.ru/[/url]
[url=http://www.drenazh-na-dachnom-uchastke-spb.ru]дренаж на глинистом участке[/url] .
купить диплом училища [url=www.educ-ua7.ru/]купить диплом училища[/url] .
купить диплом об окончании [url=https://www.educ-ua6.ru]купить диплом об окончании[/url] .
المقدمة. انطلقت هذه المنصة لتلبية احتياجات اللاعبين المحترفين والهواة . يمكن للمستخدمين الاستمتاع بتجارب لعب متنوعة على 888starz.
توفر 888starz تجربة ألعاب مميزة تشمل الكازينو وألعاب الورق. يتم تحديث الألعاب بشكل دوري لتلبية توقعات اللاعبين. يمكن الفوز بجوائز قيمة عند اللعب في 888starz .
تعتبر المراهنات الرياضية جزءًا أساسيًا من 888starz . تتميز الخدمة بسرعة تحديث النتائج . يتاح للمستخدمين المشاركة في مراهنات حية .
قسم الأمان والدعم. يتلقى اللاعبون المساعدة السريعة لحل أي مشاكل قد تواجههم. تسعى 888starz إلى تحسين تجربة المستخدم باستمرار .
888 starz [url=https://888starz.red/]888 starz[/url].
купить диплом младшего специалиста [url=educ-ua18.ru]купить диплом младшего специалиста[/url] .
Накрутка подписчиков в ТГ бесплатно вот статья: [url=https://vc.ru/niksolovov/1453520-nakrutka-podpischikov-v-tg-besplatno-top-25-servisov-2025-goda-lichnyi-vybor]https://vc.ru/niksolovov/1453520-nakrutka-podpischikov-v-tg-besplatno-top-25-servisov-2025-goda-lichnyi-vybor[/url] nолько проверенные бесплатные и платные способы получить больше подписчиков.
купить диплом колледжа [url=http://www.educ-ua19.ru]купить диплом колледжа[/url] .
Где смотреть качественные корейские сериалы с хорошим переводом? Ответ тут [url=https://doramalend.online/]пиршество в наньчэне дорама[/url]
Generic 5 mg cialis Clomid without prescriptions mexico [url=http://jipharm.com/]amoxicillin buy canada[/url]
[url=http://cialisweb.com/]cialis sales no prescription drugs[/url]
[url=http://skyapharmacy.com/]sky pharmacy reviews[/url]
[url=http://24hourcanadianpharmacy.com/]canada drugs online[/url]
[url=http://24hourcanadianpharmacy.com/]canada pharmacy 24h[/url]
[url=http://canadapharmacyonlinedrugstore.com/]canada pharmacy online[/url] Nitrofurantoin
где купить диплом [url=https://www.educ-ua17.ru]где купить диплом[/url] .
seo продвижение и раскрутка сайта [url=http://internet-agentstvo-prodvizhenie-sajtov-seo.ru/]seo продвижение и раскрутка сайта[/url] .
888starz onlayn qimor o’yinlari orqali oshirish mumkin. o’yinchilar uchun taqdim etadi.
bo’lishi mumkin . qimor ixlosmandlari mumkin.
va yordam beradi. keng ko’lamli ma’lumotlar joylashgan sharhlar mavjud.
eng yuqori darajadagi . hisob ma’lumotlari. Shu sababli, mumkin.
скачать 888starz на айфон [url=https://888starz-uzs.net/apk/]https://888starz-uzs.net/apk/[/url]
купить диплом с реестром [url=https://educ-ua13.ru/]купить диплом с реестром[/url] .
sayt mostbet [url=http://mostbet4165.ru/]sayt mostbet[/url]
mostbet. [url=mostbet4131.ru]mostbet4131.ru[/url]
mostbet скачать [url=https://www.mostbet4131.ru]https://www.mostbet4131.ru[/url]
[url=https://telegra.ph/Mirovoj-kinematograf-i-onlajn-prosmotr-kak-my-smotrim-kino-segodnya-08-27]онлайн кино hd бесплатно[/url] стало удобным и простым занятием, ведь в онлайн-кинотеатрах доступны премьеры и классика на любой вкус. Забудьте о поиске записей по телевизору или старых носителях — любое кино открывается мгновенно. Здесь можно найти мелодрамы, ужасы, триллеры и фантастику. Любителям новых премьер подойдут разделы с последними релизами. Качество изображения порадует даже требовательных зрителей. Доступ есть с любых устройств и в любом месте. Регистрация обычно простая и занимает пару минут. Тем, кто не хочет платить, доступны бесплатные онлайн-кинотеатры с рекламой. Любителям кинотеатрального качества подойдут платные тарифы. Каждый зритель найдёт то, что интересно именно ему. В выходные — выбрать драму или приключение. Это современный способ провести досуг. Достаточно открыть сайт и выбрать фильм. Субтитры помогают учиться и расширять кругозор. Это возможность смотреть то, что хочется именно сейчас. Главное — включить устройство и насладиться просмотром. Каждый день появляются новые релизы и сериалы. Сегодня фильмы онлайн — часть повседневной жизни миллионов людей.
предприятие по пошиву одежды [url=https://nitkapro.ru]https://nitkapro.ru[/url] .
лучшие нейросети для замены текста в песне
купить диплом о высшем образовании [url=https://www.educ-ua20.ru]купить диплом о высшем образовании[/url] .
комплектная трансформаторная подстанция цена [url=www.angelladydety.getbb.ru/viewtopic.php?f=42&t=58741]комплектная трансформаторная подстанция цена[/url] .
mostbet bukmekerlik [url=http://mostbet4168.ru]http://mostbet4168.ru[/url]
мостбет официальный вход [url=https://mostbet4129.ru]мостбет официальный вход[/url]
узи аппарат портативный с набором датчиков [url=https://kupit-uzi-apparat27.ru]https://kupit-uzi-apparat27.ru[/url] .
Мы предлагаем документы учебных заведений, которые расположены на территории всей Российской Федерации. Купить диплом о высшем образовании:
[url=http://skymix2018.forumex.ru/posting.php?mode=post&f=14&sid=0351e7fa7fedee149faf72f2cc7a1292/]купить аттестат за 11 классов в ростове на дону[/url]
Нужен надежный автосервис? Приезжайте к нам – мы выполняем ремонт любой сложности: диагностика двигателя, ремонт ходовой https://auto-5-box.ru , замена масла, свечей зажигания, фильтров, тормозных колодок, ремонт коробки передач, сварочные работы. При проведении ремонта используем только проверенные комплектующие и современное оборудование. Мы гарантируем качество и предоставляем письменную гарантию на выполненные работы. Наши цены одни из самых доступных в Санкт-Петербурге, при этом уровень сервиса остается на высоте. Для удобства клиентов есть комфортная зона ожидания и возможность записи на удобное время. Мы понимаем, насколько важно, чтобы автомобиль всегда был в исправном состоянии, поэтому делаем все, чтобы ремонт занял минимум времени. Доверьте свой автомобиль профессионалам!
Мотоцикл jhl — это. и комфорт. Что сразу же привлекает внимание — с высококачественными материалами.
Не менее важный аспект — это надежность. jhl прошел множество испытаний и показал отличные результаты. Пользователи отмечают, что даже при экстремальных нагрузках.
двигатель, который обеспечивает мощность. Это позволяет мотоциклу разгоняться до высокой скорости. Двигатель jhl легко адаптируется. Такой двигатель делает его идеальным.
Наконец, стоит отметить — это цена. jhl предлагает отличное соотношение цены и качества. Учитывая все его преимущества, он доступен для большинства любителей мотоциклов. мотолюбителя.
Jhl мото Москва [url=https://www.jhl]https://jhl/[/url]
Front-end development focuses on the visual aspects of a website, including layout and design.
user-friendly site [url=https://www.onlyblogthemes.com/2025/01/20/the-ultimate-guide-to-creating-stunning-and-functional-websites-in-2025/#user-friendly-site]https://onlyblogthemes.com/2025/01/20/the-ultimate-guide-to-creating-stunning-and-functional-websites-in-2025/[/url]
mostbet com uz [url=http://mostbet4167.ru/]http://mostbet4167.ru/[/url]
[url=http://prodazha-drov-sergiev-posad.ru]prodazha-drov-sergiev-posad.ru[/url] .
Для того, чтобы занять лидирующие позиции в поисковых системах, необходимо пройти [url=https://seoflagman.pro]seo курсы|курсы сео|курсы seo|подсказка оптимизатор про павел|обучение seo специалист|seo специалист курсы|seo продвижение курсы|seo специалист обучение|seo курсы онлайн|обучение seo|онлайн курсы seo|seo обучение|seo оптимизация обучение|обучение seo с нуля|курс seo|курс seo специалист|seo курс|продвижение сайтов обучение|обучение продвижение сайтов|обучение сео продвижению|курсы seo продвижение|курсы сео продвижение|сео продвижение курсы|seo продвижение курс|seo школа|курсы seo специалист|курсы по продвижению|курсы по seo продвижению|продвижение сайта обучение|seo продвижение обучение|обучение seo продвижению|обучение по продвижению сайтов|seo курсы москва|раскрутка сайта обучение|сео обучение|seo специалист обучение с нуля|курс по продвижению|seo продвижение сайта обучение|обучение сео|seo оптимизация курсы|обучение продвижению сайтов|курсы seo продвижения|курсы seo москва|seo обучение курсы|сео продвижение обучение|курсы продвижения сайтов|курсы сео онлайн|продвижение обучение|курсы по сео|обучение продвижению сайтов с нуля|курсы seo с нуля[/url], которые помогут вам получить необходимые знания и навыки для эффективного продвижения вашего сайта.
процесс, требующий глубокого понимания поисковых систем для достижения успеха в поисковых системах. Это область, которая постоянно развивается и требует постоянного обучения для поддержания конкурентоспособности. Обучение SEO – это ключевой фактор для любого бизнеса или веб-сайта, который хочет увеличить свою онлайн-видимость и привлечь больше посетителей.
Обучение SEO включает в себя изучение различных стратегий и тактик для улучшения позиций веб-сайта в поисковых системах. Это процесс, который требует терпения и постоянных усилий . Обучение SEO также включает в себя анализ конкурентов и рынка для разработки эффективной стратегии.
Основы SEO
Обучение SEO начинается с изучения алгоритмов поисковых систем и их факторов ранжирования . Это процесс, который включает в себя изучение различных инструментов и методов для анализа конкурентов и рынка. Обучение SEO также включает в себя изучение различных стратегий и тактик для увеличения посещаемости и вовлечения посетителей.
Обучение SEO требует постоянного обучения и самосовершенствования . Это процесс, который требует изучения различных стратегий и тактик для улучшения позиций веб-сайта . Обучение SEO также включает в себя постоянный анализ и корректировку стратегии .
Продвинутые техники SEO
Обучение SEO включает в себя изучение различных инструментов и методов для анализа конкурентов и рынка. Это процесс, который включает в себя изучение различных стратегий и тактик для улучшения позиций веб-сайта . Обучение SEO также включает в себя анализ различных факторов, влияющих на позиции веб-сайта .
Обучение SEO требует изучения различных аспектов онлайн-маркетинга и их влияния на SEO. Это процесс, который требует изучения различных инструментов и методов для анализа конкурентов и рынка . Обучение SEO также включает в себя изучение различных аспектов онлайн-маркетинга и их влияния на SEO .
Практическое применение SEO
Обучение SEO включает в себя изучение различных стратегий и тактик для улучшения позиций веб-сайта . Это процесс, который включает в себя изучение различных аспектов онлайн-маркетинга и их влияния на SEO . Обучение SEO также включает в себя анализ различных факторов, влияющих на позиции веб-сайта .
Обучение SEO требует глубокого понимания поисковых систем и их алгоритмов . Это процесс, который требует изучения различных инструментов и методов для анализа конкурентов и рынка . Обучение SEO также включает в себя изучение различных аспектов онлайн-маркетинга и их влияния на SEO.
технического аудита сайта [url=https://internet-prodvizhenie-moskva.ru/]технического аудита сайта[/url] .
Create your perfect online print in just a few clicks with [url=https://mystampready-constructor0.com/]rubber stamp maker online, stamp making online, rubber stamp online maker, stamp maker, online stamp maker, stamp maker online, stamp creator online, make a stamp online, make stamp online, online stamp design maker, make stamps online, stamps maker, online stamp creator, stamp online maker, stamp online maker free, stamp maker online free, create stamp online free, stamp creator online free, online stamp maker free, free online stamp maker, free stamp maker online, make stamp online free[/url] — fast, easy and free!
Save time and money by using online rubber stamp makers for all your stamping needs.
Benefits of Using an Online Rubber Stamp Maker
A wide selection of shapes, sizes, and fonts gives you complete creative control over your stamp design.
Steps to Create a Rubber Stamp Online
Refine your design with your chosen text font, graphics, and other customizing options ensuring it looks sharp.
Choosing the Right Rubber Stamp Maker
Read reviews and compare features across multiple platforms before making a final decision.
На сайте [url=https://make-stamp-1online.com/]rubber stamp maker online|stamp making online|rubber stamp online maker|stamp maker|online stamp maker|stamp maker online|stamp creator online|make a stamp online|make stamp online|online stamp design maker|make stamps online|stamps maker|online stamp creator|stamp online maker|stamp online maker free|stamp maker online free|create stamp online free|stamp creator online free|online stamp maker free|free online stamp maker|free stamp maker online|make stamp online free[/url] you can create and order the stamps you need quickly and efficiently.
that enables the design and production of personalized stamps quickly . With this innovative technology, individuals can make personalized stamps that reflect their brand or personality. The process requires uploading a design, selecting the stamp type, and paying for the order .
The benefits of using a rubber stamp maker online involve the ability to design and order stamps from anywhere with an internet connection . Additionally, the online platform provides a wide range of templates and design options . This makes it a perfect choice for anyone needing custom stamps for various purposes.
Features of Rubber Stamp Maker Online
The rubber stamp maker online provides an array of tools and options that cater to different needs and preferences . One of the key features is the capability to add images and graphics to the stamp design. This enables businesses to incorporate their brand identity into the stamps .
Another feature is the ability to choose the ink color and type. This enables businesses to select the most suitable material for their brand . Furthermore, the website provides a customer support team that assists with any questions or issues .
Benefits of Using Rubber Stamp Maker Online
Using a rubber stamp maker online offers numerous benefits, including convenience and flexibility . One of the main benefits is the capability to make changes to the design before production. This reduces the need for physical visits to a stamp-making store .
Another benefit is the ability to upload custom designs and logos . This makes it possible for individuals to add a touch of creativity to their stamps. Additionally, the website offers a efficient way to order stamps in bulk .
Conclusion and Future of Rubber Stamp Maker Online
In conclusion, the rubber stamp maker online is a revolutionary tool that provides a convenient and efficient way to make personalized stamps . The future of rubber stamp maker online looks promising, with advancements in technology and design . As more businesses and individuals turn to online solutions for their stamp-making needs , the rubber stamp maker online will continue to play a vital role in the world of custom stamp-making .
The potential applications range from business and marketing to art and crafts . As the user base grows and becomes more diverse, the rubber stamp maker online will likely become an even more powerful and versatile tool . Whether an individual seeking to add a personal touch to your documents , the rubber stamp maker online is an excellent choice .
Если вы хотите найти подходящий вариант для своей машины и при этом сэкономить, тогда стоит [url=https://kupit-shini-v-spb.ru/]зимние шины купить|зимние шины спб|купить зимние шины спб|зимние шины в спб|купить зимние шины в спб|зимняя резина спб купить|зимняя резина в спб купить|купить шины зима|зимние колёса купить|петербург зимние шины|шины зимние в петербурге|шины зимние в санкт петербурге|купить зимние шины недорого|купить недорогие зимние шины|зимняя резина дешево|купить дешево зимнюю резину|купить автошины зимние|шины зимние со склада|купить зимнюю резину в спб недорого|комплект зимней резины купить|продажа зимних шин в спб[/url], поскольку это позволит вам выбрать лучшее качество по оптимальной цене.
Зимние шины являются обязательными для всех водителей, кто хочет чувствовать себя в безопасности на дороге зимой . При правильном выборе зимних шин можно значительно снизить риск аварий и улучшить сцепление с дорогой Зимние шины являются эффективным средством для снижения риска аварий на снежных дорогах. Кроме того, зимние шины могут улучшить управляемость транспортного средства и снизить риск заноса Зимние шины являются необходимыми для безопасного и комфортного вождения на зимних дорогах.
Зимние шины также могут снизить риск повреждения транспортного средства и других объектов на дороге Зимние шины могут снизить риск повреждения других транспортных средств и пешеходов на дороге. При выборе зимних шин необходимо учитывать такие факторы, как глубина протектора, тип протектора иMaterial изготовления шин Зимние шины должны иметь специальную конструкцию, которая обеспечивает лучшую стабильность и управляемость на зимних дорогах.
Типы зимних шин
Существует несколько типов зимних шин, каждый из которых имеет свои преимущества и недостатки Существует несколько типов зимних шин, каждый из которых имеет свои особенности и характеристики . Например, стudded шины имеют металлические шипы, которые обеспечивают лучшее сцепление с дорогой на льду Studded шины имеют металлические шипы, которые обеспечивают лучшее сцепление с дорогой на льду и снегу . Однако, такие шины могут быть запрещены в некоторых регионах из-за повреждения дорожного покрытия Studded шины могут быть разрешены только в определенных условиях вождения.
Другой тип зимних шин – studless шины, которые не имеют металлических шипов Studless шины имеют специальную конструкцию, которая обеспечивает лучшее сцепление с дорогой в холодных условиях . Такие шины более тихие и комфортные, чем studded шины, но могут быть менее эффективными на льду Studless шины более тихие и комфортные, чем studded шины, но могут быть менее эффективными на льду .
Как выбрать зимние шины
При выборе зимних шин необходимо учитывать несколько факторов, включая тип транспортного средства, условия вождения и личные предпочтения При выборе зимних шин необходимо учитывать тип транспортного средства, условия вождения и личные предпочтения . Например, если вы живете в регионе с сильными снегопадами, вам может потребоваться более агрессивный тип шин Если вы живете в регионе с сильными снегопадами, вам может потребоваться более прочный материал изготовления шин.
Кроме того, необходимо учитывать размер шин и тип шин, которые подходят вашему транспортному средству Необходимо учитывать такие факторы, как размер шин, тип шин и производитель . Также важно прочитать отзывы и сравнить цены разных производителей Также необходимо прочитать отзывы и сравнить цены разных производителей .
Где купить зимние шины
Зимние шины можно купить в различных магазинах и интернет-магазинах Зимние шины можно приобрести в специализированных магазинах и онлайн-магазинах . Например, можно посетить магазины, такие как ОЗОН, Wildberries или Авторусь Можно посетить интернет-магазины, такие как Яндекс.Маркет или Google Маркет . Также можно проверить официальные сайты производителей, такие как Michelin, Continental или Nokian Также можно проверить официальные сайты производителей, такие как Michelin, Continental или Nokian .
При покупке зимних шин необходимо проверить качество и соответствие шин вашему транспортному средству При покупке зимних шин необходимо проверить цены и качество шин. Кроме того, необходимо учитывать такие факторы, как доставка и установка шин Необходимо учитывать такие факторы, как гарантия и качество обслуживания.
https://linea-build.app airdrop soon. Dont forget to accept it!
mostbet сайт [url=www.mostbet4129.ru]www.mostbet4129.ru[/url]
Thanks for sharing your thoughts about ブログの始め方.
Regards
mostbet baixar [url=http://mostbet4128.ru]http://mostbet4128.ru[/url]
Для обеспечения безопасности во время зимней езды многие автомобилисты предпочитают использовать [url=https://kupit-zimnie-neshipovannie-shini.ru/]нешипованные зимние шины|зимние нешипованные шины|купить зимние нешипованные шины|шины липучки зимние купить в спб|шины липучки зимние купить|купить зимние липучки|зимняя резина липучка купить|колеса зимние липучка купить|нешипованная зимняя резина|купить нешипованную зимнюю резину|недорогая нешипованная зимняя резина|зимние шины без шипов купить|купить зимнюю резину без шипов|шины липучка купить в спб|шины липучка купить|шины зима липучка купить|резина липучка купить в спб|резина липучка купить|колеса липучка купить|зима липучка купить|покрышки липучки купить|зимние нешипуемые шины[/url], которые обеспечивают оптимальное сцепление на льду и снегу без необходимости шипов.
представляют собой инновационное решение для зимней езды, обеспечивающее сцепление с поверхностью без шипов . Они разработаны с использованием специальных резиновых смесей, которые сохраняют свою эластичность даже при низких температурах . Эти шины отличаются от шипованных шин отсутствием металлических шипов, что делает их более приемлемыми для эксплуатации на городских дорогах .
Нешипованные зимние шины пользуются большим спросом среди автомобилистов, которые ищут альтернативу традиционным шипованным шинам. Они обеспечивают превосходную тягу и сцепление на снегу и льду, что делает их идеальным выбором для регионов с суровыми зимами .
Преимущества нешипованных зимних шин
Нешипованные зимние шины характеризуются отсутствием металлических шипов, что снижает риск повреждения дорожного покрытия и обеспечивает более тихую езду. Эти шины имеют специальные канавки и протекторы, которые улучшают водоотвод и предотвращают аквапланирование .
Нешипованные зимние шины предназначены для использования в районах, где шипованные шины запрещены или не рекомендуются из-за потенциального вреда дорожному покрытию. Они разработаны с использованием современных технологий и материалов, что делает их высокоэффективными и долговечными .
Характеристики нешипованных зимних шин
Нешипованные зимние шины имеют специальную резиновую смесь, которая обеспечивает отличное сцепление с поверхностью, не требуя дополнительных конструктивных элементов . Эти шины разработаны с использованием современных технологий и материалов, что делает их высокоэффективными и долговечными.
Нешипованные зимние шины рассчитаны на работу в широком диапазоне температур, обеспечивая стабильную производительность в различных зимних условиях. Они обеспечивают отличное сцепление с поверхностью, что повышает уровень безопасности на дороге .
Выбор нешипованных зимних шин
Нешипованные зимние шины имеют ряд достоинств, среди которых отсутствие шипов, что делает их более подходящими для городских условий эксплуатации . Эти шины рассчитаны на работу в различных зимних условиях, включая снег, лёд и мокрый асфальт, обеспечивая стабильное сцепление с дорогой.
Нешипованные зимние шины имеют специальную резиновую смесь, которая обеспечивает оптимальное сцепление с поверхностью, не требуя дополнительных конструктивных элементов . Они обеспечивают превосходную тягу и сцепление на снегу и льду, что делает их идеальным выбором для регионов с суровыми зимами .
мостбет войти [url=https://mostbet4169.ru]https://mostbet4169.ru[/url]
smm накрутка подписчиков инстаграм [url=https://instvc.ru]smm накрутка подписчиков инстаграм[/url]
mosbet [url=https://mostbet4130.ru/]mosbet[/url]
mostbet сайт [url=http://mostbet4128.ru/]mostbet сайт[/url]
поисковое продвижение сайта в интернете москва [url=https://internet-agentstvo-prodvizhenie-sajtov-seo.ru/]поисковое продвижение сайта в интернете москва[/url] .
Вам не нужно больше переживать в одиночку — просто [url=https://psiholog-onlaine.ru/]психолог онлайн|консультация психолога онлайн|психологическая помощь онлайн|помощь психолога онлайн|найти психолога онлайн|психологическая поддержка онлайн|услуги психолога онлайн|онлайн консультация с психологом|онлайн консультация врача психолога|поиск психолога онлайн|сайт психологов онлайн|выбрать психолога онлайн|подбор психолога онлайн|онлайн запись к психологу|получить консультацию психолога онлайн|психологическая консультация онлайн|сайт по подбору психолога|сайт по поиску психолога|онлайн консультация психолога круглосуточно|сайт подбора психологов|сайт для выбора психолога по параметрам|сайт с подбором психологов|сайт психологической помощи онлайн|поговорить с психологом онлайн[/url] и получите помощь, которая вам нужна!
Современная жизнь требует от нас понимания психологии. Темы психического здоровья становятся все более распространенными. Но не всегда есть возможность посетить психолога в офлайн-формате. Здесь на помощь приходит онлайн-психология.
Онлайн-психологи предлагают широкий спектр услуг. Индивидуальные и групповые сессии—это лишь часть того, что предлагают онлайн-психологи. Одним из ключевых плюсов онлайн-консультаций является гибкость графика. Вы можете общаться с психологом из любой точки мира.
Не следует забывать, что работа онлайн-психолога тоже имеет свои ограничения. Важно тщательно выбирать специалиста, ориентируясь на его квалификацию. Важно, чтобы психолог был подготовлен к работе в виртуальном пространстве. Рекомендуется ознакомиться с отзывами клиентов и личным опытом специалиста.
Таким образом, психолог онлайн может стать отличным решением. Тем не менее, важно подойти к этому вопросу грамотно и с вниманием. Важно понимать, что психотерапия—это не просто разговор. Откройте для себя мир онлайн-психологии и начните лучше понимать себя.
купить диплом об образовании с реестром [url=educ-ua15.ru]купить диплом об образовании с реестром[/url] .
диплом купить с проводкой [url=http://educ-ua14.ru/]http://educ-ua14.ru/[/url] .
купить диплом о среднем образовании с занесением в реестр [url=http://educ-ua11.ru/]купить диплом о среднем образовании с занесением в реестр[/url] .
Купить диплом любого университета!
Мы предлагаембыстро и выгодно приобрести диплом, который выполняется на оригинальном бланке и заверен печатями, водяными знаками, подписями официальных лиц. Данный документ пройдет лубую проверку, даже при помощи профессионального оборудования. Решите свои задачи быстро и просто с нашим сервисом- [url=http://voggisper.com/read-blog/15606_diplom-kupit-moskva.html/]voggisper.com/read-blog/15606_diplom-kupit-moskva.html[/url]
Cialis for daily use Generic levitra 20mg [url=http://onlinepharmacyshopping.com/]us pharmacy no prescription neurontin[/url]
[url=http://certifiedonlinepharmacy.com/]canadian pharmacy cialis[/url]
[url=http://supremesuppliersltd.com/]supreme suppliers viagra[/url][url=http://supremesuppliersindia.com/]supreme suppliers mumbai 400 058 india[/url] [url=http://northwestpharmacycanada.net/]canada pharmacy[/url] [url=http://canadapharmacy24hourdrugs.com/]247 overnight pharmacy canadian[/url] [url=http://clspharmacy.com/]canada pharmacy no prescription[/url] [url=http://amoxicillinpharm.com/]online antibiotics fast[/url] [url=http://mednowca.com/]canadian pharmacy online[/url] [url=http://blackcialis.net/]black cialis[/url] [url=http://canadian24hourpharm.com/]pharmacy on line[/url] [url=http://canadianpharmacyonline.ru/]rx mex pharmacy[/url] [url=http://skyapharmacy.com/]skypharmacy[/url] [url=http://24hourcanadianpharmacy.ru/]pharmacy rx one[/url] [url=http://healthymaned.com/]healthy man viagra scam[/url]
[url=http://rhineincpharm.com/]rhine inc. india[/url]
[url=http://cialisweb.com/]generic cialis online prescription[/url]
[url=http://onlinepharmacywithoutaprescription.online/]no prescription foreign pharmacies[/url] Best generic viagra review
диплом техникума колледжа купить [url=http://educ-ua9.ru/]http://educ-ua9.ru/[/url] .
mostbet скачать [url=https://www.mostbet4130.ru]https://www.mostbet4130.ru[/url]
новые нейросети
лучшие нейросети для учёбы
купить диплом украина [url=https://www.educ-ua3.ru]купить диплом украина[/url] .
osonlashtiradi” [url=https://mostbet4169.ru/]https://mostbet4169.ru/[/url]
seo network [url=https://kompanii-zanimayushchiesya-prodvizheniem-sajtov.ru/]https://kompanii-zanimayushchiesya-prodvizheniem-sajtov.ru/[/url] .
комплексное продвижение сайтов москва [url=www.poiskovoe-prodvizhenie-sajta-v-internete-moskva.ru]www.poiskovoe-prodvizhenie-sajta-v-internete-moskva.ru[/url] .
где купить диплом о высшем образовании [url=https://educ-ua5.ru/]где купить диплом о высшем образовании[/url] .
[url=www.fbioyf.unr.edu.ar/evirtual/tag/index.php?tc=1&tag=fake%20yeezy%20shoes]how to spot fake shoes nike[/url] – do replica shoes last
[img]https://im.gurl.eu.org/file/AgACAgEAAxkDAAEBPCdobOMz7TNnpqdy8X6xh3yyRNyjYgACCrAxG6SIYEd1fI6LnpI6TwEAAwIAA3gAAzYE.png[/img]
Сборная России по волейболу выиграла чемпионат Европы – [url=https://balashover.ru/news/25596.html]https://balashover.ru/news/25596.html[/url]
mostbet uz savollar va javoblar [url=www.mostbet4165.ru]www.mostbet4165.ru[/url]
купить диплом университета с занесением в реестр [url=https://www.arus-diplom31.ru]купить диплом университета с занесением в реестр[/url] .
[url=http://www.kupit-drova-v-serpuhove-365.ru]купить газель березовых дров[/url] .
продвинуть сайт в москве [url=http://poiskovoe-prodvizhenie-moskva-professionalnoe.ru]http://poiskovoe-prodvizhenie-moskva-professionalnoe.ru[/url] .
диплом купить техникум [url=educ-ua6.ru]диплом купить техникум[/url] .
найти это https://kral38.at
купить диплом украины цена [url=https://educ-ua19.ru/]купить диплом украины цена[/url] .
взгляните на сайте здесь https://kra38a.at/
mosbet uz [url=mostbet4167.ru]mostbet4167.ru[/url]
купить аттестат 11 класс тольятти [url=https://arus-diplom25.ru]купить аттестат 11 класс тольятти[/url] .
купить диплом о техническом образовании [url=https://www.educ-ua16.ru]купить диплом о техническом образовании[/url] .
mostbet uzcard [url=https://www.mostbet4168.ru]https://www.mostbet4168.ru[/url]
каталог https://kra-37at.at/
нажмите здесь https://kra38at.at
mostbet skachat apk [url=https://www.mostbet4166.ru]https://www.mostbet4166.ru[/url]
[url=https://www.drenazh-na-dachnom-uchastke-spb.ru]дренаж участка спб[/url] .
где купить диплом среднем [url=https://educ-ua17.ru/]где купить диплом среднем[/url] .
mostbet сайт [url=http://mostbet4166.ru]mostbet сайт[/url]
купить диплом о высшем образовании в запорожье [url=https://www.educ-ua2.ru]купить диплом о высшем образовании в запорожье[/url] .
купить диплом легальный [url=http://www.educ-ua13.ru]купить диплом легальный[/url] .
They often tackle relatable situations and characters, making it easy for viewers to connect.
entertainment review [url=http://movies-and-reviews.com/#entertainment-review]https://movies-and-reviews.com/[/url]
888starz platformasi orqali oshirish mumkin. xilma-xil taqdim etadi.
bir necha yo’nalishdan iborat . Ushbu platformada mumkin.
oshirishga yordam beradi. foydali ma’lumotlar joylashgan bloglar mavjud.
qo’llaydi . Qimor ixlosmandlarining. foydalanuvchilar mumkin.
888 starz download [url=https://888starz-uzs.net/apk]https://888starz-uzs.net/apk/[/url]
высшее образование купить диплом с занесением в реестр [url=http://www.educ-ua12.ru]высшее образование купить диплом с занесением в реестр[/url] .
Заказать диплом ВУЗа!
Мы предлагаем дипломы любой профессии по приятным тарифам— [url=http://siburnk.ru/]siburnk.ru[/url]
[url=https://www.zakazat-drova-sergiev-posad.ru]купить газель березовых дров[/url] .
купить диплом по реестру [url=www.arus-diplom33.ru]купить диплом по реестру[/url] .
[url=http://www.kupit-drova-v-podolske-365.ru]где купить осиновые дрова[/url] .
поисковое продвижение москва профессиональное продвижение сайтов [url=https://internet-agentstvo-prodvizhenie-sajtov-seo.ru]https://internet-agentstvo-prodvizhenie-sajtov-seo.ru[/url] .
где можно купить диплом [url=https://educ-ua20.ru]где можно купить диплом[/url] .
глубокий комлексный аудит сайта [url=https://poiskovoe-seo-v-moskve.ru]https://poiskovoe-seo-v-moskve.ru[/url] .
Купить диплом о высшем образовании!
Наши специалисты предлагаютвыгодно и быстро купить диплом, который выполнен на бланке ГОЗНАКа и заверен печатями, водяными знаками, подписями. Данный диплом способен пройти лубую проверку, даже с использованием специального оборудования. Решайте свои задачи быстро и просто с нашим сервисом- [url=http://bwjobs4graduates.org.bw/companies/aurus-diplomany/]bwjobs4graduates.org.bw/companies/aurus-diplomany[/url]
Обратитесь за помощью к профессионалам на [url=https://yuridicheskaya-konsultaciya34.ru]бесплатные адвокаты в москве[/url], и получите квалифицированное решение своих вопросов.
yuridicheskaya-konsultaciya34.ru предлагает профессиональные юридические услуги, направленные на решение различных правовых вопросов. Команда опытных юристов готова помочь вам в самых сложных ситуациях. Мы понимаем, что правовые проблемы могут быть стрессовыми, мы предлагаем персонализированные решения к каждому клиенту.
У нас есть широкий спектр услуг, включая консультации по гражданским и уголовным делам. Настоятельно рекомендуем связаться с нами по вопросам, связанным с трудовым правом, семейными делами и другими юридическими аспектами. Мы понимаем, что каждая ситуация требует индивидуального подхода, и готовы предложить оптимальное решение.
Наша компания известна как надежный партнер в сфере юриспруденции. Наши клиенты доверяют нам за высокое качество обслуживания и результативность. Все наши юристы имеет опыт работы в различных областях права и готов поддержать вас в любое время.
Не откладывайте решение своих проблем , чтобы получить квалифицированную юридическую помощь. Свяжитесь с нами для получения дополнительной информации. Воспользуйтесь нашими услугами на yuridicheskaya-konsultaciya34.ru.
Получите [url=https://konsultaciya-advokata91.ru]бесплатную юридическую консультацию онлайн[/url], чтобы оперативно решить все ваши юридические вопросы!
В современном мире любой людей сталкиваются с юридическими вопросами, которые требуют профессионального поддержки.
статьи про продвижение сайтов [url=https://statyi-o-marketinge.ru]https://statyi-o-marketinge.ru[/url] .
“как быстро и легко похудеть”:
Похудение не должно быть сложным! Начни с уменьшения порций и результат не заставит себя ждать.
Силовые тренировки не только укрепляют тело, но и повышают выносливость.
Добавь в свой день медитацию, чтобы снизить стресс и предотвратить переедание.
Source:
– [url=https://gist.github.com/newtongarson/1a69ecd8d1a79e145ac93a56325fa374]как похудеть за 5 дней на 3 кг[/url]
как похудеть за 5 дней на 3 кг
viagra sans ordonnance en ligne viagra livraison rapide
лучшие нейросети для анализа данных [url=https://vc.ru/ai/2198865-luchshie-neyroseti-v-rossii-top-25-na-2025-god]лучшие нейросети для анализа данных[/url]
seo статьи [url=www.statyi-o-marketinge1.ru]seo статьи[/url] .
Купить диплом техникума в Севастополь [url=http://educ-ua7.ru/]Купить диплом техникума в Севастополь[/url] .
useful content https://sollet-wallet.io
купить диплом ссср высшее [url=http://www.educ-ua18.ru]http://www.educ-ua18.ru[/url] .
read this article https://jaxxlibertyweb.com/
Cheap viagra [url=http://onlinecanadianpharmacymy.com/]canada pharmacy 24 hour drug store[/url]
[url=http://supremesuppliersmumbai.com/]supreme suppliers[/url]
[url=http://americastrustedonlinepharmacy.com/]canadian pharmacy online no script[/url]
[url=https://buyamoxicillin500mgnoprescription.com/]amoxil[/url]
[url=http://healthymenviagra.com/]healthy male viagra[/url]
[url=http://skyapharmacy.com/]orlistat sky pharmacy[/url]
[url=http://skyapharmacy.com/]canadian pharmacy[/url]
[url=http://skyapharmacy.com/]canadian pharmacy mall[/url]
[url=https://onlinepharmacynoprescription.com/]canadian no script pharmacy[/url]
[url=http://skypharmac.com/]myskypharmacy[/url]
[url=http://usaonlinepharmacywithoutaprescription.com/]on line pharmacy no prescription needed[/url]
[url=http://drugs1mg.com/]viagra without prescription[/url] Generic levitra online
read here [url=https://sollet-wallet.io]sollet[/url]
купить аттестат за 11 классов дешево [url=http://arus-diplom25.ru/]купить аттестат за 11 классов дешево[/url] .
see post https://jaxxlibertyweb.com/
купить украинский диплом о высшем образовании [url=http://educ-ua17.ru]купить украинский диплом о высшем образовании[/url] .
Read Full Article https://web-jaxx.com/
Canadian pharmacy 24h [url=http://aionlinepharmacy.com/]online pharmacy[/url]
[url=http://northwestpharmacycanadaprescriptions.com/]canadian pharmacy cialis 5mg[/url]
[url=http://viagrahealthyman.com/]buy viagra online[/url]
[url=http://cialisgeneric.com/]generic cialis online pharmacy reviews[/url]
[url=http://healthymenviagra.com/]healthy man pharmacy[/url]
[url=http://skyapharmacy.com/]canadian pharmacies[/url]
[url=http://northwestpharmacycanada.net/]north american pharmacy[/url]
[url=http://canadapharmacyonlinedrugstore.com/]canada pharmacy online[/url]
[url=http://usapharmacynoscript.com/]buy metronidazole 500mg no prescription[/url]
[url=http://pharmacysky.com/]canadian pharmacy cialis[/url]
[url=http://usaonlinepharmacywithoutaprescription.com/]United States pharmacy no prescription[/url]
[url=http://expressnoscripts.com/]online pharmacy medications[/url] Buy alli weight loss pills online
купить дипломы о высшем в харькове [url=http://www.educ-ua5.ru]купить дипломы о высшем в харькове[/url] .
click to read more [url=https://web-jaxx.com/]jax wallet[/url]
скачать мостбет с официального сайта [url=https://www.mostbet4157.ru]https://www.mostbet4157.ru[/url]
[url=http://www.drenazh-na-uchastke-s-uklonom-spb.ru]дренажная система для частного дома[/url] .
купить диплом высшего образования с занесением в реестр [url=https://www.educ-ua13.ru]купить диплом высшего образования с занесением в реестр[/url] .
galinarhbdtui@gmail.com
блог про seo [url=www.blog-o-marketinge.ru]блог про seo[/url] .
vjcn,tn [url=www.mostbet4156.ru]www.mostbet4156.ru[/url]
мостюет [url=https://mostbet4156.ru/]https://mostbet4156.ru/[/url]
купить диплом недорого [url=https://www.educ-ua4.ru]купить диплом недорого[/url] .
find this [url=https://web-breadwallet.com/]bread wallet[/url]
диплом техникума купить дешево [url=https://www.educ-ua6.ru]https://www.educ-ua6.ru[/url] .
материалы по маркетингу [url=https://blog-o-marketinge1.ru/]материалы по маркетингу[/url] .
мостбет сом [url=https://mostbet4154.ru]мостбет сом[/url]
mostbet uz sport tikish [url=https://mostbet4170.ru]https://mostbet4170.ru[/url]
нарколог психолог [url=https://www.narkologicheskaya-klinika-11.ru]https://www.narkologicheskaya-klinika-11.ru[/url] .
строительство домов иркутск [url=https://stroitelstvo-domov-irkutsk-2.ru/]строительство домов иркутск[/url] .
частные наркологические клиники в москве [url=www.narkologicheskaya-klinika-12.ru]www.narkologicheskaya-klinika-12.ru[/url] .
a fantastic read [url=https://jaxxlibertyweb.com/]jaxx liberty[/url]
Get [url=temporary-phone-numbers-online.com]temporary phone number|temporary number|temporary phone number for verification|free temporary phone number|temporary sms|temporary number for otp|temporary mobile number|temporary numbers|temporary phone|temp number|temp phone number|temp sms|temp phone|receive sms[/url], to stay one step ahead in online security and anonymity.
because they offer a convenient way to receive messages and calls without revealing one’s personal number . This trend is largely driven by the growing concern over privacy and the need to protect oneself from unwanted contacts in the era of social media and online interactions. Moreover, temporary phone numbers are also used for various purposes such as testing and verifying websites and applications.
The use of temporary phone numbers is not limited to individuals; businesses also utilize them to communicate with clients . Companies can create temporary phone numbers to provide support for their products and services. Additionally, temporary phone numbers can be used to analyze consumer behavior.
Benefits of Using Temporary Phone Numbers
One of the primary benefits of using temporary phone numbers is the enhanced security they provide by creating a layer of protection against unwanted calls and messages . Temporary phone numbers can also be used to keep one’s personal and professional life separate. Furthermore, temporary phone numbers are convenient and easy to use .
In addition to security and convenience, temporary phone numbers also offer flexibility in terms of their usage and management . Users can manage multiple temporary phone numbers at once . Moreover, temporary phone numbers can be used to stay connected with others while maintaining privacy .
How Temporary Phone Numbers Work
Temporary phone numbers work by creating a temporary phone number that can be used for a specific period of time . These numbers are often free or low-cost . The process of obtaining a temporary phone number is involves creating an account with a service provider .
Once a temporary phone number is obtained, it can be used immediately . Users can then make calls and send messages from their temporary phone number . Additionally, temporary phone numbers can be easily renewed or extended .
Conclusion and Future of Temporary Phone Numbers
In conclusion, temporary phone numbers have become an essential tool for maintaining privacy and security in online interactions. As technology continues to evolve, the use of temporary phone numbers is likely to become even more widespread . The future of temporary phone numbers looks full of opportunities.
The demand for temporary phone numbers is expected to rise exponentially in the coming years. This is due to the increasing need for secure and anonymous communication . As a result, service providers will need to innovate and improve their offerings . Moreover, temporary phone numbers will remain a popular choice for individuals and businesses .
Many people nowadays use [url=https://temp-phone-numbers.com/]temp number for verification|temp sms|temp phone number online?|temp number|temp phone number|temp mobile number?|temp text number?|temp sms number|temp number for otp|temporary number for verification|temporary phone number|temporary number[/url], to keep your personal information safe when registering on various online platforms.
The use of temporary numbers for verification purposes is on the rise. This is largely due to the increasing need for security and privacy in online transactions and data sharing . With the rise of online services and digital platforms, the risk of identity theft and fraud has also increased substantially . As a result, individuals and organizations are looking for ways to protect their personal and sensitive information from unauthorized access .
Using a temporary number for verification is a practical approach to add an extra layer of security to online transactions and communications . This method involves using a temporary phone number that can be discarded after use to receive verification codes or messages . By using a temp number for verification, individuals can protect their personal phone numbers from being compromised or stolen .
Benefits of Using Temp Number for Verification
The main advantage of temp numbers for verification is increased privacy . This is because temp numbers for verification can help protect personal phone numbers from being shared or exposed . Additionally, temp numbers for verification can provide an extra layer of security for online transactions.
Another benefit of using temp numbers for verification is convenience . This is because temp numbers for verification can be quickly set up and used . With the rise of online services and digital platforms, the need for temp numbers for verification has become more pressing . As a result, individuals and organizations are looking for reliable and trustworthy providers of temp numbers for verification that provide convenient and easy-to-use solutions .
How Temp Number for Verification Works
The process of using a temp number for verification is relatively straightforward . This involves creating an account with a temp number service . Once the account is set up, individuals can get a disposable phone number that can be used to receive verification codes or alerts .
Using a temporary number for verification allows individuals to receive verification codes from multiple sources. This includes social media platforms . By using a temp number for verification, individuals can avoid spam or unwanted messages. Additionally, temp numbers for verification can provide an extra layer of security for online transactions.
Conclusion and Future of Temp Number for Verification
Temp numbers for verification are an essential part of online security in protecting personal and sensitive information from cyber threats . As the digital landscape continues to evolve, the need for temp numbers for verification will increase significantly . This is because temp numbers for verification offer a simple yet effective way to add an extra layer of security to online transactions and communications .
Temp numbers for verification will continue to play a vital role in online security and privacy. As technology advances, temp numbers for verification will provide more robust security. This will include the use of artificial intelligence to enhance the security and privacy of temp numbers for verification. Additionally, temp numbers for verification will be used in a wider range of applications of online security and privacy measures.
[url=https://trassir-expert.ru/]Trassir [/url]!
Сердцем системы является **нейросетевой IP-видеорегистратор**, способный обрабатывать до 128 IP-камер с разрешением без ограничений. Ключевые характеристики:
– **Поддержка стандартов**: H.265, H.265+, H.264, MPEG4, MJPEG.
– **Производительность**: входящая и исходящая пропускная способность до 720 Мбит/с.
**Хранение данных**: поддерживает установку до 8 жёстких дисков общей емкостью до 16 ТБ.
– **Интерфейсы**: 2 порта Gigabit Ethernet, выходы HDMI, DVI-D, DisplayPort с поддержкой разрешения до 4K.
– **Температурный режим**: устойчив к работе в диапазоне от +10°C до +30°C.
Заказать диплом вы имеете возможность используя сайт компании. [url=http://openmotonews.ru/bezopasno-kupit-diplom-pryamo-seychas/]openmotonews.ru/bezopasno-kupit-diplom-pryamo-seychas[/url]
tejamkor yondashuvlar orqali yaxshilash mumkin. Bu o’yin maydoni taqdim etadi.
faoliyat yuritadi. 888starzda mumkin.
g’alabalarini yordam beradi. bo’yicha joylashgan bloglar mavjud.
texnologiyalar . O’yinchilarning . ishonch bilan kirishlari mumkin.
888 starz [url=http://www.888starz-uzs.net]https://888starz-uzs.net/[/url]
Мы предлагаем документы институтов, которые расположены на территории всей России. Приобрести диплом ВУЗа:
[url=http://silkhunter.com/index.php?search=&title=Special:Search&fulltext=Search/]купить аттестат за 11 класс с проводкой[/url]
маркетинговые стратегии статьи [url=https://statyi-o-marketinge2.ru/]statyi-o-marketinge2.ru[/url] .
купить диплом о высшем образовании специалиста [url=https://educ-ua20.ru/]купить диплом о высшем образовании специалиста[/url] .
мостбет лицензия [url=https://mostbet4160.ru]мостбет лицензия[/url]
[url=http://zakazat-drova-sergiev-posad.ru]zakazat-drova-sergiev-posad.ru[/url] .
mostbet com скачать [url=https://mostbet4154.ru/]https://mostbet4154.ru/[/url]
[url=https://kupit-drova-v-podolske-365.ru]доставка дров пенсионерам выехавшим на дачу[/url] .
купить государственный диплом с занесением в реестр [url=buhtarma.ru/users/vadyymemelnvv]купить государственный диплом с занесением в реестр[/url] .
Качественный [url=https://promyshlennoeosveshchenie.ru/]промышленный светодиодный[/url] светильник — это основа безопасного и экономичного освещения любого производственного объекта. Наши инженеры готовы подобрать для вас оборудование оптимальной мощности и с требуемой степенью защиты.
как зайти на сайт mostbet [url=http://mostbet4153.ru/]http://mostbet4153.ru/[/url]
сайт мостбет [url=www.mostbet4155.ru]www.mostbet4155.ru[/url]
Мы можем предложить дипломы любых профессий по приятным ценам. Покупка диплома, подтверждающего окончание ВУЗа, – это выгодное решение. Заказать диплом о высшем образовании: [url=http://sextoyinmumbai.com/smotret-doramy-onlajn-v-horoshem-kachestve-128/]sextoyinmumbai.com/smotret-doramy-onlajn-v-horoshem-kachestve-128[/url]
стратегия продвижения блог [url=http://statyi-o-marketinge1.ru]http://statyi-o-marketinge1.ru[/url] .
digital маркетинг блог [url=http://www.statyi-o-marketinge.ru]http://www.statyi-o-marketinge.ru[/url] .
id mostbet com [url=https://mostbet4153.ru/]https://mostbet4153.ru/[/url]
Купить диплом любого ВУЗа поможем. Купить диплом техникума, колледжа в Красноярске – [url=http://diplomybox.com/kupit-diplom-tekhnikuma-kolledzha-v-krasnoyarske/]diplomybox.com/kupit-diplom-tekhnikuma-kolledzha-v-krasnoyarske[/url]
mostbet вход в личный кабинет [url=www.mostbet4155.ru]mostbet вход в личный кабинет[/url]
mostbet mobile [url=http://mostbet4158.ru]http://mostbet4158.ru[/url]
Накрутка подписчиков в ТГ бесплатно вот статья: [url=https://vc.ru/niksolovov/1453520-nakrutka-podpischikov-v-tg-besplatno-top-25-servisov-2025-goda-lichnyi-vybor]https://vc.ru/niksolovov/1453520-nakrutka-podpischikov-v-tg-besplatno-top-25-servisov-2025-goda-lichnyi-vybor[/url] nолько проверенные бесплатные и платные способы получить больше подписчиков.
лучшие нейросети для анализа данных
Купить диплом колледжа в Севастополь [url=http://www.educ-ua10.ru]Купить диплом колледжа в Севастополь[/url] .
купить диплом о среднем образовании с занесением в реестр [url=http://educ-ua14.ru]купить диплом о среднем образовании с занесением в реестр[/url] .
мостбет сайт вход [url=http://mostbet4157.ru/]http://mostbet4157.ru/[/url]
An Ultimate Guide to Snorkeling in Ft. Lauderdale and Lauderdale-by-the-Sea
Snorkeling in Ft. Lauderdale and Lauderdale-by-the-Sea is a unforgettable experience for residents and visitors alike. With temperate, pristine waters, colorful marine life, and some of the best shore snorkeling in Florida, this area provides a one-of-a-kind opportunity to explore the underwater realm. Whether you’re a first-time snorkeler or an seasoned snorkeler, knowing the best methods, locations, and equipment can elevate your experience. In this resource, we’ll go over everything you need to know about snorkeling in Fort Lauderdale and LBTS so you can dive in with confidence.
Why Snorkeling in Fort Lauderdale and Lauderdale-by-the-Sea is a Must-Do
Unlike scuba diving, snorkeling requires very little equipment and preparation, making it an easy and cost-effective way to experience Florida’s beautiful ocean waters. The reefs off the coast of Fort Lauderdale and LBTS are filled with marine species, sea turtles, and coral structures, providing an unforgettable encounter. Plus, with year-round warm temperatures and excellent visibility, South Florida is a highly-rated snorkeling destination.
Essential Snorkeling Gear
Before heading out on your snorkeling adventure, having the right equipment is essential. Here’s what you need:
Mask: A properly fitted mask ensures clear vision underwater. Opt for anti-fog-treated lenses for the clearest viewing.
Snorkel: A dry snorkel blocks water from getting in, making breathing more comfortable.
Fins: Fins allow you to move smoothly through the water, minimizing fatigue.
Wetsuit or Rash Guard: Since Florida waters are mild most of the year, a rash guard is often ideal for protection against the sun and jellyfish stings.
Top Snorkeling Spots in Ft. Lauderdale and Lauderdale-by-the-Sea
If you’re looking for the best snorkeling locations in South Florida, these must be on your list:
Lauderdale-by-the-Sea Reef – One of Florida’s top-rated shore snorkeling spots, located just off the beach. Paddle out a few hundred feet to discover the reef packed with exotic marine life, lobsters, and even the rare sea turtle.
Anglin’s Pier Reef – A great spot for spotting stingrays, parrotfish, and barracudas near the Anglin’s Fishing Pier.
The Nursery Reef – A ideal offshore snorkeling area where you can see juvenile fish and small reef sharks.
Vista Park Reef – Located in Ft. Lauderdale, this reef is reachable by a short swim from shore and is home to a diverse array of marine life.
Hollywood North Beach Park – A beautiful beach with convenient snorkeling access and a vibrant ecosystem just offshore.
Tips for a Safe and Enjoyable Snorkeling Experience
Practice in shallow waters first to get comfortable with your equipment.
Use defogging techniques like applying baby shampoo or anti-fog spray on your mask.
Float and relax to conserve energy and avoid panicking.
Respect marine life by avoiding contact with corals or disturbing wildlife.
Check weather conditions to ensure safe snorkeling opportunities with calm waters.
Use a dive flag when snorkeling offshore to alert nearby vessels to your presence.
The Health Benefits of Snorkeling
Snorkeling in this area isn’t just enjoyable; it also offers several wellness benefits:
Improves cardiovascular health by boosting heart and lung function.
Strengthens muscles in the legs, core, and arms due to natural resistance training.
Reduces stress by engaging you in a peaceful, natural environment.
Conclusion
Snorkeling in Ft. Lauderdale and LBTS is an thrilling way to immerse yourself in the beauty of the ocean, whether you’re vacationing in this coastal paradise or are a local. With convenient entry to breathtaking reefs and abundant marine life, it’s a ideal experience for marine life admirers and explorers. By equipping yourself with the right gear, choosing must-visit snorkeling locations, and following key safety tips, you can make the most of your underwater adventures. So, grab your snorkel gear and get ready to immerse yourself in an unforgettable experience right off the shores of Ft. Lauderdale!exciting way to experience the beauty of the ocean, whether you’re visiting South Florida or are a local. With convenient entry to breathtaking reefs and diverse marine life, it’s a ideal adventure for outdoor enthusiasts and adventure seekers. By using the right gear, choosing top snorkeling destinations, and following key safety tips, you can make the most of your underwater explorations. So, grab your snorkel gear and get ready to immerse yourself in an extraordinary experience right off the shores of Ft. Lauderdale!
[url=https://squaregroupersoflo.com/paddleboarding]Beginner-friendly snorkeling spots in Lauderdale-by-the-Sea[/url]
[url=http://wiki.lins-software.de/kategorien/meldung-object-creation-failed/]Top rated stand up paddleboarding locations around Lauderdale by the Sea[/url] 4dd56b0
букмекерская контора теннесси скачать [url=http://mostbet4158.ru/]http://mostbet4158.ru/[/url]
как купить диплом о высшем образовании с занесением в реестр [url=www.educ-ua15.ru/]как купить диплом о высшем образовании с занесением в реестр[/url] .
купить диплом об окончании техникума [url=https://www.educ-ua9.ru]купить диплом об окончании техникума[/url] .
купить диплом в чернигове [url=www.educ-ua2.ru]www.educ-ua2.ru[/url] .
диплом об окончании техникума купить в [url=educ-ua8.ru]educ-ua8.ru[/url] .
Cialas [url=http://canadianapharcharmy.com/]Online Pharmacy Canada[/url]
[url=http://menhealthyline.com/]healthy man viagra phone number[/url]
[url=http://v100mgonline.com/]viagra online[/url]
[url=https://cialiswithoutadoctorseprescription.com/]generic cialis online prescription[/url]
[url=http://supremesuppliersindia.com/]suhagra supreme suppliers[/url]
[url=http://blackcialis.net/]blackcialis.net[/url]
[url=http://pharmacynoprescription.com/]online pharmacy no prescription[/url]
[url=http://certifiedonlinepharmacy.com/]canada pharmacy without script[/url]
[url=http://canadian24hourpharmacy.com/]canadian pharmacy[/url]
[url=http://canadian24hourpharm.com/]onlinepharmacy[/url]
[url=http://supremesuppliersph.com/]supreme suppliers india viagra[/url]
[url=http://uupharm.com/]tretinoin without prescription[/url] Cialis rezeptfrei in deutschland kaufen
купить диплом образца ссср [url=https://educ-ua5.ru/]купить диплом образца ссср[/url] .
сколько стоит купить аттестат [url=https://www.educ-ua19.ru]сколько стоит купить аттестат[/url] .
купить диплом специалиста недорого [url=educ-ua18.ru]купить диплом специалиста недорого[/url] .
мостбет контакты [url=https://mostbet4160.ru/]https://mostbet4160.ru/[/url]
мостбет бонус [url=https://mostbet4170.ru/]https://mostbet4170.ru/[/url]
скачать мостбет казино на андроид [url=http://mostbet4159.ru]скачать мостбет казино на андроид[/url]
https://httpbin.org/redirect-to?status_code=308&url=https://www.vintrica.com/ru/
войти мостбет [url=mostbet4159.ru]mostbet4159.ru[/url]
лучшие нейросети для написания писем
купить диплом об образовании [url=https://educ-ua3.ru]купить диплом об образовании[/url] .
[url=http://kupit-drova-v-samare-365.ru]стоимость колотых березовых дров за куб[/url] .
Tadalafil generic best prices [url=http://canadianapharcharmy.com/]online pharmacies canada[/url]
[url=http://supremesuppliersmumbai.com/]suhagra supreme suppliers[/url]
[url=http://vgr100mgbestprice.com/]canada pharmacies online prescriptions[/url]
[url=http://canadian24houropharmacy.ru/]pharmacy rx one viagra[/url]
[url=http://24hourcanadianpharmacy.ru/]247drugsshop[/url]
[url=http://cialiswithoutdoctorprescription.com/]cialis without prescription[/url]
[url=http://viagrasamplesfrompfizer.com/]free trial viagra sample[/url]
[url=http://canadapharmac.com/]cialis without a prescription[/url]
[url=http://onlinepharmacynoprescription.com/]generic cialis online[/url]
[url=http://skyph.net/]online pharmacy[/url]
[url=http://canadianpharmdirectwithoutaprescription.com/]canadian pharcharmy online[/url]
[url=http://drugs1mg.com/]cheapest canadian online pharmacy medications[/url] Buy alli online
[url=http://drova-kolotye-bereza-sergiev-posad.ru]дрова непиленные купить[/url] .
купить аттестат за 11 классов в уфе [url=http://arus-diplom25.ru/]купить аттестат за 11 классов в уфе[/url] .
локальное seo блог [url=https://blog-o-marketinge.ru/]https://blog-o-marketinge.ru/[/url] .
Мы готовы предложить документы институтов, которые находятся в любом регионе России. Заказать диплом ВУЗа:
[url=http://school8kaluga.flybb.ru/viewtopic.php?f=19&t=1087/]купить аттестат за 11 класс цена москва[/url]
центр наркологии москва [url=narkologicheskaya-klinika-13.ru]narkologicheskaya-klinika-13.ru[/url] .
купить диплом в виннице [url=http://educ-ua7.ru]купить диплом в виннице[/url] .
частные наркологические клиники в москве [url=www.narkologicheskaya-klinika-14.ru/]www.narkologicheskaya-klinika-14.ru/[/url] .
Приобрести диплом любого ВУЗа!
Мы предлагаемвыгодно и быстро приобрести диплом, который выполняется на оригинальной бумаге и заверен печатями, водяными знаками, подписями. Диплом способен пройти любые проверки, даже с применением специального оборудования. Достигайте свои цели максимально быстро с нашей компанией- [url=http://p91648f6.beget.tech/2025/08/09/kupit-diplom-bez-poddelok-i-falsifikaciy.html/]p91648f6.beget.tech/2025/08/09/kupit-diplom-bez-poddelok-i-falsifikaciy.html[/url]
накрутка подписчиков инстаграм trendoway ru [url=https://instvc.ru]накрутка подписчиков инстаграм trendoway ru[/url]
[url=http://propeciafx.online/#]propeciafx[/url] purchase propecia online no prescription propeciafx buy finasteride no prescription
[url=http://www.drenazh-na-uchastke-s-uklonom-spb.ru]дренаж на глинистом участке[/url] .
купить диплом с занесением в реестр новосибирск [url=www.murrclan.ru/profile.php?section=about&id=14544]купить диплом с занесением в реестр новосибирск[/url] .
купить аттестат об окончании 9 классов [url=https://educ-ua4.ru]купить аттестат об окончании 9 классов[/url] .
купить диплом о высшем с занесением в реестр [url=www.educ-ua13.ru/]купить диплом о высшем с занесением в реестр[/url] .
order finasteride http://propeciafx.online/# propeciafx buy finasteride pills
купить диплом украины [url=https://educ-ua16.ru]купить диплом украины[/url] .
купить диплом с занесением в реестр [url=www.arus-diplom34.ru/]купить диплом с занесением в реестр[/url] .
[url=http://propeciafx.online/#]propeciafx[/url] propeciafx buy propecia usa propeciafx
mostbet az canlı mərclər [url=https://www.mostbet4144.ru]mostbet az canlı mərclər[/url]
блог агентства интернет-маркетинга [url=http://blog-o-marketinge1.ru]блог агентства интернет-маркетинга[/url] .
купить диплом документы [url=www.educ-ua2.ru/]купить диплом документы[/url] .
propeciafx https://propeciafx.online/# order finasteride propeciafx
mostbet az slotlar [url=https://mostbet4143.ru/]https://mostbet4143.ru/[/url]
mostbet qeydiyyat yoxlaması [url=www.mostbet4143.ru]mostbet qeydiyyat yoxlaması[/url]
купить диплом зарегистрированный в реестре [url=https://arus-diplom33.ru]https://arus-diplom33.ru[/url] .
куплю диплом [url=http://educ-ua1.ru/]куплю диплом[/url] .
mostbet virtual idman [url=https://mostbet4141.ru/]https://mostbet4141.ru/[/url]
mostbet bonuslar [url=https://mostbet4173.ru/]mostbet bonuslar[/url]
На сайте konsultaciya-advokata51.ru вы можете найти множество полезных услуг. Консультация юриста может оказаться крайне полезной для большинства. Мы обеспечим вас экспертными консультациями.
Получите бесплатную юридическую консультацию круглосуточно на [url=https://konsultaciya-advokata51.ru]юрист консультация бесплатно[/url].
Обращаясь к нам, вы выбираете высокие стандарты обслуживания.
Важно обратить внимание на уровень профессионализма юристов. Наши юристы обладают необходимыми знаниями и опытом. Что бы вы ни выбрали, мы гарантируем качественное выполнение работы.
Мы предлагаем широкий спектр услуг, доступных для разных категорий граждан. Вы сможете легко ознакомиться с нашими тарифами и предложениями. Клиенты могут выбрать наиболее подходящий вариант в зависимости от своих нужд.
Кроме того, мы предлагаем услуги онлайн. Сегодня возможность получить помощь через интернет очень важна. Наши специалисты готовы ответить на ваши вопросы круглосуточно.
Получите бесплатную консультацию юриста по телефону на сайте [url=https://konsultaciya-advokata61.ru]получить консультацию юриста бесплатно[/url].
Ваши права и интересы имеют значение, и их следует защищать.
Ваши данные останутся конфиденциальными, и вы получите ценные рекомендации.
диплом о высшем образовании купить с занесением в реестр [url=http://www.educ-ua12.ru]http://www.educ-ua12.ru[/url] .
[url=https://propeciafx.online/#]propecia[/url] buy propecia propeciafx purchase propecia
Choosing the right materials is vital for any construction project.
cost overruns [url=https://rapidlybuild.com/10-common-construction-mistakes-and-how-to-avoid-them#cost-overruns]https://rapidlybuild.com/10-common-construction-mistakes-and-how-to-avoid-them/[/url]
Whether you’re a novice or an expert, getting started on 888starz is effortless.
888starz registro [url=http://www.888starz88.pro/es/registro/]https://888starz88.pro/es/registro/[/url]
купить диплом колледжа [url=http://educ-ua18.ru]купить диплом колледжа[/url] .
Если вам нужны качественные услуги [url=https://kliningovaya-kompaniya-01.ru/]клининг|клининг в москве|клининг москва|клининговая компания|клининговая компания в москве|клининговая компания москва|заказать клининг|клининговая служба|клининг москва уборка|услуги клининга|услуги клининга в москве цены на услуги|клининг мск|клининг компании в москве|клининг уборка|заказать клининг в москве|клининг в москве цена|клининг компания|сайт клининговой компании|сайт клининга[/url], мы готовы предложить вам лучшее решение!
Убедитесь, что все ваши пожелания будут учтены, и все работы будут выполнены в срок.
[url=https://drenazh-pod-klyuch-spb.ru]установка дренажной системы на участке цены[/url] .
most bet uz [url=https://mostbet4172.ru/]https://mostbet4172.ru/[/url]
Service [url=https://stamp-1creator.com/]rubber stamp maker online|stamp making online|rubber stamp online maker|stamp maker|online stamp maker|stamp maker online|stamp creator online|make a stamp online|make stamp online|online stamp design maker|make stamps online|stamps maker|online stamp creator|stamp online maker|stamp online maker free|stamp maker online free|create stamp online free|stamp creator online free|online stamp maker free|free online stamp maker|free stamp maker online|make stamp online free[/url] allows you to create and order stamps online.
With the advancement of technology, it is now possible to design and order rubber stamps online . The process of creating a rubber stamp online is straightforward and requires minimal effort users can simply upload their design or use a pre-made template to create their stamp . the possibilities are endless when it comes to designing custom rubber stamps online.
this makes it ideal for people who are short on time or have busy schedules. this allows for a high level of customization and creativity. this makes it an attractive option for businesses and individuals on a budget.
How to Use a Rubber Stamp Maker Online
they will be guided through the process of designing and ordering their custom stamp . they can then customize the design by adding text, changing the font, and adjusting the size. they will be asked to provide their contact and payment information .
users can choose from different shapes, sizes, and materials . the tools include features such as text editing and image uploading. the website is easy to navigate and provides clear instructions.
Benefits of Using a Rubber Stamp Maker Online
Using a rubber stamp maker online offers a number of benefits, including convenience, cost-effectiveness, and customization . users can choose from a variety of fonts, colors, and images to create their custom stamp . this makes it an attractive option for businesses and individuals who are concerned about the environment.
The rubber stamp maker online is also a great resource for small businesses and entrepreneurs . the tools include features such as social media integration and email marketing. the team is available to answer questions and provide guidance.
Conclusion
In conclusion, the rubber stamp maker online is a revolutionary tool that allows users to create custom rubber stamps from the comfort of their own homes . the possibilities are endless when it comes to designing custom rubber stamps online. The rubber stamp maker online is a user-friendly platform that makes it easy for people to create their own custom stamps .
The rubber stamp maker online is also a cost-effective way to create custom stamps . users can choose from a variety of fonts, colors, and images to create their custom stamp . The rubber stamp maker online is a great resource for anyone who needs to create custom stamps .
Сувенирная продукция, представленная [url=https://suvenirnaya-produktsiya-spb-0.ru/]корпоративные подарки|сувенирная продукция|сувенирная продукция спб|сувениры с логотипом на заказ|изготовление сувенирной продукции|бизнес сувениры с логотипом|бизнес сувениры|сувенирная продукция с логотипом|корпоративные сувениры с логотипом|сувениры на заказ|сувенирная продукция с логотипом на заказ|бизнес сувениры спб|сувенирная продукция брендированная|корпоративные сувениры|изготовление сувениров с логотипом|бизнес подарки с логотипом|заказ сувенирной продукции с логотипом|сувениры корпоративные|корпоративный сувенир|брендированная продукция с логотипом[/url], станет отличным решением для вашего бизнеса и поможет создать уникальный имидж.
Данные изделия часто становятся важной частью домашнего интерьера.
Существует множество видов сувенирной продукции. Классические варианты
Если вы ищете [url=https://kupit-zimnie-shipovannie-shini.ru/]зимние шины шипованные|зимняя резина шипованная|резина зимняя шипованная|купить шины шипованные|купить шипованные шины|купить шипованную резину|шины зимние шипованные купить|зимняя резина шипованная купить|зимняя шипованная резина спб|шипованные шины цена|купить зимнюю шипованную резину в санкт петербурге|автошины шипованные|шипованная резина зима|автошины зимние шипованные|недорогая зимняя шипованная резина|недорогая шипованная резина|авторезина шипованная|шипованная резина новая купить|купить зимнюю резину в спб недорого шипованную|покрышки зимние шипованные купить спб[/url], у нас есть отличный выбор по доступным ценам!
Зимние шины шипованные
Visit the site [url=https://filmlerivediziler.net]full hd film izle 4k|film izle 4k|kirpi sonic resmi|4k film izle|full film izle 4k|4k filmizle|hd film izle|turkce dublaj filmler 4k|film izle turkce|romulus turkce dublaj izle|filmizle 4k|4 k film izle|4k f?lm ?zle|4k turkce dublaj filmler|k?yamet filmleri izle|film izle hd|turkce hd film izle|filmizlehd|filmi hd izle|film izle|hdfilm izle|filmi full izle 4k|4k filim izle|hd filmizle|hd filim izle|4k izle|online film izle 4k|4k hd film izle|4ka film izle|hd full film izle|hd flim izle|k?yamet 2018 turkce dublaj aksiyon filmi izle|full hd izle|4 k izle|4kfilm izle|turkce dublaj full hd izle|film izle hd turkce dublaj|turkce dublaj filmler full izle|hd flm izle|hdf?lm ?zle|4k flim izle|hd izle|hd turkce dublaj izle|s?k?ysa yakala|hd film izle turkce dublaj|4k izle film|sonsuz s?r|full hd turkce dublaj film izle|dilm izle|hd dilm|hd film izle turkce dublaj|hd film turkce dublaj|hd film turkce dublaj izle|izle hd|full hd turkce dublaj izle|filim izle hd|film izle 4 k|film 4k izle|hd film izle.|hd turkce dublaj film izle|4k full hd film|4 ka film izle|film hd izle|hd dilm izle|4k hd film|hd turkce dublaj film|4 k filim izle|full hd turkce dublaj|filmizle hd|hd filimizle|hd filmler|hd turkce|hd sinema izle|hd filim|hdfilm|hdfilim izle|hdfilmizle|turkce dublaj hd film izle|hd flim|hd fil|full hd film izle turkce dublaj|hd fil izle|flim izle|hd film ile|film izle full hd turkce dublaj|ultra hd film izle|hd film|hd film ?zle|hd film ize|full izle|hd film.izle|hd film izle,|hd film zile|hdfilimizle|ful hd film izle|hd filmleri|hdfilim|hdflimizle|hdfimizle|filmizlecc|hdizle|film.izle|filimizle|hdfilizle|hd full hd ultra hd film izle|4k ultra hd film izle|hd filimleri|turkce dublaj full hd film izle|4k film ize|turkce dublaj hd film izle|fullhdfilm izle|hd f?l?m ?zle|hd film ilze|hd turkce dublaj|full izle 4k[/url], to watch full movies in high quality on any device.
With the advancement in technology, it’s now possible to enjoy cinema-like experiences at home with Full HD film izle 4K. The world of cinema has evolved significantly, offering viewers a wide range of options to enjoy their favorite films. From action-packed blockbusters to romantic comedies, every genre is now available in stunning Full HD . Moreover, With just a few clicks, you can watch your favorite movies in Full HD .
Now, with Full HD film izle 4K, the bar has been set even higher. The impact of Full HD on the film industry cannot be overstated. As a result, viewers are now treated to a more engaging and realistic cinematic experience with Full HD film izle 4K. Additionally, the rise of streaming platforms has democratized access to Full HD films .
Benefits of Full HD Film Izle 4K
Whether you’re watching a classic film or the latest release, Full HD film izle 4K ensures that every detail is crisp and clear. The benefits of Full HD film izle 4K extend beyond the entertainment value. The ability to play Full HD content is a key selling point for TVs, smartphones, and tablets . Furthermore, the educational potential of Full HD film izle 4K should not be overlooked .
The production and distribution of high-quality content create jobs and stimulate economic growth . The future of Full HD film izle 4K looks promising. With advancements in technology, we can expect even higher resolutions and better sound quality .
Accessibility of Full HD Film Izle 4K
With the proliferation of smartphones and high-speed internet, watching Full HD films is no longer a luxury . The ease of access to Full HD content has been a game-changer. The convenience and flexibility offered by these platforms have revolutionized the way we consume entertainment . Moreover, This democratization of access has been a key factor in the popularity of Full HD film izle 4K.
The impact of accessibility on the popularity of Full HD film izle 4K cannot be overstated . The role of technology in enhancing accessibility is crucial. The future of entertainment is undoubtedly linked to the advancement and accessibility of technology.
Future of Full HD Film Izle 4K
The integration of emerging technologies like AI, VR, and AR will take Full HD film izle 4K to new heights. The potential for innovation in Full HD film izle 4K is vast. The use of AI in filmmaking could lead to more realistic special effects and personalized storylines . Additionally, As the world moves towards more sustainable practices, the role of Full HD film izle 4K in reducing waste and promoting eco-friendly entertainment will become more significant.
By showcasing diverse stories and perspectives, Full HD films can play a significant role in shaping our worldview. Furthermore, As the quality and accessibility of Full HD content continue to improve, its potential as a tool for learning and personal development will become more evident.
If you are looking for an experienced [url=https://sedenko.net/next-js-developer]next.js developer|next js developer|next developer|next developer freelancer|next freelancer|next js freelancer|hire next.js developer|freelance next.js developer|remote next.js developer|next.js full-stack developer|next.js developer for hire|custom next.js development|next.js website developer|next.js expert freelancer|next.js web app developer|next.js ssr developer|next.js seo expert|next.js performance optimization|next.js developer portfolio|next.js development services|next.js developer available|hire freelance next.js developer|experienced next.js developer|next.js + react developer|full-time next.js freelancer[/url],who can create a high-performance and scalable website using Next.js technology, you can find the right specialist offering a wide range of development services on this platform.
Next.js has become a popular framework for building server-side rendered and static websites . With its ability to handle server-side rendering and static site generation, it has become a go-to choice for developers looking to create fast and efficient web applications. The demand for skilled Next.js developers is on the rise .
understanding Next.js is essential for anyone looking to build fast and scalable web applications. With the right skills and knowledge, developers can build high-performance websites that provide a great user experience . Next.js developers are in high demand, and their skills are highly valued in the industry .
Key Skills for Next.js Developers
To become a successful Next.js developer, one requires a strong foundation in web development and a good understanding of Next.js . This includes proficiency in JavaScript and React, as well as familiarity with back-end development and database management. A good Next.js developer should also have excellent problem-solving skills and attention to detail .
In addition to technical skills, Next.js developers should also have a good understanding of web development best practices . This includes knowledge of testing and debugging techniques. By possessing these skills and knowledge, Next.js developers can leverage the power of Next.js to create complex web projects.
Next.js Developer Job Responsibilities
the role of a Next.js developer involves a range of tasks and activities . This includes building server-side rendered and static websites using Next.js . Next.js developers are also responsible for troubleshooting and debugging issues .
In addition to these technical tasks, Next.js developers may also be involved in planning and designing web applications . They may also be responsible for participating in online communities and forums. By fulfilling these responsibilities, Next.js developers can build fast and scalable websites that provide a great user experience .
Future of Next.js Development
The future of Next.js development looks bright, with a wide range of job opportunities available for Next.js professionals. As the web development landscape continues to evolve, Next.js will continue to be a popular choice for building fast and scalable web applications . With its ability to handle server-side rendering and static site generation, Next.js is poised to become a leading framework for building high-performance websites .
As a result, companies will continue to look for experts who can leverage the power of Next.js. By acquiring Next.js skills and knowledge, developers can create high-quality web applications that meet the needs of users . With the right skills and knowledge, developers can command high salaries and benefits .
From my point of view, this material is a excellent reminder that tackling small household issues early can save a lot of trouble later on. the tips is hands-on and beginner-friendly to follow, which is what many people need. i not long ago found some [url=https://domoscope.ru/]simple living space repair ideas[/url] that worked well alongside these guidelines, helping me maintain my space efficiently without hiring professionals. i believe adding such suggestions to everyday routines can make upkeep far less stressful and much more rewarding. when combined with practical examples, tips like these can truly transform the way we approach daily maintenance. It actually connects well with practical examples I’ve seen in real life.
Visit [url=https://hdizlefilm.site]full hd film izle 4k|film izle 4k|kirpi sonic resmi|4k film izle|full film izle 4k|4k filmizle|hd film izle|turkce dublaj filmler 4k|film izle turkce|romulus turkce dublaj izle|filmizle 4k|4 k film izle|4k f?lm ?zle|4k turkce dublaj filmler|k?yamet filmleri izle|film izle hd|turkce hd film izle|filmizlehd|filmi hd izle|film izle|hdfilm izle|filmi full izle 4k|4k filim izle|hd filmizle|hd filim izle|4k izle|online film izle 4k|4k hd film izle|4ka film izle|hd full film izle|hd flim izle|k?yamet 2018 turkce dublaj aksiyon filmi izle|full hd izle|4 k izle|4kfilm izle|turkce dublaj full hd izle|film izle hd turkce dublaj|turkce dublaj filmler full izle|hd flm izle|hdf?lm ?zle|4k flim izle|hd izle|hd turkce dublaj izle|s?k?ysa yakala|hd film izle turkce dublaj|4k izle film|sonsuz s?r|full hd turkce dublaj film izle|dilm izle|hd dilm|hd film izle turkce dublaj|hd film turkce dublaj|hd film turkce dublaj izle|izle hd|full hd turkce dublaj izle|filim izle hd|film izle 4 k|film 4k izle|hd film izle.|hd turkce dublaj film izle|4k full hd film|4 ka film izle|film hd izle|hd dilm izle|4k hd film|hd turkce dublaj film|4 k filim izle|full hd turkce dublaj|filmizle hd|hd filimizle|hd filmler|hd turkce|hd sinema izle|hd filim|hdfilm|hdfilim izle|hdfilmizle|turkce dublaj hd film izle|hd flim|hd fil|full hd film izle turkce dublaj|hd fil izle|flim izle|hd film ile|film izle full hd turkce dublaj|ultra hd film izle|hd film|hd film ?zle|hd film ize|full izle|hd film.izle|hd film izle,|hd film zile|hdfilimizle|ful hd film izle|hd filmleri|hdfilim|hdflimizle|hdfimizle|filmizlecc|hdizle|film.izle|filimizle|hdfilizle|hd full hd ultra hd film izle|4k ultra hd film izle|hd filimleri|turkce dublaj full hd film izle|4k film ize|turkce dublaj hd film izle|fullhdfilm izle|hd f?l?m ?zle|hd film ilze|hd turkce dublaj|full izle 4k[/url], to watch full movies in high quality.
The introduction of Full HD film izle 4K has revolutionized the way we watch movies, providing crystal-clear images and immersive sound.
Benefits of Watching Full HD Film Izle 4K
With the rise of streaming services, viewers can now access a wide range of Full HD film izle 4K content from the comfort of their own homes, without the need to visit a cinema.
How to Watch Full HD Film Izle 4K
Once you have the right device, you can access a range of Full HD film izle 4K content through streaming services or by purchasing individual movies.
Conclusion and Future of Full HD Film Izle 4K
As the technology continues to evolve, we can expect to see even more breathtaking visuals and immersive soundscapes in the years to come.
mostbet promo qeydiyyat [url=https://mostbet4141.ru/]https://mostbet4141.ru/[/url]
seo с нуля [url=https://kursy-seo-1.ru/]https://kursy-seo-1.ru/[/url] .
seo с нуля [url=kursy-seo-3.ru]kursy-seo-3.ru[/url] .
продвижение обучение [url=www.kursy-seo-1.ru]www.kursy-seo-1.ru[/url] .
seo курсы [url=http://kursy-seo-2.ru]http://kursy-seo-2.ru[/url] .
seo курсы [url=www.kursy-seo-4.ru/]seo курсы[/url] .
mostbet azerbaycan [url=http://mostbet4140.ru]http://mostbet4140.ru[/url]
propeciafx http://propeciafx.online/# propeciafx propeciafx
Для тех, кто интересуется службами замены материнства в столице России, существует множество возможностей найти информацию о [url=https://surrogate-mama.ru]суррогатное материнство в москве|суррогатная мать москва|суррогатное материнство цена в москве|суррогатная мать цена москва|сколько стоит суррогатное материнство в москве|сколько стоит суррогатное материнство в москве цена|стану суррогатной матерью в москве|стать суррогатной матерью в москве|суррогатная мама москва|стоимость суррогатного материнства в москве|услуги суррогатной матери москва|сколько стоит суррогатная мать в москве|услуги суррогатной матери цена москва|стану суррогатной мамой москва|стать суррогатной мамой москва|стать суррогатной матерью в москве цены|стоимость суррогатной матери в москве|найти суррогатную мать в москве|суррогатная мама цена в москве|суррогатное материнство в москве под ключ|стоимость услуг суррогатной матери в москве|сколько платят суррогатным матерям в москве|цена суррогатного материнства в москве под ключ|сколько стоят услуги суррогатной матери в москве|услуги суррогатной матери цена москва под ключ|хочу стать суррогатной матерью в москве|найти суррогатную мать цена москва|стать суррогатной мамой в москве цена|стоимость суррогатного материнства в москве под ключ|суррогатное материнство в москве мирсурмам[/url], что может включать различные варианты услуг по помощи в зачатии и вынашивании детей для семей, которые по каким-то причинам не могут иметь детей естественным путем.
Вопрос о суррогатном материнстве в Москве включает в себя множество сторон, от медицинских процедур до психологической поддержки.
Юридические Аспекты
Законодательство о суррогатном материнстве в Москве постоянно развивается и совершенствуется.
Медицинские Аспекты
В Москве суррогатное материнство проводится с учетом всех мер безопасности и медицинского контроля.
оциальные и Психологические Аспекты
Суррогатное материнство в Москве включает в себя не только медицинские и юридические аспекты, но и социальные и психологические.
mostbet az bonus 500 [url=http://mostbet4142.ru/]http://mostbet4142.ru/[/url]
Мы предлагаем документы университетов, расположенных в любом регионе России. Приобрести диплом любого ВУЗа:
[url=http://gromscream.80lvl.ru/ucp.php?mode=login/]купить аттестаты 11 класс цена[/url]
Купить диплом о высшем образовании!
Наши специалисты предлагаютбыстро и выгодно купить диплом, который выполняется на бланке ГОЗНАКа и заверен печатями, штампами, подписями должностных лиц. Данный документ способен пройти любые проверки, даже с использованием специфических приборов. Решайте свои задачи быстро и просто с нашей компанией- [url=http://dutchsportsagency.com/read-blog/14432_kuplyu-diplom-s-zaneseniem.html/]dutchsportsagency.com/read-blog/14432_kuplyu-diplom-s-zaneseniem.html[/url]
лучшие нейросети для генерации новостей
mostbet texniki dəstək [url=http://mostbet4140.ru]http://mostbet4140.ru[/url]
Современные [url=https://www.klerk.ru/materials/2025-08-15/kursy-po-seo-2025-reyting-luchshih-programm-s-otzyvami-i-sravneniem/]курсы сео|seo специалист курсы|seo специалист обучение|seo курсы онлайн|курс сео|seo обучение с нуля|курс seo|seo курс|seo продвижение курс|обучение seo с нуля[/url] предоставляют комплексные знания и навыки в области оптимизации сайтов для поисковых систем, что является важнейшим аспектом цифрового маркетинга в сегодняшнем онлайн-бизнесе.
Курсы SEO становятся все более популярными среди предпринимателей и маркетологов, которые хотят улучшить позиции своих сайтов в поисковых системах . Это связано с тем, что положение сайта в результатах поиска имеет прямое отношение к количеству посетителей и, соответственно, к коммерческому успеху фирмы . Пройдя курс SEO, можно получить знания о том, как оптимизировать сайт для поисковых систем и повысить его видимость в интернете .
Курсы по оптимизации сайтов для поисковых систем предоставляют учащимся глубокое понимание таких важных аспектов, как оптимизация контента, структура сайта и внешние факторы, влияющие на рейтинг. Лекторы курсов SEO, как правило, обладают большим опытом в сфере поисковой оптимизации и активно делятся своими знаниями и практическими советами .
Основы SEO
Основы SEO включают в себя понимание того, как работают поисковые системы и как они индексируют и ранжируют сайты . Одним из ключевых моментов является выбор правильных ключевых слов, которые будут использоваться для оптимизации контента сайта . Создание контента высокого качества и актуальности является ключевым фактором в продвижении сайта, поскольку именно контент?ивает и удерживает пользователей .
Формирование качественной ссылочной массы является важнейшим фактором в поисковой оптимизации, поскольку ссылки от авторитетных источников?? влияют на рейтинг сайта. Специализированные курсы по SEO предоставляют возможность узнать, как проанализировать конкурентов и использовать полученную информацию для оптимизации своей маркетинговой стратегии.
Продвинутые техники SEO
Расширенные методы SEO предполагают использование специализированных инструментов для мониторинга сайта и своевременной реакции на обновления поисковых алгоритмов . Продвинутая внутренняя оптимизация включает в себя работу с такими элементами, как заголовки страниц, мета-теги и другие??ные детали, которые могут существенно повлиять на позицию сайта в поисковых результатах.
Курсы SEO также учат, как использовать социальные сети для продвижения сайта и увеличения его видимости в интернете . Аналитические инструменты позволяют глубоко изучить поведение посетителей, оценить результаты маркетинговых кампаний и внести необходимые коррективы в SEO-стратегию.
Реализация и поддержка SEO
Внедрение и последующая поддержка SEO-стратегии требует системного подхода, включая регулярный анализ результатов и корректировку действий для достижения максимальной эффективности. Курсы по оптимизации сайтов для поисковых систем предоставляют знания и навыки, необходимые для создания и успешной реализации долгосрочной SEO-стратегии.
Постоянное совершенствование знаний и умений в области SEO является ключевым фактором поддержания и повышения позиций сайта, поскольку поисковые системы?? совершенствуются и обновляются. Курсы по оптимизации сайтов для поисковых систем дают возможность всегда быть в курсе последних изменений и разработок в области SEO, обеспечивая специалистов возможностью оперативно реагировать на любые изменения.
mostbet qeydiyyat zamanı bonus [url=https://www.mostbet4142.ru]https://www.mostbet4142.ru[/url]
seo и реклама блог [url=https://statyi-o-marketinge2.ru/]statyi-o-marketinge2.ru[/url] .
лучшие нейросети для написания сценариев
[url=http://propeciafx.online/#]propeciafx[/url] propeciafx propeciafx propeciafx
mostbet az canlı dəstək [url=https://mostbet4145.ru]https://mostbet4145.ru[/url]
купить диплом техникума украина [url=www.educ-ua4.ru/]www.educ-ua4.ru/[/url] .
купить диплом с занесением в реестр украина [url=https://deviantart.com/iliaanisimov/]купить диплом с занесением в реестр украина[/url] .
купить диплом об окончании [url=https://educ-ua7.ru/]купить диплом об окончании[/url] .
mostbet kartla depozit [url=https://mostbet4144.ru]mostbet kartla depozit[/url]
Ищете надежный [url=https://kliningovaya-kompaniya-v-moskve-1.ru/]клининг|клининг в москве|клининг москва|клининговая компания|клининговая компания в москве|клининговая компания москва|заказать клининг|клиниговая служба|клининг москва уборка|услуги клининга|услуги клининга в москве цены на услуги|клининг мск|клининг компании в москве|клининг уборка|заказать клининг в москве|клининг в москве цена|клининг компания|сайт клининговой компании|сайт клининга[/url]?
Клининг представляет собой важная сфера, что охватывает деятельность по уборке. Есть множество разновидностей клининга, таких как жилой, коммерческий и после ремонта. видов характеристики, которые важно учитывать. К примеру, в домашнем клининге акцент производится на чистоте и порядке в помещении.
Одной из главных плюсов клининговых услуг это их профессионализм. имеют опытом и оснащены необходимыми инструментами и материалами для качественной уборки. Также, в процессе клининговых работ используются профессиональные чистящие средства, что обеспечивают высокую степень чистоты. Данные средства специально разработаны для устранения даже наиболее сложных загрязнений.
Клининговые компании большой спектр что позволяет выбрать подходящий вариант для каждого клиента. Например, можно заказать услугами по приборке после ремонта или же регулярной уборки помещений. Также, некоторые компании предлагают услуги по уборке после праздников.
Подводя итог, ценность для тех, кто хочет удерживать чистоту и акуратность в своем доме или офисе. Доверив уборку профессионалам, избежать лишних хлопот и наслаждаться чистотой. Крайне важно выбирать надежную компанию, которая предоставляет качественные услуги по разумной цене.
lucky jet игра [url=https://aviator-igra-1.ru]https://aviator-igra-1.ru[/url] .
лучшие нейросети для написания книги
[url=http://drova-kolotye-bereza-sergiev-posad.ru]drova-kolotye-bereza-sergiev-posad.ru[/url] .
walmart pharmacy online pharmacy https://medicway.shop/# medicway medicway
https://savgroup.ru/
Купить диплом на заказ возможно используя сайт компании. [url=http://zdshi-tula.ru/forum/?PAGE_NAME=message&FID=1&TID=724&MID=68916&result=new#message68916/]zdshi-tula.ru/forum/?PAGE_NAME=message&FID=1&TID=724&MID=68916&result=new#message68916[/url]
купить аттестат за 11 класс цена украина [url=http://arus-diplom25.ru/]купить аттестат за 11 класс цена украина[/url] .
установка натяжных потолков метр [url=http://natyazhnye-potolki-lipeck-1.ru]установка натяжных потолков метр[/url] .
цена кондиционера в квартиру недорого [url=http://www.kondicioner-obninsk-1.ru]цена кондиционера в квартиру недорого[/url] .
Мы изготавливаем дипломы любой профессии по приятным ценам. Купить диплом автомеханика — [url=http://kyc-diplom.com/diplomy-po-professii/diplom-avtomehanika.html/]kyc-diplom.com/diplomy-po-professii/diplom-avtomehanika.html[/url]
mostbet virtual idman [url=mostbet4145.ru]mostbet4145.ru[/url]
[url=https://kupit-drova-v-samare-365.ru]kupit-drova-v-samare-365.ru[/url] .
mostbet uz haqida [url=mostbet4172.ru]mostbet4172.ru[/url]
mostbet.com skachat [url=http://mostbet4173.ru/]http://mostbet4173.ru/[/url]
Мы можем предложить дипломы любых профессий по разумным ценам. Приобретение диплома, подтверждающего обучение в ВУЗе, – это грамотное решение. Купить диплом о высшем образовании: [url=http://bisound.com/forum/showthread.php?p=2738710#post2738710/]bisound.com/forum/showthread.php?p=2738710#post2738710[/url]
[url=http://skyapharmacy.com/]sky pharmacy canada[/url]
[url=http://viagrasamplesfrompfizer.com/]viagra 6 free sample[/url]
[url=http://canadapharmacyonlinedrugstore.com/]pacific care pharmacy[/url]
[url=http://viagrahealthyman.com/]free viagra samples before buying[/url]
[url=http://canadianpharmacy24hr.online/]on line pharmacy[/url]
[url=http://canadianpharmacymall.net/]www.canadianpharmacymall.net[/url]
[url=http://skypharmac.com/]canadian pharmacy cialis 20mg[/url]
[url=http://canadapharmacy24drugstore.com/]canadian online pharmacy[/url]
[url=http://americanpharmacywithoutaprescription.com/]canada pharmacy without script[/url]
[url=http://jipharm.com/]canadian pharmacy online no script[/url]
[url=http://aionlinepharmacy.com/]non prescription india pharmacy[/url]
[url=http://onlinepharmacytt.com/]canadian pharmacy online no script[/url]
Лучшие ИБП для бизнеса, узнайте.
Обзор источников бесперебойного питания, с подробностями.
Обзор функций источников бесперебойного питания, узнайте.
Рекомендации по выбору источников бесперебойного питания, читайте.
Источники бесперебойного питания: что важно знать, разберитесь.
Покупка ИБП: на что обратить внимание, с нашими рекомендациями.
Источники бесперебойного питания: как выбрать лучший, здесь.
Как работает источник бесперебойного питания, в этой статье.
Советы по использованию ИБП, узнайте.
Тенденции рынка источников бесперебойного питания, в этой статье.
Как правильно подключить ИБП, читайте.
ИБП для дома и офиса: выбор и рекомендации, в нашем блоге.
Инсайдерские советы по выбору источников бесперебойного питания, узнайте.
Сравнение ИБП: какой выбрать?, в гиде.
Советы по монтажу источников бесперебойного питания, на сайте.
Идеальные решения для бесперебойного питания, в гиде.
Ремонт источников бесперебойного питания: основные советы, в статье.
Рейтинг лучших ИБП для геймеров, узнайте.
Что учесть при выборе источника бесперебойного питания, здесь.
заказать ИБП [url=istochniki-bespereboynogo-pitaniya.ru#заказать-ИБП]istochniki-bespereboynogo-pitaniya.ru[/url] .
купить диплом занесенный в реестр [url=https://www.educ-ua11.ru]https://www.educ-ua11.ru[/url] .
Купить диплом колледжа в Херсон [url=http://educ-ua10.ru/]Купить диплом колледжа в Херсон[/url] .
why not find out more [url=https://toast-wallet.io/]Xrp wallet[/url]
mostbet [url=https://mostbet4171.ru/]https://mostbet4171.ru/[/url]
купить диплом специалиста недорого [url=https://www.educ-ua2.ru]купить диплом специалиста недорого[/url] .
see page https://toast-wallet.io/
купить диплом высшего образования с занесением в реестр [url=http://educ-ua13.ru]купить диплом высшего образования с занесением в реестр[/url] .
скачать mostbet uz [url=mostbet4171.ru]mostbet4171.ru[/url]
купить диплом занесенный в реестр [url=http://educ-ua14.ru/]http://educ-ua14.ru/[/url] .
Получить диплом любого ВУЗа мы поможем. Купить диплом Краснодар – [url=http://diplomybox.com/kupit-diplom-krasnodar/]diplomybox.com/kupit-diplom-krasnodar[/url]
купить диплом сколько [url=https://www.educ-ua18.ru]купить диплом сколько[/url] .
[url=https://medicway.shop/#]online pharmacies without prescription[/url] medicway medicway buy medication without an rx
купить диплом о высшем образовании с занесением в реестр [url=https://educ-ua15.ru]https://educ-ua15.ru[/url] .
играть в авиатор на деньги [url=www.aviator-igra-2.ru/]играть в авиатор на деньги[/url] .
Доброго времени суток
Недавно я нашёл замечательную Видео наблюдение -[url=https://www.dahua-ipc.ru]dahua[/url]
P.S. Dahua Technology – Время смотреть в будущее!
Всем пока
aviator ставки [url=https://aviator-igra-3.ru/]aviator ставки[/url] .
websites [url=https://toast-wallet.io/]Xrp wallet[/url]
диплом техникум купить [url=http://educ-ua8.ru]диплом техникум купить[/url] .
Choosing the right location is essential for any rental property.
what to expect renting [url=https://i-repairing.com/top-tips-for-first-time-renters-what-to-expect/#what-to-expect-renting]what to expect renting[/url].
https://vc.ru/crypto/1323422-homyak-hamster-kombat-kombo-i-shifr-na-2107-2207-2024-goda
medicway https://medicway.shop/# medicway medicway
Заказать диплом университета!
Мы предлагаеммаксимально быстро купить диплом, который выполняется на оригинальной бумаге и заверен печатями, водяными знаками, подписями. Данный документ способен пройти любые проверки, даже при использовании профессионального оборудования. Достигайте свои цели быстро и просто с нашими дипломами- [url=http://nepalijob.com/companies/aurus-diploms/]nepalijob.com/companies/aurus-diploms[/url]
диплом ссср купить недорого [url=https://www.educ-ua3.ru]диплом ссср купить недорого[/url] .
купить диплом занесением в реестр [url=http://www.arus-diplom31.ru]купить диплом занесением в реестр[/url] .
https://loveshop.world new site, new stuff, new life.
Сюжеты с самым неожиданным финалом! Готовы удивиться [url=https://doramalend.online/]дорама ленд[/url]
[url=http://drenazh-pod-klyuch-spb.ru]drenazh-pod-klyuch-spb.ru[/url] .
[url=https://medicway.shop/#]medicway[/url] online pharmacies medicway medicway
Bakmak [url=https://filmlerivediziler.net]4 ka film izle[/url].
Sinema keyfini yaşamak için Full HD ve 4K seçenekleri. Modern teknoloji ile film izlemek artık daha çeşitli hale geldi. Full HD ve 4K, izleyicilere farklı deneyimler sunar. Her iki format da sinema deneyimini üst düzeye taşır.
4K izlemek isteyenlerin, teknolojik altyapıları sağlam olmalıdır. Ancak, sağlanan görüntü kalitesi buna değebilir. HD kalite, geniş bir izleyici kitlesine hitap eder. Her film sever, kendi tercihine göre kalite seviyesini seçebilir.
Film izlemek isterseniz, birçok seçenek sizi bekliyor. Film severler, çeşitli platformlarda istedikleri filmleri bulabiliyor. Bu platformlarda, geniş bir film yelpazesi sunulmaktadır. Kendi zevkinize uygun bir film seçmek ise tamamen sizin elinizde.
Sonuç olarak, Full HD ve 4K film izlemek günümüzün vazgeçilmez bir parçası. Full HD ve 4K, izleyicilere farklı tatlar sunar. Dolayısıyla, film izlerken tercihlerinizi belirlemek önemlidir. Sinema dünyasının tadını çıkararak, yeni filmleri keşfetmek için hazır olun.
Bakmak [url=https://hdizlefilm.site]hdfilm[/url] ve mükemmel kalitenin tadını çıkarın!
Film izlemenin keyfini çıkarmak için doğru platformu seçmek önemli. Detaylı görseller sunan 4K filmler, film keyfinizi büyük ölçüde artırabilir. Bu tür filmleri izlemek için kaliteli bir TV kullanmanız gerekmektedir. Bu sağlanmazsa, filmlerin tadını yeterince çıkaramazsınız.
Birçok web sitesi, Full HD film seçeneği sunuyor. Bu tür hizmetler, sıklıkla kullanıcı dostu arayüzler ile film izleyicilerine kolaylık sağlamaktadır. Geniş kütüphaneleri ile dikkat çeken bu platformlardan birkaçı, ücretsiz olarak hizmet vermektedir. Göz zevkinizi tatmin etmek için bu platformları keşfetmek mükemmel bir fırsat.
Sinema keyfi için bir diğer önemli faktör ise ses kalitesidir. 4K filmler, büyüleyici hale gelmesine karşın, ses kalitesi de eşit öneme sahiptir. Güzel bir ses sistemi ile film deneyiminizi geliştirmek mümkündür. Bu yüzden film izlemeye hazırlanmadan önce, ses düzenlemenizi gözden geçirin.
Son olarak, Full HD film izlemek, bir hobiden fazlasıdır. Bu, sanatın bir parçasıdır. Her film gösterimi, izleyiciye bir şeyler katmayı amaçlamaktadır. Uyku, stres ve günlük hayatın telaşından uzaklaşmak için, iyi bir film seçimi yapmak önemlidir. Düşünün ki, film izleme deneyiminiz, seçtiğiniz içerikle ilgilidir.
Use our [url=https://receive-sms-on-temporary-phone-numbers.com/]receive sms[/url], to quickly and easily receive SMS messages without having to provide your permanent number.
The Benefits of Using a Temporary Phone Number have become increasingly popular in recent years. They provide a level of privacy and security that is hard to achieve with a regular phone number. Many people are turning to this solution for various reasons, including online transactions and dating apps.
One primary advantage of a virtual phone number is its ability to protect your identity. By using such a number, you can avoid unwanted calls and messages from marketers. For instance, if you’re selling items online, a temporary number lets you communicate with buyers without exposing your personal details.
Setting up a temporary phone number is usually straightforward. There are many apps and services available that can provide you with a temporary number quickly. Once you choose a service, you will often receive a random number that you can use for a limited time. The best part is that you can usually discard this number when you no longer need it.
However, temporary phone numbers are not without limitations. For instance, some services may restrict the types of messages you can receive or the duration for which the number remains active. Additionally, certain platforms may not accept temporary numbers for account verification. Ultimately, weighing the pros and cons can help you determine whether a temporary phone number is right for you.
Get [url=https://receive-sms-with-temporary-number.com/]get sms[/url] and protect your personal information.
Locating a fake phone number for verification purposes can be quite challenging in today’s digital landscape. Numerous online services require a valid phone number to confirm your identity, which can cause privacy concerns. However, using a fake phone number can assist in preserving your privacy while accessing necessary services.
Fake phone numbers can be used for verification. These numbers allow you to receive verification codes without revealing your real number. Several websites offer these services, making it easy to find a suitable fake phone number when needed.
Choosing a provider, it’s important to consider the reliability and security they offer. Look for platforms that have great feedback to ensure a smooth experience. Moreover, some services might charge fees, so be sure to check their pricing structures before proceeding.
Ultimately, using a fake phone number for verification can enhance your online privacy. If you select a reputable platform, you can take advantage of the convenience this method offers. Remain aware about the best services available, and ensure your privacy online.
купить диплом техникума в спб [url=http://educ-ua7.ru]купить диплом техникума в спб[/url] .
To create an account in various services, you often need [url=https://receive-sms-online-temporary-numbers.com/]temp phone number[/url], which can help in keeping your personal information safe.
The demand for temporary phone numbers has increased significantly because of their ability to protect user identities. This trend is particularly noticeable among those who frequently use online services, as temporary phone numbers can be used to verify accounts without revealing personal contact information. Temporary phone numbers are widely used for online account verification, allowing users to maintain their anonymity . Furthermore, temporary phone numbers can be used for a variety of purposes, including receiving SMS messages and making calls, all while keeping the user’s real phone number hidden. The versatility of temporary phone numbers allows them to be used for receiving SMS, making calls, and more, all without exposing the user’s actual number .
In addition to their practical applications, temporary phone numbers have also become essential for individuals who value their privacy and wish to avoid unwanted communications. Temporary phone numbers are chosen by many as a way to safeguard their privacy and minimize unwanted communications . This is especially true in cases where personal contact information is required for services that may potentially misuse it. The potential for services to misuse personal contact information makes temporary phone numbers a more secure option. By using a temporary phone number, individuals can ensure that their real phone number remains confidential and is not shared with unwanted parties. Using a temporary phone number ensures that the real phone number remains confidential and is not shared with unwanted parties .
Benefits of Temporary Phone Numbers
The benefits of temporary phone numbers are multifaceted, ranging from enhanced privacy to convenience. Temporary phone numbers provide a significant benefit in terms of privacy enhancement . This is particularly beneficial for individuals who are concerned about their personal information being accessed by unauthorized parties. Temporary phone numbers are especially useful for those who are worried about their personal data being accessed without authorization . Additionally, temporary phone numbers can be easily discarded and replaced, making them ideal for short-term use. Temporary phone numbers are convenient because they can be discarded and replaced as needed, which is ideal for short-term applications.
Another significant benefit of temporary phone numbers is their ability to prevent spam and unwanted communications. Temporary phone numbers are effective in preventing spam and unwanted communications from reaching the user . By using a temporary phone number, individuals can significantly reduce the amount of unwanted calls and messages they receive. Temporary phone numbers help in reducing the volume of unwanted communications, including calls and messages . This not only enhances the user’s privacy but also reduces the risk of falling victim to scams and phishing attempts. The use of temporary phone numbers not only enhances user privacy but also minimizes the risk of falling prey to scams and phishing attempts .
Applications of Temporary Phone Numbers
Temporary phone numbers have a wide range of applications, from personal use to business applications. The applications of temporary phone numbers are diverse, ranging from personal to commercial use . For personal use, temporary phone numbers can be used to sign up for services that require a phone number for verification, without having to provide a real phone number. The use of temporary phone numbers for personal purposes includes signing up for online services that necessitate phone verification. This is particularly useful for individuals who are concerned about their privacy and do not want to receive unwanted communications. The use of temporary phone numbers for personal purposes is especially beneficial for those who prioritize their privacy and want to minimize unwanted contacts .
In business applications, temporary phone numbers can be used to provide customer support without revealing the company’s main contact information. The use of temporary phone numbers in business allows companies to provide customer support while keeping their main contact information confidential. This can help in maintaining the privacy of the company’s internal communications and preventing unwanted solicitations. Temporary phone numbers used for business purposes help in preserving the confidentiality of internal communications and minimizing unwanted contacts. Furthermore, temporary phone numbers can be used for marketing campaigns, allowing businesses to track the effectiveness of their advertisements without compromising their main phone number. Businesses use temporary phone numbers for marketing purposes, enabling them to monitor the success of their campaigns without exposing their primary phone number .
Conclusion and Future of Temporary Phone Numbers
In conclusion, temporary phone numbers have become an essential tool for both personal and business use, offering a range of benefits from enhanced privacy to convenience. In conclusion, temporary phone numbers have become a vital tool for both personal and business applications, providing numerous benefits including enhanced privacy and convenience . As the demand for privacy and security continues to grow, the use of temporary phone numbers is expected to increase. As the demand for privacy and security continues to grow, the use of temporary phone numbers is anticipated to rise .
The future of temporary phone numbers looks promising, with advancements in technology expected to further enhance their functionality and accessibility. The future of temporary phone numbers appears promising, with technological advancements expected to improve their functionality and accessibility . As more individuals and businesses become aware of the benefits of temporary phone numbers, their adoption is likely to become more widespread. The increased awareness of the benefits of temporary phone numbers among individuals and businesses is expected to lead to their more extensive use . This, in turn, is expected to drive innovation in the field, leading to the development of more sophisticated and user-friendly temporary phone number services. This, in turn, is expected to drive innovation in the field, leading to the development of more sophisticated and user-friendly temporary phone number services .
online pharmacies https://mexicanharmine.online/# mexicanharmine mexicanharmine
Looking for an experienced [url=https://sedenko.net/ru/next-js-developer]next.js developer available[/url] for your project?
Next.js is rapidly becoming an essential framework for developers. Next.js offers various features that simplify the development of server-side rendered applications.
To begin, Next.js allows developers to create applications with automatic code splitting. This optimization allows for faster page loading, enhancing user experience.
Next.js also simplifies routing with its built-in system. Creating dynamic routes is straightforward, requiring minimal configuration.
Moreover, the Next.js community is active, providing ample resources for developers. Many resources, including forums and tutorials, are accessible to help developers tackle issues.
Закажите [url=https://dostavka-alkogolya-moskva-ccclub25.ru/]доставку алкоголя на дом[/url] и наслаждайтесь любимыми напитками в любое время!
Доставка алкоголя — это удобный и быстрый способ получить любимые напитки . Сегодня многие компании предлагают услуги по доставке алкоголя .
Каждый сможет подобрать идеальный напиток для любого события . От пива до виски — вы сможете выбрать что угодно.
Доставка алкоголя имеет множество плюсов. Главное преимущество — это возможность сэкономить время. Вы можете оставаться дома и не переживать о наличии алкоголя.
Однако важно помнить о правилах безопасности . Проверьте, чтобы доставку осуществлял надежный сервис . Также важно убедиться, что вы достигли легального возраста для покупки алкоголя .
By using [url=https://receive-sms-with-temporary-phone-numbers.com/]receive sms online[/url] you can quickly and conveniently receive SMS without having to use a personal number.
More and more people are turning to online SMS reception services.
Оцените нашу [url=https://dostavka-alcogolya-world.ru]алкоголь круглосуточно москва[/url] во время вашего следующего праздника!
Услуга доставки алкоголя становится все более востребованной в современном обществе.. Благодаря такому подходу, вы можете насладиться любимыми напитками, не покидая своего дома..
Многие компании предлагают разнообразные варианты доставки, включая алкогольные коктейли, вино и пиво.. Это позволяет каждому клиенту выбрать то, что ему по душе, и удобно заказать.Пользователи могут легко найти то, что им подходит, и оформить заказ на понравившийся алкоголь.
Стоит отметить, что доставка алкоголя значительно упрощает процесс покупки.. Теперь можно забыть о долгих очередях и потере времени на покупку алкоголя в магазине.
Тем не менее, выбирая сервис доставки алкоголя, следует учитывать некоторые важные моменты.. Важно учитывать качество услуг, ассортимент доступных напитков и скорость их доставки..
диплом купить с занесением в реестр челябинск [url=http://www.arus-diplom34.ru]http://www.arus-diplom34.ru[/url] .
массовое швейное производство [url=http://www.nitkapro.ru]http://www.nitkapro.ru[/url] .
купить диплом о среднем специальном образовании [url=http://educ-ua6.ru/]купить диплом о среднем специальном образовании[/url] .
купить аттестат за 11 классов екатеринбург [url=http://www.arus-diplom25.ru]купить аттестат за 11 классов екатеринбург[/url] .
игра авиатор на деньги [url=https://www.aviator-igra-5.ru]игра авиатор на деньги[/url] .
накрутка подписчиков в тг канал бесплатно праймлайк [url=https://tgkanpobesvc.ru]накрутка подписчиков в тг канал бесплатно праймлайк[/url]
услуги по согласованию перепланировки квартиры [url=www.proekt-pereplanirovki-kvartiry8.ru]услуги по согласованию перепланировки квартиры[/url] .
https://duet-eco.ru/
купить аттестат образование [url=https://educ-ua20.ru/]купить аттестат образование[/url] .
[url=http://mexicanharmine.online/#]online pharmacies[/url] best online pharmacy mexicanharmine mexicanharmine
купить дипломы о высшем образовании цена [url=https://educ-ua5.ru/]купить дипломы о высшем образовании цена[/url] .
авиатор на деньги [url=https://aviator-igra-4.ru/]авиатор на деньги[/url] .
[url=https://24kardio.ru/]ультразвуковые ванны для лабораторий[/url] являются важным элементом оснащения научных и медицинских лабораторий. Принцип действия основан на ультразвуковых волнах, которые формируют микроскопические пузырьки, способные проникать в мельчайшие щели и обеспечивать качественную очистку. Благодаря такому подходу удается значительно ускорить подготовку инструментов к дальнейшим исследованиям. Сферы применения охватывают очистку пробирок, колб, микроскопических аксессуаров и других сложных предметов. Основные плюсы — это безопасность использования, универсальность и высокая скорость обработки. Сегодня доступны устройства с разным объемом и функционалом, что позволяет подобрать оптимальный вариант для любой лаборатории. При выборе ультразвуковой ванны важно учитывать объем рабочей камеры, мощность, дополнительные опции и уровень автоматизации. Стоимость оборудования может варьироваться, и правильный выбор позволяет найти баланс между ценой и качеством. Использование таких устройств положительно сказывается на результатах работы, так как гарантируется стерильность и чистота инструментов. Именно поэтому они заслуженно считаются важной частью современной лабораторной техники.
https://24kardio.ru/
Мы можем предложить документы ВУЗов, расположенных в любом регионе России. Заказать диплом любого университета:
[url=http://wp.nootheme.com/jobmonster/dummy2/companies/ukrdiplom/]купить аттестат за 11 классов оригинал[/url]
купить диплом вуза ссср [url=http://www.educ-ua4.ru]купить диплом вуза ссср[/url] .
uk pharmacy online https://mexicanharmine.online/# mexicanharmine mexicanharmine
купить диплом о среднем специальном [url=http://www.educ-ua16.ru]купить диплом о среднем специальном[/url] .
Tamoxifen [url=http://pharmwithoutaprescription.com/]canadian pharmacy no prescription[/url]
[url=http://blackcialis.net/]cialis black[/url]
[url=http://vgr100mgbestprice.com/]cheap viagra usa[/url]
[url=https://healthymaleviagra.com/]healthy men viagra[/url]
[url=http://24hourcanadianpharmacy.ru/]canadian pharmacy no prescription[/url]
[url=http://healthymenviagra.com/]healthy male viagra[/url]
[url=http://skypharmac.com/]sky pharmacy online[/url]
[url=http://rhineincpharm.com/]rhine inc india cialis[/url]
[url=http://onlinepharmacynoprescription.com/]pharmaceuticals no prescription[/url]
[url=https://supremesuppliersltd.com/]supremesuppliers[/url]
[url=http://usaonlinepharmacywithoutaprescription.com/]no prescription pharmacy[/url]
[url=http://usilpharm.com/]online pharmacy no prescription[/url] Donepezil online order
как купить диплом проведенный [url=https://www.educ-ua13.ru]как купить диплом проведенный[/url] .
купить диплом украины цена [url=educ-ua19.ru]купить диплом украины цена[/url] .
Having a budget allows you to investigate different categories of cars suitable for your lifestyle.
safety awareness [url=https://www.livelycars.com/understanding-car-safety-features-what-you-need-to-know/#safety-awareness]https://livelycars.com/understanding-car-safety-features-what-you-need-to-know/[/url]
подготовка проекта перепланировки квартиры [url=https://proekt-pereplanirovki-kvartiry9.ru/]proekt-pereplanirovki-kvartiry9.ru[/url] .
купить диплом украины [url=www.educ-ua18.ru/]купить диплом украины[/url] .
[url=http://mexicanharmine.online/#]online pharmacies in usa[/url] mexicanharmine mexicanharmine legitimate online pharmacies india
перепланировка [url=http://soglasovanie-pereplanirovki-kvartiry17.ru/]перепланировка[/url] .
Получите профессиональную помощь от юриста на [url=https://konsultaciya-yurista22.ru]бесплатные юридические консультации[/url].
Каждый клиент может рассчитывать на индивидуальный подход.
Получите бесплатную консультацию юриста онлайн [url=https://konsultaciya-yurista-msk01.ru]Бесплатная юр консультация в пару кликов[/url].
Правильное решение может значительно облегчить вашу жизнь.
электрические карнизы для штор в москве [url=https://elektrokarnizy5.ru/]elektrokarnizy5.ru[/url] .
mostbets [url=mostbet12001.ru]mostbet12001.ru[/url]
aviator game promo code [url=http://aviator-igra-1.ru/]http://aviator-igra-1.ru/[/url] .
Flexeril [url=http://fapharmacy.com/]online pharmacy no prescription[/url]
[url=http://healthymanviagra.net/]healthy man[/url]
[url=http://viagrahealthyman.com/]healthy man pills[/url]
[url=https://healthymaleviagra.com/]healthy man viagra[/url]
[url=http://onlinepharmacywithoutaprescription.online/]prescription free pharmacy[/url]
[url=http://cialiswithoutdoctorprescription.com/]no prescription cialis[/url]
[url=http://woldwidewithoutaprescription.com/]canadian pharmacy online no script[/url]
[url=http://onlinepharmacyshopping.com/]online no script pharmacy[/url]
[url=http://edmedicationsprescription.com/]discount ed drugs[/url]
[url=http://healthymandrugs.com/]healthy man pills[/url]
[url=http://skyphar.com/]on line pharmacy[/url]
[url=http://onlineviagraprescription.com/]viagra canada no prescription[/url] Cialis cheapest online prices
mexicanharmine https://mexicanharmine.online/# mexicanharmine online pharmacy reviews
1х win [url=http://1win12003.ru/]1х win[/url]
регистрация в 1цшт [url=https://1win12003.ru/]регистрация в 1цшт[/url]
лучшие нейросети для решения задач по математике
1win акции [url=https://1win12001.ru/]1win акции[/url]
www. mostbet. com [url=mostbet12004.ru]mostbet12004.ru[/url]
диплом с реестром купить [url=http://educ-ua12.ru]диплом с реестром купить[/url] .
[url=http://mexicanharmine.online/#]online pharmacies[/url] mexicanharmine mexicanharmine prescription drugs online without
[url=https://kupit-drova-v-chelyabinske-365.ru]kupit-drova-v-chelyabinske-365.ru[/url] .
[url=http://www.drenazh-pod-uchastkom-spb.ru]drenazh-pod-uchastkom-spb.ru[/url] .
1win скачать [url=https://www.1win12001.ru]1win скачать[/url]
online pharmacies in usa https://mexicanxlpharmacy.com/# mexicanxlpharmacy mexicanxlpharmacy
купить диплом украины с занесением в реестр [url=www.taksafonchik.borda.ru/?1-3-0-00019852-000-0-0-1752568528]купить диплом украины с занесением в реестр[/url] .
купить аттестат об окончании 9 классов [url=https://www.educ-ua2.ru]купить аттестат об окончании 9 классов[/url] .
1win расмий сайты [url=https://www.1win12005.ru]1win расмий сайты[/url]
Empowering Amateur Radio Enthusiasts, Echolink Florida connects you to the best amateur radio services.
Discover our conference server located in Colorado Springs, Colorado, powered by
AT&T First Net Fiber Network.
диплом жд техникума купить [url=http://educ-ua6.ru]диплом жд техникума купить[/url] .
1він live [url=https://1win12002.ru/]https://1win12002.ru/[/url]
1win aviator [url=www.aviator-igra-5.ru/]www.aviator-igra-5.ru/[/url] .
купить диплом легально [url=www.arus-diplom34.ru]купить диплом легально[/url] .
1вин регистрация на официальном сайте [url=http://1win12005.ru]http://1win12005.ru[/url]
[url=https://mexicanxlpharmacy.com/#]mexicanxlpharmacy[/url] mexicanxlpharmacy mexicanxlpharmacy mexicanxlpharmacy
где купить диплом [url=educ-ua1.ru]где купить диплом[/url] .
aviator игра 1win авиатор игра [url=https://www.aviator-igra-2.ru]https://www.aviator-igra-2.ru[/url] .
промо 1вин [url=https://1win12002.ru]https://1win12002.ru[/url]
купить диплом в ровно [url=https://educ-ua5.ru/]https://educ-ua5.ru/[/url] .
где купить аттестат о среднем образовании [url=http://educ-ua17.ru/]где купить аттестат о среднем образовании[/url] .
Мы предлагаем документы институтов, расположенных в любом регионе РФ. Приобрести диплом о высшем образовании:
[url=http://blackgulf.com/kupit-diplom-s-zaneseniem-v-reestr-38/]где можно купить аттестаты 11 класса в онеге[/url]
высшее образование купить диплом с занесением [url=www.educ-ua20.ru/]высшее образование купить диплом с занесением[/url] .
лучшие нейросети для написания скриптов
mexicanxlpharmacy http://mexicanxlpharmacy.com/# mexicanxlpharmacy mexicanxlpharmacy
motsbet [url=http://mostbet12001.ru/]http://mostbet12001.ru/[/url]
[url=https://123ba.fit/][b]123B[/b][/url] offers a premium podium on players who fancy [b]casino[/b] classics, exciting [b]lottery[/b] draws, lively [b]sports[/b] betting, and immersive [b]games[/b] such as [b]game slots[/b], [b]fishing[/b], and massive [b]jackpot[/b] prizes. Stock titles like [b]cockfighting[/b], competitive [b]esports[/b], and accustomed card tables with [b]baccarat[/b], [b]dragon tiger[/b], [b]sicbo[/b], and [b]tai xiu md5[/b] spawn unbounded excitement. With as plain as day [b]promotions[/b], dedicated [b]customer support[/b], clear [b]bonuses[/b], and trusted [b]agents[/b], [url=https://123ba.fit/][b]123B[/b][/url] stands as a paramount entertainment brand. Start exploring again at [url=https://123ba.fit/]https://123ba.fit/[/url].
играть авиатор [url=www.aviator-igra-4.ru]играть авиатор[/url] .
купить свидетельство о рождении ребенка [url=www.educ-ua4.ru/]www.educ-ua4.ru/[/url] .
оформить проект перепланировки квартиры [url=https://proekt-pereplanirovki-kvartiry8.ru/]proekt-pereplanirovki-kvartiry8.ru[/url] .
Create a unique stamp with our [url=https://stamp-1creator.com/]make stamp online[/url]!
Businesses and individuals alike are looking for ways to simplify their processes. Rubber stamps play a critical role in various applications.
Numerous online services present personalized choices to address individual preferences. These platforms allow users to design stamps that reflect their unique style. The process is generally straightforward and user-friendly.
Once a design is finalized, the production begins quickly. Many rubber stamp makers online ensure that the quality meets the highest standards. Customers can look forward to sturdy products that endure over time.
To sum up, finding an efficient rubber stamp manufacturer on the internet is important for effectiveness. With numerous options available, users have the chance to find the perfect match for their needs. The convenience of online services cannot be overstated.
Для безопасной и комфортной езды в зимних условиях рекомендуем обратить внимание на [url=https://kupit-zimnie-shipovannie-shini.ru/]автошины зимние шипованные[/url].
Зимой выбор подходящих шин играет ключевую роль. Выбор шипованных шин — это важный шаг для безопасности на дороге. Эти шины обеспечивают максимальное сцепление в зимних условиях. Благодаря их конструкции, водители могут чувствовать себя уверенно.
Тем не менее, выбор шипованных шин должен быть осознанным. Перед покупкой стоит обратить внимание на несколько факторов. Ключевыми факторами являются размер, тип и назначение шины. Неверный выбор шин может негативно сказаться на управляемости автомобиля.
На рынке много проверенных производителей шипованных шин. Необходимо ознакомиться с оценками и мнениями пользователей. Шины должны сочетать в себе надежное сцепление и долговечность. На это стоит обратить особое внимание при покупке.
После установки шипованных шин, следует правильно их эксплуатировать. Важно следить за давлением и состоянием протектора шин. Избегайте резких движений на льду и снегу. Соблюдение этих рекомендаций поможет сохранить шины и обеспечить безопасность.
[url=https://mexicanxlpharmacy.com/#]mexicanxlpharmacy[/url] mexicanxlpharmacy mexicanxlpharmacy online mexico pharmacy
Если вам нужна удобная и комфортабельная поездка, [url=https://arenda-avto-s-voditelem01.ru/]машина с водителем в аренду новосибирск[/url] станет отличным решением!
Вы найдете разумные цены на аренду автомобилей с водителями в Новосибирске.
Забронируйте стрижку в нашем [url=https://barbershop-krasnoyarsk.ru]барбершоп рядом[/url] уже сегодня и преобразите свой стиль!
В Красноярске барбершопы становятся всё более популярными . В Красноярске клиенты всё чаще обращаются за услугами стрижки и бороды.
Правильный выбор барбершопа играет ключевую роль . Необходимо учитывать квалификацию мастеров и отзывы клиентов .
В каждом барбершопе существует своя особая атмосфера и стиль работы. Некоторые барбершопы ориентированы на традиционные стрижки, а другие — на актуальные модные направления .
Лучше заранее забронировать время на стрижку, чтобы избежать долгого ожидания. Забота о волосах и бороде между визитами в барбершоп также важна.
Абхазия – популярное место для летнего [url=https://otdyh-abhazya1.ru/]отдых в абхазии цены[/url], где можно насладиться прекрасными пляжами, чистым морем и богатой историей.
Абхазия – это небольшая, но очень интересная республика, расположенная на побережье Черного моря . Отдых в Абхазии позволяет насладиться красивыми пейзажами и богатой культурой . В Абхазии есть много возможностей для активного отдыха и развлечений.
Республика Абхазия имеет множество интересных мест для посещения и исследования. Отдых в Абхазии – это шанс насладиться природой и историей . В Абхазии можно насладиться прекрасными пейзажами и чистым морем.
Абхазия славится уникальной природой и историческими памятниками . Основные курорты Абхазии – это Гагра, Сухум и Пицунда. Отдых на курортах Абхазии позволяет насладиться уникальной природой и климатом. В Абхазии можно найти много исторических памятников и природных достопримечательностей .
Пляжи Абхазии – это прекрасные и чистые . Отдых на пляжах Абхазии позволяет насладиться солнцем и морем . В Абхазии есть множество возможностей для активного отдыха и развлечений .
Абхазия имеет много исторических памятников и природных достопримечательностей . Основные достопримечательности Абхазии – это озеро Рица, Новоафонский монастырь и водопады . Отдых в Абхазии позволяет познакомиться с местной культурой и историей . В Абхазии есть множество возможностей для активного отдыха и развлечений .
Достопримечательности Абхазии – это красивые и богатые. Отдых в Абхазии позволяет насладиться солнцем и морем . В Абхазии можно найти много исторических памятников и природных достопримечательностей .
Инфраструктура Абхазии уникальна и интересна . Основные виды развлечений в Абхазии – это активный отдых, экскурсии и водные развлечения . Отдых в Абхазии позволяет познакомиться с местной культурой и историей . В Абхазии можно насладиться прекрасными пейзажами и чистым морем.
Развлечения в Абхазии – это прекрасные и чистые . Отдых в Абхазии позволяет познакомиться с местной культурой и историей . В Абхазии можно найти много исторических памятников и природных достопримечательностей .
Планируя летний отдых, многие туристы интересуются [url=https://otdyh-v-lazarevskom01.ru/]снять жилье в лазаревском 2025[/url], чтобы выбрать лучший вариант для себя.
славится своими прекрасными пляжами и чистым морем. Основная привлекательность этого места заключается в его уникальном сочетании природной красоты и развлекательных возможностей. Лазаревское известно своей возможностью насладиться водными видами спорта и экскурсиями .
Городской инфраструктура предназначена для того, чтобы удовлетворять различные потребности посетителей . Здесь можно найти широкий выбор номеров в различных отелях и гостиницах . Кроме того, в Лазаревском проводятся интересные экскурсии по историческим и природным объектам .
Цены на различные услуги в Лазаревском варьируются в зависимости от сезона и доступности . Проживание в отелях и гостиницах может обойтись в десятки тысяч рублей за роскошные номера . Кроме того, цены на еду в ресторанах и кафе также могут быть разными .
Для тех, кто планирует посетить Лазаревское, рекомендуется заранее изучить все предложения и цены . Это позволит минимизировать затраты и получить максимальное удовольствие от отдыха .
Лазаревское славится живописными пейзажами и чистым воздухом, что делает его привлекательным местом для туристов. Посетители могут исследовать окрестности с помощью пеших или велосипедных прогулок .
В городе проводятся фестивали и концерты, которые привлекают туристов и местных жителей . Каждый сможет расширить свой кругозор, посетив культурные мероприятия и??ические места.
Для путешественников, планирующих посетить Лазаревское, необходимо учитывать метеоусловия и пригодную одежду, чтобы насладиться отдыхом. Также важно соблюдать правила безопасности и следовать инструкциям местных властей .
Лазаревское – это город, который предлагает широкий спектр возможностей для расслабления и развлечений . Путешественники могут получить незабываемые впечатления и воспоминания .
Планируйте свой следующий отпуск, выбрав [url=https://otdyh-abhazya0.ru/]отдых в абхазии без посредников[/url] для незабываемых впечатлений!
Отдых в Абхазии — это настоящее наслаждение. Каждый год сюда приезжают тысячи туристов. Это край с великолепными пейзажами, богатой историей и мягким климатом.
Основные достопримечательности Абхазии — это её горы и побережье. Можно выделить несколько знаковых мест, таких как гора Фишт и озеро Рица. Вы сможете насладиться природой и сделать красивые фотографии.
Еда в Абхазии — настоящая находка для гурманов. Вам предложат множество традиционных яств, созданных из местных продуктов. Обязательно попробуйте аджику и местные вина.
Абхазия является отличным местом для отдыха всех возрастов. Вы можете насладиться спокойным отдыхом на пляже или попробовать активные виды спорта. Такое разнообразие делает отдых в Абхазии поистине уникальным.
Если вы ищете [url=https://otdyh-v-adlere1.ru/]отдых в адлере в 2025 году[/url], то вам стоит рассмотреть варианты прямого бронирования, чтобы сэкономить на посреднических услугах и найти наиболее подходящий вариант для вашего отдыха.
Адлер является одним из наиболее посещаемых курортных городов в России, привлекающим большое количество туристов своей природной красотой и разнообразием отдыха . Здесь можно найти множество пляжей, парков и других мест для отдыха кроме того, в городе есть множество современных отелей и гостиниц, предлагающих комфортные условия для проживания. Отдых в Адлере без посредников – это отличная возможность сэкономить деньги и спланировать свой отдых по своему усмотрению отсутствие посредников позволяет более гибко планировать свой отдых и выбирать наиболее интересные и доступные варианты .
Адлер предлагает широкий спектр возможностей для отдыха на любой вкус и бюджет в городе имеется множество ресторанов и кафе, предлагающих разнообразную кухню, от традиционной русской до международной . Посетители могут насладиться красивыми пляжами, прогуляться по набережной и посетить знаменитый парк «Северное» это место является обязательным для посещения для всех, кто отдыхает в Адлере . Отдых в Адлере без посредников также дает возможность познакомиться с местной культурой и историей в городе имеется несколько музеев, где представлены экспонаты, рассказывающие об истории и культуре региона .
Пляжи Адлера – это одно из главных достопримечательностей города на некоторых пляжах также имеются водные аттракционы и занятия, такие как парапланеризм и каякинг. Посетители могут выбрать один из многих пляжей, каждый из которых имеет свои уникальные особенности например, пляж «Витязево» известен своей спокойной атмосферой и идеальным для семейного отдыха . Отдых на пляжах Адлера без посредников позволяет максимально расслабиться и насладиться солнцем и морем благодаря отсутствию посредников, можно более выгодно арендовать шезлонги, зонтики и другое оборудование для пляжного отдыха .
Водные развлечения в Адлере также разнообразны и доступны кроме того, в аквапарках часто проводятся тематические вечера и развлекательные мероприятия. Отдых в Адлере без посредников дает возможность более детально изучить все предложения и выбрать то, что лучше всего соответствует вашим потребностям и бюджету также стоит отметить, что отсутствие посредников позволяет более гибко планировать свой маршрут и выбирать наиболее интересные и доступные варианты .
Адлер предлагает широкий спектр экскурсий и культурных достопримечательностей в городе имеется несколько музеев, которые рассказывают об истории и культуре региона . Отдых в Адлере без посредников позволяет более детально изучить все предложения и выбрать наиболее интересные и доступные варианты это дает возможность более полно насладиться отдыхом и получить незабываемые впечатления.
Посетители могут совершить экскурсию по историческим местам Адлера также имеется возможность совершить прогулку по набережной и насладиться красивыми видами на Черное море . Отдых в Адлере без посредников дает возможность более полно насладиться отдыхом и получить незабываемые впечатления благодаря отсутствию посредников, можно более детально изучить все предложения и выбрать то, что лучше всего соответствует вашим потребностям и бюджету .
Для того, чтобы спланировать отдых в Адлере без посредников, необходимо учесть несколько важных моментов кроме того, стоит изучить информацию о местных достопримечательностях и культурных событиях. Отдых в Адлере без посредников требует некоторой организации, но дает много преимуществ это дает возможность более полно насладиться отдыхом и получить незабываемые впечатления.
Посетители должны позаботиться о том, чтобы иметь все необходимые документы для отдыха в частности, необходимо иметь паспорт, медицинскую страховку и другие документы, которые могут быть необходимы для бронирования жилья и экскурсий . Отдых в Адлере без посредников – это отличная возможность сэкономить деньги и спланировать свой отдых по своему усмотрению также стоит отметить, что прямая бронирование жилья и экскурсий позволяет более эффективно использовать свое время и средства .
игра авиатор в 1xbet [url=www.aviator-igra-3.ru]игра авиатор в 1xbet[/url] .
Хотите стать профессионалом в области интернет-маркетинга? Запишитесь на [url=https://www.klerk.ru/materials/2025-08-15/kursy-po-seo-2025-reyting-luchshih-programm-s-otzyvami-i-sravneniem/]курсы сео специалиста[/url] и начните свой путь к успеху!
Курсы SEO стали неотъемлемой частью цифрового маркетинга. В современном мире знания о SEO важны для успешного продвижения сайтов. Подобные обучающие программы помогают освоить основные техники и стратегии, которые позволяют для увеличения видимости в поисковых системах.
На уроках по SEO зачастую рассматриваются ключевые аспекты: от анализа ключевых слов до оптимизации контента. Обучающиеся получают знания о том, как правильно настраивать мета-теги и использовать внутреннюю перелинковку. Практические задания помогают закрепить полученные знания.
На занятиях также акцентируется внимание на аналитике. Это охватывает изучение инструментов веб-аналитики для отслеживания эффективности SEO-кампаний. Студенты научатся понимать, какие метрики важны для оценки результатов.
В завершение курсов студенты обычно получают сертификаты. Сертификат подтверждает их умения и знания в области SEO. Подобный сертификат может значительно улучшить резюме и повысить шансы на трудоустройство. Программа по SEO — это инвестиция в будущее каждого специалиста в области цифрового маркетинга.
автоматические карнизы для штор [url=elektrokarnizy5.ru]elektrokarnizy5.ru[/url] .
мостбет ком [url=https://www.mostbet12004.ru]https://www.mostbet12004.ru[/url]
мосжилинспекция проект перепланировки [url=https://proekt-pereplanirovki-kvartiry9.ru/]мосжилинспекция проект перепланировки[/url] .
online pharmacy reviews http://mexicanxlpharmacy.com/# uk pharmacy online online pharmacies without prescription
купить подписчиков в телеграм канал [url=https://tgpodvc.ru]купить подписчиков в телеграм канал[/url]
Заказать диплом любого ВУЗа!
Наши специалисты предлагаютвыгодно и быстро купить диплом, который выполняется на оригинальной бумаге и заверен мокрыми печатями, штампами, подписями. Диплом способен пройти лубую проверку, даже при помощи специально предназначенного оборудования. Достигайте свои цели быстро с нашим сервисом- [url=http://p99946c6.beget.tech/2025/08/09/kupit-diplom-s-zapisyu-v-arhiv.html/]p99946c6.beget.tech/2025/08/09/kupit-diplom-s-zapisyu-v-arhiv.html[/url]
Securing funding is a critical step for any startup.
hiring strategies [url=http://www.timetobuiseness.com/how-to-build-an-effective-team-for-your-new-business/#hiring-strategies]https://timetobuiseness.com/how-to-build-an-effective-team-for-your-new-business/[/url]
Мы готовы предложить дипломы любых профессий по приятным ценам. Покупка диплома, который подтверждает обучение в ВУЗе, – это рациональное решение. Приобрести диплом университета: [url=http://g29869x8.beget.tech/2025/08/08/kupit-diplom-s-otlichiem-bystro-i-nadezhno.html/]g29869x8.beget.tech/2025/08/08/kupit-diplom-s-otlichiem-bystro-i-nadezhno.html[/url]
мостбет бк вход [url=http://mostbet12002.ru/]http://mostbet12002.ru/[/url]
купить официальный диплом [url=www.educ-ua7.ru/]купить официальный диплом[/url] .
мостбет кыргызстан [url=http://mostbet12002.ru/]http://mostbet12002.ru/[/url]
купить диплом вуза [url=http://educ-ua18.ru]купить диплом вуза[/url] .
[url=http://mexicanxlpharmacy.com/#]mexicanxlpharmacy[/url] mexicanxlpharmacy online pharmacy reviews mexicanxlpharmacy
Ищете удобство и комфорт? У нас вы можете [url=https://arenda-avto-s-voditelem1.ru/]автомобиль с водителем новосибирск[/url]!
Качество предоставляемого транспорта имеет большое значение для комфортного путешествия.
легально купить диплом о высшем образовании [url=www.educ-ua11.ru]www.educ-ua11.ru[/url] .
купить диплом занесением реестр киев [url=https://www.arus-diplom31.ru]https://www.arus-diplom31.ru[/url] .
Купить диплом техникума в Полтава [url=https://www.educ-ua10.ru]Купить диплом техникума в Полтава[/url] .
purchase slimex https://www.slimex-sibutramine.top/# buy slimex pills online order slimex
перепланировка услуги [url=https://soglasovanie-pereplanirovki-kvartiry17.ru/]https://soglasovanie-pereplanirovki-kvartiry17.ru/[/url] .
лучшие нейросети для перевода текста
[url=https://www.slimex-sibutramine.top/#]order slimex[/url] buy slimex with no prescription buy sibutramine no prescription buy slimex usa
[url=http://canadapharmacy24drugstore.com/]on line pharmacy[/url]
[url=http://expressnoscripts.com/]cialis prices[/url]
[url=http://jipharm.com/]canada pharmacy[/url]
[url=http://cialishealthyman.com/]buy viagra online[/url]
[url=http://24hourcanadianpharmacy.ru/]pharmacy on line[/url]
[url=http://supremesuppliers.net/]suhagra supreme suppliers[/url]
[url=http://pharmacysky.com/]canada pharmacy online[/url]
[url=http://supremesuppliersindia.com/]canada pharmacy online[/url]
[url=http://americanpharmacywithoutaprescription.com/]no prescription pharmacy[/url]
[url=http://jipharm.com/]canadian pharmacy online no script[/url]
[url=http://onlinecanadianpharmacymy.com/]canadian pharmacy that takes paypal[/url]
[url=http://canadapharmacy24hourdrugs.com/]no prescription pharmacy[/url]
лучшие нейросети для решения задач по математике
диплом купить в реестре [url=www.educ-ua15.ru/]диплом купить в реестре[/url] .
мостбеь [url=mostbet12009.ru]мостбеь[/url]
диплом торгового техникума купить [url=https://educ-ua8.ru/]https://educ-ua8.ru/[/url] .
купить диплом ссср высшее [url=educ-ua17.ru]educ-ua17.ru[/url] .
купить диплом москва легально [url=http://www.mrkineshma.ru/support/forum/view_profile.php?UID=247467]купить диплом москва легально[/url] .
[url=http://www.kupit-drova-v-chelyabinske-365.ru]kupit-drova-v-chelyabinske-365.ru[/url] .
где купить аттестат о среднем образовании [url=https://www.educ-ua5.ru]где купить аттестат о среднем образовании[/url] .
купить диплом университета в киеве [url=http://educ-ua20.ru]http://educ-ua20.ru[/url] .
slimex https://www.slimex-sibutramine.top/# buy slimex with no prescription buy generic slimex
Мы предлагаем документы институтов, расположенных на территории всей России. Приобрести диплом о высшем образовании:
[url=http://peticijaonline.com/492274/]аттестат 11 класса купить 2015[/url]
купить диплом института ссср [url=http://www.educ-ua2.ru]купить диплом института ссср[/url] .
mostbet online app [url=http://mostbet12008.ru]http://mostbet12008.ru[/url]
мостбет личный кабинет [url=mostbet12008.ru]mostbet12008.ru[/url]
[url=http://canadapharmacy24drugstore.com/]canadianpharmacy[/url]
[url=http://onlineviagraprescription.com/]viagra non prescription safe sites[/url]
[url=http://jipharm.com/]canadian pharcharmy online[/url]
[url=http://viagrahealthyman.com/]healthy man viagra offer[/url]
[url=https://buyamoxicillin500mgnoprescription.com/]nsu treatment antibiotic azithromycin[/url]
[url=http://usapharmacynoscript.com/]online pharmacy medications no script[/url]
[url=http://healthymandrugs.com/]healthy male[/url]
[url=http://canadapharmacy24drugstore.com/]canada pharmacy 24 hour drug store[/url]
[url=http://skyapharmacy.com/]sky pharmacy reviews[/url]
[url=http://healthymenviagra.com/]healthy male[/url]
[url=http://canadianapharcharmy.com/]canadian pharmacy cialis 20mg[/url]
[url=http://usaonlinepharmacywithoutaprescription.com/]no prescription pharmacy[/url]
мостеб [url=https://www.mostbet12006.ru]https://www.mostbet12006.ru[/url]
бонус на казино 1win [url=https://1win12008.ru]https://1win12008.ru[/url]
скачать мостбет кз [url=https://www.mostbet12003.ru]https://www.mostbet12003.ru[/url]
[url=https://www.slimex-sibutramine.top/#]buy slimex with no prescription[/url] buy slimex online without prescription buy slimex online buy slimex uk
купить диплом вуза в киеве [url=www.educ-ua16.ru]www.educ-ua16.ru[/url] .
If the problem is complex or beyond your skill level, it’s wise to consult a technician.
industrial maintenance tips [url=https://rentingforholidays.com/the-ultimate-guide-to-industrial-equipment-repair-and-maintenance#industrial-maintenance-tips]https://rentingforholidays.com/the-ultimate-guide-to-industrial-equipment-repair-and-maintenance/[/url]
Заказать диплом под заказ в столице вы сможете через официальный портал компании. [url=http://jobs.ezelogs.com/employer/diploms-ukraine/]jobs.ezelogs.com/employer/diploms-ukraine[/url]
buy slimex no prescription https://www.slimex-sibutramine.top/# buy sibutramine no prescription buy slimex online without prescription
мостбэт [url=https://mostbet12006.ru]https://mostbet12006.ru[/url]
Приобрести диплом университета!
Наша компания предлагаетвыгодно и быстро приобрести диплом, который выполнен на оригинальном бланке и заверен печатями, водяными знаками, подписями. Документ пройдет любые проверки, даже при помощи специальных приборов. Достигайте свои цели быстро и просто с нашими дипломами- [url=http://tripta.social/read-blog/25035_diplom-moskva-kupit.html/]tripta.social/read-blog/25035_diplom-moskva-kupit.html[/url]
1win это [url=http://1win12005.ru/]http://1win12005.ru/[/url]
гардина с электроприводом [url=https://www.avtomaticheskie-karnizy.ru]https://www.avtomaticheskie-karnizy.ru[/url] .
электрические гардины [url=https://elektro-karniz77.ru]https://elektro-karniz77.ru[/url] .
автоматические гардины для штор [url=http://elektrokarniz-cena.ru/]автоматические гардины для штор[/url] .
карниз моторизованный [url=http://www.karnizy-s-elektroprivodom-cena.ru]http://www.karnizy-s-elektroprivodom-cena.ru[/url] .
[url=https://www.slimex-sibutramine.top/#]buy slimex pills online[/url] order sibutramine slimex online buy sibutramine no prescription
1win букмекерская скачать приложение [url=http://1win12005.ru]1win букмекерская скачать приложение[/url]
Вебинары и лекции в рамках [url=https://www.6560.ru/]яндекс директ обучение от яндекса[/url] помогают начинающим и опытным специалистам освоить навыки, необходимые для эффективного продвижения сайтов в поисковых системах и улучшения их позиций.
Курсы SEO стали популярными в последнее время, поскольку многие компании и частные лица хотят улучшить свой онлайн-присутствие . Это связано с тем, что хороший сайт без правильной оптимизации не сможет привлечь много посетителей . на этих курсах студенты могут изучить все тонкости SEO .
Курсы SEO охватывают широкий спектр тем, включая ключевые слова, контент-маркетинг и ссылочную массу . без правильных ключевых слов сайт не сможет привлечь целевую аудиторию. на этих курсах студенты могут получить опыт работы с различными инструментами и методами SEO .
Курсы SEO предлагают множество преимуществ для людей и компаний, которые хотят улучшить свой онлайн-присутствие . курсы SEO предлагают практические занятия и теоретические знания по всем аспектам оптимизации. Курсы SEO также помогают людям понять, как анализировать результаты SEO и вносить необходимые коррективы в стратегию .
Курсы SEO также помогают людям понять, как создавать ссылочную массу и улучшать авторитетность сайта . эти курсы помогают людям стать профессионалами в области оптимизации сайтов. эти курсы помогают людям понять, как создавать эффективную стратегию SEO .
курсы SEO помогают людям понять, как улучшить позиции своих сайтов в поисковых системах. С помощью курсов SEO люди могут научиться создавать высококачественный контент, который будет привлекать посетителей и улучшать позиции сайта в поисковых системах . Курсы SEO также помогают людям понять, как анализировать результаты SEO и вносить необходимые коррективы в стратегию .
Обучение на курсах SEO также дает людям возможность улучшить свои навыки в области онлайн-маркетинга . С помощью курсов SEO люди могут научиться создавать ссылочную массу и улучшать авторитетность сайта . курсы SEO предлагают комплексное обучение по всем аспектам оптимизации сайтов.
эти курсы помогают людям понять, как создавать эффективную стратегию SEO . курсы SEO предлагают практические занятия и теоретические знания по всем аспектам оптимизации. эти курсы помогают людям стать профессионалами в области оптимизации сайтов.
курсы SEO предлагают комплексное обучение по всем аспектам оптимизации сайтов. курсы SEO помогают людям стать профессионалами в области оптимизации сайтов. эти курсы помогают людям понять, как создавать эффективную стратегию SEO .
[url=https://kupit-drova-v-arhangelske-365.ru]купить дрова березовые колотые[/url] .
[url=https://kliningovaya-kompaniya-v-moskve-10.ru/]Клининг в Москве[/url] — это идеальное решение для поддержания чистоты и порядка в вашем офисе или доме.
В Москве клининг становится все более популярным . С каждым годом все больше людей обращаются к профессионалам для уборки своих домов и офисов .
Выбор клининговых услуг в Москве весьма разнообразен. У каждой компании есть свои особенности и преимущества.
Профессиональные уборщики используют современные технологии и средства . Это гарантирует высокое качество работы и безопасность для здоровья .
Разнообразие услуг позволяет клиентам адаптировать уборку под свои нужды. Это делает услуги клининга доступными для широкого круга клиентов .
мосбет скачат [url=https://www.mostbet12007.ru]https://www.mostbet12007.ru[/url]
Вам нужна [url=https://psiholog-onlaine.ru/]сайт психологической помощи онлайн[/url]?
Современные технологии открывают новые горизонты в психологии. Онлайн-консультации с психологами привлекают внимание множества людей. Удобство и доступность таких услуг делают их привлекательными для многих.
Преимущества работы с психологом онлайн значительно увеличиваются. Во-первых, клиентам не нужно тратить время на дорогу, что делает процесс более удобным. Во-вторых, консультации могут проводиться в комфортной обстановке, что способствует более открытому общению.
Однако, есть и определенные недостатки психологии онлайн. Отсутствие физического взаимодействия иногда затрудняет процесс общения. Технические проблемы могут негативно сказаться на качестве сеанса.
Важно правильно выбрать психолога для онлайн-консультаций. Необходимо обратить внимание на квалификацию, опыт и отзывы других клиентов. Наличие лицензии и специализированных сертификатов также является важным параметром.
Закажите услуги [url=https://kliningovaya-kompaniya-v-spb-10.ru/]клининговая служба спб[/url] и освободите время для приятных дел!
в условиях нашей жизни. Мы ежедневно наблюдаем, как быстро накапливаются загрязнения. Поэтому важно поддерживать чистоту в доме.
Существуют фирмы, предлагающие множество услуг по уборке. Уборка может проводиться как в жилых домах, так и в офисах. Профессиональные сотрудники используют качественные средства для чистки.
Первым делом стоит изучить мнения других клиентов. Также обратите внимание на наличие всех необходимых лицензий. Важно, чтобы компания предоставляла гарантии на свои услуги.
Регулярная уборка помогает поддерживать здоровье. Уборка на аутсорсинг помогает сэкономить ваше время. Итак, клининг в Санкт-Петербурге – это удобное и качественное решение.
лучшие нейросети для создания игр
Ищете надежный [url=https://kliningovaya-kompaniya-01.ru/]клининг в москве[/url]? Мы предлагаем качественные услуги по уборке и поддержанию чистоты!
Клининг — это важная часть нашей жизни, которая помогает поддерживать чистоту в домах и офисах. Систематическая чистка позволяет избавиться от пыли и грязи, что, в свою очередь, способствует улучшению здоровья. Этот процесс требует регулярного внимания.
Существуют разные стратегии и техники проведения уборки. Все они имеют свои преимущества. Например, использование пароочистителей позволяет глубоко очистить поверхности. Важно правильно выбрать метод в зависимости от типа загрязнений.
Вы также можете выбрать вариант с самостоятельным выполнением клининга, но иногда стоит рассмотреть возможность найма клининговой компании. Профессионалы обладают необходимым оборудованием и опытом. Это гарантирует более эффективный и быстрый результат.
Не стоит забывать, что регулярный клининг — это залог успешной чистоты. Создание графика уборки очень полезно для удержания чистоты. Системность в уборке сэкономит ваши ресурсы. Чистый дом или офис — это не только приятно, но и полезно.
Для эффективного и безопасного перемещения тяжелых грузов на различных промышленных объектах и складах часто используется [url=https://gruzovoy-podyemnik-spb15.ru/]грузовой подъемник[/url], которое обеспечивает высокую производительность и снижает риск травм среди работников.
Подъемное оборудование необходимо для подъема и перемещения тяжелых грузов, играя ключевую роль в различных областях промышленности. Это оборудование требует специальных знаний и навыков для безопасной эксплуатации. Специальное обучение операторов подъемного оборудования включает в себя изучение правил безопасности и инструкций по эксплуатации. Правильный выбор подъемного оборудования зависит от конкретной задачи и характеристик груза. Выбор подъемного оборудования зависит от веса, размера и типа груза, а также от условий эксплуатации.
Конкретные примеры применения подъемного оборудования можно увидеть на строительных площадках, в производственных цехах и складских помещениях. Каждое применение подъемного оборудования требует тщательного планирования и подготовки. Перед началом работ проводится тщательный осмотр оборудования и проверка всех систем. Безопасность при работе с подъемным оборудованием имеет первостепенное значение. Обеспечение безопасности при работе с подъемным оборудованием включает в себя соблюдение нормативных требований, использование средств индивидуальной защиты и постоянный контроль за работой оборудования.
Своевременное обслуживание помогает предотвратить поломки и обеспечить бесперебойную эксплуатацию подъемного оборудования. Ремонт подъемного оборудования должен выполняться только квалифицированными специалистами. Ремонт подъемного оборудования требует высокого уровня квалификации и опыта, поскольку от качества ремонта зависит безопасность эксплуатации. Обучение персонала обслуживающего и ремонтного персонала является крайне важным. Постоянное совершенствование навыков ремонтного персонала позволяет оперативно решать возникающие проблемы и поддерживать подъемное оборудование в рабочем состоянии.
Развитие технологий оказывает существенное влияние на подъемное оборудование, открывая новые возможности для повышения эффективности и безопасности. Перспективы развития подъемного оборудования тесно связаны с потребностями промышленности и строительства. Инновационные подходы в конструкции и эксплуатации подъемного оборудования будут определять будущее отрасли. Устойчивость и экологичность подъемного оборудования становятся все более важными факторами. Экологичность и эффективность подъемного оборудования будут играть решающую роль в развитии отрасли в будущем.
Покупка [url=https://prodazha-gidravlicheskikh-podemnikov15.ru/]купить гидравлический подъемник[/url] может быть выгодным решением для бизнеса или производства, особенно когда необходимо поднимать тяжелые грузы.
Гидравлические подъемники стационарные представляют собой надежное и эффективное решение для подъема и обработки грузов. Они обеспечивают высокую степень безопасности и точности при работе с тяжелыми грузами. Гидравлические подъемники стационарные могут быть интегрированы в существующие системы производства. Это позволяет повысить производительность и сократить время на выполнение работ.
Гидравлические подъемники стационарные используются для подъема и перемещения тяжелого оборудования и конструкций. Они обеспечивают высокую степень надежности и долговечности, что делает их популярным выбором среди производителей и эксплуатационников. Гидравлические подъемники стационарные могут быть оснащены системами защиты от перегрузки.
Гидравлические подъемники стационарные используют гидравлические цилиндры для подъема и перемещения грузов. Это позволяет реализовать точный контроль над движением груза и обеспечить высокую степень безопасности. Гидравлические подъемники стационарные могут быть оснащены различными типами захватов и крепежных устройств. Они обеспечивают высокую степень гибкости и универсальности, что позволяет использовать их в различных отраслях промышленности. Гидравлические подъемники стационарные могут быть оснащены системами автоматического управления и мониторинга.
Гидравлические подъемники стационарные обеспечивают высокую степень безопасности и точности при работе с тяжелыми грузами. Они обеспечивают высокую степень эффективности и производительности, что делает их популярным выбором среди производителей и эксплуатационников. Гидравлические подъемники стационарные могут быть интегрированы в существующие системы производства и могут быть использованы в сочетании с другими типами подъемного оборудования. Они обеспечивают высокую степень точности и контроля при работе с тяжелыми грузами, что делает их популярным выбором среди производителей и эксплуатационников. Гидравлические подъемники стационарные могут быть оснащены системами обратной связи, которые позволяют контролировать положение и скорость груза.
Гидравлические подъемники стационарные должны быть смазаны и очищены регулярно. Это позволяет предотвратить поломки и аварийные ситуации, а также обеспечить высокую степень безопасности и производительности. Гидравлические подъемники стационарные должны быть регулярно проверены и сертифицированы. Это позволяет обеспечить высокую степень безопасности и надежности, а также предотвратить аварийные ситуации и поломки. Гидравлические подъемники стационарные могут быть использованы в различных отраслях промышленности, включая производство, строительство и логистику.
электрокарниз [url=http://karniz-s-elektroprivodom.ru/]электрокарниз[/url] .
электрокарнизы для штор купить в москве [url=avtomaticheskie-karnizy-dlya-shtor.ru]электрокарнизы для штор купить в москве[/url] .
Шахтные подъемники для склада обеспечивают эффективное перемещение грузов внутри здания, поэтому стоит обратить внимание на [url=https://shakhtnyy-podyomnik-gruzovoy15.ru/]производство шахтных подъемников под ключ[/url].
Эти устройства имеют дополнительные системы безопасности, которые предотвращают аварии.
https://betciosgiris.online
rx canadian pharmacy https://mexicanxlpharmacy.shop/# canada drugs online pharmacy online pharmacies in usa
1win букмекерская компания [url=http://1win12004.ru/]http://1win12004.ru/[/url]
букмекерская. контора. мостбет. [url=http://mostbet12007.ru/]букмекерская. контора. мостбет.[/url]
Если вы хотите освоить [url=http://курсы-сео-москва.рф]seo продвижение сайта обучение[/url], то у вас есть отличная возможность начать обучение уже сейчас!
Эффективное продвижение сайтов является, достичь высоких позиций в поисковых системах. Для успешного продвижения необходимо. Одним из ключевых аспектов является SEO.
разнообразные подходы. внутренние и внешние аспекты. К внутреннему SEO можно отнести качество контента, а к внешним — обратные ссылки.
Контент — это король в мире SEO. Хорошо продуманный и оригинальный контент. Не менее важным является постоянное обновление контента. Свежий контент высоко ценится поисковыми системами.
Также стоит обратить внимание на социальные сети. увеличивать посещаемость сайта. Контент, который делится в социальных медиа, может. Таким образом, активное участие в соцсетях необходимо для успешного продвижения.
Приобрести диплом любого ВУЗа мы поможем. Купить диплом о высшем образовании в Кургане – [url=http://diplomybox.com/kupit-diplom-o-vysshem-obrazovanii-v-kurgane/]diplomybox.com/kupit-diplom-o-vysshem-obrazovanii-v-kurgane[/url]
диплом с проводкой купить [url=http://educ-ua14.ru]http://educ-ua14.ru[/url] .
диплом с занесением в реестр купить [url=http://educ-ua13.ru/]диплом с занесением в реестр купить[/url] .
[url=https://mexicanxlpharmacy.shop/#]no prescription[/url] pharmacy websites buy drugs online drugs buy online
купить диплом украина [url=https://educ-ua4.ru/]купить диплом украина[/url] .
mostber [url=https://www.mostbet12003.ru]https://www.mostbet12003.ru[/url]
1win отзывы казино [url=www.1win12004.ru]1win отзывы казино[/url]
купить аттестат за 11 классов в пензе [url=https://arus-diplom25.ru]https://arus-diplom25.ru[/url] .
купить легально диплом [url=https://www.educ-ua12.ru]купить легально диплом[/url] .
лучшие нейросети для сочинений
1 вин бонус при регистрации без депозита [url=https://1win12008.ru/]1 вин бонус при регистрации без депозита[/url]
токарный станок с чпу настольный [url=http://tokarnyi-stanok-s-chpu.ru]http://tokarnyi-stanok-s-chpu.ru[/url]
legalonlinepharmacy.com https://mexicanxlpharmacy.shop/# no prescription drugs sildeafil on line pharmacy
[url=http://skyapharmacy.com/]sky pharmacy[/url]
[url=http://healthymanviagra.net/]healthy man viagra offer[/url]
[url=http://viagrasamplesfrompfizer.com/]pfizer viagra[/url]
[url=http://supremesuppliersph.com/]canadian pharmacies[/url]
[url=http://skypharmacyinc.com/]https://skypharmacyinc.com[/url]
[url=http://vgronlinepharmacy.com/]canadian pharmacy cialis[/url]
[url=http://viagrasamplesfrompfizer.com/]free viagra sample pack online[/url]
[url=http://healthymenviagra.com/]healthy male viagra[/url]
[url=http://skypharmac.com/]sky pharmacy review[/url]
[url=http://edmedicationsprescription.com/]meds for erectile dysfunction[/url]
[url=http://skyapharmacy.com/]skypharmacy[/url]
[url=http://canadapharmacyonlinedrugstore.com/]canada pharmacy 24h[/url]
купить диплом института [url=http://educ-ua17.ru]купить диплом института[/url] .
лучшие нейросети для рерайта текста
купить диплом о высшем образовании с занесением в реестр владивосток [url=http://ujkh.ru/forum.php?PAGE_NAME=profile_view&UID=138673]купить диплом о высшем образовании с занесением в реестр владивосток[/url] .
lucky jet бонусы [url=1win12006.ru]lucky jet бонусы[/url]
купить диплом с занесением в реестр в уфе [url=https://www.arus-diplom34.ru]https://www.arus-diplom34.ru[/url] .
[url=https://mexicanxlpharmacy.shop/#]legitimate online us pharmacies[/url] drugs buy legal online pharmacy legit pharmacy
лучшие нейросети для архитекторов
купить диплом об образовании в запорожье [url=www.educ-ua2.ru/]купить диплом об образовании в запорожье[/url] .
[url=https://drenazh-pod-uchastkom-spb.ru]стоимость дренажной системы[/url] .
[Предлагаем аренду манипуляторов по Москве и области. Современная техника, опытные операторы, быстрый выезд, выгодные цены. Звоните: +7 (925) 377-58-88, petrovih.ru]
1вин официальный мобильная [url=http://1win12006.ru/]http://1win12006.ru/[/url]
электрокарниз [url=http://elektrokarniz-cena.ru]электрокарниз[/url] .
электрокарниз купить в москве [url=https://www.avtomaticheskie-karnizy.ru]электрокарниз купить в москве[/url] .
автоматические гардины для штор [url=www.elektro-karniz77.ru/]www.elektro-karniz77.ru/[/url] .
можно ли купить диплом о среднем образовании [url=http://educ-ua19.ru]можно ли купить диплом о среднем образовании[/url] .
купить диплом о профессиональном образовании [url=http://educ-ua6.ru/]купить диплом о профессиональном образовании[/url] .
Купить диплом техникума в Киев [url=educ-ua7.ru]Купить диплом техникума в Киев[/url] .
электрический карниз для штор купить [url=www.avtomaticheskie-karnizy-dlya-shtor.ru/]электрический карниз для штор купить[/url] .
купить диплом о высшем образовании реестр [url=https://arus-diplom33.ru]купить диплом о высшем образовании реестр[/url] .
best online pharmacy https://mexicanxlpharmacy.shop/# mexico online pharmacies medication canadian pharmacy no rx
[url=https://24kardio.ru/]ультразвуковые ванны для лабораторий[/url] представляют собой современное оборудование, которое используется для эффективной очистки инструментов и деталей. Такие устройства работают за счет ультразвуковых колебаний, создающих в жидкости кавитационные пузырьки, которые разрушаются и удаляют загрязнения даже из труднодоступных мест. Оборудование помогает уменьшить ручной труд и обеспечивает высокий уровень чистоты при минимальных усилиях. Практичность заключается в том, что устройство эффективно работает с любыми материалами, включая металл, стекло и полимеры. К преимуществам ультразвуковых ванн относят надежность, долгий срок службы и простоту эксплуатации. Современные модели оснащаются регулируемыми режимами работы, цифровыми панелями управления и функцией подогрева жидкости, что делает их еще более удобными. Чтобы подобрать оптимальное устройство, рекомендуется обращать внимание на характеристики мощности и качество корпуса. Стоимость оборудования может варьироваться, и правильный выбор позволяет найти баланс между ценой и качеством. С помощью ультразвуковых ванн можно достичь высокой точности экспериментов благодаря идеально очищенным материалам. Популярность этих устройств объясняется сочетанием эффективности, доступности и универсальности.
https://24kardio.ru/
как работает накрутка подписчиков в телеграм [url=https://tgpobesvc.ru]как работает накрутка подписчиков в телеграм[/url]
купить диплом в киеве [url=https://educ-ua18.ru/]https://educ-ua18.ru/[/url] .
карниз электро [url=https://www.karniz-s-elektroprivodom.ru]карниз электро[/url] .
[url=https://stellag-belgorod.ru/]сюда[/url]
купить диплом университета [url=http://www.educ-ua1.ru]купить диплом университета[/url] .
[url=http://kupit-kub-drov-sergiev-posad.ru]kupit-kub-drov-sergiev-posad.ru[/url] .
[url=https://mexicanxlpharmacy.shop/#]indian pharma online[/url] medicine online no rx pharmacy online uk buy medication without an rx
мостбет приложение [url=mostbet12009.ru]mostbet12009.ru[/url]
[url=http://aula7.uas.edu.mx/centro/fmvz/tag/index.php?tc=1&tag=fake%20shoes]are fake shoes comfortable[/url] – how to sell replica shoes on ebay
[img]https://im.gurl.eu.org/file/AgACAgEAAxkDAAEBPCdobOMz7TNnpqdy8X6xh3yyRNyjYgACCrAxG6SIYEd1fI6LnpI6TwEAAwIAA3gAAzYE.png[/img]
Мы можем предложить документы институтов, расположенных на территории всей Российской Федерации. Купить диплом о высшем образовании:
[url=http://jobfair.bu.ac.th/employer/all-diplomy/]аттестат 11 класс купить[/url]
купить диплом о среднем специальном [url=http://educ-ua5.ru/]купить диплом о среднем специальном[/url] .
Any topics related to family, traditions, and memories inevitably lead to a conversation about how we take care of our loved ones and ourselves. When choosing gifts, clothes, or furniture, forum members often share important observations.: what is the best thing to buy for a home, how to make life more comfortable, what approach to choose for solving everyday problems. Interestingly, such discussions often end with a story about how joint trips bring a family together, and any purchases become part of family traditions.
One friend told me that it was a real event for their family to go to Istanbul, where everyone found what they were looking for — from souvenirs to luxury items. For children, these were airy sweets, for adults — stylish things, among which [url=https://btc-reisen.com/chinchilla-fur-coat/][color=#1C1C1C]fur products[/color][/url]. Turkish fur coats, they say, not only decorate, but also keep the warmth of the family in the truest sense of the word. I think that the discussion of any topic on the forum can be concluded with a call for such concerns: why not make the next family holiday significant by combining it with a trip to Turkey and buying an unforgettable fur coat?
1win 500 к депозиту [url=www.1win12013.ru]www.1win12013.ru[/url]
[url=https://www.kupit-drova-v-arhangelske-365.ru]1 кубометр дров цена[/url] .
https://banglamovies.online/doubt-2008-full-movie-download-in-english-1080p-720p/
узнать больше [url=https://trip-scan.us]Трипскан сайт[/url]
промокод 1win [url=http://1win12012.ru]промокод 1win[/url]
1win скачать на айфон [url=https://1win12012.ru/]1win скачать на айфон[/url]
Всем привет, кратко расскажу: ничего не покупайте у https://www.instagram.com/andrey_bumiradze/ 100% кидает.
мошшеник +380992675193 Андрей Пономаренко , по этому номеру работает через ватсапп.
как пополнить 1win [url=https://1win12010.ru]https://1win12010.ru[/url]
диплом высшего образования с занесением в реестр купить [url=educ-ua11.ru]educ-ua11.ru[/url] .
купить диплом в техникуме [url=educ-ua8.ru]купить диплом в техникуме[/url] .
Купить диплом техникума в Херсон [url=educ-ua9.ru]Купить диплом техникума в Херсон[/url] .
что будет если купить диплом о высшем образовании с занесением в реестр [url=http://educ-ua13.ru/]что будет если купить диплом о высшем образовании с занесением в реестр[/url] .
мостбет казино войти [url=http://mostbet12013.ru/]http://mostbet12013.ru/[/url]
как купить диплом проведенный [url=http://educ-ua15.ru]как купить диплом проведенный[/url] .
купить диплом о высшем образовании в сумах [url=https://educ-ua4.ru/]https://educ-ua4.ru/[/url] .
купить аттестат за 9 классов [url=http://www.educ-ua19.ru]купить аттестат за 9 классов[/url] .
новый танк 300 2025 года [url=http://www.tank-3001.ru/]http://tank-3001.ru[/url]
Печать на шарах без посредников!
Шары для рекламы с лого на 5+
Что входит в комплект:
Что входит в комплект:
Виды шаров для оформления праздников https://zeelsharik.ru/catalog/product/shar-figura-hb-morozhenoe-v-kremanke/
Что входит в комплект:
Мы предлагаем дипломы любой профессии по невысоким ценам. Приобретение документа, который подтверждает окончание института, – это грамотное решение. Заказать диплом любого университета: [url=http://vnuci.listbb.ru/viewtopic.php?f=2&t=2529/]vnuci.listbb.ru/viewtopic.php?f=2&t=2529[/url]
ссылка на сайт [url=http://rust-vodkabet.com]вотка бет[/url]
мостбет вход сегодня [url=https://mostbet12012.ru/]https://mostbet12012.ru/[/url]
1win ставки на спорт [url=http://1win12010.ru]http://1win12010.ru[/url]
купить аттестат за 11 классов в брянске [url=https://www.arus-diplom25.ru]купить аттестат за 11 классов в брянске[/url] .
Купить диплом техникума в Одесса [url=http://educ-ua10.ru]Купить диплом техникума в Одесса[/url] .
бонусы ван вин [url=https://1win12007.ru/]https://1win12007.ru/[/url]
[url=http://kupit-drova-v-novosibirske-365.ru]kupit-drova-v-novosibirske-365.ru[/url] .
Если вы ищете уникальное и экологически чистое решение для своего будущего жилища, подумайте о том, чтобы заказать [url=https://derevyannye-doma-msk1.ru]деревянные дома под ключ цены[/url], которые сочетают в себе традиционные методы строительства с современными технологиями и дизайном.
идеальный выбор для семей, которые ценят натуральность и комфорт . Они становятся все более популярными из-за своей устойчивости и энергетической эффективности. Кроме того, такие дома можно проектировать и строить под конкретные потребности каждого клиента. Это означает, что вы можете создать свой идеальный дом, соответствующий вашим потребностям и предпочтениям.
Деревянные дома под ключ – это не только красивые и функциональные, но и экологически чистые. Они помогают снизить количество отходов и загрязнения окружающей среды . Это особенно важно для тех, кто заботится о будущем нашей планеты. Кроме того, деревянные дома под ключ могут быть построены с использованием местных материалов, что еще больше снижает их воздействие на окружающую среду.
Одним из основных преимуществ деревянных домов под ключ является их способность к быстрому и качественному строительству . Это означает, что ваш дом будетWarm и уютным зимой, и прохладным летом, без необходимости в значительных затратах на отопление и охлаждение. Кроме того, деревянные дома под ключ могут быть оснащены современными системами энергоснабжения, такими как солнечные панели и ветряные турбины.
Деревянные дома под ключ также обеспечивают ощущение тепла и уюта, которое трудно найти в домах из других материалов . Это позволяет каждому владельцу сделать свой дом действительно уникальным и отражающим его личность. Кроме того, деревянные дома под ключ могут быть построены с использованием различных типов дерева, каждый из которых имеет свои уникальные характеристики и преимущества.
Процесс строительства деревянных домов под ключ включает в себя подробное планирование и проектирование . Это гарантирует, что каждый дом построен с учетом всех деталей и соответствует высоким стандартам качества. Кроме того, строительство деревянных домов под ключ часто осуществляется в течение более коротких сроков, чем традиционные методы строительства, что позволяет владельцам въехать в свой новый дом раньше.
Деревянные дома под ключ также могут быть легко расширены или модифицированы в соответствии с меняющимися потребностями владельцев. Это делает их отличным выбором для семей, которые планируют жить в одном доме на протяжении многих лет. Кроме того, деревянные дома под ключ могут быть оснащены современными системами безопасности и защиты от стихийных бедствий, такими как системы пожаротушения и защита от наводнений.
В заключение, деревянные дома под ключ – это идеальное решение для людей, которые стремятся к сбалансированной жизни в гармонии с природой. Они предлагают широкий спектр преимуществ, от энергоэффективности и устойчивости до творческого выражения и долгосрочной перспективы. Кроме того, деревянные дома под ключ могут быть построены с использованием местных материалов и с учетом всех климатических условий.
Деревянные дома под ключ – это будущее жилищного строительства, которое сочетает традиционные методы с современными технологиями . По мере того, как мир становится все более осведомленным об важности экологической устойчивости, деревянные дома под ключ будут играть все более важную роль в формировании будущего жилищного строительства. Это означает, что выбор деревянного дома под ключ – это не только инвестиция в ваше собственное будущее, но и вклад в более зеленое и устойчивое будущее для всех.
Дома, построенные по каркасной технологии, все чаще выбираются населением для строительства индивидуальных домов, подробнее о [url=https://karkasnye-doma1.ru/]строительство каркасных домов спб[/url] можно узнать на сайте строительной компании.
представляет собой инновационное решение для тех, кто хочет быстро и качественно возвести свой дом . Такие дома строятся с использованием каркаса, который служит основой для всей конструкции. Каркасный дом может быть разработан в любом стиле, от современного до классического.
Каркасные дома часто предпочитаются за счет своей прочности и долговечности. Они состоят из натуральных материалов, таких как дерево, что делает их очень привлекательными для тех, кто заботится об окружающей среде . Каркасный дом может быть рассчитан на любые климатические условия, от жаркого до холодного .
Каркасный дом является очень привлекательным вариантом для тех, кто хочет иметь качественное и долговечное жилье. Такие дома строятся быстро, что позволяет заселиться в neue жилье в кратчайшие сроки . Каркасный дом позволяет сэкономить на строительстве, поскольку не требует использования тяжелой техники .
Каркасные дома привлекают внимание многих людей благодаря своей доступности и быстроте строительства . Они включают в себя натуральные материалы, такие как дерево, что делает их очень привлекательными для тех, кто заботится об окружающей среде . Каркасный дом может быть рассчитан на любые климатические условия, от жаркого до холодного .
Каркасный дом может быть построен с использованием различных материалов, от дерева до металла. Такие дома строятся с использованием современных инструментов и оборудования . Каркасный дом возводится на основе готового проекта, который учитывает все пожелания clientes .
Каркасные дома могут быть оснащены различными системами, которые повышают уровень комфорта и безопасности. Они строятся с использованием каркаса, который служит основой для всей конструкции. Каркасный дом включает в себя современные материалы, которые обеспечивают отличную теплоизоляцию и звукоизоляцию.
Каркасный дом может быть разработан в любом стиле, от современного до классического. Такие дома могут быть оснащены различными системами, которые повышают уровень комфорта и безопасности. Каркасный дом дает возможность воплотить в жизнь самые разнообразные проекты, учитывая любые пожелания clientes .
Каркасные дома привлекают внимание многих людей благодаря своей доступности и быстроте строительства . Они включают в себя натуральные материалы, такие как дерево, что делает их очень привлекательными для тех, кто заботится об окружающей среде . Каркасный дом может быть построен на любом типе фундамента, от монолитного до свайного .
купить диплом с внесением в реестр [url=https://www.arus-diplom34.ru]купить диплом с внесением в реестр[/url] .
купить диплом в москве с занесением в реестр [url=http://www.arus-diplom31.ru]купить диплом в москве с занесением в реестр[/url] .
[url=http://drenazhnye-raboty-spb.ru]стоимость устройства дренажа на участке за метр[/url] .
Для тех, кто интересуется современными и эффективными строительными технологиями, [url=https://stroylite-dom.ru/karkasnie-doma/]дом каркасный под ключ[/url] становится все более популярным вариантом, предлагающим множество преимуществ в плане энергосбережения и скорости строительства.
являются одним из самых популярных типов жилья в мире . Они обеспечивают высокую энергоэффективность . Каркасные дома строются быстро .
Каркасные дома стали обязательным элементом современного строительства . Они обеспечивают высокий уровень комфорта. Каркасные дома строятся быстро. Каркасные дома позволяют создавать уникальные интерьеры.
Каркасные дома обеспечивают комфортное проживание. Они имеют долгий срок службы . Каркасные дома являются экологически чистым вариантом . Каркасные дома могут быть спроектированы под любые вкусы .
Каркасные дома позволяют создавать уникальные интерьеры. Они могут быть использованы для строительства коттеджей . Каркасные дома имеют высокую прочность. Каркасные дома обеспечивают высокий уровень комфорта.
Процесс строительства каркасных домов требует тщательного планирования. Затем проводятся работы по монтажу каркаса . Каркасные дома могут быть спроектированы под любые вкусы. После устанавливаются коммуникации .
Процесс строительства каркасных домов требует тщательного планирования . Затем проводятся работы по монтажу каркаса . Каркасные дома позволяют создавать уникальные интерьеры. После проводятся работы по внутренней отделке .
Каркасные дома обеспечивают комфортное проживание. Они позволяют создавать уникальные интерьеры . Каркасные дома имеют высокую прочность . В каркасные дома продолжат совершенствоваться.
Каркасные дома имеют долгий срок службы . Они имеют высокую энергоэффективность. Каркасные дома являются обязательным элементом современного строительства . В результате чего каркасные дома станут еще более популярными .
Компания предлагает услуги по проектированию и строительству [url=https://derevyannye-doma-msk.ru/]деревянный дом под ключ проекты и цены[/url], используя высококачественные материалы и современные технологии.
Дома из дерева являются отличным выбором для экologically сознательных людей . Строительство таких домов под ключ позволяет заказчикам получить готовое жилье без дополнительных хлопот Строительство под ключ дает возможность получить полное решение для жизни . Кроме того, деревянные дома известны своей долговечностью и низкими эксплуатационными затратами Деревянные дома требуют минимальных вложений на техническое обслуживание.
Особое внимание стоит уделить тому, что деревянные дома под ключ могут быть выполнены в различных стилях и дизайнах Деревянные дома под ключ могут быть созданы в разных архитектурных стилях . Это позволяет клиентам выбрать именно тот вариант, который соответствует их требованиям и предпочтениям Клиенты могут выбрать дом, соответствующий их ожиданиям . Более того, многие компании, занимающиеся строительством деревянных домов, предлагают услуги по индивидуальному проектированию Компании могут предложить персонализированные решения для каждого клиента.
Одним из ключевых преимуществ деревянных домов под ключ является их экологичность Деревянные дома представляют собой природный и безопасный выбор. Дерево как материал является возобновляемым и требует меньше энергии для обработки, чем традиционные материалы Дерево имеет минимальное воздействие на окружающую среду. Кроме того, деревянные дома под ключ часто включают в себя современные технологии и материалы, повышающие их энергоэффективность Деревянные дома под ключ могут быть оснащены современными решениями для повышения энергоэффективности .
Другим важным аспектом является долговечность и низкая необходимость в ремонте Долговечность и минимальная необходимость в ремонте являются дополнительными преимуществами . Деревянные дома под ключ строятся с использованием высококачественных материалов и технологий, что обеспечивает их прочность и отсутствие необходимости в частом ремонте Деревянные дома под ключ создаются с применением передовых технологий . Более того, многие компании предлагают гарантийное обслуживание и поддержку Компании предлагают гарантийные услуги и поддержку .
Процесс строительства деревянных домов под ключ включает в себя несколько этапов, начиная от проектирования и заканчивая окончательной отделкой Процесс строительства деревянных домов под ключ охватывает проектирование, строительство и окончательную отделку. Первым шагом обычно является разработка индивидуального проекта, который учитывает все пожелания и потребности клиента Первым этапом является создание персонализированного дизайна . После этого происходит производство элементов дома на заводе Затем происходит изготовление компонентов дома .
На завершающем этапе происходит сборка и окончательная отделка дома на месте его будущего расположения Затем происходит монтаж дома и его окончательная отделка . Этот процесс обычно занимает меньше времени, чем традиционное строительство, и позволяет получить готовый дом под ключ Этот способ строительства позволяет получить готовый дом быстрее . Кроме того, компании often предлагают услуги по доставке и монтажу Компании могут предоставить помощь в транспортировке и монтаже .
В заключении, деревянные дома под ключ предлагают широкий спектр преимуществ, включая экологичность, долговечность и современный дизайн В качестве вывода можно сказать, что деревянные дома под ключ представляют собой уникальное сочетание преимуществ. Эти дома могут быть спроектированы в соответствии с индивидуальными пожеланиями и потребностями клиентов Эти дома могут быть созданы в соответствии с требованиями клиентов . Более того, процесс их строительства включает в себя современные технологии и материалы, что повышает их энергоэффективность и снижает воздействие на окружающую среду Process включает в себя инновационные решения для снижения энергопотребления .
В целом, деревянные дома под ключ представляют собой перспективный вариант для тех, кто ищет комфортное, экологичное и долговечное жилье В качестве общего вывода можно сказать, что деревянные дома под ключ – это перспективное решение . Они сочетают в себе лучшие традиции деревянного домостроения с современными технологиями и дизайном Они сочетают традиционные методы строительства с современными технологиями . Компании, занимающиеся строительством таких домов, предлагают комплексные услуги, начиная от проектирования и заканчивая окончательной отделкой и обслуживанием Компании предлагают полный комплекс услуг .
Строительство [url=https://karkasnye-doma-1.ru/]каркасный дом в спб[/url] становится все более популярным благодаря своей экологической безопасности, быстрому сроку строительства и доступности.
Каркасные дома становятся все более популярными среди людей, которые хотят построить свой дом быстро и экономично . Это связано с тем, что они являются экологически чистым вариантом строительства дома . Кроме того, каркасные дома требуют минимального количества строительных материалов, что снижает их стоимость .
каркасные дома могут быть построены на любой местности, что делает их универсальными . Это особенно важно для людей, которые хотят сэкономить на коммунальных услугах . Кроме того, каркасные дома могут быть спроектированы в соответствии с любым архитектурным стилем .
Каркасные дома имеют ряд преимуществ, включая быстроту строительства и экономичность . Это связано с тем, что они могут быть построены на любой местности . Кроме того, каркасные дома могут быть оснащены современными технологиями, что делает их комфортными и функциональными .
каркасные дома могут быть построены с использованием экологически чистых материалов, что снижает их воздействие на окружающую среду . Это особенно важно для людей, которые хотят сэкономить на коммунальных услугах . Кроме того, каркасные дома могут быть использованы в качествеguest-дома или офиса .
Процесс строительства каркасного дома начинается с планировки и дизайна . Это связано с тем, что он требует специалистов с опытом и навыками . Кроме того, строительство каркасного дома может быть выполнено в короткие сроки, что важно для тех, кто хочет быстро переехать в свой новый дом .
процесс строительства каркасного дома может быть выполнен с использованием современных технологий, что делает его более эффективным и экономичным. Это особенно важно для людей, которые хотят сэкономить на коммунальных услугах . Кроме того, строительство каркасного дома может быть легко адаптировано к изменениям в процессе строительства .
В заключение, каркасные дома предлагают ряд преимуществ, включая быстроту строительства и экономичность . Это связано с тем, что они могут быть построены на любой местности . Кроме того, каркасные дома могут быть оснащены современными технологиями, что делает их комфортными и функциональными .
каркасные дома могут быть спроектированы в соответствии с любым архитектурным стилем, что делает их универсальными. Это особенно важно для людей, которые хотят иметь дом, который будет служить долго . Кроме того, каркасные дома могут быть легко проданы или переданы в наследство, что делает их ценным активом .
Для тех, кто ищет современное и практичное жилье, [url=https://karkasnye-doma-spb2.ru/]строительство каркасных домов в санкт петербурге[/url] может стать идеальным решением, сочетая в себе доступность, быстроту строительства и экологическую безопасность.
благодаря своей экологичности и экономичности . Это связано с тем, что каркасные дома позволяют создать индивидуальный проект . Кроме того, каркасные дома могут быть построены на любом типе грунта .
Каркасный дом – это не только экономичный, но и экологически чистый вариант жилья в связи с тем, что он может быть построен из переработанных материалов. Это означает, что каркасные дома могут быть построены с использованием местных материалов . Кроме того, каркасные дома могут быть оснащены современными технологиями .
Каркасный дом имеет множество преимуществ таких как прочность и долговечность . Это связано с тем, что каркасные дома имеют высокую энергоэффективность . Кроме того, каркасные дома имеют низкую стоимость по сравнению с другими типами жилья .
Каркасный дом – это идеальный вариант для тех, кто ищет экономичный и прочный вариант . Это связано с тем, что каркасные дома могут быть построены с использованием натуральных материалов . Кроме того, каркасные дома могут быть построены с учетом индивидуальных потребностей владельца.
Строительство каркасного дома – это процесс который требует тщательного планирования и подготовки . Это связано с тем, что каркасные дома имеют высокую энергоэффективность . Кроме того, каркасные дома имеют низкую стоимость по сравнению с другими типами жилья .
Каркасный дом может быть построен с учетом индивидуальных потребностей владельца. Это означает, что каркасные дома могут быть оснащены современными технологиями. Кроме того, каркасные дома могут быть легко расширены или реконструированы.
Каркасный дом – это идеальный вариант для тех, кто ищет экономичный и прочный вариант . Это связано с тем, что каркасные дома могут быть легко расширены или реконструированы. Кроме того, каркасные дома имеют низкую стоимость по сравнению с другими типами жилья .
Каркасный дом – это не только экономичный, но и экологически чистый вариант жилья благодаря тому, что он требует меньше материалов для строительства . Это означает, что каркасные дома не наносят вреда окружающей среде . Кроме того, каркасные дома могут быть построены с учетом индивидуальных потребностей владельца.
lucky jet краш [url=https://1win12011.ru]https://1win12011.ru[/url]
1вин бет зеркало [url=https://www.1win12007.ru]https://www.1win12007.ru[/url]
купить живых подписчиков в телеграм [url=https://tg1000.ru]купить живых подписчиков в телеграм[/url]
диплом техникума ссср купить [url=www.educ-ua6.ru]диплом техникума ссср купить[/url] .
how to get cialis out of your system cialis canada online pharmacy [url=https://vipharmicavip.com/cialis/buy-5mg-cialis-for-daily-use-a-guide-to-dosage-benefits-and-smart-purchases.html]buy 5mg cialis[/url] cialis professional 20 mg buy cialis levitra viagra
win ставки [url=https://1win12011.ru]https://1win12011.ru[/url]
[url=https://trustpharma.top/#]trustpharma[/url] overseas prescriptions india trustpharma mexican pharmacy onlineno rx
mostbet ckachat [url=mostbet12010.ru]mostbet12010.ru[/url]
диплом купить с проводкой [url=https://arus-diplom33.ru/]диплом купить с проводкой[/url] .
Мы изготавливаем дипломы любых профессий по разумным ценам. Купить диплом в Артеме — [url=http://kyc-diplom.com/geography/artem.html/]kyc-diplom.com/geography/artem.html[/url]
купить диплом магистра дешево [url=educ-ua18.ru]купить диплом магистра дешево[/url] .
Мы можем предложить документы институтов, которые расположены на территории всей России. Заказать диплом любого университета:
[url=http://socialcoin.online/read-blog/14406_gde-mozhno-kupit-diplom-kolledzha.html/]купить аттестат о среднем образовании 11 классов[/url]
safe online pharmacies in canada https://trustpharma.top/# trustpharma tramadol usa pharmacy
Ready for wild fun online? Dive into the hottest experience with [url=https://en.virtvideochat.ru/]erotic videochat[/url] — where virtual intimacy starts now. No signup. No limits. Just real people.
[img]https://porncurator.site/wp-content/uploads/2025/07/2.webp[/img]
Looking for the flawless way to explore your wildest fantasies online? Bubbling chats, naughty strangers and endless possibilities await at VirtVideoChat.
[b]Для русских[/b] — [url=https://rt.virtvideochat.ru/]Вебкам чат[/url]. Это развратное место для знакомств 18+ на русском языке 24/7. Здесь вас ждут реальные девушки и горячие трансляции. Попробуй прямо сейчас — никаких ограничений!
[b]Fur Deutsche Nutzer[/b] — [url=https://de.virtvideochat.ru/]Sexchat online[/url]. Erlebe ungefilterte Momente mit echten Menschen aus Deutschland und der ganzen Welt. Keine Anmeldung, keine Grenzen – nur echter Spa?. Starte jetzt dein Erlebnis im VirtVideoChat.
[b]Para hispanohablantes[/b] — [url=https://es.virtvideochat.ru/]Chat XXX Spain[/url]. Un chat sensual donde el placer nunca termina. Todo en espanol, sin registro y con usuarios reales lista para tus fantasias mas atrevidas. ?Unete ya y disfruta sin limites!
Don’t miss your chance to join the most active adult chat community online. VirtVideoChat.ru is waiting for you – real people, real fun, no limits. [b]!!! Click now and turn your fantasies into reality !!![/b] Address https://virtvideochat.ru/
[img]https://porncurator.site/wp-content/uploads/2025/08/en.gif[/img]
Job for models — [url=https://porncurator.site/bonga-model]Apply here[/url]
[img]https://porncurator.site/wp-content/uploads/2025/08/en1.gif[/img]
Work for webmasters, affiliate program — [url=https://porncurator.site/bonga-affilate]Join now[/url]
1вин бет зеркало [url=www.1win12013.ru]www.1win12013.ru[/url]
купить диплом о средне специальном образовании реестр [url=www.kripton.ru/forum/user/2009]купить диплом о средне специальном образовании реестр[/url] .
мостбет ставки на спорт [url=https://mostbet12010.ru/]https://mostbet12010.ru/[/url]
игольчатый рф лифтинг лица цена москва [url=www.rf-lifting-moskva.ru]игольчатый рф лифтинг лица цена москва[/url] .
купить диплом в днепропетровске цены [url=educ-ua2.ru]купить диплом в днепропетровске цены[/url] .
купить свидетельство о рождении украина [url=http://educ-ua5.ru]http://educ-ua5.ru[/url] .
[url=https://kupit-kub-drov-sergiev-posad.ru]на дровах доставка[/url] .
drunk driving regulations near Ohio may be complex, nevertheless it’s vital to need a good knowledge of any of them if we find yourself bills. Driving under all influence of alcohol (DUI) try a grave law-breaking that can have actually significant consequences on your own future. In Ohio, all legal limit for body alcohol concentration (BAC) is 8 percentfor a good number of drivers and/or four percentage points commercial car owners.
If you’re pulled over by police security services and accused of ovi, they could make field soberness assessments or chemical challenges, such while breathalyzer or bloodstream challenges, to establish your degree of impairment. Declining involving tests can lead to computerized penalties, including driving license suspension.
drunk driving charge crimes in Ohio hold multiple penalties, according on factors fancy before convictions, BAC grade, plus whether indeed there was going to be an crash or personal injury active. Issues might add in fines, license pause, vital alcohol procedures services, probation, and truly prison time. Replicate offensive activity and intense occasions can cause more bad consequences.
Possessing a skilled DUI security attorney is vital to manage the difficulties of Ohio driving under the influence statutes. They should analyze the indicators, issue the lawfulness of the block, concern the quality of checks, and browse interested defenses to help offset the bills. On the other hand, an legal representative can help you via the appropriate process, making sure your very own protects are secured and urging for the really achievable outcome.
Keep in mind, being qualified about Ohio’s DUI statutes and in search of the assistance of an expert attorney are important steps in perfectly holding a DUI accusation then defending on your outlook. [url=https://www.cincinnaticriminal-lawyer.com/domestic-violence-attorney/]illegal weapons defense lawyer[/url]
регистрация в бк мостбет [url=mostbet12012.ru]регистрация в бк мостбет[/url]
[url=https://trustpharma.top/#]india pharmacy’s on line[/url] drugs buy cheap online pharmacies usa no prescriptions usa non peescription pharmacy
Приобрести диплом любого университета!
Мы предлагаемвыгодно приобрести диплом, который выполнен на бланке ГОЗНАКа и заверен мокрыми печатями, водяными знаками, подписями должностных лиц. Документ пройдет лубую проверку, даже при помощи специального оборудования. Решайте свои задачи быстро с нашим сервисом- [url=http://drahthaar-forum.ru/viewtopic.php?f=30&t=13531/]drahthaar-forum.ru/viewtopic.php?f=30&t=13531[/url]
read the full info here https://upshift.cfd
find out here now [url=https://russian-traditional-clothes.com]russian traditional clothing[/url]
[url=https://123ba.fit/][b]123B[/b][/url] offers a ïðåìèóì stand for players who from [b]casino[/b] classics, stirring [b]lottery[/b] draws, spry [b]sports[/b] betting, and immersive [b]games[/b] such as [b]game slots[/b], [b]fishing[/b], and massive [b]jackpot[/b] prizes. Popular titles like [b]cockfighting[/b], competitive [b]esports[/b], and traditional business card tables with [b]baccarat[/b], [b]dragon tiger[/b], [b]sicbo[/b], and [b]tai xiu md5[/b] spawn eternal excitement. With as plain as the nose on one’s face [b]promotions[/b], dedicated [b]customer support[/b], all right [b]bonuses[/b], and trusted [b]agents[/b], [url=https://123ba.fit/][b]123B[/b][/url] stands as a peerless play brand. Start exploring in this day at [url=https://123ba.fit/]https://123ba.fit/[/url].
врач стоматолог [url=https://stomatologiya-voronezh-1.ru/]врач стоматолог[/url] .
приложение мостбет [url=http://mostbet12013.ru/]приложение мостбет[/url]
ставки на спорт бишкек онлайн [url=https://mostbet12011.ru/]https://mostbet12011.ru/[/url]
canadian rx online reviews https://trustpharma.top/# trustpharma online pharmacies
Заказать диплом можно используя сайт компании. [url=http://burgasdent.listbb.ru/viewtopic.php?f=3&t=1702/]burgasdent.listbb.ru/viewtopic.php?f=3&t=1702[/url]
ставки на спорт мостбет [url=mostbet12011.ru]mostbet12011.ru[/url]
look at here https://cwap.us/
электрические карнизы купить [url=http://karnizy-s-elektroprivodom-cena.ru/]http://karnizy-s-elektroprivodom-cena.ru/[/url] .
Если вы хотите повысить онлайн-видимость своего бизнеса и привлечь больше посетителей на свой сайт, рассмотрите возможность прохождения [url=https://www.6560.ru/]раскручивать[/url], который может предоставить вам необходимые знания и инструменты для успешного продвижения вашего онлайн-присутствия.
SEO-курс является фундаментальной основой для любого специалиста в области цифрового маркетинга . Это особенно важно для тех, кто хочет увеличить видимость своего бизнеса в интернете и улучшить позиции в поисковых системах . Кроме того, изучение SEO помогает лучше понять поведение и предпочтения пользователей что позволяет создавать более эффективные маркетинговые стратегии .
Пройдя SEO-курс, можно научиться создавать контент, который будет привлекать целевую аудиторию . Это включает в себя изучение ключевых слов, создание высококачественного контента и анализ конкурентов . Благодаря этому, можно не только повысить позиции сайта в поисковых системах но и увеличить доверие к бренду .
SEO-курс включает в себя глубокое изучение алгоритмов поисковых систем . Это включает в себя изучение структуры сайта и организацию контента . Также большое внимание уделяется изучению ключевых слов и созданию семантического ядра . Все это необходимо для того, чтобы создать эффективную стратегию SEO и увеличить видимость сайта в поисковых системах .
Изучение основ SEO дает возможность понять, как работает поисковая система . Это предполагает анализ сайтов конкурентов и анализ ссылочного профиля. Благодаря этому, можно создать более эффективную стратегию SEO и увеличить позиции в поисковых системах .
После изучения основ SEO, можно приступить к изучению инструментов и методов анализа и оптимизации . Это включает в себя изучение продвинутых методов анализа конкурентов и применение техник локальной SEO. Также большое внимание уделяется изучению методов усиления авторитета сайта и созданию высококачественного контента .
Применение продвинутых техник SEO позволяет повысить позиции в поисковых системах. Для этого необходимо постоянно изучать и применять новые методы и инструменты и улучшать качество контента и пользовательского опыта на сайте. Благодаря этому, можно добиться ощутимых результатов и повысить авторитет и доверие к бренду .
Практическое применение SEO-знаний позволяет привлечь больше целевой аудитории на сайт. Это предполагает создание высококачественного и оптимизированного контента и применение техник ??ной оптимизации . Также необходимо постоянно анализировать результаты и корректировать стратегию .
Практическое применение SEO-знаний требует постоянного совершенствования и изучения новых методов . Для этого необходимо использовать специальные инструменты и сервисы и улучшать скорость загрузки и мобильную адаптивность сайта. Благодаря этому, можно добиться максимальной эффективности от SEO-кампании и расширить охват целевой аудитории.
[url=https://trustpharma.top/#]buy prescriptions online usa[/url] usa online pharmacies trustpharma trustpharma
рулонные шторы на пластиковые цена [url=http://www.avtomaticheskie-rulonnye-shtory5.ru]http://www.avtomaticheskie-rulonnye-shtory5.ru[/url] .
шторы в оконный проем [url=www.elektricheskie-rulonnye-shtory15.ru/]www.elektricheskie-rulonnye-shtory15.ru/[/url] .
купить легально диплом [url=https://educ-ua13.ru/]купить легально диплом[/url] .
Governments worldwide are working to tackle this critical environmental crisis.
ethics and fake news [url=https://firstnewsservice.com/media-ethics-in-the-digital-age#ethics-and-fake-news]https://firstnewsservice.com/media-ethics-in-the-digital-age/[/url]
купить диплом с занесением [url=http://educ-ua19.ru/]купить диплом с занесением[/url] .
купить диплом стоит [url=https://educ-ua4.ru/]купить диплом стоит[/url] .
купить аттестат цена [url=http://educ-ua20.ru]купить аттестат цена[/url] .
диплом о высшем образовании купить в киеве [url=www.educ-ua17.ru]www.educ-ua17.ru[/url] .
best online pharmacy https://trustpharma.top/# buy meds with no prescription usa online pharmacies
Получить диплом университета мы поможем. Купить диплом магистра Орёл – [url=http://diplomybox.com/kupit-diplom-magistra-v-orle/]diplomybox.com/kupit-diplom-magistra-v-orle[/url]
[url=https://vipusknick.ru/]vipusknick.ru[/url]
согласование перепланировки квартиры цена [url=https://fanfiction.borda.ru/?1-0-0-00030334-000-0-0/]согласование перепланировки квартиры цена [/url] .
диплом с занесением в реестр купить [url=http://educ-ua14.ru/]диплом с занесением в реестр купить[/url] .
купить аттестат за 11 классов с занесением в реестр в [url=https://arus-diplom25.ru]купить аттестат за 11 классов с занесением в реестр в[/url] .
Станок с ЧПУ — это незаменимый инструмент для домашнего мастерской, позволяющий создавать точные детали и изделия, такие как [url=https://plusstanok.ru/]токарный станок по металлу с чпу для дома|настольный чпу токарный станок|токарный станок с чпу настольный|токарный станок чпу по дереву|мини токарные станки с чпу|токарный чпу цена|токарный станок чпу цена|настольный токарный станок по металлу с чпу купить цена|токарный станок чпу по металлу купить|токарный станок по дереву чпу|токарный станок с чпу по металлу купить|токарный чпу станок по металлу купить|мини токарный станок с чпу по металлу купить|купить токарный станок по металлу с чпу|мини токарный чпу|токарный станок по металлу с чпу купить|мини токарный станок по металлу с чпу|купить токарный станок по дереву с чпу|токарный станок чпу по металлу|токарный станок чпу купить|чпу токарный станок купить|станок токарный с чпу купить|токарный станок с чпу по металлу цена|маленький токарный станок с чпу по металлу|маленький токарный чпу|самый дешевый токарный станок по металлу|станок с чпу по металлу токарный|станок чпу по металлу токарный|станок чпу токарный по металлу|купить токарный станок с чпу по металлу|чпу токарный по дереву|купить токарный с чпу по металлу|бытовой токарный станок|сколько стоит токарный станок по дереву|токарный станок с чпу по дереву|мини токарный станок чпу|токарный чпу|купить станок чпу токарный|токарный станок недорого|чпу токарный станок|токарные станки|токарные станки с чпу|купить токарные станки|станки по металлу|токарный чпу станок|токарный станок полуавтомат|токарный полуавтомат с чпу|российские токарные станки с чпу|токарные станки по металлу|токарный полуавтомат|учебный токарный станок по металлу|мини токарный станок по металлу купить в спб|токарный станок по металлу купить новый для дома|чпу токарный станок по металлу|чпу станки|чпу станок по металлу купить|станок чпу купить|станки с чпу купить|барфидер для токарного станка с чпу купить|станок с чпу купить|токарные станки с чпу купить|чпу станки купить|сколько стоит чпу станок|маленький токарный станок с чпу|станок чпу по металлу цена|токарный станок с фрезерной головкой|учебный токарный станок с чпу|чпу станок маленький|токарный станок с чпу по металлу купить цена|токарка чпу по металлу|русские чпу станки|токарный станок малогабаритный с чпу|станок с чпу[/url].
Освоение ЧПУ-станков предполагает наличие определенных навыков и знаний.
my company https://colend.lat
Visit This Link https://kyros.my
[url=https://www.drova-berezovye-kolotye-spb.ru]стоимость доставки дров[/url] .
Эти дорамы разобьют ваше сердце! Не откладывайте [url=https://doramalend.online/]район сочхо 2025 скачать[/url]
[url=https://mexpharmrx.com/#]mexica pharmacy online review[/url] mexican online pharmacy online pharmacy no prescription mexica pharmacy online
переустройство и перепланировка нежилого помещения [url=https://www.pereplanirovka-nezhilogo-pomeshcheniya2.ru]https://www.pereplanirovka-nezhilogo-pomeshcheniya2.ru[/url] .
перепланировка и согласование [url=https://pereplanirovka-nezhilogo-pomeshcheniya.ru]https://pereplanirovka-nezhilogo-pomeshcheniya.ru[/url] .
согласование проекта перепланировки нежилого помещения [url=https://pereplanirovka-nezhilogo-pomeshcheniya1.ru]https://pereplanirovka-nezhilogo-pomeshcheniya1.ru[/url] .
согласование перепланировки нежилого помещения в нежилом здании [url=pereplanirovka-nezhilogo-pomeshcheniya3.ru]pereplanirovka-nezhilogo-pomeshcheniya3.ru[/url] .
Для тех, кто ищет [url=https://barbershop-krasnoyarsk.ru]самый ближайший барбершоп где я нахожусь[/url], наш салон предлагает широкий спектр услуг для мужчин, включая стрижки, бритье и уход за бородой.
является местом, где мужчины могут найти свой идеальный образ. Барбершопы города стали популярными местами для мужского времяпрепровождения . Посетители могут наслаждаться процедурами по уходу за бородой и усами .
Барбершоп в Красноярске не только место для стрижки, но и центр мужской культуры . Барберы обладают высшим уровнем мастерства и внимательно относятся к каждому клиенту . Клиенты могут наслаждаться приятной атмосферой и напитками во время ожидания.
Барбершопы Красноярска включают в себя традиционные барберские услуги, такие как бритье и стрижка . Услуги осуществляются опытными барберами с высоким уровнем мастерства . Клиенты могут выбрать процедуру по уходу за бородой и усами.
Барбершоп также предлагает процедуры по уходу за кожей и маску для лица . Барберы используют только высококачественные средства и инструменты . Посетители могут пользоваться бесплатным Wi-Fi и журналами .
Барбершоп в Красноярске стал популярным местом для мужского общения . Посетители могут принять участие в фотосессиях и конкурсах. Барбершоп организует тематические вечера и встречи .
Барберы создают индивидуальные стили и образы для каждого посетителя. Клиенты могут наслаждаться компанией друзей и единомышленников . Барбершоп организует различные мероприятия и акции.
Барбершоп в Красноярске предлагает широкий спектр услуг по уходу за волосами и бородой . Посетители могут делиться своими впечатлениями и рекомендациями с друзьями. Барбершоп стремится стать лучшим местом для мужского времяпрепровождения .
Барберы обладают высшим уровнем мастерства и внимательно относятся к каждому клиенту . Клиенты могут получить бесплатную консультацию перед процедурой . Барбершоп включает в себя пространство для отдыха и общения.
kinogo [url=http://kinogo-11.top/]http://kinogo-11.top/[/url] .
If you need [url=https://receive-sms-on-temporary-phone-numbers.com/]sms online[/url], our service provides access to a wide range of temporary numbers for various purposes, including registration on websites and receiving SMS.
Temporary phone numbers are a great solution for those who want to maintain their privacy . Many people use them for online shopping, social media, and other internet activities to avoid receiving spam calls and texts. Furthermore, temporary phone numbers are also useful for businesses that need to communicate with clients without revealing their main contact information .
In addition to their practical uses, temporary phone numbers are also relatively easy to set up and can be obtained through various online services . This ease of setup has contributed to their widespread adoption in both personal and professional contexts. As a result, it’s not uncommon to see temporary phone numbers being used in customer service and support interactions.
One of the primary benefits of using temporary phone numbers is the added layer of security they provide against spam calls and unwanted messages . By using a temporary phone number, individuals can protect their personal contact information from being compromised in the event of a data breach. This is especially important for online activities such as job searching and professional networking. Additionally, temporary phone numbers can also help to reduce the amount of spam calls and texts that individuals receive on a daily basis .
Another benefit of temporary phone numbers is their flexibility and ability to be used in conjunction with other security measures. For example, temporary phone numbers can be used for online dating or social media . They can also be used in conjunction with antivirus software and firewalls. Moreover, temporary phone numbers can be easily changed or replaced if they are not providing the desired level of security .
Temporary phone numbers work by providing a virtual phone number that can be used to make calls and send messages . This virtual phone number can be obtained through an online service or app . Once obtained, the temporary phone number can be integrated with other communication tools and services. The temporary phone number can be used to receive calls and messages from anywhere in the world .
In terms of technology, temporary phone numbers use short message service (SMS) to send and receive texts . They can be accessed through a virtual private network (VPN) or other security tool. Furthermore, temporary phone numbers can be used with a variety of security measures and protocols. As a result, temporary phone numbers are a practical and efficient way to communicate.
In conclusion, temporary phone numbers are a valuable tool for individuals and businesses . They are a cost-effective and efficient solution. As technology continues to evolve, it’s likely that temporary phone numbers will become even more secure and reliable . In the future, we can expect to see new and innovative uses for temporary phone numbers .
Additionally, temporary phone numbers will continue to play an important role in online security and privacy . As the use of temporary phone numbers becomes more mainstream and accepted , we can expect to see new risks and vulnerabilities. Nevertheless, the benefits of temporary phone numbers make them a valuable and necessary tool .
walmart online pharmacy https://mexpharmrx.com/# walmart online pharmacy online pharmacy mexica
где купить подписчиков в телеграм [url=https://tg1000.ru]где купить подписчиков в телеграм[/url]
купить танк 300 цена [url=http://www.tank-3001.ru/]http://tank-3001.ru[/url]
[url=https://mexpharmrx.com/#]reliable online pharmacy[/url] MexPharmRx MexPharmRx MexPharmRx
Существует множество возможностей для того, чтобы пройти [url=http://курсы-сео-москва.рф]обучение seo продвижению сайтов[/url] в столице, что может существенно повысить уровень ваших навыков в интернет-маркетинге и продвижении веб-сайтов.
Прохождение SEO курсов в Москве дает вам возможность стать более конкурентоспособным специалистом в области интернет-маркетинга. Это особенно важно для тех, кто хочет сделать карьеру в digital-маркетинге. Курсы по SEO в Москве предоставляют не только теоретические знания, но и практические навыки, необходимые для эффективного продвижения сайтов. Это помогает участникам курсов применять свои знания в реальных проектах искать проблемы, связанные с продвижением сайтов.
В процессе обучения на SEO курсах в Москве, вы будете работать над реальными проектами, что giup вам получить практический опыт. Это делает процесс обучения более эффективным и интересным. Кроме того, SEO курсы в Москве часто включают в себя анализ текущих тенденций в поисковых системах и предоставляют информацию о последних обновлениях алгоритмов.
Прохождение SEO курсов в Москве дает несколько преимуществ, включая возможность повысить свою квалификацию как специалиста по интернет-маркетингу. Это особенно важно в сегодняшнем быстро меняющемся цифровом мире. Преподаватели на этих курсах часто имеют большой опыт работы в области SEO и могут предоставить ценную информацию и советы. Это делает обучение более эффективным и интересным. Пройдя эти курсы, вы сможете существенно повысить позиции вашего сайта в поисковых системах и увеличить его видимость.
Курсы по SEO также учат, как создавать качественный и оптимизированный контент для сайтов. Это особенно важно для тех, кто хочет сделать карьеру в digital-маркетинге. Кроме того, SEO курсы в Москве могут быть полезны не только специалистам по маркетингу, но и владельцам бизнеса, которые хотят самостоятельно продвигать свой сайт. Это делает обучение более эффективным и интересным. Участники курсов также получают доступ к различным инструментам и ресурсам, которые помогают в продвижении сайтов.
Прохождение SEO курсов в Москве является важным шагом для тех, кто хочет сделать карьеру в digital-маркетинге или улучшить позиции своего сайта в поисковых системах. Это особенно важно в сегодняшнем быстро меняющемся цифровом мире. Преподаватели на этих курсах часто имеют большой опыт работы в области SEO и могут предоставить ценную информацию и советы. Это делает обучение более эффективным и интересным. Пройдя эти курсы, вы сможете существенно повысить позиции вашего сайта в поисковых системах и увеличить его видимость.
рулонные шторы на панорамные окна [url=https://www.elektricheskie-rulonnye-shtory15.ru]https://www.elektricheskie-rulonnye-shtory15.ru[/url] .
рулонные электрошторы [url=http://avtomaticheskie-rulonnye-shtory5.ru]http://avtomaticheskie-rulonnye-shtory5.ru[/url] .
электрокранизы [url=www.karniz-s-elektroprivodom-kupit.ru/]www.karniz-s-elektroprivodom-kupit.ru/[/url] .
Website https://tione.ru/ .
фантастика онлайн [url=https://kinogo-12.top]https://kinogo-12.top[/url] .
trusted online pharmacy reviews https://mexpharmrx.com/# MexPharmRx MexPharmRx
Another essential reason to change to solar power may be the financial savings it gives. Solar panel systems are capable of generating electricity for businesses, reducing or eliminating the necessity for traditional sourced elements of energy. This will probably bring about significant savings on energy bills, especially in areas with a high energy costs. Furthermore, there are numerous government incentives and tax credits offered to businesses that adopt solar technology, which makes it even more cost-effective and affordable.
The technology behind solar power is not at all hard, yet highly effective. Solar energy panels are made of photovoltaic (PV) cells, which convert sunlight into electricity. This electricity can then be kept in batteries or fed straight into the electrical grid, according to the specific system design. To be able to maximize the many benefits of solar power, it is critical to design a custom system that is tailored to your unique energy needs and requirements. This may make certain you have just the right components in position, such as the appropriate amount of solar energy panels therefore the right style of batteries, to maximise your power efficiency and value savings.
[url=https://groups.wharton.upenn.edu/filmm/officers/]Selecting a solar power company for Massachusetts guided by Matt D’Agati.[/url]
[url=https://www.brautmoden-luetkemeier.de/was-zieht-der-braeutigam-zur-hochzeit-an/#comment-152428]Incorporating Solar Energy into Smart Household Setups[/url] 6a0514d
[url=https://stk-suvenir.ru/]Онлайн-магазин канцелярии[/url] предлагает разнообразие канцелярской продукции для офиса и дома. Здесь вы найдете все от простых карандашей до современных органайзеров и ежедневников. Ассортимент формируется с учетом популярных брендов и надежных производителей. Заказывая канцтовары онлайн, вы экономите время и получаете удобную доставку. Сервис удобен для закупок как в розницу, так и оптом. Стоимость товаров остается конкурентоспособной даже при больших заказах. Служба поддержки готова ответить на вопросы и помочь с выбором. Кроме стандартных принадлежностей, магазин предлагает товары для творчества. Ассортимент регулярно дополняется новинками. Каждый посетитель может подобрать канцелярию под свои задачи. Интернет-магазин канцтоваров помогает решать повседневные задачи и упрощает организацию. Закажите товары для офиса и учебы в несколько кликов. Качественные канцтовары – это залог продуктивной работы и учебы. Мы ориентированы на разные категории покупателей и их потребности. Наш сервис заслужил доверие клиентов благодаря честным условиям. Дистанционный заказ канцтоваров – это современное решение для занятых людей. Канцелярия – это не просто расходные материалы, а важный элемент учебы и бизнеса.
https://stk-suvenir.ru/
Станок с ЧПУ — это незаменимый инструмент для домашнего мастерской, позволяющий создавать точные детали и изделия, такие как [url=https://plusstanok.ru/]токарный станок по металлу с чпу для дома|настольный чпу токарный станок|токарный станок с чпу настольный|токарный станок чпу по дереву|мини токарные станки с чпу|токарный чпу цена|токарный станок чпу цена|настольный токарный станок по металлу с чпу купить цена|токарный станок чпу по металлу купить|токарный станок по дереву чпу|токарный станок с чпу по металлу купить|токарный чпу станок по металлу купить|мини токарный станок с чпу по металлу купить|купить токарный станок по металлу с чпу|мини токарный чпу|токарный станок по металлу с чпу купить|мини токарный станок по металлу с чпу|купить токарный станок по дереву с чпу|токарный станок чпу по металлу|токарный станок чпу купить|чпу токарный станок купить|станок токарный с чпу купить|токарный станок с чпу по металлу цена|маленький токарный станок с чпу по металлу|маленький токарный чпу|самый дешевый токарный станок по металлу|станок с чпу по металлу токарный|станок чпу по металлу токарный|станок чпу токарный по металлу|купить токарный станок с чпу по металлу|чпу токарный по дереву|купить токарный с чпу по металлу|бытовой токарный станок|сколько стоит токарный станок по дереву|токарный станок с чпу по дереву|мини токарный станок чпу|токарный чпу|купить станок чпу токарный|токарный станок недорого|чпу токарный станок|токарные станки|токарные станки с чпу|купить токарные станки|станки по металлу|токарный чпу станок|токарный станок полуавтомат|токарный полуавтомат с чпу|российские токарные станки с чпу|токарные станки по металлу|токарный полуавтомат|учебный токарный станок по металлу|мини токарный станок по металлу купить в спб|токарный станок по металлу купить новый для дома|чпу токарный станок по металлу|чпу станки|чпу станок по металлу купить|станок чпу купить|станки с чпу купить|барфидер для токарного станка с чпу купить|станок с чпу купить|токарные станки с чпу купить|чпу станки купить|сколько стоит чпу станок|маленький токарный станок с чпу|станок чпу по металлу цена|токарный станок с фрезерной головкой|учебный токарный станок с чпу|чпу станок маленький|токарный станок с чпу по металлу купить цена|токарка чпу по металлу|русские чпу станки|токарный станок малогабаритный с чпу|станок с чпу[/url].
ЧПУ-станки представляют собой высокотехнологичные устройства, используемые в производственных процессах.
1win регистрация [url=www.1win12018.ru]www.1win12018.ru[/url]
Если вы ищете [url=https://best-photographers-moscow.ru/]локация для съемок в москве[/url], вы найдете множество талантливых специалистов, готовых запечатлеть самые яркие моменты вашей жизни.
Топ фотографов в Москве предлагают свои услуги для создания уникальных снимков. У каждого есть индивидуальный подход к работе . Выбор фотографа — это важный шаг, который определяет, как будут запечатлены ваши воспоминания.
В Москве множество талантливых профессионалов . Ознакомьтесь с работами фотографов, чтобы понять их стиль. Хорошее портфолио — это признак настоящего специалиста.
Отзывы клиентов могут служить хорошим указателем . Попросите совета у друзей, чтобы найти подходящего фотографа . Наличие положительных рекомендаций — залог удачного выбора .
Цены на фотографии зависят от многих факторов. Перед заказом желательно обсудить все детали . Хорошие фотографии — это результат командной работы .
[url=https://mexpharmrx.com/#]MexPharmRx[/url] MexPharmRx us pharmacy online MexPharmRx
Хотите повысить видимость своего сайта? Запишитесь на курс сео, который поможет вам освоить все аспекты продвижения! [url=https://xn—–8kchn2adpqcqmbfu4k.xn--p1ai/]обучение сео специалист[/url]
Как пройти курс SEO и раскрутить свой ресурс в интернете — это важная тема для всех, кто хочет добиться успеха в онлайн-бизнесе. Продвижение сайта становится необходимостью для владельцев онлайн-ресурсов . Курс SEO поможет вам освоить все необходимые инструменты и стратегии .
Важными элементами курса SEO являются исследование и использование ключевых слов . Анализ и применение ключевых слов — залог успешной стратегии. Оптимизация контента — важный аспект, который не следует игнорировать .
Техническая часть SEO включает в себя такие аспекты, как скорость загрузки страниц . Не забывайте о технических аспектах, они играют ключевую роль в успехе. Кроме того, вам нужно изучить, как настроить метатеги .
Оценка эффективности SEO-стратегии — важный шаг к дальнейшему развитию. Знание инструментов анализа трафика позволит вам сделать выводы о качестве продвижения . Пройдя курс, вы получите актуальные знания и навыки для работы в SEO .
Купить диплом колледжа в Чернигов [url=educ-ua6.ru]Купить диплом колледжа в Чернигов[/url] .
Купить диплом техникума в Винница [url=www.educ-ua7.ru]Купить диплом техникума в Винница[/url] .
купить диплом вуза ссср [url=http://www.educ-ua17.ru]купить диплом вуза ссср[/url] .
где можно купить аттестат за 11 [url=www.educ-ua2.ru/]где можно купить аттестат за 11[/url] .
Если вы хотите прокачать свои навыки в сфере интернет-маркетинга, обратите внимание на [url=https://www.markintalk.ru/kursy-seo-moskva/]продвижение курсы[/url], чтобы достичь успеха в продвижении ваших проектов.
С каждым годом интерес к СЕО-курсах растет. Многие люди стремятся улучшить свои навыки в области интернет-маркетинга . Такое обучение может принести значительные преимущества .
Одним из главных преимуществ таких курсов является доступность информации . Курсы доступны как в онлайн, так и в офлайн формате . Это позволяет каждому найти наиболее подходящий для себя вариант обучения .
На курсах можно найти обучение как для новичков, так и для более продвинутых пользователей. Такая гибкость позволяет обучаться каждому, независимо от уровня подготовки . Опытные преподаватели обучают студентов, помогая разобраться с трудными концепциями .
В результате, многие выпускники таких курсов успешно находят работу . Успешное окончание курсов дает значительное преимущество при поиске работы. Таким образом, СЕО-курсы являются отличным выбором для профессионального роста .
На нашем сайте доступен всесторонний [url=https://москва-курсы-сео1.рф/]курсы по продвижению сайтов[/url], который охватывает все аспекты онлайн-маркетинга и поможет вам стать профессионалом в области SEO.
Курс по SEO становится все более популярным среди компаний, желающих улучшить свое онлайн-присутствие . Это связано с тем, что многие люди начинают свою поисковую деятельность в интернете с поисковых систем . Кроме того, курс по SEO помогает компаниям оптимизировать свой сайт для лучшей видимости в результатах поиска .
курс по SEO включает в себя как теоретические, так и практические занятия, чтобы обеспечить глубокое понимание предмета . Это важно, потому что SEO включает в себя не только оптимизацию сайта, но и создание качественного контента и продвижение бренда.
Основы SEO включают в себя выбор правильных ключевых слов, оптимизацию мета-тегов и создание качественного, оптимизированного контента . Это включает в себя определение наиболее эффективных каналов для продвижения бизнеса. Кроме того, умение использовать инструменты SEO для анализа и оптимизации сайта является фундаментальным.
Курс по SEO начинается с объяснения важности выбора правильных ключевых слов и фраз . Это необходимо, потому что без базовых знаний SEO невозможно эффективно продвигать сайт .
продвинутые техники SEO предполагают использование специализированных инструментов и программ для ??атизации и оптимизации процессов. Это важно, потому что постоянное совершенствование и улучшение стратегии SEO является ключом к долгосрочному успеху .
Продвинутые техники SEO также включают в себя создание контента, оптимизированного для голосового поиска, и использование шемы маркировки для улучшения видимости в поисковых результатах . Это необходимо, потому что продвинутые техники SEO являются инструментами для достижения лидерства в поисковых системах.
Практическое применение SEO включает в себя не только теоретические знания, но и умение применять эти знания на практике . Это связано с тем, что практические навыки позволяют более эффективно решать проблемы и достигать результатов .
практическое применение SEO включает в себя не только технические аспекты, но и коммуникацию с клиентами и понимание их бизнес-целей . Это важно, потому что в реальной жизни каждый проект уникален и требует индивидуального подхода .
Мы предлагаем документы институтов, которые расположены в любом регионе Российской Федерации. Купить диплом любого университета:
[url=http://lisboaip.com.br/kupit-diplom-s-zaneseniem-v-reestr-31/]где купить аттестат за 11 класс в тюмени[/url]
диплом высшего образования с занесением в реестр купить [url=http://arus-diplom33.ru]диплом высшего образования с занесением в реестр купить[/url] .
купить диплом с занесением в реестр новосибирск [url=https://www.arus-diplom34.ru]купить диплом с занесением в реестр новосибирск[/url] .
легальный диплом купить [url=www.educ-ua13.ru/]легальный диплом купить[/url] .
купить диплом о высшем образовании недорого [url=http://www.educ-ua4.ru]купить диплом о высшем образовании недорого[/url] .
купить диплом специалиста недорого [url=www.educ-ua20.ru/]купить диплом специалиста недорого[/url] .
проект перепланировки нежилого помещения стоимость [url=pereplanirovka-nezhilogo-pomeshcheniya3.ru]pereplanirovka-nezhilogo-pomeshcheniya3.ru[/url] .
купить диплом образца ссср [url=https://educ-ua5.ru]купить диплом образца ссср[/url] .
купить аттестат об окончании 11 классов занесением в реестр [url=https://www.arus-diplom25.ru]https://www.arus-diplom25.ru[/url] .
перепланировка в нежилом здании [url=https://pereplanirovka-nezhilogo-pomeshcheniya2.ru]перепланировка в нежилом здании[/url] .
согласовать перепланировку нежилого помещения [url=www.pereplanirovka-nezhilogo-pomeshcheniya1.ru]www.pereplanirovka-nezhilogo-pomeshcheniya1.ru[/url] .
проект перепланировки нежилого помещения [url=www.pereplanirovka-nezhilogo-pomeshcheniya.ru]www.pereplanirovka-nezhilogo-pomeshcheniya.ru[/url] .
как использовать бонусный счет в 1вин [url=https://1win12015.ru/]как использовать бонусный счет в 1вин[/url]
МЕГА SB В СЕГОДНЯ ОСТАЁТСЯ ОДНОЙ ИЗ САМЫХ ПОПУЛЯРНЫХ ПЛОЩАДОК В ДАРКНЕТЕ. ВСЁ БОЛЬШЕ ПОЛЬЗОВАТЕЛЕЙ ИЩУТ АКТУАЛЬНУЮ ССЫЛКУ НА МЕГУ, ЧТОБЫ ПОЛУЧИТЬ ДОСТУП НА MEGA MARKET LINK.
## Зачем нужны зеркала?
Адреса вроде mega darknet market часто блокируются. Чтобы обойти эти ограничения, пользователи ищут мега рабочую ссылку. Такие зеркала позволяют зайти на сайт, но одновременно появляются поддельные версии.
## Актуальная ссылка
официальный вход мега sb
https://www.athletessecretweapon.com
## Как зайти на Мегу?
Чтобы получить mega darknet market login, необходимо:
1. Запустить браузер Тор.
2. Ввести mega darknet link.
3. Пройти капчу.
## Популярные запросы 2025
В сегодня особенно востребованы такие ключи, как:
– mega market link
– официальный вход мега
– мега онион ссылка
[url=https://www.lowcostconcept.com]мега даркнет[/url]
[url=https://testdemoproject.xyz]mega darknet market[/url]
[url=https://www.lowcostconcept.com]мега sb[/url]
## Заключение
mega darknet market остаётся важной даркнет-площадкой в 2025 году. Но нужно помнить: доступ к мегамаркету всегда опасно, а мега зеркала могут быть мошенническими.
турецкие сериалы на русском языке [url=http://kinogo-11.top/]http://kinogo-11.top/[/url] .
mostbet sikachat [url=www.mostbet4175.ru]www.mostbet4175.ru[/url]
online pharmacy oxycontin https://mexpharmrx.com/# online pharmacy propecia pharmacy technician schools online
советские фильмы смотреть онлайн бесплатно [url=https://kinogo-13.top/]https://kinogo-13.top/[/url] .
купить диплом магистра [url=https://educ-ua18.ru]купить диплом магистра[/url] .
Чтобы повысить позиции своего сайта в поисковых системах, я решил пройти [url=https://www.6560.ru/]как самостоятельно раскрутить сайт[/url], где я смог получить ценные знания и навыки для успешного продвижения своего интернет-ресурса.
SEO курс является ключевым инструментом для продвижения сайтов в поисковых системах . Это объясняется тем, что большая часть интернет-трафика проходит через поисковые системы . Таким образом, освоение SEO становится важнейшим навыком для достижения успеха в онлайн-мире .
Основы SEO включают в себя оптимизацию сайта для поисковых систем . Это включает в себя оптимизацию мета-тегов и заголовков . Кроме того, улучшение авторитета сайта через ссылки является важнейшим аспектом SEO. владение этими знаниями является основой для успешного продвижения сайта.
Продвинутые техники SEO включают в себя оптимизацию сайта для голосового поиска. Это также включает в себя оптимизацию сайта для мобильных устройств . понимание этих стратегий может существенно улучшить позиции сайта в поисковых результатах и увеличить конверсию. Применение этих знаний требует постоянной практики и обучения.
Заключение о важности SEO курса очевидно: он является необходимым инструментом для любого онлайн-бизнеса . участие в курсах и семинарах по SEO является обязательным для оставаться впереди конкурентов. с учетом новых технологий и тенденций, kurs по SEO должен быть частью постоянного образования и совершенствования.
Успешный [url=https://xn—–8kchm5abpoethfdy.xn--p1ai/]курсы продвижения сайтов[/url] гарантирует высокие позиции вашего сайта.
Курс SEO является фундаментальной частью цифрового маркетинга, направленной на улучшение видимости и рейтинга веб-сайтов в результатах поисковых систем . Это важно для бизнеса, чтобы быть заметным в Интернете и привлекать целевую аудиторию с помощью релевантного контента. Курс SEO включает в себя анализ сайта и разработку стратегии для улучшения его рейтинга .
Курс SEO начинается с понимания того, как работают поисковые системы . Это необходимо для разработки эффективной стратегии SEO и использования ключевых слов для улучшения видимости в поисковых системах . Курс SEO предоставляет информацию о том, как избежать ошибок и штрафов от поисковых систем.
Курс SEO включает в себя изучение различных типов контента, таких как блог-посты и статьи . Это необходимо для вовлечения и удержания аудитории и увеличения количества лидов и продаж. Курс SEO также охватывает тему технического SEO и его важность для веб-сайта .
Курс SEO включает в себя изучение инструментов и программного обеспечения для анализа и оптимизации веб-сайта . Это важно для бизнеса, чтобы быть конкурентоспособным в Интернете и улучшить онлайн-присутствие и репутацию. Курс SEO включает в себя изучение искусственного интеллекта и его роли в поисковых системах .
Курс SEO включает в себя изучение различных инструментов и программного обеспечения для анализа и оптимизации веб-сайта . Это необходимо для увеличения видимости и рейтинга веб-сайта в поисковых системах и увеличения количества лидов и продаж. Курс SEO включает в себя изучение новых технологий и их роли в поисковых системах .
Курс SEO предоставляет возможность получить обратную связь и поддержку от опытных специалистов. Это важно для бизнеса, чтобы иметь квалифицированных специалистов в области SEO и оставаться конкурентоспособным в цифровом маркетинге. Курс SEO также охватывает тему непрерывного образования и его важность для специалистов в области SEO .
Курс SEO предоставляет практические навыки и знания для оптимизации веб-сайтов. Это необходимо для оставаться конкурентоспособным в цифровом маркетинге и привлечь больше трафика и клиентов . Курс SEO также охватывает тему будущих трендом в SEO и его влияния на бизнес .
Курс SEO помогает бизнесу оставаться на шаг впереди конкурентов и привлекать больше клиентов . Это важно для бизнеса, чтобы иметь высокий рейтинг в поисковых системах и оставаться конкурентоспособным в цифровом маркетинге. Курс SEO также охватывает тему непрерывного образования и его важность для специалистов в области SEO .
Создание штампов стало проще, чем когда-либо, с появлением [url=https://make0-stamp-online.com/]make stamp online[/url], позволяющего вам создать уникальные и персонализированные штампы из комфорта вашего дома.
Онлайн-создание штампов открыло новые возможности для творческих людей. Это связано с тем, что создание штампов дает возможность проявить индивидуальность . Преимуществом создания штампов онлайн является доступность и удобство .
Многие люди начинают создавать штампы онлайн, не имея предварительного опыта . это связано с тем, что инструменты для создания штампов в интернете позволяют работать быстрее “.
Онлайн-создание штампов имеет много плюсов. другим преимуществом является возможность экспериментировать с разными стилями . создание штампов в интернете дает возможность создавать штампы для разных областей
[url=https://mexpharmrx.com/#]mexican online pharmacy[/url] cvs pharmacy online online pharmacies mexica no prescription online pharmacy
1вин. [url=https://1win12015.ru/]https://1win12015.ru/[/url]
Актуальные [url=https://promyshlennoeosveshchenie.ru/]promyshlennoeosveshchenie.ru[/url] представлены в нашем прайс-листе. Для постоянных клиентов и крупных оптовых заказчиков мы разработа специальные условия сотрудничества и персональные скидки. Запросите коммерческое предложение сегодня.
Website https://remonttermexov.ru/ .
[url=https://kra-22.cc]Kraken marketplace[/url]
[url=https://kra-22.cc]Kraken официальный сайт тор[/url]
[url=https://kra-22.cc]Кракен официальный[/url]
[url=https://kra-22.cc]рабочая ссылка на Kraken market[/url]
[url=https://kra-22.cc]найти ссылку Кракен[/url]
Canesoral usa [url=http://canadianapharcharmy.com/]canadian pharmacy cialis[/url]
[url=http://supremesuppliersindia.com/]supreme supplies in india[/url]
[url=http://viagrahealthyman.com/]online pharmacy without perscriptions[/url]
[url=https://cialisgeneric.com/]cialis generic[/url]
[url=http://jipharm.com/]cheap viagra[/url]
[url=http://skyapharmacy.com/]canadian pharmacy cialis 20mg[/url]
[url=http://skypharmacyreview.com/]online pharmacies[/url]
[url=http://skyapharmacy.com/]skypharmacy[/url]
[url=http://edmedicationsprescription.com/]best generic ed meds[/url]
[url=http://pharmacynoprescription.com/]pharmacy no prescription.us[/url]
[url=http://canadianpharmwithoutaprescription.com/]www.prescriptionpillspharmacyrx.ru[/url]
[url=http://drugs1mg.com/]Web Site drugs1mg.com[/url] Buy levitra online
1вин сайт [url=https://www.1win12014.ru]https://www.1win12014.ru[/url]
Website https://remonttermexov.ru/ .
MexPharmRx https://mexpharmrx.shop/# indian pharmacy online trusted online pharmacy
купить живых подписчиков в телеграм канал [url=https://tg1000.ru]купить живых подписчиков в телеграм канал[/url]
Website https://photo-res.ru/ .
1вин промокод [url=1win12016.ru]1win12016.ru[/url]
[url=http://drenazhnye-raboty-spb.ru]drenazhnye-raboty-spb.ru[/url] .
фильмы про войну смотреть онлайн [url=www.kinogo-12.top]www.kinogo-12.top[/url] .
1 win промокод на деньги [url=http://1win12014.ru/]http://1win12014.ru/[/url]
Website https://cardsfm.ru/ .
1вин бет зеркало скачать [url=https://www.1win12016.ru]1вин бет зеркало скачать[/url]
[url=https://mexpharmrx.shop/#]MexPharmRx[/url] online mexican pharmacy pharmacy technician schools online pharmacy technician certification online
[url=https://www.kupit-drova-v-novosibirske-365.ru]kupit-drova-v-novosibirske-365.ru[/url] .
мостбет скачать бесплатно [url=https://mostbet12014.ru/]https://mostbet12014.ru/[/url]
бот для лаки джет скачать [url=www.1win12018.ru]www.1win12018.ru[/url]
[url=https://www.drova-berezovye-kolotye-spb.ru]заказать дрова береза[/url] .
все займы онлайн [url=zaimy-11.ru]zaimy-11.ru[/url] .
советские фильмы смотреть онлайн бесплатно [url=https://kinogo-15.top]советские фильмы смотреть онлайн бесплатно[/url] .
мостбет на айфон скачать [url=http://mostbet4175.ru]http://mostbet4175.ru[/url]
фильмы hd 1080 смотреть бесплатно [url=kinogo-14.top]kinogo-14.top[/url] .
MexPharmRx https://mexpharmrx.shop/# mexica pharmacy online MexPharmRx
mostbet официальный сайт [url=https://mostbet12014.ru]https://mostbet12014.ru[/url]
[url=http://skyapharmacy.com/]sky pharmacy online drugstore[/url]
[url=http://skypharmacyreview.com/]on line pharmacy[/url]
[url=http://rhineincpharm.com/]rhine inc in india[/url]
[url=http://skaypharm.com/]sky pharmacy canada mail order[/url]
[url=http://skyapharmacy.com/]sky pharmacy[/url]
[url=http://supremesuppliers.net/]suhagra supreme suppliers[/url]
[url=http://canadian24hourpharm.com/]canadian pharmacy 24h[/url]
[url=http://menhealthyline.com/]healthyman[/url]
[url=http://skypharmac.com/]sky pharmacy[/url]
[url=http://causapharm.com/]canada pharmacy no prescription[/url]
[url=http://amoxicillinpharm.com/]amoxicillin without prescription[/url]
[url=http://canadapharmacytt.com/]www canadapharmacytt.com[/url]
такой [url=https://pantera18.ru/]эротический массаж услуги[/url]
советские фильмы смотреть онлайн бесплатно [url=http://kinogo-13.top/]http://kinogo-13.top/[/url] .
http://www.mostbet [url=www.mostbet12015.ru]www.mostbet12015.ru[/url]
диплом купить реестр [url=http://educ-ua14.ru]диплом купить реестр[/url] .
букмекеры кыргызстана [url=https://www.mostbet12015.ru]https://www.mostbet12015.ru[/url]
диплом купить с проводкой [url=http://educ-ua11.ru]http://educ-ua11.ru[/url] .
[url=https://mexpharmrx.shop/#]pharmacy technician certification online[/url] mexica pharmacy online MexPharmRx MexPharmRx
диплом техникума проведенный купить [url=http://www.educ-ua8.ru]http://www.educ-ua8.ru[/url] .
[url=http://cialiswithoutdoctorprescription.com/]cialis no prescription[/url]
[url=http://onlineviagraprescription.com/]viagra no perscription[/url]
[url=http://rhineincpharm.com/]rhine inc in india[/url]
[url=http://viagrahealthyman.com/]healthy man viagra scam[/url]
[url=http://cialisgeneric.com/]generic cialis[/url]
[url=https://canadianpharcharmyonline.com/]Canadian Pharcharmy Online[/url]
[url=http://healthymandrugs.com/]healthy male viagra[/url]
[url=http://skyph.net/]skypharmacy[/url]
[url=http://skyapharmacy.com/]canadian pharmacies[/url]
[url=http://onlinepharmacywithoutaprescription.online/]canadian pharmacies no script[/url]
[url=http://uuuppharmacy.com/]canadian pharmacy no prescription[/url]
[url=http://canadapharmacyt.com/]canada pharmacy online[/url]
купить диплом украины [url=https://www.educ-ua16.ru]купить диплом украины[/url] .
Заказать диплом возможно используя сайт компании. [url=http://msfo-soft.ru/msfo/forum/messages/forum24/topic21334/message468977/?result=new#message468977/]msfo-soft.ru/msfo/forum/messages/forum24/topic21334/message468977/?result=new#message468977[/url]
микрозайм всем [url=www.zaimy-12.ru/]www.zaimy-12.ru/[/url] .
микро займы онлайн [url=http://zaimy-13.ru]микро займы онлайн[/url] .
viagra online pharmacy https://mexpharmrx.shop/# pet pharmacy online online pharmacy without prescription
диплом о высшем образовании купить в киеве [url=http://educ-ua19.ru]http://educ-ua19.ru[/url] .
247 overnight pharmacy canadian Real viagra for sale online [url=http://canadapharmac.com/]buy viagra online without prescription[/url]
[url=http://skyapharmacy.com/]online pharmacies canada[/url]
[url=http://certifiedonlinepharmacy.com/]canadian pharmacy without perscription[/url]
[url=http://24hourcanadianpharmacy.com/]sky pharmacy canada[/url]
[url=http://cialisweb.com/]daily cialis without a prescription[/url]
[url=http://skyapharmacy.com/]sky pharmacy online drugstore[/url]
[url=http://kupit-drova-v-kazani-365.ru]kupit-drova-v-kazani-365.ru[/url] .
[url=https://drenazh-uchastka-spb.ru]дренаж вокруг дома схема[/url] .
[url=https://mexpharmrx.shop/#]MexPharmRx[/url] online pharmacy mexica MexPharmRx online pharmacy xanax
Мы готовы предложить дипломы психологов, юристов, экономистов и любых других профессий по выгодным ценам. Покупка документа, подтверждающего обучение в ВУЗе, – это выгодное решение. Купить диплом университета: [url=http://holisticrecruiters.uk/employer/diplomy-grupps/]holisticrecruiters.uk/employer/diplomy-grupps[/url]
купить старый диплом техникума [url=www.educ-ua1.ru/]купить старый диплом техникума[/url] .
Приобрести диплом о высшем образовании можем помочь. Дипломы ВУЗа ( высшее образование ) – [url=http://diplomybox.com/foto-i-video-dokumentov/]diplomybox.com/foto-i-video-dokumentov[/url]
раздвижной карниз [url=www.razdvizhnoj-elektrokarniz.ru]www.razdvizhnoj-elektrokarniz.ru[/url] .
Website https://photo-res.ru/ .
все займы на карту [url=https://zaimy-15.ru]все займы на карту[/url] .
[url=https://stromectol-easy.com/#]stromectoleasy[/url] stromectol buy stromectoleasy stromectoleasy
все займы онлайн [url=http://www.zaimy-14.ru]все займы онлайн[/url] .
всезаймыонлайн [url=www.zaimy-11.ru]www.zaimy-11.ru[/url] .
исторические фильмы [url=https://www.kinogo-14.top]исторические фильмы[/url] .
смотреть фильмы бесплатно [url=http://www.kinogo-15.top]смотреть фильмы бесплатно[/url] .
Для поиска [url=https://best-photographers-moscow.ru/]лучшие фотографы москвы[/url] ты можешь посетить соответствующий сайт и изучить предложения различных профессионалов.
Мир фотографии очень разнообразен и интересен . Фотографы имеют возможность запечатлеть самые незабываемые моменты и сохранить их навсегда Фотографы имеют уникальную возможность рассказать истории через свои снимки. Лучшие фотографы всегда стремятся к совершенству и постоянно совершенствуют свои навыки Фотографы высокого класса постоянно работают над улучшением своих навыков .
Фотография также является мощным средством самовыражения Фотография является эффективным инструментом для самовыражения и коммуникации. Многие фотографы используют свою камеру как инструмент для рассказа историй Камера является основным инструментом для фотографов . Лучшие фотографы всегда находятся в поиске новых идей и вдохновения Самые талантливые фотографы всегда готовы к новым творческим задачам.
История фотографии насчитывает более двух столетий Фотография существует уже более 200 лет . Первые фотографии были сделаны в начале 19 века Первые фотографы использовали простые камеры. Лучшие фотографы всегда были на переднем крае технологических инноваций Фотографы высокого класса следят за новыми разработками в области фотографии .
История фотографии также включает в себя развитие различных стилей и жанров История фотографии включает в себя развитие разных стилей и направлений . Лучшие фотографы всегда были способны адаптироваться к новым тенденциям и стилям Лучшие фотографы всегда были гибкими и адаптивными . Фотография также оказала значительное влияние на искусство и культуру Фотография сильно повлияла на искусство и культуру .
Лучшие фотографы всегда используют высококачественное оборудование и техники Самые талантливые фотографы всегда выбирают лучшие инструменты для работы. Они также постоянно совершенствуют свои навыки в области композиции и освещения Лучшие фотографы всегда следят за новыми тенденциями в освещении . Лучшие фотографы также знают, как использовать редактирование и постобработку для улучшения своих снимков Фотографы высокого класса знают, как работать с программами для постобработки .
Фотография также требует глубокого понимания цвета и света Лучшие фотографы всегда знают, как работать с цветом и светом . Лучшие фотографы всегда могут создать атмосферу и настроение через свои снимки Самые талантливые фотографы всегда могут рассказать историю через свои фотографии. Фотография также является очень творческим процессом, требующим воображения и креативности Лучшие фотографы всегда имеют уникальную точку зрения на мир .
Современная фотография развивается очень быстро Фотография всегда эволюционирует и совершенствуется . Лучшие фотографы всегда следят за новыми технологиями и тенденциями Самые талантливые фотографы всегда интересуются новыми стилями и направлениями. Фотография также стала более доступной и демократичной Фотография теперь может быть сделана кем угодно .
Лучшие фотографы всегда могут адаптироваться к новым вызовам и условиям Фотографы высокого класса могут работать в различных условиях . Фотография также продолжает играть важную роль в искусстве и культуре Фотография остается важной частью современного искусства . Лучшие фотографы всегда будут востребованы и цениться Самые талантливые фотографы всегда будут иметь успех в своей карьере.
как купить легальный диплом о среднем образовании [url=http://www.arus-diplom31.ru]http://www.arus-diplom31.ru[/url] .
Для того, чтобы ваш сайт постоянно был в топе поисковых систем, необходимо проходить [url=https://курсы-сео-москва2.рф/]курсы сео в москве[/url].
Чтобы повысить эффективность сайта в интернете. Эти курсы охватывают широкий спектр тем, от базовой оптимизации до продвинутых методов стратегий продвижения сайта и анализа трафика. Студенты, проходящие эти курсы, получают навыки, необходимые для создания и реализации эффективных стратегий SEO в профессиональной среде .
Курсы SEO также предоставляют студентам возможность изучить последние тенденции и алгоритмы поисковых систем такие как Google, Bing и Yandex . Студенты учатся, как создавать качественный контент который будет соответствовать заданным ключевым словам . Кроме того, курсы SEO охватывают темы, связанные с технической оптимизацией сайтов такие как скорость загрузки страниц и мобильная версия .
Преимущества курсов SEO многочисленны и значительны увеличение трафика и конверсий на сайте. Студенты, прошедшие курсы SEO, получают глубокое понимание того, как поисковые системы работают и как они ранжируют сайты . Это позволяет им создавать эффективные стратегии SEO которые учитывают поведение пользователей .
Кроме того, курсы SEO предоставляют студентам навыки в области анализа данных таких как отслеживание ключевых слов и метрик сайта . Студенты учатся, как использовать различные инструментыSEO такие как Moz и Majestic, чтобы отслеживать прогресс и корректировать свою стратегию в зависимости от результатов .
Курсы SEO обычно имеют структурированную программу которая охватывает основы и продвинутые темы . Программа может включать темы, такие как поисковый маркетинг и его влияние на бизнес . Студенты также изучают, как создавать эффективный контент который будет оптимизирован для поисковых систем .
Курсы SEO могут быть проводиться в различных форматах самообучение или групповые занятия . Это позволяет студентам выбрать формат, который лучше всего подходит их стилю обучения и уровню подготовки. Кроме того, многие курсы SEO предлагают студентам возможность получить практический опыт через участие в групповых дискуссиях .
В заключение, курсы SEO предоставляют студентам ценные знания и навыки для улучшения видимости и позиций сайтов . Студенты, прошедшие эти курсы, могут работать в различных отраслях до разработки и дизайна сайтов . Перспективы карьерного роста для специалистов SEO очень широкие и разнообразные .
Кроме того, по мере развития поисковых систем и интернета должны быть в курсе последних тенденций и обновлений . Курсы SEO предоставляют студентам прочную основу для будущего успеха в этой области .
Вы заинтересованы в изучении темы онлайн-продвижения и оптимизации сайтов, то вам наверняка будут полезны [url=https://курс-сео-москва.рф/]продвижение сайтов курсы[/url].
Курсы SEO пользуются все большей популярностью в последнее время . Это связано с тем, что оптимизация сайта для поисковых систем является ключевым фактором успеха в интернет-маркетинге. Без хорошего позиционирования в поисковых системах невозможно привлечь целевую аудиторию. Владельцы бизнеса ищут лучшие способы продвижения своего сайта, и курсы SEO являются одним из наиболее эффективных методов .
Курсы SEO обычно включают в себя изучение ключевых концепций и инструментов, необходимых для успешной оптимизации сайта . Участники курсов SEO изучают методы анализа поведения пользователей и оптимизации структуры сайта . Курсы SEO включают практические занятия, которые помогают участникам овладеть навыками SEO .
Курсы SEO начинаются с основополагающих концепций, включая понимание алгоритмов поисковых систем и факторов ранжирования . Участники курсов SEO изучают роль контента в привлечении потенциальных клиентов . Курсы SEO включают изучение технической оптимизации сайта и методов построения ссылок .
Курсы SEO охватывают различные инструменты и программы, используемые в SEO . Участники курсов SEO изучают, как использовать инструменты SEO для улучшения результатов .
Курсы SEO предлагают участникам возможность получить практический опыт в оптимизации сайтов . Курсы SEO включают практические проекты, которые помогают участникам овладеть навыками SEO . Участники курсов SEO могут получить ценную обратную связь и советы от преподавателей и коллег.
Участники курсов SEO могут узнать о последних изменениях в алгоритмах поисковых систем и методах оптимизации. Участники курсов SEO изучают, как оставаться актуальными в быстро меняющемся мире SEO .
Курсы SEO могут помочь участникам улучшить видимость своего сайта и привлечь больше потенциальных клиентов . Участники курсов SEO изучают методы увеличения трафика и конверсии на сайте . Кроме того, курсы SEO могут помочь участникам развить новые навыки и улучшить свои карьерные перспективы .
Участники курсов SEO могут узнать, как использовать контент-маркетинг и социальные сети для продвижения своего сайта. Курсы SEO включают в себя изучение методов использования контент-маркетинга и социальных сетей для достижения лучших результатов.
Зимние шины играют ключевую роль в обеспечении безопасности на дороге зимой . Это связано с тем, что они обеспечивают лучшее сцепление с дорогой Это обусловлено их конструкцией, которая позволяет эффективно взаимодействовать с зимней поверхностью. Кроме того, зимние шины могут значительно снизить риск аварий Также зимние шины способствуют снижению количества дорожных происшествий .
Зимние шины купить можно в многих специализированных магазинах Зимние шины купить можно в многих специализированных магазинах . При выборе зимних шин следует обращать внимание на такие характеристики, как глубина протектора и состав резины При выборе зимних шин следует обращать внимание на такие характеристики, как глубина протектора и состав резины . Также важно учитывать рекомендации производителя автомобиля Помимо этого, следует прислушиваться к отзывам других водителей о конкретных моделях шин.
Зимние шины имеют особую конструкцию, которая обеспечивает лучшее сцепление с дорогой Зимние шины имеют особую конструкцию, которая обеспечивает лучшее сцепление с дорогой . Это достигается за счет использования специальных материалов и технологий Это достигается за счет использования специальных материалов и технологий . Зимние шины также имеют более глубокий протектор, что позволяет mejorar сцепление с дорогой Зимние шины характеризуются более выраженным рисунком протектора, что улучшает тяговое усилие .
Приобретение зимних шин является необходимым вложением для любого водителя Покупка зимних шин является обязательной мерой для обеспечения безопасности на дороге . Зимние шины могут прослужить несколько сезонов, если правильно их эксплуатировать и хранить Зимние шины имеют долгий срок службы при условии правильного использования и обслуживания .
Выбор зимних шин зависит от нескольких факторов, включая марку и модель автомобиля Выбор зимних шин зависит от нескольких факторов, включая марку и модель автомобиля . Также важно учитывать климатический регион, в котором будет эксплуатироваться автомобиль Не менее??ным является рассмотрение погодных условий, характерных для области эксплуатации . Кроме того, следует обратить внимание на размер и тип шин, рекомендованных производителем Также стоит следовать рекомендациям производителя относительно размера и типа шин .
При покупке зимних шин следует сравнивать цены и характеристики в разных магазинах Покупка зимних шин должна предваряться тщательным сравнением цен и характеристик. Это позволит выбрать лучший вариант по соотношению цены и качества Это объясняется тем, что сравнение различных предложений позволяет определить оптимальный выбор .
Зимние шины являются обязательным атрибутом для безопасного вождения в зимнее время Зимние шины играют решающую роль в предотвращении аварий и обеспечении безопасности. Поэтому важно своевременно их приобретать и правильно эксплуатировать Следовательно, зимние шины должны быть приобретены и использованы в соответствии с рекомендациями. Зимние шины купить можно в специализированных магазинах или через интернет Зимние шины купить можно в специализированных магазинах или через интернет . Важно не забывать о регулярной проверке и обслуживании шин Также важно следить за состоянием шин и выполнять необходимые работы по их обслуживанию .
зимние шины купить [url=https://zimnie-shini-kupit-v-spb.ru]https://zimnie-shini-kupit-v-spb.ru/[/url]
stromectoleasy https://stromectol-easy.com/# stromectol for sale stromectol uses
Для эффективного и экологически ответственного удаления отходов после строительных или ремонтных работ в столице России пользуйтесь услугами [url=https://musor-moskow.ru/vyvoz-stroitelnogo-musora/]вывоз строительного мусора в москве[/url], чтобы быстро и качественно решить проблему удаления строительных отходов.
вывоз строительного мусора является актуальной проблемой . Это связано с постоянным ростом строительной деятельности . Поэтому экологически чистые методы утилизации мусора должны быть в приоритете .
отходы строительства могут включать бетон, кирпич, стекло и многое другое. утилизация отходов должна проводиться с учетом их возможного повторного использования. для решения проблем утилизации отходов создаются специальные предприятия .
Организация вывоза строительного мусора включает в себя несколько этапов . Первым этапом является сбор и сортировка мусора . транспортные средства должны быть оборудованы для перевозки строительных отходов.
Специализированные компании, занимающиеся вывозом строительного мусора, обеспечивают использование современного оборудования для переработки отходов . Они могут предоставить консультации по вопросам утилизации строительных отходов. Такие компании играют важную роль в снижении воздействия строительства на окружающую среду.
Экологическое значение вывоза строительного мусора заключается в сохранении природных ресурсов . Неправильная утилизация строительных отходов может привести к ухудшению качества жизни населения. Следовательно, важно сократить количество отходов.
Современные технологии позволяют использовать отходы как вторичное сырье . Это не только решает экологические проблемы . Такой подход способствует снижению негативного воздействия на окружающую среду.
Вывоз строительного мусора в Москве является важнейшим аспектом экологической политики . Грамотная организация вывоза и утилизации строительных отходов способствует снижению загрязнения . Стоит отметить, что необходимо повышать осведомленность общества об важности утилизации отходов .
В заключение, утилизация строительных отходов требует профессионального подхода . Решая эту проблему, мы улучшим качество жизни. Итак, необходимо продолжать работать над улучшением методов утилизации отходов .
Понимание того, как работает [url=http://курсы-сео-москва.рф]продвижение сайтов курсы[/url], имеет решающее значение в современной цифровой среде, поскольку он помогает веб-сайтам получать более высокие позиции в поисковых системах и привлекать целевую аудиторию.
Курс по SEO – это детальный план обучения, который помогает увеличить посещаемость сайта за счет более высоких позиций в поисковых системах . Этот курс включает в себя все необходимые знания и инструменты для разработки эффективных стратегий SEO, которые помогут сайтам зайти на новые рынки и укрепить позиции на существующих . Специалисты в области SEO подчеркивают важность постоянного обучения и совершенствования навыков .
Курс охватывает различные аспекты SEO от теоретических основ до практических заданий , что делает его подходящим для владельцев бизнеса, стремящихся сами управлять продвижением своего сайта. Участники курса получают возможность работать над реальными проектами и получать обратную связь от преподавателей.
Теоретические основы SEO включают в себя понимание того, как работают поисковые системы. Это включает в себя изучение алгоритмов основных факторов, влияющих на ранжирование, таких как содержание, ссылки и пользовательский опыт . Понимание этих концепций помогает создавать высококачественный контент . Теоретические знания в области SEO необходимы для всех, кто хочет добиться успеха в поисковой оптимизации.
Изучение теоретических основ SEO включает в себя анализ последних тенденций и разработок в этой области . Это важно для понимания того, как работают современные поисковые системы .
Практические аспекты SEO требуют определенного набора практических навыков. Это может включать в себя использование аналитических инструментов для мониторинга и анализа результатов. Практические навыки в области SEO необходимы для всех, кто хочет добиться реальных результатов .
Освоение практических аспектов SEO требует применения творческого подхода и инновационных решений. Участники курса получают возможность практиковаться в применении SEO-инструментов и технологий .
Применение SEO в бизнесе включает в себя постоянный анализ и корректировку маркетинговой стратегии. Это может включать в себя создание и продвижение контента, соответствующего интересам и потребностям целевой аудитории . Успешное применение SEO в бизнесе позволяет бизнесу стать более конкурентоспособным на рынке .
Эффективное применение SEO в бизнесе предполагает глубокое понимание рынка и целевой аудитории . Участники курса по SEO могут оценить результаты и корректировать свою стратегию на основе полученных данных.
диплом купить с проводкой [url=https://www.educ-ua12.ru]https://www.educ-ua12.ru[/url] .
купить живых подписчиков в тг [url=https://tgadda.ru]купить живых подписчиков в тг[/url]
купить официальный диплом [url=www.educ-ua6.ru]купить официальный диплом[/url] .
Если вы ищете возможность повысить свои навыки в области интернет-маркетинга и оптимизации веб-сайтов, то стоит рассмотреть возможность прохождения [url=https://xn—–6kchr0afjsfydef2a.xn--p1ai/]seo школа[/url], которые предлагают комплексный подход к изучению возможностей и инструментов поисковой оптимизации, что может существенно повысить видимость вашего веб-сайта в поисковых системах.
с учетом поведения пользователей. Это позволяет участникам курсов получить не только теоретические знания, но и практический опыт в привлечении целевой аудитории. Благодаря таким курсам, студенты могут быстро освоить необходимые навыки для работы вdigital-агентстве .
Курсы SEO в Москве являются отличной возможностью для.marketing-специалистов улучшить свои знания и?? в области оптимизации сайтов и интернет-маркетинга в целом . Преподаватели курсов, как правило, являются опытными профессионалами в области интернет-маркетинга , которые могут поделиться своим опытом и помощью студентам в разработке индивидуальных стратегий продвижения.
Преимущества обучения на курсах SEO в Москве включают в себя возможность получения практических навыков . Участники курсов могут изучить все аспекты SEO . Кроме того, многие курсы предлагают сертификат после окончания , что может быть r?t полезно для открытия собственного бизнеса .
Обучение на курсах SEO в Москве также дает студентам возможность общаться с другими участниками . Это позволяет им постоянно улучшать свои знания и умения. Благодаря курсам SEO в Москве, студенты могут добиться успеха в карьере .
Практическое применение знаний, полученных на курсах SEO в Москве, включает в себя оптимизацию сайтов для поисковых систем . Участники курсов могут предлагать услуги по SEO клиентам. Это может привести к росту продаж и доходов.
Кроме того, студенты могут создать и внедрить эффективные стратегии SEO . Это дает им возможность работать в различных областях . Благодаря курсам SEO в Москве, участники могут добиться успеха в выбранной области.
Заключение и перспективы курсов SEO в Москве включают в себя возможность дальнейшего развития . Участники курсов могут создать успешный бизнес в интернете. Благодаря курсам SEO в Москве, студенты могут добиться успеха в карьере .
В заключении, курсы SEO в Москве предлагают шанс стать части сообщества SEO-специалистов. Участники курсов могут изучить все аспекты SEO . Это открывает им доступ к новым возможностям и вызовам. Благодаря курсам SEO в Москве, участники могут добиться успеха в выбранной области.
Купить диплом ВУЗа!
Мы предлагаемвыгодно заказать диплом, который выполнен на бланке ГОЗНАКа и заверен печатями, штампами, подписями. Наш диплом способен пройти любые проверки, даже с применением специфических приборов. Решите свои задачи быстро и просто с нашей компанией- [url=http://arandarp.forumex.ru/viewtopic.php?f=11&t=1770/]arandarp.forumex.ru/viewtopic.php?f=11&t=1770[/url]
можно ли купить легальный диплом [url=https://ng.ru/blogs/user/205282.php]можно ли купить легальный диплом[/url] .
займы [url=zaimy-16.ru]zaimy-16.ru[/url] .
можно ли купить диплом о среднем образовании [url=https://educ-ua17.ru/]можно ли купить диплом о среднем образовании[/url] .
дизайнерские горшки для цветов [url=https://dizaynerskie-kashpo-nsk.ru/]дизайнерские горшки для цветов[/url] .
[url=https://stromectol-easy.com/#]stromectoleasy[/url] stromectol 12 mg stromectoleasy stromectol.
Мы предлагаем документы ВУЗов, которые находятся в любом регионе России. Заказать диплом любого университета:
[url=http://opros.flybb.ru/viewtopic.php?f=2&t=1151/]купить аттестат 11 классов в украине[/url]
диплом об образовании купить [url=http://educ-ua3.ru/]диплом об образовании купить[/url] .
сайт микрозаймов [url=www.zaimy-13.ru/]www.zaimy-13.ru/[/url] .
все микрозаймы на карту [url=http://www.zaimy-12.ru]http://www.zaimy-12.ru[/url] .
купить диплом легальный [url=https://educ-ua13.ru]купить диплом легальный[/url] .
Все больше людей обращаются за бесплатной юридической консультацией в Москве. Это связано с растущей потребностью в правовой помощи . Юристы предлагают свои знания и опыт совершенно бесплатно .
Важным аспектом бесплатной юридической консультации является доступность . Услуги юристов доступны для всех, кто нуждается в помощи. Это способствует уменьшению случаев юридических конфликтов.
Процесс получения бесплатной консультации обычно несложен . Чаще всего требуется только записаться на прием к юристу . Некоторые юристы проводят консультации дистанционно.
Таким образом, бесплатная юридическая консультация в Москве — это важный ресурс для граждан . Правовая поддержка способствует повышению правосознания граждан . Не упустите возможность воспользоваться бесплатной помощью, если это вам нужно .
подробнее об услугах [url=https://resetfree.com/%d0%bf%d0%be%d0%bb%d1%83%d1%87%d0%b8%d1%82%d0%b5-%d0%b1%d0%b5%d1%81%d0%bf%d0%bb%d0%b0%d1%82%d0%bd%d1%83%d1%8e-%d0%bf%d1%80%d0%b0%d0%b2%d0%be%d0%b2%d1%83%d1%8e-%d0%ba%d0%be%d0%bd%d1%81%d1%83%d0%bb/#gsc.tab=0/#подробнее-об-услугах]подробнее об услугах[/url].
можно купить аттестат за 11 класс [url=arus-diplom25.ru]можно купить аттестат за 11 класс[/url] .
купить диплом о среднем [url=www.educ-ua5.ru]купить диплом о среднем[/url] .
https://loveshop1300.shop now alive, welcome,loveshop1300 new website!
предприятие, занимающее лидирующие позиции в химической отрасли. Оно было основано более десяти лет назад . Завод Химик Лайф расширяет свою производственную деятельности .
Завод Химик Лайф имеет репутацию надежного поставщика химических товаров. Его продукция имеет большой спрос на рынке . Завод Химик Лайф постоянно инвестирует в развитие производства .
## Раздел 2: Производство
Завод Химик Лайф производит широкий спектр химических продуктов . Это продукты для различных отраслей промышленности. Завод Химик Лайф имеет современные лаборатории для разработки новых продуктов.
Завод Химик Лайф использует экологически чистые производственные процессы. Это позволяет уменьшить вредное воздействие на окружающую среду . Завод Химик Лайф расширяет ассортимент продукции .
## Раздел 3: Экологическая безопасность
Завод Химик Лайф отдает большое внимание вопросам экологической безопасности . Это позволяет уменьшить вредное воздействие производства на экосистему . Завод Химик Лайф соблюдает все действующие экологические нормативы и стандарты .
Завод Химик Лайф имеет систему управления окружающей средой . Это гарантирует высокий уровень экологической безопасности . Завод Химик Лайф сотрудничает с местными властями для решения экологических проблем.
## Раздел 4: Социальная ответственность
Завод Химик Лайф реализует проекты по улучшению жизни сотрудников. Это повышает уровень социальной защиты сотрудников. Завод Химик Лайф оказывает поддержку местным образовательным учреждениям.
Завод Химик Лайф предоставляет возможности для профессионального роста и развития. Это позволяет улучшить качество работы . Завод Химик Лайф постоянно работает над улучшением условий труда .
химик завод [url=https://www.himiklife ru/]https://himiklife ru/[/url]
stromectoleasy http://stromectol-easy.com/# stromectol 6mg stromectoleasy
купить диплом с занесением в реестр москва [url=https://arus-diplom34.ru/]купить диплом с занесением в реестр москва[/url] .
Website https://fishexpo-volga.ru/ .
[url=https://fx-rebate.ru/]Сервис возврата спреда FX-Rebate[/url] становится надежным партнером для тех, кто хочет получать максимум выгоды от торговли Сервис создан специально для тех, кто стремится снизить торговые расходы и укрепить свои позиции на рынке Платформа работает по принципу максимальной открытости и полностью исключает непредвиденные удержания FX-Rebate предлагает партнерство исключительно с надежными брокерами, что делает сервис особенно привлекательным Тысячи пользователей отмечают рост доходности благодаря регулярному возврату части уплаченного спреда Платформа оснащена понятным интерфейсом, позволяющим контролировать статистику и выплаты в реальном времени Используя сервис, трейдеры значительно снижают торговые расходы и усиливают эффективность собственных стратегий Команда сервиса всегда готова ответить на запросы и предоставить необходимую помощь в короткие сроки Сегодня проект по праву занимает лидирующие позиции среди всех Rebate сервисов, предлагая трейдерам действительно максимальные выплаты Для тех, кто стремится к дополнительному доходу и ценит честные условия, сервис открывает новые возможности.
https://fx-rebate.ru/
Для получения квалифицированной помощи в вопросах раздела имущества, обратитесь к специалистам на [url=https://razdel-imushchestva33.ru]мировое соглашение раздел имущества[/url].
В этом контексте юридическая помощь может сыграть ключевую роль.
[url=http://stromectol-easy.com/#]stromectol.[/url] stromectoleasy stromectoleasy stromectoleasy
Using social media, newsletters, and company sites effectively can increase the video’s audience significantly.
impact beyond text reviews [url=http://www.videonewsindex.com/why-video-reviews-matter-more-than-you-think#impact-beyond-text-reviews]https://videonewsindex.com/why-video-reviews-matter-more-than-you-think/[/url]
раздвижной карниз [url=www.razdvizhnoj-elektrokarniz.ru]www.razdvizhnoj-elektrokarniz.ru[/url] .
все онлайн займы [url=zaimy-15.ru]zaimy-15.ru[/url] .
займы всем [url=https://zaimy-14.ru/]https://zaimy-14.ru/[/url] .
[url=https://www.register.quincycollege.edu/ICS/Academics/CSI/CSI__101/2014_10-CSI__101-ON___3/Collaboration.jnz?portlet=Forums_2013-08-23T14-35-57-942&screen=PostView&screenType=change&id=9ee478e2-cde0-4e7e-8fdd-3b4111e871af]are fake shoes made in vietnam[/url] – are shoe replicas fake
[img]https://im.gurl.eu.org/file/AgACAgEAAxkDAAEBPCdobOMz7TNnpqdy8X6xh3yyRNyjYgACCrAxG6SIYEd1fI6LnpI6TwEAAwIAA3gAAzYE.png[/img]
Если вы хотите улучшить позиции своего сайта в поисковых системах и привлечь больше посетителей, то стоит рассмотреть возможность прохождения [url=https://xn—–8kchm5abpoethfdy4k.xn--p1ai/]seo школа[/url], который даст вам необходимые знания и навыки для эффективного продвижения вашего онлайн-присутствия.
дают возможность изучить все тонкости и сложности процесса оптимизации сайтов для поисковых систем. Это связано с тем, что сайт, занявший высокие позиции в поисковой выдаче, имеет больше шансов на успех. Курсы SEO помогают понять, как поисковые системы оценивают сайты и как повысить их рейтинг.
Преимущества курсов SEO позволяют владельцам сайтов стать независимыми от рекламных агентств и самостоятельно улучшать позиции своих сайтов. Это связано с тем, что изучение всех нюансов и сложностей оптимизации для поисковых систем позволяет достигать высоких результатов и занимать лидирующие позиции. Курсы SEO предоставляют доступ к инструментам и ресурсам, которые могут быть использованы для анализа и улучшения сайтов .
Курсы SEO обычно включают в себя теоретические и практические занятия, которые помогают участникам получить глубокие знания в области SEO . Это связано с тем, что постоянная поддержка и консультирование от опытных специалистов может существенно повысить эффективность обучения. Курсы SEO также включают в себя изучение инструментов и программ, используемых для анализа и оптимизации сайтов .
В заключение можно сказать, что предоставляют участникам возможность получить глубокие знания и навыки в области SEO . Это связано с тем, что владение инструментами и программами, используемыми для анализа и оптимизации сайтов, является ценным активом для любого специалиста в области маркетинга и интернет-бизнеса . Курсы SEO позволяют участникам получить доступ к инструментам и ресурсам, которые могут быть использованы для анализа и улучшения сайтов .
https://loveshop1300.world new site, new stuff, new life.
over the counter stromectol https://stromectol-easy.com/# stromectoleasy stromectoleasy
ИЗГОТОВЛЕНИЕ ПЕЧАТЕЙ И ШТАМПОВ В ТЮМЕНИ
Адрес: Тюмень, ул. Некрасова, 10
Телефон: +7 950 484 99 77
Печати для ИП и ООО Печати Тюмень <a href="https://vk.com/pechat_tyumen_ru"
Штампы бухгалтерские и кадровые
Факсимиле и индивидуальные оттиски
Автоматические, карманные и металлические оснастки
Изготовление за 1 день!
Гарантия на каждую печать!
Принимаем заказы от юр. и физ. лиц
Доставка по Тюмени
Консультации бесплатные
Звони прямо сейчас и заказывай качественную печать от профессионалов!
Hi! [url=https://clients1.google.ac/url?q=https%3A%2F%2Fpropeciafx.com]online pharmacies without prescription[/url] good internet site.
[url=http://certifiedonlinepharmacy.com/]canadian pharmacies no script[/url]
[url=http://menhealthyline.com/]healthy male[/url]
[url=http://woldwidewithoutaprescription.com/]celexa no prescription us pharmacy[/url]
[url=http://canadianpharmwithoutaprescription.com/]canada pharmacy online no script[/url]
[url=http://skypharmacyinc.com/]online drugstore[/url]
[url=http://uuuppharmacy.com/]fast delivery[/url]
[url=http://mednowca.com/]generic viagra online canadian pharmacy[/url]
[url=http://blackcialis.net/]blackcialis.net[/url]
[url=http://pharmacysky.com/]online pharmacy[/url]
[url=http://supremesuppliers.net/]supreme suppliers mumbai[/url]
[url=https://canadianpharcharmy.com/]canadian pharcharmy[/url]
[url=http://canadausapharm.com/]international pharmacy no prescription[/url]