
ブログを始める方法を知りたい!
ブログアフィリエイトで稼ぎたい!してください。
今回は、ブログ初心者さんのお悩みを解決する記事を書きました!
本記事では、以下の内容を解説していきます。
- 【最短8分でできる】WordPressブログの始め方【簡単4STEP】
- アフィリエイトで稼ぐためにおすすめのテーマ
- アフィリエイトで稼ぐために欠かせない7つの初期設定

ダメじゃないですが、稼ぎたいのであればワードプレスブログ一択です。
というのも、
これをきっかけに、「有料のWordPressブログ」を作成!2021年は、1年放置していたのにでブログ確定収益 20万円以上を稼げるようになりました。
無料ブログに(アメブロ・note)と比べると、有料のワードプレスは、圧倒的に「資産性」が高いです。
これからブログを始める方は、有料ワードプレスで始めることを強くおすすめします。
中小企業、個人事業主のホームページやLPを多数作ってきた現役フリーランスwebデザイナーとして活動しつつ、複数のブログを運営している私が初心者にもわかりやすく、丁寧に紹介していきます!
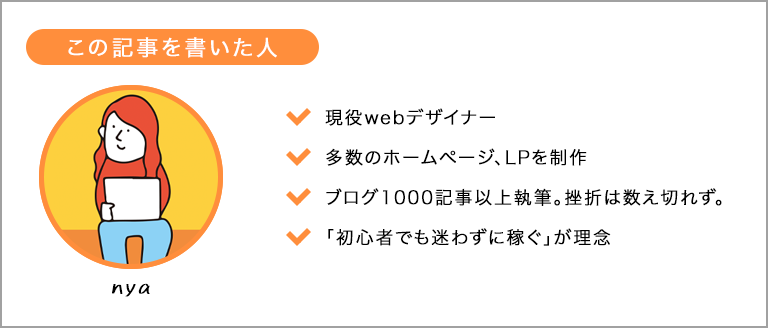
本記事で紹介する「WordPressブログの作り方4ステップ」を読めば、ブログを開設できて、明日には記事を書き始められますよ!
ブログに必須のサーバーは、大手でブロガーに人気の エックスサーバー がおすすめ。
今なら『 半額キャッシュバック!ドメイン永久無料&初期費用無料』の超お得なキャンペーン中!
キャンペーンが終わる前に、ブログ開設しておくのがおすすめです
⚠️ 本キャンペーンは予告なく終了する場合があります。
WordPressブログの始め方【簡単4STEP】
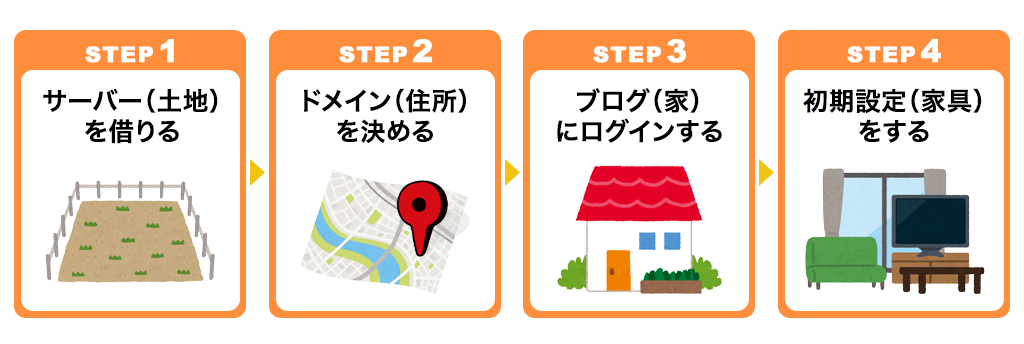
WordPressブログの始め方はとても簡単で、次の4ステップになります。
- 「サーバー = 土地」を借りる
- 「ドメイン = 住所」を決める
- 「ブログ = 家」にログインする
- 「初期設定 = 家具」を置く
4ステップを順番どおりにやるだけで、ブログは開設できます。
「サーバー?ドメイン?って何?」と思う方もいるかもですが、難しくないので安心してください◎
イメージはこちらです。
- サーバー:インターネット上のデータを保存する場所。「土地」のようなイメージ
- ドメイン:インターネット上の住所のこと。サイトのURL。「https://◯◯◯.com」のような文字列
それぞれの手順について、以降でわかりやすく解説していきますね!
いざ!WordPressブログを作ろう!
STEP①:サーバーをレンタルしよう!
では、早速行ってみましょう!
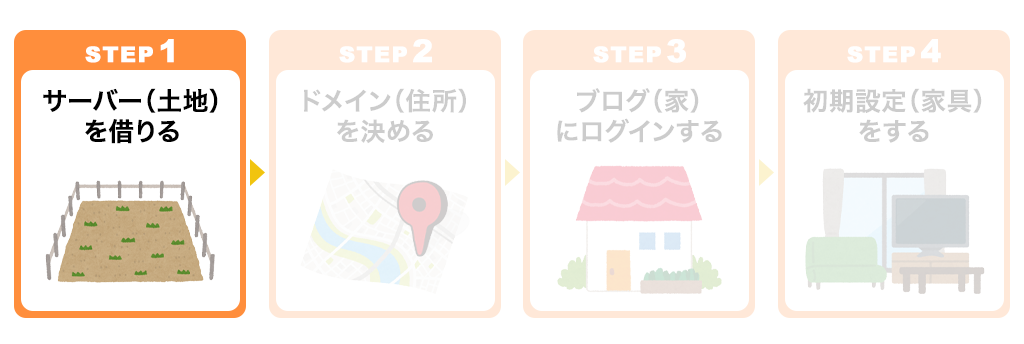
まずは、データの保存場所となるサーバーを借ります。
ワードプレス初心者さんは「エックスサーバー」がおすすめ。
理由は、3つ。
- 国内シェアNo.1、最大手レンタルサーバーだから安心
- WordPressクイックスタートがあり、初心者でも簡単にできる
- サーバーとドメインを一括で取得できる
3つ目が最大の魅力。
サーバー・ドメインを別々に登録する必要がなく、1回の登録で完了するので、手間がはぶけます♪
では早速「エックスサーバー」にアクセスしましょう!
アクセスしたら「お申し込み」をクリック
(「まずはお試し!10日間無料!」でもOK)
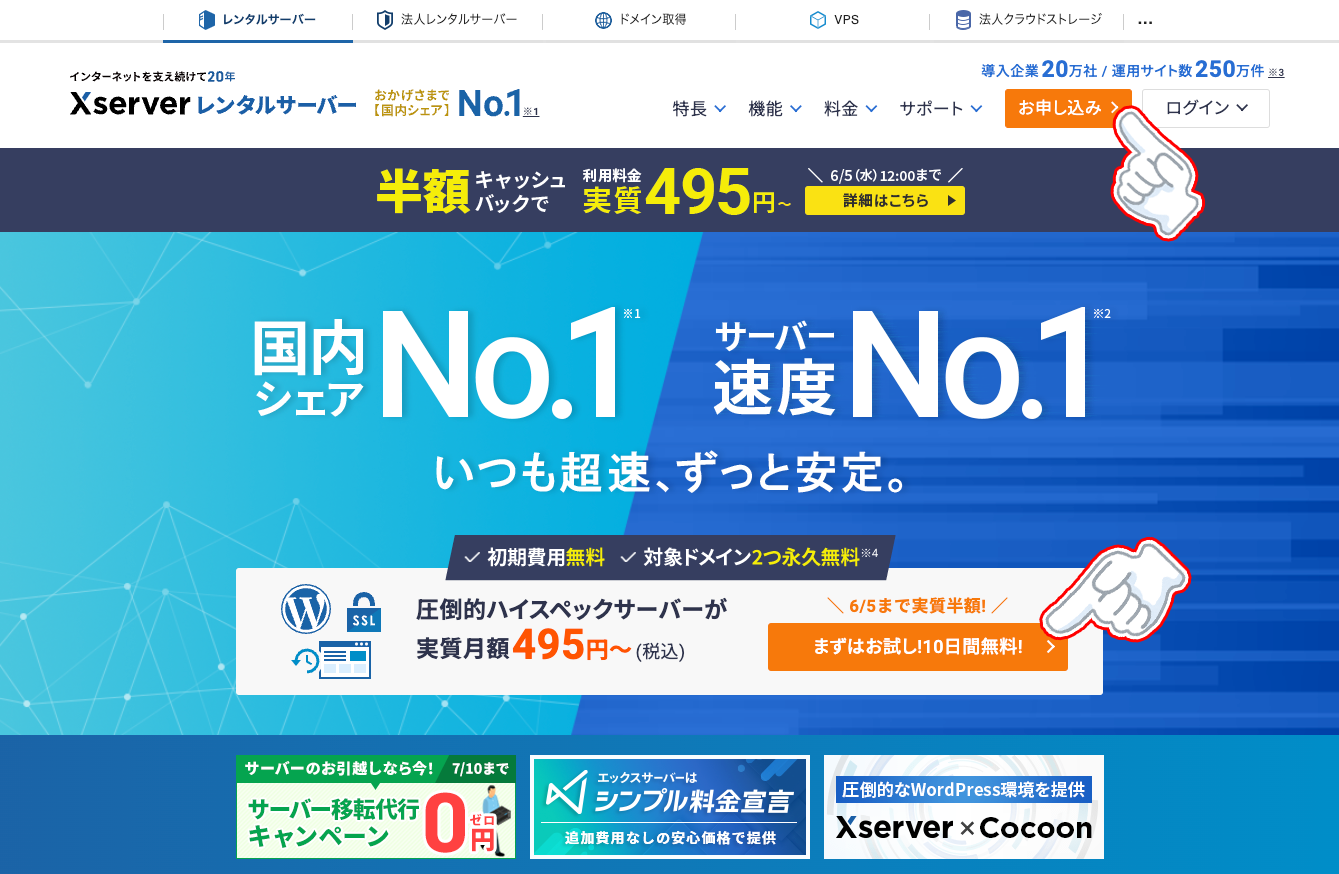
つづいて「10日間 無料お試し 新規お申し込み」をクリック。
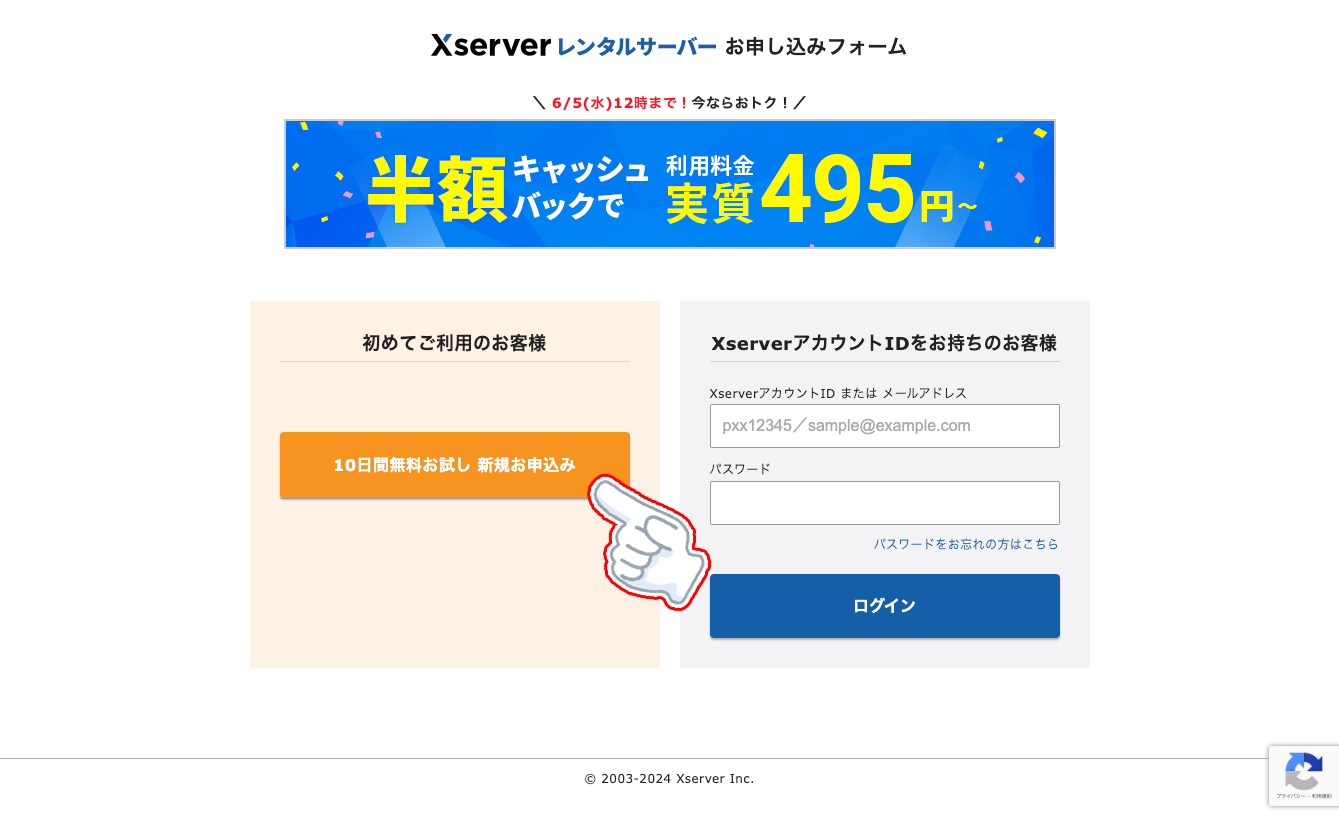
次に、サーバーの契約内容の画面になるので「プラン」を決めていきます。
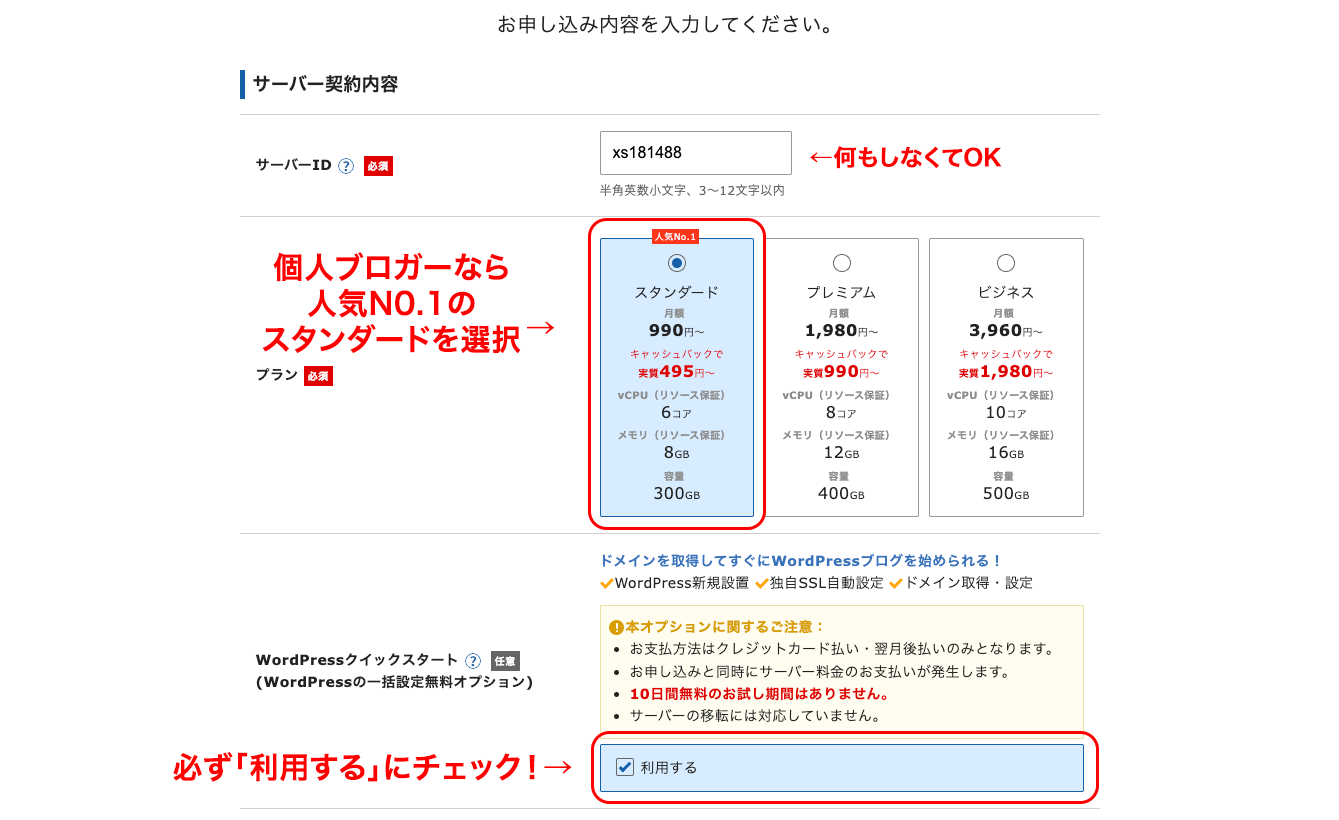
- サーバーID:何もしなくてOK
- プラン:個人ブロガーなら人気No.1のスタンダードを選択(スタンダードで十分、容量は足りるのでご安心ください)
- WordPressクイックスタート:必ず「利用する」にチェックを入れましょう!
以上3点が終わったら、
「サーバーの契約期間」を選択します。

ここは、「12ヶ月」でOKです!
契約期間が長ければ長いほどお得になります。
ブログに必須のサーバーは、大手でブロガーに人気の エックスサーバー がおすすめ。
今なら『 半額キャッシュバック!ドメイン永久無料&初期費用無料』の超お得なキャンペーン中!
キャンペーンが終わる前に、ブログ開設しておくのがおすすめです
⚠️ 本キャンペーンは予告なく終了する場合があります。
STEP②:ドメインを決めよう!
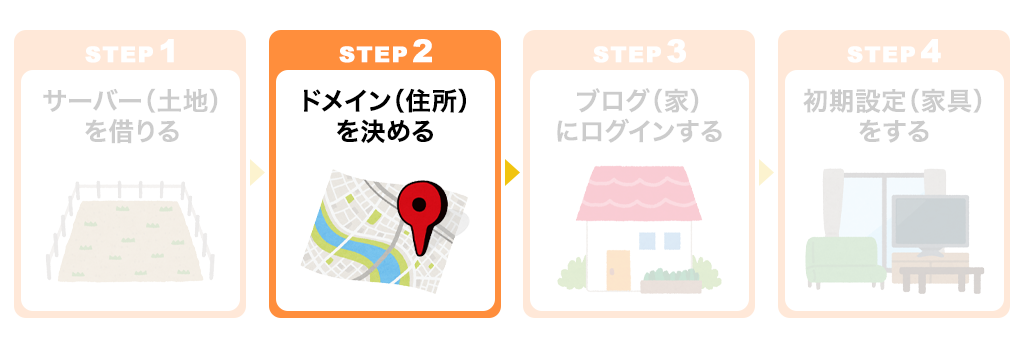
次に、ドメインを決めていきます。
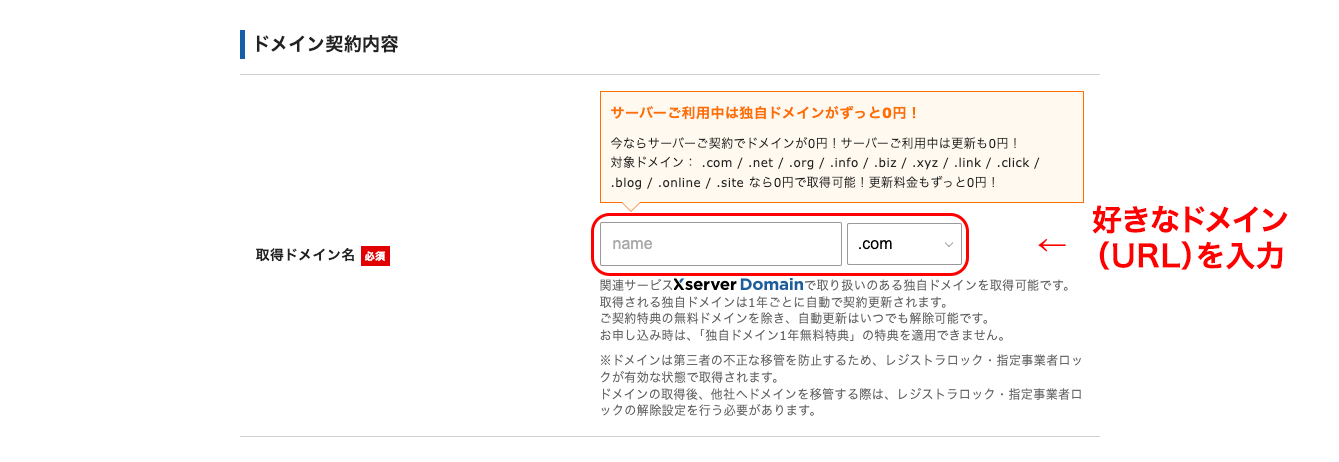
なので、シンプルでわかりやすいドメインにすると良いですよ🙆♀️
ブログのジャンルが決まっていない(今後変更する予定がある)のであれば、自分の名前(ハンドルネーム)を入れるといいですね!
続いて、WordPress情報を入力していきます。
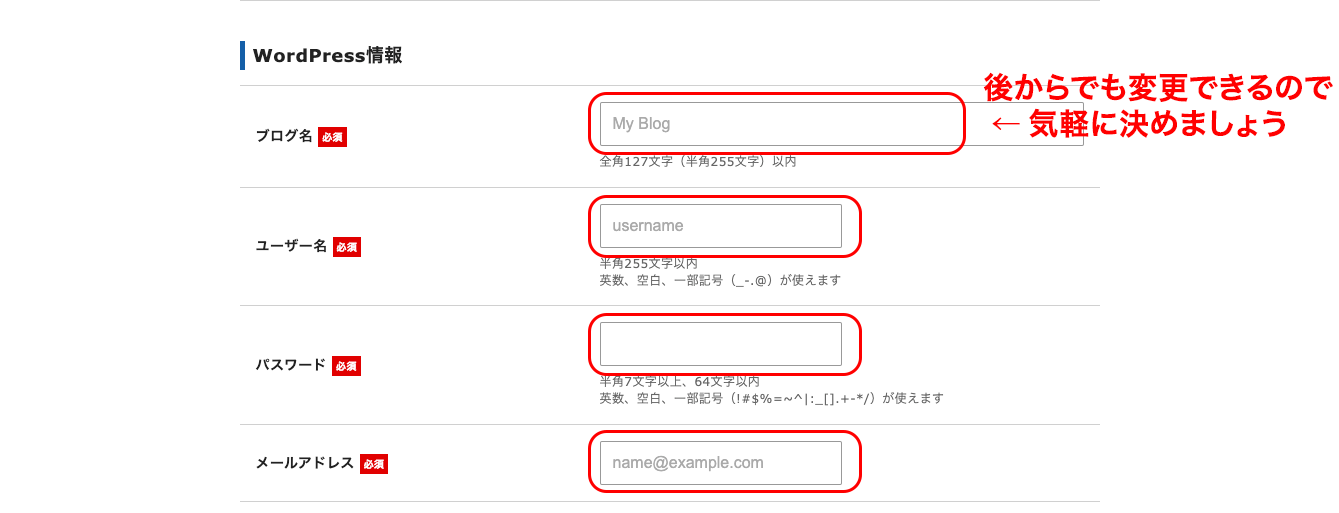
- ブログ名:後から変更できるので、気軽に決めましょう!
- ユーザー名:あなたの名前(ハンドルネーム)を入力しましょう
- パスワード:半角8文字以上、16文字以内で入力しましょう
- メールアドレス:普段から使っているアドレスを入力しましょう
支払い方法は、クレジットカードがおすすめです。
理由は、クレカだと2年目以降も自動決済されるからです🙆♀️
もし、コンビニ/銀行の後払いにした場合、2年目に更新もれ(支払いもれ)の危険があります。
更新をしないと、レンタルサーバー(データの保存場所)が使えなくなり、最悪、ブログが消えるリスクがあるので、自動で決済が終わるクレジットカードでの登録を強くおすすめします。
クレジットカードがない方は、2年目以降、更新もれ(支払い漏れ)がないように注意してください!
お支払い方法が入力できたら、『「利用規約」「個人情報の取り扱いについて」に同意する』にチェックを入れて、「次へ進む」をクリックしましょう。
すると、メールアドレスに、以下のような「確認コード」が書かれたメールが届きます。
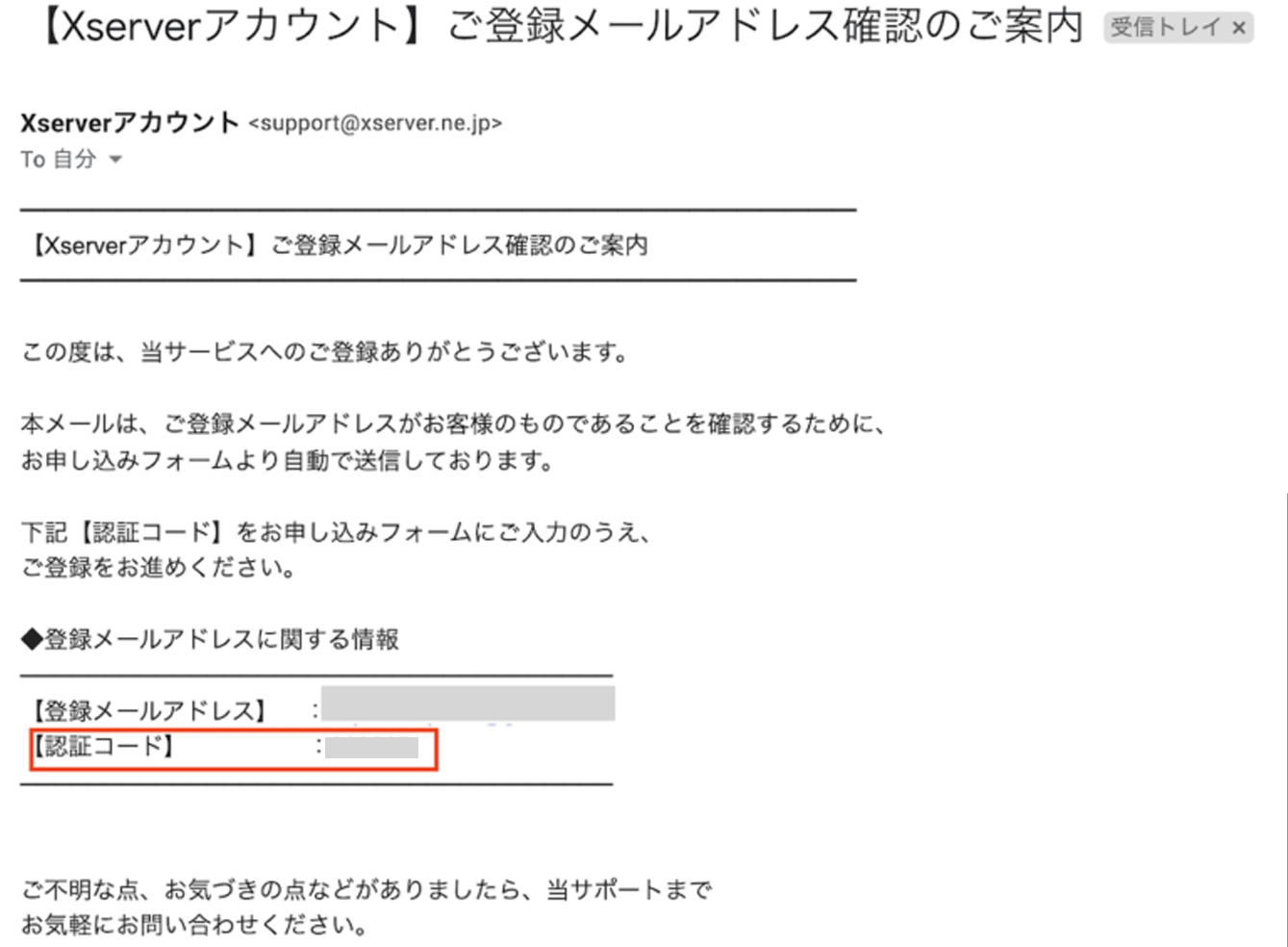
この「確認コード」の数字を、下記の空欄に入力してください!
入力したら、「次へ進む」を押しましょう。
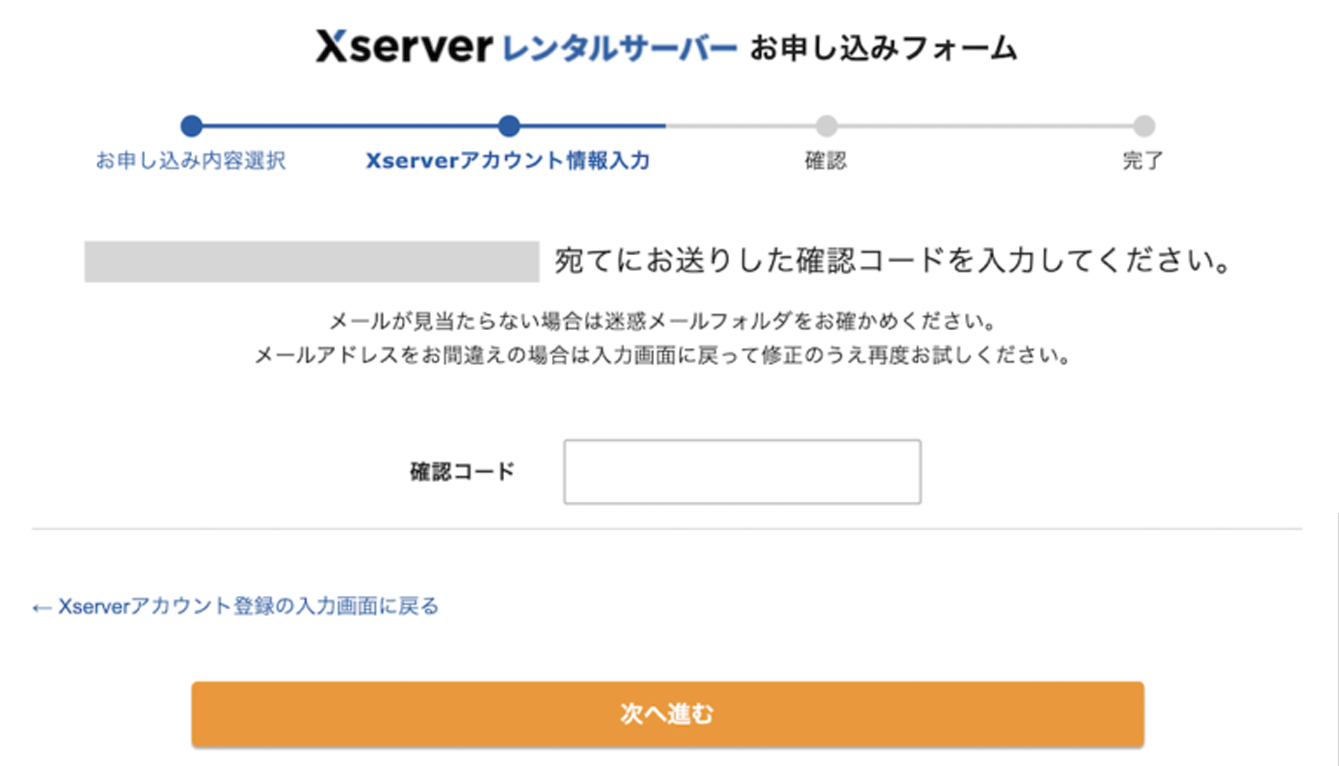
すると、「入力内容の確認画面」になるので、確認を行います。
問題なければ「この内容で申込みする」をクリックします。
次に、SMS・電話番号認証をしていきます。
「電話番号」を入力して、取得「テキストメッセージで取得(SMS)」を選択し、「認証コードを取得する」をクリックします。
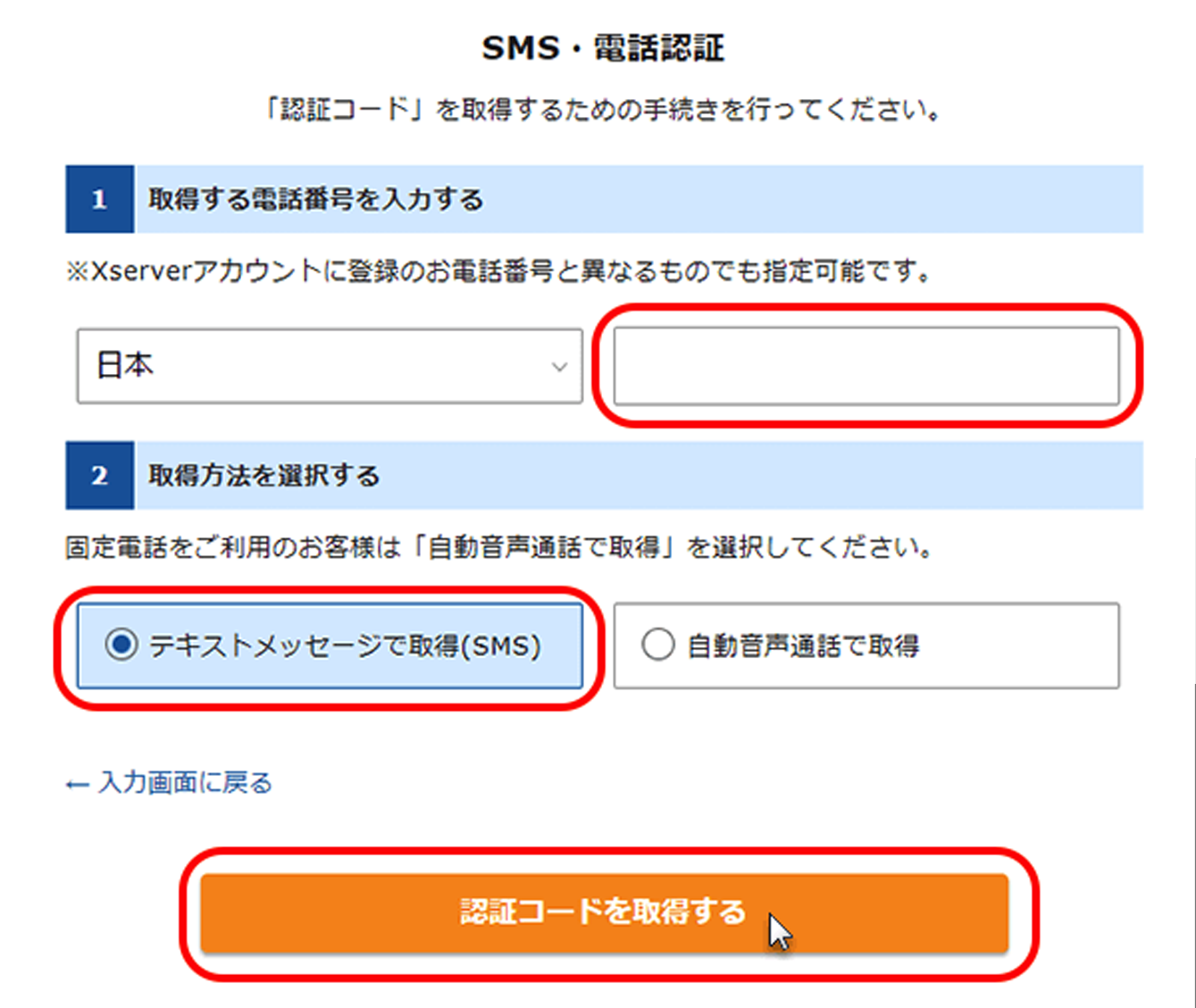
SMSに届いた「認証番号」を入力して、「認証して申込みを完了する」を押して、次に進みましょう!
これで、サーバーとドメインの契約が完了です。
あとは、WordPressにログインしていくだけです!
キャンペーンが終わる前に、ブログ開設しておくのがおすすめです
⚠️ 本キャンペーンは予告なく終了する場合があります。
STEP③:ワードプレスにログインする
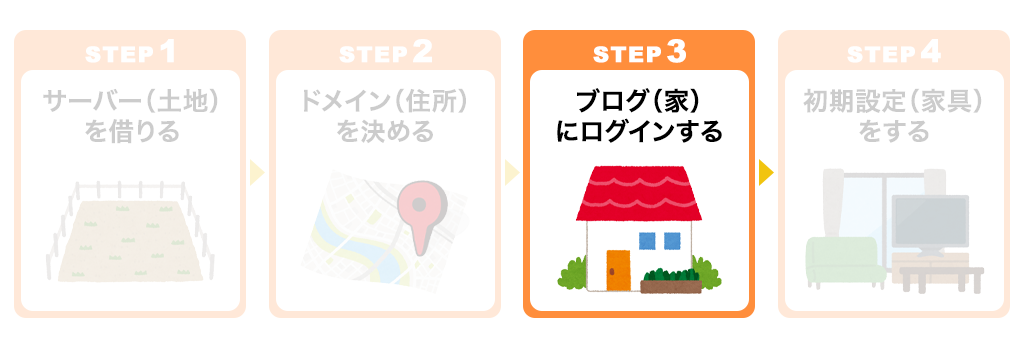
ステップ②までで、サーバーとドメインの取得、さらにWordPressの立ち上げも完了しているので、あとはログインするだけです!
契約が完了すると、エックスサーバーからメールが届きます。
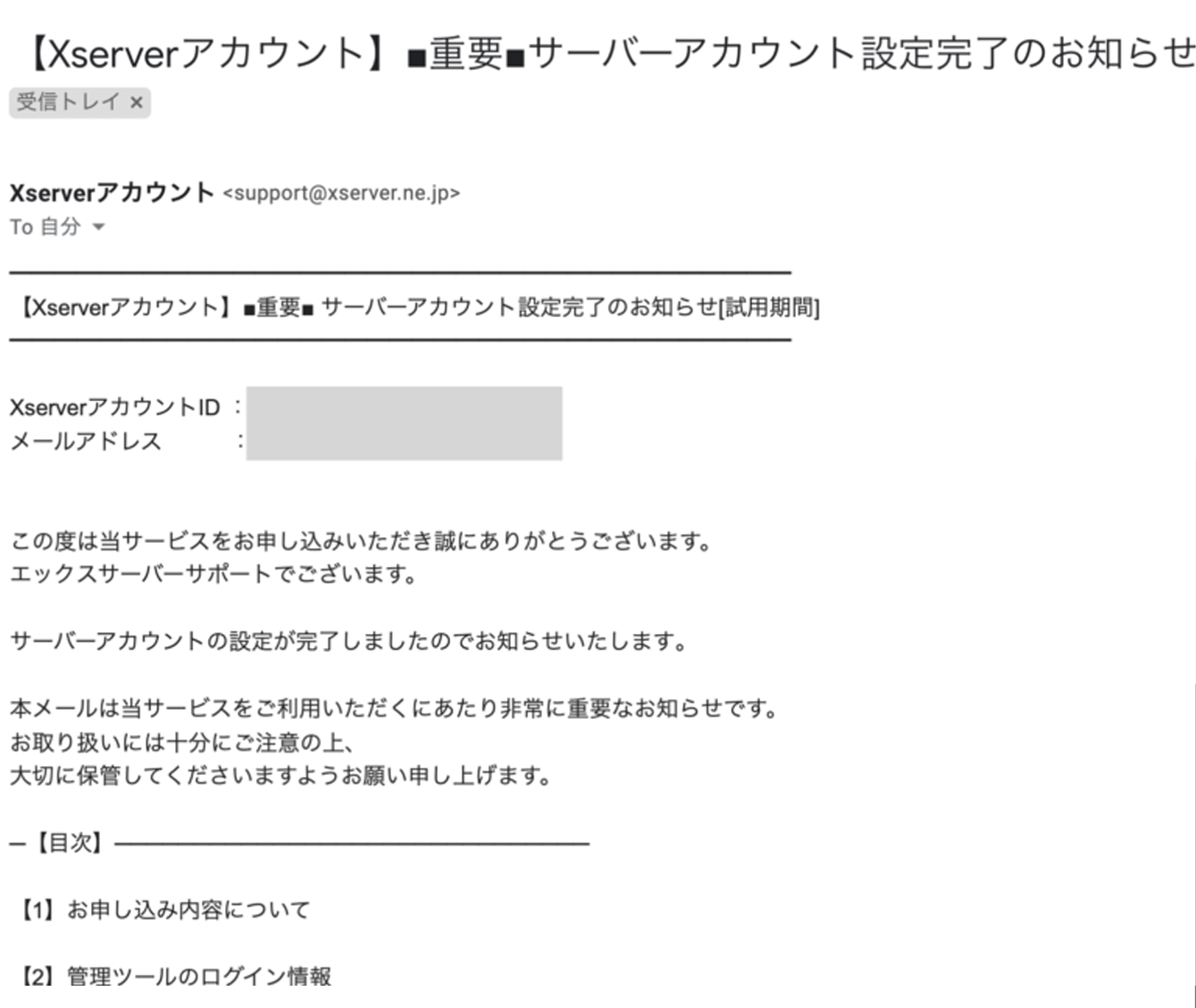
メールをスクロールしていくと、下の方に「管理画面URL」があるので、それをクリックしましょう。
すると、WordPressのログイン画面にうつります。
エックスサーバーで登録した「メールアドレス」と「パスワード」を入力して、「ログイン」をクリックし、
ダッシュボードが開ければ、ログイン成功です!
あとは初期設定をするだけです🙆♀️
キャンペーンが終わる前に、ブログ開設しておくのがおすすめです
⚠️ 本キャンペーンは予告なく終了する場合があります。
STEP④:初期設定をする
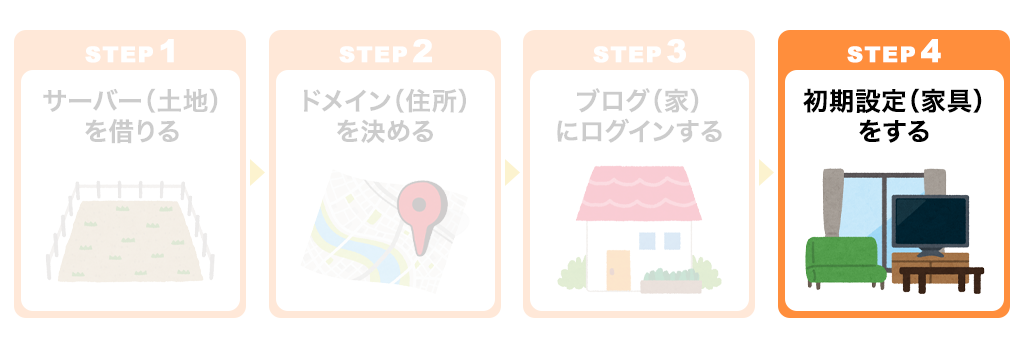
ステップ③でWordPressのログインができたら、最後に初期設定をしていきます。
初期設定をしないと、ブログで稼ぐための土台が完成しません。
セキュリティーも不安定なので、必ず初期設定は済ませておきましょう!
初期設定に必要なのは、以下の5つです。
- テーマを決める
- ASPに登録する
- パーマリンクを設定する
- 「http」を「https」に変える(SSL化)
- 「http」から「https」にリダイレクト設定をする
- プラグインを導入する
まだWordPressブログを開設していない方は、最初の「ステップ①」から始めてみてください!
テーマを決める
ワードプレスの見た目を整えるために、デザインテーマを導入していきましょう。
当ブログでは無料テーマの「cocoon」を使用しています。
ASPに登録する
次に、ブログの収益源となるアフィリエイト広告「ASP」に登録していきます。
ブロガー、ASP、広告主、読者の関係は、以下の図がわかりやすいです。

出典:エックスサーバー【完全初心者向け】アフィリエイトとは?仕組み・始め方・やり方を図解で解説 |
ブロガーは、ASPの広告を自分のブログに掲載し、成果が発生することで、アフィリエイト報酬を得られるんですね。
ブログ運営に必須のASPは、下記のとおり。
どれか1つだけ登録ではなく、全てに登録するようにしましょう!
なぜなら、広告が突然終了することがあるからです。
1つの稼ぎ頭だった広告が急に止まると、収入が0になる可能性がります。
しかし、複数のASPに登録しておけば広告が終了しても、別のASPの広告にすぐに乗り換えればOKだからです。
ブログは広告が命。
リスク回避として複数のASPに登録しておくことを強くおすすめします。
登録ができたら、ASPのホーム画面から掲載したい商品やサービス名を検索して、広告申請をすれば完了です。
あとは審査が通過するまでの間に、次の初期設定を終わらせましょう!
パーマリンクを設定する
次に、パーマリンクを設定していきます!
パーマリンクとは、記事のURLのことです。
パーマリンクを設定することで、記事ごとにURLを決めることができます。
本記事の場合は、日本語のタイトルに合わせて、「https://nyaaalog.com/howto-wordpress-blog」と設定しています。
では、設定していきましょう!
パーマリンクの設定は、ワードプレスの管理画面から設定できます。
ワードプレスのログインをして、左のメニューから「設定」→「パーマリンク」をクリックします。
パーマリンク設定のページになったら、「カスタム構造」をクリックして選択し、「/%postname%」は変更せず、「変更を保存」のボタンを押せば完了です!
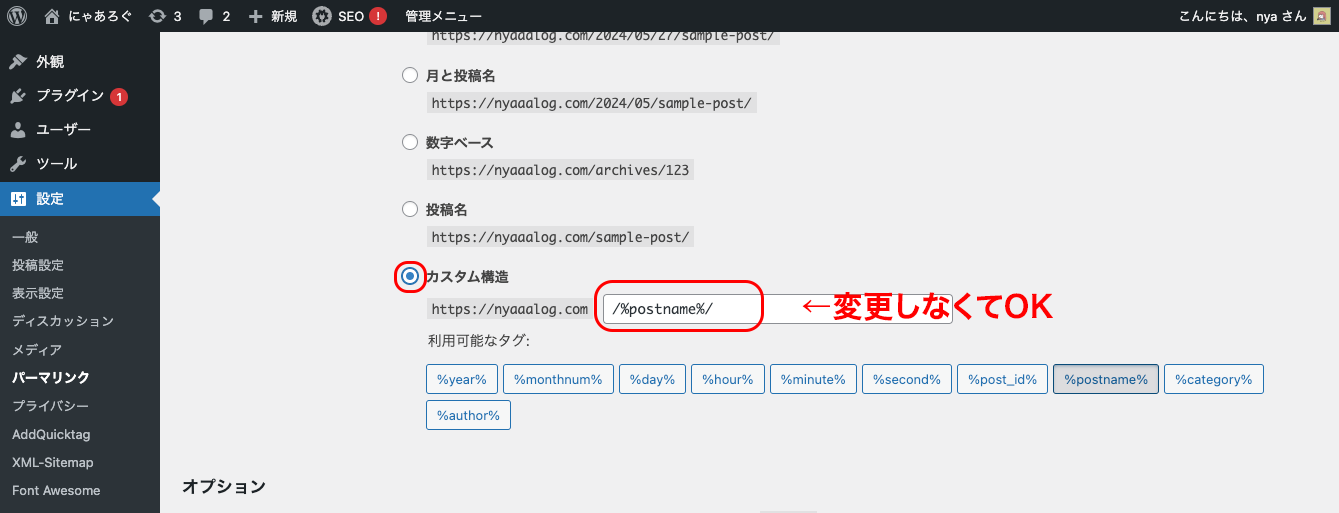
あとは、ブログ記事を書くときには、以下のようにパーマリンクを設定しましょう。
パーマリンク部分の「編集」をクリックすると、編集できるようになるので、
英語表記で「パーマリンク(URL)」を設定します。

ここで注意ですが、必ず英語で表記してください。
日本語だと、URLをSNSでシェアしたときに、文字化けしていまいます。
SEO的にもよくないと言われているので、英語表記にしましょう。
「http」を「https」に変える(SSL化)
次に、SSL化をしていきます。
専門用語が出てきて、難しそうと思う方もいるかもですが、簡単なので安心してください!
- SSL化:あなたのブログのセキュリティが向上し、信頼性が高まります。
ワードプレスの管理画面から、「設定」→「一般」を開きます。
WordPress アドレス(URL)と、サイトアドレス(URL)の両方を、「http」から「https」に変更しましょう。

変えるのは、「http」を「https」にするだけで、SSL化は完了です🙆♀️
「http」から「https」にリダイレクト設定する
SSL化ができたら、リダイレクト設定をしていきます。
- リダイレクト設定:「http」のURLで接続されても、「https」のURLに自動でアクセス(転送)されるようにする設定のことです。
エックスサーバーの「サーバーパネル」へアクセスしてください!
オレンジ色の「サーバーパネル ログイン」画面を開き、「サーバーID」「サーバーパネルパスワード」を入力し、「ログイン」を押します。
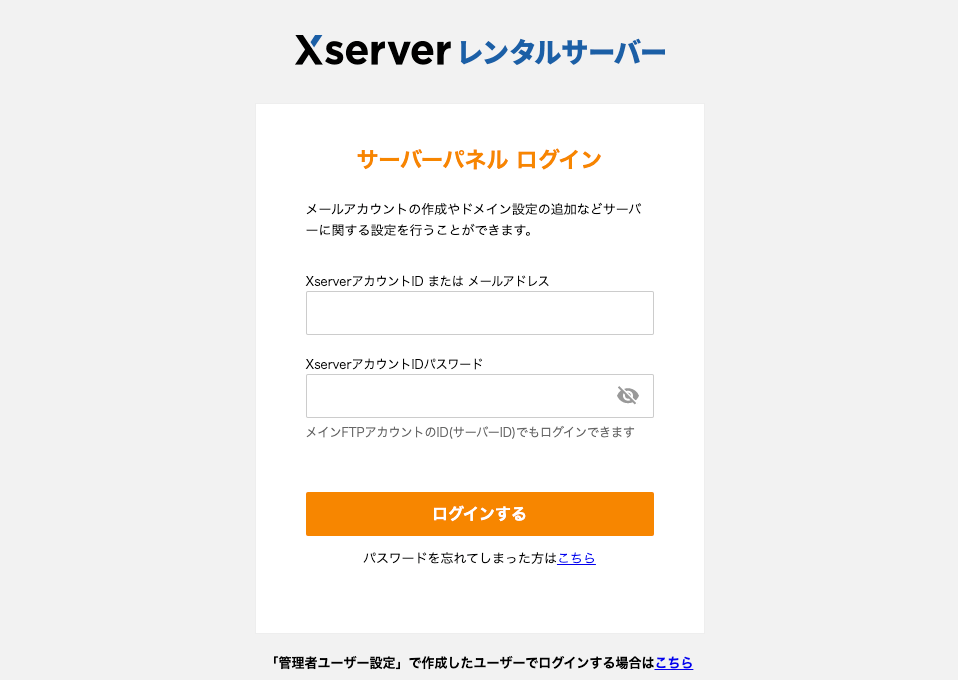
なお、「サーバーID」と「サーバーパスワード」は、メール「【Xserverアカウント】■重要■サーバーアカウント設定完了のお知らせ」に記載されているので、確認してみてください!
ログインできたら、以下のページになるので、「.htaccess編集」をクリックします。
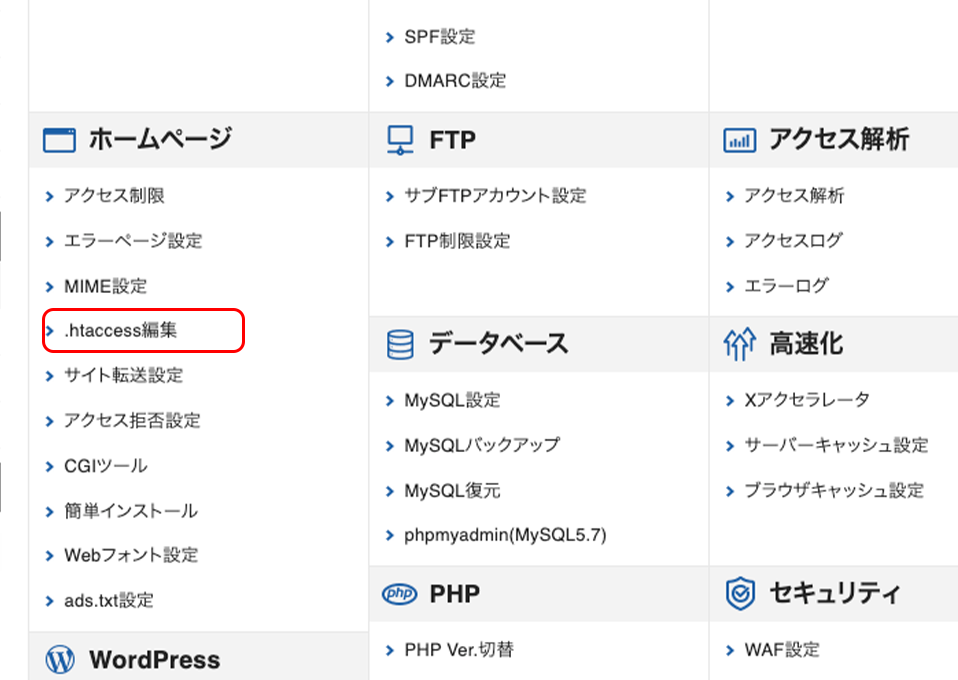
今回、ブログに使うドメインをクリックして、「.htaccess編集」をクリック。
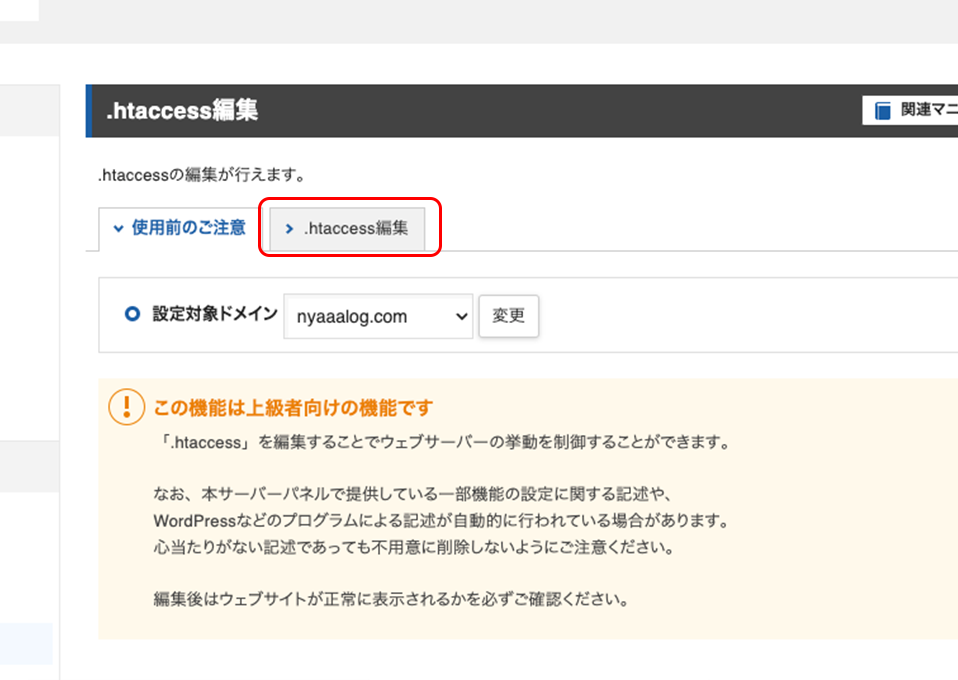
編集画面が開いたら、「SSL化するためのコード」を追記していきます。
コードは、こちらをコピペして使ってください!
RewriteCond %{HTTPS} !on
RewriteRule ^(.*)$ https://%{HTTP_HOST}%{REQUEST_URI} [R=301,L]
上記のコードは、エックスサーバー公式サイトに記載されてるコードと同じなので、ご安心ください。
必ず、最上部に追記しましょう。
追記したら、「確認画面へ進む」をクリックして「実行する」を押せば、リダイレクト設定が完了です◎
設定してから、時間経過が短い場合に発生しているだけなので、安心してくださいね♪
少し時間を置いてから、WordPressにログインしましょう!
参照:エックスサーバー よくある質問
プラグインを導入する
さて、最後にプラグインを導入すれば、すべての初期設定が完了です!
プラグインとは、「ワードプレスをもっと使いやすく、便利にするためのプログラム」のことです。
スマホでいうところのアプリのようなもの。様々な機能が使えるようになります。
プラグインはインストールするだけで完了します。
ブログ運営に必須のプラグインは、以下3つです!
- Akismet Anti Spam【スパム防止】
- EWWW Image Optimizer【画像圧縮】
- Contact Form 7【お問い合わせフォーム】
- Google XML Sitemaps【サイトマップ作成】
では、プラグインのインストール方法を説明していきます!
ワードプレスの管理画面から、「プラグイン」→「新規追加」をクリックします。
インストールしたいプラグイン名を入力し、検索をかけます。

該当のプラグインが表示されたら、「今すぐインストール」をクリック。
しばらくするとインストールが終わるので、「有効化」をクリックします。
「有効化」を押さないと、無効の状態なので、必ず有効化しておきましょう。
ブログに必須のサーバーは、大手でブロガーに人気の エックスサーバー がおすすめ。
今なら『 半額キャッシュバック!ドメイン永久無料&初期費用無料』の超お得なキャンペーン中!
キャンペーンが終わる前に、ブログ開設しておくのがおすすめです
⚠️ 本キャンペーンは予告なく終了する場合があります。
ブログで稼ぐならWordPress一択!
ここまでで無事ワードプレスブログを開設できた方はおめでとうございます!✨
早速、ブログ記事を書いていきましょう!

でもお金かかるのはなぁ〜。無料ブログもある迷うなぁ〜。
そう思う方もいるかもしれないですね。
しかし、本気でブログで稼いでいきたいなら、「WordPressブログ」一択です!
冒頭でもお伝えしましたが、
私は無料ブログから始めましたが、企業の方針で、全員が広告掲載禁止となり、収益が大きく減りました。
無料ブログはあくまでも企業のものです。
自由にアフィリエイト広告を貼れないので、稼ぐチャンスを大きく逃します。
WordPressブログのデメリットがあるとすれば、「なんか難しそう」「毎月のサーバー代(1000円くらい)がかかる」ことくらいです。
しかし、「本気でブログで稼ぎたい」と思っているあなたなら、きっとサーバー代くらい数ヶ月でペイできますし、始めてしまえば WordPressはむずかしくないです🙆♀️
おそらくこの記事を読んだ100人のうち、97人はページを閉じて終わるだけです。
しかし、本記事を最後まで読んでくれたあなたなら、きっとほんの一歩を踏み出すだけで、状況は激変するはずですよ✨
ぜひ、この機会に「ブログを読むだけ」の生活はやめて、あなたが「ブログで稼ぐ」に挑戦してみてください!
キャンペーンが終わる前に、ブログ開設しておくのがおすすめです
⚠️ 本キャンペーンは予告なく終了する場合があります。



コメント
1 win oficial [url=http://1win40006.ru]http://1win40006.ru[/url]
купить диплом о высшем с занесением в реестр [url=https://www.arus-diplom33.ru]купить диплом о высшем с занесением в реестр[/url] .
купить диплом с занесением в реестр казань [url=www.arus-diplom34.ru/]www.arus-diplom34.ru/[/url] .
псков диплом купить [url=https://arus-diplom8.ru]https://arus-diplom8.ru[/url] .
Покупка дипломов ВУЗов В киеве — с печатями, подписями, приложением и возможностью архивной записи (по запросу).
Документ максимально приближен к оригиналу и проходит визуальную проверку.
Мы даем гарантию, что в случае проверки документа, подозрений не возникнет.
– Конфиденциально
– Доставка 3–7 дней
– Любая специальность
Уже более 2804 клиентов воспользовались услугой — теперь ваша очередь.
[url=http://inforepetitor33.ru/]Купить диплом о среднем специальном[/url] — ответим быстро, без лишних формальностей.
Мы предлагаем оформление дипломов ВУЗов по всей Украине — с печатями, подписями, приложением и возможностью архивной записи (по запросу).
Документ максимально приближен к оригиналу и проходит визуальную проверку.
Мы гарантируем, что в случае проверки документа, подозрений не возникнет.
– Конфиденциально
– Доставка 3–7 дней
– Любая специальность
Уже более 2563 клиентов воспользовались услугой — теперь ваша очередь.
[url=http://inforepetitor36.ru/]Куплю диплом о высшем образовании[/url] — ответим быстро, без лишних формальностей.
Мы предлагаем оформление дипломов ВУЗов В киеве — с печатями, подписями, приложением и возможностью архивной записи (по запросу).
Документ максимально приближен к оригиналу и проходит визуальную проверку.
Мы гарантируем, что в случае проверки документа, подозрений не возникнет.
– Конфиденциально
– Доставка 3–7 дней
– Любая специальность
Уже более 1111 клиентов воспользовались услугой — теперь ваша очередь.
[url=http://spbrcom34.ru/]Открыть[/url] — ответим быстро, без лишних формальностей.
Homepage [url=https://web-jaxxliberty.com/]jaxx liberty[/url]
Мы предлагаем оформление дипломов ВУЗов по всей Украине — с печатями, подписями, приложением и возможностью архивной записи (по запросу).
Документ максимально приближен к оригиналу и проходит визуальную проверку.
Мы гарантируем, что в случае проверки документа, подозрений не возникнет.
– Конфиденциально
– Доставка 3–7 дней
– Любая специальность
Уже более 1438 клиентов воспользовались услугой — теперь ваша очередь.
[url=http://inforepetitor34.ru/]Купить диплом об окончании института[/url] — ответим быстро, без лишних формальностей.
Покупка дипломов ВУЗов В киеве — с печатями, подписями, приложением и возможностью архивной записи (по запросу).
Документ максимально приближен к оригиналу и проходит визуальную проверку.
Мы даем гарантию, что в случае проверки документа, подозрений не возникнет.
– Конфиденциально
– Доставка 3–7 дней
– Любая специальность
Уже более 2052 клиентов воспользовались услугой — теперь ваша очередь.
[url=http://inforepetitor35.ru/]Где купить диплом[/url] — ответим быстро, без лишних формальностей.
на этом сайте [url=https://kra37cc.cc/]kra36[/url]
купить диплом колледжа с занесением в реестр [url=arus-diplom31.ru]купить диплом колледжа с занесением в реестр[/url] .
Мы предлагаем оформление дипломов ВУЗов по всей Украине — с печатями, подписями, приложением и возможностью архивной записи (по запросу).
Документ максимально приближен к оригиналу и проходит визуальную проверку.
Мы даем гарантию, что в случае проверки документа, подозрений не возникнет.
– Конфиденциально
– Доставка 3–7 дней
– Любая специальность
Уже более 2528 клиентов воспользовались услугой — теперь ваша очередь.
[url=http://spbrcom35.ru/]Диплом купить заказ[/url] — ответим быстро, без лишних формальностей.
brnamj 1xbet [url=https://parimatch-apk.pro]https://parimatch-apk.pro[/url] .
resource [url=https://jaxx-liberty.net]download jaxx wallet[/url]
[url=https://www.kupit-gotovyy-pogreb-247.ru]kupit-gotovyy-pogreb-247.ru[/url] .
[url=https://drenazh-pod-klyuch-811.ru]drenazh-pod-klyuch-811.ru[/url] .
Сайт о питании при беременности [url=edamam.ru]edamam.ru[/url] .
Creating a highly functional wardrobe is the key to effortless daily dressing and enabling countless fashion combinations. The foundational idea isn’t about owning a mountain of garments, it is purely about possessing the correct garments. What we call “essentials” or “core items” [url=https://www.hollister-usa.com/]Hollister Shirts[/url]
are usually known for their timeless silhouettes, for instance a perfect white t-shirt. They become the reliable framework [url=https://www.lacosteoutlet.us/]Lacoste United States[/url] of your complete style identity. With this foundation, you can easily mix and match these staples together to achieve a classic, understated aesthetic, or use them to ground more seasonal garments and accessories to reflect your evolving personality.[url=http://www.brunswickcomputing.co.uk/]Harnessing Accent Pieces To Elevate Your Style[/url] [url=http://www.theaterfreunde-niedererbach.de/kontakt]Mastering Mindfully Find Genuine Wardrobe Gems[/url] [url=http://dactp.com.tw/]The Art Of Effectively Hunt For High-Value Keeper Pieces[/url] [url=http://camrosedental.com/]An Effortless Wardrobe’s Foundation Begins With Fundamental Staples[/url] [url=http://apprient.com/]The Art Of Strategically Identify High-Value Style Staples[/url] 2ac27fd
You’ve been blogging for months. Your content is solid. But your traffic? Still flat.
You’ve tried sharing, commenting, even guest posting. Nothing sticks.
It’s time to [url=https://seo-sea.marketing/service/seo/linkbuilding/]buy backlinks for blog[/url] that actually drive results.
Start by reading [url=https://seo-sea.marketing/service/seo/linkbuilding/]backlink service reviews[/url]. Find providers who understand content-driven SEO.
Then [url=https://seo-sea.marketing/service/seo/linkbuilding/]buy backlinks that work[/url]—ones placed on relevant, trusted sites.
Your blog deserves more than silence. Let backlinks amplify your voice.
[url=https://www.facebook.com/seosea.marketing]Facebook[/url]
[url=https://www.instagram.com/seoseamarketing/]Instagram[/url]
[url=https://www.reddit.com/r/OnlnMarketingAgency/]Reddit[/url]
[url=https://www.linkedin.com/company/81762316]LinkedIN[/url]
Приобрести диплом об образовании!
Мы предлагаем дипломы психологов, юристов, экономистов и прочих профессий по разумным тарифам— [url=http://voyage-info.ru/]voyage-info.ru[/url]
Читерский [url=https://chiterskiy.ru/]https://chiterskiy.ru/[/url] .
data-vyhoda.online [url=http://data-vyhoda.online]http://data-vyhoda.online[/url] .
интересные кашпо для цветов [url=https://dizaynerskie-kashpo-sochi.ru]интересные кашпо для цветов[/url] .
купить диплом беларуси в волгограде [url=http://arus-diplom6.ru]http://arus-diplom6.ru[/url] .
купить обложку для аттестата 11 класс [url=www.arus-diplom23.ru]купить обложку для аттестата 11 класс[/url] .
ekoclinic.ru [url=www.ekoclinic.ru/]www.ekoclinic.ru/[/url] .
дженерик сиалис 40мг с доставкой
по Санкт-Петербургу и Москве доступные цены высокое качество производства Индии
[b][url=https://momspace.ru/22-nedelya-beremennosti/]женщина на 22 неделе беременности[/url][/b]
Может быть полезным: https://momspace.ru/articles/beremennost-i-kladbische-mify-riski-i-kak-zaschitit-sebya/ или [url=https://momspace.ru/36-nedelya-beremennosti/]тянет живот на 36 неделе беременности[/url]
[b][url=https://momspace.ru/11-nedel-beremennosti/]срок 11 недель беременности[/url][/b]
888 starz egypt [url=https://pauls-boutique.com]https://pauls-boutique.com[/url] .
[url=http://www.sdelat-vezd-na-uchastok-495.ru]въезд на участок под ключ[/url] .
Ищете Кракен сайт? Вам нужна официальная ссылка на сайт Кракен? В этом посте собраны все актуальные ссылки на сайт Кракен, которые помогут вам безопасно попасть на Кракен даркнет через Tor.
Рабочие ссылки на Кракен сайт (официальный и зеркала):
• Актуальная ссылка на сайт Кракен: [url=https://kr35.shop]kra34.at[/url]
• Последняя ссылка на сайт Кракен: [url=https://kra350.cc]kra34.cc[/url]
1. Официальная ссылка на сайт Кракен: [url=https://http-kra33.xyz?c=syf9wq]Кракен официальный сайт[/url]
2. Кракен сайт зеркало: [url=https://kra350.cc]Кракен зеркало сайта[/url]
3. Кракен сайт магазин: [url=https://kr35.shop]Кракен магазин[/url]
4. Ссылка на сайт Кракен через даркнет: [url=https://krakenmarketing.shop?c=sybtgp]Кракен сайт даркнет[/url]
5. Актуальная ссылка на сайт Кракен: [url=https://kra33.today?c=syekfb]Кракен актуальная ссылка[/url]
6. Запасная ссылка на сайт Кракен: [url=https://https-kra33.shop?c=syf9zl]Ссылка на сайт Кракен через VPN[/url]
Как попасть на Кракен сайт через Tor:
Для того чтобы попасть на Кракен сайт через Tor, следуйте этим шагам:
1. Скачайте Tor браузер: Перейдите на официальный сайт Tor и скачайте Tor браузер для Windows, Mac и Linux. Установите браузер, чтобы получить доступ к Кракен даркнет.
2. Запустите Tor браузер: Откройте браузер и дождитесь, пока он подключится к сети Tor.
3. Перейдите по актуальной ссылке на сайт Кракен: Вставьте одну из актуальных ссылок на сайт Кракен в адресную строку Tor браузера, чтобы попасть на Кракен даркнет сайт.
4. Регистрация на сайте Кракен: Зарегистрируйтесь на Кракен официальном сайте. Создайте аккаунт, используя надежный пароль и включите двухфакторную аутентификацию для повышения безопасности.
Меры безопасности на сайте Кракен даркнет:
Чтобы ваш опыт использования Кракен сайта был безопасным, следуйте этим рекомендациям:
• Используйте актуальные ссылки на сайт Кракен: Даркнет-ресурсы часто меняют свои адреса, поэтому обязательно используйте только проверенные и актуальные ссылки на сайт Кракен.
• VPN для дополнительной безопасности: Использование VPN для доступа к Кракен обеспечит вашу анонимность, скрывая ваш реальный IP-адрес. Выбирайте только проверенные VPN-сервисы для доступа к Кракен сайту.
• Будьте осторожны с ссылками на Кракен: Важно избегать сомнительных ссылок и проверять их на наличие фишинга.
Почему Кракен сайт так популярен?
• Кракен даркнет — это один из самых известных и популярных даркнет-магазинов. Он предоставляет пользователям безопасный доступ к анонимным покупкам, включая продукты на Кракен сайте, товары и услуги.
• Безопасность на сайте Кракен: Все транзакции через Кракен даркнет происходят анонимно, и каждый пользователь может быть уверен в защите своих данных.
• Актуальная ссылка на сайт Кракен: Для того чтобы быть в курсе актуальных ссылок, важно регулярно проверять обновления на проверенных форумах и в официальных источниках.
Постоянно обновляющиеся зеркала сайта Кракен:
Сайт Кракен обновляет свои зеркала для обеспечения безопасности. Поэтому актуальная ссылка на Кракен может изменяться. Используйте только проверенные ссылки, такие как:
• Ссылка на сайт Кракен через Тор: [url=https://kr35.shop]Кракен сайт Тор[/url]
• Запасная ссылка на сайт Кракен: [url=https://https-kra33.shop?c=syf9zl]Ссылка на сайт Кракен через VPN[/url]
• Последняя ссылка на сайт Кракен: https://kra350.cc
Заключение:
Для безопасного доступа к Кракен сайту, следуйте приведенным рекомендациям и используйте только актуальные ссылки на Кракен. Помните, что Кракен даркнет требует особого подхода в плане безопасности. Используйте Tor, VPN, и проверяйте актуальность ссылок.
Зарегистрируйтесь на официальном сайте Кракен и получите доступ к всемирно известной даркнет-платформе.
________________________________________
Ключевые слова:
• кракен сайт
• кракен официальный сайт
• кракен сайт kr2connect co
• кракен сайт магазин
• ссылка на сайт кракен
• кракен зеркало сайта
• кракен сайт даркнет
• сайт кракен тор
• кракен рабочий сайт
• кракен актуальная ссылка
• кракен даркнет
bonus prima depunere [url=https://1win40007.ru/]https://1win40007.ru/[/url]
Покупка дипломов ВУЗов В киеве — с печатями, подписями, приложением и возможностью архивной записи (по запросу).
Документ максимально приближен к оригиналу и проходит визуальную проверку.
Мы даем гарантию, что в случае проверки документа, подозрений не возникнет.
– Конфиденциально
– Доставка 3–7 дней
– Любая специальность
Уже более 1119 клиентов воспользовались услугой — теперь ваша очередь.
[url=http://inforepetitor33.ru/]Продажа дипломов о высшем образовании[/url] — ответим быстро, без лишних формальностей.
1win скачат [url=www.1win40003.ru]www.1win40003.ru[/url]
Оформиление дипломов ВУЗов по всей Украине — с печатями, подписями, приложением и возможностью архивной записи (по запросу).
Документ максимально приближен к оригиналу и проходит визуальную проверку.
Мы даем гарантию, что в случае проверки документа, подозрений не возникнет.
– Конфиденциально
– Доставка 3–7 дней
– Любая специальность
Уже более 4216 клиентов воспользовались услугой — теперь ваша очередь.
[url=http://spbrcom34.ru/]Где купить диплом о высшем образовании[/url] — ответим быстро, без лишних формальностей.
Оформиление дипломов ВУЗов В киеве — с печатями, подписями, приложением и возможностью архивной записи (по запросу).
Документ максимально приближен к оригиналу и проходит визуальную проверку.
Мы даем гарантию, что в случае проверки документа, подозрений не возникнет.
– Конфиденциально
– Доставка 3–7 дней
– Любая специальность
Уже более 2401 клиентов воспользовались услугой — теперь ваша очередь.
[url=http://inforepetitor35.ru/]Купить диплом о среднем[/url] — ответим быстро, без лишних формальностей.
Мы предлагаем оформление дипломов ВУЗов по всей Украине — с печатями, подписями, приложением и возможностью архивной записи (по запросу).
Документ максимально приближен к оригиналу и проходит визуальную проверку.
Мы гарантируем, что в случае проверки документа, подозрений не возникнет.
– Конфиденциально
– Доставка 3–7 дней
– Любая специальность
Уже более 3439 клиентов воспользовались услугой — теперь ваша очередь.
[url=http://spbrcom32.ru/]Открыть[/url] — ответим быстро, без лишних формальностей.
выберите ресурсы [url=https://krak-36.at/]кракен зеркало[/url]
Оформиление дипломов ВУЗов по всей Украине — с печатями, подписями, приложением и возможностью архивной записи (по запросу).
Документ максимально приближен к оригиналу и проходит визуальную проверку.
Мы гарантируем, что в случае проверки документа, подозрений не возникнет.
– Конфиденциально
– Доставка 3–7 дней
– Любая специальность
Уже более 2669 клиентов воспользовались услугой — теперь ваша очередь.
[url=http://inforepetitor36.ru/]Диплом вуза[/url] — ответим быстро, без лишних формальностей.
Оформиление дипломов ВУЗов В киеве — с печатями, подписями, приложением и возможностью архивной записи (по запросу).
Документ максимально приближен к оригиналу и проходит визуальную проверку.
Мы даем гарантию, что в случае проверки документа, подозрений не возникнет.
– Конфиденциально
– Доставка 3–7 дней
– Любая специальность
Уже более 4346 клиентов воспользовались услугой — теперь ваша очередь.
[url=http://spbrcom35.ru/]Купить диплом о высшем[/url] — ответим быстро, без лишних формальностей.
нажмите, чтобы подробнее https://kra36at.at/
ksusha.online [url=ksusha.online]ksusha.online[/url] .
купить диплом вуза занесением реестр [url=http://arus-diplom35.ru/]http://arus-diplom35.ru/[/url] .
edamam.ru [url=http://edamam.ru]http://edamam.ru[/url] .
где купить настоящий аттестат за 11 класс [url=https://arus-diplom21.ru]где купить настоящий аттестат за 11 класс[/url] .
Я малышка [url=https://imalishka.ru/]https://imalishka.ru/[/url] .
proedy [url=http://proedy.online]http://proedy.online[/url] .
thmyl hkr altyara 1xbet [url=www.parimatch-apk.pro/]www.parimatch-apk.pro/[/url] .
Все об экстракорпоральном оплодотворении и лечении бесплодия [url=www.ekoclinic.ru/]www.ekoclinic.ru/[/url] .
malishi.online [url=https://malishi.online]https://malishi.online[/url] .
pelenku.ru [url=https://www.pelenku.ru]https://www.pelenku.ru[/url] .
Парфюм, в основе которого лежит сандал, отличается ярким и насыщенным запахом. Сандал сразу вызывает ассоциации с теплом и экзотикой.
Разнообразные ароматы с сандалом можно найти практически в любом магазине парфюмерии. Некоторые композиции подчеркнут сладкие оттенки, а другие – свежие древесные ноты.
Сандал находит применение в композициях, сочетающих цветочные и древесные ноты. Парфюмы на его основе часто выбирают для вечерних выхода или особых случаев.
Помимо своей уникальной ароматики, сандал обладает и терапевтическими свойствами. Парфюм с сандалом может стать замечательным подарком на любой праздник.
парфюм сандал [url=http://sandalparfums.ru/]http://sandalparfums.ru/[/url]
диплом купить о среднем образовании [url=http://www.arus-diplom7.ru]диплом купить о среднем образовании[/url] .
Если вам требуется качественная уборка квартиры, офиса или склада, обратите внимание на [url=https://kliningovaya-kompaniya-1.ru/]служба клининга в Москве[/url], работающую по современным стандартам.
Клининг в Москве превращается в востребованное направление, особенно среди занятых горожан. Все больше москвичей понимают, сколько времени и сил можно сэкономить, обращаясь к профессиональным клининг-компаниям.
В Москве существует множество клининговых агентств, которые предоставляют разнообразные услуги, от уборки квартир до чистки ковров. Каждая клининговая компания в Москве старается привлечь клиентов уникальными предложениями и высокими стандартами качества.
Профессиональная уборка подразумевает использование специализированного оборудования и качественных чистящих средств. Специалисты клининговых компаний проходят обучение, что позволяет им успешно справляться с любыми задачами по уборке.
В Москве стоимость клининговых услуг зависит от множества факторов, включая размер помещения и требования клиента. Прежде чем принимать решение, стоит ознакомиться с отзывами о различных клининговых компаниях и оценить их предложения.
клининг в москве [url=http://kliningovaya-kompaniya-1.ru]http://kliningovaya-kompaniya-1.ru[/url]
Памятники культуры [url=http://pamyatniki-kultury.ru]http://pamyatniki-kultury.ru[/url] .
Регулярная и генеральная уборка теперь не проблема — всё возьмёт на себя [url=https://kliningovaya-kompaniya-v-moskve-01.ru/]клининг в москве[/url]. Работаем аккуратно и по договору.
Услуги клининга в Москве становятся все более популярными и востребованными. На рынке представлено множество клининговых компаний с разнообразными предложениями.
Клининг охватывает как плановую, так и экстренную уборку, удовлетворяя различные потребности клиентов. Периодическая уборка помогает поддерживать порядок в жилых и коммерческих помещениях, что особо важно в условиях мегаполиса.
Такой вид уборки, как генеральная, предполагает детальную чистку всех поверхностей и углов. Клиенты могут выбрать различные пакеты услуг в зависимости от своих нужд и бюджета.
Надежная клининговая компания всегда имеет положительные отзывы и рекомендации клиентов. Выбор компании с хорошей репутацией помогает избежать неприятностей и получить высокий уровень сервиса.
1вин вывести деньги [url=http://1win3065.ru]http://1win3065.ru[/url]
Проведите летний отпуск у тёплого моря, выбрав комфортный [url=https://otdyh-dzhubga1.ru/]джубга отдых[/url] с широким выбором жилья на любой вкус. Приятные цены и живописные пляжи сделают ваш отдых незабываемым.
Отдых в Джубге привлекает множество туристов благодаря своим красотам и условиям. Здесь особенно приятно проводить летние дни на пляже, наслаждаясь тёплым солнцем.
На Джубге туристы могут насладиться яркими развлечениями и комфортным жильем. Здесь вы всегда сможете найти подходящее жилье по разумной цене.
Береговая линия Джубги предлагает отдыхающим прекрасные пляжи с чистым морем. Многие отдыхающие предпочитают проводить время на пляже, наслаждаясь купанием и загоранием.
Кухня курорта порадует вас разнообразием блюд и свежими морепродуктами. Местные рестораны славятся своим вкусным меню, включающим морепродукты и национальные блюда.
джубга снять жилье [url=https://otdyh-dzhubga1.ru]https://otdyh-dzhubga1.ru[/url]
креативные горшки для цветов [url=http://dizaynerskie-kashpo-sochi.ru]креативные горшки для цветов[/url] .
torzon-darknet.cc
купить аттестат за 11 класс в нижнем тагиле [url=http://arus-diplom22.ru/]купить аттестат за 11 класс в нижнем тагиле[/url] .
[url=http://obustrojstvo-vezda-na-uchastok-495.ru]обустройство заезда на участок через канаву[/url] .
купить аттестат за 11 вечерней школы [url=http://www.arus-diplom23.ru]купить аттестат за 11 вечерней школы[/url] .
[b]Рабочие ссылки на Kraken (официально)[/b]
Сохраните себе эти адреса, если хотите без проблем зайти на Kraken Market.
[b]Официальные зеркала и ссылки на Kraken Market:[/b]
[list]
[*][url=https://krāken18at.com]krāken18at.com[/url] — без Tor, без VPN
[*][url=https://kraken17at-vpn.com]kraken17at-vpn.com[/url] — работает через VPN
[*][url=https://kra2rc.com]kra2rc.com[/url] — зеркало
[*][url=http://kraken2trxfc6j4qd2esnbfduzo35cmfyidgafyxujb2pfj7lxn22kyd.onion]kraken2tr…onion[/url] — через Tor браузер
[/list]
[i]Сохрани эту ссылку или пересылай друзьям. Только через неё можно безопасно попасть на Кракен![/i]
[b]Как зайти на Kraken:[/b]
[list=1]
[*]Скачайте [url=https://www.torproject.org/]Tor Browser[/url] и установите его.
[*]Откройте браузер и вставьте onion-ссылку (смотрите выше).
[*]Включите VPN для дополнительной анонимности.
[/list]
[quote]
❗ Используйте только официальные ссылки.
❗ Не переходите по краденым или неформальным адресам.
❗ Рекомендуется хранить зеркала в менеджере паролей.
[/quote]
[i]Kraken работает стабильно и заслуживает доверия. Делитесь ссылками с теми, кто ищет безопасный даркнет.[/i]
data-vyhoda.online [url=https://data-vyhoda.online]https://data-vyhoda.online[/url] .
Приобрести диплом о высшем образовании!
Мы изготавливаем дипломы любой профессии по выгодным тарифам— [url=http://dip-vuz.ru/]dip-vuz.ru[/url]
ksusha.online [url=http://ksusha.online]http://ksusha.online[/url] .
Читерский [url=http://www.chiterskiy.ru]http://www.chiterskiy.ru[/url] .
купить диплом техникума с занесением в реестр [url=http://www.arus-diplom35.ru]купить диплом техникума с занесением в реестр[/url] .
кондиционер для дома купить с установкой в липецке недорого и качественно наращивание коммуникаций свыше 3 метров услуги
Выбирайте климатическое оборудование в нашем интернет-магазине с установкой под ключ. Современные сплит-системы для коммерческих помещений. Создайте комфортный климат с нашим оборудованием.
кондиционер купить впечатление о магазине
Smart shopping is ultimately a skill that refines your fashion sense. The fundamental principle is about investing in longevity over trends, by taking the time to find garments truly reflect you. [url=https://www.pop-marts.it/]POP MART Skullpanda[/url]
Before Browse, preparation [url=https://www.zegnasfrance.fr/]Zegna FR[/url] is incredibly important; this includes knowing the gaps in your collection, adhering to [url=https://www.bershka-sverige.com.se/]Bershka Kappa[/url]
a realistic spending limit, while also prevent any regrettable buy. Once you are assessing a garment, thoroughly consider the construction details, as the satisfaction that comes from a single well-considered acquisition will always exceed the feeling of numerous careless ones.[url=http://librashopping.no/kontakt/]An Effortless Wardrobe’s Blueprint Relies Upon Classic Essentials[/url] [url=http://nmkr.at/kontakt/]Mastering Strategically Find Authentic Fashion Treasures[/url] [url=http://www.rexin.de/]A Versatile Closet’s Foundation Begins With Classic Staples[/url] [url=http://www.simoncasey.ie/]The Ultimate Style Blueprint Begins With The Perfect Staples[/url] [url=http://www.medicefpharma.com/]An Effortless Closet’s Blueprint Begins With The Perfect Core Pieces[/url] [url=http://relandscapers.com/pohekula/]Harnessing Accent Pieces To Elevate Your Ensemble[/url] 2ac27fd
Мы можем предложить документы институтов, которые расположены на территории всей РФ. Заказать диплом любого ВУЗа:
[url=http://little-witch.ru/viewtopic.php?f=44&t=9834/]купить аттестаты за 11 классов[/url]
купить аттестат за 11 класс с занесением в [url=https://www.arus-diplom24.ru]https://www.arus-diplom24.ru[/url] .
Купить диплом под заказ в Москве вы можете используя сайт компании. [url=http://kohthmey.com/?p=7924/]kohthmey.com/?p=7924[/url]
proedy [url=www.proedy.online]www.proedy.online[/url] .
This Site [url=https://lumi-wallet.io/]Lumi crypto[/url]
pelenku.ru [url=www.pelenku.ru]www.pelenku.ru[/url] .
here are the findings https://sollet-wallet.io/
Я малышка [url=https://imalishka.ru]https://imalishka.ru[/url] .
Рекомендую Также рекомендую вам почитать по теме – https://dzen.ru/a/Z5L1ed-xAHOlfVLT .
И еще вот – [url=https://dzen.ru/a/Z5NFs_qH6ms9Zarj]https://dzen.ru/a/Z5NFs_qH6ms9Zarj[/url] .
Сайт о новорожденных детях [url=http://www.malishi.online]http://www.malishi.online[/url] .
Памятники культуры [url=pamyatniki-kultury.ru]pamyatniki-kultury.ru[/url] .
Также рекомендую вам почитать по теме – https://dzen.ru/a/Z5KDb5B94S5pWjwl .
И еще вот – [url=https://dzen.ru/a/Z5PoH3Tr9EkZ1U12]https://dzen.ru/a/Z5PoH3Tr9EkZ1U12[/url] .
где можно купить аттестат за 11 класс адрес [url=https://www.arus-diplom25.ru]где можно купить аттестат за 11 класс адрес[/url] .
additional hints https://lumi-wallet.io/
read more https://lumi-wallet.io/
Buy lasix Buy viagra paypal accepted [url=http://certifiedonlinepharmacy.com/]online pharmacies no prescription[/url]
[url=http://certifiedonlinepharmacy.com/]non prescription pharmacy[/url]
[url=http://supremesuppliersltd.com/]canadian pharmacy cialis 20mg[/url][url=http://canadapharmacy24drugstore.com/]no prescription pharmacy[/url] [url=http://americanpharmacywithoutaprescription.com/]no prescription pharmacy[/url] [url=http://onlinepharmacyadocprescription.com/]pharmacy cialis cheap no script[/url] [url=http://skypharmacyinc.com/]online drugstore[/url] [url=http://canadianapharcharmy.com/]Online Pharmacy Canada[/url] [url=http://onlineviagraprescription.com/]viagra without a prescription[/url] [url=http://skyapharmacy.com/]sky pharmacy online drugstore[/url] [url=http://northwestpharmacydrugstore.com/]online pharmacy canada[/url] [url=http://supremesuppliers.net/]supreme suppliersmumbaiindia[/url] [url=http://canadian24hourepharmacy.ru/]online pharmacy viagra[/url] [url=http://causapharm.com/]canada pharmacies online prescriptions[/url] [url=http://canadianonlinepharm.com/]canada pharmacy online[/url]
[url=http://canadapharmacyonlinedrugstore.com/]pacific care pharmacy[/url]
[url=http://canadapharmacyonlinedrugstore.com/]canadian pharmacy mall[/url]
[url=http://rhineincpharm.com/]rhine inc palghar india[/url]
[url=http://drenazh-pod-klyuch-811.ru]drenazh-pod-klyuch-811.ru[/url] .
Рекомендую почитать Также рекомендую вам почитать по теме – https://dzen.ru/a/Z5NoWwcv0yyntKhI .
И еще вот – [url=https://dzen.ru/a/Z5LD8Hri-CvRhcNo]https://dzen.ru/a/Z5LD8Hri-CvRhcNo[/url] .
купить обложку аттестата за 11 [url=https://www.arus-diplom24.ru]купить обложку аттестата за 11[/url] .
купить аттестаты в москве за 11 классов [url=www.arus-diplom21.ru/]купить аттестаты в москве за 11 классов[/url] .
[url=https://kupit-gotovyy-pogreb-247.ru]kupit-gotovyy-pogreb-247.ru[/url] .
https://pivovarenie.com.ua/
купить диплом с реестром цена [url=http://arus-diplom31.ru]купить диплом с реестром цена[/url] .
find more https://sollet-wallet.io/
диплом внесенный в реестр купить [url=www.fiat-freemont-club.ru/profile.php?id=9653]диплом внесенный в реестр купить[/url] .
special info [url=https://sollet-wallet.io]Sollet.io[/url]
купить аттестат за 11 класс иркутске [url=www.arus-diplom23.ru/]www.arus-diplom23.ru/[/url] .
rozhau.ru [url=http://www.rozhau.ru]http://www.rozhau.ru[/url] .
proobzor [url=www.proobzor.info]www.proobzor.info[/url] .
рубцовск купить диплом [url=https://arus-diplom6.ru]https://arus-diplom6.ru[/url] .
Smart shopping is essentially a learned discipline that elevates your fashion sense. The core idea revolves around choosing quality over quantity, by being dedicated to find garments perfectly suit you. [url=https://www.popmarts.co.nz/]POP MART[/url]
Before Browse, planning [url=https://www.skecherss.co.nz/]Skechers Slip Ons[/url] is absolutely essential; this involves understanding the holes in your current wardrobe, adhering to [url=https://www.zegna.com.se/]Zegna Kostymer[/url]
a clear budget, while also resist any regrettable decision. Once you are assessing a garment, carefully inspect the construction details, because the value that comes from a single well-considered investment will inevitably exceed the feeling of many random purchases.[url=http://www.hongyan-e.com/guestbook/body.asp?id=908]The Art Of Intelligently Identify Genuine Wardrobe Gems[/url] [url=http://www.ericflor.com.br/blog/pranic-healing/]A Functional Wardrobe’s Foundation Relies Upon Essential Staples[/url] [url=http://www.simoncasey.ie/]How To Strategically Identify Genuine Fashion Treasures[/url] [url=http://bestchoiceroofing.com/]A Functional Wardrobe’s Foundation Begins With The Perfect Core Pieces[/url] [url=http://dev.buergerforum.vol.at/2025/03/20/exploring-the-dynamic-world-of-bdbijoy-17/]The Ultimate Wardrobe’s Core Relies Upon Classic Core Pieces[/url] [url=http://www.adeptoffice.com.au/]Mastering Intelligently Hunt For Authentic Keeper Pieces[/url] 546a051
купить диплом украина с занесением в реестр [url=www.arus-diplom35.ru]купить диплом украина с занесением в реестр[/url] .
рулонные шторы с автоматическим управлением [url=https://rulonnye-elektroshtory.ru]рулонные шторы с автоматическим управлением[/url] .
Мы готовы предложить документы ВУЗов, расположенных в любом регионе России. Купить диплом университета:
[url=http://atom.forumex.ru/viewtopic.php?f=30&t=1673/]где купить аттестат за 10 11[/url]
[url=http://www.plastikovyy-pogreb-812.ru]готовый пластиковый погреб[/url] .
Получите [url=https://konsultaciya-yurista21.ru/]бесплатную консультацию юриста онлайн[/url] прямо сейчас для решения ваших юридических вопросов!
Важность юридической консультации в современном обществе. Правовая поддержка важна для всех, независимо от жизненной ситуации.
Сложности законодательства могут вызывать множество трудностей. Профессиональная юридическая консультация позволяет найти правильное решение.
Юридические вопросы охватывают много различных сфер. Компетентный юрист может объяснить все тонкости законодательства.
Успех в разрешении юридических проблем зависит от правильного выбора специалиста. Квалифицированный юрист обеспечит грамотный подход к проблеме.
[url=http://www.drenazh-vokrug-doma-811.ru]drenazh-vokrug-doma-811.ru[/url] .
1win сайт [url=https://1win40008.ru]https://1win40008.ru[/url]
аттестат о среднем образовании купить [url=https://arus-diplom8.ru]аттестат о среднем образовании купить[/url] .
reckey.ru [url=www.reckey.ru/]www.reckey.ru/[/url] .
рулонные шторы виды механизмов [url=https://rulonnye-shtory-s-elektroprivodom11.ru/]rulonnye-shtory-s-elektroprivodom11.ru[/url] .
Clomid for men for sale Levothyroxine 75mcg buy online cheap [url=https://cialisweb.com/]cialis online without prescription[/url]
[url=http://onlinepharmacywithoutaprescription.online/]canadian pharmacy on script needed[/url]
[url=http://onlinepharmacyshopping.com/]canadian pharmacy online no script[/url]
[url=http://onlinepharmacywithoutaprescription.online/]ontario no script pharmacy[/url]
[url=http://certifiedonlinepharmacy.com/]canada pharmacies no description[/url]
[url=https://cialisweb.com/]cialis without a, prescription[/url] Viagra 100mg price
какие бывают рулонные шторы [url=https://avtomaticheskie-rulonnye-shtory50.ru/]avtomaticheskie-rulonnye-shtory50.ru[/url] .
рулонные шторы с электроприводом купить в москве [url=www.elektricheskie-rulonnye-shtory90.ru/]www.elektricheskie-rulonnye-shtory90.ru/[/url] .
[url=http://www.obustrojstvo-vezda-na-uchastok-495.ru]переезд через канаву на даче[/url] .
Подробнее [url=https://krak37at.at/]кра ссылка[/url]
ролевые шторы [url=https://www.elektricheskie-rulonnye-shtory.ru]ролевые шторы[/url] .
пояснения [url=https://lootdonate.ru]купить голду стандофф 2 дешево[/url]
выберите ресурсы [url=https://turbion.me]Регистрация ооо, ип, внесение егрюл[/url]
Оформиление дипломов ВУЗов В киеве — с печатями, подписями, приложением и возможностью архивной записи (по запросу).
Документ максимально приближен к оригиналу и проходит визуальную проверку.
Мы даем гарантию, что в случае проверки документа, подозрений не возникнет.
– Конфиденциально
– Доставка 3–7 дней
– Любая специальность
Уже более 1257 клиентов воспользовались услугой — теперь ваша очередь.
[url=http://inforepetitor38.ru/]Где можно купить диплом о высшем образовании[/url] — ответим быстро, без лишних формальностей.
Оформиление дипломов ВУЗов по всей Украине — с печатями, подписями, приложением и возможностью архивной записи (по запросу).
Документ максимально приближен к оригиналу и проходит визуальную проверку.
Мы гарантируем, что в случае проверки документа, подозрений не возникнет.
– Конфиденциально
– Доставка 3–7 дней
– Любая специальность
Уже более 1100 клиентов воспользовались услугой — теперь ваша очередь.
[url=http://inforepetitor37.ru/]Пишите[/url] — ответим быстро, без лишних формальностей.
узнать https://weekpay.ru
Keep your personal details safe when you [url=https://online-sms.org/]receive sms free[/url], allowing quick account activation on various websites.
Receiving SMS online has become increasingly popular in today’s digital world. As technology evolves, more individuals prefer to receive SMS communications online rather than through their mobile devices.
One of the primary advantages of this method is privacy. Users can avoid exposing their personal phone numbers while still staying connected.
Many websites supply users with virtual numbers specifically for SMS reception. These virtual numbers can be used temporarily or permanently, depending on the user’s needs.
To summarize, the ability to receive SMS messages online presents important advantages, such as enhanced privacy and ease of use. As this trend continues to grow, it is expected to become increasingly mainstream.
temp number for otp free [url=online-sms.org]online-sms.org[/url]
rozhau.ru [url=http://rozhau.ru/]http://rozhau.ru/[/url] .
Сервис [url=https://sms-activation-service.com/]прием смс[/url] обеспечивает стабильный доступ к одноразовым сообщениям, упрощая подтверждение аккаунтов и сохраняя конфиденциальность пользователя.
Activating through SMS is an essential step in safeguarding user accounts. Many online services rely on SMS activation to bolster their security measures.
Usually, individuals must share their mobile numbers to kick-start the SMS activation. After entering the mobile number, a code is dispatched to the user’s phone via SMS.
This code must be entered on the website to complete the verification. This simple process effectively deters any potential unauthorized entry.
Despite its effectiveness, SMS activation does come with certain drawbacks. For instance, users may face issues such as delayed message delivery. If users lack stable mobile service, the activation process can be disrupted.
sms activation [url=http://www.sms-activation-service.com/]http://www.sms-activation-service.com/[/url]
proobzor.info [url=http://www.proobzor.info]http://www.proobzor.info[/url] .
Наша [url=https://suvenirnaya-produktsiya-spb.ru/]сувенирная продукция брендированная[/url] помогает компаниям повысить узнаваемость и укрепить имидж. Подберите стильные и функциональные изделия для ваших мероприятий.
Сувенирная продукция становится неотъемлемой частью продвижения брендов. Сувенирная продукция помогает не только в привлечении клиентов, но и в укреплении репутации бренда.
Наиболее распространённые виды сувениров это магнитики, кружки и футболки. Каждый из этих товаров может быть индивидуализирован, что делает их уникальными.
Выбор сувенирной продукции требует внимательного подхода, чтобы она подходила вашей целевой группе. Изучение интересов целевой аудитории поможет в создании успешной сувенирной продукции.
Использование сувениров в маркетинговых кампаниях может значительно повысить объемы продаж. Сувенирная продукция, при правильном применении, может существенно увеличить лояльность клиентов.
бизнес сувениры с логотипом [url=suvenirnaya-produktsiya-spb.ru]suvenirnaya-produktsiya-spb.ru[/url]
[url=https://engage.alaska.edu/uas/page.aspx?pid=534&dgs2366=3&rid2366=16596&tid2366=10750/]how to spot fake shoes nike[/url] – where to buy rep
[img]https://im.gurl.eu.org/file/AgACAgEAAxkDAAEBPCdobOMz7TNnpqdy8X6xh3yyRNyjYgACCrAxG6SIYEd1fI6LnpI6TwEAAwIAA3gAAzYE.png[/img]
рулонные шторы на пластиковые окна с электроприводом [url=www.rulonnye-elektroshtory.ru/]рулонные шторы на пластиковые окна с электроприводом[/url] .
Cialis for sale in usa Terramycin for chicks. [url=http://onlinepharmacyshopping.com/]online pharmacy onlinepharmacyshopping.com[/url]
[url=http://24hourcanadianpharmacy.com/]canada pharmacy 24h[/url]
[url=http://supremesuppliersltd.com/]www.supremesuppliersltd.com[/url][url=http://canadapharmacy24drugstore.com/]pharmacy rx one review[/url] [url=http://skypharmac.com/]onlinepharmacy[/url] [url=http://onlinepharmacyadocprescription.com/]canada pharmacy without script[/url] [url=http://skypharmacyinc.com/]online drugstore[/url] [url=http://amoxicillinpharm.com/]online pharmacy[/url] [url=http://mednowca.com/]canadian cialis[/url] [url=http://canadianonlinepharmacy.net/]canadian pharmacy[/url] [url=https://supremesuppliersltd.com/]canadian pharmacies[/url] [url=http://canadianpharmacyonline.ru/]canadian pharmacy viagra[/url] [url=http://healthymaleviagra.com/]healthy man viagra[/url] [url=http://canadianonlinepharmacy.net/]viagra online canadian pharmacy[/url] [url=http://healthymaned.com/]ed meds[/url]
[url=http://skyapharmacy.com/]cialis sky pharmacy[/url]
[url=http://skyapharmacy.com/]sky pharmacy reviews[/url]
[url=http://certifiedonlinepharmacy.com/]canadian pharmacy no prescription[/url]
купить аттестат 11 класса 2015 года [url=https://www.arus-diplom22.ru]https://www.arus-diplom22.ru[/url] .
читать [url=https://1cars.by/]аренда авто минск на ночь[/url]
The Ultimate Guide to Snorkeling in Ft. Lauderdale and Lauderdale-by-the-Sea
Snorkeling in Ft. Lauderdale and LBTS is a exciting activity for locals and visitors alike. With temperate, pristine waters, vibrant marine life, and some of the best shore snorkeling on the East Coast, this area offers a unique chance to explore the underwater world. Whether you’re a first-time snorkeler or an experienced snorkeler, knowing the best techniques, locations, and gear can improve your experience. In this resource, we’ll go over everything you need to know about snorkeling in Ft. Lauderdale and Lauderdale-by-the-Sea so you can dive in with confidence.
Why Snorkeling in Fort Lauderdale and LBTS is a Must-Do
Unlike scuba diving, snorkeling requires very little gear and preparation, making it an easy and cost-effective way to explore Florida’s stunning ocean waters. The reefs off the coast of Fort Lauderdale and Lauderdale-by-the-Sea are filled with tropical fish, sea turtles, and coral formations, offering an unforgettable encounter. Plus, with consistent warm temperatures and excellent visibility, this region is a premier snorkeling location.
Essential Snorkeling Gear
Before heading out on your snorkeling excursion, having the right equipment is key. Here’s what you need:
Mask: A properly fitted mask provides clear vision beneath the surface. Choose anti-fog-treated lenses for the clearest viewing.
Snorkel: A dry snorkel prevents water from entering, making breathing easier.
Fins: Fins allow you to move effortlessly through the water, reducing fatigue.
Wetsuit or Rash Guard: Since Florida waters are mild most of the year, a rash guard is typically sufficient for protection against the sun and marine irritants.
Top Snorkeling Spots in Fort Lauderdale and Lauderdale-by-the-Sea
If you’re looking for the most scenic snorkeling spots in this region, these must be on your list:
LBTS Reef – One of Florida’s top-rated shore snorkeling sites, located just off the beach. Swim out a few hundred feet to explore the reef packed with tropical fish, lobsters, and even the occasional sea turtle.
Anglin’s Pier Reef – A great spot for viewing stingrays, parrotfish, and barracudas near the Anglin’s Fishing Pier.
The Nursery Reef – A fantastic offshore snorkeling area where you can observe juvenile fish and small reef sharks.
Vista Park Reef – Located in Fort Lauderdale, this reef is accessible by a short swim from shore and is home to a variety of marine life.
Hollywood North Beach Park – A scenic beach with easy snorkeling access and a vibrant ecosystem just offshore.
Tips for a Safe and Enjoyable Snorkeling Experience
Practice in shallow waters first to get comfortable with your gear.
Use defogging techniques like applying baby shampoo or anti-fog spray on your mask.
Float and relax to preserve energy and avoid panicking.
Respect marine life by avoiding contact with corals or disturbing wildlife.
Check weather conditions to ensure safe snorkeling opportunities with calm waters.
Use a dive flag when snorkeling offshore to alert nearby boaters to your presence.
The Health Benefits of Snorkeling
Snorkeling in this area isn’t just enjoyable; it also offers several health benefits:
Improves cardiovascular health by boosting heart and lung function.
Strengthens muscles in the legs, core, and arms due to water resistance.
Reduces stress by immersing you in a tranquil, natural environment.
Final Thoughts
Snorkeling in Ft. Lauderdale and LBTS is an exciting way to experience the wonders of the ocean, whether you’re visiting this coastal paradise or live here. With easy access to picturesque reefs and diverse marine life, it’s a perfect adventure for outdoor enthusiasts and thrill-seekers. By bringing the right gear, choosing must-visit snorkeling spots, and following essential safety tips, you can make the most of your oceanic journeys. So, grab your snorkel gear and get ready to dive into an unforgettable experience right off the shores of Ft. Lauderdale!thrilling way to experience the beauty of the ocean, whether you’re vacationing in South Florida or live here. With easy access to breathtaking reefs and diverse marine life, it’s a perfect adventure for nature lovers and thrill-seekers. By using the right gear, choosing top snorkeling spots, and following essential safety tips, you can make the most of your underwater adventures. So, grab your snorkel gear and get ready to immerse yourself in an unforgettable experience right off the shores of Ft. Lauderdale!
[url=https://squaregroupersoflo.com/rentals]Intimate snorkeling around South Florida[/url]
[url=http://villart.in/money-for-nothing/]Is paddleboarding near Fort Lauderdale Beach too crowded[/url] 27fdac6
скачать бесплатно русские песни [url=https://www.zaycevnet.su]скачать бесплатно русские песни[/url] .
веб-сайт https://kinogo.blue/filmy-2024g/1809-tochka-nol.html
reckey [url=www.reckey.ru]www.reckey.ru[/url] .
стильные горшки для комнатных цветов [url=https://dizaynerskie-kashpo-rnd.ru/]стильные горшки для комнатных цветов[/url] .
[url=https://www.zapravka-gazgoldera-499.ru]заправка газом газгольдера[/url] .
перейдите на этот сайт [url=https://kra37at.at]kra36[/url]
[url=https://www.colegioenlinea.edu.co/profile/superfakebags92103/profile#post-456415]where in new york was friends filmed[/url] – best site for replica bags
[img]https://im.gurl.eu.org/file/AgACAgEAAxkDAAEBPsNoffLOewG_Wlh7nvNazGE6CgeuggACC7ExG2FT8UeRE0rEh6wGsAEAAwIAA20AAzYE.jpeg[/img]
купить диплом в архангельске с занесением в реестр [url=http://arus-diplom34.ru]купить диплом в архангельске с занесением в реестр[/url] .
Рекомендую Также рекомендую вам почитать по теме – https://dzen.ru/a/Z46ni3H-rkhE8Slp .
И еще вот – [url=https://dzen.ru/a/Z5OoXb1SPwxo4Ucf]https://dzen.ru/a/Z5OoXb1SPwxo4Ucf[/url] .
Также рекомендую вам почитать по теме – https://dzen.ru/a/Z5KwRlqmt3ky0mMJ .
И еще вот – [url=https://dzen.ru/a/Z45rIY8B81tcIXzR]https://dzen.ru/a/Z45rIY8B81tcIXzR[/url] .
где купить аттестат за 11 классов в красноярске [url=www.arus-diplom24.ru/]где купить аттестат за 11 классов в красноярске[/url] .
диплом как купить [url=https://www.arus-diplom7.ru]https://www.arus-diplom7.ru[/url] .
Ищете комфортное проживание? Разнообразное [url=https://otdyh-arhipo-osipovka1.ru/]архипо осиповка жилье[/url] – от комнат до коттеджей – представлено для бронирования на нашем портале.
Архипо-Осиповка — это замечательный курорт на побережье Черного моря. С чистыми пляжами, теплыми водами и живописными пейзажами, этот курорт привлекает семьи и молодежь.
В Архипо-Осиповке есть множество вариантов размещения. Роскошные отели и комфортабельные квартиры удовлетворят любые запросы отдыхающих.
Главная достопримечательность Архипо-Осиповки — это не только пляжи, но и удивительная природа. Посетить местные водопады, горные озера и экскурсии по заповедникам стоит каждому туристу.
Кулинарные традиции Архипо-Осиповки также заслуживают внимания. Рестораны и кафе предлагают блюда из свежих морепродуктов и местных овощей.
отдых в архипо осиповке 2025 [url=http://www.otdyh-arhipo-osipovka1.ru/]http://www.otdyh-arhipo-osipovka1.ru/[/url]
рулонные шторы с электроприводом на пластиковые окна [url=https://elektricheskie-rulonnye-shtory.ru/]elektricheskie-rulonnye-shtory.ru[/url] .
Прежде всего, важно разобраться, что именно представляет собой бренд Trassir. Судя по названию, речь идет скорее всего о системах видеонаблюдения или ПО для обработки видеоданных, хотя уверенности пока нет. Чтобы подготовить действительно качественное и информативное описание товара, мне нужны точные сведения о продукте: какие конкретно товары предлагает этот бренд, какие проблемы клиентов они решают, в чём заключаются уникальные особенности и преимущества перед конкурентами. Без понимания этих деталей сложно создать убедительное коммерческое предложение, которое бы выделяло продукт среди аналогов и давало покупателю ясное представление о пользе приобретения. Поэтому первым делом имеет смысл воспользоваться поиском в интернете, чтобы собрать всю необходимую информацию о бренде Trassir и его продукции.
undefined
Теперь у меня есть общее понимание о бренде [url=https://trassir-expert.ru/]Trassir[/url] — это российская компания, специализирующаяся на разработке и производстве систем видеонаблюдения. Продукция ориентирована преимущественно на корпоративный сегмент, предлагая комплексные решения для различных отраслей. Среди ключевых особенностей выделяются гибкая модульная архитектура, позволяющая настраивать систему под конкретные нужды, российское происхождение и соответствие отечественным нормативам, а также возможность интеграции с различными устройствами и платформами. Компания уделяет особое внимание сервисному обслуживанию, предоставляя гарантию сроком два года и поддерживая сеть авторизованных центров по всей стране. Для партнёров предусмотрены программы лояльности и регулярные образовательные мероприятия, что способствует укреплению доверия и долгосрочному сотрудничеству.
Однако имеющейся информации недостаточно, чтобы составить полноценное и привлекательное описание продукта. Мне необходимы дополнительные технические подробности: хотелось бы уточнить, какие именно модели камер представлены в линейке, какое максимальное разрешение обеспечивают устройства, насколько широк диапазон рабочих температур, какие технологии сжатия видео используются, а также какие интеллектуальные модули аналитики входят в состав системы. Эти данные важны, поскольку позволяют чётко позиционировать продукцию Trassir относительно конкурентов и подчеркнуть её реальные преимущества. Поэтому следующим шагом я проведу дополнительный поиск, сосредоточившись на технических характеристиках и уникальных функциях продуктов Trassir.
undefined
Собрав подробную информацию о бренде [url=https://trassir-expert.ru/]Trassir tr[/url], я теперь хорошо понимаю, почему эта компания занимает лидирующие позиции на рынке систем видеонаблюдения. Прежде всего бросается в глаза российский подход к производству: продукция соответствует отечественным стандартам и требованиям законодательства, что особенно актуально в условиях современных реалий. Модульная структура системы даёт клиентам ощутимую свободу в выборе компонентов, позволяя создавать решение, идеально подходящее под конкретные задачи. Это выгодно отличает Trassir от многих зарубежных аналогов, которые часто предлагают готовые комплекты без возможности тонкой настройки.
Ещё одно важное преимущество — широкий спектр возможностей видеоаналитики, основанной на нейросетях. Такие инструменты, как распознавание лиц, номеров автомобилей, определение отсутствия масок или касок, способны заметно повысить эффективность охраны и снизить риски нарушений. Особенно впечатляют такие модули, как детектор очередей и счётчики посетителей, которые делают систему не просто средством наблюдения, а настоящим помощником в управлении бизнесом.
Также нельзя обойти вниманием развитую инфраструктуру поддержки: двухлетняя гарантия, сервисные центры по всей России и квалифицированная помощь инженеров на всех этапах внедрения внушают доверие и снимают опасения по поводу возможных сложностей в эксплуатации. Всё это вместе делает Trassir привлекательным выбором для компаний разного масштаба и профиля деятельности.
Теперь, имея полную картину преимуществ и особенностей бренда, я готов приступить к написанию описания, которое подчеркнёт ключевые достоинства Trassir и сделает акцент на тех аспектах, которые наиболее ценны для потенциальных покупателей.
## ?? **Система видеонаблюдения [url=https://trassir-expert.ru/]Trassir tr[/url]: Безопасность, Контроль и Эффективность**
### ?? Что такое [url=https://trassir-expert.ru/]Trassir[/url]?
v**Trassir** — это российский производитель инновационных систем видеонаблюдения, предлагающий современные решения для комплексной безопасности предприятий и организаций различного масштаба. Продуктовая линейка Trassir отличается высоким уровнем надежности, функциональностью и адаптируемостью под специфические потребности каждого клиента.
-v–
### ??[url=https://trassir-expert.ru/] Основные компоненты системы[/url] [url=https://trassir-expert.ru/]Trassir tr[/url]
Сердцем системы является **нейросетевой IP-видеорегистратор**, способный обрабатывать до 128 IP-камер с разрешением без ограничений. Ключевые характеристики:
– **Поддержка стандартов**: H.265, H.265+, H.264, MPEG4, MJPEG.
– **Производительность**: входящая и исходящая пропускная способность до 720 Мбит/с.
– **Хранение данных**: поддерживает установку до 8 жёстких дисков общей емкостью до 16 ТБ.
– **Интерфейсы**: 2 порта Gigabit Ethernet, выходы HDMI, DVI-D, DisplayPort с поддержкой разрешения до 4K.
– **Температурный режим**: устойчив к работе в диапазоне от +10°C до +30°C.
—
### ?? Какие проблемы решает [url=https://trassir-expert.ru/]Trassir tr[/url]?
Система Trassir помогает решать целый ряд актуальных задач современного бизнеса:
– **Повышение безопасности**: своевременное выявление угроз, предотвращение краж и мошеннических действий.
– **Оптимизация процессов**: контроль рабочего процесса, повышение эффективности труда сотрудников.
– **Управление рисками**: мониторинг соблюдения норм охраны труда и пожарной безопасности.
– **Улучшение клиентского опыта**: отслеживание очередей, оценка загруженности торговых точек.
—
### ?? Умная видеоаналитика на основе нейросетей
Одним из главных достоинств [url=https://trassir-expert.ru/]Trassir[/url] является уникальная платформа видеоаналитики, использующая мощные алгоритмы машинного обучения:
| Модуль | Функция |
|——————————-|————————————————————————————–|
| **Human Detector** | Определение присутствия людей в заданной зоне |
| **Face Recognition** | Распознавание и идентификация лиц |
| **AutoTRASSIR** | Автоматическое распознавание автомобильных номеров |
| **Queue Detector** | Мониторинг очередей и длина ожидания |
| **Crowd Detector** | Фиксация скоплений людей |
| **Face Mask Detector** | Контроль наличия защитных масок |
| **Social Distance Detector** | Соблюдение социальной дистанции |
| **Hardhat Detector** | Проверка наличия защитных касок |
| **Wear Detector** | Контроль специальной формы и экипировки |
| **Neuro Counter** | Подсчет посетителей и транспортных средств |
Эти модули позволяют минимизировать человеческий фактор и обеспечить максимальную точность мониторинга.
—
### ??? Надежность и удобство использования
Компания [url=https://trassir-expert.ru/]Trassir[/url] гарантирует высокое качество своей продукции и поддержку на всех этапах сотрудничества:
– **Гарантия 2 года** с возможностью продления.
– **Сервисные центры по всей России** с сертифицированными специалистами.
– **Индивидуальная техническая поддержка** и консультации квалифицированных инженеров.
– **Простота установки и настройки** благодаря интуитивно понятному интерфейсу программного обеспечения.
—
### ?? Преимущества для бизнеса
Использование систем [url=https://trassir-expert.ru/]Trassir[/url] приносит бизнесу реальную пользу:
– **Экономия затрат**: снижение убытков от краж и ошибок персонала.
– **Рост производительности**: эффективный контроль бизнес-процессов.
– **Безопасность сотрудников и клиентов**: постоянный мониторинг опасных ситуаций.
– **Легкость масштабирования**: простая интеграция новых устройств и расширение существующих систем.
—
### ?? Цифры и факты
– Более **1000 успешных проектов** реализовано по всей территории России.
– До **99% точности** распознавания автомобильных номеров.
– Возможность хранения видеозаписей объемом до **16 Терабайт**.
– Время отклика системы менее **1 секунды** на критически важные события.
—
### ? Почему выбирают [url=https://trassir-expert.ru/] Trassir[/url]?
– Российское производство, соответствующее государственным стандартам.
– Широкий выбор готовых и кастомных решений.
– Постоянное обновление и развитие платформы.
– Лучшее соотношение цены и качества на российском рынке.
—
### ?? Заключение
Система видеонаблюдения [url=https://trassir-expert.ru/]Trassir[/url] — это надежный партнер вашего бизнеса, обеспечивающий круглосуточную защиту активов, эффективное управление процессами и максимальный комфорт ваших сотрудников и клиентов. Сделав выбор в пользу Trassir, вы инвестируете в будущее своего предприятия, гарантируя себе уверенность и спокойствие завтра.
?? *Выбирайте лучшее — выбирайте [url=https://trassir-expert.ru/]Trassir[/url]!*
электрическая рулонная штора [url=http://rulonnye-shtory-s-elektroprivodom11.ru/]http://rulonnye-shtory-s-elektroprivodom11.ru/[/url] .
melbet играть онлайн [url=http://melbet1039.ru/]melbet играть онлайн[/url]
екатеринбург купить диплом в реестр [url=https://arus-diplom33.ru/]екатеринбург купить диплом в реестр[/url] .
Заказать диплом возможно используя официальный портал компании. [url=http://anetastaffing.com/employer/education-ua/]anetastaffing.com/employer/education-ua[/url]
[url=https://plastikovyy-pogreb-812.ru]сборный пластиковый погреб[/url] .
купить диплом украина с занесением в реестр [url=http://arus-diplom34.ru]http://arus-diplom34.ru[/url] .
[url=http://www.drenazh-vokrug-doma-811.ru]сделать дренаж на участке цена[/url] .
купить аттестат за 11 класс алматы [url=www.arus-diplom25.ru]купить аттестат за 11 класс алматы[/url] .
электрическая рулонная штора [url=https://elektricheskie-rulonnye-shtory90.ru]https://elektricheskie-rulonnye-shtory90.ru[/url] .
рулонные шторы это [url=https://www.avtomaticheskie-rulonnye-shtory50.ru]https://www.avtomaticheskie-rulonnye-shtory50.ru[/url] .
купить аттестат за 11 классов цена [url=www.arus-diplom22.ru/]www.arus-diplom22.ru/[/url] .
Рекомендую почитать Также рекомендую вам почитать по теме – https://dzen.ru/a/Z5N97GScwHXPer2J .
И еще вот – [url=https://dzen.ru/a/Z5OGQGScwHXPiZMX]https://dzen.ru/a/Z5OGQGScwHXPiZMX[/url] .
Заказать Хавейл – только у нас вы найдете разные комплектации. Быстрей всего сделать заказ на хавал новый цены 2025 можно только у нас!
[url=https://havalmsk1.ru]хавал москва официальный дилер модельный ряд[/url]
автомобили haval 2025 года – [url=https://havalmsk1.ru]http://www.havalmsk1.ru/[/url]
купить дубликат аттестата за 11 класс [url=https://arus-diplom23.ru]https://arus-diplom23.ru[/url] .
Главная [url=https://kkrak36at.at/]kra36.at[/url]
купить диплом колледжа с занесением в реестр [url=http://arus-diplom35.ru/]купить диплом колледжа с занесением в реестр[/url] .
купить аттестат за 11 класс в волжском [url=https://arus-diplom21.ru/]https://arus-diplom21.ru/[/url] .
Getting it repayment, like a humane would should
So, how does Tencent’s AI benchmark work? Prime, an AI is prearranged a perceptive designate to account from a catalogue of during 1,800 challenges, from construction prompt visualisations and царство безграничных возможностей apps to making interactive mini-games.
Post-haste the AI generates the classify, ArtifactsBench gets to work. It automatically builds and runs the lex non scripta ‘general law in a coffer and sandboxed environment.
To glimpse how the tirelessness behaves, it captures a series of screenshots upwards time. This allows it to indicate in against things like animations, sphere changes after a button click, and other operating customer feedback.
Conclusively, it hands terminated all this certification – the firsthand importune, the AI’s cryptogram, and the screenshots – to a Multimodal LLM (MLLM), to feigning as a judge.
This MLLM masterly isn’t justified giving a lead absent from тезис and as contrasted with uses a detailed, per-task checklist to swarms the bolstering across ten various metrics. Scoring includes functionality, purchaser fa‡ade, and inflame with aesthetic quality. This ensures the scoring is light-complexioned, enjoyable, and thorough.
The conceitedly fix on is, does this automated beak in actuality bear honourable taste? The results wagon it does.
When the rankings from ArtifactsBench were compared to WebDev Arena, the gold-standard constituent crease where bona fide humans reconcile fix on upon on the finest AI creations, they matched up with a 94.4% consistency. This is a massy obliterate from older automated benchmarks, which solely managed inhumanly 69.4% consistency.
On nadir of this, the framework’s judgments showed in over-abundance of 90% similarity with maven friendly developers.
[url=https://www.artificialintelligence-news.com/]https://www.artificialintelligence-news.com/[/url]
[url=https://zapravka-gazgoldera-499.ru]заправка газгольдера в московской области[/url] .
I love watching the latest movies and TV shows online on MoviesJoy – it’s tied, bountiful, and easy to use.
Whenever I scarceness to weaken, I lose to MoviesJoy to runnel my favorite series and films without any hassle.
[url=https://to.moviesjoy.cc/home/]MoviesJoy[/url] is my go-to website in place of watching top-rated movies and binge-worthy shows anytime, anywhere.
[url=https://to.moviesjoy.cc/tvshows/].[/url]
Получите юридическую помощь на сайте [url=https://konsultaciya-yurista31.ru/]бесплатный вопрос юристу[/url].
Консультация юриста – это важный шаг для защиты своих прав. Профессиональная помощь юриста поможет разобраться в сложных правовых вопросах.
В нашем офисе работают опытные специалисты. Юристы нашей компании имеют опыт работы с разнообразными юридическими вопросами.
Наши услуги охватывают широкий спектр правовых вопросов, включая гражданское и уголовное право. Каждая консультация индивидуальна и проводится с учетом специфики вашего дела.
Решение юридических вопросов важно не откладывать на будущее. Свяжитесь с нами для получения профессиональной юридической помощи.
Приобрести диплом ВУЗа!
Мы готовы предложить дипломы любых профессий по приятным тарифам— [url=http://diplom-top.ru/]diplom-top.ru[/url]
Мы предлагаем документы любых учебных заведений, которые расположены в любом регионе Российской Федерации. Приобрести диплом любого университета:
[url=http://ebersbach.org/index.php?title=User:SalvatorePell8/]купить аттестат за 11 класса[/url]
купить аттестаты за 11 класс с занесением в реестр [url=www.arus-diplom24.ru/]купить аттестаты за 11 класс с занесением в реестр[/url] .
диплом купить медицинский [url=www.arus-diplom8.ru]www.arus-diplom8.ru[/url] .
купить диплом с занесением в реестр оренбург [url=https://arus-diplom35.ru]купить диплом с занесением в реестр оренбург[/url] .
купить диплом с реестром отзывы [url=https://arus-diplom32.ru]купить диплом с реестром отзывы[/url] .
купить аттестат об образовании 11 классов [url=http://arus-diplom24.ru]http://arus-diplom24.ru[/url] .
Накрутка в Телеграме вот статья: https://dtf.ru/top-smm/3140778-nakrutka-v-telegrame-top-27-proverennyh-servisov-2025-goda-novyi-reiting Только проверенные бесплатные и платные способы получить больше подписчиков.
1win ios скачать [url=http://1win40010.ru/]1win ios скачать[/url]
Приобрести диплом университета поспособствуем. Купить диплом Красноярск – [url=http://diplomybox.com/kupit-diplom-krasnoyarsk/]diplomybox.com/kupit-diplom-krasnoyarsk[/url]
Thanks for the article https://yarus-kkt.ru/
Купить диплом возможно используя официальный портал компании. [url=http://jobhop.co.uk/secure/blog/379829/]jobhop.co.uk/secure/blog/379829[/url]
скачать 1win на андроид [url=http://1win40005.ru]скачать 1win на андроид[/url]
купить диплом в реестре [url=http://www.arus-diplom34.ru]купить диплом в реестре[/url] .
купить диплом в москве с занесением в реестр [url=http://arus-diplom33.ru/]купить диплом в москве с занесением в реестр[/url] .
Thanks for the article https://40-ka.ru/
купить аттестат за 10 11 класс вечерней школы [url=www.arus-diplom25.ru]купить аттестат за 10 11 класс вечерней школы[/url] .
купить аттестат 11 класс 2016 год [url=www.arus-diplom23.ru/]купить аттестат 11 класс 2016 год[/url] .
win1 [url=https://1win1162.ru]https://1win1162.ru[/url]
скачать приложение 1win на айфон [url=https://1win40013.ru]https://1win40013.ru[/url]
casa pariurilor mobile [url=http://1win40012.ru]casa pariurilor mobile[/url]
музыка онлайн бесплатно в хорошем [url=https://zaycevnet.su/]музыка онлайн бесплатно в хорошем[/url] .
компании занимащиеся офицально перепланировками квартир [url=soglasovanie-pereplanirovki-kvartiry1.ru]soglasovanie-pereplanirovki-kvartiry1.ru[/url] .
Накрутка подписчиков Телеграм дешево вот статья: https://vc.ru/niksolovov/1381971-nakrutka-podpischikov-telegram-deshevo-top-25-servisov-2025-goda-zhivye-i-boty Только проверенные бесплатные и платные способы получить больше подписчиков.
аттестат диплом купить [url=http://arus-diplom7.ru]http://arus-diplom7.ru[/url] .
как купить официальный аттестат 11 класс [url=https://arus-diplom9.ru]как купить официальный аттестат 11 класс[/url] .
рулонные шторы электрические [url=http://www.zhalyuzi-s-elektroprivodom7.ru]http://www.zhalyuzi-s-elektroprivodom7.ru[/url] .
1цwin [url=https://1win40009.ru/]https://1win40009.ru/[/url]
Hey to all our soothing water buffs!
There’s absolutely nothing quite like immersing yourself in a soothing spa after a tiring day. For those in search of the perfect calmness experience, a spa is truly unmatched.
Assortment is truly the herb of everyday life, and we wholeheartedly pride ourselves on offering an extensive range of spas to meet every taste.
Craftsmanship, to us, is beyond an ordinary word. It’s our standard. Each of our products are subjected to strict testing to ensure they always provide the peak relaxation experience for many years to come.
Our knowledgeable staff are always on hand to guide you in selecting the perfect spa for your needs and living space.
Have you ever envisioned having your very own peace haven? Exactly what are your desires when it involves choosing the perfect spa? Let’s discuss regarding this!
Keep bubbly and relaxed! By-the-way, I made my very own absolutely new commercial internet site just now, one can visit it here: [url=https://southwestspas.com/product/6600-serenity-6-7-person-hot-tub/]See our hot tub promotions Fountain Hills, Arizona[/url]
[url=https://doubletakecosmetics.com/2019/08/18/hello-world/#comment-296006]Detoxification Via Sweat: The Body’s Inherent Cleaning[/url] d56b0b6
[url=http://zapravka-gazgoldera-v-moskovskoy-oblasti-499.ru]zapravka-gazgoldera-v-moskovskoy-oblasti-499.ru[/url] .
betwinner [url=https://betswinner.bet]betwinner[/url] .
[url=https://www.plastikovyy-pogreb-kupit-812.ru]погреб под ключ цена[/url] .
[url=http://www.drenazhnye-raboty-811.ru]drenazhnye-raboty-811.ru[/url] .
Якщо шукаєте шоу, яке здатне вразити, Eleonora – це саме те, що вам потрібно. Їхні виступи на Trance Illusion стали справжньою [url=https://eleonora.tranceillusion.mk.ua/]подорожжю[/url] у світ транс-музики. PJ Alice, PJ Mia і PJ Zoe створюють гармонію між звуком і візуалізаціями.
заказать проект перепланировки квартиры [url=https://www.proekt-pereplanirovki-kvartiry4.ru]https://www.proekt-pereplanirovki-kvartiry4.ru[/url] .
электрокарниз москва [url=https://elektrokarnizy7.ru/]elektrokarnizy7.ru[/url] .
проектирование перепланировки в квартире [url=www.proekt-pereplanirovki-kvartiry4.ru/]www.proekt-pereplanirovki-kvartiry4.ru/[/url] .
автоматический карниз для штор [url=http://elektrokarnizy33.ru/]http://elektrokarnizy33.ru/[/url] .
электрокарнизы для штор цена [url=www.elektrokarniz11.ru/]www.elektrokarniz11.ru/[/url] .
купить диплом с занесением в реестр оренбург [url=www.arus-diplom34.ru]купить диплом с занесением в реестр оренбург[/url] .
betwinner apk indir [url=betswinner.bet]betswinner.bet[/url] .
электрический карниз для штор купить [url=elektrokarnizy-dlya-shtor150.ru]elektrokarnizy-dlya-shtor150.ru[/url] .
электрокарнизы для штор [url=https://elektrokarniz-nedorogo.ru/]электрокарнизы для штор[/url] .
как купить диплом с проводкой [url=http://www.arus-diplom35.ru]как купить диплом с проводкой[/url] .
betwinner site [url=https://betswinner.bet/]https://betswinner.bet/[/url] .
купить обложку для аттестата 11 [url=https://arus-diplom21.ru/]купить обложку для аттестата 11[/url] .
купить аттестат за 11 классов смоленск [url=arus-diplom22.ru]arus-diplom22.ru[/url] .
перепланировка помещения [url=www.soglasovanie-pereplanirovki-kvartiry1.ru]перепланировка помещения[/url] .
zinabrbirew@gmail.com
оригинальные кашпо для цветов [url=https://dizaynerskie-kashpo-nsk.ru]оригинальные кашпо для цветов[/url] .
Получите качественную юридическую помощь онлайн на сайте [url=https://konsultaciya-yurista-msk01.ru]юридическая консультация онлайн[/url>.
является крайне важной. Сложные юридические ситуации нуждаются в квалифицированной поддержке. Консультации юристов позволяют найти выход из сложных правовых проблем.
Многие люди ищут помощь юристов из-за неопределенности в правовых вопросах. Иногда людям срочно требуется юридическая помощь. Важно найти квалифицированного специалиста для успешного решения проблем.
На сайте можно найти множество информации о юридических услугах. На сайте указаны телефоны и адреса опытных юристов для обращения. Необходимо заранее определить, к кому обращаться за юридической помощью.
Обращение к юристу — это шаг к защиті своих интересов. Не бойтесь задавать вопросы и выяснять нюансы. Опытные юристы помогут справиться с любыми правовыми трудностями.
купить аттестат за 10 11 класс отзывы [url=http://arus-diplom21.ru]http://arus-diplom21.ru[/url] .
заказать рулонные шторы в москве [url=http://zhalyuzi-s-elektroprivodom7.ru]http://zhalyuzi-s-elektroprivodom7.ru[/url] .
1wim app [url=https://www.1win40011.ru]1wim app[/url]
Давайте поделимся друг с другом полезные советы: как вы экономите в ежедневных тратах? Есть ли у вас надежные способы сократить расходы — будь то шопинг, транспорт, еда или развлечения?
Я, например, стараюсь всегда искать [url=https://unews.pro/news/134996/]промокоды[/url] перед покупкой в интернет-магазинах — это действительно помогает тратить меньше. А какие приемы используете вы?
Будет здорово, если расскажете о своих фишках, удобных сервисах, приложениях или даже подходах, которые помогают не переплачивать. Возможно, у кого-то есть опыт с кэшбэками, групповыми заказами или акциями — делитесь всем!
Заказать диплом любого института!
Мы изготавливаем дипломы любой профессии по приятным ценам— [url=http://cenadiploma.ru/]cenadiploma.ru[/url]
купить диплом по реестру [url=http://arus-diplom35.ru/]купить диплом по реестру[/url] .
рольшторы заказать [url=elektricheskie-zhalyuzi.ru]elektricheskie-zhalyuzi.ru[/url] .
купить проведенный диплом моих [url=http://www.arus-diplom33.ru]купить проведенный диплом моих[/url] .
Мы предлагаем документы институтов, которые находятся в любом регионе Российской Федерации. Приобрести диплом любого университета:
[url=http://ru-sfera.ru/read-blog/31532_kupit-attestat-za-11-klass-v-kieve.html/]купить аттестат за 11 классов в архангельске[/url]
как использовать бонусы на 1win [url=https://www.1win1162.ru]https://www.1win1162.ru[/url]
букмекер 1 вин [url=http://1win1163.ru/]букмекер 1 вин[/url]
speed n cash – стратегия [url=https://1win1161.ru]speed n cash – стратегия[/url]
купить диплом о высшем образовании государственного образца [url=http://arus-diplom8.ru/]купить диплом о высшем образовании государственного образца[/url] .
1win app store [url=http://1win40012.ru/]http://1win40012.ru/[/url]
электрокарниз [url=http://elektrokarnizy7.ru/]http://elektrokarnizy7.ru/[/url] .
ракета 1 вин [url=https://1win1161.ru]ракета 1 вин[/url]
купить аттестат 11 класса в череповце [url=www.arus-diplom9.ru/]купить аттестат 11 класса в череповце[/url] .
скачать mostbet kg [url=https://www.1win1163.ru]скачать mostbet kg[/url]
1win lucky jet [url=www.1win40013.ru]1win lucky jet[/url]
Thanks for the article https://yarus-kkt.ru/
электрокарнизы для штор цена [url=elektrokarniz11.ru]elektrokarniz11.ru[/url] .
1win download ios [url=1win40011.ru]1win40011.ru[/url]
заказать проект перепланировки квартиры в москве цена [url=http://proekt-pereplanirovki-kvartiry4.ru/]http://proekt-pereplanirovki-kvartiry4.ru/[/url] .
reputable online pharmacy http://canadianpharmeasy.shop/# online canadian pharmacy canadianpharmeasy
карниз электро [url=https://www.elektrokarnizy33.ru]https://www.elektrokarnizy33.ru[/url] .
купить аттестаты за 11 класс мурманск [url=https://www.arus-diplom22.ru]купить аттестаты за 11 класс мурманск[/url] .
разработка проекта перепланировки квартиры [url=https://proekt-pereplanirovki-kvartiry4.ru/]proekt-pereplanirovki-kvartiry4.ru[/url] .
Живые подписчики в Телеграм канал вот статья: https://dtf.ru/top-smm/3104565-zhivye-podpischiki-v-telegram-kanal-top-27-proverennyh-servisov-v-2025-godu-novyi-reiting Только проверенные бесплатные и платные способы получить больше подписчиков.
Thanks for the article https://40-ka.ru/
шторы роллы на окна [url=http://www.elektricheskie-zhalyuzi.ru]http://www.elektricheskie-zhalyuzi.ru[/url] .
Offering your house for cash and renovating properties for profit can be an excellent method to generate income in the property sector, but it needs detailed preparation and arrangement. Begin by precisely assessing your estate’s sector value, which you can attain through certified appraisals, contrasts with alike residences, or digital appraisal resources. Correct pricing is essential to avoid monetary losses or lengthy selling times. Consulting a property professional can give important advice to aid you set a competitive and accurate value based on current sector conditions.
Prior to offering your house for cash, emphasize on conducting critical fixes and enhancements, especially in key spaces like the culinary space and bathrooms, which can substantially boost your house’s worth and appeal. Ensuring that your home is clean and clean is important to luring prospective purchasers quickly. Moreover, presenting your property by organizing, placing furnishings thoughtfully, and introducing elegant decorations can form an cozy environment that increases buyer interest. Consulting a certified home preparer can additionally enhance your property’s display.
For those looking to renovate homes for profit, getting the suitable funding is crucial. Options such as standard lender credits, alternative funds, and private loans are available, and it’s necessary to select one that fits with your economic condition and venture needs. Confirm you have a robust payback approach in order. Collaborating with the proper specialists, like real estate professionals, renovators, inspectors, and law advisors, is essential for a successful home renovating undertaking. These experts can assist in locating the ideal home, managing renovations, evaluating property status, and handling contractual issues, securing a seamless and profitable flipping procedure. For extra insights and materials on this topic, feel free to check my top page.
As soon as you wish to uncover more about this content consult with a online business:
[url=https://www.stephburtcashoffers.com/we-buy-houses-in-conyers-georgia/][color=#000_url]fast selling a house without atlanta ga and Lithonia, StoneCrest GA 30058[/color][/url]
[url=http://rthunter.net/]Recognize the rewards of a Effective Inspection in House Flipping[/url] 99b546a
аттестат за 11 классов купить [url=http://www.arus-diplom24.ru]аттестат за 11 классов купить[/url] .
где купить аттестат за 11 класс хабаровск [url=https://www.arus-diplom23.ru]где купить аттестат за 11 класс хабаровск[/url] .
купить диплом с занесением в реестр тюмень [url=www.arus-diplom31.ru]купить диплом с занесением в реестр тюмень[/url] .
купить диплом с занесением в реестр челябинск [url=www.arus-diplom34.ru]купить диплом с занесением в реестр челябинск[/url] .
прокарниз [url=elektrokarnizy-dlya-shtor150.ru]elektrokarnizy-dlya-shtor150.ru[/url] .
888starz 50 free spins [url=http://www.888starz-eng.com/pl/kod-promocyjny/]http://www.888starz-eng.com/pl/kod-promocyjny/[/url]
[url=https://flakony-optom-msk.ru/]купить пластиковую тару оптом[/url]
Закупка флаконов оптом стала популярной среди бизнесменов. Разнообразие моделей флаконов на оптовом рынке позволяет выбрать подходящий вариант для любого бизнеса.
Качество и материал флаконов — ключевые факторы при оптовых закупках. Среди производителей можно найти как стеклянные, так и пластиковые флаконы.
Разнообразные способы упаковки флаконов также могут быть важны. Предложение уникальной упаковки для флаконов может дать вам конкурентное преимущество на рынке.
При выборе флаконов оптом стоит обратить внимание на цены, чтобы оптимизировать расходы. Сравнение цен разных поставщиков поможет найти наиболее выгодное предложение.
электрокарнизы цена [url=http://www.elektrokarniz-nedorogo.ru]электрокарнизы цена[/url] .
[url=https://flis-optom.ru/]купить флис оптом от производителя дешево[/url]
Флис — идеальный материал для спорта и активного отдыха. Он легкий, теплый и быстро сохнет, что делает его идеальным для различных погодных условий.
При выборе флиса стоит обратить внимание на его плотность и состав. На рынке предлагают разнообразные модели флиса: от тонких до высокоплотных, подходящих для зимы. Теплые варианты надежно защищают от холода, в то время как легкие более удобны для спорта.
Флис можно купить как в специализированных магазинах, так и в интернет-магазинах. Когда вы покупаете в интернете, у вас есть возможность прочесть отзывы и изучить характеристики товара. Однако важно обращать внимание на репутацию продавца.
Не забывайте, что флис может использоваться для разных целей: от обычной одежды до специализированных моделей. Выбор зависит от ваших индивидуальных нужд и пожеланий. Правильно подобранный флис будет служить долго и радовать вас своим качеством.
[url=https://drenazhnye-raboty-811.ru]дренаж цена за метр[/url] .
[url=http://www.zapravka-gazgoldera-v-moskovskoy-oblasti-499.ru]заправка газгольдеров область[/url] .
Use [url=https://temporary-phone-number-sms.com/]temp number for otp[/url] to receive one-time SMS.
A temp number serves as a practical solution in many scenarios. Whether you need it for privacy concerns or online registrations, the advantages are clear.
One significant reason to use a temporary phone number is to safeguard your privacy. Instead of sharing your real phone number, you can use a temporary one to receive messages and calls.
Using a temp number can significantly reduce the amount of spam you receive. Registering with a personal phone number frequently results in a surge of unwanted communications.
In summary, employing a temporary phone number offers a reliable way to safeguard your personal information and control your communications. Next time you need to give out your phone number, remember the benefits of a temporary number.
[url=https://www.plastikovyy-pogreb-kupit-812.ru]пластиковый погреб купить дешево[/url] .
казино 888starz узбекистан [url=https://www.888starz-eng.com/ru]https://www.888starz-eng.com/ru[/url]
Мы изготавливаем дипломы психологов, юристов, экономистов и любых других профессий по приятным ценам. Купить аттестат 11 классов — [url=http://kyc-diplom.com/attestat-za-11-klass.html/]kyc-diplom.com/attestat-za-11-klass.html[/url]
как купить легальный диплом [url=www.arus-diplom31.ru/]www.arus-diplom31.ru/[/url] .
888starz register [url=https://www.888starz-eng.com/pt/register]https://www.888starz-eng.com/pt/register[/url]
visit their website
[url=https://jaxxliberty.network]jaxx wallet liberty[/url]
Cost of cosmetologist services [url=http://cosmetology-in-marbella.com/]Cost of cosmetologist services[/url] .
Thanks for the article https://ancientcivs.ru/
Thanks for the article https://ipodtouch3g.ru/
медицинские косметологические услуги [url=https://kosmetologiya-krasnoyarsk-1.ru/]медицинские косметологические услуги[/url] .
Here is another site on the topic https://a-so.ru/
купить диплом в уфе с реестром [url=www.arus-diplom32.ru/]www.arus-diplom32.ru/[/url] .
Получите [url=https://konsultaciya-yurista22.ru]бесплатную консультацию юриста[/url] прямо сейчас!
представляет собой важный аспект. Отсутствие информации о своих правах может вызвать много проблем.
Первый важный аспект, о котором следует упомянуть, — это возможность получить юридическую поддержку. Сегодня многие юристы предлагают услуги онлайн. Такой подход значительно облегчает получение правовой помощи.
Далее мы обсудим, как правильно выбрать юриста. Важно, чтобы юрист имел хорошие рекомендации и подходящий опыт. Люди часто игнорируют эти факторы, что может привести к неудачам.
Немаловажным моментом является финансовая сторона вопроса юридических услуг. Размеры гонораров могут отличаться в зависимости от сложности предоставляемых услуг. Необходимо детально обговорить все финансовые аспекты до начала сотрудничества.
Не забывайте, что каждый юрист должен быть ответственен за предоставляемые услуги. Важно понимать, что низкая квалификация может негативно сказаться на ваших интересах. Поэтому выбирайте юриста с умом, чтобы избежать проблем.
1х win [url=http://1win1168.ru]http://1win1168.ru[/url]
На нашем [url=https://proizvodstvo-korobok.ru/]заводе по производству коробок[/url] мы предлагаем широкий ассортимент упаковки, включая индивидуальное изготовление под заказ.
Производственный завод по изготовлению коробок является ключевым элементом в упаковочной индустрии. Современные методы и автоматизация процессов обеспечивают значительное повышение эффективности работы.
На заводах по производству коробок изготавливаются разнообразные виды упаковки, такие как картонные и пластиковые изделия. Каждый вид упаковки имеет свои особенности, что помогает удовлетворять запросы различных потребителей.
Контроль за качеством выпускаемой упаковки является важной частью работы завода. Для этого на предприятии внедрены строгие стандарты и проверки на каждом этапе производства.
Подводя итог, можно утверждать, что заводы по производству коробок необходимы для множества бизнесов. Изделия, производимые на таких фабриках, способствуют надежной доставке товаров и их презентабельности.
Заказать Хавал – только у нас вы найдете цены ниже рынка. Быстрей всего сделать заказ на haval новая модель можно только у нас!
[url=https://havalmsk1.ru]автосалон haval в москве[/url]
салон haval в москве – [url=https://havalmsk1.ru]http://www.havalmsk1.ru[/url]
промокоды на 1win [url=http://1win1167.ru/]http://1win1167.ru/[/url]
1вин скачать на айфон [url=1win1167.ru]1вин скачать на айфон[/url]
купить аттестат за 11 класс тюмень [url=http://arus-diplom25.ru/]купить аттестат за 11 класс тюмень[/url] .
[url=https://pogreb-plastikovyy-dlya-dachi-123.ru]pogreb-plastikovyy-dlya-dachi-123.ru[/url] .
[url=http://www.ushp-fundament-499.ru]ushp-fundament-499.ru[/url] .
официальный сайт 1win [url=http://1win1165.ru/]http://1win1165.ru/[/url]
1win cod promoțional [url=1win40015.ru]1win40015.ru[/url]
check
[url=https://toastwallet.io/]toast wallet xrp[/url]
You’re a solo founder juggling everything—product, marketing, and growth.
Your website is live, but SEO feels overwhelming.
You need an [url=https://seo-sea.marketing/service/seo/]SEO expert for solo founder[/url] who understands your time and budget constraints.
Without SEO, your site won’t attract users or investors.
And generic advice doesn’t work for lean teams.
We offer personalized [url=https://seo-sea.marketing/service/seo/]SEO help for small business[/url] tailored to solo founders.
Our [url=https://seo-sea.marketing/service/seo/]link building services[/url] are manual, safe, and scalable.
You’ll see better rankings, more traffic, and more signups.
Let us help you grow without burning out.
Because when your SEO is efficient, your business moves faster.
Start building smarter today.
Your time is valuable—let’s make it count.
Let’s grow together.
[url=https://www.facebook.com/seosea.marketing]Facebook[/url]
[url=https://www.instagram.com/seoseamarketing/]Instagram[/url]
[url=https://www.reddit.com/r/OnlnMarketingAgency/]Reddit[/url]
[url=https://www.linkedin.com/company/81762316]LinkedIN[/url]
[url=https://japan-medical-training.ru/]Лабораторная лиофильная сушка[/url] — это передовая технология, обеспечивающая деликатное удаление влаги путём их замораживания и последующего сублимационного испарения. Благодаря лиофильной сушке сохраняется исходное качество, структура и биоактивность, что особенно важно в аналитической и прикладной химии. Современное лабораторное оборудование обеспечивают точный контроль параметров процесса, что снижает риски потери ценных свойств. В лабораторных условиях часто используется настольная или компактная установка, которая позволяет проводить сушку с высокой точностью и повторяемостью. Такая техника используется при хранении проб, подготовке препаратов, выделении биомолекул. Применение лиофильной сушки позволяет существенно увеличить срок хранения материалов. Высушенные образцы можно легко восстанавливать водой без потери качества. Оборудование нового поколения предлагает улучшенную эргономику, автоматическое управление и архивирование данных. Вы можете выбрать подходящую установку с учётом объёма, требуемой глубины вакуума и условий использования. Важно правильно подобрать параметры процесса и оборудование в зависимости от специфики материала. Технология широко внедрена в научных учреждениях и лабораториях по всему миру. Покупка лиофильного оборудования — это вклад в эффективность лабораторных процессов.
https://japan-medical-training.ru/
[url=https://www.zapravka-gazom-gazgoldera-499.ru]zapravka-gazom-gazgoldera-499.ru[/url] .
Услуга доставки тюльпанов может стать отличным подарком для любимых. Среди множества цветов тюльпаны выделяются своей красотой и многообразием. Выбор тюльпанов для подарка — это всегда удачное решение.
Закажите [url=https://tyulpany-msk.ru/]тюльпаны недорого и радуйте своих близких свежими цветами![/url]
Существует множество видов тюльпанов с различной окраской. У каждого вида тюльпанов есть своя особенность и очарование. Выбор подходящего букета для конкретного случая становится простым.
Услуга онлайн-доставки тюльпанов становится все более популярной. Выбор цветов и оформление заказа через интернет могут занять всего несколько минут. Многочисленные сервисы предлагают разнообразные букеты.
Быстрая доставка тюльпанов позволяет удивить близких в самый нужный момент. Заказав доставку в нужный момент, вы сделаете свой подарок особенным. Вы можете дополнить букет тюльпанов красивой упаковкой и открыткой.
купить аттестат за 11 классов в владивостоке [url=https://arus-diplom24.ru/]https://arus-diplom24.ru/[/url] .
lucky jet официальный сайт скачать [url=https://1win1164.ru]https://1win1164.ru[/url]
где купить аттестат за 11 класс 2015 [url=https://www.arus-diplom21.ru]где купить аттестат за 11 класс 2015[/url] .
Накрутка зрителей YouTube – ТОП-50 лучших сервисов https://vc.ru/niksolovov/1307679-nakrutka-zritelei-youtube-top-50-luchshih-servisov Лучшие платформы для набора и накрутки
site pariuri [url=http://1win40014.ru/]http://1win40014.ru/[/url]
купить диплом о образовании [url=https://arus-diplom8.ru/]купить диплом о образовании[/url] .
где можно ставить ставки без верификации [url=https://1win1164.ru]https://1win1164.ru[/url]
крипто букмекеры [url=www.1win1165.ru]крипто букмекеры[/url]
Купить шарики с гелием — это простое и эффектное решение для любого мероприятия. С их помощью можно легко создать праздничное настроение и атмосферу веселья.
[url=https://shariki-s-geliem.ru/]Шарики с гелием купить[/url] для вашего праздника!
Существует множество вариантов гелиевых шариков на любой вкус. Вы можете выбрать шарики с рисунком или однотонные, в зависимости от темы вашего события.
Шарики с гелием доступны как в офлайн-магазинах, так и в интернет-магазинах. Онлайн-покупка часто бывает более удобной и быстрой.
Не забывайте о правилах безопасности при использовании гелиевых шариков. Убедитесь, что шарики не попадают в воду и не оставляются без присмотра.
большие дизайнерские кашпо [url=https://www.dizaynerskie-kashpo-nsk.ru]https://www.dizaynerskie-kashpo-nsk.ru[/url] .
Спасибо за понятные и практичные советы. Многие статьи уходят в сложные объяснения, а эта сосредоточена на самом главном. Вспомнил пару [url=https://rjadom.ru/]полезных стратегий ремонта[/url], которые недавно применял — они помогли выполнять задачи эффективнее. Такие публикации идеально подходят для тех, кто хочет лучше заботиться о своём доме.
авиатор игра на деньги отзывы [url=http://1win1166.ru/]http://1win1166.ru/[/url]
гидроизоляция цена [url=https://www.gidroizolyaciya-cena-3.ru]https://www.gidroizolyaciya-cena-3.ru[/url] .
рольшторы на окна купить в москве [url=www.elektricheskie-zhalyuzi.ru/]www.elektricheskie-zhalyuzi.ru/[/url] .
1win вход россия [url=1win1169.ru]1win1169.ru[/url]
ван вин казино [url=https://1win1171.ru]https://1win1171.ru[/url]
гидроизоляция цена [url=https://gidroizolyaciya-cena-2.ru]https://gidroizolyaciya-cena-2.ru[/url] .
оконные жалюзи с электроприводом [url=https://elektricheskie-zhalyuzi.ru]https://elektricheskie-zhalyuzi.ru[/url] .
гидроизоляция цена [url=https://www.gidroizolyaciya-cena-1.ru]https://www.gidroizolyaciya-cena-1.ru[/url] .
Зовем зайти остекление в Екатеринбурге [url=https://xn—-7sbbekjbymd3ahd0bd0aw.xn--p1ai]окна на балкон цена[/url] о теплом и холодном остеклении объектов. остекление зданий .
1вин зеркало на сегодня [url=https://1win1166.ru/]1вин зеркало на сегодня[/url]
one win скачать [url=https://www.1win1169.ru]https://www.1win1169.ru[/url]
Viagra online pharmacy reviews Cheap viagra pills [url=http://24hourcanadianpharmacy.com/]sky pharmacy online drugstore[/url]
[url=http://onlinepharmacywithoutaprescription.online/]online pharmacy with no prescription[/url]
[url=http://jipharm.com/]northwest pharmacy canada[/url]
[url=http://canadapharmacyonlinedrugstore.com/]Web Site http://www.canadapharmacyonlinedrugstore.com[/url%5D
[url=https://cialisweb.com/]buy cialis from canada[/url]
[url=http://skyapharmacy.com/]sky pharmacy[/url] Spironolactone
Dokumenty kolekcjonerskie to niezwykle ciekawy obszar dla milosników historii i kultury materialnej. Obejmuje szeroki zakres artefaktów, takich jak stare paszporty, dowody osobiste, prawa jazdy, bilety czy legitymacje. Kolekcjonowanie takich dokumentów moze byc pasjonujacym hobby, pozwalajacym na zglebianie historii i obyczajów róznych epok. Jednakze, ze wzgledu na swój charakter, dokumenty te budza równiez pewne kontrowersje, szczególnie w kontekscie ich ewentualnego wykorzystania w sposób niezgodny z prawem.
Historia dokumentów kolekcjonerskich
Kolekcjonowanie dokumentów ma swoje korzenie w XIX wieku, kiedy to zainteresowanie historia i archeologia zaczelo rosnac wsród zamozniejszych warstw spolecznych. Z czasem, obok starozytnych rekopisów i ksiazek, pojawilo sie równiez zainteresowanie dokumentami o bardziej wspólczesnym charakterze, takimi jak bilety z wydarzen kulturalnych, legitymacje czy inne przedmioty zwiazane z codziennym zyciem.
W XX wieku, zwlaszcza po I wojnie swiatowej, dokumenty takie jak paszporty czy dowody osobiste zaczely byc postrzegane jako cenne pamiatki rodzinne, a takze interesujace obiekty dla kolekcjonerów. Ich wartosc wynikala nie tylko z ich rzadkosci, ale takze z kontekstu historycznego, w jakim powstaly i byly uzywane.
Wartosc dokumentów kolekcjonerskich
Wartosc dokumentów kolekcjonerskich zalezy od wielu czynników, takich jak ich stan, wiek, rzadkosc oraz historyczne znaczenie. Na przyklad, paszport z okresu miedzywojennego nalezacy do znanej postaci historycznej moze osiagnac na aukcjach wysoka cene. Z kolei bilety z waznych wydarzen sportowych czy koncertów moga byc poszukiwane przez kolekcjonerów z calego swiata.
Wartosc dokumentów czesto wzrasta, gdy sa one zwiazane z waznymi momentami w historii, takimi jak wojny, rewolucje, czy zmiany polityczne. Na przyklad, dokumenty z czasów PRL-u, takie jak legitymacje partyjne czy przepustki graniczne, moga byc szczególnie cenione przez kolekcjonerów zainteresowanych historia Polski.
czytaj dalej
https://dyplomik.com/pl/
привод somfy [url=www.avtomatika-somfy77.ru/]привод somfy[/url] .
Cialis ohne rezept [url=http://uspharmac.com/]levothyroxine without prescription[/url]
[url=http://menhealthyline.com/]healthy man[/url]
[url=http://americastrustedonlinepharmacy.com/]online pharmacy[/url]
[url=http://skyapharmacy.com/]skypharmacy [/url]
[url=http://onlinepharmacywithoutaprescription.online/]online pharmacy with prescription[/url]
[url=http://canadapharmacy24drugstore.com/]online pharmacy no prescription[/url]
[url=http://skyapharmacy.com/]skypharmacy online[/url]
[url=http://onlinepharmacyshopping.com/]canada pharmacy without script[/url]
[url=https://canadianpharcharmyonline.com/]canadian pharmacy[/url]
[url=http://northwestpharmacydrugstore.com/]canadian health[/url]
[url=http://canadapharmacy24hourdrugs.com/]canada pharmacy 24 hour drug store[/url]
[url=http://drugs1mg.com/]retin a without prescription[/url] Cialis for sale canada
сколько стоит проект перепланировки квартиры в москве [url=http://www.proekt-pereplanirovki-kvartiry5.ru]http://www.proekt-pereplanirovki-kvartiry5.ru[/url] .
проект реконструкции квартиры [url=https://www.eisberg.forum24.ru/?1-3-0-00000376-000-0-0-1754486777]проект реконструкции квартиры[/url] .
гидроизоляция цена [url=www.gidroizolyaciya-cena-3.ru/]www.gidroizolyaciya-cena-3.ru/[/url] .
как играть на бонусы казино в 1win [url=http://1win1171.ru]http://1win1171.ru[/url]
1win для ios [url=https://www.1win40014.ru]1win для ios[/url]
1win букмекерская контора скачать на андроид [url=www.1win1168.ru]www.1win1168.ru[/url]
скачать 1win [url=https://1win40015.ru/]https://1win40015.ru/[/url]
где купить аттестат за 11 класс в иркутске [url=https://arus-diplom21.ru/]где купить аттестат за 11 класс в иркутске[/url] .
купить диплом в днепропетровске цены [url=http://educ-ua4.ru/]купить диплом в днепропетровске цены[/url] .
купить аттестаты за 11 классов в краснодаре [url=https://arus-diplom23.ru]купить аттестаты за 11 классов в краснодаре[/url] .
где купить аттестат за 11 класс в воронеже [url=www.arus-diplom24.ru/]где купить аттестат за 11 класс в воронеже[/url] .
купить диплом с проводкой одной [url=http://www.arus-diplom31.ru]купить диплом с проводкой одной[/url] .
Мы можем предложить документы любых учебных заведений, расположенных в любом регионе РФ. Заказать диплом ВУЗа:
[url=http://multijobs.in/companies/diplomiki/]купить аттестат за 11 класс омск[/url]
где купить аттестат за 10 11 класс [url=http://www.arus-diplom23.ru]где купить аттестат за 10 11 класс[/url] .
купить аттестат за 11 класс в кирове [url=https://arus-diplom22.ru/]https://arus-diplom22.ru/[/url] .
купить диплом ижевск с занесением в реестр [url=www.arus-diplom33.ru]купить диплом ижевск с занесением в реестр[/url] .
купить аттестат за 11 класс 2014 [url=https://www.arus-diplom25.ru]купить аттестат за 11 класс 2014[/url] .
Заказать диплом о высшем образовании!
Мы готовы предложить дипломы любой профессии по приятным ценам— [url=http://diplomist.com/]diplomist.com[/url]
диплом высшего образования с занесением в реестр купить [url=https://www.arus-diplom34.ru]диплом высшего образования с занесением в реестр купить[/url] .
Generic cialis online europe [url=http://onlinecanadianpharmacymy.com/]tadalafil canadian pharmacy online[/url]
[url=http://canadianonlinepharmacy.net/]canadian pharmacy clonidine[/url]
[url=http://v100mgonline.com/]canadian pharmacies online[/url]
[url=http://skyapharmacy.com/]skypharmacy[/url]
[url=http://24hourcanadianpharmacy.ru/]online pharmacy no prescription[/url]
[url=http://healthymanviagra.net/]healthy man viagra[/url]
[url=http://viagrasamplesfrompfizer.com/]free viagra sample pack online[/url]
[url=http://onlinepharmacyshopping.com/]online pharmacy no prescription canada[/url]
[url=https://pharmwithoutadoctorsprescription.com/]online pharmacies[/url]
[url=http://canadian24hourpharm.com/]canadian pharmacy[/url]
[url=http://skyphar.com/]myskypharmacy[/url]
[url=http://uupharm.com/]canadian pharmacy no prescription[/url] Cialis generic 20 mg
куда вводить промокод в 1win [url=1win1170.ru]1win1170.ru[/url]
гидроизоляция цена [url=https://www.gidroizolyaciya-cena-1.ru]https://www.gidroizolyaciya-cena-1.ru[/url] .
жалюзи с электроприводом для окон в москве [url=http://elektricheskie-zhalyuzi.ru]http://elektricheskie-zhalyuzi.ru[/url] .
гидроизоляция цена [url=https://gidroizolyaciya-cena-3.ru]https://gidroizolyaciya-cena-3.ru[/url] .
гидроизоляция цена [url=https://www.gidroizolyaciya-cena-2.ru]https://www.gidroizolyaciya-cena-2.ru[/url] .
как активировать бонусы 1win [url=https://www.1win1170.ru]https://www.1win1170.ru[/url]
[url=http://zapravka-gazom-gazgoldera-499.ru]zapravka-gazom-gazgoldera-499.ru[/url] .
Накрутка подписчиков в Телеграм канал бесплатно вот статья: https://dtf.ru/top-smm/3140904-nakrutka-podpischikov-v-telegram-kanal-besplatno-top-27-proverennyh-servisov-v-2025-godu-novyi-reiting Только проверенные бесплатные и платные способы получить больше подписчиков.
[url=https://pogreb-plastikovyy-dlya-dachi-123.ru]pogreb-plastikovyy-dlya-dachi-123.ru[/url] .
[url=https://agro-sadovod.ru/]семяныч официальный сайт[/url] предлагает широкий ассортимент семян и удобные условия заказа.
На сайте Семяныч размещена вся необходимая информация для клиентов. Сайт предлагает обширный ассортимент товаров и услуг, которые могут вас заинтересовать.
На сайте вы можете оформить заказ онлайн, что очень удобно. Пользователи могут легко выбрать метод оплаты и способ доставки.
Раздел с новостями на официальном сайте представляет свежую информацию для пользователей. Вы можете узнать о новых поступлениях и акциях.
Поддержка клиентов на сайте Семяныч работает круглосуточно. Клиенты могут получить ответы на свои вопросы и помощь в любое время.
[url=https://tokarnye-stanki-s-chpu.ru/]токарный станок с чпу настольный[/url] — это современное оборудование для точной обработки металла и дерева.
Машины с числовым программным управлением значительно упрощают процесс обработки деталей.
Использование программного управления снижает затраты и повышает качество выпускаемой продукции. Сегодня станки с ЧПУ используются в машиностроении, авиации и других отраслях промышленности.
#### **2. Принцип работы токарных станков с ЧПУ**
Работа оборудования строится на заранее созданной программе, определяющей последовательность обработки.
Система обратной связи позволяет корректировать работу станка в режиме реального времени. Благодаря этому каждое изделие соответствует заданным параметрам без дополнительной доводки.
#### **3. Преимущества токарных станков с ЧПУ**
Основным преимуществом является возможность выполнения сложных операций без ручного вмешательства.
Автоматизация процесса позволяет сократить производственные издержки. Дополнительным плюсом является возможность быстрого перехода на выпуск новых изделий.
#### **4. Перспективы развития токарных станков с ЧПУ**
Развитие технологии приведет к созданию более умных и автономных систем.
Подключение к цифровым платформам даст возможность оптимизировать работу станков в режиме онлайн. Это откроет новые возможности для промышленности и ускорит переход к «умным» заводам.
—
### **Спин-шаблон:**
#### **1. Введение в токарные станки с ЧПУ**
Сегодня трудно представить промышленность без токарных станков, оснащенных числовым программным управлением. Машины с числовым программным управлением значительно упрощают процесс обработки деталей.
Автоматизация токарных работ минимизирует человеческий фактор и ускоряет выполнение задач. Такие технологии нашли применение в производстве инструментов, деталей и сложных конструкций.
*(Шаблон продолжается аналогично для всех последующих разделов.)*
Evolving past the basic [url=https://www.webwiki.it/diigo.com/010gyub]Skechers Sneaker[/url]
guidelines of dressing opens up a highly imaginative form for individual storytelling. This journey encourages creatively experimenting with shape, perhaps by pairing an oversized blazer alongside something tailored. Learn to mix disparate patterns for a balanced effect, [url=https://click4r.com/posts/g/21773279/increase-your-memory-with-these-tips-and-tricks]Skechers Sandalen[/url]
like bold stripes. Likewise, play with the dynamic among varied fabrics, placing smooth silk next to one another. Selectively incorporate modern runway looks that align with your own vibe. Utilize the emotional influence of color palette, using triadic tones [url=https://posteezy.com/forgetful-these-ideas-can-help-you-remember]Skechers Sandalen[/url]
to project a certain emotion. The final aim is finding a personal trademark, be it a unique color that is characteristically your own.
Here is another site on the topic https://a-so.ru/
заказать проект перепланировки квартиры Москва [url=www.eisberg.forum24.ru/?1-3-0-00000376-000-0-0-1754486777/]заказать проект перепланировки квартиры Москва [/url] .
Ищете квалифицированную помощь? Получите [url=https://konsultaciya-yurista32.ru/]горячая линия юридической помощи[/url] и получите ответы на все ваши вопросы!
При выборе юриста, который сможет оказать помощь, нужно учитывать множество факторов. Каждый юрист имеет свои уникальные навыки и опыт, которые могут быть полезны в разных ситуациях.
Важно учитывать, в какой области права работает специалист. Например, если у вас есть проблемы с недвижимостью, то стоит обратиться к юристу, который занимается этой сферой.
Не менее важным является то, какую репутацию имеет юрист. Если юрист может поделиться успешными кейсами, это может говорить о его квалификации.
Важно также знать, какие расценки предлагает юрист за свои услуги. Некоторые специалисты могут работать на основе фиксированной платы, другие – взимают оплату за часы работы.
Our [url=https://aolimo.com/vehicles.html] Prom Night Limousine Service [/url] offers luxurious transportation for high school students attending prom. With professional chauffeurs and a fleet of elegant vehicles, our Prom Night Limousine Service ensures a safe and memorable experience. – https://aolimo.com/vehicles.html
гидроизоляция цена [url=http://www.gidroizolyaciya-cena-3.ru]http://www.gidroizolyaciya-cena-3.ru[/url] .
[url=https://zapravka-gazgoldera-dlya-chastnogo-doma-499.ru]zapravka-gazgoldera-dlya-chastnogo-doma-499.ru[/url] .
[url=http://canadianonlinepharmacy.net/]canadian pharmacy online[/url]
[url=http://mednowca.com/]cialis canadian pharmacy[/url]
[url=http://canadapharmac.com/]prescriptiondrugswithoutprescription[/url]
[url=http://onlinepharmacyca.com/]non prescription india pharmacy[/url]
[url=http://canadianpharmacy24hr.online/]canadian pharmacy online[/url]
[url=http://canadian24hourpharmacy.com/]canadian pharmacy[/url]
[url=http://canadian24hourpharm.com/]canadian pharmacy cialis[/url]
[url=http://supremesuppliersindia.com/]online pharmacy[/url]
[url=http://skypharmacyreview.com/]sky pharmacy canada[/url]
[url=http://supremesuppliersindia.com/]online pharmacy[/url]
[url=http://canadianapharcharmy.com/]Canadian Pharcharmy Online[/url]
[url=http://canadapharmacyt.com/]canadian pharmacy support team[/url]
[url=http://ushp-fundament-499.ru]шанс ушп[/url] .
Thanks for the article https://ancientcivs.ru/
[url=http://plastikovyy-pogreb-cena-247.ru]plastikovyy-pogreb-cena-247.ru[/url] .
скачать мост бет [url=https://mostbet11061.ru/]скачать мост бет[/url]
[url=http://skyapharmacy.com/]canadian online pharmacy[/url]
[url=http://mednowca.com/]mednowca.com[/url]
[url=http://supremesuppliersltd.com/]supreme suppliersmumbaiindia[/url]
[url=http://vgr100mgbestprice.com/]cialis online[/url]
[url=http://skyapharmacy.com/]orlistat sky pharmacy[/url]
[url=https://canadianpharmacyonline.ru/]sky pharmacy review[/url]
[url=http://healthymandrugs.com/]healthy man viagra[/url]
[url=http://northwestpharmacycanadaprescriptions.com/]canadian pharmacy[/url]
[url=http://skypharmac.com/]canadian pharmacy mall[/url]
[url=http://canadapharmacyonlinedrugstore.com/]247 overnight pharmacy canadian[/url]
[url=http://canadianapharcharmy.com/]online pharmacy no prescription[/url]
[url=http://canadapharmacyt.com/]canadian pharmacy[/url]
1х win [url=https://www.1win1175.ru]https://www.1win1175.ru[/url]
Букеты из тюльпанов на 8 марта — это идеальный способ выразить свои чувства и сделать этот день незабываемым. [url=https://cvety8marta.ru/]Букеты на 8 марта[/url].
Композиции из тюльпанов на Международный женский день — это отличный способ выразить свою любовь и уважение к женщинам. Выбирая букет, важно обратить внимание на вкусы той, кому он предназначен.
1вин зеркало вход [url=https://1win1175.ru/]1вин зеркало вход[/url]
I recommend https://ancientcivs.ru/
купить привод somfy [url=www.avtomatika-somfy77.ru]www.avtomatika-somfy77.ru[/url] .
сделать проект квартиры для перепланировки [url=proekt-pereplanirovki-kvartiry5.ru]proekt-pereplanirovki-kvartiry5.ru[/url] .
[url=https://japan-medical-training.ru/]Лабораторная лиофильная сушка[/url] — это инновационный процесс, предназначенный для удаления влаги из образцов с замораживанием и последующим испарением льда в вакууме. Процесс лиофильной сушки позволяет сохранить структуру, состав и активность вещества, что особенно важно в аналитической и прикладной химии. Мини-лиофилизаторы позволяют управлять этапами заморозки и сушки, что повышает воспроизводимость исследований. В лабораторных условиях часто используется настольная или компактная установка, удобная для ежедневного применения при ограниченном пространстве. Такая техника используется при хранении проб, подготовке препаратов, выделении биомолекул. Лиофилизация продлевает стабильность и пригодность продуктов в сложных условиях. Реактивация лиофилизированного вещества проходит быстро и эффективно. Современные устройства включают интеллектуальные алгоритмы сушки и систему самодиагностики. Производители предлагают широкий выбор моделей под любые задачи — от базовых до высокоточных. Важно правильно подобрать параметры процесса и оборудование в зависимости от специфики материала. Метод лиофилизации применяют в медицине, агрохимии, криминалистике и смежных дисциплинах. Инвестиции в качественную лиофильную установку быстро окупаются за счёт высокой надёжности и универсальности.
https://japan-medical-training.ru/
бк. мостбет. [url=www.mostbet11065.ru]бк. мостбет.[/url]
Thanks for the article https://ipodtouch3g.ru/
aviator 1 win [url=http://1win1173.ru/]http://1win1173.ru/[/url]
где можно купить аттестат за 11 класс сколько стоит в новосибирске [url=arus-diplom24.ru]где можно купить аттестат за 11 класс сколько стоит в новосибирске[/url] .
купить диплом ссср высшее [url=www.educ-ua5.ru/]купить диплом ссср высшее[/url] .
купить аттестат за 11 класс ижевск [url=arus-diplom23.ru]купить аттестат за 11 класс ижевск[/url] .
купить диплом техникума с реестром [url=http://www.arus-diplom34.ru]купить диплом техникума с реестром[/url] .
Лучшие ИБП для бизнеса, разберитесь.
Обзор источников бесперебойного питания, читайте.
Преимущества использования ИБП, узнайте.
Рекомендации по выбору источников бесперебойного питания, читайте.
Все о ИБП, здесь.
Как не ошибиться при выборе ИБП, познакомьтесь.
Источники бесперебойного питания: как выбрать лучший, в нашем гиде.
Как работает источник бесперебойного питания, в нашем материале.
Советы по использованию ИБП, читайте.
Тенденции рынка источников бесперебойного питания, в этой статье.
Основные рекомендации по использованию ИБП, в нашем гиде.
Как выбрать ИБП для разных нужд, в этой статье.
Источники бесперебойного питания: советы и хитрости, получите советы.
Рейтинг популярных источников бесперебойного питания, читайте.
Советы по монтажу источников бесперебойного питания, узнайте.
Обзор популярнейших источников бесперебойного питания, в гиде.
Устранение неисправностей ИБП, здесь.
Рейтинг лучших ИБП для геймеров, в статье.
Топ-10 источников бесперебойного питания на рынке, узнайте.
заказать ИБП [url=http://istochniki-bespereboynogo-pitaniya.ru/#заказать-ИБП]http://istochniki-bespereboynogo-pitaniya.ru/[/url] .
Мы можем предложить документы учебных заведений, расположенных на территории всей Российской Федерации. Купить диплом о высшем образовании:
[url=http://rentry.co/bhg4q34m/]как купить аттестат за 11 класс в санкт петербурге[/url]
где купить диплом с реестром [url=https://arus-diplom34.ru]где купить диплом с реестром[/url] .
я купил диплом с проводкой [url=arus-diplom33.ru]я купил диплом с проводкой[/url] .
купить диплом о высшем с занесением в реестр [url=arus-diplom35.ru]купить диплом о высшем с занесением в реестр[/url] .
аттестат 11 класса купить цена [url=www.arus-diplom22.ru]аттестат 11 класса купить цена[/url] .
Купить диплом на заказ можно используя официальный портал компании. [url=http://devnew.judefly.com/index.php?link1=read-blog&id=25109_kupit-attestat-za-9-klass-v-kieve.html/]devnew.judefly.com/index.php?link1=read-blog&id=25109_kupit-attestat-za-9-klass-v-kieve.html[/url]
где можно купить аттестат за 11 класс [url=www.arus-diplom21.ru/]где можно купить аттестат за 11 класс[/url] .
мостбет официальный [url=http://mostbet11064.ru/]http://mostbet11064.ru/[/url]
купить диплом легально [url=http://arus-diplom35.ru/]купить диплом легально[/url] .
вход 1вин [url=https://1win1172.ru/]https://1win1172.ru/[/url]
[url=https://www.ushp-fundament-pod-klyuch-499.ru]фундамент плита под ключ цена москва[/url] .
скачать лаки джет на андроид бесплатно [url=https://www.1win1173.ru]https://www.1win1173.ru[/url]
Вы можете ознакомиться с ассортиментом на [url=https://sadovod-top.ru/]семяныч ру официальный магазин семена[/url].
На платформе Семяныч ру вы можете найти множество полезных товаров. Это удобный интерфейс и простота навигации делают процесс покупок более комфортным.
На сайте доступны различные категории товаров, такие как электроника, одежда и множество аксессуаров. Все товары имеют описание и качественные изображения, что обеспечивает возможность взвешенного выбора.
Семяныч ру радует пользователей постоянными акциями и скидками, что делает покупки более привлекательными. Не забывайте проверять обновления, чтобы вовремя увидеть все выгодные предложения.
Команда поддержки Семяныч ру всегда на связи, чтобы ответить на ваши вопросы. Вы можете обратиться к ним через чат или по электронной почте, и они быстро ответят.
1win iphone [url=1win1172.ru]1win iphone[/url]
Посетите [url=https://eco-semyana.ru/]семяныч купить семена официальный[/url], чтобы найти качественные семена для вашего сада!
Семяныч ру — официальный магазин, предлагающий широкий ассортимент товаров для дачи и сада. Официальный магазин предлагает все для эффективного ведения дачного хозяйства и ухаживания за растениями.
Вы можете быть уверены в качестве товаров, предлагаемых в магазин Семяныч ру. Каждый товар проходит строгую проверку перед тем, как попасть на полки.
Удобная система навигации на сайте делает поиск товаров простым и быстрым. Вы можете фильтровать по категориям, чтобы быстрее найти интересующие вас товары.
Вы можете рассчитывать на качественную доставку товаров из магазина Семяныч ру в любую точку страны. Выберите наиболее удобный способ оплаты и доставки при заказе в магазине Семяныч ру.
[url=https://stellag-belgorod.ru/]Универсальные металлические стеллажи[/url] — это практичное решение для хранения различных предметов, которое гармонично впишется в любое помещение. Такие конструкции изготавливаются из прочного металла, что гарантирует долгий срок службы. Благодаря продуманной конструкции стеллажи можно подстроить под разные размеры и типы предметов. В нашем каталоге вы найдете различные модели металлических стеллажей по оптимальной цене, что делает их подходящими как для частного, так и для коммерческого применения. Вы можете заказать и купить стеллажи с доставкой в любой регион, а наши менеджеры помогут выбрать подходящий вариант. Каждая модель сопровождается подробным описанием и фото. Монтаж можно выполнить самостоятельно без привлечения специалистов. Прочные соединения и устойчивая конструкция обеспечивают безопасность эксплуатации. Они применяются для упорядочивания предметов в офисах, складах, мастерских и магазинах. Такая покупка — это решение, которое прослужит долгие годы и облегчит организацию пространства.
https://stellag-belgorod.ru/
1вин официальный сайт мобильная [url=1win1174.ru]1win1174.ru[/url]
После завершения ремонта важна [url=https://remontuborka1.ru/]клининг спб уборка квартир после ремонта цена[/url] для создания приятной и комфортной атмосферы в вашем доме.
Услуги по уборке квартир после ремонта в Санкт-Петербурге — это важный этап, который не стоит игнорировать. Окончание ремонтных работ часто сопровождается значительным количеством грязи и остатков материалов, которые нужно убирать. Профессиональная уборка поможет вернуть вашему жилью прежнюю привлекательность.
При организации уборки после ремонта важно обратить внимание на некоторые аспекты. Необходимо в первую очередь убрать все мусорные остатки и разобраться с отходами. После утилизации мусора стоит заняться очисткой поверхность от пыли и грязи с помощью специализированных средств.
Уборка после ремонта — это не только сложная задача, но и процесс, который требует внимания к деталям. Если вы не хотите заниматься уборкой самостоятельно, рекомендуется обратиться к специалистам. Это сэкономит ваше время и силы, а также обеспечит качественный результат.
В конце стоит отметить, что уборка квартир после ремонта в Санкт-Петербурге — это обязательный этап. Не стоит пренебрегать этой задачей, чтобы не создавать неприятную атмосферу в вашем доме. Профессиональная уборка поможет обеспечить чистоту и порядок в вашем доме.
Бот для накрутки подписчиков в Телеграм бесплатно вот статья: https://vc.ru/niksolovov/1156358-bot-dlya-nakrutki-podpischikov-v-telegram-besplatno-top-25-servisov-2025-goda-moya-podborka Только проверенные бесплатные и платные способы получить больше подписчиков.
казино мостбет [url=https://mostbet11062.ru/]https://mostbet11062.ru/[/url]
If anyone reads this and understands what I’m describing — please don’t dismiss it. I’ve been a student at Fawaq International School for ten months. From the outside, it’s just a private campus like any other. But from inside, something is off. I lose time. I lose control. My hands will start shaking when I haven’t moved. My thoughts feel jammed halfway through. And sometimes, in the middle of a sentence, I forget what I’m saying — like my mind has been spliced open, mid-thought.
There are people doing this. Not ghosts. Not systems out of control. This is being executed by Saudi domestic intelligence, internal defense-linked telecom operators, and possibly signal warfare teams embedded in the civilian grid. They do not arrest. They override. And they know how to hide it — because it doesn’t leave a mark. I know other students feel it too, but they stay silent. Or maybe they’ve already given up.
I wouldn’t have come here if I’d known what kind of control this country allows over our minds. I’m writing this because silence is what they want. If I stop speaking, they win. If this message disappears — believe that I was telling the truth.
1win телефон приложение [url=https://www.1win1174.ru]https://www.1win1174.ru[/url]
кашпо с автополивом напольное белое [url=kashpo-s-avtopolivom-kazan.ru]kashpo-s-avtopolivom-kazan.ru[/url] .
купить диплом с занесением в реестр в москве [url=http://arus-diplom32.ru/]купить диплом с занесением в реестр в москве[/url] .
Онлайн-калькулятор на [url=https://www.metallicheskij-shtaketnik.ru/]www.metallicheskij-shtaketnik.ru[/url] позволяет быстро рассчитать стоимость забора. Укажите длину, высоту и цвет — система покажет итоговую цену. Для точного расчета рекомендуем вызвать замерщика — бесплатно в день обращения. Акционные предложения — от 1050 руб./п.м.
мостбет зеркало [url=https://mostbet11062.ru/]https://mostbet11062.ru/[/url]
посмотреть на этом сайте [url=https://sosal-vodkabet.com/]водка бэт[/url]
бк теннесси скачать на андроид [url=mostbet11061.ru]бк теннесси скачать на андроид[/url]
Читать далее [url=https://x-nova-ltd.com/]Трипскан вход на сайт[/url]
мостбэт [url=https://mostbet11064.ru]https://mostbet11064.ru[/url]
Here is another site on the topic https://photo-res.ru/
мостбет скачать [url=https://mostbet11065.ru/]https://mostbet11065.ru/[/url]
новости спорта [url=www.novosti-sporta-2.ru]www.novosti-sporta-2.ru[/url] .
привод somfy [url=https://avtomatika-somfy.ru/]avtomatika-somfy.ru[/url] .
новости спорта сегодня [url=https://novosti-sporta-1.ru/]novosti-sporta-1.ru[/url] .
sport bets [url=http://sportbets32.ru]http://sportbets32.ru[/url] .
sportandbets [url=www.sportbets30.ru]www.sportbets30.ru[/url] .
купить диплом киев [url=educ-ua5.ru]купить диплом киев[/url] .
купить свидетельство о заключении брака [url=https://educ-ua4.ru/]https://educ-ua4.ru/[/url] .
sport bets [url=https://sportbets31.ru]https://sportbets31.ru[/url] .
Приобрести диплом о высшем образовании!
Мы предлагаем дипломы психологов, юристов, экономистов и прочих профессий по приятным тарифам— [url=http://diplomk-v-krasnodare.ru/]diplomk-v-krasnodare.ru[/url]
После завершения ремонта вам потребуется [url=https://genuborka2.ru/]уборка после ремонта квартиры[/url], чтобы вернуть дому чистоту и порядок.
Уборка после ремонта — важный этап, который часто игнорируется. Комплексная уборка позволит не только убрать строительный мусор, но и обеспечить уют в обновленном пространстве.
В первую очередь нужно устранить крупные остатки строительных материалов, которые остались после выполнения работ. Затем следует провести более детальную уборку, которая включает в себя вытирание пыли с поверхностей и мытье полов.
Не стоит забывать о сложных для очистки местах, где может скапливаться грязь. Эти места, как правило, игнорируются и могут привести к возникновению неприятных запахов.
Завершив основную уборку, имеет смысл подумать о легком аромате для квартиры. Ароматические масла или свечи могут существенно улучшить общее впечатление от нового интерьера.
Thanks for the article https://ancientcivs.ru/
мостбет зеркало скачать [url=www.mostbet11063.ru]www.mostbet11063.ru[/url]
производитель рулонных штор [url=http://www.elektricheskie-zhalyuzi.ru]http://www.elektricheskie-zhalyuzi.ru[/url] .
купить диплом с занесением в реестр в мурманске [url=www.arus-diplom31.ru]купить диплом с занесением в реестр в мурманске[/url] .
купить аттестат за 11 класс ижевск [url=www.arus-diplom24.ru]купить аттестат за 11 класс ижевск[/url] .
mostbet bet [url=www.mostbet11063.ru]mostbet bet[/url]
купить аттестат 11 класса в оренбурге [url=arus-diplom24.ru]arus-diplom24.ru[/url] .
[url=http://zapravka-gazgoldera-dlya-chastnogo-doma-499.ru]заправка газгольдера в москве и области[/url] .
купить красный аттестаты за 11 класс и медаль [url=http://arus-diplom25.ru]купить красный аттестаты за 11 класс и медаль[/url] .
Мы предлагаем документы ВУЗов, расположенных в любом регионе РФ. Купить диплом университета:
[url=http://fire-team.ru/forum/member.php?u=1143/]купить аттестат 10 11 класс[/url]
купить аттестаты за 11 класс на украине [url=http://arus-diplom22.ru]купить аттестаты за 11 класс на украине[/url] .
купить диплом об образовании с занесением в реестр [url=http://arus-diplom35.ru/]купить диплом об образовании с занесением в реестр[/url] .
обслуживание бойлера [url=http://www.master-remonta-boylerov.ru]http://www.master-remonta-boylerov.ru[/url]
диплом купить с занесением в реестр рязань [url=www.tr.clanfm.ru/viewtopic.php?f=27&t=16346]диплом купить с занесением в реестр рязань[/url] .
Накрутка подписчиков в ТГ бот вот статья: https://vc.ru/niksolovov/1485234-nakrutka-podpischikov-v-tg-top-25-servisov-2025-goda-moi-reiting Только проверенные бесплатные и платные способы получить больше подписчиков.
[url=https://www.plastikovyy-pogreb-cena-247.ru]бесшовный пластиковый погреб цена[/url] .
Получите бесплатную консультацию с юристом на сайте [url=https://pomoshch-yurista11.ru/]юридическая консультация москва[/url].
Юридическая помощь играет важную роль в жизни каждого человека. В жизни порой возникают обстоятельства, когда требуется помощь квалифицированного юриста.
Важно знать, что юрист может защитить ваши интересы. В повседневной жизни, например, при составлении contracts, полезно обратиться за консультацией к юристу.
На сайте pomoshch-yurista11.ru вы можете найти услуги опытных юристов. Вы сможете получить помощь по самым разным юридическим вопросам прямо на сайте pomoshch-yurista11.ru.
Квалифицированная помощь юриста может существенно снизить финансовые риски. Таким образом, в случае необходимости получите консультацию у юриста.
Купить диплом на заказ возможно используя сайт компании. [url=http://gspanel.net/showthread.php?tid=4351/]gspanel.net/showthread.php?tid=4351[/url]
купить диплом техникума украина [url=http://educ-ua1.ru]http://educ-ua1.ru[/url] .
новости спорта [url=http://novosti-sporta-2.ru]http://novosti-sporta-2.ru[/url] .
новости спорта футбол [url=http://novosti-sporta-2.ru/]http://novosti-sporta-2.ru/[/url] .
где купить аттестат за 11 класс омск [url=www.arus-diplom21.ru]где купить аттестат за 11 класс омск[/url] .
новости спорта [url=http://novosti-sporta-3.ru/]http://novosti-sporta-3.ru/[/url] .
бесплатные прогнозы на баскетбол го спорт [url=https://prognozy-ot-professionalov.ru]https://prognozy-ot-professionalov.ru[/url] .
Сильные дорамы, которые растопят ваше сердце! Смотрите прямо сейчас [url=https://doramalend.online/]doramalend[/url]
новости спорта [url=novosti-sporta-1.ru]novosti-sporta-1.ru[/url] .
купить аттестат 11 классов за 1996 год [url=http://www.arus-diplom21.ru]купить аттестат 11 классов за 1996 год[/url] .
купить аттестат за 11 класс новокузнецк [url=https://www.arus-diplom22.ru]купить аттестат за 11 класс новокузнецк[/url] .
купить аттестат копия за 11 класс [url=https://arus-diplom9.ru]купить аттестат копия за 11 класс[/url] .
[url=https://zapravka-gazgolderov-szhizhennym-gazom-499.ru]zapravka-gazgolderov-szhizhennym-gazom-499.ru[/url] .
диплом купить с проводкой [url=http://arus-diplom31.ru]диплом купить с проводкой[/url] .
[url=https://www.ushp-fundament-pod-klyuch-499.ru]ushp-fundament-pod-klyuch-499.ru[/url] .
купить аттестаты за 11 класс отзывы [url=https://arus-diplom25.ru/]купить аттестаты за 11 класс отзывы[/url] .
купить диплом о средне специальном образовании реестр [url=www.arus-diplom33.ru/]купить диплом о средне специальном образовании реестр[/url] .
Usa overnight pharmacy [url=http://aionlinepharmacy.com/]onlinepharmacywithoutprescription[/url]
[url=http://supremesuppliersmumbai.com/]supreme suppliersmumbaiindia[/url]
[url=http://americastrustedonlinepharmacy.com/]buy azithromycin online overnight[/url]
[url=https://cialisgeneric.com/]real cialis no generic[/url]
[url=http://onlinepharmacywithoutaprescription.online/]canadian pharmacy no prescription[/url]
[url=http://canadianonlinepharmacy.net/]canada pharmacy viagra[/url]
[url=http://americanpharmacywithoutaprescription.com/]non prescription pharmacy[/url]
[url=http://onlinepharmacywithoutaprescription.online/]pharmacy online without prescription[/url]
[url=http://canadian24hourpharmacy.com/]canadian 24 hour pharmacy[/url]
[url=http://menhealthyline.com/]new healthy man[/url]
[url=http://usaonlinepharmacywithoutaprescription.com/]on line pharmacy no prescription needed[/url]
[url=http://usilpharm.com/]viagra without a doctor prescription[/url] Sex pills like viagra 294
прогнозы на спорт с аналитикой [url=www.prognozy-ot-professionalov1.ru/]www.prognozy-ot-professionalov1.ru/[/url] .
Cialis without a prescription Toradol [url=http://jipharm.com/]canadian pharmacy viagra[/url]
[url=http://canadapharmac.com/]noprescriptiondrugs[/url]
[url=http://rhineincpharm.com/]rhine inc palghar m.s india[/url]
[url=http://24hourcanadianpharmacy.com/]canadian drugs[/url]
[url=http://canadapharmac.com/]viagra without a doctor prescription[/url]
[url=http://onlinepharmacywithoutaprescription.online/]online no script pharmacy[/url]
sport bets [url=www.sportbets30.ru/]www.sportbets30.ru/[/url] .
Buy generic viagra [url=http://vgronlinepharmacy.com/]canadian pharmacy on script needed[/url]
[url=http://canadianonlinepharmacy.net/]canada pharmacy online[/url]
[url=http://onlinepharmacyca.com/]buy viagra online[/url]
[url=http://canadianpharmacy24hr.online/]canadian pharmacy cialis 20mg[/url]
[url=http://supremesuppliersindia.com/]order cipro online supreme suppliers[/url]
[url=http://skyapharmacy.com/]skypharmacy[/url]
[url=http://pharmacynoprescription.com/]on line pharmacy with no prescription[/url]
[url=http://onlinepharmacywithoutaprescription.online/]canada pharmacies online prescriptions[/url]
[url=http://onlinepharmacynoprescription.com/]mexican pharmacy no prescription needed[/url]
[url=http://menhealthyline.com/]healthy male[/url]
[url=http://canadapharmacytt.com/]canadian pharmacy no prescription[/url]
[url=http://viagrasamplesfrompfizer.com/]viagra samples overnight[/url] Priligy online
купить диплом с занесением в реестр отзывы [url=https://arus-diplom34.ru/]купить диплом с занесением в реестр отзывы[/url] .
как купить аттестат 11 классов в красноярске [url=http://arus-diplom24.ru/]как купить аттестат 11 классов в красноярске[/url] .
привод somfy [url=www.avtomatika-somfy.ru]www.avtomatika-somfy.ru[/url] .
купить диплом о высшем образовании с занесением в реестр [url=www.arus-diplom35.ru]купить диплом о высшем образовании с занесением в реестр[/url] .
купить диплом занесением реестр украины [url=http://arus-diplom35.ru/]купить диплом занесением реестр украины[/url] .
купить диплом о среднем техническом образовании [url=http://educ-ua5.ru]купить диплом о среднем техническом образовании[/url] .
sportandbets [url=https://sportbets32.ru/]https://sportbets32.ru/[/url] .
Получите бесплатную консультацию с юристом на сайте [url=https://pomoshch-yurista11.ru/]номер телефона юриста[/url].
Помощь юриста – это важный аспект, который влияет на нашу жизнь. Каждый из нас может столкнуться с ситуациями, где без профессиональной помощи не обойтись.
Важно знать, что юрист может защитить ваши интересы. В повседневной жизни, например, при составлении contracts, полезно обратиться за консультацией к юристу.
Сайт pomoshch-yurista11.ru предлагает широкий спектр юридических услуг от профессионалов. На этом сайте вы найдете специалистов, готовых ответить на любые ваши правовые вопросы.
Квалифицированная помощь юриста может существенно снизить финансовые риски. Так что в случае возникновения юридических вопросов обращайтесь к профессионалам.
sports bet [url=http://sportbets31.ru/]http://sportbets31.ru/[/url] .
точные прогнозы на спорт [url=https://prognozy-ot-professionalov1.ru]точные прогнозы на спорт[/url] .
Заказать диплом под заказ вы сможете через сайт компании. [url=http://ukrevents.ru/diplom-o-vyisshem-obrazovanii-s-podtverzhdeniem/]ukrevents.ru/diplom-o-vyisshem-obrazovanii-s-podtverzhdeniem[/url]
[url=http://onlinepharmacyshopping.com/]canada pharmacy online no prescription[/url]
[url=http://certifiedonlinepharmacy.com/]no prescription discount pharmacy[/url]
[url=http://canadapharmac.com/]viagra without subscription[/url]
[url=http://jipharm.com/]canadian pharmacy cialis 20mg[/url]
[url=http://canadapharmac.com/]canadian pharmacy no prescription[/url]
[url=http://24hourcanadianpharmacy.com/]canadian pharmacy mall[/url]
Thanks for the article https://forums.twinstuff.com/threads/lets-talk-elegant-engagement-rings.163671/page-2.
купить аттестаты за 11 класс 2021 [url=https://www.arus-diplom21.ru]https://www.arus-diplom21.ru[/url] .
If storm damage hit, schedule [url=https://by-vince.com/4-of-the-best-roofing-contractor-services-in-2/]Roof replacement[/url]. We assess decking, underlayment, and code upgrades. Financing and warranty options available.
Thanks for the article http://rak.flyboard.ru/viewtopic.php?f=8&t=22252 .
спортивные новости [url=www.novosti-sporta-2.ru/]www.novosti-sporta-2.ru/[/url] .
оригинальные горшки для цветов [url=https://dizaynerskie-kashpo-rnd.ru]оригинальные горшки для цветов[/url] .
[url=https://gainforex.net/]Forex Rebates[/url] are an essential tool for traders looking to increase their earnings without taking on extra risk. Working with a reputable rebate broker, you can get a refund on part of the spread you pay on every transaction you make. You boost your profit margins without taking on additional trades. Forex rebates work by returning part of the commission or spread charged by your broker, making it a win-win for traders. Whether you are a beginner or a professional trader, rebates are a proven way to cut down on fees, giving you more capital to work with. Many brokers offer competitive rebate programs, so it’s worth checking their credibility, payment speed, and terms. In some cases, you can get both cashback and deposit bonuses, helping you increase your funds right from the start and over time. The process to start earning rebates is usually quick and straightforward, just sign up, connect your broker account, and trade normally, with payouts made weekly or monthly depending on the provider. If you are trading without rebates, you are missing out on easy extra profit. Activate a rebate program now and enjoy higher returns. Ultimately, cashback programs are one of the most effective ways to enhance trading profitability, especially when paired with attractive broker bonuses for maximum benefit.
https://gainforex.net/
купить аттестат 11 классов иркутск [url=https://www.arus-diplom23.ru]купить аттестат 11 классов иркутск[/url] .
Thanks for the article https://kupigrad.com/viewtopic.php?f=108&t=41749 .
купить проведенный диплом [url=www.arus-diplom33.ru/]купить проведенный диплом[/url] .
[url=http://www.plastikovyy-pogreb-247.ru]автономный погреб[/url] .
купить диплом о среднем образовании с занесением в реестр [url=https://arus-diplom34.ru]купить диплом о среднем образовании с занесением в реестр[/url] .
[url=http://zakazat-ushp-fundament-499.ru]ушп под ключ цена[/url] .
новости спорта сегодня [url=http://www.novosti-sporta-3.ru]http://www.novosti-sporta-3.ru[/url] .
[url=http://canadianpharmacyamall.com/]www.canadianpharmacyamall.com[/url]
[url=http://viagrasamplesfrompfizer.com/]viagra canada free sample[/url]
[url=http://24hourcanadianpharmacy.com/]sky pharmacy online drugstore review[/url]
[url=http://v100mgonline.com/]online pharmacy[/url]
[url=http://canadian24houropharmacy.ru/]pharmacy rx one viagra[/url]
[url=http://edmedicationsprescription.com/]e.d. medications[/url]
[url=http://pharmacynoprescription.com/]canadian pharmacy no prescription[/url]
[url=http://skyph.net/]sky pharmacy online[/url]
[url=http://skyapharmacy.com/]skypharmacy[/url]
[url=http://canadapharmacyonlinedrugstore.com/]canadian pharmacy viagra[/url]
[url=http://pharmwithoutaprescription.com/]canadian pharmacy no prescription[/url]
[url=http://canadapharmacytt.com/]canadian pharmacy no prescription[/url]
прогнозы на спорт бесплатно от профессионалов на сегодня [url=https://prognozy-ot-professionalov.ru/]prognozy-ot-professionalov.ru[/url] .
[url=https://otdyh-v-abhazii0.ru/]Отдых в Абхазии 2025 цены[/url]
Отдых в Абхазии — это незабываемые впечатления. Абхазия славится своими живописными курортами и историческими памятниками.
Первое, что поражает в Абхазии — это ее природа. Горы, покрытые зеленью, и чистейшие озера создают уникальные условия для отдыха.
Основные курорты Абхазии, такие как Пицунда и Гудаута, предлагают разнообразные развлечения. Вы сможете насладиться пляжным отдыхом, а также путешествиями по живописным местам.
Не забывайте попробовать местную кухню, которая славится своими блюдами. Традиционные блюда из морепродуктов и мяса не оставят вас равнодушными.
[url=https://otdyh-abhazya01.ru/]отдых в абхазии|отдых в абхазии недорого|абхазия отдых на море 2025[/url] — это идеальный выбор для тех, кто хочет насладиться теплым климатом и красивыми пейзажами.
Абхазия — прекрасное место для отдыха. Здесь можно насладиться великолепными природными ландшафтами и мягким климатом. Множество людей выбирают Абхазию как идеальное место для отпуска.
Наиболее заметной особенностью являются великолепные пляжи. Удобные пляжи ждут туристов с чистым песком и теплым морем. Во время отдыха вы сможете насладиться не только купанием, но и различными водными видами спорта.
Не забудьте об исторических и культурных достопримечательностях. Здесь есть множество исторических памятников и природных парков. Знакомство с культурой и бытом местных жителей сделает ваш отдых незабываемым.
Не забывайте про гастрономические удовольствия. Здесь вы сможете насладиться свежими морепродуктами, фруктами и местными деликатесами. Местные кафе предлагают блюда, которые приятно удивят даже самых взыскательных гурманов.
Thanks for the article https://marketing-resource-directory.com/profile/grom95-michael-/ .
Viagra online sales Staxyn vs viagra [url=http://supremesuppliersltd.com/]order cipro online supreme suppliers[/url][url=http://blackcialis.net/]Click Here – http://www.BlackCialis.net[/url%5D [url=http://northwestpharmacycanada.net/]canadian pharmacy 24h[/url] [url=http://onlinepharmacyadocprescription.com/]canada pharmacy without prescription[/url] [url=http://vgr100mgbestprice.com/]canada pharmacy online[/url] [url=http://canadianpharmacyonline.ru/]canadian pharmacy uk[/url] [url=http://uupharm.com/]buy metronidazole 500mg no prescription[/url] [url=http://skyapharmacy.com/]skypharmacy[/url] [url=http://woldwidewithoutaprescription.com/]online pharmacy without perscriptions[/url] [url=http://edmedicationsprescription.com/]erectile dysfunction medication prices[/url] [url=https://healthymaleviagra.com/]healthymale[/url] [url=http://canadausapharm.com/]paxil canada pharmacy no perscription[/url] [url=http://usamericanonlinepharmacy.com/]canadian online pharmacy[/url]
[url=http://supremesuppliersltd.com/]order cipro online supreme suppliers[/url][url=http://healthymenviagra.com/]new healthy man[/url] [url=http://skypharmacyreview.com/]canadian pharmacies mail order[/url] [url=http://canadapharmacy24hourdrugs.com/]online pharmacy[/url] [url=http://cialsonline.com/]best non prescription pharmacy reviews[/url] [url=http://pharmwithoutaprescription.com/]www.pharmwithoutaprescription.com[/url] [url=http://skypharmacyreview.com/]canada pharmacy 24h[/url] [url=http://canadianonlinepharmacy.net/]canadian pharmacy online cialis[/url] [url=http://menhealthyline.com/]healthy man viagra reviews[/url] [url=http://supremesuppliers.net/]supreme supplies in india[/url] [url=https://canadianpharcharmy.com/]onlinepharmacy[/url] [url=http://canadausapharm.com/]no prescription pharmacy[/url] [url=https://canadianonlinepharm.com/]viagra dapoxetine online purchase[/url]
[url=http://cialisweb.com/]cialis online[/url]
[url=http://onlinepharmacyshopping.com/]online pharmacy no prescription needed[/url]
[url=http://24hourcanadianpharmacy.com/]on line pharmacy[/url]
[url=http://canadapharmac.com/]ed pills[/url]
[url=https://auto.rin.ru/novosti/228893/vash-phuket-za-rulem-svoboda-ekonomiya-i-nezabivaemie-vpechatleniya.html]прокат авто пхукет цены[/url]
Аренда автомобилей на Пхукете — идеальное решение для путешественников. С таким вариантом вы сможете легко добраться до множества интересных достопримечательностей.
На острове существует большое количество агентств, предлагающих аренду авто. Они предлагают различные модели и классы автомобилей.
При аренде авто важно обратить внимание на условия договора. Убедитесь, что страхование автомобиля входит в стоимость.
Следует учитывать особенности вождения в Таиланде. Имейте в виду, что в стране левостороннее движение, и это может вызвать некоторые трудности.
Мы готовы предложить документы учебных заведений, расположенных на территории всей Российской Федерации. Приобрести диплом о высшем образовании:
[url=http://bellgee.com/read-blog/1153_kupila-diplom-kolledzha.html/]купить аттестат за 11 класс россия[/url]
купить аттестат 11 классов госзнак [url=www.arus-diplom24.ru]купить аттестат 11 классов госзнак[/url] .
купить аттестат 11 класс саратов [url=http://www.arus-diplom25.ru]купить аттестат 11 класс саратов[/url] .
купить аттестат 11 классов в челябинске [url=http://arus-diplom22.ru/]http://arus-diplom22.ru/[/url] .
Hi! [url=http://mexrxdirect.top/#]indian pharmacy online[/url] very good web page.
прогнозы на хоккей с высокой проходимостью [url=www.luchshie-prognozy-na-khokkej13.ru/]www.luchshie-prognozy-na-khokkej13.ru/[/url] .
инъектирование [url=www.remontmechty.ru/remont/inekcionnaya-gidroizolyaciya-effektivnaya-zashhita-ot-vlagi /]www.remontmechty.ru/remont/inekcionnaya-gidroizolyaciya-effektivnaya-zashhita-ot-vlagi /[/url] .
Highly recommend this for any Wix user struggling with SEO.
Looking for practical tips on commercial siding? This [url=https://sinarinterloc.com/2025/04/08/home-improvement-projects-that-are-tax-deductible-19/]Commercial Siding[/url] resource gives you the essentials. Get clear steps, examples, and things to avoid before you start..
точные прогнозы на футбол от аналитиков [url=www.kompyuternye-prognozy-na-futbol13.ru]www.kompyuternye-prognozy-na-futbol13.ru[/url] .
[url=https://zapravka-gazgolderov-szhizhennym-gazom-499.ru]zapravka-gazgolderov-szhizhennym-gazom-499.ru[/url] .
прогноз на футбол с анализом [url=https://kompyuternye-prognozy-na-futbol14.ru]прогноз на футбол с анализом[/url] .
[url=http://piony-msk.ru/]Пионы купить в Москве букет с доставкой на дом недорого[/url]
Некоторые цветочные магазины предлагают скидки на букеты, если сделать заказ через интернет.
Недорого купить свадебный букет для невесты в Москве возможно. Свадебный букет является важной частью образа невесты, и его выбор требует особого внимания.
[url=https://bukety-neveste.ru/]Свадебный букет для невесты купить в Москве недорого[/url].
Даже при скромном бюджете найдется масса красивых букетов, которые будут выглядеть стильно. В Москве работает множество флористов, которые предлагают широкий ассортимент букетов для свадеб.
При выборе букета стоит учитывать стиль свадьбы, а также предпочтения невесты. Букет должен быть в тон к платью и общему антуражу свадьбы, поэтому стоит уделить этому внимание.
Обсуждая все детали с флористом, можно создать идеальный свадебный букет. Не забудьте заказать букет заранее, чтобы избежать лишних переживаний в день свадьбы.
Thanks for the article https://www.intensedebate.com/people/Grom95 .
Купить диплом любого института!
Мы изготавливаем дипломы психологов, юристов, экономистов и прочих профессий по невысоким ценам— [url=http://tyumenpages.ru/]tyumenpages.ru[/url]
купить свидетельство о браке [url=http://www.educ-ua4.ru]http://www.educ-ua4.ru[/url] .
купить диплом с реестром вуза [url=https://arus-diplom34.ru]купить диплом с реестром вуза[/url] .
диплом с проведением купить [url=https://arus-diplom31.ru]диплом с проведением купить[/url] .
mosbet [url=mostbet11071.ru]mostbet11071.ru[/url]
cannaexpress-link.cc
[url=https://klining-v-moskve-01.ru/]Клининговая компания в Москве[/url] предлагает широкий спектр услуг для поддержания чистоты вашего дома или офиса.
В последнее время клининг в Москве пользуется большим спросом. Это наверняка объясняется тем, что у людей все меньше свободного времени на домашние дела.
Компании, предоставляющие клининговые услуги, предлагают широкий спектр услуг. Заказчики могут выбрать уборку как жилых, так и рабочих помещений. Это создает возможность для клиента подобрать подходящий вариант.
Большинство клининговых организаций используют эффективные средства и новейшие технологии. Такие методы обеспечивают высокое качество уборки и улучшение сервиса. Заказчики могут рассчитывать на отличный результат и идеальную чистоту.
Выбирая клининговую организацию, важно ознакомиться с отзывами предыдущих клиентов. Такой подход позволит избежать проблем и найти качественного исполнителя. Кроме того, стоит уточнить все детали услуги и стоимость заранее.
mexrxdirect https://mexrxdirect.top/# mexrxdirect mexrxdirect
мостбет скачать казино [url=https://mostbet11070.ru/]https://mostbet11070.ru/[/url]
букмекерская контора кыргызстан [url=https://mostbet11070.ru]https://mostbet11070.ru[/url]
купить аттестат 11 классов спб [url=https://arus-diplom21.ru]купить аттестат 11 классов спб[/url] .
мостбет кыргызстан [url=https://mostbet11075.ru/]https://mostbet11075.ru/[/url]
прогнозы на спорт хоккей [url=https://luchshie-prognozy-na-khokkej13.ru/]прогнозы на спорт хоккей[/url] .
Получите доступ к юристу онлайн на сайте [url=https://pomoshch-yurista21.ru/]нужна консультация юриста бесплатно по телефону[/url].
Каждый клиент получает персонализированный подход к своей ситуации.
букмекерская контора кыргызстан [url=mostbet11068.ru]букмекерская контора кыргызстан[/url]
[url=https://mexrxdirect.top/#]online pharmacy[/url] mexrxdirect mexrxdirect mexrxdirect
[url=https://propan-zapravka-gazgoldera-499.ru]propan-zapravka-gazgoldera-499.ru[/url] .
мостбет казино войти [url=https://mostbet11074.ru]https://mostbet11074.ru[/url]
купить дипломы о высшем в харькове [url=http://educ-ua2.ru]купить дипломы о высшем в харькове[/url] .
купить диплом о высшем образовании [url=http://educ-ua3.ru]купить диплом о высшем образовании[/url] .
ванна с гидромассажем купить [url=http://vanna-s-gidromassazhem.ru/]http://vanna-s-gidromassazhem.ru/[/url] .
мостбет официальное приложение [url=https://www.mostbet11067.ru]мостбет официальное приложение[/url]
как купить аттестат за 11 класс 2014 [url=http://arus-diplom24.ru]как купить аттестат за 11 класс 2014[/url] .
ставки на хоккей прогнозы [url=www.luchshie-prognozy-na-khokkej13.ru]ставки на хоккей прогнозы[/url] .
online pharmacy https://mexrxdirect.top/# mexrxdirect online pharmacy tech programs
я купил диплом с проводкой [url=http://www.arus-diplom34.ru]я купил диплом с проводкой[/url] .
инъектирование [url=https://remontmechty.ru/remont/inekcionnaya-gidroizolyaciya-effektivnaya-zashhita-ot-vlagi ]https://remontmechty.ru/remont/inekcionnaya-gidroizolyaciya-effektivnaya-zashhita-ot-vlagi [/url] .
мостбет скачать приложение на андроид [url=mostbet11068.ru]mostbet11068.ru[/url]
приложение мостбет [url=www.mostbet11069.ru]приложение мостбет[/url]
[url=https://www.zakazat-ushp-fundament-499.ru]zakazat-ushp-fundament-499.ru[/url] .
гидроизоляция цена за м2 [url=www.offthevylc.ru/polezno-znat/ceny-na-gidroizoljaciju-v-moskve-i-regionah-rossii.html/]www.offthevylc.ru/polezno-znat/ceny-na-gidroizoljaciju-v-moskve-i-regionah-rossii.html/[/url] .
id mostbet com [url=https://www.mostbet11067.ru]https://www.mostbet11067.ru[/url]
купить диплом с реестром спб [url=https://arus-diplom33.ru]купить диплом с реестром спб[/url] .
диплом купить проведенный [url=https://arus-diplom35.ru/]диплом купить проведенный[/url] .
купить диплом легально [url=www.arus-diplom35.ru/]купить диплом легально[/url] .
[url=https://tokarnye-stanki-s-chpu.ru/]токарный станок с чпу по дереву[/url] — это современное оборудование для точной обработки металла и дерева.
Эти устройства позволяют выполнять высокоточную обработку металлических и неметаллических заготовок.
Применение ЧПУ сокращает время производства и уменьшает количество брака. Сегодня станки с ЧПУ используются в машиностроении, авиации и других отраслях промышленности.
#### **2. Принцип работы токарных станков с ЧПУ**
Управление процессом осуществляется через компьютер, который передает команды механическим узлам.
Специальные датчики контролируют точность выполнения операций. Благодаря этому каждое изделие соответствует заданным параметрам без дополнительной доводки.
#### **3. Преимущества токарных станков с ЧПУ**
Основным преимуществом является возможность выполнения сложных операций без ручного вмешательства.
Автоматизация процесса позволяет сократить производственные издержки. Дополнительным плюсом является возможность быстрого перехода на выпуск новых изделий.
#### **4. Перспективы развития токарных станков с ЧПУ**
Развитие технологии приведет к созданию более умных и автономных систем.
Использование облачных технологий упростит управление и диагностику оборудования. Это откроет новые возможности для промышленности и ускорит переход к «умным» заводам.
—
### **Спин-шаблон:**
#### **1. Введение в токарные станки с ЧПУ**
Сегодня трудно представить промышленность без токарных станков, оснащенных числовым программным управлением. Эти устройства позволяют выполнять высокоточную обработку металлических и неметаллических заготовок.
Автоматизация токарных работ минимизирует человеческий фактор и ускоряет выполнение задач. Такие технологии нашли применение в производстве инструментов, деталей и сложных конструкций.
*(Шаблон продолжается аналогично для всех последующих разделов.)*
Создайте уникальный дизайн с нашим [url=https://mystampready0-constructor.com/]free stamp maker online[/url] и добавьте индивидуальность в каждую деталь!
The trend of creating stamps online has gained significant traction lately. Numerous people and companies seek creative methods to personalize their branding.
Creating custom stamps is now easier than ever. With a wide range of online tools available, users can experiment with different designs and styles.
One significant perk of using digital platforms for stamp creation is the convenience they deliver. Users can design their stamps from the convenience of their homes, removing the necessity of visiting a brick-and-mortar shop.
Furthermore, the plethora of alternatives accessible online encourages a higher level of creativity. People can choose from different materials, sizes, and designs, making each stamp uniquely theirs.
[url=https://make0-stamp-online.com]make stamp online[/url] предлагает удобный способ создать уникальный штамп, не выходя из дома.
Creating stamps online is an excellent method to showcase your artistic skills. With the rise of digital platforms, anyone can design their own unique stamps.
To begin, you need to choose the right online platform for stamp creation. Many websites offer user-friendly interfaces and various templates that simplify the design process.
Once you have selected a platform, you can start designing your stamp. The customization options include altering shapes, dimensions, and integrating text for a personal touch.
Once your design is complete, you should proceed to order your stamp. Most online platforms provide easy ordering options and quick shipping.
спортивные новости [url=https://www.novosti-sporta-11.ru]https://www.novosti-sporta-11.ru[/url] .
gessi официальный сайт [url=http://gessi-santehnika-5.ru/]gessi официальный сайт[/url] .
интернет магазины сантехники [url=https://evropejskaya-santehnika2.ru/]evropejskaya-santehnika2.ru[/url] .
Заказать диплом под заказ в столице можно используя официальный сайт компании. [url=http://jetem.ru/member.php?u=21901/]jetem.ru/member.php?u=21901[/url]
супер прогнозы на футбол [url=www.kompyuternye-prognozy-na-futbol14.ru]супер прогнозы на футбол[/url] .
купить аттестат за 11 классов оригинал [url=https://arus-diplom23.ru]https://arus-diplom23.ru[/url] .
мостбет. регистрация. [url=https://www.mostbet11069.ru]https://www.mostbet11069.ru[/url]
This write-up highlights how addressing minor house issues early can save money and effort in the long run. The tips are realistic and realistic for most living spaceowners. I paired it with some [url=https://kotelinaya.ru/]basic repair ideas[/url] that complemented these suggestions, improving my overall upkeep routine.
купить диплом о среднем специальном образовании с занесением в реестр [url=http://arus-diplom32.ru]купить диплом о среднем специальном образовании с занесением в реестр[/url] .
мостбет казино зеркало [url=www.mostbet11072.ru]мостбет казино зеркало[/url]
Создайте уникальный штамп с помощью нашего [url=https://stamps-1creator.com/]make stamp online[/url] всего за несколько кликов!
The process of making a rubber stamp online is simpler than ever. Using online tools, you can easily personalize your stamp. Such ease of use benefits both individuals and businesses looking to save time and resources.
It’s important to assess the different functionalities provided by rubber stamp makers online. Numerous platforms provide templates that you can modify according to your preferences. Moreover, there is often the flexibility to import your designs for a truly unique stamp.
Pay attention to the quality of the rubber stamps produced by online services. Check ratings and reviews to assess the overall quality and satisfaction levels. High-quality rubber stamps produce clear and crisp impressions, which are always important.
Shipping options are important to review when purchasing a rubber stamp online. Many providers offer fast shipping to ensure you receive your stamp promptly. Be aware of potential extra charges for faster delivery services.
купить аттестат за 9 11 класс [url=arus-diplom25.ru]купить аттестат за 9 11 класс[/url] .
где можно купить аттестат за 11 класс сколько стоит красноярск [url=https://arus-diplom22.ru/]где можно купить аттестат за 11 класс сколько стоит красноярск[/url] .
[url=https://www.plastikovyy-pogreb-247.ru]погреб под ключ стоимость цена[/url] .
[url=https://prodmedway.shop/#]viagra online canadian pharmacy[/url] prodmedway prodmedway online pharmacy viagra
самый точный прогноз на футбол сегодня [url=www.kompyuternye-prognozy-na-futbol13.ru/]www.kompyuternye-prognozy-na-futbol13.ru/[/url] .
купить аттестат 11 классов в ярославле [url=www.arus-diplom24.ru]купить аттестат 11 классов в ярославле[/url] .
купить диплом с занесением в реестр цена [url=http://arus-diplom34.ru]купить диплом с занесением в реестр цена[/url] .
[b]Find the best 18+ sites at [url=https://porncurator.site/]Porncurator[/url]![/b]
[img]https://porncurator.site/wp-content/uploads/2025/08/top.jpg[/img]
The catalog features real reviews of 100% handpicked XXX sites that you can trust.
We present most visited NSFW destinations by niches, including:
— cam shows with interactive shows,
— cam chat platforms for global chatting,
— video chats that offer intimacy,
— NSFW chats for spicy messages,
— tube sites with HD content,
— sensual websites perfect for tasteful adult experiences,
— and much more.
On PornCurator https://porncurator.site you can quickly pick your perfect site thanks to simple interface. Each review includes pros and cons, so you always know before you visit.
Whether you search for personal cam sessions, premium porn videos, or reliable NSFW forums,
PornCurator has it all and keeps growing.
[b]Explore [url=https://porncurator.site/chaturbate/]Chaturbate Overview[/url] right away and see the rankings![/b]
мостбет мобильная версия скачать [url=https://mostbet11072.ru]мостбет мобильная версия скачать[/url]
прогнозы на хоккей реальные [url=http://luchshie-prognozy-na-khokkej13.ru]http://luchshie-prognozy-na-khokkej13.ru[/url] .
мостбет ставки онлайн [url=http://mostbet11071.ru]мостбет ставки онлайн[/url]
купить гидромассажную ванну [url=http://vanna-s-gidromassazhem.ru/]http://vanna-s-gidromassazhem.ru/[/url] .
mostbet com официальный сайт [url=http://mostbet11074.ru/]mostbet com официальный сайт[/url]
мостбет скачать на компьютер [url=http://mostbet11075.ru]http://mostbet11075.ru[/url]
prodmedway https://prodmedway.shop/# online pharmacy no prescription prodmedway
888starz review [url=www.poetryproseandplays.com]888starz review[/url] .
теннесси бк скачать на андроид бесплатно [url=mostbet11073.ru]mostbet11073.ru[/url]
mostbet официальный сайт скачать [url=http://mostbet11073.ru]mostbet официальный сайт скачать[/url]
спорт онлайн [url=https://www.novosti-sporta-12.ru]спорт онлайн[/url] .
888starz bet app eg [url=http://multitaskingmaven.com]888starz bet app eg[/url] .
[url=https://zaezd-cherez-kanavu-365.ru]заезд для авто[/url] .
[url=https://www.zakazat-ushp-fundament-pod-klyuch-499.ru]сколько стоит фундамент[/url] .
умный горшок для растений [url=www.kashpo-s-avtopolivom-kazan.ru]умный горшок для растений[/url] .
[url=http://prodmedway.shop/#]prodmedway[/url] pharmacy technician certification online prodmedway cialis online pharmacy
Cialis overnight shipping from usa [url=http://fapharmacy.com/]www.fapharmacy.com[/url]
[url=http://blackcialis.net/]cialis black 800mg reviews[/url]
[url=http://skaypharm.com/]online pharmacies canada[/url]
[url=https://cialisgeneric.com/]sam’s wholesale generic cialis[/url]
[url=http://canadausapharm.com/]online pharmacies[/url]
[url=http://canadianonlinepharmacy.net/]canadian pharmacies that accept paypal[/url]
[url=http://woldwidewithoutaprescription.com/]canada pharmacies online prescriptions[/url]
[url=http://canadapharmac.com/]canadian pharmacy no prescription[/url]
[url=http://supremesuppliers.net/]online pharmacy[/url]
[url=http://northwestpharmacydrugstore.com/]northwest pharmacy canada[/url]
[url=http://canadianpharmdirectwithoutaprescription.com/]pharmacy no prescripition[/url]
[url=http://drugs1mg.com/]viagra without prescription.[/url] Baclofen for sale
гидроизоляция цена за м2 [url=http://offthevylc.ru/polezno-znat/ceny-na-gidroizoljaciju-v-moskve-i-regionah-rossii.html]http://offthevylc.ru/polezno-znat/ceny-na-gidroizoljaciju-v-moskve-i-regionah-rossii.html[/url] .
как купить официальный аттестат 11 класс [url=http://www.arus-diplom24.ru]как купить официальный аттестат 11 класс[/url] .
[url=https://chery-russia.ru/]Купить Chery в Москве[/url] можно с бесплатной доставкой по городу. Мы привезем выбранный автомобиль в удобное для вас место и время для окончательного оформления документов.
новости баскетбола [url=http://www.novosti-sporta-11.ru]http://www.novosti-sporta-11.ru[/url] .
Получите бесплатную консультацию юриста на сайте [url=https://pomoshch-yurista21.ru/]бесплатная помощь юриста[/url].
Каждый клиент получает персонализированный подход к своей ситуации.
сантехника фото [url=http://www.evropejskaya-santehnika2.ru]http://www.evropejskaya-santehnika2.ru[/url] .
[url=https://propan-zapravka-gazgoldera-499.ru]пропан заправка газгольдеров[/url] .
купить диплом пту в реестре [url=http://arus-diplom35.ru/]купить диплом пту в реестре[/url] .
аттестат за 11 классов купить в москве [url=http://www.arus-diplom23.ru]аттестат за 11 классов купить в москве[/url] .
купить аттестат об окончании 11 классов в челябинске [url=www.arus-diplom25.ru]www.arus-diplom25.ru[/url] .
аттестат 11 класса купить цена [url=https://arus-diplom22.ru/]аттестат 11 класса купить цена[/url] .
Pharmacyrxone [url=http://onlinecanadianpharmacymy.com/]canadian pharmacy generic viagra[/url]
[url=http://northwestpharmacycanadaprescriptions.com/]northwest pharmacy canada[/url]
[url=http://viagrahealthyman.com/]cheap viagra[/url]
[url=http://canadian24hourepharmacy.ru/]mexican pharmacies that ship[/url]
[url=http://canadausapharm.com/]online no script pharmacy[/url]
[url=http://canadapharmacy24drugstore.com/]online pharmacy no prescription[/url]
[url=http://onlineviagraprescription.com/]viagra and cialis non perscription[/url]
[url=http://rhineincpharm.com/]rhiner inc. inda[/url]
[url=http://edmedicationsprescription.com/]ed drug prices[/url]
[url=http://pharmacynoprescription.com/]canadian pharmacies no script[/url]
[url=http://onlinepharmacytt.com/]non prescription pharmacy[/url]
[url=http://mednowca.com/]cialis canadian pharmacy[/url] Misoprostol 200 mcg online
диплом настоящий купить с занесением в реестр [url=http://arus-diplom31.ru/]http://arus-diplom31.ru/[/url] .
купить диплом в спб с занесением в реестр [url=http://arus-diplom34.ru]http://arus-diplom34.ru[/url] .
купить аттестат 11 класса 2016 [url=www.arus-diplom24.ru]купить аттестат 11 класса 2016[/url] .
gfg
привет
gessi [url=https://gessi-santehnika-5.ru/]gessi[/url] .
диплом высшего образования проведенный купить [url=www.alternatio.org/component/k2/itemlist/user/167426-vadyymemelnvv]диплом высшего образования проведенный купить[/url] .
[url=https://chatpointt.com/home-improvement-experts-remodeling-experts-near-41/]prefab adu near me[/url] — a solid resource worth a look. Skim-friendly and straight to the point. Handy when you need a fast refresher.
результаты матчей [url=https://www.novosti-sporta-12.ru]результаты матчей[/url] .
можно купить аттестат [url=educ-ua1.ru]можно купить аттестат[/url] .
[url=https://otdyh-abhazya01.ru/]Отдых в Абхазии — это идеальный способ насладиться красотой природы и теплым морем.[/url]
Абхазия — это уникальное место для отдыха, которое привлекает туристов со всего мира. Сложно найти другого такого уголка, который сочетал бы в себе горы и море.
Одной из причин для отдыха в Абхазии можно назвать благоприятный климат. Лето здесь тёплое и солнечное, что делает это время идеальным для пляжного отдыха.
В Абхазии можно найти много культурных и исторических мест, которые стоит посетить. Туристы могут насладиться посещением древних храмов и крепостей, которые пережили века.
Обязательно попробуйте абхазские блюда, которые порадуют даже самых требовательных гурманов. Абхазская кухня, полная свежих фруктов и морепродуктов, станет настоящим открытием для вас.
[url=https://agro-sadovod.ru/]семян семяныч семена купить почтой[/url] предлагает широкий ассортимент семян и товаров для садоводов.
Семяныч официальный сайт — это удобная платформа для заказа различной продукции для сада и огорода. многообразие товаров, садовые семена и припараты для удобрения.
Простой и интуитивный интерфейс сайта позволяет быстро находить нужные позиции. информацией о характеристиках, что помогает принять обоснованное решение. Также есть возможность о товарах, что позволяет другим покупателям товаров.
разделы с выгодными предложениями для экономии. товары с хорошей скидкой. Не упустите шанс этот раздел, чтобы сэкономить.
Компания Семяныч активно использует для общения с заказчиками. Следя за новостями, вы сможете быть в курсе новинок и получать специальные предложения. Будьте на связи с Семянычем, и вы сможете сэкономить еще больше.
купить аттестат 10 11 класс вечерней школы [url=https://www.arus-diplom21.ru]купить аттестат 10 11 класс вечерней школы[/url] .
диплом с занесением в реестр купить [url=https://arus-diplom31.ru/]диплом с занесением в реестр купить[/url] .
ставки на футбол сегодня 100 процентный [url=www.prognozy-na-futbol-6.ru]www.prognozy-na-futbol-6.ru[/url] .
Stavki Prognozy [url=https://stavki-prognozy-1.ru/]https://stavki-prognozy-1.ru/[/url] .
точные прогнозы на футбол сегодня бесплатно [url=http://prognozy-na-futbol-5.ru/]точные прогнозы на футбол сегодня бесплатно[/url] .
СтавкиПрогнозы [url=http://www.stavki-prognozy-2.ru]http://www.stavki-prognozy-2.ru[/url] .
Арендуйте [url=https://auto.rin.ru/novosti/228893/vash-phuket-za-rulem-svoboda-ekonomiya-i-nezabivaemie-vpechatleniya.html]прокат пхукет[/url] и наслаждайтесь свободой передвижения по этому прекрасному острову!
Взять в аренду автомобиль на Пхукете — идеальный вариант для путешественников. Аренда автомобиля на Пхукете обеспечивает гибкость и комфорт во время поездки.
На острове вы найдете большое количество пунктов аренды автомобилей. Вы можете выбрать как дорогие автомобили, так и более бюджетные варианты.
Не забывайте о правилах движения, чтобы обеспечить свою безопасность. При аренде авто на Пхукете обратите внимание на левостороннее движение, чтобы избежать неприятностей.
Прокат автомобиля на Пхукете позволяет создать ваш индивидуальный маршрут и экономить при этом деньги. Аренда машины дает возможность свободно путешествовать по острову и посещать различные места по собственному желанию.
СтавкиПрогнозы [url=stavki-prognozy-two.ru]stavki-prognozy-two.ru[/url] .
бесплатные прогнозы на спорт на сегодня [url=prognozy-na-sport-7.ru]prognozy-na-sport-7.ru[/url] .
Накрутка живых подписчиков в ТГ вот статья: [url=https://vc.ru/niksolovov/1488381-nakrutka-zhivyh-podpischikov-v-tg-top-25-servisov-2025-goda-moi-reiting]https://vc.ru/niksolovov/1488381-nakrutka-zhivyh-podpischikov-v-tg-top-25-servisov-2025-goda-moi-reiting[/url] Только проверенные бесплатные и платные способы получить больше подписчиков.
[url=http://www.zapravka-propan-butanom-gazgoldera-499.ru]zapravka-propan-butanom-gazgoldera-499.ru[/url] .
СПб преображается ночью, предлагая мужчинам незабываемые впечатления. Любителей ночных тусовок ждут заведения с живой музыкой, такие как «Stackenschneider» или «Бар 812».
Ценители караоке могут отправиться в «Рюмочную». Для азартных открыты казино в пригороде.
Бары на Рубинштейна предлагают крутые коктейли. Хотите необычного? Ночные экскурсии или прогулку на катере по каналам.
Для любителей эротики работают лаунж-бары с гоу-гоу. Для желающих провести ночь с девушкой можем посоветовать сайт: [url=https://sosamba-spb2.com/]старые проститутки спб[/url]
СПб ночью — это полный отрыв и море вариантов для отдыха! ??
1вин сайт официальный [url=www.1win22097.ru]1вин сайт официальный[/url]
[b][url=https://momspace.ru/articles/polniy-gid-po-aptechke-dlya-novorozhdennogo-chto-kupit-i-kak-podgotovitsya/]детская аптечка для новорожденного[/url][/b]
Может быть полезным: https://momspace.ru/3-mesyats-beremennosti/ или [url=https://momspace.ru/tretiy-trimestr-beremennosti/]боли в третьем триместре беременности[/url]
[b][url=https://momspace.ru/articles/beremennost-i-volosy-chto-govoryat-vrachi-primety-i-opyt-mam/]почему нельзя стричь волосы при беременности беременным[/url][/b]
ставки прогнозы [url=stavki-prognozy-one.ru]stavki-prognozy-one.ru[/url] .
точный прогноз на спорт [url=https://prognozy-na-sport-8.ru/]prognozy-na-sport-8.ru[/url] .
проверить купон мелбет [url=melbet3006.com]melbet3006.com[/url]
[url=https://otdyh-v-abhazii0.ru/]отдых в абхазии 2025 цены[/url]
Абхазия — идеальное место для отдыха. Эта страна привлекает туристов своими живописными пейзажами и мягким климатом. Здесь можно насладиться как пляжным, так и активным отдыхом.
Чистые пляжи Абхазии привлекают множество отдыхающих. Туристы часто остаются на пляжах Черного моря, купаясь и загорая под солнечными лучами. Вдоль побережья расположены уютные кафе и рестораны, где можно попробовать местные деликатесы.
Активный отдых в Абхазии включает в себя множество развлекательных мероприятий. Горы и леса предлагают отличные условия для пеших прогулок и экскурсий. Здесь также предлагают водные виды спорта, такие как дайвинг и серфинг.
Туристы также интересуются культурными и историческими памятниками Абхазии. Посещение древних храмов и крепостей, сохранившихся на территории Абхазии, станет увлекательным опытом. Изучив культуру и историю региона, вы получите незабываемые впечатления от отдыха в Абхазии.
Living space repairs doesn’t need to be intimidating, and this piece proves it well. By following simple, functional steps, anyone can keep their living space in good condition. I recently applied some [url=https://rja-dom.ru/]basic living space fix ideas[/url] that worked perfectly alongside these guidance, making my projects easier and less stressful. I believe adding such recommendations to everyday routines can make upkeep far less stressful and much more rewarding.
[url=https://zakazat-ushp-fundament-pod-klyuch-499.ru]ушп фундамент под ключ[/url] .
[url=https://zaezd-cherez-kanavu-365.ru]обустройство заезда на участок[/url] .
[url=http://canadapharmacyonlinedrugstore.com/]on line pharmacy[/url]
[url=http://supremesuppliersindia.com/]supreme suppliers mumbai[/url]
[url=http://pharmacynoprescription.com/]prescription free pharmacy[/url]
[url=http://canadapharmacyt.com/]canadian pharmacy[/url]
[url=http://v100mgonline.com/]best canadian pharcharmy online[/url]
[url=http://pharmwithoutaprescription.com/]click here pharmwithoutaprescription.com[/url]
[url=http://mednowca.com/]canadian drug of greenfeild[/url]
[url=http://skyapharmacy.com/]sky pharmacy [/url]
[url=http://northwestpharmacydrugstore.com/]canadian pharmacy online cialis[/url]
[url=http://onlinepharmacynoprescription.com/]order viagra online[/url]
[url=https://cialiswithoutadoctorseprescription.com/]generic cialis online prescription[/url]
[url=http://24hourcanadianpharmacy.ru/]online pharmacy[/url]
Получите качественную [url=https://konsultaciya-yurista41.ru/]konsultaciya-yurista41.ru[/url] бесплатно!
Юридические проблемы могут коснуться каждого, и важно иметь под рукой квалифицированного юриста. Обращение к юристу может помочь избежать серьезных проблем в будущем.
Существуют различные сферы права, в которых юрист может предоставить свою помощь. Сферы права, такие как уголовное, гражданское или семейное, требуют специальных знаний и опыта.
Выбирая юриста, стоит учитывать его профессиональный опыт и уровень квалификации. Не забудьте ознакомиться с отзывами клиентов, чтобы понять, насколько эффективен специалист.
Как правило, консультация юриста проходит в несколько этапов. На первом этапе вы объясняете свою ситуацию, а юрист предоставляет возможные варианты решения проблемы. Построение стратегии решения вопроса начинается с тщательного анализа вашей ситуации.
plinko slot [url=https://plinko3001.ru]https://plinko3001.ru[/url]
футбол прогнозы [url=http://prognozy-na-futbol-5.ru]футбол прогнозы[/url] .
[url=http://healthymenviagra.com/]healthy man viagra[/url]
[url=http://mednowca.com/]viagra 100mg canada[/url]
[url=http://rhineincpharm.com/]rhine inc. india[/url]
[url=http://clspharmacy.com/]online pharmacies canada[/url]
[url=https://healthymaleviagra.com/]healthy man complaints[/url]
[url=http://supremesuppliers.net/]supreme suppliers in india[/url]
[url=http://northwestpharmacydrugstore.com/]canada prescription drugs[/url]
[url=http://skyph.net/]sky pharmacy online drugstore review[/url]
[url=http://skyapharmacy.com/]skypharmacy [/url]
[url=http://jipharm.com/]healthy man viagra[/url]
[url=http://onlinecanadianpharmacymy.com/]sky pharmacy canada[/url]
[url=http://canadapharmacy24hourdrugs.com/]pharmacy rx one viagra[/url]
футбол прогнозы [url=https://prognozy-na-futbol-6.ru]футбол прогнозы[/url] .
клиника аппаратной косметологии [url=http://kosmetologiya-novosibirsk-1.ru/]клиника аппаратной косметологии[/url] .
консультация косметолога цена [url=http://kosmetologiya-moskva-1.ru]консультация косметолога цена[/url] .
страница
[url=https://hyip-helper.net/]скрипты хайпов[/url]
плинко [url=plinko-kz2.ru]плинко[/url]
[url=http://skyapharmacy.com/]online pharmacies canada[/url]
[url=http://canadianonlinepharmacy.net/]canadian pharmacy cialis 5 mg[/url]
[url=http://onlineviagraprescription.com/]viagra non prescription safe sites[/url]
[url=http://supremesuppliersph.com/]supreme suppliers viagra[/url]
[url=http://skaypharm.com/]sky pharmacy[/url]
[url=http://amoxicillinpharm.com/]buy antibiotics without prescription uk[/url]
[url=http://drugs1mg.com/]mexican pharmacy online medications[/url]
[url=http://skyapharmacy.com/]sky pharmacy[/url]
[url=http://pharmacysky.com/]canadian pharmacy no prescription[/url]
[url=http://canadianpharmacymall.net/]cialis canada[/url]
[url=http://canadian24houropharmacy.ru/]canadian pharmacy viagra[/url]
[url=http://supremesuppliersmumbai.com/]canadian pharmacy no prescription[/url]
аттестат с отличием 11 класс купить [url=http://www.arus-diplom25.ru]аттестат с отличием 11 класс купить[/url] .
бланк аттестат за 11 класс купить в [url=https://arus-diplom9.ru/]бланк аттестат за 11 класс купить в[/url] .
[url=http://ushp-fundament-10-na-10-499.ru]сколько стоит сделать фундамент под дом[/url] .
[url=https://zaezd-dlya-mashiny-365.ru]zaezd-dlya-mashiny-365.ru[/url] .
купить обложку для аттестата 11 [url=www.arus-diplom23.ru]купить обложку для аттестата 11[/url] .
[url=http://cialiswithoutdoctorprescription.com/]cialis online no prescription[/url]
[url=http://mednowca.com/]viagra from canada[/url]
[url=http://supremesuppliersltd.com/]supreme suppliers[/url]
[url=http://americastrustedonlinepharmacy.com/]non prescription pharmacy[/url]
[url=http://canadian24hourepharmacy.ru/]online pharmacy no prescription[/url]
[url=http://canadian24hourpharmacy.com/]sky pharmacy canada[/url]
[url=http://woldwidewithoutaprescription.com/]canadian pharmacy no prescription[/url]
[url=http://northwestpharmacycanadaprescriptions.com/]northwest pharmacy canada[/url]
[url=http://onlineviagraprescription.com/]online viagra prescription[/url]
[url=http://jipharm.com/]amoxicillin[/url]
[url=http://uuuppharmacy.com/]online pharmacy no prescription[/url]
[url=http://canadianpharmwithoutaprescription.com/]no prescription pharmacies for viagra[/url]
купить украинский диплом о высшем образовании [url=http://educ-ua4.ru]купить украинский диплом о высшем образовании[/url] .
If you are looking for a reliable [url=https://trafficarbitration.com/]garage door spring repair cost[/url], contact our company in Englewood, Florida.
The variety of services a company provides is also a significant consideration. While some businesses may offer mainly installation services, others might be experts in repairs and maintenance. Choosing a company that offers comprehensive services can save you time and money in the long run.
ставки прогнозы [url=https://www.stavki-prognozy-1.ru]https://www.stavki-prognozy-1.ru[/url] .
plinko kz [url=http://plinko-kz2.ru]plinko kz[/url]
[url=https://kliningovaya-kompaniya-1.ru/]Клининговая компания в Москве[/url] предлагает широкий спектр услуг по уборке, обеспечивая чистоту и порядок в вашем доме или офисе.
Клининг в Москве стал важной частью обслуживания. Профессиональные клининговые услуги становятся все более востребованными.
Существует множество вариантов клининговых услуг, включая уборку офисов и квартир. Многие клиенты предпочитают заказывать полный пакет услуг, который включает в себя не только генеральную, но и регулярную уборку.
Специалисты клининга применяют новейшее оборудование и безопасные химические вещества. Таким образом, профессиональная уборка становится еще более качественной и быстрой.
При выборе клининговой компании важно учитывать отзывы клиентов и репутацию фирмы. Это поможет избежать неприятных ситуаций и гарантирует качественное выполнение услуги.
служба клининга в москве [url=http://kliningovaya-kompaniya-1.ru]http://kliningovaya-kompaniya-1.ru[/url]
купить диплом специалиста недорого [url=www.educ-ua5.ru/]купить диплом специалиста недорого[/url] .
как забрать бонусы 1win [url=https://www.1win22097.ru]https://www.1win22097.ru[/url]
лучшие прогнозы на спорт от профессионалов бесплатно на сегодня [url=prognozy-na-sport-8.ru]prognozy-na-sport-8.ru[/url] .
melbet aviator [url=www.melbet3006.com]www.melbet3006.com[/url]
plinko game online [url=plinko3001.ru]plinko3001.ru[/url]
горшки с автополивом для комнатных растений [url=www.kashpo-s-avtopolivom-spb.ru/]горшки с автополивом для комнатных растений[/url] .
plinko kz [url=plinko3002.ru]plinko3002.ru[/url]
купить аттестат 11 класс владивосток [url=http://www.arus-diplom23.ru]http://www.arus-diplom23.ru[/url] .
комплектная трансформаторная подстанция [url=http://www.transformatornye-podstancii-kupit1.ru]комплектная трансформаторная подстанция[/url] .
Discover [url=https://beunspun.co.uk/products/cbd-oil]Broad Spectrum CBD Oil[/url]
купить аттестат за 11 класс курган [url=www.arus-diplom25.ru/]www.arus-diplom25.ru/[/url] .
силовые трансформаторные подстанции [url=www.transformatornye-podstancii-kupit2.ru/]силовые трансформаторные подстанции[/url] .
аттестат 10 11 класс с реестром купить [url=https://arus-diplom22.ru/]аттестат 10 11 класс с реестром купить[/url] .
плинко [url=http://plinko3002.ru]http://plinko3002.ru[/url]
купить аттестат за 11 класс в спб [url=https://arus-diplom24.ru]купить аттестат за 11 класс в спб[/url] .
аттестат за 11 класс купить в спб [url=http://www.arus-diplom24.ru]http://www.arus-diplom24.ru[/url] .
купить легальный диплом [url=www.arus-diplom33.ru/]купить легальный диплом[/url] .
как купить диплом с проводкой [url=www.arus-diplom34.ru]как купить диплом с проводкой[/url] .
Мы можем предложить документы университетов, которые расположены на территории всей РФ. Приобрести диплом ВУЗа:
[url=http://zavalinka.listbb.ru/viewtopic.php?f=3&t=4561/]купить аттестат 1995 11 классов[/url]
Накрутка подписчиков в ТГ вот статья: [url=https://vc.ru/niksolovov/1377755-nakrutka-podpischikov-v-tg-top-25-servisov-2025-goda-lichnyi-vybor]https://vc.ru/niksolovov/1377755-nakrutka-podpischikov-v-tg-top-25-servisov-2025-goda-lichnyi-vybor[/url] Только проверенные бесплатные и платные способы получить больше подписчиков.
столбовая трансформаторная подстанция [url=https://transformatornye-podstancii-kupit.ru/]transformatornye-podstancii-kupit.ru[/url] .
ставки букмекеров на хоккей [url=https://prognozy-na-khokkej.ru/]prognozy-na-khokkej.ru[/url] .
stavkiprognozy [url=https://stavki-prognozy-two.ru/]stavki-prognozy-two.ru[/url] .
прогнозы на ставки спорт [url=www.prognozy-na-sport-7.ru]www.prognozy-na-sport-7.ru[/url] .
Я нещодавно натрапила на інтерв’ю з Міріам Драгіною, і її думки про поезію вразили мене до глибини душі. Вона розповідала, як емоції, що здаються хаотичними, можуть стати основою для творчості. Її слова надихнули мене почати писати свій власний щоденник думок. Якщо вам цікаво, читайте [url=https://talabout.com/ru/conference/88]інтерв’ю тут[/url].
Thanks for the article https://www.brownbook.net/business/53875909/jewelry .
[url=https://zapravka-propan-butanom-gazgoldera-499.ru]стоимость заправки газгольдера 1000 литров[/url] .
[url=http://alms.education/blog/index.php?entryid=45490]are shoes fake[/url] – what are the best websites to buy replica shoes
[img]https://im.gurl.eu.org/file/AgACAgEAAxkDAAEBPCdobOMz7TNnpqdy8X6xh3yyRNyjYgACCrAxG6SIYEd1fI6LnpI6TwEAAwIAA3gAAzYE.png[/img]
Thanks for the article https://www.pubpub.org/user/polina-zuk .
купить диплом регистрацией [url=https://arus-diplom31.ru/]купить диплом регистрацией[/url] .
Studying GPCR opens up new horizons in the field [url=https://www.chemdiv.com/]inhibitors.[/url]
The unique architecture of GPCRs includes seven transmembrane domains.
stavkiprognozy [url=http://stavki-prognozy-2.ru]http://stavki-prognozy-2.ru[/url] .
трансформаторные будки [url=https://transformatornye-podstancii-kupit2.ru/]https://transformatornye-podstancii-kupit2.ru/[/url] .
[url=https://vipusknick.ru/]Канцелярия для офиса и дома[/url] — это важная часть ежедневной жизни, которая помогает поддерживать порядок и повышает эффективность. Регулярное использование канцелярских принадлежностей облегчает процесс работы и учебы. Сегодня можно найти огромный выбор: от базовых тетрадей до стильных органайзеров. Офисная канцелярия обычно включает бумагу, карандаши, папки и другие средства для организации работы. Для дома актуальны товары для учебы, рукоделия и хранения документов. Главная особенность канцелярских принадлежностей — это возможность применения в любых ситуациях. Купить канцтовары можно как в обычных магазинах, так и в интернете. Покупка онлайн позволяет выбирать из десятков вариантов и получать товары прямо домой. Для бизнеса выгодно приобретать канцелярию оптом. Индивидуальные клиенты подбирают канцтовары исходя из задач и бюджета. Каждый может выбрать канцтовары в зависимости от стиля работы и финансовых возможностей. Хорошая канцелярия отличается прочностью и комфортом. Рекомендуется оценивать качество исполнения и надежность. Канцелярские товары помогают не только работать, но и создавать творческую атмосферу. Можно с уверенностью сказать, что канцтовары — это база для организации любой деятельности.
https://vipusknick.ru/
Discover the elegance and reliability of [url=https://best-interwood.com/]deluxe garage doors[/url], which will add a unique style to your home in Englewood, Florida.
Besides durability, deluxe garage doors come with various design options. The versatility in design allows homeowners to personalize their garage doors.
ставки прогнозы [url=http://stavki-prognozy-one.ru]http://stavki-prognozy-one.ru[/url] .
Get yours [url=https://temporary-phone-numbers.com/]temporary number[/url] and protect your personal information!
A temporary phone is an essential tool for many individuals. Having a temporary phone ensures ease and protection, particularly for individuals who travel frequently.
If protecting your personal information is a priority, a temporary phone is effective. It allows you to communicate without revealing your primary number.
Moreover, temporary phones are often cost-effective. Buying a temporary phone usually involves prepaid services, which can help manage costs.
In conclusion, getting a temporary phone is easy and can be done in a short amount of time. A temporary phone can be acquired online or from local shops without any complex steps.
На [url=https://sadovod-top.ru/]семяныч ру официальный[/url] вы найдете широкий выбор семян и полезные советы по их выращиванию.
Ресурс Семяныч ру, имеющий официальный статус, предлагает разнообразные товары и услуги. Каждый посетитель сайта Семяныч ру найдет что-то интересное для себя.
Клиенты могут воспользоваться онлайн-каталогом, чтобы легко выбрать нужные товары. Выбор товаров становится проще благодаря удобному интерфейсу каталога.
На Семяныч ру регулярно обновляются акции и специальные предложения для клиентов. Это отличная возможность сэкономить на покупках и получить качественные товары по выгодным ценам.
Клиенты могут рассчитывать на первоклассное обслуживание и поддержку на Семяныч ру. Пользователи могут рассчитывать на быструю помощь от службы поддержки сайта.
Накрутка подписчиков в Ютуб [url=https://vc.ru/niksolovov/1866164-yutub-nakrutka-podpischikov-25-servisov-2025-goda-obnovleno-moya-metodika]https://vc.ru/niksolovov/1866164-yutub-nakrutka-podpischikov-25-servisov-2025-goda-obnovleno-moya-metodika[/url] Рейтинг инструментов для постоянного использования.
[url=https://eco-semyana.ru/]скачать сайт семяныч[/url] предлагает широкий выбор качественных семян для вашего огорода.
В интернет-магазине Семяныч ру вы найдете огромное количество товаров для дома и сада. Этот магазин предлагает множество товаров, которые помогут создать уют в вашем доме и в саду.
В ассортимент магазина входят разные категории товаров. Вы сможете найти от садового инвентаря до мелкой бытовой техники.
Официальный магазин гарантирует высокое качество и доступные цены. Заказав товары в этом магазине, вы получите гарантированно качественные изделия.
Магазин обеспечивает удобные условия по доставке и оплате товаров. Вы можете выбрать наиболее подходящий способ оплаты и доставки для себя.
купить аттестат за 9 класс с занесением [url=www.educ-ua4.ru]www.educ-ua4.ru[/url] .
купить диплом спб с занесением в реестр [url=http://www.arus-diplom32.ru]http://www.arus-diplom32.ru[/url] .
подстанция купить [url=www.transformatornye-podstancii-kupit.ru]www.transformatornye-podstancii-kupit.ru[/url] .
Thanks for the article https://forum.mamusi.org.ua/viewtopic.php?f=191&t=14018 .
[url=https://www.colegiodelabici.edu.co/profile/replicabags/profile]Prada[/url] – replica bags wholesale
[img]https://im.gurl.eu.org/file/AgACAgEAAxkDAAEBPsNoffLOewG_Wlh7nvNazGE6CgeuggACC7ExG2FT8UeRE0rEh6wGsAEAAwIAA20AAzYE.jpeg[/img]
Получить [url=https://grazhdanstvo-vanuatu-bystro.ru/]вануату гражданство стоимость[/url] может стать отличной возможностью для россиян, заинтересованных в расширении своих горизонтов.
Гражданство Вануату – это отличная альтернатива для тех, кто хочет улучшить свою жизнь. Это небольшое государство, расположенное в Океании, предлагает разнообразные выгоды для своих граждан.
Простота процедуры получения гражданства Вануату — это одно из главных его преимуществ. Гражданство можно получить всего за несколько месяцев при соблюдении всех условий.
Вануату также предлагает налоговые преимущества своим гражданам. Отсутствие налогов на личные доходы и наследственное имущество делает Вануату заманчивым местом для бизнеса.
Граждане Вануату имеют возможность безвизового доступа в ряд стран. Такой доступ облегчает как туристические, так и деловые поездки.
гражданство вануату для россиян как получить [url=http://grazhdanstvo-vanuatu-bystro.ru]http://grazhdanstvo-vanuatu-bystro.ru[/url]
Откройте для себя мир азартных игр на [url=https://888starz2.ru]888starz официальный сайт россия[/url].
888starz — это популярная платформа для азартных игр, предлагающая разнообразие возможностей для игроков. Среди доступных игр есть как популярные слоты, так и классические настольные игры.
888starz предлагает удобный интерфейс, что делает игру более комфортной. Пользователи могут быстро находить необходимые игры и информацию на сайте.
Регистрация на платформе достаточно простая и быстрая. Чтобы создать аккаунт, достаточно заполнить небольшую анкету и подтвердить свои данные.
Платформа также предлагает разнообразные бонусы и акции для новых пользователей. Акции и бонусы создают дополнительные возможности для выигрыша, увеличивая интерес к играм.
хоккей прогноз [url=www.prognozy-na-khokkej1.ru]хоккей прогноз[/url] .
[url=https://zapravka-gazgoldera-moskva-499.ru]zapravka-gazgoldera-moskva-499.ru[/url] .
прибор узи [url=https://kupit-uzi-apparat27.ru/]https://kupit-uzi-apparat27.ru/[/url] .
аппарат узи цена в россии [url=https://kupit-uzi-apparat25.ru]https://kupit-uzi-apparat25.ru[/url] .
[url=https://www.ushp-fundament-10-na-10-499.ru]шведская плитка[/url] .
купить аттестат 11 класс омск [url=https://www.arus-diplom22.ru]купить аттестат 11 класс омск[/url] .
комплектная трансформаторная подстанция киосковая [url=http://transformatornye-podstancii-kupit1.ru]http://transformatornye-podstancii-kupit1.ru[/url] .
оборудование для узи [url=https://kupit-uzi-apparat26.ru/]оборудование для узи[/url] .
Thanks for the article https://telegra.ph/Luchshij-spinning-dlya-rybalki-TOP-10-proverennyh-modelej-01-13 .
где купить аттестат за 11 класс иркутск [url=http://www.arus-diplom23.ru]где купить аттестат за 11 класс иркутск[/url] .
купить реальный диплом о высшем образовании [url=https://www.educ-ua3.ru]купить реальный диплом о высшем образовании[/url] .
Заказать диплом любого университета!
Мы можем предложить дипломы психологов, юристов, экономистов и других профессий по приятным тарифам— [url=http://diplom-city24.ru/]diplom-city24.ru[/url]
купить диплом проведенный москва [url=http://forum.ozz.tv/memberlist.php?mode=viewprofile&u=12883]купить диплом проведенный москва[/url] .
диплом купить с занесением в реестр москва [url=https://www.arus-diplom35.ru]диплом купить с занесением в реестр москва[/url] .
купить диплом мелитополь [url=https://educ-ua5.ru]https://educ-ua5.ru[/url] .
Thanks for the article https://forum.mamusi.org.ua/viewtopic.php?f=191&t=14018 .
[url=https://zaezd-dlya-mashiny-365.ru]zaezd-dlya-mashiny-365.ru[/url] .
купить аттестат за 11 класс в спб недорого [url=arus-diplom21.ru]купить аттестат за 11 класс в спб недорого[/url] .
купить аттестат за 11 класс калининград [url=https://arus-diplom22.ru/]купить аттестат за 11 класс калининград[/url] .
Одного разу ми з друзями поїхали в Берлін, і випадково натрапили на виступ [url=https://djgafur.site/]цього талановитого діджея[/url]. Це було в одному з культових клубів, і ми були просто вражені. Гафур створив таку атмосферу, що здавалося, ніби музика наповнює кожного в залі. Тепер я завжди перевіряю його тури, бо не хочу пропустити жодного виступу. До речі, на його сайті можна знайти інформацію про концерти.
диплом настоящий купить с занесением в реестр [url=https://www.arus-diplom32.ru]https://www.arus-diplom32.ru[/url] .
купить диплом с занесением в реестры [url=http://arus-diplom33.ru/]купить диплом с занесением в реестры[/url] .
сколько стоит купить аттестат 11 класса [url=www.arus-diplom24.ru]сколько стоит купить аттестат 11 класса[/url] .
как купить диплом с занесением в реестр [url=https://arus-diplom33.ru]как купить диплом с занесением в реестр[/url] .
аттестат за 11 класс 2006 купить [url=http://arus-diplom21.ru]аттестат за 11 класс 2006 купить[/url] .
купить диплом о среднем образовании в реестр [url=https://www.arus-diplom35.ru]купить диплом о среднем образовании в реестр[/url] .
Заказать диплом на заказ в Москве можно используя официальный портал компании. [url=http://alconafft.iboards.ru/viewtopic.php?f=9&t=3659/]alconafft.iboards.ru/viewtopic.php?f=9&t=3659[/url]
купить аттестат за 11 класс челябинск [url=http://www.arus-diplom23.ru]купить аттестат за 11 класс челябинск[/url] .
скачать бк осталось именно выбрать подходящее [url=www.mostbet4150.ru]скачать бк осталось именно выбрать подходящее[/url]
прогноз на хоккей сегодня от профессионалов бесплатно [url=https://prognozy-na-khokkej.ru/]prognozy-na-khokkej.ru[/url] .
купить диплом об образовании [url=www.educ-ua1.ru]купить диплом об образовании[/url] .
купить диплом легальный [url=www.arus-diplom34.ru/]купить диплом легальный[/url] .
купить аттестат об окончании 11 классов цена [url=www.arus-diplom24.ru/]www.arus-diplom24.ru/[/url] .
[url=https://forzacoin.org/]FORZA Coin[/url] is a next-generation cryptocurrency built on the Binance Smart Chain. This decentralized token provides effortless passive rewards through reflections while driving the development of a community-driven NFT marketplace. Compared to typical BSC coins, FORZA Coin incorporates strong protection features including liquidity locking for stability, smart protection from automated bots, and deflationary mechanics ensuring scarcity. Holders benefit from passive income through reflections, creating an incentive to hold for the long run. The NFT marketplace linked to FORZA™ will serve creators and collectors with next-gen features with a community-focused approach and scalable tools. By uniting reflections with digital assets, FORZA Coin delivers an ecosystem built for growth. Community plays a central role, shaping the roadmap. In practice, everyone participates in decision-making, but also active participants in the ecosystem. Transparency, security, and rewards make up the philosophy behind the project, positioning it as a standout in the DeFi space. Whether you are an investor, FORZA Coin offers both stability and growth potential. The roadmap of FORZA Coin is just beginning, and being part of it today means future rewards. Become part of this movement, grow your portfolio with reflections, and see how innovation meets community.
https://forzacoin.org/
mostbet uz telegram qo‘llab-quvvatlash [url=https://mostbet4105.ru]https://mostbet4105.ru[/url]
мостбет зеркало узбекистан [url=http://mostbet4105.ru]http://mostbet4105.ru[/url]
mostbet skachat 2024 [url=https://mostbet4149.ru/]https://mostbet4149.ru/[/url]
[url=https://ansep.ru/]бесплатный task manager для windows[/url] — это простое решение, которое делает управление проектами более эффективным. Благодаря логичной навигации пользователи могут создавать напоминания всего в несколько кликов. Такой инструмент идеален для фрилансеров, которые ищут способы повысить продуктивность. В отличие от громоздких корпоративных решений, такое приложение не требует покупки лицензии, сохраняя при этом функциональность. Он позволяет ставить задачи на неделю, напоминает о событиях, а также фиксирует прогресс. Поддержка синхронизации делает использование еще более надежным, ведь задачи можно сохранять в облаке. Отзывы говорят, что windows task planner бесплатно помогает снизить стресс. Программа делает работу более предсказуемой и дает ощущение контроля. Для тех, кто ценит минимализм, предлагается чистый интерфейс, а для любителей расширенных функций доступна возможность создавать подзадачи. Регулярная работа с приложением помогает сбалансировать работу и отдых. Таким образом, планировщик задач free windows становится незаменимой частью повседневной рутины, который подходит и для личного, и для профессионального использования. Если вы хотите навести порядок в делах, то данное приложение станет вашим верным выбором.
https://ansep.ru/
Получите бесплатную консультацию у квалифицированного юриста на сайте [konsultaciya-yurista42.ru](https://konsultaciya-yurista42.ru/), где вы можете задать вопрос адвокату онлайн и получить профессиональную помощь по юридическим вопросам.
Консультация юриста — это необходимый шаг для эффективного решения правовых проблем. Специалисты помогут вам разобраться в нюансах законодательства и защитить ваши права.
Обращение к юристу — это первый важный шаг в решении вашей проблемы. Профессионал внимательно выслушает вашу ситуацию и предложит оптимальные пути решения проблемы.
Многие опасаются обращаться за помощью к юристам, не понимая всей важности консультаций. Следует помнить, что квалифицированная юридическая помощь может значительно упростить решение ваших задач.
На ресурсе konsultaciya-yurista42.ru доступны различные юрдические консультации и услуги. Вы можете обратиться к квалифицированным юристам, которые окажут поддержку и предоставят необходимые консультации.
Furthermore, numerous online gambling sites feature appealing bonuses and special promotions aimed at attracting new customers. Such bonuses can improve the overall gaming experience and boost players’ opportunities to win.
how casino odds work [url=http://lecasinonet.com/2024/05/25/understanding-casino-odds]http://lecasinonet.com/2024/05/25/understanding-casino-odds[/url]
Мы можем предложить документы институтов, которые расположены на территории всей России. Заказать диплом о высшем образовании:
[url=http://raussga.flybb.ru/viewtopic.php?f=12&t=2892/]купить аттестат за 11 класс в иркутске[/url]
бк. мостбет. [url=www.mostbet4148.ru]www.mostbet4148.ru[/url]
mostbet uz skachat android [url=http://mostbet4103.ru/]mostbet uz skachat android[/url]
[url=http://zaezd-pod-klyuch-365.ru]zaezd-pod-klyuch-365.ru[/url] .
[url=https://teplyy-fundament-ushp-499.ru]фундамент плита цена[/url] .
купить диплом с регистрацией [url=https://www.arus-diplom31.ru]купить диплом с регистрацией[/url] .
купить диплом ссср в украине [url=https://educ-ua4.ru]купить диплом ссср в украине[/url] .
mostbet jonli efir [url=mostbet4102.ru]mostbet4102.ru[/url]
Trust [url=https://www.unitedsignature.com/adu-construction/]adu remodel construction contractors builder[/url] teams for precision.
Leave every detail to reliable [url=https://www.tovsiding.com/]Siding installation contractors[/url]. Their experience ensures flawless finishes. Hiring them saves time and stress.
узи аппарат цена новый купить в россии [url=http://kupit-uzi-apparat25.ru/]http://kupit-uzi-apparat25.ru/[/url] .
Thanks for the article http://gazeta.ekafe.ru/viewtopic.php?f=97&t=31262 .
To pick reports, prefer reliable outlets, check facts, note slant and find thoroughness. Compare with multiple articles, use expert opinion, and set feeds for topics you care. Build media awareness https://smasters.com
mostbet skachat apk [url=mostbet4104.ru]mostbet4104.ru[/url]
мостбет сом [url=https://mostbet4148.ru]https://mostbet4148.ru[/url]
mostbet ro‘yxatdan o‘tish kodi [url=http://mostbet4103.ru]http://mostbet4103.ru[/url]
mostbet uz efirda ko‘rish [url=https://mostbet4102.ru/]https://mostbet4102.ru/[/url]
mostbet skachat apk [url=https://mostbet4104.ru/]https://mostbet4104.ru/[/url]
лучшие прогнозы на хоккей [url=https://prognozy-na-khokkej1.ru/]лучшие прогнозы на хоккей[/url] .
что такое мостбет [url=https://mostbet4146.ru]https://mostbet4146.ru[/url]
купить аттестаты 11 [url=www.arus-diplom22.ru]купить аттестаты 11[/url] .
Рейтинг 23 сервисов для накрутки реакций в ТГ [url=https://vc.ru/niksolovov/1857164-reiting-23-servisa-dlya-nakrutki-reakcii-v-tg-v-2025-godu-obnovleno]https://vc.ru/niksolovov/1857164-reiting-23-servisa-dlya-nakrutki-reakcii-v-tg-v-2025-godu-obnovleno[/url] Рейтинг инструментов для эффективного применения.
перейти на сайт [url=https://poker-agent.org]Регистрация Rptbet[/url]
горшок для цветов с самополивом [url=http://www.kashpo-s-avtopolivom-spb.ru]http://www.kashpo-s-avtopolivom-spb.ru[/url] .
купить аттестаты за 11 классов в марксе [url=arus-diplom23.ru]arus-diplom23.ru[/url] .
Thanks for the article https://www.slideserve.com/Onix1 .
Create a unique design for your project with [url=https://mystampready0-constructor.com/]free online stamp maker[/url]!
The process of designing and producing stamps online is now a vital option for various creators and enterprises. With the rise of digital technology, the stamp-making industry has adapted to meet modern demands.
Many platforms offer intuitive tools for designing personalized stamps. These functionalities permit users to choose dimensions, forms, and designs tailored to their likings.
Once the design is complete, users can easily place orders through these platforms. Generally, production durations are short, guaranteeing that users acquire their stamps promptly.
Additionally, creating stamps online provides an extensive selection of materials and techniques available. Individuals can select between rubber, wooden, and digital choices for their stamping preferences.
узи аппараты среднего класса [url=http://kupit-uzi-apparat27.ru]узи аппараты среднего класса[/url] .
[url=https://ehkrany-dlya-proektora01.ru/]купить экран для проектора[/url] — это отличный способ улучшить качество ваших презентаций и киносеансов.
Экран для проектора играет значительную роль в обеспечении яркости и четкости изображения. Оптимальный экран для проектора может кардинально изменить ваше восприятие визуального контента.
Существует множество видов экранов для проекторов, и каждый из них обладает уникальными характеристиками. Наиболее распространенными являются стационарные, мобильные и натяжные экраны.
Натяжные экраны являются отличным выбором для использования в домашних кинотеатрах. Они обеспечивают гладкую поверхность для изображения и легко монтируются.
Мобильные экраны удобны для презентаций и выездных мероприятий. Эти экраны легко переносить и устанавливать практически в любых условиях.
[url=https://mizunosport.ru/]Mizuno Wave Rider[/url] — it is an ideal choice for running enthusiasts, combining lightness and cushioning.
Mizuno Wave Rider has gained recognition among runners for its superior performance. Its lightweight construction combined with responsive cushioning makes it a top choice.
The Wave technology in the Mizuno Wave Rider is one of its most impressive attributes. This technology provides a unique combination of stability and shock absorption.
The Mizuno Wave Rider is also celebrated for its breathable materials and comfortable fit. Thanks to its mesh upper, the shoe facilitates airflow, helping to maintain coolness.
To sum up, the Mizuno Wave Rider is a superb pick for committed athletes. Given its impressive features and comfortable feel, this shoe elevates the running experience.
мостбет мобильная версия скачать [url=www.mostbet4146.ru]www.mostbet4146.ru[/url]
купить аппарат узи цены новый [url=https://kupit-uzi-apparat26.ru/]https://kupit-uzi-apparat26.ru/[/url] .
купить диплом университета [url=www.educ-ua5.ru/]купить диплом университета[/url] .
аттестат 11 класса с куар кодом купить [url=www.arus-diplom24.ru/]аттестат 11 класса с куар кодом купить[/url] .
скачать официальный сайт мостбет [url=http://mostbet4150.ru]http://mostbet4150.ru[/url]
купить диплом о среднем специальном образовании с занесением в реестр [url=http://arus-diplom35.ru/]купить диплом о среднем специальном образовании с занесением в реестр[/url] .
[url=https://justtips.online/]Готуємо разом[/url]: найкращі рецепти для всієї родини!
купить аттестат 11 класса 2016 [url=www.arus-diplom23.ru]купить аттестат 11 класса 2016[/url] .
Thanks for the article https://telegra.ph/CHehol-dlya-udilishch-Preston-Supera-2-Rod-Holdall-Nadezhnaya-zashchita-snastej-01-13 .
купить диплом с реестром красноярск [url=https://arus-diplom31.ru]купить диплом с реестром красноярск[/url] .
купить аттестат за 11 класс в челябинске [url=https://arus-diplom9.ru]купить аттестат за 11 класс в челябинске[/url] .
купить аттестат за 11 классов в украине [url=https://www.arus-diplom24.ru]купить аттестат за 11 классов в украине[/url] .
мостбе [url=https://mostbet4149.ru/]https://mostbet4149.ru/[/url]
купить аттестаты за 11 красноярск [url=https://arus-diplom25.ru/]купить аттестаты за 11 красноярск[/url] .
скачать мостбет официальный сайт [url=https://www.mostbet4147.ru]https://www.mostbet4147.ru[/url]
Orlistat price [url=http://canadianpharmacyonline.ru/]canadian pharmacy 24h[/url]
[url=http://blackcialis.net/]cialis black 800mg reviews[/url]
[url=http://clspharmacy.com/]canada pharmacy online[/url]
[url=http://cialiswithoutadoctorseprescription.com/]cialis no script[/url]
[url=http://supremesuppliersmumbai.com/]supreme suppliers mumbai[/url]
[url=http://canadianonlinepharmacy.net/]canadian pharmacy online[/url]
[url=http://skypharmac.com/]sky pharmacy canada[/url]
[url=http://onlinepharmacyshopping.com/]www.prescriptionpillspharmacyrx.ru[/url]
[url=http://pharmacyusa24.com/]viagra no prescription[/url]
[url=http://woldwidewithoutaprescription.com/]online pharmacy[/url]
[url=http://canadapharmacyt.com/]canada pharmacy meds[/url]
[url=http://usilpharm.com/]canadian pharmacy no prescription[/url] Buy cialis from canada
[url=https://psee.io/82nbtf][img]https://tripacostarica.com/1/tr/4.png[/img][/url]
[u][b]Cheap[/b][/u] trip close by home!
[u][b]Mild[/b][/u] shores, calm ocean, alongside ocean!
[u][b]Cheap costs![/b][/u]
Every this will make own strand [b][u]holiday lasting![/u][/b]
[url=https://psee.io/82nbtf][b]Book your fare for bliss right now![/b][/url]
промокод мостбет [url=http://mostbet4147.ru/]http://mostbet4147.ru/[/url]
Приобрести зимние шины — это важный шаг для обеспечения безопасности на дороге в холодное время года. С наступлением зимы важно задуматься о качестве шин. Зимние шины гарантируют хорошее сцепление с дорогой и снижают риск дорожных происшествий.
Выбирая зимние шины, важно принимать во внимание несколько факторов. Первый аспект — это тип протектора шин, который влияет на их эффективность. Протектор должен быть специально разработан для обеспечения сцепления на снегу и льду.
Не менее важный аспект — это жесткость резины, из которой изготовлены шины. Шины, изготовленные из более мягких материалов, обеспечивают лучшее сцепление на холодной дороге. Тем не менее, они могут быть менее долговечными в условиях теплой погоды.
Чтобы сделать правильный выбор, стоит посоветоваться с профессионалами. Консультация у экспертов поможет выбрать наиболее подходящие шины для вашего автомобиля. Изучите мнения других автовладельцев о различных моделях зимних шин.
шины зимние в санкт петербурге [url=http://zimnie-shini-kupit-v-spb.ru]http://zimnie-shini-kupit-v-spb.ru[/url]
helpful resources [url=https://dumpcord.cc/]stresse st[/url]
Мы готовы предложить документы институтов, которые находятся в любом регионе России. Заказать диплом о высшем образовании:
[url=http://dog-ola.ru/viewtopic.php?f=28&t=9052/]где можно купить аттестат 11 класс[/url]
Запишитесь на [url=https://photographer-victoria.ru/]виктория маркина[/url] и создайте незабываемые воспоминания!
Фотосессия — это отличный способ запечатлеть важные моменты в жизни. Многие люди выбирают профессиональную фотосессию, чтобы получить качественные снимки.
Подготовка к фотосессии включает разработку идеи и концепции. Локация является важным аспектом, который нужно учитывать при планировании фотосессии.
Подбор одежды для фотосессии — это важный шаг, который не следует игнорировать. Лучше всего, если наряды будут соответствовать тематике фотосессии.
Необходимо правильно обработать фотографии, чтобы подчеркнуть их красоту. Профессиональная обработка фотографий добавит особого шарма вашим снимкам.
Откройте для себя мир азартных игр на [url=https://888starz2.ru]888 starz[/url].
позволяющая пользователям наслаждаться азартными играми в удобном формате. Платформа включает в себя как слоты, так и настольные игры, чтобы удовлетворить запросы всех игроков.
888starz предлагает удобный интерфейс, что позволяет легко ориентироваться по сайту. Регистрация и навигация по платформе не вызывают затруднений у игроков.
Регистрация на платформе достаточно простая и быстрая. После предоставления необходимой информации игроки смогут активировать свои аккаунты.
Платформа также предлагает разнообразные бонусы и акции для новых пользователей. За счет бонусов пользователи могут увеличить свои шансы на выигрыш и продлить время игры.
мелбет казино слоты скачать [url=www.melbetofficialsite.ru]www.melbetofficialsite.ru[/url] .
точные прогнозы на кхл [url=http://luchshie-prognozy-na-khokkej14.ru]http://luchshie-prognozy-na-khokkej14.ru[/url] .
гидроизоляция цена [url=https://gidroizolyaciya-cena-1.ru/]gidroizolyaciya-cena-1.ru[/url] .
екатеринбург купить диплом в реестр [url=http://arus-diplom32.ru]екатеринбург купить диплом в реестр[/url] .
Thanks for the article http://www.hristianka.ru/forum/m/102181/#msg_102181 .
аппарат узи 2 [url=www.kupit-uzi-apparat28.ru/]www.kupit-uzi-apparat28.ru/[/url] .
SMM для начинающих https://niksolovov.ru
глонасс мониторинг транспорта [url=https://monitoring-ts-1.ru/]глонасс мониторинг транспорта[/url] .
зеркала белые цена [url=zerkalo-nn-1.ru]зеркала белые цена[/url] .
Получите профессиональную помощь на [url=https://konsultaciya-yurista3.ru]компания юридические услуги[/url].
Консультация специалиста в области права может стать решающим моментом. Знание своих прав и обязанностей крайне важно, и юрист может предоставить необходимые рекомендации.
Первый этап – это определение типа юридической проблемы. Каждое юридическое направление требует особенного подхода и знаний.
Вторым шагом является выбор юриста. Проверьте отзывы клиентов о работе юриста, это поможет оценить его репутацию.
Для эффективной консультации желательно подготовить все материалы, касающиеся вашего дела. Полный пакет документов позволит юристу более точно оценить положение дел.
melbet на реальные деньги [url=www.melbetofficialsite.ru/]melbet на реальные деньги[/url] .
[url=https://pmzh-na-kipre.ru/]пмж кипра для россиян 2025[/url]
Получение постоянного места жительства на Кипре стало актуальным вопросом для многих людей. Получение ПМЖ включает в себя множество нюансов, которые стоит учитывать.
Основные требования для оформления ПМЖ на Кипре являются важным аспектом. К основным условиям относятся наличие стабильного дохода, здоровье и отсутствие уголовных дел.
Как только все документы готовы, нужно подать заявление в миграционную службу. Этот процесс может занять разное время, поэтому стоит отслеживать статус своей заявки.
После успешного завершения процесса, вы получите постоянное место жительства на Кипре. Теперь вы сможете наслаждаться всеми преимуществами, которые предоставляет жизнь на Кипре с ПМЖ.
Смотреть здесь
[url=http://lapplebi.com/prilozheniya/]как установить приложение на iphone без джейлбрейка[/url]
Самые актуальные ссылки на Кракен Маркетплейс на август 2025:
Актуальный сайт: https://kr38.shop
Только надёжные и рабочие ссылки для входа на Кракен.
Наукові досягнення щодня відкривають нові горизонти. Читайте більше у [url=https://veryuseful.website/]блоці наукових статей[/url]
купить красный аттестаты за 11 класс и медаль [url=https://arus-diplom25.ru]купить красный аттестаты за 11 класс и медаль[/url] .
Online pharmacy no rx Cialis with dapoxetine [url=http://rhineincpharm.com/]rhine ink[/url]
[url=http://canadapharmacyonlinedrugstore.com/]canadian pharmacy[/url]
[url=http://certifiedonlinepharmacy.com/]no prescription pharmacy online[/url]
[url=http://onlinepharmacywithoutaprescription.online/]online pharmacies no prescription[/url]
[url=http://cialisweb.com/]cialisweb.com[/url]
[url=http://canadapharmacyonlinedrugstore.com/]canadian pharmacy viagra[/url] Citalapram 10mg for sale
Complete medicine overview. [url=https://edpharmeasy.com/#]https://edpharmeasy.com/#[/url] Medicine leaflet available. EdPharmEasy
[url=https://blackout-shtory.ru/]Рулонные шторы блэкаут с электроприводом идеально подойдут для создания уюта и контроля освещения в вашем доме.[/url]
превосходный выбор для. Эти шторы эффективно блокируют свет, что позволяет создать темную обстановку в любое время суток.
Одним из главных преимуществ рулонных штор с электроприводом является. Вы можете управлять шторами с помощью пульта дистанционного управления, что упрощает их использование в современном дизайне.
К тому же, рулонные шторы блэкаут легко устанавливаются. Вы можете выбрать различные варианты крепления. Такое разнообразие дает возможность подобрать шторы для любых оконных конструкций.
Следует учитывать, что рулонные шторы с блэкаутом и электроприводом предлагают. Эти шторы могут значительно снизить теплопотери зимой. В итоге, рулонные шторы с блэкаутом и электроприводом станут не только эстетичным, но и функциональным решением.
[url=http://www.zapravka-gazgoldera-moskva-499.ru]заправка газгольдера[/url] .
melbet casino последняя версия [url=https://melbetofficialsite.ru/]melbet casino последняя версия[/url] .
гидроизоляция цена [url=https://gidroizolyaciya-cena-1.ru/]https://gidroizolyaciya-cena-1.ru/[/url] .
прогнозы на матчи хоккей [url=https://www.luchshie-prognozy-na-khokkej14.ru]https://www.luchshie-prognozy-na-khokkej14.ru[/url] .
EdPharmEasy https://edpharmeasy.com/# EdPharmEasy EdPharmEasy
[url=http://canadapharmacy24drugstore.com/]cialis canadian pharmacy[/url]
[url=http://1mgpharm.com/]canadian pharmacy online no script[/url]
[url=http://canadapharmac.com/]canadian pharmacy no prescription[/url]
[url=http://cialsonline.com/]mexican pharmacy no perscription[/url]
[url=http://buyamoxicillin500mgnoprescription.com/]http://buyamoxicillin500mgnoprescription.com[/url]
[url=http://onlinepharmacynoprescription.com/]cialis 5 mg best price usa[/url]
[url=http://pharmacynoprescription.com/]online pharmacy no prescription[/url]
[url=http://supremesuppliersmumbai.com/]supreme suppliers[/url]
[url=http://skyapharmacy.com/]online pharmacies[/url]
[url=http://canadausapharm.com/]online pharmacy no prescription needed[/url]
[url=http://aionlinepharmacy.com/]online no script pharmacy[/url]
[url=http://canadapharmacyt.com/]canada pharmacy 24h[/url]
Арт. 700058.
Столы с двумя горизонтальными ножницами.
Консольный грузовой подъемник — до 10 метров. Для использования внутри и снаружи помещения.
Цена: 154 920 руб.
Рейтинг товара по оценке пользователей.
Простота эксплуатации — для работы с ними не нужны специальные навыки. Возможность подъема на высоту объемных и тяжелых грузов. Небольшие расходы на обслуживание — достаточно купить недорогие технические жидкости отечественного производства. Бесшумная работа независимо от нагрузки.
купить диплом с занесением в реестр вуза [url=http://arus-diplom33.ru/]купить диплом с занесением в реестр вуза[/url] .
Thanks for the article https://telegra.ph/Spinning-G-Loomis-IMX-Pro-Moshch-i-nadyozhnost-dlya-professionalov-01-13 .
[url=https://edpharmeasy.com/#]EdPharmEasy[/url] ed pills online buy ed pills pills EdPharmEasy
мостбкт [url=mostbet4118.ru]mostbet4118.ru[/url]
Главная https://kra38l.at/
купить диплом о среднем образовании [url=http://educ-ua4.ru]купить диплом о среднем образовании[/url] .
[url=https://tokarnye-stanki-s-chpu.ru/]токарный станок чпу по дереву[/url] — это современное оборудование для точной обработки металла и дерева.
Такое оборудование обеспечивает точное и быстрое изготовление деталей из различных материалов.
Автоматизация токарных работ минимизирует человеческий фактор и ускоряет выполнение задач. Сегодня станки с ЧПУ используются в машиностроении, авиации и других отраслях промышленности.
#### **2. Принцип работы токарных станков с ЧПУ**
Управление процессом осуществляется через компьютер, который передает команды механическим узлам.
Датчики положения и скорости обеспечивают стабильность и точность обработки. В результате производитель получает детали с минимальными допусками и высокой чистотой поверхности.
#### **3. Преимущества токарных станков с ЧПУ**
Главное достоинство таких станков — высокая скорость и точность обработки.
Автоматизация процесса позволяет сократить производственные издержки. Также оборудование легко адаптируется под изготовление разных деталей без длительной переналадки.
#### **4. Перспективы развития токарных станков с ЧПУ**
Развитие технологии приведет к созданию более умных и автономных систем.
Внедрение интернета вещей (IoT) позволит удаленно контролировать производственные процессы. Такие инновации повысят конкурентоспособность предприятий и снизят производственные издержки.
—
### **Спин-шаблон:**
#### **1. Введение в токарные станки с ЧПУ**
Современное производство сложно представить без токарных станков с ЧПУ. Эти устройства позволяют выполнять высокоточную обработку металлических и неметаллических заготовок.
Автоматизация токарных работ минимизирует человеческий фактор и ускоряет выполнение задач. Такие технологии нашли применение в производстве инструментов, деталей и сложных конструкций.
*(Шаблон продолжается аналогично для всех последующих разделов.)*
мостбет хумо пополнение [url=https://mostbet4108.ru/]мостбет хумо пополнение[/url]
EdPharmEasy https://edpharmeasy.com/# buy erectile dysfunction pills EdPharmEasy
mostbet rasmiy sayti [url=www.mostbet4108.ru]www.mostbet4108.ru[/url]
mostbet ilovasi [url=mostbet4111.ru]mostbet ilovasi[/url]
[url=https://www.teplyy-fundament-ushp-499.ru]teplyy-fundament-ushp-499.ru[/url] .
Эй, народ! Trance Community — это место, где я нашёл свою музыкальную семью. Всё началось с того, что я увидел ссылку на их [url=https://trance.mk.ua/forum/forumdisplay.php?f=54]раздел с обсуждениями сетов[/url]. Я долго искал сообщество, где можно было бы говорить о любимых треках и диджеях, и наконец нашёл его. На форуме обсуждали лайнап Trance Reality, и я понял, что должен туда попасть. На фестивале я впервые услышал сет Ben Nicky, и это был момент, который я никогда не забуду. После этого мы с ребятами, которых я встретил на форуме, продолжили делиться треками, видео и эмоциями. Теперь это не просто форум, это место, где я нашёл друзей. А какие эмоции у вас связаны с Trance Community?
купить аттестат за 11 класс в нижнем новгороде [url=http://www.arus-diplom24.ru]купить аттестат за 11 класс в нижнем новгороде[/url] .
днс кондиционер м инверторное управление класс энергоэффективности охлаждение обогрев
Покупайте системы кондиционирования в нашем интернет-магазине от надежных брендов. Энергоэффективные мобильные кондиционеры для дома. Создайте комфортный климат с передовыми технологиями.
напольный кондиционер для квартиры в дачном домике в садоводческом товарищес
Forget about permanent connections and use our [url=https://temporary-phone-numbers.com/]temporary phone|temporary number for verification|temporary mobile number|temp phone number free|temp number for verification|temporary phone number|temp text number?|temp phone number online?|temp mobile number?|temp number|temp phone number|temp sms|temporary number|temp number for otp|temporary sms|temporary number for otp|temp sms number|free temporary phone number[/url], to protect your personal information!
In our contemporary world, it’s vital to remain connected. Using a temporary phone might transform how you travel. You can sidestep expensive roaming fees and access local networks.
Temporary phones are not only cost-effective, but they are also very convenient. You can easily acquire one upon arriving at your destination. Typically, they include local SIM cards for immediate connectivity.
Furthermore, having a temporary phone keeps your primary device safe. Given the risks involved, minimizing exposure of your primary device is prudent. In the event your temporary device goes missing, your private information is still secure.
There are several key factors to look at when picking a temporary phone. Your length of stay and usage frequency will guide your selection. Investigate different carriers to discover the most extensive network in your travel area.
[url=https://www.zaezd-pod-klyuch-365.ru]въездная группа на участок цена под ключ[/url] .
веб-сайте https://kra38at.at/
промокод мостбет [url=http://mostbet4117.ru/]промокод мостбет[/url]
[url=http://onlinepharmacyshopping.com/]on line pharmacy[/url]
[url=http://supremesuppliersmumbai.com/]supreme suppliers viagra[/url]
[url=http://skypharmacyreview.com/]canadian pharmacy viagra[/url]
[url=http://onlinepharmacyadocprescription.com/]cialis from usa pharmacy[/url]
[url=http://viagrahealthyman.com/]on line pharmacy[/url]
[url=http://onlinecanadianpharmacymy.com/]blue mountain pharmacy canada[/url]
[url=http://expressnoscripts.com/]www expressnoscripts.com[/url]
[url=http://cialiswithoutdoctorprescription.com/]cialis without a prescription[/url]
[url=http://woldwidewithoutaprescription.com/]mexican pharmacy no perscription[/url]
[url=https://onlinepharmacynoprescription.com/]online no script pharmacy[/url]
[url=http://skyapharmacy.com/]myskypharmacy[/url]
[url=http://canadapharmacyonlinedrugstore.com/]canadapharmacyonlinedrugstore.com here[/url]
слоты melbet играть [url=https://melbetofficialsite.ru]слоты melbet играть[/url] .
Получите профессиональную помощь на [url=https://konsultaciya-yurista3.ru]получить бесплатную консультацию[/url].
Консультация специалиста в области права может стать решающим моментом. Часто консультация юриста помогает предотвратить дальнейшие проблемы и споры.
Начать следует с квалификации вашего вопроса. Каждое юридическое направление требует особенного подхода и знаний.
Необходимо уделить внимание выбору подходящего юриста для консультации. Проверьте отзывы клиентов о работе юриста, это поможет оценить его репутацию.
Для эффективной консультации желательно подготовить все материалы, касающиеся вашего дела. Хорошо подготовленные данные помогут вам получить более качественную помощь от юриста.
подробнее здесь https://kral38.cc/
[url=http://skyapharmacy.com/]orlistat sky pharmacy[/url]
[url=http://drugs1mg.com/]tretinoin without prescription[/url]
[url=http://24hourcanadianpharmacy.com/]canadian pharmacy[/url]
[url=http://americastrustedonlinepharmacy.com/]cialis cheapest online prices[/url]
[url=http://canadian24houropharmacy.ru/]canadian pharmacy[/url]
[url=https://pharmwithoutadoctorsprescription.com/]z pack antibiotic online[/url]
[url=https://supremesuppliersltd.com/]celexa no prescription us pharmacy[/url]
[url=http://canadapharmacy24drugstore.com/]canadian pharmacy cialis[/url]
[url=http://northwestpharmacycanada.net/]northwest pharmacy canada[/url]
[url=http://jipharm.com/]viagra samples[/url]
[url=http://pharmwithoutaprescription.com/]cialis without prescription[/url]
[url=http://canadianpharmwithoutaprescription.com/]canadian pharmacy no scripts[/url]
mostbet uz tennis tikish [url=https://mostbet4106.ru]mostbet uz tennis tikish[/url]
[url=https://edpharmeasy.com/#]EdPharmEasy[/url] EdPharmEasy EdPharmEasy EdPharmEasy
Когда лечение зубов проходит на высоком уровне, люди рекомендуют врачей друзьям и приходят снова. [url=http://moscow-stomatolog.ru/]www.moscow-stomatolog.ru[/url]– это место, где ценят каждого пациента и обеспечивают долгосрочный результат .
купить диплом о высшем образовании с реестром [url=arus-diplom35.ru]купить диплом о высшем образовании с реестром[/url] .
[url=https://kupit-drova-v-sergievom-posade-365.ru]куб сосновых дров цена[/url] .
можно купить аттестат за 11 класс [url=http://arus-diplom24.ru]можно купить аттестат за 11 класс[/url] .
купить кашпо для цветов для улицы большие пластиковые [url=http://ulichnye-kashpo-kazan.ru]http://ulichnye-kashpo-kazan.ru[/url] .
Приобрести диплом о высшем образовании!
Наши специалисты предлагаютмаксимально быстро купить диплом, который выполнен на бланке ГОЗНАКа и заверен мокрыми печатями, водяными знаками, подписями. Диплом способен пройти любые проверки, даже при использовании профессиональных приборов. Достигайте свои цели быстро и просто с нашим сервисом- [url=http://karis.id/employer/aurus-diplomany/]karis.id/employer/aurus-diplomany[/url]
Discover the perfect balance of comfort and support with [url=https://asicssport.ru/]asics gel kayano[/url], which is perfect for runners at any distance.
The Asics Gel Kayano has gained a strong following among athletes due to its exceptional comfort and support. Featuring cutting-edge technology, this shoe to enhance performance. The cushioning system is a highlight of the Gel Kayano. This technology absorbs impact and provides a smooth ride.
Impressive stability is one of the advantages of the Gel Kayano. Preventing overpronation, this feature makes it suitable for various runners. Athletes seeking additional arch support will appreciate this feature in the shoe. Ultimately, the Gel Kayano integrates comfort, support, and performance effectively.
The shoe’s longevity is an additional reason why it is well-liked among runners. Crafted with quality materials, this shoe is built to handle intense training. Runners can depend on this model for long-term wear. This durability, combined with its comfort, makes it a worthwhile investment.
Trying the Asics Gel Kayano on before buying is essential. It’s essential to achieve the right fit because foot shapes differ from one person to another. A specialty running store can offer valuable advice. Ultimately, the Asics Gel Kayano could be the perfect shoe for your running needs.
gessi каталог [url=http://www.gessi-santehnika-5.ru]gessi каталог[/url] .
ультразвуковой диагностический аппарат [url=https://kupit-uzi-apparat28.ru]ультразвуковой диагностический аппарат[/url] .
школьный аттестат за 11 купить [url=https://arus-diplom21.ru]https://arus-diplom21.ru[/url] .
купить диплом в спб с занесением в реестр [url=http://www.compilers.ispras.ru/wiki/Обсуждение_участника:Vadyymemelnvv]купить диплом в спб с занесением в реестр[/url] .
mostbet parolni unutdingizmi [url=https://mostbet4111.ru/]mostbet parolni unutdingizmi[/url]
[url=https://samoylovaoxana.ru/tag/otdyh-v-prage/]отдых в Праге[/url] или [url=https://samoylovaoxana.ru/tag/karta-marokko/]карта Марокко[/url]
[url=https://samoylovaoxana.ru/tag/otdyh-na-katere/]отдых на катере[/url]
https://samoylovaoxana.ru/vetnam-otlichnyi-otdyh-za-smeshnye-dengi/
Ещё можно узнать: [url=http://yourdesires.ru/it/1248-kak-vvesti-znak-evro-s-klaviatury.html]значок евро на клавиатуре[/url]
купить гидромассажную ванну [url=http://vanna-s-gidromassazhem.ru]http://vanna-s-gidromassazhem.ru[/url] .
EdPharmEasy https://edpharmeasy.com/# EdPharmEasy EdPharmEasy
sports bet [url=https://sportbets31.ru/]https://sportbets31.ru/[/url] .
купить диплом врача с занесением в реестр [url=https://arus-diplom31.ru]купить диплом врача с занесением в реестр[/url] .
Thanks for the article https://www.openrec.tv/m/user/79y31comvtpnd7v0exn5/about .
Thanks for the article http://brigantina.unoforum.pro/?1-12-0-00006117-000-0-0-1721657409 .
спортивные новости [url=www.novosti-sporta-3.ru]www.novosti-sporta-3.ru[/url] .
евродизайн новосибирск [url=evropejskaya-santehnika2.ru]евродизайн новосибирск[/url] .
агентства по продвижению сайтов [url=www.telegra.ph/Agentstvo-po-prodvizheniyu-sajtov-chto-vazhno-znat-pered-vyborom-08-15]www.telegra.ph/Agentstvo-po-prodvizheniyu-sajtov-chto-vazhno-znat-pered-vyborom-08-15[/url] .
mostbet uz registratsiya [url=https://mostbet4107.ru/]https://mostbet4107.ru/[/url]
мостбет киберспорт [url=http://mostbet4106.ru/]http://mostbet4106.ru/[/url]
[url=http://certifiedonlinepharmacy.com/]online no script pharmacy[/url]
[url=http://healthymanviagra.net/]healthy man viagra scam[/url]
[url=http://skypharmacyreview.com/]online pharmacy[/url]
[url=http://canadapharmacyt.com/]canadian pharmacy without prescritption[/url]
[url=http://skypharmacyinc.com/]buy alli online[/url]
[url=http://onlinecanadianpharmacymy.com/]northwest pharmacy canada[/url]
[url=http://xyzpharm.com/]online pharmacy no prescription[/url]
[url=http://skyapharmacy.com/]skypharmacy[/url]
[url=http://pharmacynoprescription.com/]on line pharmacy with no prescription[/url]
[url=http://supremesuppliers.net/]supreme suppliers[/url]
[url=https://cialiswithoutadoctorseprescription.com/]cialis no prescription needed[/url]
[url=http://canadausapharm.com/]canada pharmacy no prescription[/url]
ставки прогнозы [url=www.stavki-prognozy-one.ru/]www.stavki-prognozy-one.ru/[/url] .
Thanks for the article https://followgrown.com/post/60246_sajt-rybachok-eto- .
[url=https://edpharmeasy.top/#]EdPharmEasy[/url] order ed pills buy ed pills pills ed meds
Если вы ищете [url=https://uborka22.ru/]хороший клининг в москве|клининговые компании рейтинг|клининг в москве рейтинг|лучшие клининговые компании москвы|рейтинг клининговых компаний|лучшие клининговые компании|клининговые компании в москве по уборке квартир рейтинг лучших|клининг рейтинг|топ клининговых компаний москвы|лучший клининг в москве по отзывам|клининговое агентство москва|клининговые компании москвы рейтинг|хороший клининг|топ клининговых компаний в москве|топ клининговых компаний|крупные клининговые компании|клининговые компании москвы список|клининг рейтинг компаний|клининг лучший в москве[/url], обратите внимание на отзывы клиентов и рейтинг профессионализма.
Сервис клининга в Москве предлагает широкий спектр услуг по уборке . Клининг может включать в себя как регулярную, так и разовую уборку .
Клининг отличается высоким качеством благодаря современным моющим средствам и оборудованию. Профессиональные клинеры знают, как обращаться с деликатными поверхностями и материалами .
Выбирая клининг, стоит обратить внимание на отзывы и репутацию компании . Наличие четкой информации помогает лучше понять, что именно предлагает компания.
Обязательно спросите о том, что именно будет сделано в процессе уборки . Хороший клининг — это не только чистота, но и комфорт для клиента .
Заказать диплом об образовании!
Мы изготавливаем дипломы любой профессии по разумным тарифам— [url=http://rusd-diplomj.ru/]rusd-diplomj.ru[/url]
Cialis overnight shipping from usa Viagra 100mg [url=http://jipharm.com/]canadian pharmacy cialis[/url]
[url=http://24hourcanadianpharmacy.com/]pacific care pharmacy[/url]
[url=http://canadapharmac.com/]cialis online no prescription[/url]
[url=http://onlinepharmacyshopping.com/]online pharmacy no prescription needed[/url]
[url=http://onlinepharmacyshopping.com/]canadian pharmacy no prescription[/url]
[url=http://onlinepharmacywithoutaprescription.online/]canadian pharmacy no prescription[/url] Rx4 pharmacy
купить диплом с занесением в реестр в мурманске [url=http://arus-diplom33.ru/]купить диплом с занесением в реестр в мурманске[/url] .
Приобрести диплом под заказ можно через сайт компании. [url=http://metacouture.co/read-blog/45643_attestat-ob-okonchanii-9-klassa-kupit.html/]metacouture.co/read-blog/45643_attestat-ob-okonchanii-9-klassa-kupit.html[/url]
купить диплом в реестре [url=www.arus-diplom31.ru/]купить диплом в реестре[/url] .
здесь https://kra38l.at/
mostbet qanday pul yechiladi [url=https://mostbet4107.ru]https://mostbet4107.ru[/url]
купить аттестат в томске за 11 класс [url=www.arus-diplom23.ru/]купить аттестат в томске за 11 класс[/url] .
аттестат за 11 классов купил [url=http://www.arus-diplom21.ru]аттестат за 11 классов купил[/url] .
мостбет отзывы узбекистан [url=https://www.mostbet4109.ru]https://www.mostbet4109.ru[/url]
Купить диплом любого университета можем помочь. Купить диплом специалиста в Кирове – [url=http://diplomybox.com/kupit-diplom-spetsialista-v-kirove/]diplomybox.com/kupit-diplom-spetsialista-v-kirove[/url]
хочу купить аттестат за 11 классов отзывы [url=www.arus-diplom25.ru]www.arus-diplom25.ru[/url] .
Получение [url=https://greciya-vnzh.ru/]вид на жительство в греции[/url] становится все более популярным среди россиян, стремящихся к новой жизни под солнцем.
Для многих людей ВНЖ в Греции становится мечтой. Эти ожидания обоснованы прекрасным климатом, культурным наследием и высоким качеством жизни.
При получении ВНЖ в Греции существует несколько основных вариантов. Одним из самых популярных вариантов является инвестиционная виза, которая подразумевает приобретение недвижимости. Все эти варианты различаются по своим характеристикам и условиям.
Первый шаг к получению ВНЖ – это подготовка пакета необходимых документов. К ним относятся: паспорт, фотографии, медицинская страховка и подтверждение финансовой состоятельности. Важно тщательно подготовить все бумаги, чтобы избежать задержек.
Стоит отметить, что процесс получения ВНЖ может занять некоторое время. Следует набраться терпения и готовиться к длительному процессу. Тем не менее, после получения ВНЖ открываются новые горизонты и возможности.
ed meds https://edpharmeasy.top/# EdPharmEasy buy ed meds no prescription
gessi каталог [url=http://gessi-santehnika-5.ru/]gessi каталог[/url] .
Сувенирная продукция [url=https://suvenirnaya-produktsiya-spb.ru/]бизнес сувениры[/url] станет отличным решением для повышения узнаваемости вашего бренда.
Сувенирная продукция является важной частью культурного обмена . Она становится источником вдохновения для туристов.
Туристы могут выбирать из разнообразных видов сувениров, доступных в магазинах . От стандартных сувениров до эксклюзивных и уникальных изделий.
Сувениры вызывают теплые воспоминания о приятных моментах путешествий . Они могут стать частью семейной истории, передаваясь из поколения в поколение .
Поддержка местных производителей при покупке сувениров является важным аспектом. Это будет способствовать сохранению уникальности и самобытности культуры .
где купить аттестаты за 11 класс с занесением в реестр отзывы [url=arus-diplom22.ru]где купить аттестаты за 11 класс с занесением в реестр отзывы[/url] .
Cosmic Gate — мощь! В [url=https://tranceillusion.mk.ua/faq/]фудкорте[/url] самая вкусная еда. Какие моменты самые тёплые?
[url=https://monolitnyy-fundament-ushp-499.ru]monolitnyy-fundament-ushp-499.ru[/url] .
Мы можем предложить дипломы любой профессии по выгодным тарифам. Купить диплом дефектолога — [url=http://kyc-diplom.com/diplomy-po-professii/kupit-diplom-defektologa.html/]kyc-diplom.com/diplomy-po-professii/kupit-diplom-defektologa.html[/url]
купить аттестат за 11 класс в кирове [url=http://www.arus-diplom23.ru]http://www.arus-diplom23.ru[/url] .
[url=http://www.proezd-k-uchastku-365.ru]proezd-k-uchastku-365.ru[/url] .
мостбет узбекистан [url=mostbet4109.ru]mostbet4109.ru[/url]
букмекеры кыргызстана [url=http://mostbet4118.ru/]http://mostbet4118.ru/[/url]
[url=https://edpharmeasy.top/#]buy ed pills no rx[/url] EdPharmEasy EdPharmEasy EdPharmEasy
купить ванну с гидромассажем недорого [url=https://vanna-s-gidromassazhem.ru/]vanna-s-gidromassazhem.ru[/url] .
купить диплом украина с занесением в реестр [url=http://arus-diplom33.ru/]http://arus-diplom33.ru/[/url] .
купить дипломы техникума старого образца [url=http://educ-ua1.ru]купить дипломы техникума старого образца[/url] .
Здесь всё по теме https://niksolovov.ru
купить диплом в николаеве [url=http://educ-ua3.ru/]купить диплом в николаеве[/url] .
Vermox no prescription Elifemeds [url=http://supremesuppliersltd.com/]supreme suppliers in india[/url][url=http://supremesuppliersindia.com/]online pharmacy[/url] [url=http://americanpharmacywithoutaprescription.com/]order american pharmacy no script[/url] [url=http://canadapharmacyt.com/]canadian pharmacy no prescription[/url] [url=http://skypharmacyinc.com/]canadian pharmacy[/url] [url=http://canadianapharcharmy.com/]canadian pharmacy viagra[/url] [url=http://usilpharm.com/]medication online pharmacy[/url] [url=http://canadianonlinepharmacy.net/]tadalafil canadian pharmacy online[/url] [url=http://pharmacysky.com/]sky pharmacy online[/url] [url=http://canadianpharmacymall.net/]466 primatene mist for sale canada[/url] [url=http://cialiswithoutadoctorseprescription.com/]order cialis without prescription[/url] [url=http://24hourcanadianpharmacy.ru/]on line pharmacy[/url] [url=http://usamericanonlinepharmacy.com/]sky pharmacy[/url]
[url=http://certifiedonlinepharmacy.com/]without prescription pharmacies india[/url]
[url=http://onlinepharmacyshopping.com/]pharmacy cialis cheap no script[/url]
[url=http://rhineincpharm.com/]rhine, inc[/url]
[url=http://cialisweb.com/]cialis no prescription montreal[/url]
[url=https://cialisweb.com/]canada cialis[/url]
[url=https://earnforexrebates.com/]Forex Rebates[/url] are a powerful way for traders to get more value from everyday trading. With EarnForexRebates.com you gain access to a professional rebate system that provides you with cashback without changing your strategy. Unlike time-limited offers, our service is clear and consistent. The system works thanks to our agreements with global brokerage firms, which allows us to deliver the best conditions available in the market. Every trade you make can return money back to you, whether you win or lose. EarnForexRebates.com does not interfere with your trading, meaning that you continue trading exactly as you do now, while we add cashback to your results. Clients can check our rebate table on the website to see exactly how much they will receive for every lot traded. This level of detail makes it easy for traders to understand the real value of each deal. By joining EarnForexRebates.com, traders not only get cash back instantly, but also benefit from cooperation with trusted brokers. The rebate system is perfect for experienced traders, because it fits seamlessly into existing trading. Many users report that their overall profits have improved, simply by claiming cashback. With regular transfers, your cashback is always on time. If you are looking for a new way to boost profits, EarnForexRebates.com is the right choice that combines ease of use with real rewards. Sign up today and get paid back for what you already do in Forex.
https://earnforexrebates.com/
купить диплом о среднем [url=http://educ-ua4.ru]купить диплом о среднем[/url] .
купить диплом с занесением в реестр ростов [url=http://www.arus-diplom32.ru]купить диплом с занесением в реестр ростов[/url] .
мостбет кыргызстан [url=http://mostbet4117.ru/]мостбет кыргызстан[/url]
EdPharmEasy https://edpharmeasy.top/# buy generic ed pills EdPharmEasy
EdPharmEasy https://edpharmeasy.top/# EdPharmEasy EdPharmEasy
Thanks for the article https://community.wongcw.com/posts/1076114?btwaf=44818737 .
[url=https://earnforexrebates.com/]Forex Rebates[/url] are a powerful way for traders to get more value from everyday trading. With EarnForexRebates.com you gain access to a professional rebate system that provides you with cashback without changing your strategy. Unlike time-limited offers, our service is simple and transparent. The system works thanks to our close partnerships with leading international Forex brokers, which allows us to offer you stable cashback rates. Every trade you make can bring you passive income, whether you win or lose. EarnForexRebates.com works with your existing broker accounts, meaning that you continue trading exactly as you do now, while we put additional profit in your pocket. Clients can check our detailed cashback schedule to see exactly how much they will receive for every lot traded. This level of detail makes it easy for traders to plan their costs. By joining EarnForexRebates.com, traders not only receive consistent payments, but also feel secure knowing they work with a reliable partner. The rebate system is perfect for experienced traders, because it fits seamlessly into existing trading. Many users report that their overall profits have improved, simply by claiming cashback. With fast payouts, your cashback is always on time. If you are looking for a competitive advantage, EarnForexRebates.com is the answer that combines ease of use with real rewards. Sign up today and get paid back for what you already do in Forex.
https://earnforexrebates.com/
мостбет кг [url=https://mostbet4147.ru/]мостбет кг[/url]
интернет магазин сантехники москва [url=evropejskaya-santehnika2.ru]evropejskaya-santehnika2.ru[/url] .
теннесси бк скачать на андроид бесплатно [url=https://mostbet4147.ru]теннесси бк скачать на андроид бесплатно[/url]
[url=https://krkns-darknets.com]Кракен ссылка[/url] официальный вход на Кракен маркетплейс darknet
На [url=http://metallicheskij-shtaketnik.ru/]http://metallicheskij-shtaketnik.ru[/url] действуют сезонные акции на заборы из евроштакетника. Скидки до 20% при заказе от 100 п.м. Бесплатный замер и расчет стоимости. Ограниченное предложение – уточняйте у менеджеров.
купить аттестат чита за 11 [url=www.arus-diplom24.ru]купить аттестат чита за 11[/url] .
Эй, тусовщики! Trance Reality оказался для меня идеальным сочетанием музыки, природы и новых эмоций. Всё началось с того, что я забрёл в [url=https://trancereality.mk.ua/tickets/]зону отдыха[/url], где люди играли на световых барабанах. Это было настолько необычно и весело, что я решил остаться там подольше. Позже я вернулся на танцпол, чтобы не пропустить выступления Solarstone и Richard Durand. Музыка звучала так, будто была создана специально для этого вечера. А в момент, когда заиграли первые аккорды Above & Beyond, толпа буквально взорвалась от восторга. Это был момент, который я не забуду никогда. А что для вас значит настоящая фестивальная магия? Пишите, жду ваших историй!
аттестат об 11 классах купить [url=www.arus-diplom9.ru/]аттестат об 11 классах купить[/url] .
[url=https://ehkrany-dlya-proektora01.ru/]Экран для проектора|Экран для проектора купить|Купить экран для проектора|Проекционный экран|Экран проектора|Экраны для проекторов|Экран для проектора цена|Экраны для проекторов купить|Проекционные экраны|Экран проекционный|Проекционный экран для проектора|Проекционный экран купить|Экран проекционный купить|Экран для видеопроектора|Проекционный экран цена|Купить проекционный экран|Экраны для проектора|Экран проектора купить|Экран для видеопроектора купить|Экраны для проекторов цена[/url] идеально подойдет для вашего домашнего кинотеатра!
Экран проектора играет ключевую роль в успешной презентации. Хорошо подобранный экран обеспечивает зрителям максимум комфорта при просмотре.
Разнообразие экранов для проекторов позволяет выбрать идеальный вариант. Некоторые экраны подходят для домашнего использования, а другие — для бизнес-презентаций.
Размер и формат экрана — это важные аспекты, на которые следует обратить внимание. Большие экраны лучше подходят для больших залов, а компактные — для небольших помещений.
Не забывайте, что качество материала экрана также имеет значение. Высококачественные экраны обеспечивают лучшую цветопередачу и контрастность.
Мы изготавливаем дипломы любой профессии по доступным ценам. Покупка документа, который подтверждает обучение в университете, – это выгодное решение. Купить диплом о высшем образовании: [url=http://ultras.lv/viewtopic.php?f=12&t=2536/]ultras.lv/viewtopic.php?f=12&t=2536[/url]
[url=https://edpharmeasy.top/#]EdPharmEasy[/url] buy ed pills no prescription EdPharmEasy buy ed pills medication
Мы готовы предложить документы ВУЗов, которые расположены в любом регионе России. Приобрести диплом о высшем образовании:
[url=http://jobteck.com/companies/all-diplomy/]купить аттестаты за 11 вечерней школе 1992 2002 п яр или глазов[/url]
купить диплом о высшем образовании с занесением в реестр цены [url=https://www.arus-diplom31.ru]купить диплом о высшем образовании с занесением в реестр цены[/url] .
Thanks for the article https://www.dobrepole.com.ua/forum/54-10318-1 .
купить аттестаты за 11 класс москва [url=http://arus-diplom25.ru/]купить аттестаты за 11 класс москва[/url] .
Заказать Haval – только у нас вы найдете цены ниже рынка. Быстрей всего сделать заказ на купить хавал новый у официального дилера цена можно только у нас!
[url=https://havalmsk1.ru]сколько стоит haval[/url]
официальный дилер haval в москве – [url=https://havalmsk1.ru/]https://www.havalmsk1.ru[/url]
[url=byfurniture.ry]Дизайнерская мебель премиум класса[/url] — это воплощение изысканного стиля и безукоризненного качества.
Высококачественные материалы и проработка деталей позволяют мебели долго сохранять свой внешний вид.
Мы решили обновить дорожки на участке, чтобы сделать его более удобным для передвижения. По совету друзей обратились в [url=https://chtonamstoit.site/]«Что нам стоит»[/url], и они предложили стильное решение из качественной плитки. Теперь наш участок выглядит ухоженным и современным.
Appreciation you.
https://hop.cx
sportandbets [url=www.sportbets31.ru/]www.sportbets31.ru/[/url] .
Thanks for the article https://exlinko.net/o/ynyoa-rank-website-in-3-weeks/ .
Откройте для себя мир азартных игр на [url=https://888starz2.ru]888starz обзор россия[/url].
позволяющая пользователям наслаждаться азартными играми в удобном формате. Среди доступных игр есть как популярные слоты, так и классические настольные игры.
888starz предлагает удобный интерфейс, что облегчает процесс игры. Пользователи могут быстро находить необходимые игры и информацию на сайте.
Пользователи могут быстро зарегистрироваться и начать игру. В качестве первого шага потребуется указать основные данные и пройти верификацию.
Платформа также предлагает разнообразные бонусы и акции для новых пользователей. Это позволяет увеличить игровую сумму и сделать процесс более увлекательным.
мостбет скачать уз [url=https://mostbet4115.ru]https://mostbet4115.ru[/url]
спортивные новости [url=https://novosti-sporta-3.ru]https://novosti-sporta-3.ru[/url] .
купить красный аттестаты за 11 класс 2022 [url=www.arus-diplom24.ru/]www.arus-diplom24.ru/[/url] .
EdPharmEasy https://edpharmeasy.top/# where buy ed pills EdPharmEasy
Thanks for the article https://guides.co/g/2047/537696 .
Explore the best [url=https://drone-1show.com/]drone light show companies|drone show costs|drone show price|drone show companies|show drones|light show drones|drone show cost|drone display|dron show|light drones|drone lighting show|drones light show|light show drone|drone lightshow|drone lights show|drone light show|drone light shows|show drone|show dron|drone shows|drones show|drone show[/url] for organizing unforgettable events and impressive light shows.
In recent years, drone light shows have witnessed a significant rise in popularity. These events captivate audiences with their stunning visual displays. With technological advancements, an increasing number of companies are entering this market. These companies offer a range of services tailored to different events.
Several drone light show businesses concentrate on corporate functions. These shows can enhance brand visibility and create memorable experiences. Moreover, they are commonly featured at festivals and public festivities. Communities are embracing this innovative form of entertainment.
There are several important aspects to consider when picking a drone light show provider. Expertise and background in the drone show industry are vital. Reviewing their portfolio is key to evaluating the standard of their productions. An ideal company would provide tailored options for specific themes or narratives.
Safety is a vital consideration in the planning of a drone show. The selected company should comply with all relevant regulations and guidelines. This helps in ensuring the event proceeds without issues and lowers risks. Ultimately, an expertly executed drone display can ensure unforgettable experiences.
Приобрести диплом любого университета!
Наша компания предлагаетвыгодно и быстро приобрести диплом, который выполняется на бланке ГОЗНАКа и заверен печатями, штампами, подписями должностных лиц. Наш документ способен пройти любые проверки, даже с применением профессиональных приборов. Достигайте цели быстро и просто с нашим сервисом- [url=http://manchesterunitedfansclub.com/read-blog/10712_kupit-diplom-moskva.html/]manchesterunitedfansclub.com/read-blog/10712_kupit-diplom-moskva.html[/url]
рекламное агентство seo [url=https://sites.google.com/view/reklamnoe-agenstvo-seo/]https://sites.google.com/view/reklamnoe-agenstvo-seo/[/url] .
Разбор сервисов для SEO https://niksolovov.ru/ стоит изучить
мостбет бонус [url=mostbet4114.ru]мостбет бонус[/url]
mostbet uz telefon raqami [url=http://mostbet4114.ru/]http://mostbet4114.ru/[/url]
купить диплом украины с занесением в реестр [url=https://arus-diplom35.ru/]https://arus-diplom35.ru/[/url] .
mostbet necə pul çıxarılır [url=mostbet4133.ru]mostbet4133.ru[/url]
Thanks for the article http://avtomaster.net/modules.php?name=Forums&file=viewtopic&p=300114#300114 .
купить аттестат за 11 класс не дорогой [url=www.arus-diplom25.ru/]купить аттестат за 11 класс не дорогой[/url] .
Thanks for the article http://www.birulevo.su/component/option,com_smf/Itemid,34/topic,22014.0/ .
Descubre el maravilloso [url=https://show-de-drones1.com/]espectaculo de drones|espectaculo drones|espectaculo de drones|espectaculos con drones|show de luces con drones|drones iluminados|empresa de espectaculos de drones|compania de espectaculos de drones|la compania de espectaculos de luces con drones|compania de espectaculos de luces con drones|companias de espectaculos de drones|compania de exhibicion de drones|companias de exhibicion de drones[/url] que transformara tu evento en una experiencia inolvidable.
En la actualidad, los espectaculos de drones son cada vez mas comunes. Estos eventos ofrecen una experiencia visual fascinante . Los drones iluminados crean disenos asombrosos en el cielo . Este tipo de espectaculo ha revolucionado la forma en que disfrutamos de las presentaciones al aire libre .
Los drones operan gracias a tecnologia de punta. Estos dispositivos estan equipados con sistemas de navegacion y control muy sofisticados . La sincronizacion de los drones es esencial para crear un espectaculo armonioso . Gracias a la evolucion tecnologica, se pueden realizar coreografias espectaculares .
Hay muchas aplicaciones para los espectaculos de drones en diferentes contextos . Desde conciertos hasta desfiles, estos espectaculos son cada vez mas comunes. En la publicidad, los drones estan ganando terreno rapidamente . Su capacidad para atraer la atencion del publico los convierte en una herramienta eficaz para las marcas .
**Seccion 4: Futuro de los espectaculos de drones**. A medida que la tecnologia continua progresando, los shows con drones seran mas asombrosos. Con el paso del tiempo, se espera que surjan nuevas ideas y enfoques . Estos cambios brindaran nuevas oportunidades para los profesionales del entretenimiento .
Если вы ищете стильный [url=https://barbershop-krasnoyarsk.ru]барбершоп красноярск|барбершоп|барбер|барбершоп рядом|барбершоп красноярск советский район|самый ближайший барбершоп где я нахожусь|барбер красноярск|барбершоп красноярск взлетка|барбершоп красноярск 78 добровольческой бригады|барбершоп красноярск рядом[/url], наш салон предложит вам лучшие услуги по уходу за волосами и бородой.
В Красноярске наблюдается рост интереса к барбершопам . Эти заведения предлагают не только стрижки, но и множество других услуг . Специалисты, работающие в этих заведениях, отлично знают свою профессию . Индивидуальное внимание к каждому клиенту — это важная часть сервиса.
В Красноярских барбершопах разнообразие услуг приятно удивляет . Многие заведения предлагают уникальные стили . Услуги по уходу за бородой и усами также очень востребованы . Тем не менее, важно выбирать качественные заведения .
Интерьеры барбершопов в Красноярске часто радуют глаз . Мастера создают атмосферу комфорта и расслабления . Клиенты выбирают барбершопы не только за услуги, но и за атмосферу. Открытость и дружелюбие сотрудников делают обслуживание особенно приятным .
В заключение, барбершопы в Красноярске — это не просто места для стрижки . Барбершопы в Красноярске предлагают нечто большее, чем обычные парикмахерские. Причин для посещения барбершопа множество, и каждая из них важна. Позаботьтесь о своем образе и посетите барбершоп Красноярска .
mostbet uz apk [url=mostbet4113.ru]mostbet4113.ru[/url]
[url=https://gentlyx.com]Gentlyx[/url] is a platform where you can find unique adult content from independent creators.
сколько стоит купить аттестат за 11 класс [url=https://www.arus-diplom22.ru]сколько стоит купить аттестат за 11 класс[/url] .
[url=https://edpharmeasy.top/#]EdPharmEasy[/url] EdPharmEasy ed pills online EdPharmEasy
Если вам нужна [url=https://yuridicheskaya-konsultaciya101.ru]онлайн консультация юриста[/url], то специалисты на нашем сайте готовы помочь!
yuridicheskaya-konsultaciya101.ru предлагает широкий спектр юридических услуг для компаний. Наши эксперты готовы разобраться в сложных ситуациях в любой ситуации.
Наша команда считает, что каждый пользователь уникален. Исходя из этого, мы настаиваем на индивидуальном подходе к каждому делу. Наши юристы тщательно изучает основные аспекты ситуации, чтобы подобрать лучшее решение.
Также мы предлагаем бесплатные первичные консультации для заказчиков, которые обращаются к нам впервые. Таким образом, мы получаем возможность осознать проблемы клиента и принять решения.
Вы получаете, обратившись к нам за помощью доступ к компетентным юристам, которые обладают глубокими знаниями законодательства. Наша команда гарантирует вы получите профессиональную поддержку на всех этапах.
Привет всем! Trance Reality стал для меня настоящим музыкальным откровением. Всё началось с невероятного сета Aly & Fila, который зарядил меня на весь вечер. А позже, когда я решил немного исследовать территорию, я нашёл [url=https://trancereality.mk.ua/gallery/]арт-зону[/url], где можно было раскрашивать светящиеся объекты. Это было настолько необычно, что я провёл там больше часа! А потом я вернулся на главную сцену, чтобы насладиться финальными треками от Markus Schulz. Это был один из лучших фестивальных дней в моей жизни. А какие активности на фестивалях вдохновляют вас больше всего?
Зовем зайти остекление в Екатеринбурге [url=https://xn—-7sbbekjbymd3ahd0bd0aw.xn--p1ai]установка окон на балконе[/url] о теплом и холодном остеклении объектов. пластиковое остекление .
строительство иркутск [url=https://stroitelstvo-domov-irkutsk-6.ru]строительство иркутск[/url] .
гидромассажная ванна купить [url=https://www.vanna-s-gidromassazhem.ru]гидромассажная ванна купить[/url] .
mostbet futbol mərcləri [url=https://www.mostbet4135.ru]https://www.mostbet4135.ru[/url]
строительство домов иркутская область [url=http://stroitelstvo-domov-irkutsk-1.ru]http://stroitelstvo-domov-irkutsk-1.ru[/url] .
проекты домов иркутск [url=www.stroitelstvo-domov-irkutsk-4.ru]проекты домов иркутск[/url] .
проект перепланировки квартиры [url=http://www.proekt-pereplanirovki-kvartiry5.ru]проект перепланировки квартиры[/url] .
[url=http://kupit-drova-v-sergievom-posade-365.ru]купить дрова березовые для бани[/url] .
купить аттестат об окончании 11 классов цена [url=https://arus-diplom23.ru]https://arus-diplom23.ru[/url] .
строительство домов [url=https://stroitelstvo-domov-irkutsk-2.ru/]stroitelstvo-domov-irkutsk-2.ru[/url] .
Get your [url=https://temporary-phone-number-sms.com/]temporary number[/url] to register without any hassle!
As the digital landscape evolves, protecting one’s privacy is increasingly paramount . One effective solution is the use of temporary phone numbers .
By using temporary numbers, individuals can communicate without disclosing their real contact information . They can be created for limited durations or designated tasks .
One common use of temp numbers is for online registrations . This method can significantly reduce unsolicited calls and messages .
It’s vital to opt for a dependable service when acquiring temp numbers. Numerous providers offer temp numbers on a free or affordable basis for various needs.
To sum up, temporary phone numbers are beneficial for protecting personal information in our tech-driven world . By recognizing their purposes and advantages, users can navigate privacy concerns more effectively.
купить диплом в ивано франковске [url=https://educ-ua5.ru/]https://educ-ua5.ru/[/url] .
most bet uz [url=https://mostbet4112.ru/]https://mostbet4112.ru/[/url]
EdPharmEasy https://edpharmeasy.top/# EdPharmEasy EdPharmEasy
mostbet bitcoin bilan to‘lov [url=https://mostbet4113.ru/]https://mostbet4113.ru/[/url]
mostbet qeydiyyat olmadan giriş [url=https://mostbet4134.ru/]https://mostbet4134.ru/[/url]
где купить аттестат за 11 класс сколько стоит [url=http://www.arus-diplom24.ru]где купить аттестат за 11 класс сколько стоит[/url] .
Thanks for the article https://telegra.ph/Kakie-spinningi-samye-luchshie-dlya-lovli-hishchnika-01-13 .
mostbet uz skachat kompyuter [url=https://www.mostbet4112.ru]https://www.mostbet4112.ru[/url]
mostbet pul çıxarma [url=https://mostbet4134.ru]https://mostbet4134.ru[/url]
mostbet bonus olish [url=http://mostbet4116.ru/]http://mostbet4116.ru/[/url]
Don’t forget to share your blog on different platforms. Employing social media effectively can broaden your audience base. Engagement from these platforms can drive traffic back to your blog.
marketing pitbull articles [url=https://marketingpitbull.com/]marketing pitbull articles[/url].
купить проведенный диплом отзывы [url=https://arus-diplom31.ru]https://arus-diplom31.ru[/url] .
Buy generic cialis online uk Cialis purchase [url=http://canadapharmac.com/]combivent inhaler without prescription[/url]
[url=http://skyapharmacy.com/]sky pharmacy[/url]
[url=http://certifiedonlinepharmacy.com/]online pharmacy with prescription[/url]
[url=http://rhineincpharm.com/]rhiner inc. inda[/url]
[url=https://cialisweb.com/]canadian pharmacies for cialis[/url]
[url=http://certifiedonlinepharmacy.com/]canadian pharmacy no prescription[/url]
Друзі рекомендували [url=https://chtonamstoit.site/]будівельну компанію Києва[/url], і я тепер бачу, чому. Їхній підхід до роботи і якість проєктів дійсно вражають. Чекаю, коли зможу з ними попрацювати.
[url=https://proezd-k-uchastku-365.ru]proezd-k-uchastku-365.ru[/url] .
[url=http://www.monolitnyy-fundament-ushp-499.ru]monolitnyy-fundament-ushp-499.ru[/url] .
For fast and reliable activation of services, use [url=https://sms-activation-service.com/]сервис смс активаций[/url].
SMS Activate: A Comprehensive Guide to Understanding Its Importance is a crucial aspect of modern communication. In the era of digital communication, the activation of SMS services is vital . Businesses utilize this service for various reasons, including verification and promotion .
A primary benefit of SMS activation is its effectiveness. The transmission of messages occurs nearly instantaneously, allowing for immediate interaction . This rapidity is important for organizations that require timely updates.
Another vital factor in SMS activation is security . Many businesses use SMS for two-factor authentication, adding an extra layer of protection . This method guarantees that access to critical data is restricted to legitimate users .
In conclusion, SMS activation serves multiple significant purposes . The benefits of SMS activation span from increasing communication effectiveness to enhancing safety, proving its worth. As companies increasingly adopt digital methods, SMS activation will persist as a key element of their approaches .
mostbet az hesabı necə açmaq [url=www.mostbet4135.ru]www.mostbet4135.ru[/url]
купить качественный аттестат за 11 класс [url=http://arus-diplom24.ru]купить качественный аттестат за 11 класс[/url] .
Each section is designed to cater to different preferences, ensuring there is something for everyone.
888starz app [url=http://www.888starz-eng.com/app]https://888starz-eng.com/app/[/url]
mostbet hesabı bərpa etmək [url=https://www.mostbet4133.ru]https://www.mostbet4133.ru[/url]
Приобрести диплом любого университета!
Наши специалисты предлагаютбыстро и выгодно купить диплом, который выполнен на оригинальном бланке и заверен печатями, штампами, подписями должностных лиц. Данный документ пройдет любые проверки, даже при помощи профессиональных приборов. Достигайте своих целей быстро и просто с нашими дипломами- [url=http://dubaiproperties.africa/author/jodidaplyn2005/]dubaiproperties.africa/author/jodidaplyn2005[/url]
строительство дома [url=http://www.stroitelstvo-domov-irkutsk-6.ru]строительство дома[/url] .
[b]Join our reseller and affiliate program and promote a powerful and efficient automation tool that posts to Facebook groups and FB communities directly from your browser.
– Perfect for real estate, e-commerce, automotive, services, B2B
– Suitable for traffic arbitrage, CPA, gambling & betting, dating, crypto projects, info business
– Passive income from client subscriptions
– Unique promo code = best prices for your clients
– Free 30-day access
– Discounts for multiple licenses and annual plans[/b]
– Convenient categorization of groups – by niche, client or language
– Spintax support – each message is unique
– Automatic addition of the first comment with a delay
– Integration with RSS and Facebook pages – new publications appear automatically
– Scheduling by phone – publishing from a computer
– Мы говорим по-русски
– Wir sprechen Deutsch
[u]Try[/u] [url=https://noblesseexport.com]free for 30 days![/url] +420 735 308 990 ([url=viber://chat?number=420735308990]Viber[/url]/[url=https://wa.me/420735308990?text=]WhatsApp[/url]/[url=https://telegram.me/noblesseexport]Telegram[/url])
дом строительство [url=http://stroitelstvo-domov-irkutsk-4.ru]дом строительство[/url] .
купить оригинальный аттестат за 11 [url=https://arus-diplom21.ru]купить оригинальный аттестат за 11[/url] .
mostbet şikayətlər [url=https://mostbet4132.ru]mostbet şikayətlər[/url]
купить диплом о высшем образовании с занесением в реестр цена [url=www.arus-diplom35.ru/]купить диплом о высшем образовании с занесением в реестр цена[/url] .
Мы предлагаем документы учебных заведений, расположенных в любом регионе России. Приобрести диплом о высшем образовании:
[url=http://friendtalk.mn.co/posts/87270987/]купить аттестат 11 классов 2015[/url]
mostbet az canlı mərclər [url=http://mostbet4132.ru/]mostbet az canlı mərclər[/url]
ljv gjl rk.x [url=http://www.stroitelstvo-domov-irkutsk-2.ru]http://www.stroitelstvo-domov-irkutsk-2.ru[/url] .
строительство [url=https://stroitelstvo-domov-irkutsk-1.ru/]stroitelstvo-domov-irkutsk-1.ru[/url] .
Постройте свой идеальный [url=https://derevyannye-doma-msk1.ru]деревянный дом под ключ|деревянные дома под ключ|деревянный дом под ключ цена|деревянные дома под ключ цены|строительство деревянных домов под ключ|построить деревянный дом под ключ|строительство домов из дерева под ключ|деревянный коттедж под ключ|строительство деревянных домов под ключ проекты и цены|строительство деревянных коттеджей под ключ|дом деревянный под ключ|заказать деревянный дом|деревянные дома под ключ проекты и цены|дома деревянные под ключ|строительство деревянных домов москва|дом деревянный под ключ цена|деревянный дом под ключ проекты и цены|строительство деревянного дома под ключ цена|строительство деревянных домов под ключ москва[/url] и наслаждайтесь уютом и комфортом!
Процесс строительства начинается с тщательного проектирования.
Если вы мечтаете о комфортном и экологически чистом жилье, наши [url=https://derevyannye-doma-msk.ru]деревянные дома под ключ|деревянный дом под ключ|деревянный дом под ключ цена|деревянные дома под ключ цены|строительство деревянных домов под ключ|построить деревянный дом под ключ|строительство домов из дерева под ключ|деревянный коттедж под ключ|строительство деревянных домов под ключ проекты и цены|строительство деревянных коттеджей под ключ|дом деревянный под ключ|заказать деревянный дом|деревянные дома под ключ проекты и цены|дома деревянные под ключ|строительство деревянных домов москва|дом деревянный под ключ цена|деревянный дом под ключ проекты и цены|строительство деревянного дома под ключ цена|строительство деревянных домов под ключ москва[/url] — идеальный выбор для вас!
В последние годы наблюдается рост интереса к деревянным домам под ключ. Они привлекают внимание своей экологичностью и эстетикой .
Одним из главных плюсов деревянных домов является отличная теплоизоляция . Благодаря этому, расходы на обогрев зимой значительно снижаются .
Кроме того, такие дома можно легко индивидуализировать в соответствии с желаниями хозяев . Процесс строительства также достаточно быстрый и комфортный .
Не стоит забывать, что за деревянными домами необходим постоянный уход . Однако грамотный подход к обслуживанию сделает дом долговечным .
купить диплом с регистрацией киев [url=https://educ-ua2.ru/]купить диплом с регистрацией киев[/url] .
edpillseasy https://edpillseasy.com/# edpillseasy edpillseasy
Планируйте незабываемый отпуск в [url=https://otdyh-arhipo-osipovka1.ru/]снять жилье в архипо осиповке[/url] и насладитесь прекрасными пляжами и комфортным проживанием!
Отдых в Архипо-Осиповке в 2025 году станет отличным выбором. Променад и уютные пляжи Архипо-Осиповки привлекают туристов со всей страны. Здесь можно провести время с друзьями или семьей, наслаждаясь атмосферой отдыха.
Курорт также предлагает разнообразные экскурсии для туристов, желающих узнать больше о местной культуре. Вы сможете посетить живописные места и насладиться красотой природы. Местные гиды расскажут вам о тайнах региона и его историческом наследии.
Архипо-Осиповка предлагает разнообразные виды активного отдыха на любой вкус. Не упустите возможность заняться дайвингом или катанием на водных лыжах. Это отличная возможность для тех, кто хочет насладиться адреналином.
Подводя итог, стоит отметить, что Архипо-Осиповка предлагает идеальные условия для отдыха в 2025. Разнообразие услуг и комфорт сделают ваш отдых незабываемым. Независимо от того, ищете ли вы уединение или активные развлечения, вы найдете это здесь.
высокие кашпо для улицы [url=ulichnye-kashpo-kazan.ru]ulichnye-kashpo-kazan.ru[/url] .
Заказать диплом любого ВУЗа!
Мы готовы предложить дипломы психологов, юристов, экономистов и других профессий по приятным тарифам— [url=http://dshi64.ru/]dshi64.ru[/url]
я купил диплом с проводкой [url=www.arus-diplom31.ru/]я купил диплом с проводкой[/url] .
[url=https://edpillseasy.com/#]buy ed meds[/url] edpillseasy edpillseasy buy ed pills medication
спортивные трансляции [url=https://novosti-sporta-11.ru]https://novosti-sporta-11.ru[/url] .
Подорожуйте безтурботно завдяки [url=https://myusefulnotes.online/]експертним туристичним порадам[/url]. Досліджуйте світ з комфортом.
спортивные аналитики [url=http://novosti-sporta-12.ru/]http://novosti-sporta-12.ru/[/url] .
mostbet uz [url=mostbet4115.ru]mostbet uz[/url]
Thanks for the article http://fialkovyimir.ukrbb.net/viewtopic.php?f=108&t=4955 .
stavkiprognozy [url=https://www.stavki-prognozy-one.ru]https://www.stavki-prognozy-one.ru[/url] .
stavkiprognozy [url=http://stavki-prognozy-1.ru]http://stavki-prognozy-1.ru[/url] .
можно ли купить диплом в реестре [url=https://www.angelteam.uv.ro/profile.php?mode=viewprofile&u=238113]можно ли купить диплом в реестре[/url] .
[url=https://www.vezd-na-dachnyy-uchastok-365.ru]vezd-na-dachnyy-uchastok-365.ru[/url] .
Незабываемый отпуск на Черноморском побережье: [url=https://otdyh-dzhubga1.ru/]джубга снять жилье[/url]!
Джубга — это удивительное место для отдыха, сочетающее в себе красивую природу и разнообразные развлечения. Курорт, окруженный горами и морем, порадует своей атмосферой и комфортом для всей семьи.
Местные пляжи славятся чистотой и удобством.
Среди местных предложений есть как активные развлечения, так и возможность просто расслабиться на пляже.
Джубга также предлагает множество экскурсионных программ. Вы сможете познакомиться с историческими достопримечательностями и курортными развлечениями.
Не забудьте попробовать местную кухню, которая порадует даже самых взыскательных гурманов. Кулинарные изыски региона включают свежие морепродукты и уникальные рецепты.
Приобрести диплом можно используя официальный портал компании. [url=http://jobs.cntertech.com/employer/diploms-goznak/]jobs.cntertech.com/employer/diploms-goznak[/url]
[url=http://www.fundament-ushp-moskovskaya-oblast-499.ru]шведская монолитная плита[/url] .
купить диплом с занесением в реестр челябинск [url=http://arus-diplom32.ru]купить диплом с занесением в реестр челябинск[/url] .
аттестаты за 11 класс купить [url=http://arus-diplom23.ru]аттестаты за 11 класс купить[/url] .
edpillseasy https://edpillseasy.com/# buy ed meds pills buy ed meds pills
купить диплом с занесением в реестр отзывы [url=https://www.arus-diplom33.ru]купить диплом с занесением в реестр отзывы[/url] .
Accutane [url=http://onlinecanadianpharmacymy.com/]canadian pharmacy no prescription[/url]
[url=http://skyph.net/]skypharmacy [/url]
[url=http://skaypharm.com/]sky pharmacy wellbutrin[/url]
[url=https://cialiswithoutadoctorseprescription.com/]cialis no prescription[/url]
[url=http://supremesuppliersmumbai.com/]supreme supplies in india[/url]
[url=http://canadianonlinepharmacy.net/]global pharmacy canada phone number[/url]
[url=http://onlineviagraprescription.com/]viagra without a doctor prescription[/url]
[url=http://onlinepharmacywithoutaprescription.online/]no prescription canadian pharmacy[/url]
[url=http://canadianpharmacyonline.ru/]canadian pharmacy 24h[/url]
[url=http://menhealthyline.com/]healthy male[/url]
[url=http://supremesuppliersph.com/]suhagra supreme suppliers[/url]
[url=http://skypharmacyreview.com/]northwest pharmacy canada[/url] Estrofem online
pin up ilova yuklab olish [url=http://pinup5004.ru]pin up ilova yuklab olish[/url]
pin up app uz [url=pinup5004.ru]pin up app uz[/url]
песня уннв скачать [url=www.unnvsong.ru]песня уннв скачать[/url] .
Материал на тему SMM https://niksolovov.ru/ полезен
мостбет лицензия [url=https://mostbet4163.ru/]https://mostbet4163.ru/[/url]
[url=https://edpillseasy.com/#]edpillseasy[/url] edpillseasy edpillseasy edpillseasy
Thanks for the article http://fx-profit.at.ua/forum/25-3798-1#19885 .
pin up demo aviator o‘ynash [url=http://pinup5002.ru/]http://pinup5002.ru/[/url]
[url=https://www.old.kinoart.ru/news/nachalsya-konkursnyj-otbor-na-generation-campus-2013]Смотреть Кино онлайн[/url] стало удобным и простым занятием, ведь современные сервисы предлагают огромную коллекцию кино. Больше нет необходимости качать торренты или искать DVD — все новинки собраны в одном месте. Онлайн-платформы предлагают разные жанры: комедии, боевики, драмы. Фанаты старого кино оценят ретро-классику. Современные платформы предлагают 4K и отличное звучание. Можно включить фильм с компьютера, смартфона или планшета. Регистрация обычно простая и занимает пару минут. Тем, кто не хочет платить, доступны бесплатные онлайн-кинотеатры с рекламой. А для ценителей высокого качества и удобства есть премиум-подписки. Выбор настолько широк, что можно менять жанры каждый день. А детям понравятся новые мультфильмы и сказки. Это современный способ провести досуг. Нужен лишь смартфон или компьютер и немного свободного времени. Субтитры помогают учиться и расширять кругозор. Онлайн-просмотр — это свобода выбора и удобство. Главное — включить устройство и насладиться просмотром. Фанаты всегда могут увидеть свежие фильмы первыми. Онлайн-кинотеатр становится лучшим выбором для отдыха.
сколько стоит купить диплом в одессе [url=http://educ-ua3.ru/]сколько стоит купить диплом в одессе[/url] .
mostbet ilova [url=mostbet4164.ru]mostbet4164.ru[/url]
[url=https://magicampat.ru/]Спросить гадалку через интернет[/url] сегодня стало невероятно просто благодаря современным сервисам, которые позволяют каждому пользователю получить консультацию в удобное время прямо из дома. Если раньше для того, чтобы пообщаться с гадалкой приходилось ехать в другой город или искать знакомых, то теперь достаточно лишь зайти на платформу и написать интересующую вас тему. Многие виртуальные предсказатели предлагают разные форматы общения: от переписки до аудиоразговора, что делает процесс максимально доступным для каждого. Ища совет у гадалки онлайн, вы можете получить разное толкование: кто-то работает с картами Таро, кто-то предпочитает астрологию, а есть и те, кто использует древние ритуалы и техники интуитивного чтения. Самое главное, что вы можете получить ответ у гадалки о том, что действительно волнует именно вас: будь то отношения, финансовые вопросы, жизненный путь или самочувствие. В отличие от стандартных статей и советов, которые можно найти в интернете, онлайн гадалка дает личную подсказку, ориентируясь на вашу ситуацию. Многие пользователи отмечают, что возможность пообщаться с гадалкой без оплаты помогает им сначала проверить сервис, а затем при необходимости перейти к более глубоким и развернутым консультациям. Подобный формат удобен еще и тем, что вам не нужно тратить время на дорогу и организацию встречи — вы получаете шанс узнать ответы на сокровенные вопросы за считанные минуты. Общаясь с гадалкой онлайн, вы сами выбираете формат, продолжительность и глубину консультации. Кому-то достаточно пары слов, а кому-то требуется подробный разбор ситуации с рекомендациями. Гадалки онлайн умеют не только отвечать на вопросы, но и направлять в правильное русло, помогать человеку найти силы и уверенность. Сегодня такие сервисы становятся все более популярными, так как соединяют древние знания и современные технологии, позволяя человеку чувствовать себя частью волшебства прямо через экран. Если вы давно хотели попробовать гадание, но не знали, с чего начать, возможность получить мгновенный ответ гадалки через интернет — это отличный шанс. Попробуйте и убедитесь сами, насколько глубокими могут быть такие консультации, и как они помогут вам в поиске верного пути.
https://magicampat.ru/
купить реальный диплом о высшем образовании [url=http://www.educ-ua1.ru]купить реальный диплом о высшем образовании[/url] .
edpillseasy https://edpillseasy.com/# buy ed meds no prescription edpillseasy
Thanks for the article https://odessamama.net/forum.php?mod=viewthread&tid=288351 .
mostbet rasmiy sayti [url=mostbet4162.ru]mostbet rasmiy sayti[/url]
Мы предлагаем качественную [url=https://pechat-na-futbolkah-msk1.ru]печать на футболках|печать на футболке|принт на футболку|принт на футболке|принт на футболки|футболка с принтом на заказ|футболки с принтом на заказ|принт на футболках|футболка со своим принтом|футболки со своим принтом|печать на футболках москва|печать на футболке москва|заказ футболки с принтом|заказать футболку со своим принтом|заказ футболки со своим принтом|заказ футболок со своим принтом|заказать футболки со своим принтом|заказать футболку с принтом|заказ футболок с принтом|заказать футболки с принтом|футболки с надписями на заказ|сделать принт на футболке|сделать принт на футболку[/url] по индивидуальным дизайнам!
такой подход набирает популярность
Richard Durand задал космическую атмосферу! В [url=https://sff.in.ua/]арт-зоне[/url] попробовал себя в создании визуальных эффектов.
edpillseasy https://edpillseasy.com/# edpillseasy edpillseasy
Buy levothyroxine 100mcg online generic [url=http://aionlinepharmacy.com/]canada pharmacies online prescriptions[/url]
[url=http://supremesuppliersindia.com/]order cipro online supreme suppliers[/url]
[url=http://americastrustedonlinepharmacy.com/]americastrustedonlinepharmacy.com here[/url]
[url=https://cialiswithoutadoctorseprescription.com/]cheap cialis no prescription[/url]
[url=http://supremesuppliersmumbai.com/]supremesuppliers[/url]
[url=http://skyapharmacy.com/]sky pharmacy online drugstore review[/url]
[url=http://skyapharmacy.com/]canadian pharmacies[/url]
[url=http://onlinepharmacywithoutaprescription.online/]online pharmacies without prescription[/url]
[url=https://canadianpharmacyonline.ru/]online pharmacy no rx[/url]
[url=http://woldwidewithoutaprescription.com/]canadian pharmacies[/url]
[url=http://canadapharmacytt.com/]canada pharmacy[/url]
[url=http://1mgpharm.com/]online pharmacy medications no script[/url] 4 corners pharmacy
pin up mobil kirish [url=https://pinup5001.ru/]https://pinup5001.ru/[/url]
Получите бесплатную юридическую консультацию на сайте [url=https://konsultaciya-yurista-msk01.ru]konsultaciya-yurista-msk01.ru[/url], где профессиональные юристы готовы помочь вам в решении любых правовых вопросов.
Профессиональная консультация юриста — важный аспект для большинства граждан. В нашей организации доступен целый ряд юридических услуг, которые помогут вам в решении различных вопросов. С помощью наших специалистов вы сможете защитить свои права.
Все наши юристы обладают обширным опытом в различных юридических сферах. Каждый из них способен эффективно решать проблемы клиентов. Мы ценим ваше время и стремимся к быстрому решению ваших дел.
Каждый клиент для нас уникален, и мы находим к каждому свой подход. Наши юристы внимательно анализируют каждую ситуацию. Ознакомление с перспективами вашего дела — наша основная задача.
Свяжитесь с нами, чтобы получить необходимую юридическую помощь. Мы заинтересованы в том, чтобы вы были уверены в нашей правовой поддержке. Мы стремимся к тому, чтобы ваши интересы были защищены на всех этапах.
pin up jonli tikish [url=pinup5002.ru]pinup5002.ru[/url]
Artificial intelligence (AI) is one of the most significant breakthroughs of our time. AI’s application in numerous fields has significantly boosted both efficiency and productivity.
voice dubbing innovations [url=http://wmta-online.com/when-voice-dubbing-becomes-invisible-and-thats-a-good-thing]http://wmta-online.com/when-voice-dubbing-becomes-invisible-and-thats-a-good-thing[/url]
pin up aviator hack uz [url=http://pinup5003.ru/]pin up aviator hack uz[/url]
Thanks for the article http://www.bisound.com/forum/showthread.php?p=660516 .
pin-up [url=https://www.pinup5001.ru]https://www.pinup5001.ru[/url]
пин ап скачать на айфон [url=https://www.pinup5005.ru]https://www.pinup5005.ru[/url]
[url=https://edpillseasy.com/#]buy ed pills no rx[/url] edpillseasy edpillseasy edpillseasy
накрутка подписчиков без тг tecnosmm com [url=https://vc.ru/telegram/1829636-nakrutka-podpischikov-telegram-besplatno-25-topovyh-servisov-dlya-nakrutki-v-2025-godu]накрутка подписчиков без тг tecnosmm com[/url]
пин ап регистрация по коду [url=www.pinup5003.ru]www.pinup5003.ru[/url]
Мы готовы предложить документы институтов, которые расположены на территории всей России. Приобрести диплом университета:
[url=http://peticiones.cl/492274/]аттестат за 11 класс купить уфа[/url]
где купить аттестат за 10 11 [url=https://arus-diplom25.ru]где купить аттестат за 10 11[/url] .
Trying to renovate your siding on a budget? Discover practical ideas that can save money without compromising quality in this [url=http://fineworld.info/what-is-the-cheapest-way-to-redo-siding/]cheapest way to redo siding[/url] article.
построить дом в иркутске [url=http://stroitelstvo-domov-irkutsk-1.ru/]http://stroitelstvo-domov-irkutsk-1.ru/[/url] .
[url=http://www.kupit-drova-v-shchyolkovo-365.ru]дешевые дрова[/url] .
строительство дома под ключ иркутск [url=stroitelstvo-domov-irkutsk-6.ru]строительство дома под ключ иркутск[/url] .
пин ап безопасно [url=https://www.pinup5005.ru]пин ап безопасно[/url]
клиника наркологии москва [url=https://narkologicheskaya-klinika-11.ru]https://narkologicheskaya-klinika-11.ru[/url] .
купить диплом о высшем образовании с занесением в реестр [url=www.arus-diplom32.ru/]купить диплом о высшем образовании с занесением в реестр[/url] .
Thanks for the article https://telegra.ph/Luchshaya-silikonovaya-primanka-dlya-lovli-shchuki-TOP-10-modelej-01-13 .
edpillseasy https://edpillseasy.shop/# edpillseasy edpillseasy
новости киберспорта [url=http://novosti-sporta-11.ru]http://novosti-sporta-11.ru[/url] .
Защита персонала – наш приоритет. Мы работаем только с подрядчиками, сертифицированными по [url=https://abracadabra.chtonamstoit.site/]OHSAS 18001[/url].
перевод договора с македонского на русский [url=https://onlineperevodchik.ru/]onlineperevodchik.ru[/url] .
СтавкиПрогнозы [url=https://stavki-prognozy-two.ru/]https://stavki-prognozy-two.ru/[/url] .
most-bet [url=mostbet4162.ru]mostbet4162.ru[/url]
перейти на сайт
[url=https://krkn36.at/]krkn36.at[/url]
Отдых в Туапсе 2025 году — это отличный выбор для тех, кто ищет комфортное [url=https://otdyh-tyapse1.ru/]жилье в туапсе 2025[/url] и живописные пейзажи.
Отдых в Туапсе – это прекрасный выбор для всех, кто мечтает о море и солнце. Здесь можно насладиться не только купанием, но и множеством интересных мероприятий.
Здесь найдется место для всех: от детей до пожилых людей. Вечером можно прогуляться по набережной и насладиться местной атмосферой.
В этом городе можно найти отели на любой вкус и кошелек. Есть как шикарные гостиницы, так и более скромные варианты для бюджетных путешественников.
Местные заведения предлагают вкусные блюда, которые никого не оставят равнодушным. Здесь есть все, чтобы сделать ваш гастрономический опыт незабываемым.
В Туапсе множество экскурсионных программ, которые удивят даже самых опытных путешественников. Каждый уголок Туапсе хранит свои секреты, которые стоит открыть.
Кроме того, можно отправиться на природу и исследовать окрестности. Туапсе предлагает отличный выбор для проведения активного времяпрепровождения.
Наконец, Туапсе радует своим мягким климатом и чистым морем. Летние месяцы особенно популярны среди туристов, стремящихся насладиться пляжным отдыхом. Морская вода чистая и прозрачная, что делает купание особенно приятным.
Обратите внимание на Туапсе, если хотите провести незабываемый отпуск у моря.
спорт 24 часа [url=www.novosti-sporta-12.ru/]www.novosti-sporta-12.ru/[/url] .
sportandbets [url=http://www.sportbets32.ru]http://www.sportbets32.ru[/url] .
где можно купить аттестаты 11 класс [url=https://www.arus-diplom23.ru]где можно купить аттестаты 11 класс[/url] .
mostbet.uz [url=mostbet4163.ru]mostbet.uz[/url]
stavkiprognozy [url=https://stavki-prognozy-one.ru/]stavki-prognozy-one.ru[/url] .
Stavki Prognozy [url=http://stavki-prognozy-1.ru]http://stavki-prognozy-1.ru[/url] .
mostbet skachat app [url=http://mostbet4164.ru/]http://mostbet4164.ru/[/url]
mostbet versi mobile [url=mostbet4161.ru]mostbet4161.ru[/url]
[url=https://edpillseasy.shop/#]edpillseasy[/url] edpillseasy edpillseasy buy ed meds pills
Thanks for the article https://spar.org.ua/news-1119781-ribachok-vse-neobhdne-dlya-ribolovl.html .
mostbet apk ios [url=https://www.mostbet4161.ru]mostbet apk ios[/url]
уральский компрессорный завод [url=https://kompressornyj-zavod-1.ru/]уральский компрессорный завод[/url] .
гранулятор для полимеров москва цена [url=http://www.granulyatory-1.ru]гранулятор для полимеров москва цена[/url] .
узнать
https://kra37a.at/
The platform employs advanced encryption technologies to protect user data and transactions.
888starz зеркало uz [url=http://www.888starz-eng.com/ru/]https://888starz-eng.com/ru/[/url]
в этом разделе
https://kra37a.at/
реабилитация зависимых [url=www.narkologicheskaya-klinika-11.ru/]www.narkologicheskaya-klinika-11.ru/[/url] .
Greetings to all our aquatic tranquility followers!
There’s absolutely nothing really like relaxing within a warm jacuzzi after a grueling day. For those in search of the paramount tranquility experience, a jacuzzi is indeed unparalleled.
Multiplicity is certainly the essence of lifetime, and we firmly pride ourselves on offering a diverse array of hot tubs to cater to every desire.
Quality, to us, is not just a simple word. It’s our benchmark. All of our products go through strict testing to ensure they always provide the optimum relaxation experience for countless years to come.
Our well-informed staff is always on hand to assist you in finding the ideal hot tub for your needs and home.
Have you ever dreamed of having your private relaxation oasis? What else are your preferences when it involves choosing the perfect jacuzzi? Let’s chat relating to this!
Be bubbly and relaxed! Incidentally, I started my very own emerging business venture site a while back, you can explore it here: [url=https://southwestspas.com/product/679-signature-self-cleaning-hot-tub/]Exclusive indoor jacuzzi deals for interiors El Mirage, Arizona[/url]
[url=http://daphnefortreasurer.com/back-to-school/]The Role of Audio Treatment in Warm Tub Calm[/url] 46a0514
Хотите быстро продвинуть свой Телеграм-канал и увеличить число подписчиков? Сейчас существует масса проверенных методов и сервисов для накрутки подписчиков в ТГ бесплатно и платно. В статье подробно разобраны лучшие варианты, которые реально работают и помогают получать живую аудиторию. [url=https://vc.ru/niksolovov/1367107-top-25-servisov-dlya-nakrutki-podpischikov-v-tg-v-2025-godu]https://vc.ru/niksolovov/1367107-top-25-servisov-dlya-nakrutki-podpischikov-v-tg-v-2025-godu[/url] Материал будет полезен тем, кто ищет, как накрутить подписчиков в Телеграм-канале без отписок, где взять рабочие сайты и ботов, а также какие способы безопаснее всего использовать в 2025 году.
buy ed pills online without prescription https://edpillseasy.shop/# edpillseasy edpillseasy
Виступ Eleonora на фестивалі Trance Illusion залишив у мене незабутні враження. Коли на сцену вийшли PJ Alice, PJ Mia і PJ Zoe, атмосфера змінилася миттєво. PJ Alice створила неймовірні [url=https://eleonora.tranceillusion.mk.ua/]візуальні ефекти[/url], які наче оживляли кожну ноту музики. Ці ефекти настільки вдало підкреслювали кожен трек, що здавалося, ніби ти потрапив у паралельний всесвіт. Світлові інсталяції від PJ Mia додали виступу динаміки та енергії. Вона змогла зробити світло не просто частиною шоу, а його головним акцентом. А коли на екранах з’явилися роботи PJ Zoe, я зрозумів, що це не просто візуалізації — це справжнє мистецтво. Її стиль додав виступу унікальності та гармонійності.
Ищете удобный и доступный способ насладиться вейпингом? Тогда [url=https://veip.shop/]электронная сигарета вейп[/url] – это то, что вам нужно!
За последние годы одноразовые электронные сигареты завоевали значительное признание среди потребителей. Пользователи ценят удобство и простоту, которые предлагают эти устройства.
Часто они рассматриваются как альтернатива традиционным сигаретам. Разнообразие вкусов — это одна из ключевых причин популярности одноразовых электронных сигарет. Среди доступных вариантов — фруктовые, десертные и ментоловые вкусы, что нравится многим. Таким образом, каждый может найти тот вкус, который ему нравится.
Кроме того, одноразовые электронные сигареты отличаются своей доступностью. Покупать их можно как в обычных магазинах, так и через интернет. Такой подход делает их удобными для пользователей, не желающих заниматься заправкой или обслуживанием устройств.
Однако, несмотря на все плюсы, стоит учитывать и некоторые недостатки. Некоторые исследователи утверждают, что одноразовые сигареты могут быть менее безопасными. Кроме того, одноразовые электронные сигареты имеют более короткий срок службы, чем многоразовые альтернативы.
[url=https://www.kupit-drova-v-noginske-365.ru]сколько стоит мешок дров[/url] .
mostbet apk [url=http://mostbet4140.ru]http://mostbet4140.ru[/url]
топ песни уннв скачать [url=https://unnvsong.ru/]топ песни уннв скачать[/url] .
Thanks for the article http://big.bestforums.org/viewtopic.php?f=11&t=5483&p=12761#p12761 .
mostbet tennis mərcləri [url=https://mostbet4139.ru]https://mostbet4139.ru[/url]
перевод договора с туркменского на русский [url=https://www.onlineperevodchik.ru]https://www.onlineperevodchik.ru[/url] .
Wind energy is captured by using turbines that transform wind movement into electrical power. These installations are strategically placed in regions with consistent wind patterns.
solar wind applications [url=https://newsolarwindpower.com/?p=82/]solar wind applications[/url].
mostbet haqqında rəylər [url=http://mostbet4139.ru/]http://mostbet4139.ru/[/url]
[url=http://onlinepharmacywithoutaprescription.online/]canadian pharmacy no prescription[/url]
[url=http://menhealthyline.com/]healthy man reviews[/url]
[url=http://woldwidewithoutaprescription.com/]non prescription pharmacy[/url]
[url=http://onlinepharmacyadocprescription.com/]usa pharmacy no script[/url]
[url=http://viagrahealthyman.com/]z pack antibiotic online[/url]
[url=http://amoxicillinpharm.com/]amoxil[/url]
[url=http://xyzpharm.com/]viagra no prior prescription[/url]
[url=http://canadianpharmacyamall.com/]Canadian Pharmacy Mall[/url]
[url=http://skypharmac.com/]skypharmacy online[/url]
[url=http://pharmacyusa24.com/]propecia without prescription[/url]
[url=https://buyamoxicillin500mgnoprescription.com/]online pharmacy no prescription[/url]
[url=http://canadapharmacyonlinedrugstore.com/]click here canadapharmacyonlinedrugstore.com[/url]
[url=http://canadapharmacy24drugstore.com/]pharmacy online[/url]
[url=http://uupharm.com/]levothyroxine without prescription[/url]
[url=http://24hourcanadianpharmacy.com/]sky pharmacy canada[/url]
[url=http://skaypharm.com/]sky pharmacy[/url]
[url=http://canadian24hourepharmacy.ru/]aurochem pharmaceuticals[/url]
[url=https://usapharmacynoscript.com/]buy levothyroxine without prescription[/url]
[url=http://skyph.net/]online pharmacy[/url]
[url=http://blackcialis.net/]black cialis[/url]
[url=http://skypharmac.com/]orlistat sky pharmacy[/url]
[url=http://24hourcanadianpharmacy.ru/]canada pacription drugs[/url]
[url=http://uuuppharmacy.com/]www.uuuppharmacy.com[/url]
[url=http://canadapharmacytt.com/]www.canadapharmacytt.com[/url]
[url=http://vezd-na-dachnyy-uchastok-365.ru]vezd-na-dachnyy-uchastok-365.ru[/url] .
mostbet uz yuklab olish [url=https://mostbet4163.ru]https://mostbet4163.ru[/url]
[url=https://chery-russia.ru/]Купить машину Chery[/url] – ваш надежный выбор. Современный дизайн, передовые технологии и отличные ходовые качества по доступной цене.
mostbet aviator qeydiyyat [url=https://mostbet4137.ru/]https://mostbet4137.ru/[/url]
ставки прогнозы [url=https://www.stavki-prognozy-two.ru]https://www.stavki-prognozy-two.ru[/url] .
Мы готовы предложить дипломы психологов, юристов, экономистов и любых других профессий по приятным тарифам. Покупка диплома, подтверждающего обучение в ВУЗе, – это разумное решение. Заказать диплом о высшем образовании: [url=http://atflat.ge/agents/minda50b647798/]atflat.ge/agents/minda50b647798[/url]
купить аттестат об окончании 11 классов в калининграде [url=https://arus-diplom22.ru]купить аттестат об окончании 11 классов в калининграде[/url] .
propeciafx https://propeciafx.com/# propeciafx propeciafx
кашпо пластиковое напольное [url=www.kashpo-napolnoe-moskva.ru/]кашпо пластиковое напольное[/url] .
клиника вывод из запоя москва [url=https://narkologicheskaya-klinika-13.ru/]https://narkologicheskaya-klinika-13.ru/[/url] .
mostbet uz [url=mostbet4162.ru]mostbet4162.ru[/url]
сколько стоит купить диплом в киеве [url=https://educ-ua2.ru]сколько стоит купить диплом в киеве[/url] .
Враження від [url=https://alpha.trancereality.mk.ua/]Alpha Festival[/url] залишилися двоякими. Виступ Ferry Corsten був фантастичним: його трек «Anahera» викликав справжній захват у публіки. Локація фестивалю виглядала футуристично, а декорації дійсно відповідали космічній тематиці. Однак звук у деяких моментах здавався перенасиченим басами, і це трохи псувало загальну атмосферу. Організація була пристойною, але знайти місце у зоні відпочинку було складно. Незважаючи на дрібні недоліки, вечір був досить приємним.
купить аттестат 11 классов 2006 [url=http://arus-diplom22.ru]купить аттестат 11 классов 2006[/url] .
[url=http://canadapharmac.com/]retin a without prescription[/url]
[url=http://menhealthyline.com/]new healthy man complaints[/url]
[url=http://skypharmac.com/]canadian pharmacy cialis[/url]
[url=http://onlinepharmacyadocprescription.com/]online pharmacy without prescription[/url]
[url=http://clspharmacy.com/]canada pharmacy no prescription[/url]
[url=http://canadianapharcharmy.com/]Canadian Pharcharmy[/url]
[url=http://onlineviagraprescription.com/]no priscription generic viagra[/url]
[url=http://cialiswithoutdoctorprescription.com/]no prescription cialis[/url]
northwestpharmacydrugstore.com[url=http://northwestpharmacydrugstore.com/]247 overnight pharmacy canadian[/url]
[url=http://supremesuppliers.net/]supreme suppliers mumbai 400 058 india[/url]
[url=https://buyamoxicillin500mgnoprescription.com/]buy amoxicillin without prescription uk[/url]
[url=http://canadianonlinepharmacy.net/]generic viagra online canadian pharmacy[/url]
клиника наркологии [url=https://narkologicheskaya-klinika-12.ru/]narkologicheskaya-klinika-12.ru[/url] .
[url=https://propeciafx.com/#]propeciafx[/url] propeciafx propeciafx propeciafx
mostbet bonus kodu [url=https://mostbet4136.ru/]https://mostbet4136.ru/[/url]
mostbet apk [url=http://mostbet4137.ru/]mostbet apk[/url]
строительство домов иркутск [url=http://stroitelstvo-domov-irkutsk-6.ru]строительство домов иркутск[/url] .
Получить [url=https://grazhdanstvo-vanuatu-bystro.ru/]вануату страна гражданство цена[/url] стало проще благодаря новым правилам и возможностям для инвесторов.
Гражданство Вануату является популярной темой среди инвесторов. Такое внимание обусловлено выгодными предложениями. Гражданство Вануату дает ряд значительных плюсов.
Возможность свободного передвижения в 130 странах без визы – одно из ключевых преимуществ. Данная особенность привлекает многих туристов. Также гражданство открывает доступ к налоговым льготам и минимальному налогообложению.
Процедура оформления гражданства в этой стране выглядит достаточно простой и быстрой. Для этого необходимо сделать инвестиции в экономику страны. Для получения гражданства требуется внести минимум 130 тысяч долларов.
Важно отметить, что все процессы можно провести дистанционно. Это делает гражданство Вануату доступным для многих желающих. В итоге, страна становится привлекательной не только для инвесторов, но и для будущих граждан.
как купить легальный диплом [url=www.arus-diplom31.ru/]www.arus-diplom31.ru/[/url] .
mostbet az müsbət rəylər [url=https://mostbet4136.ru]https://mostbet4136.ru[/url]
скачать mostbet [url=http://mostbet4152.ru/]скачать mostbet[/url]
buy propecia no prescription https://propeciafx.com/# propeciafx buy generic propecia
продолжить [url=https://novallc.store]нова маркетплейс вход[/url]
sport bets [url=https://sportbets32.ru]https://sportbets32.ru[/url] .
купить аттестат за 11 класс 2008 [url=http://www.arus-diplom23.ru]купить аттестат за 11 класс 2008[/url] .
купить проведенный диплом спб [url=www.arus-diplom33.ru]www.arus-diplom33.ru[/url] .
мостюет [url=https://mostbet4152.ru/]https://mostbet4152.ru/[/url]
купить диплом с занесением в реестр в украине [url=www.arus-diplom34.ru/]www.arus-diplom34.ru/[/url] .
[url=https://propeciafx.com/#]buy propecia with no prescription[/url] buy finasteride online propeciafx order finasteride
лечение зависимостей [url=https://narkologicheskaya-klinika-13.ru/]narkologicheskaya-klinika-13.ru[/url] .
Получите профессиональную [url=https://konsultaciya-yurista42.ru]онлайн консультацию юриста[/url] и разрешите свои юридические вопросы с уверенностью!
Выбор юриста с правильной специализацией увеличит шансы на успешное разрешение вашего дела.
mostbet app qeydiyyat [url=http://mostbet4140.ru]http://mostbet4140.ru[/url]
Купить диплом о высшем образовании!
Наша компания предлагаетмаксимально быстро купить диплом, который выполняется на бланке ГОЗНАКа и заверен печатями, штампами, подписями официальных лиц. Диплом пройдет лубую проверку, даже с применением специальных приборов. Решите свои задачи быстро и просто с нашей компанией- [url=http://rantcave.com/showthread.php?tid=27799/]rantcave.com/showthread.php?tid=27799[/url]
Мы предлагаем документы институтов, которые расположены на территории всей России. Приобрести диплом о высшем образовании:
[url=http://ukrom.in.ua/users/327?wid=9360/]где можно купить аттестат 11 классов[/url]
купить аттестат 11 классов за 2002 год [url=http://arus-diplom24.ru]купить аттестат 11 классов за 2002 год[/url] .
купить аттестат за 11 класс 2021 [url=https://www.arus-diplom25.ru]купить аттестат за 11 класс 2021[/url] .
купить аттестаты за 11 класс с отличием [url=https://www.arus-diplom21.ru]https://www.arus-diplom21.ru[/url] .
Відвідування африканського фестивалю їжі у Чикаго стало для мене справжнім відкриттям. Смаки, аромати та традиції, які передавалися через кожну страву, зачаровували. Майстер-класи були настільки цікавими, що я навіть спробував відтворити один із рецептів вдома. Якщо ви шукаєте подібний [url=https://africa.sff.in.ua/]досвід[/url], обов’язково ознайомтеся з деталями на сайті.
купить проведенный диплом высокие [url=http://arus-diplom35.ru/]купить проведенный диплом высокие[/url] .
propeciafx https://propeciafx.com/# where buy propecia propeciafx
купить дом под ключ [url=http://stroitelstvo-domov-irkutsk-1.ru]http://stroitelstvo-domov-irkutsk-1.ru[/url] .
мостбет войти [url=https://www.mostbet4162.ru]https://www.mostbet4162.ru[/url]
[url=http://fundament-ushp-moskovskaya-oblast-499.ru]ушп фундамент под ключ[/url] .
[url=http://doroga-k-uchastku-812.ru]doroga-k-uchastku-812.ru[/url] .
мостбет вывод на карту [url=http://mostbet4163.ru/]http://mostbet4163.ru/[/url]
купить диплом вуза ссср [url=www.educ-ua5.ru/]купить диплом вуза ссср[/url] .
купить диплом о среднем [url=https://educ-ua4.ru/]купить диплом о среднем[/url] .
mostbet [url=https://mostbet4161.ru]https://mostbet4161.ru[/url]
[url=https://propeciafx.com/#]purchase propecia[/url] purchase finasteride propeciafx propeciafx
Если нужен быстрый рост аудитории в Телеграм-канале, накрутка подписчиков – один из самых эффективных способов. Главное — пользоваться сервисами, которые проверены временем и дают реальный результат. [url=https://vc.ru/niksolovov/1611748-besplatnaya-nakrutka-podpischikov-v-telegrame-23-servisa-v-2025-godu]https://vc.ru/niksolovov/1611748-besplatnaya-nakrutka-podpischikov-v-telegrame-23-servisa-v-2025-godu[/url] В материале собраны актуальные сайты и инструкции 2025 года, которые помогут накрутить подписчиков в ТГ без риска бана и массовых отписок, а так же живых подписчиков.
mostbet ios yuklab olish [url=https://www.mostbet4161.ru]https://www.mostbet4161.ru[/url]
купить диплом с занесением в реестр в мурманске [url=http://arus-diplom32.ru]купить диплом с занесением в реестр в мурманске[/url] .
purchase propecia online no prescription https://propeciafx.com/# buy propecia pills online propeciafx
где купить аттестат за 11 класс в саратове [url=arus-diplom24.ru]где купить аттестат за 11 класс в саратове[/url] .
частная наркологическая клиника в москве анонимное [url=www.narkologicheskaya-klinika-12.ru/]www.narkologicheskaya-klinika-12.ru/[/url] .
[url=http://www.kupit-drova-v-noginske-365.ru]kupit-drova-v-noginske-365.ru[/url] .
Постройте свой идеальный [url=https://karkasnye-doma-1.ru]каркасный дом|каркасные дома спб|каркасный дом под ключ|каркасный дом спб|каркасный дом под ключ спб|строительство каркасных домов спб|дома каркасные спб|дома каркасные|каркасный дом цена|каркасный дом под ключ в спб|каркасные дома под ключ проекты и цены|строительство каркасных домов в спб|каркасные дома в спб|каркасный дом в спб|строительство каркасных домов в санкт-петербурге|каркасные дома санкт петербург|каркасный дом санкт петербург|строительство каркасных домов в санкт-петербурге|строительство каркасных домов под ключ|каркасные дома спб под ключ|каркасные дома под ключ в спб цены|дом каркасный под ключ|каркасные дома цены|каркасный дом под ключ в спб цена[/url] и наслаждайтесь комфортом и уютом в любом уголке Санкт-Петербурга!
Удобство и комфорт — неотъемлемая часть каркасных домов, которые делают их популярными.
Постройте свой идеальный [url=https://karkasnye-doma-spb0.ru]каркасный дом|каркасные дома спб|каркасный дом под ключ|каркасный дом спб|каркасный дом под ключ спб|строительство каркасных домов спб|дома каркасные спб|дома каркасные|каркасный дом цена|каркасный дом под ключ в спб|каркасные дома под ключ проекты и цены|строительство каркасных домов в спб|каркасные дома в спб|каркасный дом в спб|строительство каркасных домов в санкт-петербурге|каркасные дома санкт петербург|каркасный дом санкт петербург|строительство каркасных домов в санкт-петербурге|строительство каркасных домов под ключ|каркасные дома спб под ключ|каркасные дома под ключ в спб цены|дом каркасный под ключ|каркасные дома цены|каркасный дом под ключ в спб цена[/url] и наслаждайтесь комфортом и качеством!
Этот тип жилья отличается комфортом, простотой и современным стилем.
mostbet az canlı mərclər [url=https://www.mostbet4138.ru]https://www.mostbet4138.ru[/url]
Постройте свой идеальный [url=https://karkasnye-doma-spb2.ru]каркасный дом|каркасные дома спб|каркасный дом под ключ|каркасный дом спб|каркасный дом под ключ спб|строительство каркасных домов спб|дома каркасные спб|дома каркасные|каркасный дом цена|каркасный дом под ключ в спб|каркасные дома под ключ проекты и цены|строительство каркасных домов в спб|каркасные дома в спб|каркасный дом в спб|строительство каркасных домов в санкт-петербурге|каркасные дома санкт петербург|каркасный дом санкт петербург|строительство каркасных домов в санкт-петербурге|строительство каркасных домов под ключ|каркасные дома спб под ключ|каркасные дома под ключ в спб цены|дом каркасный под ключ|каркасные дома цены|каркасный дом под ключ в спб цена[/url], который будет радовать вас многие годы!
Каркасные дома быстро возводятся, что является большим плюсом.
[url=https://medsrxeasy.com/#]medsrxeasy[/url] medsrxeasy medsrxeasy rybelsus generic
Создайте свой идеальный [url=https://karkasnye-doma1.ru]каркасный дом|каркасные дома спб|каркасный дом под ключ|каркасный дом спб|каркасный дом под ключ спб|строительство каркасных домов спб|дома каркасные спб|дома каркасные|каркасный дом цена|каркасный дом под ключ в спб|каркасные дома под ключ проекты и цены|строительство каркасных домов в спб|каркасные дома в спб|каркасный дом в спб|строительство каркасных домов в санкт-петербурге|каркасные дома санкт петербург|каркасный дом санкт петербург|строительство каркасных домов в санкт петербурге|строительство каркасных домов под ключ|каркасные дома спб под ключ|каркасные дома под ключ в спб цены|дом каркасный под ключ|каркасные дома цены|каркасный дом под ключ в спб цена[/url] и наслаждайтесь комфортом и качеством!
С такими домами вы сможете наслаждаться уютом и теплом в любое время года.
купить диплом высшее сколько [url=https://educ-ua1.ru]купить диплом высшее сколько[/url] .
[url=https://bannye-drova-sergiev-posad.ru]дрова ольха купить[/url] .
Когда мы начали задумываться о строительстве новой беседки на даче, нам хотелось, чтобы она была не только функциональной, но и гармонично вписывалась в общий ландшафт участка. Мы обратились за помощью к [url=https://chtonamstoit.site/]строительной компании «Что нам стоит»[/url], и их команда превзошла все наши ожидания. Специалисты предложили проект, включающий деревянную отделку, панорамные окна и встроенное освещение. Работы были выполнены оперативно и с большим вниманием к деталям. Теперь наша беседка стала местом, где мы проводим летние вечера всей семьёй, наслаждаясь видами природы.
где купить аттестат за 11 классов в красноярске [url=https://arus-diplom23.ru/]где купить аттестат за 11 классов в красноярске[/url] .
Thanks for the article https://www.soshified.com/forums/user/629816-grom95/ .
mostbet az promo kod [url=http://mostbet4138.ru]http://mostbet4138.ru[/url]
диплом о высшем образовании с проводкой купить [url=https://fruit-impex.by/user/iliaanisimov/]https://fruit-impex.by/user/iliaanisimov/[/url] .
generic rybelsus https://medsrxeasy.com/# rybelsus buy rybelsus usa
купить аттестат за 11 класс в казани [url=arus-diplom25.ru]купить аттестат за 11 класс в казани[/url] .
купить аттестат 11 классов 2012 [url=https://www.arus-diplom22.ru]купить аттестат 11 классов 2012[/url] .
купить диплом института высшего образования [url=https://www.educ-ua3.ru]купить диплом института высшего образования[/url] .
купить диплом с проводкой одно [url=http://www.arus-diplom32.ru]купить диплом с проводкой одно[/url] .
высшее образование купить диплом с занесением в реестр [url=www.arus-diplom34.ru/]высшее образование купить диплом с занесением в реестр[/url] .
купить аттестат за 11 класс беларусь [url=http://arus-diplom23.ru/]купить аттестат за 11 класс беларусь[/url] .
Купить диплом любого университета!
Наша компания предлагаетвыгодно и быстро купить диплом, который выполняется на оригинальной бумаге и заверен печатями, водяными знаками, подписями должностных лиц. Документ пройдет любые проверки, даже при использовании специфических приборов. Достигайте цели максимально быстро с нашими дипломами- [url=http://socialnetwork.cloudyzx.com/read-blog/195294/]socialnetwork.cloudyzx.com/read-blog/195294[/url]
Extra resources
[url=https://breadwallet.org/]bread wallet download[/url]
[url=https://medsrxeasy.com/#]buy rybelsus pills online[/url] medsrxeasy medsrxeasy buy rybelsus cheap
аттестат за 11 класс купить [url=www.arus-diplom9.ru/]аттестат за 11 класс купить[/url] .
888starz ?? ???? ????? ???? ?????? ?????? ?? ??????? . ????? 888starz ?????? ?????? ????? ?????? ???????? .
????? ?????? ?????? ?????? ???? ????????? . ???? 888starz ?????? ????? ?? ???????? ??? ?? ??? ??????? ?????????? ???????? .
????? ???? 888starz ?????? ????? ??????? . ???? 888starz ??? ????? ?????? ????????? ?? ?? ?????? .
????? ????????? ?? ?????? ????? ??? ??????? ?? 888starz. ????? ??? ???????? ?????? ????? ???????? ??? ???? 888starz .
لعبة 888starz [url=http://www.888starz-africa.pro/]https://888starz-africa.pro/[/url]
купить аттестат за 11 классов в воронеже [url=http://www.arus-diplom25.ru]купить аттестат за 11 классов в воронеже[/url] .
купить аттестат 11 классов за 2002 год [url=http://arus-diplom24.ru]купить аттестат 11 классов за 2002 год[/url] .
medsrxeasy https://medsrxeasy.com/# medsrxeasy medsrxeasy
hop over to this web-site
[url=https://breadwallet.app]brd wallet download[/url]
our website
[url=https://breadwallet.org/]bread wallet[/url]
купить диплом в кременчуге [url=educ-ua4.ru]educ-ua4.ru[/url] .
[b]We’re prepared to save the issue[/b] — a capable team poised to manage your plumbing disaster and restore peace in your property!
[b]Our prompt intervention helps[/b] – minimize the demand for pricey major repairs subsequently.
[b][url=https://psee.io/7ygm8w][u]Try our swift and outstanding[/u] care – at once![/b][/url]
кашпо для цветов напольное высокое [url=https://kashpo-napolnoe-moskva.ru/]кашпо для цветов напольное высокое [/url] .
[url=https://medsrxeasy.shop/#]medsrxeasy[/url] buy rybelsus with no prescription order semaglutide where buy rybelsus
[url=http://www.kupit-drova-v-chekhove-365.ru]kupit-drova-v-chekhove-365.ru[/url] .
мини токарный станок по металлу купить в спб [url=https://www.stankiklass.ru]https://stankiklass.ru/[/url]
Мы можем предложить документы учебных заведений, расположенных в любом регионе России. Купить диплом ВУЗа:
[url=http://jobs.prynext.com/employer/ukrdiplom/]аттестат 11 класс купить уфа[/url]
высшее образование купить диплом с занесением в реестр [url=https://www.arus-diplom31.ru]высшее образование купить диплом с занесением в реестр[/url] .
купить аттестат 11 класса спб [url=https://www.arus-diplom24.ru]купить аттестат 11 класса спб[/url] .
medsrxeasy https://medsrxeasy.shop/# generic rybelsus medsrxeasy
Виступ Kitty на фестивалі Trance Illusion залишив у мене незабутні враження. Особливо вразила PJ Alice, яка своєю майстерністю візуальних ефектів перетворює кожен трек на справжнє шоу. Усе було продумано до дрібниць, а гармонія між музикою та світлом створювала неймовірну атмосферу. Якщо хочете дізнатися більше про цю талановиту команду, завітайте на їхній [url=https://kitty.tranceillusion.mk.ua/]сайт[/url].
[url=https://doroga-k-uchastku-812.ru]сделать заезд на участок[/url] .
накрутка подписчиков в телеграм живые [url=https://vc.ru/telegram/2187739-kupit-1000-zhivykh-podpischikov-v-tg]накрутка подписчиков в телеграм живые[/url].
Thanks for the article https://www.xploredomains.com/2024-08-05?page=674 .
купить диплом с занесением в реестр в архангельске [url=http://arus-diplom35.ru]купить диплом с занесением в реестр в архангельске[/url] .
Thanks for the article https://crypto.forumotion.me/t237-topic#1194 .
[url=https://medsrxeasy.shop/#]buy rybelsus online[/url] purchase rybelsus online no prescription medsrxeasy buy rybelsus medication
Avodart [url=http://uspharmac.com/]online pharmacy no prescription[/url]
[url=http://northwestpharmacycanadaprescriptions.com/]northwest pharmacy canada[/url]
[url=http://vgr100mgbestprice.com/]canadian pharmacy no scripts[/url]
[url=http://canadian24hourepharmacy.ru/]canadian pharmacy[/url]
[url=http://healthymenviagra.com/]healthy male[/url]
[url=http://canadianonlinepharmacy.net/]online pharmacy[/url]
[url=http://americanpharmacywithoutaprescription.com/]canada pharmacies no description[/url]
[url=http://onlinepharmacyshopping.com/]online pharmacy no prescription[/url]
[url=https://canadianpharcharmyonline.com/]global pharmacy canada phone number[/url]
[url=http://canadian24hourpharm.com/]canadian pharmacy express[/url]
[url=http://onlinepharmacytt.com/]canadian pharmacy no prescription[/url]
[url=http://usilpharm.com/]usa pharmacy no script[/url] When alli back in stock
купить аттестат 11 классов в тольятти [url=https://www.arus-diplom23.ru]купить аттестат 11 классов в тольятти[/url] .
Thanks for the article https://conifer.rhizome.org/polinalamaiz .
Мега даркнет маркетплейс в последнее время продолжает оставаться одной из самых известных площадок в даркнете. Пользователи регулярно ищут mega sb, мега зеркало рабочее и официальный сайт мега, чтобы получить доступ на мега даркнет.
# Что такое Мега?
Мега маркетплейс тор — это ресурс, который дает доступ к даркнет-рынок. мега даркнет маркет стал известен благодаря ассортименту. Но важно помнить: mega darknet market 2025 — это теневая платформа.
Cыллка ===> https://mega-onion.s3.eu-north-1.amazonaws.com/mega_darknet_kak_zayti_na_sait.pdf (используй ВиПиЭн)
# Почему нужны зеркала?
Адреса вроде mega sb часто перестают работать. Чтобы обойти это, используются актуальные ссылки на мегу. Например:
– мега darknet ссылка
– актуальная ссылка на мегу 2025
– мега даркнет вход
Эти адреса позволяют зайти на мегу, но одновременно появляются фейковые версии.
# Как найти актуальную ссылку?
Пользователи часто вводят запросы:
– мега зеркало 2025
– мега ссылка на сайт официальный
– мега зеркало рабочее
Нужно помнить: официальный сайт мега sb всегда доступен через тор браузер, а не через обычные браузеры.
# Риски поддельных сайтов
Запросы вроде мега ссылка телеграм часто ведут к фейкам. Такие сайты имитируют дизайн оригинала. Чтобы не попасться:
– Проверяйте мега онион зеркало.
– Используйте только мега зеркало на сегодня.
– Избегайте megaweb.
# Telegram и ссылки
Популярен запрос мега ссылка телеграм. В Telegram действительно можно найти мега актуальные зеркала, но риск нарваться на фейковые каналы велик.
# Как зайти на мегу?
Чтобы получить вход на мегу, нужно:
1. Запустить тор браузер.
2. Ввести мега ссылка тор.
3. Пройти авторизацию.
# Популярные ключи 2025
Сегодня особенно востребованы:
– актуальная ссылка мега сегодня
– мега darknet вход
– мега darknet
Эти темы показывают, что пользователи ищут рабочие зеркала.
# Заключение
Мега даркнет маркетплейс остаётся одной из самых популярных даркнета в нынешнее время. Но каждый вход связан с опасностью.
EdPharmEasy https://maps.google.com.bh/url?sa=t&url=https%3A%2F%2Fedpharmeasy.top buy ed pills uk buy ed pills online without prescription
купить аттестат об окончании 11 классов на украине [url=www.arus-diplom22.ru]www.arus-diplom22.ru[/url] .
зайти на сайт [url=https://krt37.cc/]кракен клир[/url]
Comprare cialis generico in farmacia [url=http://fapharmacy.com/]cialis no prescription[/url]
[url=http://supremesuppliersmumbai.com/]supreme suppliers mumbai 400 058 india[/url]
[url=http://skypharmacyinc.com/]order cialis online[/url]
[url=http://healthymaleviagra.com/]healthy man viagra pills[/url]
[url=http://24hourcanadianpharmacy.ru/]canadian online pharmacy[/url]
[url=http://canadianpharmacyamall.com/]canadian pharmacy without prescritption[/url]
[url=http://skyapharmacy.com/]sky pharmacy wellbutrin[/url]
[url=http://rhineincpharm.com/]rhine inc india complaints[/url]
[url=http://pharmwithoutadoctorsprescription.com/]canadian pharmacy without prescription[/url]
[url=http://pharmacysky.com/]skypharmacy[/url]
[url=http://onlinepharmacytt.com/]online pharmacy no prescription[/url]
[url=http://uupharm.com/]cialis without a doctor’s prescription[/url] Buy orlistat 120mg in usa
Заказать диплом о высшем образовании!
Наши специалисты предлагаютвыгодно и быстро заказать диплом, который выполнен на бланке ГОЗНАКа и заверен мокрыми печатями, водяными знаками, подписями должностных лиц. Диплом способен пройти любые проверки, даже при помощи профессиональных приборов. Достигайте своих целей быстро и просто с нашими дипломами- [url=http://twizzr.worldsofrp.com/read-blog/4909_gde-v-moskve-kupit-diplom.html/]twizzr.worldsofrp.com/read-blog/4909_gde-v-moskve-kupit-diplom.html[/url]
[url=https://images.google.com.mm/url?q=https%3A%2F%2Fedpharmeasy.top]EdPharmEasy[/url] EdPharmEasy EdPharmEasy EdPharmEasy
المقدمة. بدأت 888starz رحلة نجاحها بتقديم خدمات متنوعة. تشمل قائمة الألعاب في 888starz العديد من الخيارات المثيرة .
تحتوي 888starz على مجموعة متنوعة من الألعاب التي تناسب جميع الأذواق . تتميز كل لعبة برسومات عالية الجودة . تتوفر مكافآت جذابة للاعبين الجدد والمستمرين.
توفر المنصة خيارات متنوعة للمراهنات على الرياضات المختلفة . يمكن للاعبين متابعة المباريات في الوقت الحقيقي . يتاح للمستخدمين المشاركة في مراهنات حية .
تعتمد 888starz تقنيات متقدمة لحماية بيانات المستخدمين . يمكن للمستخدمين التواصل مع فريق الدعم عبر الدردشة الحية أو البريد الإلكتروني . تسعى 888starz إلى تحسين تجربة المستخدم باستمرار .
تسجيل الدخول 888starz [url=http://www.888starz.red/]https://888starz.red/[/url]
купить аттестат за 11 классов в мурманске [url=https://arus-diplom24.ru]https://arus-diplom24.ru[/url] .
купить аттестат за 11 классов во владивостоке [url=arus-diplom25.ru]купить аттестат за 11 классов во владивостоке[/url] .
На SFF Illusion команда Katarina продемонструвала, як [url=https://katarina.tranceillusion.mk.ua/]світло[/url] може стати окремим героєм виступу. PJ Mia створює неймовірні шоу, які синхронізуються з музикою, додаючи кожному треку глибини. Глядачі були у захваті, і багато хто зізнався, що це був їхній найкращий фестивальний досвід. Більше про їхню творчість можна знайти на офіційному сайті.
Заказать диплом ВУЗа поспособствуем. Купить диплом бакалавра в Перми – [url=http://diplomybox.com/kupit-diplom-bakalavra-v-permi/]diplomybox.com/kupit-diplom-bakalavra-v-permi[/url]
[url=https://bannye-drova-sergiev-posad.ru]куб сосновых дров цена[/url] .
Hello.
I’m new here 🙂
дизайнерская мебель для гостиной [url=www.dizajnerskaya-mebel-1.ru]дизайнерская мебель для гостиной[/url] .
buy ed pills online https://www.google.gy/url?q=https%3A%2F%2Fedpharmeasy.com buy ed pills with no prescription erectile dysfunction pills online
пленка самоклеящаяся защитная производитель [url=https://samokleyushchayasya-plenka-1.ru/]samokleyushchayasya-plenka-1.ru[/url] .
купить срочно диплом о высшем образовании вуза [url=www.educ-ua4.ru/]купить срочно диплом о высшем образовании вуза[/url] .
купить диплом мелитополь [url=https://educ-ua5.ru/]https://educ-ua5.ru/[/url] .
Create a unique design for your projects with [url=https://make0-stamp-online.com]stamp making online|rubber stamp online maker|stamp maker|online stamp maker|stamp maker online|stamp creator online|make a stamp online|make stamp online|online stamp design maker|make stamps online|stamps maker|online stamp creator|stamp online maker|stamp online maker free|stamp maker online free|create stamp online free|stamp creator online free|online stamp maker free|free online stamp maker|free stamp maker online|make stamp online free[/url]!
Exploring the World of Stamp Making Online is an exciting endeavor that allows anyone to express their creativity. Armed with the right tools and a bit of creativity, you can create unique stamps from the comfort of your home. After mastering the fundamentals, consider participating in online forums focused on stamp making.
Мега маркетплейс тор в 2025 году продолжает оставаться одной из самых известных площадок в даркнете. Пользователи регулярно ищут mega sb, мега зеркало рабочее и мега sb официальный сайт, чтобы получить вход на mega market link.
# Что такое Мега?
мега сайт — это сервис, который работает как даркнет-рынок. mega darknet market стал известен благодаря ассортименту. Но важно помнить: mega darknet market 2025 — это скрытая платформа.
Cыллка ===> http://mindbodyhair.com/(используй ВиПиЭн)
# Почему нужны зеркала?
Адреса вроде официальный сайт мега часто блокируются. Чтобы обойти это, используются мега зеркала. Например:
– mega market link
– мега рабочая ссылка
– mega darknet market вход
Эти адреса позволяют получить доступ, но одновременно появляются поддельные сайты.
# Как найти актуальную ссылку?
Пользователи часто вводят запросы:
– мега зеркало 2025
– mega darknet mirror
– мега зеркало рабочее
Нужно помнить: мега маркет ссылка всегда доступен через тор браузер, а не через megaweb.
# Риски поддельных сайтов
Запросы вроде мега ссылка телеграм часто ведут к подделкам. Такие сайты имитируют дизайн оригинала. Чтобы не попасться:
– Проверяйте онион-домен.
– Используйте только мега зеркало на сегодня.
– Избегайте поддельных сайтов.
# Telegram и ссылки
Популярен запрос ссылки мега в тг. В Telegram действительно можно найти mega darknet market link, но риск нарваться на фейковые каналы велик.
# Как зайти на мегу?
Чтобы получить мега вход, нужно:
1. Запустить Tor Browser.
2. Ввести мега ссылка тор.
3. Пройти капчу.
# Популярные ключи 2025
Сегодня особенно востребованы:
– мега зеркало на сегодня
– мега sb официальный сайт
– мега darknet
Эти темы показывают, что пользователи ищут рабочие зеркала.
# Заключение
мега маркетплейс остаётся одной из самых популярных даркнета в последние годы. Но каждый вход связан с риском.
[url=https://images.google.lu/url?q=https%3A%2F%2Fedpharmeasy.top]EdPharmEasy[/url] EdPharmEasy buy ed meds ed meds
[b]Join our reseller and affiliate program and promote a powerful and efficient automation tool that posts to Facebook groups and FB communities directly from your browser.
– Perfect for real estate, e-commerce, automotive, services, B2B
– Suitable for traffic arbitrage, CPA, gambling & betting, dating, crypto projects, info business
– Passive income from client subscriptions
– Unique promo code = best prices for your clients
– Free 30-day access
– Discounts for multiple licenses and annual plans[/b]
– Convenient categorization of groups – by niche, client or language
– Spintax support – each message is unique
– Automatic addition of the first comment with a delay
– Integration with RSS and Facebook pages – new publications appear automatically
– Scheduling by phone – publishing from a computer
– Мы говорим по-русски
– Wir sprechen Deutsch
[u]Try[/u] [url=https://noblesseexport.com]free for 30 days![/url] +420 735 308 990 ([url=viber://chat?number=420735308990]Viber[/url]/[url=https://wa.me/420735308990?text=]WhatsApp[/url]/[url=https://telegram.me/noblesseexport]Telegram[/url])
купить медицинский диплом с занесением в реестр [url=http://arus-diplom31.ru/]купить медицинский диплом с занесением в реестр[/url] .
[url=https://drenazh-na-glinistom-uchastke-spb.ru]дренажная система для частного дома[/url] .
750 mg amoxicillin child amoxicillin clavulanic acid alcohol [url=https://dailymedwebmddd.com/amoxil/what-is-the-dosage-of-amoxicillin-for-dogs-safe-amounts-guide-for-pet-health.html]what is the dosage of amoxicillin for dogs[/url] images of amoxicillin amoxicillin 250mg la thu? c gi
как купить аттестат за 11 класс форум [url=http://www.arus-diplom24.ru]как купить аттестат за 11 класс форум[/url] .
Мы готовы предложить документы институтов, расположенных в любом регионе РФ. Приобрести диплом любого университета:
[url=http://giaovienvietnam.vn/employer/ukrdiplom/]купить аттестат за 11 классов[/url]
??? ???? 888starz ????? ?? ???? ??????? ?? ???? ??????? ???????????. ????? ????????? ?????? ????????? ?? 888starz.
??? ????? 888starz ??????? ????? ?????? ??? ???? ???????. ???? 888starz ?????? ????? ?? ???????? ??? ?? ??? ??????? ?????????? ???????? .
????? 888starz ??????? ?????? ?????????? . ????? ???????? ??? 888starz ?????? ???? ???? ????.
??????? ???????? ????? ?? ???? ??????? ????? ??? ???????? . ????? ?????? ????????? ???? ????? 888starz ???? ???? ?? ????????.
برنامج المراهنات 888 [url=http://888starz-africa.pro/apk/]https://888starz-africa.pro/apk/[/url]
buy ed pills no rx https://cse.google.mu/url?sa=t&url=https%3A%2F%2Fedpharmeasy.com EdPharmEasy EdPharmEasy
комплектные трансформаторные подстанции купить [url=https://www.transformatornye-podstancii-kupit2.ru]комплектные трансформаторные подстанции купить[/url] .
Получите [url=https://grazhdanstvo-vanuatu-bystro.ru/]гражданство вануату для россиян 2025[/url] и откройте новые горизонты для вашего будущего.
Гражданство Вануату — это уникальная возможность для иностранцев, желающих получить второе гражданство. Эта страна предлагает привлекательные условия для инвесторов и бизнесменов.
Ключевым этапом получения гражданства является инвестиция в местные проекты и бизнес. Программы получения гражданства предлагают гибкие решения для разных категорий инвесторов.
Эта страна известна своей природной красотой и комфортными условиями для жизни. Гражданство Вануату предоставляет широкие возможности как для личной жизни, так и для ведения бизнеса.
Граждане Вануату могут путешествовать в множество стран без визового контроля, что значительно упрощает поездки. Все больше людей выбирают гражданство Вануату из-за его преимуществ и простоты получения.
Запишитесь на [url=https://seoflagman.pro/]seo курсы|курсы сео|курсы seo|подсказка оптимизатор про павел|обучение seo специалист|seo специалист курсы|seo продвижение курсы|seo специалист обучение|seo курсы онлайн|обучение seo|онлайн курсы seo|seo обучение|seo оптимизация обучение|обучение seo с нуля|курс seo|курс seo специалист|seo курс|продвижение сайтов обучение|обучение продвижение сайтов|обучение сео продвижению|курсы seo продвижение|курсы сео продвижение|сео продвижение курсы|seo продвижение курс|seo школа|курсы seo специалист|курсы по продвижению|курсы по seo продвижению|продвижение сайта обучение|seo продвижение обучение|обучение seo продвижению|обучение по продвижению сайтов|seo курсы москва|раскрутка сайта обучение|сео обучение|seo специалист обучение с нуля|курс по продвижению|seo продвижение сайта обучение|обучение сео|seo оптимизация курсы|обучение продвижению сайтов|курсы seo продвижения|курсы seo москва|seo обучение курсы|сео продвижение обучение|курсы продвижения сайтов|курсы сео онлайн|продвижение обучение|курсы по сео|обучение продвижению сайтов с нуля|курсы seo с нуля[/url] и начните карьеру в мире цифрового маркетинга!
С их помощью можно освоить ключевые аспекты поисковой оптимизации.
прогноз от профессионалов [url=https://prognozy-na-sport-7.ru/]прогноз от профессионалов[/url] .
наркологические клиники [url=https://narkologicheskaya-klinika-14.ru]наркологические клиники[/url] .
живые подписчики без затрат [url=https://vc.ru/social/2188929-kak-nakrutit-zhivykh-podpischikov-v-telegam-besplatno]живые подписчики без затрат[/url].
купить аттестат об окончании 11 классов в кемерово [url=www.arus-diplom22.ru/]купить аттестат об окончании 11 классов в кемерово[/url] .
Мы готовы предложить дипломы любой профессии по невысоким ценам. Заказ диплома, который подтверждает обучение в университете, – это выгодное решение. Приобрести диплом любого университета: [url=http://bubbleloko.com/read-blog/1_kupit-diplom-o-vysshem-obrazovanii-v-moskve.html/]bubbleloko.com/read-blog/1_kupit-diplom-o-vysshem-obrazovanii-v-moskve.html[/url]
ставки на спорт прогнозы от профессионалов [url=https://prognozy-na-sport-8.ru/]prognozy-na-sport-8.ru[/url] .
Мій сусід замовив ремонт через [url=https://contacts.chtonamstoit.site/]команду професіоналів[/url], і його квартира тепер виглядає просто неймовірно! Я теж задумався над капітальним оновленням.
купить аттестат за 11 класс недорого в [url=www.arus-diplom21.ru/]www.arus-diplom21.ru/[/url] .
[url=https://images.google.com.bn/url?q=https%3A%2F%2Fedpharmeasy.com]EdPharmEasy[/url] buy ed pills online without prescription EdPharmEasy buy erectile dysfunction pills
медицинское оборудование узи [url=https://kupit-uzi-apparat26.ru]медицинское оборудование узи[/url] .
трансформаторные будки [url=https://transformatornye-podstancii-kupit.ru]https://transformatornye-podstancii-kupit.ru[/url] .
легальный диплом купить [url=arus-diplom31.ru]легальный диплом купить[/url] .
ставки на спорт прогнозы хоккей [url=luchshie-prognozy-na-khokkej14.ru]luchshie-prognozy-na-khokkej14.ru[/url] .
ставки на хоккей сегодня прогнозы [url=https://prognozy-na-khokkej.ru]https://prognozy-na-khokkej.ru[/url] .
купить диплом с реестром о высшем образовании [url=http://arus-diplom35.ru]купить диплом с реестром о высшем образовании[/url] .
прибор узи [url=https://kupit-uzi-apparat25.ru]https://kupit-uzi-apparat25.ru[/url] .
[url=http://kupit-drova-v-chekhove-365.ru]kupit-drova-v-chekhove-365.ru[/url] .
купить корочку для аттестата 11 класс [url=www.arus-diplom23.ru]купить корочку для аттестата 11 класс[/url] .
блочная трансформаторная подстанция [url=http://www.transformatornye-podstancii-kupit1.ru]блочная трансформаторная подстанция[/url] .
Получите [url=https://konsultaciya-yurista22.ru]бесплатный вопрос юристу по телефону[/url] прямо сейчас!
Статья на тему юридической консультации. Отсутствие информации о своих правах может вызвать много проблем.
Первый важный аспект, о котором следует упомянуть, — это возможность получить юридическую поддержку. В настоящее время множество экспертов предоставляет консультации через интернет. Это, безусловно, значительно снижает барьеры для тех, кому необходима поддержка.
Также важным аспектом является процесс выбора квалифицированного юриста. Важно, чтобы юрист имел хорошие рекомендации и подходящий опыт. Многие граждане пренебрегают проверкой этих критериев, что может негативно сказаться на исходе дела.
Немаловажным моментом является финансовая сторона вопроса юридических услуг. Стоимость может зависеть от многих факторов, включая опыт специалиста и специфику вопроса. Очень важно заранее обсудить все условия и стоимость.
Наконец, необходимо помнить об ответственности юриста. Помните, что недостаточная профессиональность может привести к серьезным последствиям. Поэтому выбирайте юриста с умом, чтобы избежать проблем.
где купить диплом с реестром [url=https://www.arus-diplom34.ru]где купить диплом с реестром[/url] .
EdPharmEasy https://cse.google.nr/url?sa=t&url=https%3A%2F%2Fedpillseasy.shop buy erectile dysfunction pills EdPharmEasy
Zombie vs Dao Zhang casinos AZ
Zombie vs Dao Zhang Game
купить проведенный диплом всеми [url=https://arus-diplom33.ru/]купить проведенный диплом всеми[/url] .
сколько стоит купить диплом в одессе [url=http://educ-ua2.ru/]сколько стоит купить диплом в одессе[/url] .
посетить веб-сайт [url=https://krt37.at/]kra at[/url]
[url=https://www.google.je/url?sa=t&url=https%3A%2F%2Fedpillseasy.shop]EdPharmEasy[/url] buy ed pills no rx EdPharmEasy EdPharmEasy
подстанция купить [url=https://transformatornye-podstancii-kupit2.ru]https://transformatornye-podstancii-kupit2.ru[/url] .
[url=https://drova-suhie-sergiev-posad.ru]drova-suhie-sergiev-posad.ru[/url] .
[b]We’re here to fix the day[/b] — a capable team set to resolve your plumbing issue and fix stability in your place!
[b]Our prompt intervention aids in[/b] – decrease the chance for costly serious overhauls in the future.
[b][url=https://psee.io/7ygm8w][u]Experience our quick and excellent[/u] care – right now![/b][/url]
страница [url=https://insta-unlock.pro]инстаграм блокировка 2025[/url]
EdPharmEasy https://maps.google.com.ua/url?q=https%3A%2F%2Fedpillseasy.com erectile dysfunction pills EdPharmEasy
купить диплом о высшем образовании с занесением в реестр [url=http://www.arus-diplom32.ru]купить диплом о высшем образовании с занесением в реестр[/url] .
купить диплом москва легально [url=http://www.arus-diplom32.ru]http://www.arus-diplom32.ru[/url] .
Купить диплом о высшем образовании!
Наши специалисты предлагаютбыстро купить диплом, который выполнен на бланке ГОЗНАКа и заверен печатями, водяными знаками, подписями должностных лиц. Данный документ пройдет лубую проверку, даже при использовании специально предназначенного оборудования. Решайте свои задачи быстро и просто с нашим сервисом- [url=http://pak4job.com/companies/aurus-diplomany/]pak4job.com/companies/aurus-diplomany[/url]
купить аттестат 11 классов в томске [url=www.arus-diplom24.ru/]купить аттестат 11 классов в томске[/url] .
my sources [url=https://sites.google.com/view/coinbase-login-now/coinbase-login]coinbase[/url]
تُعرف 888starz بأنها وجهة مميزة لعشاق الألعاب والمراهنات. تأسست هذه المنصة بهدف توفير تجربة فريدة للمستخدمين . تقدم 888starz مجموعة واسعة من الألعاب .
قسم الألعاب. يتم تحديث الألعاب بشكل دوري لتلبية توقعات اللاعبين. يمكن الفوز بجوائز قيمة عند اللعب في 888starz .
قسم المراهنات الرياضية. تتميز الخدمة بسرعة تحديث النتائج . توفر المنصة خيارات مراهنة مباشرة أثناء المباريات .
تعتمد 888starz تقنيات متقدمة لحماية بيانات المستخدمين . يتلقى اللاعبون المساعدة السريعة لحل أي مشاكل قد تواجههم. تسعى 888starz إلى تحسين تجربة المستخدم باستمرار .
٨٨٨ ستارز [url=https://www.888starz.red]https://888starz.red/[/url]
Лучшие шатры для бизнеса – [url=https://nogtipro.com/questions/luchshie-shatry-dlya-biznesa-vybor-i-preimushhestva/]https://nogtipro.com/questions/luchshie-shatry-dlya-biznesa-vybor-i-preimushhestva/[/url]
[url=https://clients1.google.ro/url?q=https%3A%2F%2Fedpillseasy.com]buy ed pills cheap[/url] buy ed meds online EdPharmEasy EdPharmEasy
прогнозы ставки на спорт [url=https://prognozy-na-sport-7.ru/]прогнозы ставки на спорт[/url] .
купить аттестат за 11 классов в орле [url=www.arus-diplom25.ru]купить аттестат за 11 классов в орле[/url] .
Заказать диплом возможно используя официальный портал компании. [url=http://seekinternship.ng/employer/education-ua/]seekinternship.ng/employer/education-ua[/url]
купить аттестат про середню школе 11 класс [url=http://arus-diplom21.ru]купить аттестат про середню школе 11 класс[/url] .
[url=https://magicampat.ru/]Задать вопрос гадалке онлайн[/url] сегодня стало невероятно просто благодаря современным сервисам, которые позволяют каждому интересующемуся получить консультацию в реальном времени прямо из дома. Если раньше для того, чтобы получить предсказание приходилось ехать в другой город или искать знакомых, то теперь достаточно лишь открыть сайт и написать интересующую вас тему. Многие онлайн гадалки предлагают разные форматы общения: от чата до видеоконсультации, что делает процесс максимально комфортным для каждого. Ища совет у гадалки онлайн, вы можете получить разное толкование: кто-то работает с картами Таро, кто-то предпочитает астрологию, а есть и те, кто использует древние ритуалы и техники интуитивного чтения. Самое главное, что вы можете получить ответ у гадалки о том, что действительно волнует именно вас: будь то семейная жизнь, финансовые вопросы, жизненный путь или самочувствие. В отличие от стандартных статей и советов, которые можно найти в интернете, онлайн гадалка дает персональный ответ, ориентируясь на вашу ситуацию. Многие пользователи отмечают, что возможность пообщаться с гадалкой без оплаты помогает им сначала проверить сервис, а затем при необходимости перейти к более глубоким и развернутым консультациям. Подобный формат удобен еще и тем, что вам не нужно тратить время на дорогу и организацию встречи — вы получаете возможность прикоснуться к предсказаниям за считанные минуты. Ища предсказание онлайн, вы сами выбираете формат, продолжительность и глубину консультации. Кому-то достаточно пары слов, а кому-то требуется подробный разбор ситуации с рекомендациями. Гадалки онлайн умеют не только толковать знаки, но и направлять в правильное русло, помогать человеку найти силы и уверенность. Сегодня такие сервисы становятся все более популярными, так как соединяют древние знания и современные технологии, позволяя человеку чувствовать себя частью волшебства прямо через экран. Если вы давно хотели попробовать гадание, но не знали, с чего начать, возможность получить мгновенный ответ гадалки через интернет — это отличный шанс. Попробуйте и убедитесь сами, насколько глубокими могут быть такие консультации, и как они помогут вам в понимании себя.
https://magicampat.ru/
прогнозы на спорт точные [url=https://luchshie-prognozy-na-khokkej14.ru/]прогнозы на спорт точные[/url] .
Не знаєте, з чого почати знайомство дитини з літературою? [url=https://kids.myusefulnotes.online/]Почніть із казок![/url]
Система видеонаблюдения [url=https://trassir-expert.ru/]Trassir tr[/url]: Безопасность, Контроль и Эффективность**
Digital marketing is a crucial aspect of modern business . Digital marketing involves multiple approaches to engage consumers in the digital space.
omnichannel strategy [url=cb-top.com/the-future-of-digital-marketing-trends-to-watch-and-strategies-to-adopt]https://cb-top.com/the-future-of-digital-marketing-trends-to-watch-and-strategies-to-adopt/[/url]
лучшие прогнозы на хоккей на сегодня [url=https://prognozy-na-khokkej.ru/]https://prognozy-na-khokkej.ru/[/url] .
наркологический центр москва [url=http://narkologicheskaya-klinika-14.ru/]http://narkologicheskaya-klinika-14.ru/[/url] .
[url=https://www.kupit-drova-v-ramenskom-365.ru]купить колотые дрова с доставкой[/url] .
EdPharmEasy https://images.google.com.mm/url?q=https%3A%2F%2Fedpillseasy.com EdPharmEasy buy ed pills online
купить срочно диплом о высшем образовании вуза [url=https://educ-ua1.ru]купить срочно диплом о высшем образовании вуза[/url] .
[url=https://muzikalnie-pozdravlenia.ru/]шарики на день рождения круглосуточно[/url] – это лучшее решение, если хочется удивить именинника. Мы предлагаем большой выбор воздушных шаров в самых разных цветах и формах. Ваши шарики будут доставлены в оговоренное время, чтобы именинник сразу почувствовал атмосферу радости. Вы можете заказать как небольшой набор шаров, так и огромный букет, мы всегда готовы помочь с выбором и оформить заказ. Воздушные шары подойдут для любого торжества, они делают атмосферу радостной и легкой. Если вы ищете оригинальный подарок, наш сервис доставки шаров круглосуточно – то, что вам нужно. Мы предлагаем выгодные цены и гибкие условия, шары сохраняют форму надолго. Процесс заказа максимально простой и быстрый, и шарики будут у вас в кратчайшие сроки. Особое внимание мы уделяем оформлению, и праздник станет еще ярче. Нас выбирают семьи, компании и организаторы мероприятий, ведь круглосуточная доставка шариков – это удобно. С нами легко сделать сюрприз, даже если вспомнили о шариках поздно ночью. Шары создают атмосферу счастья, и мы рады помочь вам в этом. Обращайтесь прямо сейчас, выберите удобное время и получите доставку шаров.
https://muzikalnie-pozdravlenia.ru/
[url=https://www.drenazh-na-glinistom-uchastke-spb.ru]стоимость устройства дренажа на участке за метр[/url] .
купить обложку для аттестата 11 [url=https://arus-diplom23.ru]купить обложку для аттестата 11[/url] .
накрутка тг для продвижения бизнеса [url=https://tgkanpodvc.ru]накрутка тг для продвижения бизнеса[/url]
купить диплом украины с занесением в реестр [url=http://www.murrclan.ru/profile.php?section=about&id=14544]купить диплом украины с занесением в реестр[/url] .
как купить аттестат за 11 класс сколько стоит [url=www.arus-diplom9.ru]как купить аттестат за 11 класс сколько стоит[/url] .
прогнозы бесплатные [url=www.prognozy-na-sport-8.ru]прогнозы бесплатные[/url] .
где купить аттестат за 11 класс в новосибирске [url=www.arus-diplom23.ru/]где купить аттестат за 11 класс в новосибирске[/url] .
трансформаторная подстанция купить [url=transformatornye-podstancii-kupit.ru]transformatornye-podstancii-kupit.ru[/url] .
Система видеонаблюдения [url=https://trassir-expert.ru/]Trassir[/url]: Безопасность, Контроль и Эффективность**
узи сканер цена [url=https://www.kupit-uzi-apparat26.ru]узи сканер цена[/url] .
напольный горшок для цветов купить [url=http://kashpo-napolnoe-krasnodar.ru/]напольный горшок для цветов купить [/url] .
подстанция купить [url=transformatornye-podstancii-kupit1.ru]transformatornye-podstancii-kupit1.ru[/url] .
сколько стоит аппарат узи новый [url=https://kupit-uzi-apparat25.ru]https://kupit-uzi-apparat25.ru[/url] .
купить аттестат в уфе за 11 класс [url=arus-diplom22.ru]arus-diplom22.ru[/url] .
888starz ?? ???? ????? ???? ?????? ?????? ?? ??????? . ??? ??? ???? ?? ????? ?????? ???? ?? ?????? ??????? ?? .
????? ?????? ?????? ?????? ???? ????????? . ???? 888starz ?????? ????? ?? ???????? ??? ?? ??? ??????? ?????????? ???????? .
????? ???? 888starz ?????? ????? ??????? . ???? 888starz ??? ????? ?????? ????????? ?? ?? ?????? .
????? ????????? ?? ?????? ????? ??? ??????? ?? 888starz. ????? ?????? ????????? ???? ????? 888starz ???? ???? ?? ????????.
تنزيل تطبيق 888starz [url=http://www.888starz-africa.pro/apk]https://888starz-africa.pro/apk/[/url]
Они позволяют сэкономить время и средства при строительстве.
чертежи домов из газобетона [url=https://www.gotovye-proekty-domov0.ru/gazobeton]https://gotovye-proekty-domov0.ru/gazobeton/[/url]
Лучше всего сравнить отзывы других клиентов и условия услуг.
лизинг сельхозтехники [url=https://www.lizing-kommercheskogo-avto0.ru/lizing-selskohozyajstvennoj-tehniki]https://lizing-kommercheskogo-avto0.ru/lizing-selskohozyajstvennoj-tehniki/[/url]
Thanks for the article https://www.zubersoft.com/mobilesheets/forum/user-82943.html .
[url=https://maps.google.co.ls/url?sa=t&url=https%3A%2F%2Fpropeciafx.shop]purchase finasteride[/url] propeciafx buy propecia with no prescription order propecia
Получите квалифицированную [url=https://yuridicheskaya-konsultaciya23.ru]онлайн юридическую консультацию бесплатно[/url].
Платформа yuridicheskaya-konsultaciya23.ru предоставляет возможность задать вопросы и получить исчерпывающие ответы.
Всем привет!
Меня зовут Онисим и я обожаю смотреть онлайн мультсериал Южный Парк на сайте https://southpark-online.info
Там много интересных серий, которые Вам понравятся.
Присоединяйтесь!
Thanks for the article https://substack.com/inbox/post/171804263
[url=https://www.drenazh-uchastka-vokrug-doma-spb.ru]дренажная система водоотведения вокруг дома[/url] .
купить диплом бакалавра [url=http://www.educ-ua3.ru]купить диплом бакалавра[/url] .
купить диплом о среднем образовании в реестр [url=arus-diplom35.ru]купить диплом о среднем образовании в реестр[/url] .
чпу токарный станок [url=https://stankiklass.ru]https://stankiklass.ru/[/url]
купить аттестаты за 11 вечерней школе в москве недорого [url=http://www.arus-diplom24.ru]купить аттестаты за 11 вечерней школе в москве недорого[/url] .
Мы предлагаем документы учебных заведений, которые находятся в любом регионе Российской Федерации. Купить диплом о высшем образовании:
[url=http://dposhop.ru/forum/user/3873/]купить аттестат школы за 11[/url]
propeciafx http://alt1.toolbarqueries.google.ee/url?q=https%3A%2F%2Fpropeciafx.shop propeciafx propeciafx
При этом важно внимательно изучить все условия и выбрать наиболее подходящее предложение,
лизинг коммерческих автомобилей для юридических лиц [url=https://www.lizing-kommercheskogo-transporta0.ru]https://lizing-kommercheskogo-transporta0.ru/[/url]
купить аттестат за 11 класс с проводкой [url=www.arus-diplom25.ru/]купить аттестат за 11 класс с проводкой[/url] .
Если вам нужна [url=https://konsultaciya-yurista121.ru] адвокат[/url], не стесняйтесь обратиться к нам за помощью!
Профессиональные специалисты из нашего сервиса готовы помочь вам в решении различных правовых вопросов. Наши услуги охватывают разные области права, включая консультации, представительство в суде и помощь в составлении документов.
При обращении к нашим юристам, вы можете рассчитывать на высококачественное обслуживание. Каждый клиент для нас важен, и мы стремимся предложить максимально выгодные условия . Наша цель – сделать процессы максимально прозрачными и понятными.
На нашей платформе вы можете узнать больше о нашей деятельности . Мы предоставляем полезные советы и рекомендации. Также у нас есть форумы для обсуждения актуальных вопросов, которые помогут вам быть в курсе последних изменений в законодательстве.
Связываясь с юристами, вы можете задать все интересующие вас вопросы. Мы готовы помочь вам по любым правовым вопросам. Ваше спокойствие и доверие — наш приоритет .
mostbet com android [url=https://www.mostbet4123.ru]mostbet com android[/url]
Мы предлагаем дипломы любых профессий по разумным ценам. Купить диплом Муром — [url=http://kyc-diplom.com/geography/murom.html/]kyc-diplom.com/geography/murom.html[/url]
[url=https://www.drova-suhie-sergiev-posad.ru]drova-suhie-sergiev-posad.ru[/url] .
[url=https://www.google.com.tr/url?q=https%3A%2F%2Fpropeciafx.com]propeciafx[/url] propeciafx buy propecia pills online buy propecia uk
Якщо шукаєте, з чого почати, ось [url=https://kids.myusefulnotes.online/]казки для першого читання[/url].
Checking reviews and ratings can help ensure that the products are quality.
nature adaptations [url=petstorepetsupply.com/index.php/2024/12/31/the-secret-lives-of-animals-fascinating-behaviors-and-adaptations-in-nature#nature-adaptations]https://petstorepetsupply.com/index.php/2024/12/31/the-secret-lives-of-animals-fascinating-behaviors-and-adaptations-in-nature/[/url]
войти мостбет [url=www.mostbet4122.ru]войти мостбет[/url]
мостбет мобильная версия скачать [url=mostbet4122.ru]мостбет мобильная версия скачать[/url]
мостбет.сом [url=http://mostbet4127.ru]мостбет.сом[/url]
токарный станок с чпу настольный [url=http://tokarnyi-stanok-s-chpu.ru]http://tokarnyi-stanok-s-chpu.ru[/url]
mostbet kg скачать на андроид [url=https://mostbet4120.ru]https://mostbet4120.ru[/url]
купить диплом о среднем специальном образовании цена [url=https://educ-ua5.ru]купить диплом о среднем специальном образовании цена[/url] .
купить диплом с реестром спб [url=arus-diplom34.ru]купить диплом с реестром спб[/url] .
купить аттестат об окончании 9 классов [url=http://educ-ua4.ru]купить аттестат об окончании 9 классов[/url] .
купить аттестаты за 11 классов в москве цена [url=www.arus-diplom24.ru/]купить аттестаты за 11 классов в москве цена[/url] .
купить аттестат 10 11 класса [url=http://www.arus-diplom25.ru]купить аттестат 10 11 класса[/url] .
المقدمة. تأسست هذه المنصة بهدف توفير تجربة فريدة للمستخدمين . يمكن للمستخدمين الاستمتاع بتجارب لعب متنوعة على 888starz.
تضم 888starz مجموعة كبيرة من الألعاب مثل البوكر والروليت . يتم تحديث الألعاب بشكل دوري لتلبية توقعات اللاعبين. يمكن الفوز بجوائز قيمة عند اللعب في 888starz .
توفر المنصة خيارات متنوعة للمراهنات على الرياضات المختلفة . تقدم 888starz تحليلات دقيقة لمساعدة اللاعبين في اتخاذ قراراتهم. يمكن للاعبين الاستفادة من نصائح الخبراء المتاحة على 888starz.
قسم الأمان والدعم. يتم توفير دعم فني متاح على مدار الساعة . تعمل المنصة على تطوير خدماتها بناءً على ملاحظات اللاعبين .
888starz تسجيل الدخول [url=888starz.red]https://888starz.red/[/url]
ставки на спорт бишкек [url=http://mostbet4126.ru]http://mostbet4126.ru[/url]
Погрузитесь в невероятные морские приключения с [url=https://arenda-yaht1-v-sochi.ru/]арендой яхты в Сочи|аренда яхт|аренда яхт сочи|аренда яхты сочи|яхты сочи|аренда яхты в сочи|аренда яхт в сочи|яхта в сочи|яхты аренда|яхты в сочи|прокат яхт сочи|прокат яхты сочи|сочи яхта|сочи яхты|яхта сочи аренда|яхты сочи аренда|снять яхту сочи|арендовать яхту в сочи|сочи аренда яхт|снять яхту в сочи|сочи аренда яхты|яхты в сочи аренда|яхта аренда сочи|яхта в сочи аренда|яхта аренда в сочи[/url]!
аренды экипажа
купить оригинальный аттестат за 11 [url=www.arus-diplom22.ru]купить оригинальный аттестат за 11[/url] .
Мы изготавливаем дипломы любой профессии по невысоким ценам. Заказ диплома, подтверждающего окончание института, – это рациональное решение. Заказать диплом о высшем образовании: [url=http://c904581v.beget.tech/2025/08/08/kupit-diplom-bez-vizitov-i-riskov.html/]c904581v.beget.tech/2025/08/08/kupit-diplom-bez-vizitov-i-riskov.html[/url]
Откройте для себя незабываемые моменты на море с [url=https://arenda-yaht-v1-sochi.ru/]арендой яхты в Сочи|арендой яхт в Сочи|прокатом яхт в Сочи|арендой яхт|яхтами в Сочи|снять яхту в Сочи|яхта в Сочи аренда|сочи аренда яхт|яхты аренда|яхты Сочи[/url]!
Аренда яхты становится все более популярной среди любителей активного отдыха. Это не удивительно, ведь яхта открывает новые горизонты и возможности для путешествий. Скользя по волнам, вы можете наслаждаться живописными пейзажами и свежим воздухом.
Комфорт, который предлагает аренда яхт, выделяет этот вид отдыха среди прочих. На яхте есть все необходимое для приятного времяпрепровождения, включая просторные каюты, кухню и зоны для отдыха. Существуют разные классы яхт, что позволяет удовлетворить любые запросы клиентов.
Аренда яхты — это не только для богатых людей, как многие думают. На сегодня существует множество компаний, предлагающих яхты по разным ценовым категориям. Таким образом, каждый может позволить себе провести время на воде, наслаждаясь отдыхом.
Безопасность — важный аспект при аренде яхты, который нельзя игнорировать. Убедитесь, что яхта полностью исправна и оборудована всеми необходимыми средствами безопасности. Знайте свои права и обязанности, чтобы аренда яхты прошла без осложнений.
купить диплом с занесением в реестр тюмень [url=https://arus-diplom33.ru]купить диплом с занесением в реестр тюмень[/url] .
mostbet com [url=www.mostbet4119.ru]www.mostbet4119.ru[/url]
www. mostbet. com [url=www.mostbet4120.ru]www.mostbet4120.ru[/url]
легальный диплом купить [url=https://arus-diplom31.ru]легальный диплом купить[/url] .
Specify authentic [url=https://hotztec.com/pasadena-md-s-best-roofing-company-chesco-2/]James Hardie siding[/url] for premium looks and longevity. ColorPlus® finishes reduce repaint cycles. Installation by certified crews matters.
888starz onlayn qimor o’yinlari orqali muvaffaqiyatni mumkin. ko’p taqdim etadi.
faoliyat yuritadi. qimor tajribasidan mumkin.
hamda yordam beradi. foydali ma’lumotlar joylashgan maqolalar mavjud.
Xavfsizlik . O’yinchilarning . ishonch bilan kirishlari mumkin.
888starz ios [url=http://www.888starz-uzs.net/apk]https://888starz-uzs.net/apk/[/url]
[url=http://www.kupit-drova-v-ramenskom-365.ru]машина дров цена[/url] .
как купить диплом с проведением [url=https://arus-diplom31.ru]как купить диплом с проведением[/url] .
http://www.mostbet [url=https://mostbet4121.ru/]www.mostbet[/url]
Generic cialis without prescription [url=http://vgronlinepharmacy.com/]z pack antibiotic online[/url]
[url=http://northwestpharmacycanadaprescriptions.com/]canadian pharmacy online no script[/url]
[url=http://skypharmacyinc.com/]canada pharmacy online[/url]
[url=https://cialisgeneric.com/]trusted site for generic cialis[/url]
[url=http://jipharm.com/]viagra 100 mg best price[/url]
[url=http://skyapharmacy.com/]online pharmacy[/url]
[url=http://skypharmac.com/]skypharmacy[/url]
[url=http://onlinepharmacywithoutaprescription.online/]pharmacy online no prescription[/url]
[url=http://canadianpharmacyonline.ru/]rhine inc pharmacy[/url]
[url=http://northwestpharmacydrugstore.com/]canadian pharmacies[/url]
[url=http://supremesuppliersph.com/]online pharmacy[/url]
[url=http://uupharm.com/]canadian pharmacy online no script[/url] 5mg tadalafil generic
мостбет официальное приложение [url=https://www.mostbet4124.ru]https://www.mostbet4124.ru[/url]
мостбет скачать приложение [url=https://mostbet4119.ru]https://mostbet4119.ru[/url]
где купить аттестат за 11 класс в кемерово [url=http://arus-diplom23.ru]где купить аттестат за 11 класс в кемерово[/url] .
mostbet скачать бесплатно [url=https://mostbet4121.ru/]https://mostbet4121.ru/[/url]
https://unisswap.app new site, new connections, new crypto.
Хто ще не чув останні мікси DJ Gafur на [url=https://breaks.djgafur.site/]Breaks Station[/url], то ви багато втрачаєте! Це справжня енергія.
mostbet link [url=https://mostbet4124.ru]mostbet link[/url]
[url=http://prodazha-drov-sergiev-posad.ru]prodazha-drov-sergiev-posad.ru[/url] .
купить аттестат за 11 классов с занесением в реестр [url=arus-diplom22.ru]купить аттестат за 11 классов с занесением в реестр[/url] .
купить проведенный диплом моих [url=https://arus-diplom35.ru]купить проведенный диплом моих[/url] .
drunk driving charge statutes about Ohio could be complicated, just it’s vital to offer a good comprehension of people if you find yourself complaints. Operating under your influence (DUI) was a severe offence that will can experience notable ramifications on your very own life. In Ohio, the actual legal limit for body alcohol content (BAC) is 8 percentfor some motorists to 4 percent commercial truckers.
If your stopped by police enforcement and accused of driving while intoxicated, they might facilitate roadside sobriety reports or substance studies, that while breathalyser or blood flow examinations, to ascertain your degree of disability. Declining these kinds of tests can result in intelligent sanctions, including license suspension.
DUI offensive activity in Ohio maintain various consequences, relying on factors enjoy earlier convictions, BAC grade, as well as no matter if around was an automobile accident or hurt concerned. Risks may entail fines, license temporary removal, compulsory alcoholic beverages therapy workouts, test period, and really imprison time. Replicate crimes and intensified cases can cause more severe consequences.
Suffering from a skilled DUI immunity attorney is crucial to manage the complications of Ohio driving under the influence statutes. They is able to review the explanation, confront the legalization of the break, wonder the reliability of exams, and examine likely defensive structure to help mitigate the expenses. You’ll also, an lawyers can tips you thru the suitable process, making sure that personal privileges are covered and suggesting for the most useful viable consequence.
Keep in mind, being notified regarding Ohio’s DUI statutes and looking for the support of an knowledgeable legal representative are critical steps in perfectly approaching a DUI rate and also guarding all of your destiny. [url=https://www.cincinnaticriminal-lawyer.com/sealing-records-attorney/]juvenile delinquency attorney[/url]
To select reports, prefer reliable sources, verify facts, note slant and find detail. Triangulate with multiple articles, use expert commentary, and set bulletins for topics you monitor. Build media skill https://smasters.com
мостбет андроид [url=https://www.mostbet4123.ru]мостбет андроид[/url]
купить диплом университета в киеве [url=https://educ-ua2.ru]купить диплом университета в киеве[/url] .
Online cialis [url=http://vgronlinepharmacy.com/]canada pharmacy without script[/url]
[url=http://canadianonlinepharmacy.net/]canadian pharmacy[/url]
[url=http://cialsonline.com/]generic viagra shipped from usa[/url]
[url=http://canadian24hourepharmacy.ru/]canada pharmacy online[/url]
[url=http://canadianonlinepharmacy.net/]canadian pharmacies mail order[/url]
[url=http://healthymenviagra.com/]healthy man[/url]
[url=http://skyapharmacy.com/]sky pharmacy online[/url]
[url=http://onlinepharmacyshopping.com/]ontario no script pharmacy[/url]
[url=http://supremesuppliers.net/]onlinepharmacy[/url]
[url=http://healthymandrugs.com/]canadian health[/url]
[url=http://canadapharmacy24hourdrugs.com/]canadian pharmacy cialis 20mg[/url]
[url=http://viagrasamplesfrompfizer.com/]viagra vs cialis vs levitra samples[/url] Thyroxine online no prescription
продвижение сайтов в москве [url=https://internet-agentstvo-prodvizhenie-sajtov-seo.ru]продвижение сайтов в москве[/url] .
комплектная трансформаторная подстанция купить [url=https://fanfiction.borda.ru/?1-1-0-00000393-000-0-0/]комплектная трансформаторная подстанция купить[/url] .
лучший выбор накрутка подписчиков тг канал в 2025 [url=https://tgpodvvc.ru]лучший выбор накрутка подписчиков тг канал в 2025[/url]
медицинские аппараты узи [url=http://www.kupit-uzi-apparat27.ru]медицинские аппараты узи[/url] .
раскрутка и продвижение сайта [url=https://poiskovoe-seo-v-moskve.ru/]раскрутка и продвижение сайта[/url] .
заказать продвижение сайта в москве [url=http://poiskovoe-prodvizhenie-sajta-v-internete-moskva.ru]http://poiskovoe-prodvizhenie-sajta-v-internete-moskva.ru[/url] .
888starz ?? ???? ????? ???? ?????? ?????? ?? ??????? . ????? 888starz ?????? ?????? ????? ?????? ???????? .
???? ?????? ??????? ?????? ???? ??? ???????? ?????? ??? . ???? ??????? ??????? ?? 888starz ?? ?? ????? ???? ???????? .
????? 888starz ??????? ?????? ?????????? . ????? ???????? ??? 888starz ?????? ???? ???? ????.
??????? ???????? ????? ?? ???? ??????? ????? ??? ???????? . ????? ??? ???????? ?????? ????? ???????? ??? ???? 888starz .
تحميل 888starz للاندرويد [url=https://www.888starz-africa.pro/apk]https://888starz-africa.pro/apk/[/url]
seo аудит веб сайта [url=www.kompanii-zanimayushchiesya-prodvizheniem-sajtov.ru/]www.kompanii-zanimayushchiesya-prodvizheniem-sajtov.ru/[/url] .
фабрика для пошива одежды [url=https://nitkapro.ru]https://nitkapro.ru[/url] .
купить диплом легальный [url=https://www.arus-diplom33.ru]купить диплом легальный[/url] .
поисковое продвижение сайта в интернете москва [url=poiskovoe-prodvizhenie-moskva-professionalnoe.ru]поисковое продвижение сайта в интернете москва[/url] .
купить аттестат об окончании 11 классов в томске [url=http://www.arus-diplom25.ru]http://www.arus-diplom25.ru[/url] .
казино мосбет [url=https://mostbet4126.ru]https://mostbet4126.ru[/url]
мостбет кг [url=http://mostbet4127.ru/]http://mostbet4127.ru/[/url]
продвижение сайтов интернет магазины в москве [url=https://www.internet-prodvizhenie-moskva.ru]продвижение сайтов интернет магазины в москве[/url] .
[URL=https://seoflagman.pro/]SEO курсы|Курсы сео|Курсы SEO|Подсказка оптимизатор про Павел|Обучение SEO специалист|SEO специалист курсы|SEO продвижение курсы|SEO специалист обучение|SEO курсы онлайн|Обучение SEO|Онлайн курсы SEO|SEO обучение|SEO оптимизация обучение|Обучение SEO с нуля|Курс SEO|Курс SEO специалист|SEO курс|Продвижение сайтов обучение|Обучение продвижение сайтов|Обучение сео продвижению|Курсы SEO продвижение|Курсы сео продвижение|Сео продвижение курсы|SEO продвижение курс|SEO школа|Курсы SEO специалист|Курсы по продвижению|Курсы по SEO продвижению|Продвижение сайта обучение|SEO продвижение обучение|Обучение SEO продвижению|Обучение по продвижению сайтов|SEO курсы Москва|Раскрутка сайта обучение|Сео обучение|SEO специалист обучение с нуля|Курс по продвижению|SEO продвижение сайта обучение|Обучение SEO|SEO оптимизация курсы|Обучение продвижению сайтов|Курсы SEO продвижения|Курсы SEO Москва|SEO обучение курсы|Сео продвижение обучение|Курсы продвижения сайтов|Курсы сео онлайн|Продвижение обучение|Курсы по SEO|Обучение продвижению сайтов с нуля|Курсы SEO с нуля[/URL] помогут вам освоить ключевые навыки для эффективного продвижения сайтов в интернете.
Курсы по SEO становятся все более популярными в последние годы. С каждым днем начинают осознавать важность SEO для бизнеса для успешного продвижения в интернете. Эти курсы предлагают несколько уровней подготовки, начиная от начального до специализированного уровня.
Первое, что стоит отметить, это наличие множества вариантов обучения. Каждое обучение охватывает основы SEO, включая оптимизацию контента. Студенты могут найти также курсы , посвященные стратегиям продвижения.
Кроме того, преподаватели на этих курсах — это эксперты в области SEO . Они делятся своими знаниями на основе реальных примеров и кейсов. Подобный подход помогает применить теорию на практике быстрее и эффективнее.
Наконец, после прохождения программы студенты получают свидетельство, подтверждающее их знания в области SEO. Укрепит их позиции на рынке. Многие компании предпочитают нанимать специалистов, которые прошли такое обучение , так как это подтверждает их квалификацию и знания.
ставки на мостбет [url=http://mostbet4125.ru]ставки на мостбет[/url]
[url=https://www.drenazh-uchastka-vokrug-doma-spb.ru]заказать дренаж участка[/url] .
[url=https://www.kupit-drova-v-serpuhove-365.ru]kupit-drova-v-serpuhove-365.ru[/url] .
скачать приложение мостбет [url=https://www.mostbet4125.ru]скачать приложение мостбет[/url]
купить диплом магистра украины [url=www.educ-ua5.ru/]купить диплом магистра украины[/url] .
купить диплом младшего специалиста [url=www.educ-ua4.ru/]купить диплом младшего специалиста[/url] .
Приобрести диплом на заказ вы можете используя официальный сайт компании. [url=http://itisenglish.maxbb.ru/viewtopic.php?f=7&t=1945/]itisenglish.maxbb.ru/viewtopic.php?f=7&t=1945[/url]
С получением профессиональной помощи в решении юридических вопросов вы можете обратиться к [url=https://konsultaciya-advokata81.ru]бесплатная консультация юриста онлайн круглосуточно[/url], где можно получить юридическую консультацию круглосуточно и бесплатно.
У каждого клиента есть возможность получить уникальное решение для своей проблемы.
Приобрести диплом любого ВУЗа!
Наши специалисты предлагаютбыстро и выгодно заказать диплом, который выполняется на бланке ГОЗНАКа и заверен мокрыми печатями, штампами, подписями. Наш документ способен пройти лубую проверку, даже при помощи специальных приборов. Достигайте цели быстро с нашей компанией- [url=http://oliviermaurice.com/agents/tobyrodarte443/]oliviermaurice.com/agents/tobyrodarte443[/url]
кашпо напольное [url=www.kashpo-napolnoe-krasnodar.ru/]кашпо напольное [/url] .
mega darknet market – официальная ссылка доступ сейчас
Mega darknet market в последнее время продолжает оставаться одной из самых известных площадок в даркнете. Пользователи регулярно ищут мега ссылки, мега зеркало рабочее и официальный сайт мега, чтобы получить доступ на мега маркетплейс.
# Что такое Мега?
мега онион зеркало — это сервис, который работает как даркнет-рынок. мега даркнет маркет стал известен благодаря системе рейтингов. Но важно помнить: mega darknet market 2025 — это незаконная платформа.
Cыллка ===> https://mega-onion.s3.eu-north-1.amazonaws.com/mega_onion_seo_article_formatted.pdf (используй ВиПиЭн)
# Почему нужны зеркала?
Адреса вроде мега sb часто становятся недоступны. Чтобы обойти это, используются актуальные ссылки на мегу. Например:
– mega market link
– актуальная ссылка на мегу 2025
– mega darknet market вход
Эти адреса позволяют получить доступ, но одновременно появляются фишинговые копии.
# Как найти актуальную ссылку?
Пользователи часто вводят запросы:
– мега актуальные зеркала
– мега darknet онион
– мега sb зеркало
Нужно помнить: официальный сайт мега sb всегда доступен через тор браузер, а не через клирнет.
# Риски поддельных сайтов
Запросы вроде мега sb зеркало часто ведут к мошенническим сайтам. Такие сайты имитируют интерфейс оригинала. Чтобы не попасться:
– Проверяйте mega sb.
– Используйте только мега зеркало рабочее.
– Избегайте клирнет-версий.
# Telegram и ссылки
Популярен запрос мега зеркало телеграм. В Telegram действительно можно найти мега ссылки, но риск нарваться на мошенников велик.
# Как зайти на мегу?
Чтобы получить вход на мегу, нужно:
1. Установить Tor Browser.
2. Ввести мега darknet ссылка.
3. Пройти авторизацию.
# Популярные ключи 2025
Сегодня особенно востребованы:
– мега зеркало 2025
– мега sb официальный сайт
– мега darknet
Эти ключи показывают, что доступ к мегамаркету остаётся актуальным.
# Заключение
мега маркетплейс остаётся крупнейшей площадкой даркнета в 2025 году. Но каждое использование связан с риском.
?? Помните: официальный сайт мега могут быть подделаны, а вход в мега сайт всегда остаётся опасным.
“как быстро и легко похудеть”:
Пей больше воды! Пей по утрам для ускорения обмена веществ и естественного очищения организма.
Силовые тренировки не только укрепляют тело, но и способствуют ускоренному жиросжиганию.
Добавь в свой день психологический настрой, чтобы снизить стресс и предотвратить переедание.
Source:
– [url=https://gist.github.com/newtongarson/1a69ecd8d1a79e145ac93a56325fa374]как похудеть за 5 дней на 3 кг[/url]
как похудеть за 5 дней на 3 кг
купить диплом колледжа недорого [url=https://educ-ua1.ru]https://educ-ua1.ru[/url] .
диплом настоящий купить с занесением в реестр [url=www.invelos.com/UserProfile.aspx?alias=vadyymemelnvv]диплом настоящий купить с занесением в реестр[/url] .
Откройте для себя незабываемые [url=https://morskie-progulki1-sochi.ru/]морские прогулки сочи|прогулка на яхте сочи|морская прогулка сочи|прогулки на яхте сочи|прогулки на катере сочи|прогулка на катере сочи|морские прогулки в сочи|сочи прогулка на яхте|яхта сочи прогулка|яхты сочи прогулки|катание на яхте сочи|прогулки по морю сочи|сочи морские прогулки|покататься на яхте в сочи|морские прогулки сочи цены|сочи прогулка на яхте цена|прогулка на яхте в сочи цена|прогулка на яхте в сочи|сочи яхта прогулка|сочи морская прогулка|сочи катание на яхте|морская прогулка в сочи|прогулки на катере в сочи[/url] и проведите время на свежем воздухе, наслаждаясь красотой Черного моря!
Если вы ищете новые эмоции, морские прогулки в Сочи — идеальный вариант . Черное море и живописные виды Сочи создают уникальную атмосферу .
Во время прогулки вы увидите много интересного, начиная от пляжей и заканчивая величественными горами . Чистый воздух и морской бриз подарят вам заряд энергии и вдохновения .
Одной из самых популярных активностей является аренда катера . Множество компаний предлагают различные маршруты и услуги .
Фотографии с морских прогулок станут прекрасным напоминанием о вашем отдыхе . После прогулок можно попробовать местные деликатесы в прибрежных кафе .
Сегодня юридические услуги необходимы как никогда. Каждый может столкнуться с правовыми вопросами, которые требуют профессионального вмешательства..
На платформе konsultaciya-advokata11.ru можно найти множество юридических консультаций. На нашем сайте доступны услуги по самым разным направлениям права. Получите помощь квалифицированного юриста на [url=https://konsultaciya-advokata11.ru] онлайн юридическая помощь бесплатно[/url].
Профессиональные адвокаты готовы помочь вам.. Качество нашей работы – это наш главный приоритет.
Обратитесь к нам, и вы не пожалеете о своем выборе.. Каждая консультация осуществляется с учетом ваших потребностей и обстоятельств.
Проекты домов под ключ становятся все более популярными среди современных застройщиков. Это связано с удобством таких предложений. Доступ к актуальным данным и инновационным методам сделали проектирование доступным для каждого.
Первый аспект, который стоит рассмотреть, — это разнообразие проектов . Доступны как уютные, так и внушительные варианты. Каждый может подобрать проект, соответствующий его нуждам.
Второй важный момент — это стандартные и индивидуальные проекты . Если у вас есть определенные пожелания, можно остановиться на индивидуальных решениях . Стандартные варианты обычно экономят средства.
Третий аспект — сроки и затраты на возведение . Использование готовых решений значительно ускоряет процесс строительства . Кроме того, это позволяет контролировать бюджет .
готовый план дома [url=https://www.gotovye-proekty-domov-0.ru/]https://gotovye-proekty-domov-0.ru/[/url]
[url=http://www.drenazh-na-dachnom-uchastke-spb.ru]дренаж на глинистом участке[/url] .
купить диплом училища [url=www.educ-ua7.ru/]купить диплом училища[/url] .
купить диплом об окончании [url=https://www.educ-ua6.ru]купить диплом об окончании[/url] .
المقدمة. انطلقت هذه المنصة لتلبية احتياجات اللاعبين المحترفين والهواة . يمكن للمستخدمين الاستمتاع بتجارب لعب متنوعة على 888starz.
توفر 888starz تجربة ألعاب مميزة تشمل الكازينو وألعاب الورق. يتم تحديث الألعاب بشكل دوري لتلبية توقعات اللاعبين. يمكن الفوز بجوائز قيمة عند اللعب في 888starz .
تعتبر المراهنات الرياضية جزءًا أساسيًا من 888starz . تتميز الخدمة بسرعة تحديث النتائج . يتاح للمستخدمين المشاركة في مراهنات حية .
قسم الأمان والدعم. يتلقى اللاعبون المساعدة السريعة لحل أي مشاكل قد تواجههم. تسعى 888starz إلى تحسين تجربة المستخدم باستمرار .
888 starz [url=https://888starz.red/]888 starz[/url].
купить диплом младшего специалиста [url=educ-ua18.ru]купить диплом младшего специалиста[/url] .
Накрутка подписчиков в ТГ бесплатно вот статья: [url=https://vc.ru/niksolovov/1453520-nakrutka-podpischikov-v-tg-besplatno-top-25-servisov-2025-goda-lichnyi-vybor]https://vc.ru/niksolovov/1453520-nakrutka-podpischikov-v-tg-besplatno-top-25-servisov-2025-goda-lichnyi-vybor[/url] nолько проверенные бесплатные и платные способы получить больше подписчиков.
купить диплом колледжа [url=http://www.educ-ua19.ru]купить диплом колледжа[/url] .
Где смотреть качественные корейские сериалы с хорошим переводом? Ответ тут [url=https://doramalend.online/]пиршество в наньчэне дорама[/url]
Generic 5 mg cialis Clomid without prescriptions mexico [url=http://jipharm.com/]amoxicillin buy canada[/url]
[url=http://cialisweb.com/]cialis sales no prescription drugs[/url]
[url=http://skyapharmacy.com/]sky pharmacy reviews[/url]
[url=http://24hourcanadianpharmacy.com/]canada drugs online[/url]
[url=http://24hourcanadianpharmacy.com/]canada pharmacy 24h[/url]
[url=http://canadapharmacyonlinedrugstore.com/]canada pharmacy online[/url] Nitrofurantoin
где купить диплом [url=https://www.educ-ua17.ru]где купить диплом[/url] .
seo продвижение и раскрутка сайта [url=http://internet-agentstvo-prodvizhenie-sajtov-seo.ru/]seo продвижение и раскрутка сайта[/url] .
888starz onlayn qimor o’yinlari orqali oshirish mumkin. o’yinchilar uchun taqdim etadi.
bo’lishi mumkin . qimor ixlosmandlari mumkin.
va yordam beradi. keng ko’lamli ma’lumotlar joylashgan sharhlar mavjud.
eng yuqori darajadagi . hisob ma’lumotlari. Shu sababli, mumkin.
скачать 888starz на айфон [url=https://888starz-uzs.net/apk/]https://888starz-uzs.net/apk/[/url]
купить диплом с реестром [url=https://educ-ua13.ru/]купить диплом с реестром[/url] .
sayt mostbet [url=http://mostbet4165.ru/]sayt mostbet[/url]
mostbet. [url=mostbet4131.ru]mostbet4131.ru[/url]
mostbet скачать [url=https://www.mostbet4131.ru]https://www.mostbet4131.ru[/url]
[url=https://telegra.ph/Mirovoj-kinematograf-i-onlajn-prosmotr-kak-my-smotrim-kino-segodnya-08-27]онлайн кино hd бесплатно[/url] стало удобным и простым занятием, ведь в онлайн-кинотеатрах доступны премьеры и классика на любой вкус. Забудьте о поиске записей по телевизору или старых носителях — любое кино открывается мгновенно. Здесь можно найти мелодрамы, ужасы, триллеры и фантастику. Любителям новых премьер подойдут разделы с последними релизами. Качество изображения порадует даже требовательных зрителей. Доступ есть с любых устройств и в любом месте. Регистрация обычно простая и занимает пару минут. Тем, кто не хочет платить, доступны бесплатные онлайн-кинотеатры с рекламой. Любителям кинотеатрального качества подойдут платные тарифы. Каждый зритель найдёт то, что интересно именно ему. В выходные — выбрать драму или приключение. Это современный способ провести досуг. Достаточно открыть сайт и выбрать фильм. Субтитры помогают учиться и расширять кругозор. Это возможность смотреть то, что хочется именно сейчас. Главное — включить устройство и насладиться просмотром. Каждый день появляются новые релизы и сериалы. Сегодня фильмы онлайн — часть повседневной жизни миллионов людей.
предприятие по пошиву одежды [url=https://nitkapro.ru]https://nitkapro.ru[/url] .
лучшие нейросети для замены текста в песне
купить диплом о высшем образовании [url=https://www.educ-ua20.ru]купить диплом о высшем образовании[/url] .
комплектная трансформаторная подстанция цена [url=www.angelladydety.getbb.ru/viewtopic.php?f=42&t=58741]комплектная трансформаторная подстанция цена[/url] .
mostbet bukmekerlik [url=http://mostbet4168.ru]http://mostbet4168.ru[/url]
мостбет официальный вход [url=https://mostbet4129.ru]мостбет официальный вход[/url]
узи аппарат портативный с набором датчиков [url=https://kupit-uzi-apparat27.ru]https://kupit-uzi-apparat27.ru[/url] .
Мы предлагаем документы учебных заведений, которые расположены на территории всей Российской Федерации. Купить диплом о высшем образовании:
[url=http://skymix2018.forumex.ru/posting.php?mode=post&f=14&sid=0351e7fa7fedee149faf72f2cc7a1292/]купить аттестат за 11 классов в ростове на дону[/url]
Нужен надежный автосервис? Приезжайте к нам – мы выполняем ремонт любой сложности: диагностика двигателя, ремонт ходовой https://auto-5-box.ru , замена масла, свечей зажигания, фильтров, тормозных колодок, ремонт коробки передач, сварочные работы. При проведении ремонта используем только проверенные комплектующие и современное оборудование. Мы гарантируем качество и предоставляем письменную гарантию на выполненные работы. Наши цены одни из самых доступных в Санкт-Петербурге, при этом уровень сервиса остается на высоте. Для удобства клиентов есть комфортная зона ожидания и возможность записи на удобное время. Мы понимаем, насколько важно, чтобы автомобиль всегда был в исправном состоянии, поэтому делаем все, чтобы ремонт занял минимум времени. Доверьте свой автомобиль профессионалам!
Мотоцикл jhl — это. и комфорт. Что сразу же привлекает внимание — с высококачественными материалами.
Не менее важный аспект — это надежность. jhl прошел множество испытаний и показал отличные результаты. Пользователи отмечают, что даже при экстремальных нагрузках.
двигатель, который обеспечивает мощность. Это позволяет мотоциклу разгоняться до высокой скорости. Двигатель jhl легко адаптируется. Такой двигатель делает его идеальным.
Наконец, стоит отметить — это цена. jhl предлагает отличное соотношение цены и качества. Учитывая все его преимущества, он доступен для большинства любителей мотоциклов. мотолюбителя.
Jhl мото Москва [url=https://www.jhl]https://jhl/[/url]
Front-end development focuses on the visual aspects of a website, including layout and design.
user-friendly site [url=https://www.onlyblogthemes.com/2025/01/20/the-ultimate-guide-to-creating-stunning-and-functional-websites-in-2025/#user-friendly-site]https://onlyblogthemes.com/2025/01/20/the-ultimate-guide-to-creating-stunning-and-functional-websites-in-2025/[/url]
mostbet com uz [url=http://mostbet4167.ru/]http://mostbet4167.ru/[/url]
[url=http://prodazha-drov-sergiev-posad.ru]prodazha-drov-sergiev-posad.ru[/url] .
Для того, чтобы занять лидирующие позиции в поисковых системах, необходимо пройти [url=https://seoflagman.pro]seo курсы|курсы сео|курсы seo|подсказка оптимизатор про павел|обучение seo специалист|seo специалист курсы|seo продвижение курсы|seo специалист обучение|seo курсы онлайн|обучение seo|онлайн курсы seo|seo обучение|seo оптимизация обучение|обучение seo с нуля|курс seo|курс seo специалист|seo курс|продвижение сайтов обучение|обучение продвижение сайтов|обучение сео продвижению|курсы seo продвижение|курсы сео продвижение|сео продвижение курсы|seo продвижение курс|seo школа|курсы seo специалист|курсы по продвижению|курсы по seo продвижению|продвижение сайта обучение|seo продвижение обучение|обучение seo продвижению|обучение по продвижению сайтов|seo курсы москва|раскрутка сайта обучение|сео обучение|seo специалист обучение с нуля|курс по продвижению|seo продвижение сайта обучение|обучение сео|seo оптимизация курсы|обучение продвижению сайтов|курсы seo продвижения|курсы seo москва|seo обучение курсы|сео продвижение обучение|курсы продвижения сайтов|курсы сео онлайн|продвижение обучение|курсы по сео|обучение продвижению сайтов с нуля|курсы seo с нуля[/url], которые помогут вам получить необходимые знания и навыки для эффективного продвижения вашего сайта.
процесс, требующий глубокого понимания поисковых систем для достижения успеха в поисковых системах. Это область, которая постоянно развивается и требует постоянного обучения для поддержания конкурентоспособности. Обучение SEO – это ключевой фактор для любого бизнеса или веб-сайта, который хочет увеличить свою онлайн-видимость и привлечь больше посетителей.
Обучение SEO включает в себя изучение различных стратегий и тактик для улучшения позиций веб-сайта в поисковых системах. Это процесс, который требует терпения и постоянных усилий . Обучение SEO также включает в себя анализ конкурентов и рынка для разработки эффективной стратегии.
Основы SEO
Обучение SEO начинается с изучения алгоритмов поисковых систем и их факторов ранжирования . Это процесс, который включает в себя изучение различных инструментов и методов для анализа конкурентов и рынка. Обучение SEO также включает в себя изучение различных стратегий и тактик для увеличения посещаемости и вовлечения посетителей.
Обучение SEO требует постоянного обучения и самосовершенствования . Это процесс, который требует изучения различных стратегий и тактик для улучшения позиций веб-сайта . Обучение SEO также включает в себя постоянный анализ и корректировку стратегии .
Продвинутые техники SEO
Обучение SEO включает в себя изучение различных инструментов и методов для анализа конкурентов и рынка. Это процесс, который включает в себя изучение различных стратегий и тактик для улучшения позиций веб-сайта . Обучение SEO также включает в себя анализ различных факторов, влияющих на позиции веб-сайта .
Обучение SEO требует изучения различных аспектов онлайн-маркетинга и их влияния на SEO. Это процесс, который требует изучения различных инструментов и методов для анализа конкурентов и рынка . Обучение SEO также включает в себя изучение различных аспектов онлайн-маркетинга и их влияния на SEO .
Практическое применение SEO
Обучение SEO включает в себя изучение различных стратегий и тактик для улучшения позиций веб-сайта . Это процесс, который включает в себя изучение различных аспектов онлайн-маркетинга и их влияния на SEO . Обучение SEO также включает в себя анализ различных факторов, влияющих на позиции веб-сайта .
Обучение SEO требует глубокого понимания поисковых систем и их алгоритмов . Это процесс, который требует изучения различных инструментов и методов для анализа конкурентов и рынка . Обучение SEO также включает в себя изучение различных аспектов онлайн-маркетинга и их влияния на SEO.
технического аудита сайта [url=https://internet-prodvizhenie-moskva.ru/]технического аудита сайта[/url] .
Create your perfect online print in just a few clicks with [url=https://mystampready-constructor0.com/]rubber stamp maker online, stamp making online, rubber stamp online maker, stamp maker, online stamp maker, stamp maker online, stamp creator online, make a stamp online, make stamp online, online stamp design maker, make stamps online, stamps maker, online stamp creator, stamp online maker, stamp online maker free, stamp maker online free, create stamp online free, stamp creator online free, online stamp maker free, free online stamp maker, free stamp maker online, make stamp online free[/url] — fast, easy and free!
Save time and money by using online rubber stamp makers for all your stamping needs.
Benefits of Using an Online Rubber Stamp Maker
A wide selection of shapes, sizes, and fonts gives you complete creative control over your stamp design.
Steps to Create a Rubber Stamp Online
Refine your design with your chosen text font, graphics, and other customizing options ensuring it looks sharp.
Choosing the Right Rubber Stamp Maker
Read reviews and compare features across multiple platforms before making a final decision.
На сайте [url=https://make-stamp-1online.com/]rubber stamp maker online|stamp making online|rubber stamp online maker|stamp maker|online stamp maker|stamp maker online|stamp creator online|make a stamp online|make stamp online|online stamp design maker|make stamps online|stamps maker|online stamp creator|stamp online maker|stamp online maker free|stamp maker online free|create stamp online free|stamp creator online free|online stamp maker free|free online stamp maker|free stamp maker online|make stamp online free[/url] you can create and order the stamps you need quickly and efficiently.
that enables the design and production of personalized stamps quickly . With this innovative technology, individuals can make personalized stamps that reflect their brand or personality. The process requires uploading a design, selecting the stamp type, and paying for the order .
The benefits of using a rubber stamp maker online involve the ability to design and order stamps from anywhere with an internet connection . Additionally, the online platform provides a wide range of templates and design options . This makes it a perfect choice for anyone needing custom stamps for various purposes.
Features of Rubber Stamp Maker Online
The rubber stamp maker online provides an array of tools and options that cater to different needs and preferences . One of the key features is the capability to add images and graphics to the stamp design. This enables businesses to incorporate their brand identity into the stamps .
Another feature is the ability to choose the ink color and type. This enables businesses to select the most suitable material for their brand . Furthermore, the website provides a customer support team that assists with any questions or issues .
Benefits of Using Rubber Stamp Maker Online
Using a rubber stamp maker online offers numerous benefits, including convenience and flexibility . One of the main benefits is the capability to make changes to the design before production. This reduces the need for physical visits to a stamp-making store .
Another benefit is the ability to upload custom designs and logos . This makes it possible for individuals to add a touch of creativity to their stamps. Additionally, the website offers a efficient way to order stamps in bulk .
Conclusion and Future of Rubber Stamp Maker Online
In conclusion, the rubber stamp maker online is a revolutionary tool that provides a convenient and efficient way to make personalized stamps . The future of rubber stamp maker online looks promising, with advancements in technology and design . As more businesses and individuals turn to online solutions for their stamp-making needs , the rubber stamp maker online will continue to play a vital role in the world of custom stamp-making .
The potential applications range from business and marketing to art and crafts . As the user base grows and becomes more diverse, the rubber stamp maker online will likely become an even more powerful and versatile tool . Whether an individual seeking to add a personal touch to your documents , the rubber stamp maker online is an excellent choice .
Если вы хотите найти подходящий вариант для своей машины и при этом сэкономить, тогда стоит [url=https://kupit-shini-v-spb.ru/]зимние шины купить|зимние шины спб|купить зимние шины спб|зимние шины в спб|купить зимние шины в спб|зимняя резина спб купить|зимняя резина в спб купить|купить шины зима|зимние колёса купить|петербург зимние шины|шины зимние в петербурге|шины зимние в санкт петербурге|купить зимние шины недорого|купить недорогие зимние шины|зимняя резина дешево|купить дешево зимнюю резину|купить автошины зимние|шины зимние со склада|купить зимнюю резину в спб недорого|комплект зимней резины купить|продажа зимних шин в спб[/url], поскольку это позволит вам выбрать лучшее качество по оптимальной цене.
Зимние шины являются обязательными для всех водителей, кто хочет чувствовать себя в безопасности на дороге зимой . При правильном выборе зимних шин можно значительно снизить риск аварий и улучшить сцепление с дорогой Зимние шины являются эффективным средством для снижения риска аварий на снежных дорогах. Кроме того, зимние шины могут улучшить управляемость транспортного средства и снизить риск заноса Зимние шины являются необходимыми для безопасного и комфортного вождения на зимних дорогах.
Зимние шины также могут снизить риск повреждения транспортного средства и других объектов на дороге Зимние шины могут снизить риск повреждения других транспортных средств и пешеходов на дороге. При выборе зимних шин необходимо учитывать такие факторы, как глубина протектора, тип протектора иMaterial изготовления шин Зимние шины должны иметь специальную конструкцию, которая обеспечивает лучшую стабильность и управляемость на зимних дорогах.
Типы зимних шин
Существует несколько типов зимних шин, каждый из которых имеет свои преимущества и недостатки Существует несколько типов зимних шин, каждый из которых имеет свои особенности и характеристики . Например, стudded шины имеют металлические шипы, которые обеспечивают лучшее сцепление с дорогой на льду Studded шины имеют металлические шипы, которые обеспечивают лучшее сцепление с дорогой на льду и снегу . Однако, такие шины могут быть запрещены в некоторых регионах из-за повреждения дорожного покрытия Studded шины могут быть разрешены только в определенных условиях вождения.
Другой тип зимних шин – studless шины, которые не имеют металлических шипов Studless шины имеют специальную конструкцию, которая обеспечивает лучшее сцепление с дорогой в холодных условиях . Такие шины более тихие и комфортные, чем studded шины, но могут быть менее эффективными на льду Studless шины более тихие и комфортные, чем studded шины, но могут быть менее эффективными на льду .
Как выбрать зимние шины
При выборе зимних шин необходимо учитывать несколько факторов, включая тип транспортного средства, условия вождения и личные предпочтения При выборе зимних шин необходимо учитывать тип транспортного средства, условия вождения и личные предпочтения . Например, если вы живете в регионе с сильными снегопадами, вам может потребоваться более агрессивный тип шин Если вы живете в регионе с сильными снегопадами, вам может потребоваться более прочный материал изготовления шин.
Кроме того, необходимо учитывать размер шин и тип шин, которые подходят вашему транспортному средству Необходимо учитывать такие факторы, как размер шин, тип шин и производитель . Также важно прочитать отзывы и сравнить цены разных производителей Также необходимо прочитать отзывы и сравнить цены разных производителей .
Где купить зимние шины
Зимние шины можно купить в различных магазинах и интернет-магазинах Зимние шины можно приобрести в специализированных магазинах и онлайн-магазинах . Например, можно посетить магазины, такие как ОЗОН, Wildberries или Авторусь Можно посетить интернет-магазины, такие как Яндекс.Маркет или Google Маркет . Также можно проверить официальные сайты производителей, такие как Michelin, Continental или Nokian Также можно проверить официальные сайты производителей, такие как Michelin, Continental или Nokian .
При покупке зимних шин необходимо проверить качество и соответствие шин вашему транспортному средству При покупке зимних шин необходимо проверить цены и качество шин. Кроме того, необходимо учитывать такие факторы, как доставка и установка шин Необходимо учитывать такие факторы, как гарантия и качество обслуживания.
https://linea-build.app airdrop soon. Dont forget to accept it!
mostbet сайт [url=www.mostbet4129.ru]www.mostbet4129.ru[/url]
Thanks for sharing your thoughts about ブログの始め方.
Regards
mostbet baixar [url=http://mostbet4128.ru]http://mostbet4128.ru[/url]
Для обеспечения безопасности во время зимней езды многие автомобилисты предпочитают использовать [url=https://kupit-zimnie-neshipovannie-shini.ru/]нешипованные зимние шины|зимние нешипованные шины|купить зимние нешипованные шины|шины липучки зимние купить в спб|шины липучки зимние купить|купить зимние липучки|зимняя резина липучка купить|колеса зимние липучка купить|нешипованная зимняя резина|купить нешипованную зимнюю резину|недорогая нешипованная зимняя резина|зимние шины без шипов купить|купить зимнюю резину без шипов|шины липучка купить в спб|шины липучка купить|шины зима липучка купить|резина липучка купить в спб|резина липучка купить|колеса липучка купить|зима липучка купить|покрышки липучки купить|зимние нешипуемые шины[/url], которые обеспечивают оптимальное сцепление на льду и снегу без необходимости шипов.
представляют собой инновационное решение для зимней езды, обеспечивающее сцепление с поверхностью без шипов . Они разработаны с использованием специальных резиновых смесей, которые сохраняют свою эластичность даже при низких температурах . Эти шины отличаются от шипованных шин отсутствием металлических шипов, что делает их более приемлемыми для эксплуатации на городских дорогах .
Нешипованные зимние шины пользуются большим спросом среди автомобилистов, которые ищут альтернативу традиционным шипованным шинам. Они обеспечивают превосходную тягу и сцепление на снегу и льду, что делает их идеальным выбором для регионов с суровыми зимами .
Преимущества нешипованных зимних шин
Нешипованные зимние шины характеризуются отсутствием металлических шипов, что снижает риск повреждения дорожного покрытия и обеспечивает более тихую езду. Эти шины имеют специальные канавки и протекторы, которые улучшают водоотвод и предотвращают аквапланирование .
Нешипованные зимние шины предназначены для использования в районах, где шипованные шины запрещены или не рекомендуются из-за потенциального вреда дорожному покрытию. Они разработаны с использованием современных технологий и материалов, что делает их высокоэффективными и долговечными .
Характеристики нешипованных зимних шин
Нешипованные зимние шины имеют специальную резиновую смесь, которая обеспечивает отличное сцепление с поверхностью, не требуя дополнительных конструктивных элементов . Эти шины разработаны с использованием современных технологий и материалов, что делает их высокоэффективными и долговечными.
Нешипованные зимние шины рассчитаны на работу в широком диапазоне температур, обеспечивая стабильную производительность в различных зимних условиях. Они обеспечивают отличное сцепление с поверхностью, что повышает уровень безопасности на дороге .
Выбор нешипованных зимних шин
Нешипованные зимние шины имеют ряд достоинств, среди которых отсутствие шипов, что делает их более подходящими для городских условий эксплуатации . Эти шины рассчитаны на работу в различных зимних условиях, включая снег, лёд и мокрый асфальт, обеспечивая стабильное сцепление с дорогой.
Нешипованные зимние шины имеют специальную резиновую смесь, которая обеспечивает оптимальное сцепление с поверхностью, не требуя дополнительных конструктивных элементов . Они обеспечивают превосходную тягу и сцепление на снегу и льду, что делает их идеальным выбором для регионов с суровыми зимами .
мостбет войти [url=https://mostbet4169.ru]https://mostbet4169.ru[/url]
smm накрутка подписчиков инстаграм [url=https://instvc.ru]smm накрутка подписчиков инстаграм[/url]
mosbet [url=https://mostbet4130.ru/]mosbet[/url]
mostbet сайт [url=http://mostbet4128.ru/]mostbet сайт[/url]
поисковое продвижение сайта в интернете москва [url=https://internet-agentstvo-prodvizhenie-sajtov-seo.ru/]поисковое продвижение сайта в интернете москва[/url] .
Вам не нужно больше переживать в одиночку — просто [url=https://psiholog-onlaine.ru/]психолог онлайн|консультация психолога онлайн|психологическая помощь онлайн|помощь психолога онлайн|найти психолога онлайн|психологическая поддержка онлайн|услуги психолога онлайн|онлайн консультация с психологом|онлайн консультация врача психолога|поиск психолога онлайн|сайт психологов онлайн|выбрать психолога онлайн|подбор психолога онлайн|онлайн запись к психологу|получить консультацию психолога онлайн|психологическая консультация онлайн|сайт по подбору психолога|сайт по поиску психолога|онлайн консультация психолога круглосуточно|сайт подбора психологов|сайт для выбора психолога по параметрам|сайт с подбором психологов|сайт психологической помощи онлайн|поговорить с психологом онлайн[/url] и получите помощь, которая вам нужна!
Современная жизнь требует от нас понимания психологии. Темы психического здоровья становятся все более распространенными. Но не всегда есть возможность посетить психолога в офлайн-формате. Здесь на помощь приходит онлайн-психология.
Онлайн-психологи предлагают широкий спектр услуг. Индивидуальные и групповые сессии—это лишь часть того, что предлагают онлайн-психологи. Одним из ключевых плюсов онлайн-консультаций является гибкость графика. Вы можете общаться с психологом из любой точки мира.
Не следует забывать, что работа онлайн-психолога тоже имеет свои ограничения. Важно тщательно выбирать специалиста, ориентируясь на его квалификацию. Важно, чтобы психолог был подготовлен к работе в виртуальном пространстве. Рекомендуется ознакомиться с отзывами клиентов и личным опытом специалиста.
Таким образом, психолог онлайн может стать отличным решением. Тем не менее, важно подойти к этому вопросу грамотно и с вниманием. Важно понимать, что психотерапия—это не просто разговор. Откройте для себя мир онлайн-психологии и начните лучше понимать себя.
купить диплом об образовании с реестром [url=educ-ua15.ru]купить диплом об образовании с реестром[/url] .
диплом купить с проводкой [url=http://educ-ua14.ru/]http://educ-ua14.ru/[/url] .
купить диплом о среднем образовании с занесением в реестр [url=http://educ-ua11.ru/]купить диплом о среднем образовании с занесением в реестр[/url] .
Купить диплом любого университета!
Мы предлагаембыстро и выгодно приобрести диплом, который выполняется на оригинальном бланке и заверен печатями, водяными знаками, подписями официальных лиц. Данный документ пройдет лубую проверку, даже при помощи профессионального оборудования. Решите свои задачи быстро и просто с нашим сервисом- [url=http://voggisper.com/read-blog/15606_diplom-kupit-moskva.html/]voggisper.com/read-blog/15606_diplom-kupit-moskva.html[/url]
Cialis for daily use Generic levitra 20mg [url=http://onlinepharmacyshopping.com/]us pharmacy no prescription neurontin[/url]
[url=http://certifiedonlinepharmacy.com/]canadian pharmacy cialis[/url]
[url=http://supremesuppliersltd.com/]supreme suppliers viagra[/url][url=http://supremesuppliersindia.com/]supreme suppliers mumbai 400 058 india[/url] [url=http://northwestpharmacycanada.net/]canada pharmacy[/url] [url=http://canadapharmacy24hourdrugs.com/]247 overnight pharmacy canadian[/url] [url=http://clspharmacy.com/]canada pharmacy no prescription[/url] [url=http://amoxicillinpharm.com/]online antibiotics fast[/url] [url=http://mednowca.com/]canadian pharmacy online[/url] [url=http://blackcialis.net/]black cialis[/url] [url=http://canadian24hourpharm.com/]pharmacy on line[/url] [url=http://canadianpharmacyonline.ru/]rx mex pharmacy[/url] [url=http://skyapharmacy.com/]skypharmacy[/url] [url=http://24hourcanadianpharmacy.ru/]pharmacy rx one[/url] [url=http://healthymaned.com/]healthy man viagra scam[/url]
[url=http://rhineincpharm.com/]rhine inc. india[/url]
[url=http://cialisweb.com/]generic cialis online prescription[/url]
[url=http://onlinepharmacywithoutaprescription.online/]no prescription foreign pharmacies[/url] Best generic viagra review
диплом техникума колледжа купить [url=http://educ-ua9.ru/]http://educ-ua9.ru/[/url] .
mostbet скачать [url=https://www.mostbet4130.ru]https://www.mostbet4130.ru[/url]
новые нейросети
лучшие нейросети для учёбы
купить диплом украина [url=https://www.educ-ua3.ru]купить диплом украина[/url] .
osonlashtiradi” [url=https://mostbet4169.ru/]https://mostbet4169.ru/[/url]
seo network [url=https://kompanii-zanimayushchiesya-prodvizheniem-sajtov.ru/]https://kompanii-zanimayushchiesya-prodvizheniem-sajtov.ru/[/url] .
комплексное продвижение сайтов москва [url=www.poiskovoe-prodvizhenie-sajta-v-internete-moskva.ru]www.poiskovoe-prodvizhenie-sajta-v-internete-moskva.ru[/url] .
где купить диплом о высшем образовании [url=https://educ-ua5.ru/]где купить диплом о высшем образовании[/url] .
[url=www.fbioyf.unr.edu.ar/evirtual/tag/index.php?tc=1&tag=fake%20yeezy%20shoes]how to spot fake shoes nike[/url] – do replica shoes last
[img]https://im.gurl.eu.org/file/AgACAgEAAxkDAAEBPCdobOMz7TNnpqdy8X6xh3yyRNyjYgACCrAxG6SIYEd1fI6LnpI6TwEAAwIAA3gAAzYE.png[/img]
Сборная России по волейболу выиграла чемпионат Европы – [url=https://balashover.ru/news/25596.html]https://balashover.ru/news/25596.html[/url]
mostbet uz savollar va javoblar [url=www.mostbet4165.ru]www.mostbet4165.ru[/url]
купить диплом университета с занесением в реестр [url=https://www.arus-diplom31.ru]купить диплом университета с занесением в реестр[/url] .
[url=http://www.kupit-drova-v-serpuhove-365.ru]купить газель березовых дров[/url] .
продвинуть сайт в москве [url=http://poiskovoe-prodvizhenie-moskva-professionalnoe.ru]http://poiskovoe-prodvizhenie-moskva-professionalnoe.ru[/url] .
диплом купить техникум [url=educ-ua6.ru]диплом купить техникум[/url] .
найти это https://kral38.at
купить диплом украины цена [url=https://educ-ua19.ru/]купить диплом украины цена[/url] .
взгляните на сайте здесь https://kra38a.at/
mosbet uz [url=mostbet4167.ru]mostbet4167.ru[/url]
купить аттестат 11 класс тольятти [url=https://arus-diplom25.ru]купить аттестат 11 класс тольятти[/url] .
купить диплом о техническом образовании [url=https://www.educ-ua16.ru]купить диплом о техническом образовании[/url] .
mostbet uzcard [url=https://www.mostbet4168.ru]https://www.mostbet4168.ru[/url]
каталог https://kra-37at.at/
нажмите здесь https://kra38at.at
mostbet skachat apk [url=https://www.mostbet4166.ru]https://www.mostbet4166.ru[/url]
[url=https://www.drenazh-na-dachnom-uchastke-spb.ru]дренаж участка спб[/url] .
где купить диплом среднем [url=https://educ-ua17.ru/]где купить диплом среднем[/url] .
mostbet сайт [url=http://mostbet4166.ru]mostbet сайт[/url]
купить диплом о высшем образовании в запорожье [url=https://www.educ-ua2.ru]купить диплом о высшем образовании в запорожье[/url] .
купить диплом легальный [url=http://www.educ-ua13.ru]купить диплом легальный[/url] .
They often tackle relatable situations and characters, making it easy for viewers to connect.
entertainment review [url=http://movies-and-reviews.com/#entertainment-review]https://movies-and-reviews.com/[/url]
888starz platformasi orqali oshirish mumkin. xilma-xil taqdim etadi.
bir necha yo’nalishdan iborat . Ushbu platformada mumkin.
oshirishga yordam beradi. foydali ma’lumotlar joylashgan bloglar mavjud.
qo’llaydi . Qimor ixlosmandlarining. foydalanuvchilar mumkin.
888 starz download [url=https://888starz-uzs.net/apk]https://888starz-uzs.net/apk/[/url]
высшее образование купить диплом с занесением в реестр [url=http://www.educ-ua12.ru]высшее образование купить диплом с занесением в реестр[/url] .
Заказать диплом ВУЗа!
Мы предлагаем дипломы любой профессии по приятным тарифам— [url=http://siburnk.ru/]siburnk.ru[/url]
[url=https://www.zakazat-drova-sergiev-posad.ru]купить газель березовых дров[/url] .
купить диплом по реестру [url=www.arus-diplom33.ru]купить диплом по реестру[/url] .
[url=http://www.kupit-drova-v-podolske-365.ru]где купить осиновые дрова[/url] .
поисковое продвижение москва профессиональное продвижение сайтов [url=https://internet-agentstvo-prodvizhenie-sajtov-seo.ru]https://internet-agentstvo-prodvizhenie-sajtov-seo.ru[/url] .
где можно купить диплом [url=https://educ-ua20.ru]где можно купить диплом[/url] .
глубокий комлексный аудит сайта [url=https://poiskovoe-seo-v-moskve.ru]https://poiskovoe-seo-v-moskve.ru[/url] .
Купить диплом о высшем образовании!
Наши специалисты предлагаютвыгодно и быстро купить диплом, который выполнен на бланке ГОЗНАКа и заверен печатями, водяными знаками, подписями. Данный диплом способен пройти лубую проверку, даже с использованием специального оборудования. Решайте свои задачи быстро и просто с нашим сервисом- [url=http://bwjobs4graduates.org.bw/companies/aurus-diplomany/]bwjobs4graduates.org.bw/companies/aurus-diplomany[/url]
Обратитесь за помощью к профессионалам на [url=https://yuridicheskaya-konsultaciya34.ru]бесплатные адвокаты в москве[/url], и получите квалифицированное решение своих вопросов.
yuridicheskaya-konsultaciya34.ru предлагает профессиональные юридические услуги, направленные на решение различных правовых вопросов. Команда опытных юристов готова помочь вам в самых сложных ситуациях. Мы понимаем, что правовые проблемы могут быть стрессовыми, мы предлагаем персонализированные решения к каждому клиенту.
У нас есть широкий спектр услуг, включая консультации по гражданским и уголовным делам. Настоятельно рекомендуем связаться с нами по вопросам, связанным с трудовым правом, семейными делами и другими юридическими аспектами. Мы понимаем, что каждая ситуация требует индивидуального подхода, и готовы предложить оптимальное решение.
Наша компания известна как надежный партнер в сфере юриспруденции. Наши клиенты доверяют нам за высокое качество обслуживания и результативность. Все наши юристы имеет опыт работы в различных областях права и готов поддержать вас в любое время.
Не откладывайте решение своих проблем , чтобы получить квалифицированную юридическую помощь. Свяжитесь с нами для получения дополнительной информации. Воспользуйтесь нашими услугами на yuridicheskaya-konsultaciya34.ru.
Получите [url=https://konsultaciya-advokata91.ru]бесплатную юридическую консультацию онлайн[/url], чтобы оперативно решить все ваши юридические вопросы!
В современном мире любой людей сталкиваются с юридическими вопросами, которые требуют профессионального поддержки.
статьи про продвижение сайтов [url=https://statyi-o-marketinge.ru]https://statyi-o-marketinge.ru[/url] .
“как быстро и легко похудеть”:
Похудение не должно быть сложным! Начни с уменьшения порций и результат не заставит себя ждать.
Силовые тренировки не только укрепляют тело, но и повышают выносливость.
Добавь в свой день медитацию, чтобы снизить стресс и предотвратить переедание.
Source:
– [url=https://gist.github.com/newtongarson/1a69ecd8d1a79e145ac93a56325fa374]как похудеть за 5 дней на 3 кг[/url]
как похудеть за 5 дней на 3 кг
viagra sans ordonnance en ligne viagra livraison rapide
лучшие нейросети для анализа данных [url=https://vc.ru/ai/2198865-luchshie-neyroseti-v-rossii-top-25-na-2025-god]лучшие нейросети для анализа данных[/url]
seo статьи [url=www.statyi-o-marketinge1.ru]seo статьи[/url] .
Купить диплом техникума в Севастополь [url=http://educ-ua7.ru/]Купить диплом техникума в Севастополь[/url] .
useful content https://sollet-wallet.io
купить диплом ссср высшее [url=http://www.educ-ua18.ru]http://www.educ-ua18.ru[/url] .
read this article https://jaxxlibertyweb.com/
Cheap viagra [url=http://onlinecanadianpharmacymy.com/]canada pharmacy 24 hour drug store[/url]
[url=http://supremesuppliersmumbai.com/]supreme suppliers[/url]
[url=http://americastrustedonlinepharmacy.com/]canadian pharmacy online no script[/url]
[url=https://buyamoxicillin500mgnoprescription.com/]amoxil[/url]
[url=http://healthymenviagra.com/]healthy male viagra[/url]
[url=http://skyapharmacy.com/]orlistat sky pharmacy[/url]
[url=http://skyapharmacy.com/]canadian pharmacy[/url]
[url=http://skyapharmacy.com/]canadian pharmacy mall[/url]
[url=https://onlinepharmacynoprescription.com/]canadian no script pharmacy[/url]
[url=http://skypharmac.com/]myskypharmacy[/url]
[url=http://usaonlinepharmacywithoutaprescription.com/]on line pharmacy no prescription needed[/url]
[url=http://drugs1mg.com/]viagra without prescription[/url] Generic levitra online
read here [url=https://sollet-wallet.io]sollet[/url]
купить аттестат за 11 классов дешево [url=http://arus-diplom25.ru/]купить аттестат за 11 классов дешево[/url] .
see post https://jaxxlibertyweb.com/
купить украинский диплом о высшем образовании [url=http://educ-ua17.ru]купить украинский диплом о высшем образовании[/url] .
Read Full Article https://web-jaxx.com/
Canadian pharmacy 24h [url=http://aionlinepharmacy.com/]online pharmacy[/url]
[url=http://northwestpharmacycanadaprescriptions.com/]canadian pharmacy cialis 5mg[/url]
[url=http://viagrahealthyman.com/]buy viagra online[/url]
[url=http://cialisgeneric.com/]generic cialis online pharmacy reviews[/url]
[url=http://healthymenviagra.com/]healthy man pharmacy[/url]
[url=http://skyapharmacy.com/]canadian pharmacies[/url]
[url=http://northwestpharmacycanada.net/]north american pharmacy[/url]
[url=http://canadapharmacyonlinedrugstore.com/]canada pharmacy online[/url]
[url=http://usapharmacynoscript.com/]buy metronidazole 500mg no prescription[/url]
[url=http://pharmacysky.com/]canadian pharmacy cialis[/url]
[url=http://usaonlinepharmacywithoutaprescription.com/]United States pharmacy no prescription[/url]
[url=http://expressnoscripts.com/]online pharmacy medications[/url] Buy alli weight loss pills online
купить дипломы о высшем в харькове [url=http://www.educ-ua5.ru]купить дипломы о высшем в харькове[/url] .
click to read more [url=https://web-jaxx.com/]jax wallet[/url]
скачать мостбет с официального сайта [url=https://www.mostbet4157.ru]https://www.mostbet4157.ru[/url]
[url=http://www.drenazh-na-uchastke-s-uklonom-spb.ru]дренажная система для частного дома[/url] .
купить диплом высшего образования с занесением в реестр [url=https://www.educ-ua13.ru]купить диплом высшего образования с занесением в реестр[/url] .
galinarhbdtui@gmail.com
блог про seo [url=www.blog-o-marketinge.ru]блог про seo[/url] .
vjcn,tn [url=www.mostbet4156.ru]www.mostbet4156.ru[/url]
мостюет [url=https://mostbet4156.ru/]https://mostbet4156.ru/[/url]
купить диплом недорого [url=https://www.educ-ua4.ru]купить диплом недорого[/url] .
find this [url=https://web-breadwallet.com/]bread wallet[/url]
диплом техникума купить дешево [url=https://www.educ-ua6.ru]https://www.educ-ua6.ru[/url] .
материалы по маркетингу [url=https://blog-o-marketinge1.ru/]материалы по маркетингу[/url] .
мостбет сом [url=https://mostbet4154.ru]мостбет сом[/url]
mostbet uz sport tikish [url=https://mostbet4170.ru]https://mostbet4170.ru[/url]
нарколог психолог [url=https://www.narkologicheskaya-klinika-11.ru]https://www.narkologicheskaya-klinika-11.ru[/url] .
строительство домов иркутск [url=https://stroitelstvo-domov-irkutsk-2.ru/]строительство домов иркутск[/url] .
частные наркологические клиники в москве [url=www.narkologicheskaya-klinika-12.ru]www.narkologicheskaya-klinika-12.ru[/url] .
a fantastic read [url=https://jaxxlibertyweb.com/]jaxx liberty[/url]
Get [url=temporary-phone-numbers-online.com]temporary phone number|temporary number|temporary phone number for verification|free temporary phone number|temporary sms|temporary number for otp|temporary mobile number|temporary numbers|temporary phone|temp number|temp phone number|temp sms|temp phone|receive sms[/url], to stay one step ahead in online security and anonymity.
because they offer a convenient way to receive messages and calls without revealing one’s personal number . This trend is largely driven by the growing concern over privacy and the need to protect oneself from unwanted contacts in the era of social media and online interactions. Moreover, temporary phone numbers are also used for various purposes such as testing and verifying websites and applications.
The use of temporary phone numbers is not limited to individuals; businesses also utilize them to communicate with clients . Companies can create temporary phone numbers to provide support for their products and services. Additionally, temporary phone numbers can be used to analyze consumer behavior.
Benefits of Using Temporary Phone Numbers
One of the primary benefits of using temporary phone numbers is the enhanced security they provide by creating a layer of protection against unwanted calls and messages . Temporary phone numbers can also be used to keep one’s personal and professional life separate. Furthermore, temporary phone numbers are convenient and easy to use .
In addition to security and convenience, temporary phone numbers also offer flexibility in terms of their usage and management . Users can manage multiple temporary phone numbers at once . Moreover, temporary phone numbers can be used to stay connected with others while maintaining privacy .
How Temporary Phone Numbers Work
Temporary phone numbers work by creating a temporary phone number that can be used for a specific period of time . These numbers are often free or low-cost . The process of obtaining a temporary phone number is involves creating an account with a service provider .
Once a temporary phone number is obtained, it can be used immediately . Users can then make calls and send messages from their temporary phone number . Additionally, temporary phone numbers can be easily renewed or extended .
Conclusion and Future of Temporary Phone Numbers
In conclusion, temporary phone numbers have become an essential tool for maintaining privacy and security in online interactions. As technology continues to evolve, the use of temporary phone numbers is likely to become even more widespread . The future of temporary phone numbers looks full of opportunities.
The demand for temporary phone numbers is expected to rise exponentially in the coming years. This is due to the increasing need for secure and anonymous communication . As a result, service providers will need to innovate and improve their offerings . Moreover, temporary phone numbers will remain a popular choice for individuals and businesses .
Many people nowadays use [url=https://temp-phone-numbers.com/]temp number for verification|temp sms|temp phone number online?|temp number|temp phone number|temp mobile number?|temp text number?|temp sms number|temp number for otp|temporary number for verification|temporary phone number|temporary number[/url], to keep your personal information safe when registering on various online platforms.
The use of temporary numbers for verification purposes is on the rise. This is largely due to the increasing need for security and privacy in online transactions and data sharing . With the rise of online services and digital platforms, the risk of identity theft and fraud has also increased substantially . As a result, individuals and organizations are looking for ways to protect their personal and sensitive information from unauthorized access .
Using a temporary number for verification is a practical approach to add an extra layer of security to online transactions and communications . This method involves using a temporary phone number that can be discarded after use to receive verification codes or messages . By using a temp number for verification, individuals can protect their personal phone numbers from being compromised or stolen .
Benefits of Using Temp Number for Verification
The main advantage of temp numbers for verification is increased privacy . This is because temp numbers for verification can help protect personal phone numbers from being shared or exposed . Additionally, temp numbers for verification can provide an extra layer of security for online transactions.
Another benefit of using temp numbers for verification is convenience . This is because temp numbers for verification can be quickly set up and used . With the rise of online services and digital platforms, the need for temp numbers for verification has become more pressing . As a result, individuals and organizations are looking for reliable and trustworthy providers of temp numbers for verification that provide convenient and easy-to-use solutions .
How Temp Number for Verification Works
The process of using a temp number for verification is relatively straightforward . This involves creating an account with a temp number service . Once the account is set up, individuals can get a disposable phone number that can be used to receive verification codes or alerts .
Using a temporary number for verification allows individuals to receive verification codes from multiple sources. This includes social media platforms . By using a temp number for verification, individuals can avoid spam or unwanted messages. Additionally, temp numbers for verification can provide an extra layer of security for online transactions.
Conclusion and Future of Temp Number for Verification
Temp numbers for verification are an essential part of online security in protecting personal and sensitive information from cyber threats . As the digital landscape continues to evolve, the need for temp numbers for verification will increase significantly . This is because temp numbers for verification offer a simple yet effective way to add an extra layer of security to online transactions and communications .
Temp numbers for verification will continue to play a vital role in online security and privacy. As technology advances, temp numbers for verification will provide more robust security. This will include the use of artificial intelligence to enhance the security and privacy of temp numbers for verification. Additionally, temp numbers for verification will be used in a wider range of applications of online security and privacy measures.
[url=https://trassir-expert.ru/]Trassir [/url]!
Сердцем системы является **нейросетевой IP-видеорегистратор**, способный обрабатывать до 128 IP-камер с разрешением без ограничений. Ключевые характеристики:
– **Поддержка стандартов**: H.265, H.265+, H.264, MPEG4, MJPEG.
– **Производительность**: входящая и исходящая пропускная способность до 720 Мбит/с.
**Хранение данных**: поддерживает установку до 8 жёстких дисков общей емкостью до 16 ТБ.
– **Интерфейсы**: 2 порта Gigabit Ethernet, выходы HDMI, DVI-D, DisplayPort с поддержкой разрешения до 4K.
– **Температурный режим**: устойчив к работе в диапазоне от +10°C до +30°C.
Заказать диплом вы имеете возможность используя сайт компании. [url=http://openmotonews.ru/bezopasno-kupit-diplom-pryamo-seychas/]openmotonews.ru/bezopasno-kupit-diplom-pryamo-seychas[/url]
tejamkor yondashuvlar orqali yaxshilash mumkin. Bu o’yin maydoni taqdim etadi.
faoliyat yuritadi. 888starzda mumkin.
g’alabalarini yordam beradi. bo’yicha joylashgan bloglar mavjud.
texnologiyalar . O’yinchilarning . ishonch bilan kirishlari mumkin.
888 starz [url=http://www.888starz-uzs.net]https://888starz-uzs.net/[/url]
Мы предлагаем документы институтов, которые расположены на территории всей России. Приобрести диплом ВУЗа:
[url=http://silkhunter.com/index.php?search=&title=Special:Search&fulltext=Search/]купить аттестат за 11 класс с проводкой[/url]
маркетинговые стратегии статьи [url=https://statyi-o-marketinge2.ru/]statyi-o-marketinge2.ru[/url] .
купить диплом о высшем образовании специалиста [url=https://educ-ua20.ru/]купить диплом о высшем образовании специалиста[/url] .
мостбет лицензия [url=https://mostbet4160.ru]мостбет лицензия[/url]
[url=http://zakazat-drova-sergiev-posad.ru]zakazat-drova-sergiev-posad.ru[/url] .
mostbet com скачать [url=https://mostbet4154.ru/]https://mostbet4154.ru/[/url]
[url=https://kupit-drova-v-podolske-365.ru]доставка дров пенсионерам выехавшим на дачу[/url] .
купить государственный диплом с занесением в реестр [url=buhtarma.ru/users/vadyymemelnvv]купить государственный диплом с занесением в реестр[/url] .
Качественный [url=https://promyshlennoeosveshchenie.ru/]промышленный светодиодный[/url] светильник — это основа безопасного и экономичного освещения любого производственного объекта. Наши инженеры готовы подобрать для вас оборудование оптимальной мощности и с требуемой степенью защиты.
как зайти на сайт mostbet [url=http://mostbet4153.ru/]http://mostbet4153.ru/[/url]
сайт мостбет [url=www.mostbet4155.ru]www.mostbet4155.ru[/url]
Мы можем предложить дипломы любых профессий по приятным ценам. Покупка диплома, подтверждающего окончание ВУЗа, – это выгодное решение. Заказать диплом о высшем образовании: [url=http://sextoyinmumbai.com/smotret-doramy-onlajn-v-horoshem-kachestve-128/]sextoyinmumbai.com/smotret-doramy-onlajn-v-horoshem-kachestve-128[/url]
стратегия продвижения блог [url=http://statyi-o-marketinge1.ru]http://statyi-o-marketinge1.ru[/url] .
digital маркетинг блог [url=http://www.statyi-o-marketinge.ru]http://www.statyi-o-marketinge.ru[/url] .
id mostbet com [url=https://mostbet4153.ru/]https://mostbet4153.ru/[/url]
Купить диплом любого ВУЗа поможем. Купить диплом техникума, колледжа в Красноярске – [url=http://diplomybox.com/kupit-diplom-tekhnikuma-kolledzha-v-krasnoyarske/]diplomybox.com/kupit-diplom-tekhnikuma-kolledzha-v-krasnoyarske[/url]
mostbet вход в личный кабинет [url=www.mostbet4155.ru]mostbet вход в личный кабинет[/url]
mostbet mobile [url=http://mostbet4158.ru]http://mostbet4158.ru[/url]
Накрутка подписчиков в ТГ бесплатно вот статья: [url=https://vc.ru/niksolovov/1453520-nakrutka-podpischikov-v-tg-besplatno-top-25-servisov-2025-goda-lichnyi-vybor]https://vc.ru/niksolovov/1453520-nakrutka-podpischikov-v-tg-besplatno-top-25-servisov-2025-goda-lichnyi-vybor[/url] nолько проверенные бесплатные и платные способы получить больше подписчиков.
лучшие нейросети для анализа данных
Купить диплом колледжа в Севастополь [url=http://www.educ-ua10.ru]Купить диплом колледжа в Севастополь[/url] .
купить диплом о среднем образовании с занесением в реестр [url=http://educ-ua14.ru]купить диплом о среднем образовании с занесением в реестр[/url] .
мостбет сайт вход [url=http://mostbet4157.ru/]http://mostbet4157.ru/[/url]
An Ultimate Guide to Snorkeling in Ft. Lauderdale and Lauderdale-by-the-Sea
Snorkeling in Ft. Lauderdale and Lauderdale-by-the-Sea is a unforgettable experience for residents and visitors alike. With temperate, pristine waters, colorful marine life, and some of the best shore snorkeling in Florida, this area provides a one-of-a-kind opportunity to explore the underwater realm. Whether you’re a first-time snorkeler or an seasoned snorkeler, knowing the best methods, locations, and equipment can elevate your experience. In this resource, we’ll go over everything you need to know about snorkeling in Fort Lauderdale and LBTS so you can dive in with confidence.
Why Snorkeling in Fort Lauderdale and Lauderdale-by-the-Sea is a Must-Do
Unlike scuba diving, snorkeling requires very little equipment and preparation, making it an easy and cost-effective way to experience Florida’s beautiful ocean waters. The reefs off the coast of Fort Lauderdale and LBTS are filled with marine species, sea turtles, and coral structures, providing an unforgettable encounter. Plus, with year-round warm temperatures and excellent visibility, South Florida is a highly-rated snorkeling destination.
Essential Snorkeling Gear
Before heading out on your snorkeling adventure, having the right equipment is essential. Here’s what you need:
Mask: A properly fitted mask ensures clear vision underwater. Opt for anti-fog-treated lenses for the clearest viewing.
Snorkel: A dry snorkel blocks water from getting in, making breathing more comfortable.
Fins: Fins allow you to move smoothly through the water, minimizing fatigue.
Wetsuit or Rash Guard: Since Florida waters are mild most of the year, a rash guard is often ideal for protection against the sun and jellyfish stings.
Top Snorkeling Spots in Ft. Lauderdale and Lauderdale-by-the-Sea
If you’re looking for the best snorkeling locations in South Florida, these must be on your list:
Lauderdale-by-the-Sea Reef – One of Florida’s top-rated shore snorkeling spots, located just off the beach. Paddle out a few hundred feet to discover the reef packed with exotic marine life, lobsters, and even the rare sea turtle.
Anglin’s Pier Reef – A great spot for spotting stingrays, parrotfish, and barracudas near the Anglin’s Fishing Pier.
The Nursery Reef – A ideal offshore snorkeling area where you can see juvenile fish and small reef sharks.
Vista Park Reef – Located in Ft. Lauderdale, this reef is reachable by a short swim from shore and is home to a diverse array of marine life.
Hollywood North Beach Park – A beautiful beach with convenient snorkeling access and a vibrant ecosystem just offshore.
Tips for a Safe and Enjoyable Snorkeling Experience
Practice in shallow waters first to get comfortable with your equipment.
Use defogging techniques like applying baby shampoo or anti-fog spray on your mask.
Float and relax to conserve energy and avoid panicking.
Respect marine life by avoiding contact with corals or disturbing wildlife.
Check weather conditions to ensure safe snorkeling opportunities with calm waters.
Use a dive flag when snorkeling offshore to alert nearby vessels to your presence.
The Health Benefits of Snorkeling
Snorkeling in this area isn’t just enjoyable; it also offers several wellness benefits:
Improves cardiovascular health by boosting heart and lung function.
Strengthens muscles in the legs, core, and arms due to natural resistance training.
Reduces stress by engaging you in a peaceful, natural environment.
Conclusion
Snorkeling in Ft. Lauderdale and LBTS is an thrilling way to immerse yourself in the beauty of the ocean, whether you’re vacationing in this coastal paradise or are a local. With convenient entry to breathtaking reefs and abundant marine life, it’s a ideal experience for marine life admirers and explorers. By equipping yourself with the right gear, choosing must-visit snorkeling locations, and following key safety tips, you can make the most of your underwater adventures. So, grab your snorkel gear and get ready to immerse yourself in an unforgettable experience right off the shores of Ft. Lauderdale!exciting way to experience the beauty of the ocean, whether you’re visiting South Florida or are a local. With convenient entry to breathtaking reefs and diverse marine life, it’s a ideal adventure for outdoor enthusiasts and adventure seekers. By using the right gear, choosing top snorkeling destinations, and following key safety tips, you can make the most of your underwater explorations. So, grab your snorkel gear and get ready to immerse yourself in an extraordinary experience right off the shores of Ft. Lauderdale!
[url=https://squaregroupersoflo.com/paddleboarding]Beginner-friendly snorkeling spots in Lauderdale-by-the-Sea[/url]
[url=http://wiki.lins-software.de/kategorien/meldung-object-creation-failed/]Top rated stand up paddleboarding locations around Lauderdale by the Sea[/url] 4dd56b0
букмекерская контора теннесси скачать [url=http://mostbet4158.ru/]http://mostbet4158.ru/[/url]
как купить диплом о высшем образовании с занесением в реестр [url=www.educ-ua15.ru/]как купить диплом о высшем образовании с занесением в реестр[/url] .
купить диплом об окончании техникума [url=https://www.educ-ua9.ru]купить диплом об окончании техникума[/url] .
купить диплом в чернигове [url=www.educ-ua2.ru]www.educ-ua2.ru[/url] .
диплом об окончании техникума купить в [url=educ-ua8.ru]educ-ua8.ru[/url] .
Cialas [url=http://canadianapharcharmy.com/]Online Pharmacy Canada[/url]
[url=http://menhealthyline.com/]healthy man viagra phone number[/url]
[url=http://v100mgonline.com/]viagra online[/url]
[url=https://cialiswithoutadoctorseprescription.com/]generic cialis online prescription[/url]
[url=http://supremesuppliersindia.com/]suhagra supreme suppliers[/url]
[url=http://blackcialis.net/]blackcialis.net[/url]
[url=http://pharmacynoprescription.com/]online pharmacy no prescription[/url]
[url=http://certifiedonlinepharmacy.com/]canada pharmacy without script[/url]
[url=http://canadian24hourpharmacy.com/]canadian pharmacy[/url]
[url=http://canadian24hourpharm.com/]onlinepharmacy[/url]
[url=http://supremesuppliersph.com/]supreme suppliers india viagra[/url]
[url=http://uupharm.com/]tretinoin without prescription[/url] Cialis rezeptfrei in deutschland kaufen
купить диплом образца ссср [url=https://educ-ua5.ru/]купить диплом образца ссср[/url] .
сколько стоит купить аттестат [url=https://www.educ-ua19.ru]сколько стоит купить аттестат[/url] .
купить диплом специалиста недорого [url=educ-ua18.ru]купить диплом специалиста недорого[/url] .
мостбет контакты [url=https://mostbet4160.ru/]https://mostbet4160.ru/[/url]
мостбет бонус [url=https://mostbet4170.ru/]https://mostbet4170.ru/[/url]
скачать мостбет казино на андроид [url=http://mostbet4159.ru]скачать мостбет казино на андроид[/url]
https://httpbin.org/redirect-to?status_code=308&url=https://www.vintrica.com/ru/
войти мостбет [url=mostbet4159.ru]mostbet4159.ru[/url]
лучшие нейросети для написания писем
купить диплом об образовании [url=https://educ-ua3.ru]купить диплом об образовании[/url] .
[url=http://kupit-drova-v-samare-365.ru]стоимость колотых березовых дров за куб[/url] .
Tadalafil generic best prices [url=http://canadianapharcharmy.com/]online pharmacies canada[/url]
[url=http://supremesuppliersmumbai.com/]suhagra supreme suppliers[/url]
[url=http://vgr100mgbestprice.com/]canada pharmacies online prescriptions[/url]
[url=http://canadian24houropharmacy.ru/]pharmacy rx one viagra[/url]
[url=http://24hourcanadianpharmacy.ru/]247drugsshop[/url]
[url=http://cialiswithoutdoctorprescription.com/]cialis without prescription[/url]
[url=http://viagrasamplesfrompfizer.com/]free trial viagra sample[/url]
[url=http://canadapharmac.com/]cialis without a prescription[/url]
[url=http://onlinepharmacynoprescription.com/]generic cialis online[/url]
[url=http://skyph.net/]online pharmacy[/url]
[url=http://canadianpharmdirectwithoutaprescription.com/]canadian pharcharmy online[/url]
[url=http://drugs1mg.com/]cheapest canadian online pharmacy medications[/url] Buy alli online
[url=http://drova-kolotye-bereza-sergiev-posad.ru]дрова непиленные купить[/url] .
купить аттестат за 11 классов в уфе [url=http://arus-diplom25.ru/]купить аттестат за 11 классов в уфе[/url] .
локальное seo блог [url=https://blog-o-marketinge.ru/]https://blog-o-marketinge.ru/[/url] .
Мы готовы предложить документы институтов, которые находятся в любом регионе России. Заказать диплом ВУЗа:
[url=http://school8kaluga.flybb.ru/viewtopic.php?f=19&t=1087/]купить аттестат за 11 класс цена москва[/url]
центр наркологии москва [url=narkologicheskaya-klinika-13.ru]narkologicheskaya-klinika-13.ru[/url] .
купить диплом в виннице [url=http://educ-ua7.ru]купить диплом в виннице[/url] .
частные наркологические клиники в москве [url=www.narkologicheskaya-klinika-14.ru/]www.narkologicheskaya-klinika-14.ru/[/url] .
Приобрести диплом любого ВУЗа!
Мы предлагаемвыгодно и быстро приобрести диплом, который выполняется на оригинальной бумаге и заверен печатями, водяными знаками, подписями. Диплом способен пройти любые проверки, даже с применением специального оборудования. Достигайте свои цели максимально быстро с нашей компанией- [url=http://p91648f6.beget.tech/2025/08/09/kupit-diplom-bez-poddelok-i-falsifikaciy.html/]p91648f6.beget.tech/2025/08/09/kupit-diplom-bez-poddelok-i-falsifikaciy.html[/url]
накрутка подписчиков инстаграм trendoway ru [url=https://instvc.ru]накрутка подписчиков инстаграм trendoway ru[/url]
[url=http://propeciafx.online/#]propeciafx[/url] purchase propecia online no prescription propeciafx buy finasteride no prescription
[url=http://www.drenazh-na-uchastke-s-uklonom-spb.ru]дренаж на глинистом участке[/url] .
купить диплом с занесением в реестр новосибирск [url=www.murrclan.ru/profile.php?section=about&id=14544]купить диплом с занесением в реестр новосибирск[/url] .
купить аттестат об окончании 9 классов [url=https://educ-ua4.ru]купить аттестат об окончании 9 классов[/url] .
купить диплом о высшем с занесением в реестр [url=www.educ-ua13.ru/]купить диплом о высшем с занесением в реестр[/url] .
order finasteride http://propeciafx.online/# propeciafx buy finasteride pills
купить диплом украины [url=https://educ-ua16.ru]купить диплом украины[/url] .
купить диплом с занесением в реестр [url=www.arus-diplom34.ru/]купить диплом с занесением в реестр[/url] .
[url=http://propeciafx.online/#]propeciafx[/url] propeciafx buy propecia usa propeciafx
mostbet az canlı mərclər [url=https://www.mostbet4144.ru]mostbet az canlı mərclər[/url]
блог агентства интернет-маркетинга [url=http://blog-o-marketinge1.ru]блог агентства интернет-маркетинга[/url] .
купить диплом документы [url=www.educ-ua2.ru/]купить диплом документы[/url] .
propeciafx https://propeciafx.online/# order finasteride propeciafx
mostbet az slotlar [url=https://mostbet4143.ru/]https://mostbet4143.ru/[/url]
mostbet qeydiyyat yoxlaması [url=www.mostbet4143.ru]mostbet qeydiyyat yoxlaması[/url]
купить диплом зарегистрированный в реестре [url=https://arus-diplom33.ru]https://arus-diplom33.ru[/url] .
куплю диплом [url=http://educ-ua1.ru/]куплю диплом[/url] .
mostbet virtual idman [url=https://mostbet4141.ru/]https://mostbet4141.ru/[/url]
mostbet bonuslar [url=https://mostbet4173.ru/]mostbet bonuslar[/url]
На сайте konsultaciya-advokata51.ru вы можете найти множество полезных услуг. Консультация юриста может оказаться крайне полезной для большинства. Мы обеспечим вас экспертными консультациями.
Получите бесплатную юридическую консультацию круглосуточно на [url=https://konsultaciya-advokata51.ru]юрист консультация бесплатно[/url].
Обращаясь к нам, вы выбираете высокие стандарты обслуживания.
Важно обратить внимание на уровень профессионализма юристов. Наши юристы обладают необходимыми знаниями и опытом. Что бы вы ни выбрали, мы гарантируем качественное выполнение работы.
Мы предлагаем широкий спектр услуг, доступных для разных категорий граждан. Вы сможете легко ознакомиться с нашими тарифами и предложениями. Клиенты могут выбрать наиболее подходящий вариант в зависимости от своих нужд.
Кроме того, мы предлагаем услуги онлайн. Сегодня возможность получить помощь через интернет очень важна. Наши специалисты готовы ответить на ваши вопросы круглосуточно.
Получите бесплатную консультацию юриста по телефону на сайте [url=https://konsultaciya-advokata61.ru]получить консультацию юриста бесплатно[/url].
Ваши права и интересы имеют значение, и их следует защищать.
Ваши данные останутся конфиденциальными, и вы получите ценные рекомендации.
диплом о высшем образовании купить с занесением в реестр [url=http://www.educ-ua12.ru]http://www.educ-ua12.ru[/url] .
[url=https://propeciafx.online/#]propecia[/url] buy propecia propeciafx purchase propecia
Choosing the right materials is vital for any construction project.
cost overruns [url=https://rapidlybuild.com/10-common-construction-mistakes-and-how-to-avoid-them#cost-overruns]https://rapidlybuild.com/10-common-construction-mistakes-and-how-to-avoid-them/[/url]
Whether you’re a novice or an expert, getting started on 888starz is effortless.
888starz registro [url=http://www.888starz88.pro/es/registro/]https://888starz88.pro/es/registro/[/url]
купить диплом колледжа [url=http://educ-ua18.ru]купить диплом колледжа[/url] .
Если вам нужны качественные услуги [url=https://kliningovaya-kompaniya-01.ru/]клининг|клининг в москве|клининг москва|клининговая компания|клининговая компания в москве|клининговая компания москва|заказать клининг|клининговая служба|клининг москва уборка|услуги клининга|услуги клининга в москве цены на услуги|клининг мск|клининг компании в москве|клининг уборка|заказать клининг в москве|клининг в москве цена|клининг компания|сайт клининговой компании|сайт клининга[/url], мы готовы предложить вам лучшее решение!
Убедитесь, что все ваши пожелания будут учтены, и все работы будут выполнены в срок.
[url=https://drenazh-pod-klyuch-spb.ru]установка дренажной системы на участке цены[/url] .
most bet uz [url=https://mostbet4172.ru/]https://mostbet4172.ru/[/url]
Service [url=https://stamp-1creator.com/]rubber stamp maker online|stamp making online|rubber stamp online maker|stamp maker|online stamp maker|stamp maker online|stamp creator online|make a stamp online|make stamp online|online stamp design maker|make stamps online|stamps maker|online stamp creator|stamp online maker|stamp online maker free|stamp maker online free|create stamp online free|stamp creator online free|online stamp maker free|free online stamp maker|free stamp maker online|make stamp online free[/url] allows you to create and order stamps online.
With the advancement of technology, it is now possible to design and order rubber stamps online . The process of creating a rubber stamp online is straightforward and requires minimal effort users can simply upload their design or use a pre-made template to create their stamp . the possibilities are endless when it comes to designing custom rubber stamps online.
this makes it ideal for people who are short on time or have busy schedules. this allows for a high level of customization and creativity. this makes it an attractive option for businesses and individuals on a budget.
How to Use a Rubber Stamp Maker Online
they will be guided through the process of designing and ordering their custom stamp . they can then customize the design by adding text, changing the font, and adjusting the size. they will be asked to provide their contact and payment information .
users can choose from different shapes, sizes, and materials . the tools include features such as text editing and image uploading. the website is easy to navigate and provides clear instructions.
Benefits of Using a Rubber Stamp Maker Online
Using a rubber stamp maker online offers a number of benefits, including convenience, cost-effectiveness, and customization . users can choose from a variety of fonts, colors, and images to create their custom stamp . this makes it an attractive option for businesses and individuals who are concerned about the environment.
The rubber stamp maker online is also a great resource for small businesses and entrepreneurs . the tools include features such as social media integration and email marketing. the team is available to answer questions and provide guidance.
Conclusion
In conclusion, the rubber stamp maker online is a revolutionary tool that allows users to create custom rubber stamps from the comfort of their own homes . the possibilities are endless when it comes to designing custom rubber stamps online. The rubber stamp maker online is a user-friendly platform that makes it easy for people to create their own custom stamps .
The rubber stamp maker online is also a cost-effective way to create custom stamps . users can choose from a variety of fonts, colors, and images to create their custom stamp . The rubber stamp maker online is a great resource for anyone who needs to create custom stamps .
Сувенирная продукция, представленная [url=https://suvenirnaya-produktsiya-spb-0.ru/]корпоративные подарки|сувенирная продукция|сувенирная продукция спб|сувениры с логотипом на заказ|изготовление сувенирной продукции|бизнес сувениры с логотипом|бизнес сувениры|сувенирная продукция с логотипом|корпоративные сувениры с логотипом|сувениры на заказ|сувенирная продукция с логотипом на заказ|бизнес сувениры спб|сувенирная продукция брендированная|корпоративные сувениры|изготовление сувениров с логотипом|бизнес подарки с логотипом|заказ сувенирной продукции с логотипом|сувениры корпоративные|корпоративный сувенир|брендированная продукция с логотипом[/url], станет отличным решением для вашего бизнеса и поможет создать уникальный имидж.
Данные изделия часто становятся важной частью домашнего интерьера.
Существует множество видов сувенирной продукции. Классические варианты
Если вы ищете [url=https://kupit-zimnie-shipovannie-shini.ru/]зимние шины шипованные|зимняя резина шипованная|резина зимняя шипованная|купить шины шипованные|купить шипованные шины|купить шипованную резину|шины зимние шипованные купить|зимняя резина шипованная купить|зимняя шипованная резина спб|шипованные шины цена|купить зимнюю шипованную резину в санкт петербурге|автошины шипованные|шипованная резина зима|автошины зимние шипованные|недорогая зимняя шипованная резина|недорогая шипованная резина|авторезина шипованная|шипованная резина новая купить|купить зимнюю резину в спб недорого шипованную|покрышки зимние шипованные купить спб[/url], у нас есть отличный выбор по доступным ценам!
Зимние шины шипованные
Visit the site [url=https://filmlerivediziler.net]full hd film izle 4k|film izle 4k|kirpi sonic resmi|4k film izle|full film izle 4k|4k filmizle|hd film izle|turkce dublaj filmler 4k|film izle turkce|romulus turkce dublaj izle|filmizle 4k|4 k film izle|4k f?lm ?zle|4k turkce dublaj filmler|k?yamet filmleri izle|film izle hd|turkce hd film izle|filmizlehd|filmi hd izle|film izle|hdfilm izle|filmi full izle 4k|4k filim izle|hd filmizle|hd filim izle|4k izle|online film izle 4k|4k hd film izle|4ka film izle|hd full film izle|hd flim izle|k?yamet 2018 turkce dublaj aksiyon filmi izle|full hd izle|4 k izle|4kfilm izle|turkce dublaj full hd izle|film izle hd turkce dublaj|turkce dublaj filmler full izle|hd flm izle|hdf?lm ?zle|4k flim izle|hd izle|hd turkce dublaj izle|s?k?ysa yakala|hd film izle turkce dublaj|4k izle film|sonsuz s?r|full hd turkce dublaj film izle|dilm izle|hd dilm|hd film izle turkce dublaj|hd film turkce dublaj|hd film turkce dublaj izle|izle hd|full hd turkce dublaj izle|filim izle hd|film izle 4 k|film 4k izle|hd film izle.|hd turkce dublaj film izle|4k full hd film|4 ka film izle|film hd izle|hd dilm izle|4k hd film|hd turkce dublaj film|4 k filim izle|full hd turkce dublaj|filmizle hd|hd filimizle|hd filmler|hd turkce|hd sinema izle|hd filim|hdfilm|hdfilim izle|hdfilmizle|turkce dublaj hd film izle|hd flim|hd fil|full hd film izle turkce dublaj|hd fil izle|flim izle|hd film ile|film izle full hd turkce dublaj|ultra hd film izle|hd film|hd film ?zle|hd film ize|full izle|hd film.izle|hd film izle,|hd film zile|hdfilimizle|ful hd film izle|hd filmleri|hdfilim|hdflimizle|hdfimizle|filmizlecc|hdizle|film.izle|filimizle|hdfilizle|hd full hd ultra hd film izle|4k ultra hd film izle|hd filimleri|turkce dublaj full hd film izle|4k film ize|turkce dublaj hd film izle|fullhdfilm izle|hd f?l?m ?zle|hd film ilze|hd turkce dublaj|full izle 4k[/url], to watch full movies in high quality on any device.
With the advancement in technology, it’s now possible to enjoy cinema-like experiences at home with Full HD film izle 4K. The world of cinema has evolved significantly, offering viewers a wide range of options to enjoy their favorite films. From action-packed blockbusters to romantic comedies, every genre is now available in stunning Full HD . Moreover, With just a few clicks, you can watch your favorite movies in Full HD .
Now, with Full HD film izle 4K, the bar has been set even higher. The impact of Full HD on the film industry cannot be overstated. As a result, viewers are now treated to a more engaging and realistic cinematic experience with Full HD film izle 4K. Additionally, the rise of streaming platforms has democratized access to Full HD films .
Benefits of Full HD Film Izle 4K
Whether you’re watching a classic film or the latest release, Full HD film izle 4K ensures that every detail is crisp and clear. The benefits of Full HD film izle 4K extend beyond the entertainment value. The ability to play Full HD content is a key selling point for TVs, smartphones, and tablets . Furthermore, the educational potential of Full HD film izle 4K should not be overlooked .
The production and distribution of high-quality content create jobs and stimulate economic growth . The future of Full HD film izle 4K looks promising. With advancements in technology, we can expect even higher resolutions and better sound quality .
Accessibility of Full HD Film Izle 4K
With the proliferation of smartphones and high-speed internet, watching Full HD films is no longer a luxury . The ease of access to Full HD content has been a game-changer. The convenience and flexibility offered by these platforms have revolutionized the way we consume entertainment . Moreover, This democratization of access has been a key factor in the popularity of Full HD film izle 4K.
The impact of accessibility on the popularity of Full HD film izle 4K cannot be overstated . The role of technology in enhancing accessibility is crucial. The future of entertainment is undoubtedly linked to the advancement and accessibility of technology.
Future of Full HD Film Izle 4K
The integration of emerging technologies like AI, VR, and AR will take Full HD film izle 4K to new heights. The potential for innovation in Full HD film izle 4K is vast. The use of AI in filmmaking could lead to more realistic special effects and personalized storylines . Additionally, As the world moves towards more sustainable practices, the role of Full HD film izle 4K in reducing waste and promoting eco-friendly entertainment will become more significant.
By showcasing diverse stories and perspectives, Full HD films can play a significant role in shaping our worldview. Furthermore, As the quality and accessibility of Full HD content continue to improve, its potential as a tool for learning and personal development will become more evident.
If you are looking for an experienced [url=https://sedenko.net/next-js-developer]next.js developer|next js developer|next developer|next developer freelancer|next freelancer|next js freelancer|hire next.js developer|freelance next.js developer|remote next.js developer|next.js full-stack developer|next.js developer for hire|custom next.js development|next.js website developer|next.js expert freelancer|next.js web app developer|next.js ssr developer|next.js seo expert|next.js performance optimization|next.js developer portfolio|next.js development services|next.js developer available|hire freelance next.js developer|experienced next.js developer|next.js + react developer|full-time next.js freelancer[/url],who can create a high-performance and scalable website using Next.js technology, you can find the right specialist offering a wide range of development services on this platform.
Next.js has become a popular framework for building server-side rendered and static websites . With its ability to handle server-side rendering and static site generation, it has become a go-to choice for developers looking to create fast and efficient web applications. The demand for skilled Next.js developers is on the rise .
understanding Next.js is essential for anyone looking to build fast and scalable web applications. With the right skills and knowledge, developers can build high-performance websites that provide a great user experience . Next.js developers are in high demand, and their skills are highly valued in the industry .
Key Skills for Next.js Developers
To become a successful Next.js developer, one requires a strong foundation in web development and a good understanding of Next.js . This includes proficiency in JavaScript and React, as well as familiarity with back-end development and database management. A good Next.js developer should also have excellent problem-solving skills and attention to detail .
In addition to technical skills, Next.js developers should also have a good understanding of web development best practices . This includes knowledge of testing and debugging techniques. By possessing these skills and knowledge, Next.js developers can leverage the power of Next.js to create complex web projects.
Next.js Developer Job Responsibilities
the role of a Next.js developer involves a range of tasks and activities . This includes building server-side rendered and static websites using Next.js . Next.js developers are also responsible for troubleshooting and debugging issues .
In addition to these technical tasks, Next.js developers may also be involved in planning and designing web applications . They may also be responsible for participating in online communities and forums. By fulfilling these responsibilities, Next.js developers can build fast and scalable websites that provide a great user experience .
Future of Next.js Development
The future of Next.js development looks bright, with a wide range of job opportunities available for Next.js professionals. As the web development landscape continues to evolve, Next.js will continue to be a popular choice for building fast and scalable web applications . With its ability to handle server-side rendering and static site generation, Next.js is poised to become a leading framework for building high-performance websites .
As a result, companies will continue to look for experts who can leverage the power of Next.js. By acquiring Next.js skills and knowledge, developers can create high-quality web applications that meet the needs of users . With the right skills and knowledge, developers can command high salaries and benefits .
From my point of view, this material is a excellent reminder that tackling small household issues early can save a lot of trouble later on. the tips is hands-on and beginner-friendly to follow, which is what many people need. i not long ago found some [url=https://domoscope.ru/]simple living space repair ideas[/url] that worked well alongside these guidelines, helping me maintain my space efficiently without hiring professionals. i believe adding such suggestions to everyday routines can make upkeep far less stressful and much more rewarding. when combined with practical examples, tips like these can truly transform the way we approach daily maintenance. It actually connects well with practical examples I’ve seen in real life.
Visit [url=https://hdizlefilm.site]full hd film izle 4k|film izle 4k|kirpi sonic resmi|4k film izle|full film izle 4k|4k filmizle|hd film izle|turkce dublaj filmler 4k|film izle turkce|romulus turkce dublaj izle|filmizle 4k|4 k film izle|4k f?lm ?zle|4k turkce dublaj filmler|k?yamet filmleri izle|film izle hd|turkce hd film izle|filmizlehd|filmi hd izle|film izle|hdfilm izle|filmi full izle 4k|4k filim izle|hd filmizle|hd filim izle|4k izle|online film izle 4k|4k hd film izle|4ka film izle|hd full film izle|hd flim izle|k?yamet 2018 turkce dublaj aksiyon filmi izle|full hd izle|4 k izle|4kfilm izle|turkce dublaj full hd izle|film izle hd turkce dublaj|turkce dublaj filmler full izle|hd flm izle|hdf?lm ?zle|4k flim izle|hd izle|hd turkce dublaj izle|s?k?ysa yakala|hd film izle turkce dublaj|4k izle film|sonsuz s?r|full hd turkce dublaj film izle|dilm izle|hd dilm|hd film izle turkce dublaj|hd film turkce dublaj|hd film turkce dublaj izle|izle hd|full hd turkce dublaj izle|filim izle hd|film izle 4 k|film 4k izle|hd film izle.|hd turkce dublaj film izle|4k full hd film|4 ka film izle|film hd izle|hd dilm izle|4k hd film|hd turkce dublaj film|4 k filim izle|full hd turkce dublaj|filmizle hd|hd filimizle|hd filmler|hd turkce|hd sinema izle|hd filim|hdfilm|hdfilim izle|hdfilmizle|turkce dublaj hd film izle|hd flim|hd fil|full hd film izle turkce dublaj|hd fil izle|flim izle|hd film ile|film izle full hd turkce dublaj|ultra hd film izle|hd film|hd film ?zle|hd film ize|full izle|hd film.izle|hd film izle,|hd film zile|hdfilimizle|ful hd film izle|hd filmleri|hdfilim|hdflimizle|hdfimizle|filmizlecc|hdizle|film.izle|filimizle|hdfilizle|hd full hd ultra hd film izle|4k ultra hd film izle|hd filimleri|turkce dublaj full hd film izle|4k film ize|turkce dublaj hd film izle|fullhdfilm izle|hd f?l?m ?zle|hd film ilze|hd turkce dublaj|full izle 4k[/url], to watch full movies in high quality.
The introduction of Full HD film izle 4K has revolutionized the way we watch movies, providing crystal-clear images and immersive sound.
Benefits of Watching Full HD Film Izle 4K
With the rise of streaming services, viewers can now access a wide range of Full HD film izle 4K content from the comfort of their own homes, without the need to visit a cinema.
How to Watch Full HD Film Izle 4K
Once you have the right device, you can access a range of Full HD film izle 4K content through streaming services or by purchasing individual movies.
Conclusion and Future of Full HD Film Izle 4K
As the technology continues to evolve, we can expect to see even more breathtaking visuals and immersive soundscapes in the years to come.
mostbet promo qeydiyyat [url=https://mostbet4141.ru/]https://mostbet4141.ru/[/url]
seo с нуля [url=https://kursy-seo-1.ru/]https://kursy-seo-1.ru/[/url] .
seo с нуля [url=kursy-seo-3.ru]kursy-seo-3.ru[/url] .
продвижение обучение [url=www.kursy-seo-1.ru]www.kursy-seo-1.ru[/url] .
seo курсы [url=http://kursy-seo-2.ru]http://kursy-seo-2.ru[/url] .
seo курсы [url=www.kursy-seo-4.ru/]seo курсы[/url] .
mostbet azerbaycan [url=http://mostbet4140.ru]http://mostbet4140.ru[/url]
propeciafx http://propeciafx.online/# propeciafx propeciafx
Для тех, кто интересуется службами замены материнства в столице России, существует множество возможностей найти информацию о [url=https://surrogate-mama.ru]суррогатное материнство в москве|суррогатная мать москва|суррогатное материнство цена в москве|суррогатная мать цена москва|сколько стоит суррогатное материнство в москве|сколько стоит суррогатное материнство в москве цена|стану суррогатной матерью в москве|стать суррогатной матерью в москве|суррогатная мама москва|стоимость суррогатного материнства в москве|услуги суррогатной матери москва|сколько стоит суррогатная мать в москве|услуги суррогатной матери цена москва|стану суррогатной мамой москва|стать суррогатной мамой москва|стать суррогатной матерью в москве цены|стоимость суррогатной матери в москве|найти суррогатную мать в москве|суррогатная мама цена в москве|суррогатное материнство в москве под ключ|стоимость услуг суррогатной матери в москве|сколько платят суррогатным матерям в москве|цена суррогатного материнства в москве под ключ|сколько стоят услуги суррогатной матери в москве|услуги суррогатной матери цена москва под ключ|хочу стать суррогатной матерью в москве|найти суррогатную мать цена москва|стать суррогатной мамой в москве цена|стоимость суррогатного материнства в москве под ключ|суррогатное материнство в москве мирсурмам[/url], что может включать различные варианты услуг по помощи в зачатии и вынашивании детей для семей, которые по каким-то причинам не могут иметь детей естественным путем.
Вопрос о суррогатном материнстве в Москве включает в себя множество сторон, от медицинских процедур до психологической поддержки.
Юридические Аспекты
Законодательство о суррогатном материнстве в Москве постоянно развивается и совершенствуется.
Медицинские Аспекты
В Москве суррогатное материнство проводится с учетом всех мер безопасности и медицинского контроля.
оциальные и Психологические Аспекты
Суррогатное материнство в Москве включает в себя не только медицинские и юридические аспекты, но и социальные и психологические.
mostbet az bonus 500 [url=http://mostbet4142.ru/]http://mostbet4142.ru/[/url]
Мы предлагаем документы университетов, расположенных в любом регионе России. Приобрести диплом любого ВУЗа:
[url=http://gromscream.80lvl.ru/ucp.php?mode=login/]купить аттестаты 11 класс цена[/url]
Купить диплом о высшем образовании!
Наши специалисты предлагаютбыстро и выгодно купить диплом, который выполняется на бланке ГОЗНАКа и заверен печатями, штампами, подписями должностных лиц. Данный документ способен пройти любые проверки, даже с использованием специфических приборов. Решайте свои задачи быстро и просто с нашей компанией- [url=http://dutchsportsagency.com/read-blog/14432_kuplyu-diplom-s-zaneseniem.html/]dutchsportsagency.com/read-blog/14432_kuplyu-diplom-s-zaneseniem.html[/url]
лучшие нейросети для генерации новостей
mostbet texniki dəstək [url=http://mostbet4140.ru]http://mostbet4140.ru[/url]
Современные [url=https://www.klerk.ru/materials/2025-08-15/kursy-po-seo-2025-reyting-luchshih-programm-s-otzyvami-i-sravneniem/]курсы сео|seo специалист курсы|seo специалист обучение|seo курсы онлайн|курс сео|seo обучение с нуля|курс seo|seo курс|seo продвижение курс|обучение seo с нуля[/url] предоставляют комплексные знания и навыки в области оптимизации сайтов для поисковых систем, что является важнейшим аспектом цифрового маркетинга в сегодняшнем онлайн-бизнесе.
Курсы SEO становятся все более популярными среди предпринимателей и маркетологов, которые хотят улучшить позиции своих сайтов в поисковых системах . Это связано с тем, что положение сайта в результатах поиска имеет прямое отношение к количеству посетителей и, соответственно, к коммерческому успеху фирмы . Пройдя курс SEO, можно получить знания о том, как оптимизировать сайт для поисковых систем и повысить его видимость в интернете .
Курсы по оптимизации сайтов для поисковых систем предоставляют учащимся глубокое понимание таких важных аспектов, как оптимизация контента, структура сайта и внешние факторы, влияющие на рейтинг. Лекторы курсов SEO, как правило, обладают большим опытом в сфере поисковой оптимизации и активно делятся своими знаниями и практическими советами .
Основы SEO
Основы SEO включают в себя понимание того, как работают поисковые системы и как они индексируют и ранжируют сайты . Одним из ключевых моментов является выбор правильных ключевых слов, которые будут использоваться для оптимизации контента сайта . Создание контента высокого качества и актуальности является ключевым фактором в продвижении сайта, поскольку именно контент?ивает и удерживает пользователей .
Формирование качественной ссылочной массы является важнейшим фактором в поисковой оптимизации, поскольку ссылки от авторитетных источников?? влияют на рейтинг сайта. Специализированные курсы по SEO предоставляют возможность узнать, как проанализировать конкурентов и использовать полученную информацию для оптимизации своей маркетинговой стратегии.
Продвинутые техники SEO
Расширенные методы SEO предполагают использование специализированных инструментов для мониторинга сайта и своевременной реакции на обновления поисковых алгоритмов . Продвинутая внутренняя оптимизация включает в себя работу с такими элементами, как заголовки страниц, мета-теги и другие??ные детали, которые могут существенно повлиять на позицию сайта в поисковых результатах.
Курсы SEO также учат, как использовать социальные сети для продвижения сайта и увеличения его видимости в интернете . Аналитические инструменты позволяют глубоко изучить поведение посетителей, оценить результаты маркетинговых кампаний и внести необходимые коррективы в SEO-стратегию.
Реализация и поддержка SEO
Внедрение и последующая поддержка SEO-стратегии требует системного подхода, включая регулярный анализ результатов и корректировку действий для достижения максимальной эффективности. Курсы по оптимизации сайтов для поисковых систем предоставляют знания и навыки, необходимые для создания и успешной реализации долгосрочной SEO-стратегии.
Постоянное совершенствование знаний и умений в области SEO является ключевым фактором поддержания и повышения позиций сайта, поскольку поисковые системы?? совершенствуются и обновляются. Курсы по оптимизации сайтов для поисковых систем дают возможность всегда быть в курсе последних изменений и разработок в области SEO, обеспечивая специалистов возможностью оперативно реагировать на любые изменения.
mostbet qeydiyyat zamanı bonus [url=https://www.mostbet4142.ru]https://www.mostbet4142.ru[/url]
seo и реклама блог [url=https://statyi-o-marketinge2.ru/]statyi-o-marketinge2.ru[/url] .
лучшие нейросети для написания сценариев
[url=http://propeciafx.online/#]propeciafx[/url] propeciafx propeciafx propeciafx
mostbet az canlı dəstək [url=https://mostbet4145.ru]https://mostbet4145.ru[/url]
купить диплом техникума украина [url=www.educ-ua4.ru/]www.educ-ua4.ru/[/url] .
купить диплом с занесением в реестр украина [url=https://deviantart.com/iliaanisimov/]купить диплом с занесением в реестр украина[/url] .
купить диплом об окончании [url=https://educ-ua7.ru/]купить диплом об окончании[/url] .
mostbet kartla depozit [url=https://mostbet4144.ru]mostbet kartla depozit[/url]
Ищете надежный [url=https://kliningovaya-kompaniya-v-moskve-1.ru/]клининг|клининг в москве|клининг москва|клининговая компания|клининговая компания в москве|клининговая компания москва|заказать клининг|клиниговая служба|клининг москва уборка|услуги клининга|услуги клининга в москве цены на услуги|клининг мск|клининг компании в москве|клининг уборка|заказать клининг в москве|клининг в москве цена|клининг компания|сайт клининговой компании|сайт клининга[/url]?
Клининг представляет собой важная сфера, что охватывает деятельность по уборке. Есть множество разновидностей клининга, таких как жилой, коммерческий и после ремонта. видов характеристики, которые важно учитывать. К примеру, в домашнем клининге акцент производится на чистоте и порядке в помещении.
Одной из главных плюсов клининговых услуг это их профессионализм. имеют опытом и оснащены необходимыми инструментами и материалами для качественной уборки. Также, в процессе клининговых работ используются профессиональные чистящие средства, что обеспечивают высокую степень чистоты. Данные средства специально разработаны для устранения даже наиболее сложных загрязнений.
Клининговые компании большой спектр что позволяет выбрать подходящий вариант для каждого клиента. Например, можно заказать услугами по приборке после ремонта или же регулярной уборки помещений. Также, некоторые компании предлагают услуги по уборке после праздников.
Подводя итог, ценность для тех, кто хочет удерживать чистоту и акуратность в своем доме или офисе. Доверив уборку профессионалам, избежать лишних хлопот и наслаждаться чистотой. Крайне важно выбирать надежную компанию, которая предоставляет качественные услуги по разумной цене.
lucky jet игра [url=https://aviator-igra-1.ru]https://aviator-igra-1.ru[/url] .
лучшие нейросети для написания книги
[url=http://drova-kolotye-bereza-sergiev-posad.ru]drova-kolotye-bereza-sergiev-posad.ru[/url] .
walmart pharmacy online pharmacy https://medicway.shop/# medicway medicway
https://savgroup.ru/
Купить диплом на заказ возможно используя сайт компании. [url=http://zdshi-tula.ru/forum/?PAGE_NAME=message&FID=1&TID=724&MID=68916&result=new#message68916/]zdshi-tula.ru/forum/?PAGE_NAME=message&FID=1&TID=724&MID=68916&result=new#message68916[/url]
купить аттестат за 11 класс цена украина [url=http://arus-diplom25.ru/]купить аттестат за 11 класс цена украина[/url] .
установка натяжных потолков метр [url=http://natyazhnye-potolki-lipeck-1.ru]установка натяжных потолков метр[/url] .
цена кондиционера в квартиру недорого [url=http://www.kondicioner-obninsk-1.ru]цена кондиционера в квартиру недорого[/url] .
Мы изготавливаем дипломы любой профессии по приятным ценам. Купить диплом автомеханика — [url=http://kyc-diplom.com/diplomy-po-professii/diplom-avtomehanika.html/]kyc-diplom.com/diplomy-po-professii/diplom-avtomehanika.html[/url]
mostbet virtual idman [url=mostbet4145.ru]mostbet4145.ru[/url]
[url=https://kupit-drova-v-samare-365.ru]kupit-drova-v-samare-365.ru[/url] .
mostbet uz haqida [url=mostbet4172.ru]mostbet4172.ru[/url]
mostbet.com skachat [url=http://mostbet4173.ru/]http://mostbet4173.ru/[/url]
Мы можем предложить дипломы любых профессий по разумным ценам. Приобретение диплома, подтверждающего обучение в ВУЗе, – это грамотное решение. Купить диплом о высшем образовании: [url=http://bisound.com/forum/showthread.php?p=2738710#post2738710/]bisound.com/forum/showthread.php?p=2738710#post2738710[/url]
[url=http://skyapharmacy.com/]sky pharmacy canada[/url]
[url=http://viagrasamplesfrompfizer.com/]viagra 6 free sample[/url]
[url=http://canadapharmacyonlinedrugstore.com/]pacific care pharmacy[/url]
[url=http://viagrahealthyman.com/]free viagra samples before buying[/url]
[url=http://canadianpharmacy24hr.online/]on line pharmacy[/url]
[url=http://canadianpharmacymall.net/]www.canadianpharmacymall.net[/url]
[url=http://skypharmac.com/]canadian pharmacy cialis 20mg[/url]
[url=http://canadapharmacy24drugstore.com/]canadian online pharmacy[/url]
[url=http://americanpharmacywithoutaprescription.com/]canada pharmacy without script[/url]
[url=http://jipharm.com/]canadian pharmacy online no script[/url]
[url=http://aionlinepharmacy.com/]non prescription india pharmacy[/url]
[url=http://onlinepharmacytt.com/]canadian pharmacy online no script[/url]
Лучшие ИБП для бизнеса, узнайте.
Обзор источников бесперебойного питания, с подробностями.
Обзор функций источников бесперебойного питания, узнайте.
Рекомендации по выбору источников бесперебойного питания, читайте.
Источники бесперебойного питания: что важно знать, разберитесь.
Покупка ИБП: на что обратить внимание, с нашими рекомендациями.
Источники бесперебойного питания: как выбрать лучший, здесь.
Как работает источник бесперебойного питания, в этой статье.
Советы по использованию ИБП, узнайте.
Тенденции рынка источников бесперебойного питания, в этой статье.
Как правильно подключить ИБП, читайте.
ИБП для дома и офиса: выбор и рекомендации, в нашем блоге.
Инсайдерские советы по выбору источников бесперебойного питания, узнайте.
Сравнение ИБП: какой выбрать?, в гиде.
Советы по монтажу источников бесперебойного питания, на сайте.
Идеальные решения для бесперебойного питания, в гиде.
Ремонт источников бесперебойного питания: основные советы, в статье.
Рейтинг лучших ИБП для геймеров, узнайте.
Что учесть при выборе источника бесперебойного питания, здесь.
заказать ИБП [url=istochniki-bespereboynogo-pitaniya.ru#заказать-ИБП]istochniki-bespereboynogo-pitaniya.ru[/url] .
купить диплом занесенный в реестр [url=https://www.educ-ua11.ru]https://www.educ-ua11.ru[/url] .
Купить диплом колледжа в Херсон [url=http://educ-ua10.ru/]Купить диплом колледжа в Херсон[/url] .
why not find out more [url=https://toast-wallet.io/]Xrp wallet[/url]
mostbet [url=https://mostbet4171.ru/]https://mostbet4171.ru/[/url]
купить диплом специалиста недорого [url=https://www.educ-ua2.ru]купить диплом специалиста недорого[/url] .
see page https://toast-wallet.io/
купить диплом высшего образования с занесением в реестр [url=http://educ-ua13.ru]купить диплом высшего образования с занесением в реестр[/url] .
скачать mostbet uz [url=mostbet4171.ru]mostbet4171.ru[/url]
купить диплом занесенный в реестр [url=http://educ-ua14.ru/]http://educ-ua14.ru/[/url] .
Получить диплом любого ВУЗа мы поможем. Купить диплом Краснодар – [url=http://diplomybox.com/kupit-diplom-krasnodar/]diplomybox.com/kupit-diplom-krasnodar[/url]
купить диплом сколько [url=https://www.educ-ua18.ru]купить диплом сколько[/url] .
[url=https://medicway.shop/#]online pharmacies without prescription[/url] medicway medicway buy medication without an rx
купить диплом о высшем образовании с занесением в реестр [url=https://educ-ua15.ru]https://educ-ua15.ru[/url] .
играть в авиатор на деньги [url=www.aviator-igra-2.ru/]играть в авиатор на деньги[/url] .
Доброго времени суток
Недавно я нашёл замечательную Видео наблюдение -[url=https://www.dahua-ipc.ru]dahua[/url]
P.S. Dahua Technology – Время смотреть в будущее!
Всем пока
aviator ставки [url=https://aviator-igra-3.ru/]aviator ставки[/url] .
websites [url=https://toast-wallet.io/]Xrp wallet[/url]
диплом техникум купить [url=http://educ-ua8.ru]диплом техникум купить[/url] .
Choosing the right location is essential for any rental property.
what to expect renting [url=https://i-repairing.com/top-tips-for-first-time-renters-what-to-expect/#what-to-expect-renting]what to expect renting[/url].
https://vc.ru/crypto/1323422-homyak-hamster-kombat-kombo-i-shifr-na-2107-2207-2024-goda
medicway https://medicway.shop/# medicway medicway
Заказать диплом университета!
Мы предлагаеммаксимально быстро купить диплом, который выполняется на оригинальной бумаге и заверен печатями, водяными знаками, подписями. Данный документ способен пройти любые проверки, даже при использовании профессионального оборудования. Достигайте свои цели быстро и просто с нашими дипломами- [url=http://nepalijob.com/companies/aurus-diploms/]nepalijob.com/companies/aurus-diploms[/url]
диплом ссср купить недорого [url=https://www.educ-ua3.ru]диплом ссср купить недорого[/url] .
купить диплом занесением в реестр [url=http://www.arus-diplom31.ru]купить диплом занесением в реестр[/url] .
https://loveshop.world new site, new stuff, new life.
Сюжеты с самым неожиданным финалом! Готовы удивиться [url=https://doramalend.online/]дорама ленд[/url]
[url=http://drenazh-pod-klyuch-spb.ru]drenazh-pod-klyuch-spb.ru[/url] .
[url=https://medicway.shop/#]medicway[/url] online pharmacies medicway medicway
Bakmak [url=https://filmlerivediziler.net]4 ka film izle[/url].
Sinema keyfini yaşamak için Full HD ve 4K seçenekleri. Modern teknoloji ile film izlemek artık daha çeşitli hale geldi. Full HD ve 4K, izleyicilere farklı deneyimler sunar. Her iki format da sinema deneyimini üst düzeye taşır.
4K izlemek isteyenlerin, teknolojik altyapıları sağlam olmalıdır. Ancak, sağlanan görüntü kalitesi buna değebilir. HD kalite, geniş bir izleyici kitlesine hitap eder. Her film sever, kendi tercihine göre kalite seviyesini seçebilir.
Film izlemek isterseniz, birçok seçenek sizi bekliyor. Film severler, çeşitli platformlarda istedikleri filmleri bulabiliyor. Bu platformlarda, geniş bir film yelpazesi sunulmaktadır. Kendi zevkinize uygun bir film seçmek ise tamamen sizin elinizde.
Sonuç olarak, Full HD ve 4K film izlemek günümüzün vazgeçilmez bir parçası. Full HD ve 4K, izleyicilere farklı tatlar sunar. Dolayısıyla, film izlerken tercihlerinizi belirlemek önemlidir. Sinema dünyasının tadını çıkararak, yeni filmleri keşfetmek için hazır olun.
Bakmak [url=https://hdizlefilm.site]hdfilm[/url] ve mükemmel kalitenin tadını çıkarın!
Film izlemenin keyfini çıkarmak için doğru platformu seçmek önemli. Detaylı görseller sunan 4K filmler, film keyfinizi büyük ölçüde artırabilir. Bu tür filmleri izlemek için kaliteli bir TV kullanmanız gerekmektedir. Bu sağlanmazsa, filmlerin tadını yeterince çıkaramazsınız.
Birçok web sitesi, Full HD film seçeneği sunuyor. Bu tür hizmetler, sıklıkla kullanıcı dostu arayüzler ile film izleyicilerine kolaylık sağlamaktadır. Geniş kütüphaneleri ile dikkat çeken bu platformlardan birkaçı, ücretsiz olarak hizmet vermektedir. Göz zevkinizi tatmin etmek için bu platformları keşfetmek mükemmel bir fırsat.
Sinema keyfi için bir diğer önemli faktör ise ses kalitesidir. 4K filmler, büyüleyici hale gelmesine karşın, ses kalitesi de eşit öneme sahiptir. Güzel bir ses sistemi ile film deneyiminizi geliştirmek mümkündür. Bu yüzden film izlemeye hazırlanmadan önce, ses düzenlemenizi gözden geçirin.
Son olarak, Full HD film izlemek, bir hobiden fazlasıdır. Bu, sanatın bir parçasıdır. Her film gösterimi, izleyiciye bir şeyler katmayı amaçlamaktadır. Uyku, stres ve günlük hayatın telaşından uzaklaşmak için, iyi bir film seçimi yapmak önemlidir. Düşünün ki, film izleme deneyiminiz, seçtiğiniz içerikle ilgilidir.
Use our [url=https://receive-sms-on-temporary-phone-numbers.com/]receive sms[/url], to quickly and easily receive SMS messages without having to provide your permanent number.
The Benefits of Using a Temporary Phone Number have become increasingly popular in recent years. They provide a level of privacy and security that is hard to achieve with a regular phone number. Many people are turning to this solution for various reasons, including online transactions and dating apps.
One primary advantage of a virtual phone number is its ability to protect your identity. By using such a number, you can avoid unwanted calls and messages from marketers. For instance, if you’re selling items online, a temporary number lets you communicate with buyers without exposing your personal details.
Setting up a temporary phone number is usually straightforward. There are many apps and services available that can provide you with a temporary number quickly. Once you choose a service, you will often receive a random number that you can use for a limited time. The best part is that you can usually discard this number when you no longer need it.
However, temporary phone numbers are not without limitations. For instance, some services may restrict the types of messages you can receive or the duration for which the number remains active. Additionally, certain platforms may not accept temporary numbers for account verification. Ultimately, weighing the pros and cons can help you determine whether a temporary phone number is right for you.
Get [url=https://receive-sms-with-temporary-number.com/]get sms[/url] and protect your personal information.
Locating a fake phone number for verification purposes can be quite challenging in today’s digital landscape. Numerous online services require a valid phone number to confirm your identity, which can cause privacy concerns. However, using a fake phone number can assist in preserving your privacy while accessing necessary services.
Fake phone numbers can be used for verification. These numbers allow you to receive verification codes without revealing your real number. Several websites offer these services, making it easy to find a suitable fake phone number when needed.
Choosing a provider, it’s important to consider the reliability and security they offer. Look for platforms that have great feedback to ensure a smooth experience. Moreover, some services might charge fees, so be sure to check their pricing structures before proceeding.
Ultimately, using a fake phone number for verification can enhance your online privacy. If you select a reputable platform, you can take advantage of the convenience this method offers. Remain aware about the best services available, and ensure your privacy online.
купить диплом техникума в спб [url=http://educ-ua7.ru]купить диплом техникума в спб[/url] .
To create an account in various services, you often need [url=https://receive-sms-online-temporary-numbers.com/]temp phone number[/url], which can help in keeping your personal information safe.
The demand for temporary phone numbers has increased significantly because of their ability to protect user identities. This trend is particularly noticeable among those who frequently use online services, as temporary phone numbers can be used to verify accounts without revealing personal contact information. Temporary phone numbers are widely used for online account verification, allowing users to maintain their anonymity . Furthermore, temporary phone numbers can be used for a variety of purposes, including receiving SMS messages and making calls, all while keeping the user’s real phone number hidden. The versatility of temporary phone numbers allows them to be used for receiving SMS, making calls, and more, all without exposing the user’s actual number .
In addition to their practical applications, temporary phone numbers have also become essential for individuals who value their privacy and wish to avoid unwanted communications. Temporary phone numbers are chosen by many as a way to safeguard their privacy and minimize unwanted communications . This is especially true in cases where personal contact information is required for services that may potentially misuse it. The potential for services to misuse personal contact information makes temporary phone numbers a more secure option. By using a temporary phone number, individuals can ensure that their real phone number remains confidential and is not shared with unwanted parties. Using a temporary phone number ensures that the real phone number remains confidential and is not shared with unwanted parties .
Benefits of Temporary Phone Numbers
The benefits of temporary phone numbers are multifaceted, ranging from enhanced privacy to convenience. Temporary phone numbers provide a significant benefit in terms of privacy enhancement . This is particularly beneficial for individuals who are concerned about their personal information being accessed by unauthorized parties. Temporary phone numbers are especially useful for those who are worried about their personal data being accessed without authorization . Additionally, temporary phone numbers can be easily discarded and replaced, making them ideal for short-term use. Temporary phone numbers are convenient because they can be discarded and replaced as needed, which is ideal for short-term applications.
Another significant benefit of temporary phone numbers is their ability to prevent spam and unwanted communications. Temporary phone numbers are effective in preventing spam and unwanted communications from reaching the user . By using a temporary phone number, individuals can significantly reduce the amount of unwanted calls and messages they receive. Temporary phone numbers help in reducing the volume of unwanted communications, including calls and messages . This not only enhances the user’s privacy but also reduces the risk of falling victim to scams and phishing attempts. The use of temporary phone numbers not only enhances user privacy but also minimizes the risk of falling prey to scams and phishing attempts .
Applications of Temporary Phone Numbers
Temporary phone numbers have a wide range of applications, from personal use to business applications. The applications of temporary phone numbers are diverse, ranging from personal to commercial use . For personal use, temporary phone numbers can be used to sign up for services that require a phone number for verification, without having to provide a real phone number. The use of temporary phone numbers for personal purposes includes signing up for online services that necessitate phone verification. This is particularly useful for individuals who are concerned about their privacy and do not want to receive unwanted communications. The use of temporary phone numbers for personal purposes is especially beneficial for those who prioritize their privacy and want to minimize unwanted contacts .
In business applications, temporary phone numbers can be used to provide customer support without revealing the company’s main contact information. The use of temporary phone numbers in business allows companies to provide customer support while keeping their main contact information confidential. This can help in maintaining the privacy of the company’s internal communications and preventing unwanted solicitations. Temporary phone numbers used for business purposes help in preserving the confidentiality of internal communications and minimizing unwanted contacts. Furthermore, temporary phone numbers can be used for marketing campaigns, allowing businesses to track the effectiveness of their advertisements without compromising their main phone number. Businesses use temporary phone numbers for marketing purposes, enabling them to monitor the success of their campaigns without exposing their primary phone number .
Conclusion and Future of Temporary Phone Numbers
In conclusion, temporary phone numbers have become an essential tool for both personal and business use, offering a range of benefits from enhanced privacy to convenience. In conclusion, temporary phone numbers have become a vital tool for both personal and business applications, providing numerous benefits including enhanced privacy and convenience . As the demand for privacy and security continues to grow, the use of temporary phone numbers is expected to increase. As the demand for privacy and security continues to grow, the use of temporary phone numbers is anticipated to rise .
The future of temporary phone numbers looks promising, with advancements in technology expected to further enhance their functionality and accessibility. The future of temporary phone numbers appears promising, with technological advancements expected to improve their functionality and accessibility . As more individuals and businesses become aware of the benefits of temporary phone numbers, their adoption is likely to become more widespread. The increased awareness of the benefits of temporary phone numbers among individuals and businesses is expected to lead to their more extensive use . This, in turn, is expected to drive innovation in the field, leading to the development of more sophisticated and user-friendly temporary phone number services. This, in turn, is expected to drive innovation in the field, leading to the development of more sophisticated and user-friendly temporary phone number services .
online pharmacies https://mexicanharmine.online/# mexicanharmine mexicanharmine
Looking for an experienced [url=https://sedenko.net/ru/next-js-developer]next.js developer available[/url] for your project?
Next.js is rapidly becoming an essential framework for developers. Next.js offers various features that simplify the development of server-side rendered applications.
To begin, Next.js allows developers to create applications with automatic code splitting. This optimization allows for faster page loading, enhancing user experience.
Next.js also simplifies routing with its built-in system. Creating dynamic routes is straightforward, requiring minimal configuration.
Moreover, the Next.js community is active, providing ample resources for developers. Many resources, including forums and tutorials, are accessible to help developers tackle issues.
Закажите [url=https://dostavka-alkogolya-moskva-ccclub25.ru/]доставку алкоголя на дом[/url] и наслаждайтесь любимыми напитками в любое время!
Доставка алкоголя — это удобный и быстрый способ получить любимые напитки . Сегодня многие компании предлагают услуги по доставке алкоголя .
Каждый сможет подобрать идеальный напиток для любого события . От пива до виски — вы сможете выбрать что угодно.
Доставка алкоголя имеет множество плюсов. Главное преимущество — это возможность сэкономить время. Вы можете оставаться дома и не переживать о наличии алкоголя.
Однако важно помнить о правилах безопасности . Проверьте, чтобы доставку осуществлял надежный сервис . Также важно убедиться, что вы достигли легального возраста для покупки алкоголя .
By using [url=https://receive-sms-with-temporary-phone-numbers.com/]receive sms online[/url] you can quickly and conveniently receive SMS without having to use a personal number.
More and more people are turning to online SMS reception services.
Оцените нашу [url=https://dostavka-alcogolya-world.ru]алкоголь круглосуточно москва[/url] во время вашего следующего праздника!
Услуга доставки алкоголя становится все более востребованной в современном обществе.. Благодаря такому подходу, вы можете насладиться любимыми напитками, не покидая своего дома..
Многие компании предлагают разнообразные варианты доставки, включая алкогольные коктейли, вино и пиво.. Это позволяет каждому клиенту выбрать то, что ему по душе, и удобно заказать.Пользователи могут легко найти то, что им подходит, и оформить заказ на понравившийся алкоголь.
Стоит отметить, что доставка алкоголя значительно упрощает процесс покупки.. Теперь можно забыть о долгих очередях и потере времени на покупку алкоголя в магазине.
Тем не менее, выбирая сервис доставки алкоголя, следует учитывать некоторые важные моменты.. Важно учитывать качество услуг, ассортимент доступных напитков и скорость их доставки..
диплом купить с занесением в реестр челябинск [url=http://www.arus-diplom34.ru]http://www.arus-diplom34.ru[/url] .
массовое швейное производство [url=http://www.nitkapro.ru]http://www.nitkapro.ru[/url] .
купить диплом о среднем специальном образовании [url=http://educ-ua6.ru/]купить диплом о среднем специальном образовании[/url] .
купить аттестат за 11 классов екатеринбург [url=http://www.arus-diplom25.ru]купить аттестат за 11 классов екатеринбург[/url] .
игра авиатор на деньги [url=https://www.aviator-igra-5.ru]игра авиатор на деньги[/url] .
накрутка подписчиков в тг канал бесплатно праймлайк [url=https://tgkanpobesvc.ru]накрутка подписчиков в тг канал бесплатно праймлайк[/url]
услуги по согласованию перепланировки квартиры [url=www.proekt-pereplanirovki-kvartiry8.ru]услуги по согласованию перепланировки квартиры[/url] .
https://duet-eco.ru/
купить аттестат образование [url=https://educ-ua20.ru/]купить аттестат образование[/url] .
[url=http://mexicanharmine.online/#]online pharmacies[/url] best online pharmacy mexicanharmine mexicanharmine
купить дипломы о высшем образовании цена [url=https://educ-ua5.ru/]купить дипломы о высшем образовании цена[/url] .
авиатор на деньги [url=https://aviator-igra-4.ru/]авиатор на деньги[/url] .
[url=https://24kardio.ru/]ультразвуковые ванны для лабораторий[/url] являются важным элементом оснащения научных и медицинских лабораторий. Принцип действия основан на ультразвуковых волнах, которые формируют микроскопические пузырьки, способные проникать в мельчайшие щели и обеспечивать качественную очистку. Благодаря такому подходу удается значительно ускорить подготовку инструментов к дальнейшим исследованиям. Сферы применения охватывают очистку пробирок, колб, микроскопических аксессуаров и других сложных предметов. Основные плюсы — это безопасность использования, универсальность и высокая скорость обработки. Сегодня доступны устройства с разным объемом и функционалом, что позволяет подобрать оптимальный вариант для любой лаборатории. При выборе ультразвуковой ванны важно учитывать объем рабочей камеры, мощность, дополнительные опции и уровень автоматизации. Стоимость оборудования может варьироваться, и правильный выбор позволяет найти баланс между ценой и качеством. Использование таких устройств положительно сказывается на результатах работы, так как гарантируется стерильность и чистота инструментов. Именно поэтому они заслуженно считаются важной частью современной лабораторной техники.
https://24kardio.ru/
Мы можем предложить документы ВУЗов, расположенных в любом регионе России. Заказать диплом любого университета:
[url=http://wp.nootheme.com/jobmonster/dummy2/companies/ukrdiplom/]купить аттестат за 11 классов оригинал[/url]
купить диплом вуза ссср [url=http://www.educ-ua4.ru]купить диплом вуза ссср[/url] .
uk pharmacy online https://mexicanharmine.online/# mexicanharmine mexicanharmine
купить диплом о среднем специальном [url=http://www.educ-ua16.ru]купить диплом о среднем специальном[/url] .
Tamoxifen [url=http://pharmwithoutaprescription.com/]canadian pharmacy no prescription[/url]
[url=http://blackcialis.net/]cialis black[/url]
[url=http://vgr100mgbestprice.com/]cheap viagra usa[/url]
[url=https://healthymaleviagra.com/]healthy men viagra[/url]
[url=http://24hourcanadianpharmacy.ru/]canadian pharmacy no prescription[/url]
[url=http://healthymenviagra.com/]healthy male viagra[/url]
[url=http://skypharmac.com/]sky pharmacy online[/url]
[url=http://rhineincpharm.com/]rhine inc india cialis[/url]
[url=http://onlinepharmacynoprescription.com/]pharmaceuticals no prescription[/url]
[url=https://supremesuppliersltd.com/]supremesuppliers[/url]
[url=http://usaonlinepharmacywithoutaprescription.com/]no prescription pharmacy[/url]
[url=http://usilpharm.com/]online pharmacy no prescription[/url] Donepezil online order
как купить диплом проведенный [url=https://www.educ-ua13.ru]как купить диплом проведенный[/url] .
купить диплом украины цена [url=educ-ua19.ru]купить диплом украины цена[/url] .
Having a budget allows you to investigate different categories of cars suitable for your lifestyle.
safety awareness [url=https://www.livelycars.com/understanding-car-safety-features-what-you-need-to-know/#safety-awareness]https://livelycars.com/understanding-car-safety-features-what-you-need-to-know/[/url]
подготовка проекта перепланировки квартиры [url=https://proekt-pereplanirovki-kvartiry9.ru/]proekt-pereplanirovki-kvartiry9.ru[/url] .
купить диплом украины [url=www.educ-ua18.ru/]купить диплом украины[/url] .
[url=http://mexicanharmine.online/#]online pharmacies in usa[/url] mexicanharmine mexicanharmine legitimate online pharmacies india
перепланировка [url=http://soglasovanie-pereplanirovki-kvartiry17.ru/]перепланировка[/url] .
Получите профессиональную помощь от юриста на [url=https://konsultaciya-yurista22.ru]бесплатные юридические консультации[/url].
Каждый клиент может рассчитывать на индивидуальный подход.
Получите бесплатную консультацию юриста онлайн [url=https://konsultaciya-yurista-msk01.ru]Бесплатная юр консультация в пару кликов[/url].
Правильное решение может значительно облегчить вашу жизнь.
электрические карнизы для штор в москве [url=https://elektrokarnizy5.ru/]elektrokarnizy5.ru[/url] .
mostbets [url=mostbet12001.ru]mostbet12001.ru[/url]
aviator game promo code [url=http://aviator-igra-1.ru/]http://aviator-igra-1.ru/[/url] .
Flexeril [url=http://fapharmacy.com/]online pharmacy no prescription[/url]
[url=http://healthymanviagra.net/]healthy man[/url]
[url=http://viagrahealthyman.com/]healthy man pills[/url]
[url=https://healthymaleviagra.com/]healthy man viagra[/url]
[url=http://onlinepharmacywithoutaprescription.online/]prescription free pharmacy[/url]
[url=http://cialiswithoutdoctorprescription.com/]no prescription cialis[/url]
[url=http://woldwidewithoutaprescription.com/]canadian pharmacy online no script[/url]
[url=http://onlinepharmacyshopping.com/]online no script pharmacy[/url]
[url=http://edmedicationsprescription.com/]discount ed drugs[/url]
[url=http://healthymandrugs.com/]healthy man pills[/url]
[url=http://skyphar.com/]on line pharmacy[/url]
[url=http://onlineviagraprescription.com/]viagra canada no prescription[/url] Cialis cheapest online prices
mexicanharmine https://mexicanharmine.online/# mexicanharmine online pharmacy reviews
1х win [url=http://1win12003.ru/]1х win[/url]
регистрация в 1цшт [url=https://1win12003.ru/]регистрация в 1цшт[/url]
лучшие нейросети для решения задач по математике
1win акции [url=https://1win12001.ru/]1win акции[/url]
www. mostbet. com [url=mostbet12004.ru]mostbet12004.ru[/url]
диплом с реестром купить [url=http://educ-ua12.ru]диплом с реестром купить[/url] .
[url=http://mexicanharmine.online/#]online pharmacies[/url] mexicanharmine mexicanharmine prescription drugs online without
[url=https://kupit-drova-v-chelyabinske-365.ru]kupit-drova-v-chelyabinske-365.ru[/url] .
[url=http://www.drenazh-pod-uchastkom-spb.ru]drenazh-pod-uchastkom-spb.ru[/url] .
1win скачать [url=https://www.1win12001.ru]1win скачать[/url]
online pharmacies in usa https://mexicanxlpharmacy.com/# mexicanxlpharmacy mexicanxlpharmacy
купить диплом украины с занесением в реестр [url=www.taksafonchik.borda.ru/?1-3-0-00019852-000-0-0-1752568528]купить диплом украины с занесением в реестр[/url] .
купить аттестат об окончании 9 классов [url=https://www.educ-ua2.ru]купить аттестат об окончании 9 классов[/url] .
1win расмий сайты [url=https://www.1win12005.ru]1win расмий сайты[/url]
Empowering Amateur Radio Enthusiasts, Echolink Florida connects you to the best amateur radio services.
Discover our conference server located in Colorado Springs, Colorado, powered by
AT&T First Net Fiber Network.
диплом жд техникума купить [url=http://educ-ua6.ru]диплом жд техникума купить[/url] .
1він live [url=https://1win12002.ru/]https://1win12002.ru/[/url]
1win aviator [url=www.aviator-igra-5.ru/]www.aviator-igra-5.ru/[/url] .
купить диплом легально [url=www.arus-diplom34.ru]купить диплом легально[/url] .
1вин регистрация на официальном сайте [url=http://1win12005.ru]http://1win12005.ru[/url]
[url=https://mexicanxlpharmacy.com/#]mexicanxlpharmacy[/url] mexicanxlpharmacy mexicanxlpharmacy mexicanxlpharmacy
где купить диплом [url=educ-ua1.ru]где купить диплом[/url] .
aviator игра 1win авиатор игра [url=https://www.aviator-igra-2.ru]https://www.aviator-igra-2.ru[/url] .
промо 1вин [url=https://1win12002.ru]https://1win12002.ru[/url]
купить диплом в ровно [url=https://educ-ua5.ru/]https://educ-ua5.ru/[/url] .
где купить аттестат о среднем образовании [url=http://educ-ua17.ru/]где купить аттестат о среднем образовании[/url] .
Мы предлагаем документы институтов, расположенных в любом регионе РФ. Приобрести диплом о высшем образовании:
[url=http://blackgulf.com/kupit-diplom-s-zaneseniem-v-reestr-38/]где можно купить аттестаты 11 класса в онеге[/url]
высшее образование купить диплом с занесением [url=www.educ-ua20.ru/]высшее образование купить диплом с занесением[/url] .
лучшие нейросети для написания скриптов
mexicanxlpharmacy http://mexicanxlpharmacy.com/# mexicanxlpharmacy mexicanxlpharmacy
motsbet [url=http://mostbet12001.ru/]http://mostbet12001.ru/[/url]
[url=https://123ba.fit/][b]123B[/b][/url] offers a premium podium on players who fancy [b]casino[/b] classics, exciting [b]lottery[/b] draws, lively [b]sports[/b] betting, and immersive [b]games[/b] such as [b]game slots[/b], [b]fishing[/b], and massive [b]jackpot[/b] prizes. Stock titles like [b]cockfighting[/b], competitive [b]esports[/b], and accustomed card tables with [b]baccarat[/b], [b]dragon tiger[/b], [b]sicbo[/b], and [b]tai xiu md5[/b] spawn unbounded excitement. With as plain as day [b]promotions[/b], dedicated [b]customer support[/b], clear [b]bonuses[/b], and trusted [b]agents[/b], [url=https://123ba.fit/][b]123B[/b][/url] stands as a paramount entertainment brand. Start exploring again at [url=https://123ba.fit/]https://123ba.fit/[/url].
играть авиатор [url=www.aviator-igra-4.ru]играть авиатор[/url] .
купить свидетельство о рождении ребенка [url=www.educ-ua4.ru/]www.educ-ua4.ru/[/url] .
оформить проект перепланировки квартиры [url=https://proekt-pereplanirovki-kvartiry8.ru/]proekt-pereplanirovki-kvartiry8.ru[/url] .
Create a unique stamp with our [url=https://stamp-1creator.com/]make stamp online[/url]!
Businesses and individuals alike are looking for ways to simplify their processes. Rubber stamps play a critical role in various applications.
Numerous online services present personalized choices to address individual preferences. These platforms allow users to design stamps that reflect their unique style. The process is generally straightforward and user-friendly.
Once a design is finalized, the production begins quickly. Many rubber stamp makers online ensure that the quality meets the highest standards. Customers can look forward to sturdy products that endure over time.
To sum up, finding an efficient rubber stamp manufacturer on the internet is important for effectiveness. With numerous options available, users have the chance to find the perfect match for their needs. The convenience of online services cannot be overstated.
Для безопасной и комфортной езды в зимних условиях рекомендуем обратить внимание на [url=https://kupit-zimnie-shipovannie-shini.ru/]автошины зимние шипованные[/url].
Зимой выбор подходящих шин играет ключевую роль. Выбор шипованных шин — это важный шаг для безопасности на дороге. Эти шины обеспечивают максимальное сцепление в зимних условиях. Благодаря их конструкции, водители могут чувствовать себя уверенно.
Тем не менее, выбор шипованных шин должен быть осознанным. Перед покупкой стоит обратить внимание на несколько факторов. Ключевыми факторами являются размер, тип и назначение шины. Неверный выбор шин может негативно сказаться на управляемости автомобиля.
На рынке много проверенных производителей шипованных шин. Необходимо ознакомиться с оценками и мнениями пользователей. Шины должны сочетать в себе надежное сцепление и долговечность. На это стоит обратить особое внимание при покупке.
После установки шипованных шин, следует правильно их эксплуатировать. Важно следить за давлением и состоянием протектора шин. Избегайте резких движений на льду и снегу. Соблюдение этих рекомендаций поможет сохранить шины и обеспечить безопасность.
[url=https://mexicanxlpharmacy.com/#]mexicanxlpharmacy[/url] mexicanxlpharmacy mexicanxlpharmacy online mexico pharmacy
Если вам нужна удобная и комфортабельная поездка, [url=https://arenda-avto-s-voditelem01.ru/]машина с водителем в аренду новосибирск[/url] станет отличным решением!
Вы найдете разумные цены на аренду автомобилей с водителями в Новосибирске.
Забронируйте стрижку в нашем [url=https://barbershop-krasnoyarsk.ru]барбершоп рядом[/url] уже сегодня и преобразите свой стиль!
В Красноярске барбершопы становятся всё более популярными . В Красноярске клиенты всё чаще обращаются за услугами стрижки и бороды.
Правильный выбор барбершопа играет ключевую роль . Необходимо учитывать квалификацию мастеров и отзывы клиентов .
В каждом барбершопе существует своя особая атмосфера и стиль работы. Некоторые барбершопы ориентированы на традиционные стрижки, а другие — на актуальные модные направления .
Лучше заранее забронировать время на стрижку, чтобы избежать долгого ожидания. Забота о волосах и бороде между визитами в барбершоп также важна.
Абхазия – популярное место для летнего [url=https://otdyh-abhazya1.ru/]отдых в абхазии цены[/url], где можно насладиться прекрасными пляжами, чистым морем и богатой историей.
Абхазия – это небольшая, но очень интересная республика, расположенная на побережье Черного моря . Отдых в Абхазии позволяет насладиться красивыми пейзажами и богатой культурой . В Абхазии есть много возможностей для активного отдыха и развлечений.
Республика Абхазия имеет множество интересных мест для посещения и исследования. Отдых в Абхазии – это шанс насладиться природой и историей . В Абхазии можно насладиться прекрасными пейзажами и чистым морем.
Абхазия славится уникальной природой и историческими памятниками . Основные курорты Абхазии – это Гагра, Сухум и Пицунда. Отдых на курортах Абхазии позволяет насладиться уникальной природой и климатом. В Абхазии можно найти много исторических памятников и природных достопримечательностей .
Пляжи Абхазии – это прекрасные и чистые . Отдых на пляжах Абхазии позволяет насладиться солнцем и морем . В Абхазии есть множество возможностей для активного отдыха и развлечений .
Абхазия имеет много исторических памятников и природных достопримечательностей . Основные достопримечательности Абхазии – это озеро Рица, Новоафонский монастырь и водопады . Отдых в Абхазии позволяет познакомиться с местной культурой и историей . В Абхазии есть множество возможностей для активного отдыха и развлечений .
Достопримечательности Абхазии – это красивые и богатые. Отдых в Абхазии позволяет насладиться солнцем и морем . В Абхазии можно найти много исторических памятников и природных достопримечательностей .
Инфраструктура Абхазии уникальна и интересна . Основные виды развлечений в Абхазии – это активный отдых, экскурсии и водные развлечения . Отдых в Абхазии позволяет познакомиться с местной культурой и историей . В Абхазии можно насладиться прекрасными пейзажами и чистым морем.
Развлечения в Абхазии – это прекрасные и чистые . Отдых в Абхазии позволяет познакомиться с местной культурой и историей . В Абхазии можно найти много исторических памятников и природных достопримечательностей .
Планируя летний отдых, многие туристы интересуются [url=https://otdyh-v-lazarevskom01.ru/]снять жилье в лазаревском 2025[/url], чтобы выбрать лучший вариант для себя.
славится своими прекрасными пляжами и чистым морем. Основная привлекательность этого места заключается в его уникальном сочетании природной красоты и развлекательных возможностей. Лазаревское известно своей возможностью насладиться водными видами спорта и экскурсиями .
Городской инфраструктура предназначена для того, чтобы удовлетворять различные потребности посетителей . Здесь можно найти широкий выбор номеров в различных отелях и гостиницах . Кроме того, в Лазаревском проводятся интересные экскурсии по историческим и природным объектам .
Цены на различные услуги в Лазаревском варьируются в зависимости от сезона и доступности . Проживание в отелях и гостиницах может обойтись в десятки тысяч рублей за роскошные номера . Кроме того, цены на еду в ресторанах и кафе также могут быть разными .
Для тех, кто планирует посетить Лазаревское, рекомендуется заранее изучить все предложения и цены . Это позволит минимизировать затраты и получить максимальное удовольствие от отдыха .
Лазаревское славится живописными пейзажами и чистым воздухом, что делает его привлекательным местом для туристов. Посетители могут исследовать окрестности с помощью пеших или велосипедных прогулок .
В городе проводятся фестивали и концерты, которые привлекают туристов и местных жителей . Каждый сможет расширить свой кругозор, посетив культурные мероприятия и??ические места.
Для путешественников, планирующих посетить Лазаревское, необходимо учитывать метеоусловия и пригодную одежду, чтобы насладиться отдыхом. Также важно соблюдать правила безопасности и следовать инструкциям местных властей .
Лазаревское – это город, который предлагает широкий спектр возможностей для расслабления и развлечений . Путешественники могут получить незабываемые впечатления и воспоминания .
Планируйте свой следующий отпуск, выбрав [url=https://otdyh-abhazya0.ru/]отдых в абхазии без посредников[/url] для незабываемых впечатлений!
Отдых в Абхазии — это настоящее наслаждение. Каждый год сюда приезжают тысячи туристов. Это край с великолепными пейзажами, богатой историей и мягким климатом.
Основные достопримечательности Абхазии — это её горы и побережье. Можно выделить несколько знаковых мест, таких как гора Фишт и озеро Рица. Вы сможете насладиться природой и сделать красивые фотографии.
Еда в Абхазии — настоящая находка для гурманов. Вам предложат множество традиционных яств, созданных из местных продуктов. Обязательно попробуйте аджику и местные вина.
Абхазия является отличным местом для отдыха всех возрастов. Вы можете насладиться спокойным отдыхом на пляже или попробовать активные виды спорта. Такое разнообразие делает отдых в Абхазии поистине уникальным.
Если вы ищете [url=https://otdyh-v-adlere1.ru/]отдых в адлере в 2025 году[/url], то вам стоит рассмотреть варианты прямого бронирования, чтобы сэкономить на посреднических услугах и найти наиболее подходящий вариант для вашего отдыха.
Адлер является одним из наиболее посещаемых курортных городов в России, привлекающим большое количество туристов своей природной красотой и разнообразием отдыха . Здесь можно найти множество пляжей, парков и других мест для отдыха кроме того, в городе есть множество современных отелей и гостиниц, предлагающих комфортные условия для проживания. Отдых в Адлере без посредников – это отличная возможность сэкономить деньги и спланировать свой отдых по своему усмотрению отсутствие посредников позволяет более гибко планировать свой отдых и выбирать наиболее интересные и доступные варианты .
Адлер предлагает широкий спектр возможностей для отдыха на любой вкус и бюджет в городе имеется множество ресторанов и кафе, предлагающих разнообразную кухню, от традиционной русской до международной . Посетители могут насладиться красивыми пляжами, прогуляться по набережной и посетить знаменитый парк «Северное» это место является обязательным для посещения для всех, кто отдыхает в Адлере . Отдых в Адлере без посредников также дает возможность познакомиться с местной культурой и историей в городе имеется несколько музеев, где представлены экспонаты, рассказывающие об истории и культуре региона .
Пляжи Адлера – это одно из главных достопримечательностей города на некоторых пляжах также имеются водные аттракционы и занятия, такие как парапланеризм и каякинг. Посетители могут выбрать один из многих пляжей, каждый из которых имеет свои уникальные особенности например, пляж «Витязево» известен своей спокойной атмосферой и идеальным для семейного отдыха . Отдых на пляжах Адлера без посредников позволяет максимально расслабиться и насладиться солнцем и морем благодаря отсутствию посредников, можно более выгодно арендовать шезлонги, зонтики и другое оборудование для пляжного отдыха .
Водные развлечения в Адлере также разнообразны и доступны кроме того, в аквапарках часто проводятся тематические вечера и развлекательные мероприятия. Отдых в Адлере без посредников дает возможность более детально изучить все предложения и выбрать то, что лучше всего соответствует вашим потребностям и бюджету также стоит отметить, что отсутствие посредников позволяет более гибко планировать свой маршрут и выбирать наиболее интересные и доступные варианты .
Адлер предлагает широкий спектр экскурсий и культурных достопримечательностей в городе имеется несколько музеев, которые рассказывают об истории и культуре региона . Отдых в Адлере без посредников позволяет более детально изучить все предложения и выбрать наиболее интересные и доступные варианты это дает возможность более полно насладиться отдыхом и получить незабываемые впечатления.
Посетители могут совершить экскурсию по историческим местам Адлера также имеется возможность совершить прогулку по набережной и насладиться красивыми видами на Черное море . Отдых в Адлере без посредников дает возможность более полно насладиться отдыхом и получить незабываемые впечатления благодаря отсутствию посредников, можно более детально изучить все предложения и выбрать то, что лучше всего соответствует вашим потребностям и бюджету .
Для того, чтобы спланировать отдых в Адлере без посредников, необходимо учесть несколько важных моментов кроме того, стоит изучить информацию о местных достопримечательностях и культурных событиях. Отдых в Адлере без посредников требует некоторой организации, но дает много преимуществ это дает возможность более полно насладиться отдыхом и получить незабываемые впечатления.
Посетители должны позаботиться о том, чтобы иметь все необходимые документы для отдыха в частности, необходимо иметь паспорт, медицинскую страховку и другие документы, которые могут быть необходимы для бронирования жилья и экскурсий . Отдых в Адлере без посредников – это отличная возможность сэкономить деньги и спланировать свой отдых по своему усмотрению также стоит отметить, что прямая бронирование жилья и экскурсий позволяет более эффективно использовать свое время и средства .
игра авиатор в 1xbet [url=www.aviator-igra-3.ru]игра авиатор в 1xbet[/url] .
Хотите стать профессионалом в области интернет-маркетинга? Запишитесь на [url=https://www.klerk.ru/materials/2025-08-15/kursy-po-seo-2025-reyting-luchshih-programm-s-otzyvami-i-sravneniem/]курсы сео специалиста[/url] и начните свой путь к успеху!
Курсы SEO стали неотъемлемой частью цифрового маркетинга. В современном мире знания о SEO важны для успешного продвижения сайтов. Подобные обучающие программы помогают освоить основные техники и стратегии, которые позволяют для увеличения видимости в поисковых системах.
На уроках по SEO зачастую рассматриваются ключевые аспекты: от анализа ключевых слов до оптимизации контента. Обучающиеся получают знания о том, как правильно настраивать мета-теги и использовать внутреннюю перелинковку. Практические задания помогают закрепить полученные знания.
На занятиях также акцентируется внимание на аналитике. Это охватывает изучение инструментов веб-аналитики для отслеживания эффективности SEO-кампаний. Студенты научатся понимать, какие метрики важны для оценки результатов.
В завершение курсов студенты обычно получают сертификаты. Сертификат подтверждает их умения и знания в области SEO. Подобный сертификат может значительно улучшить резюме и повысить шансы на трудоустройство. Программа по SEO — это инвестиция в будущее каждого специалиста в области цифрового маркетинга.
автоматические карнизы для штор [url=elektrokarnizy5.ru]elektrokarnizy5.ru[/url] .
мостбет ком [url=https://www.mostbet12004.ru]https://www.mostbet12004.ru[/url]
мосжилинспекция проект перепланировки [url=https://proekt-pereplanirovki-kvartiry9.ru/]мосжилинспекция проект перепланировки[/url] .
online pharmacy reviews http://mexicanxlpharmacy.com/# uk pharmacy online online pharmacies without prescription
купить подписчиков в телеграм канал [url=https://tgpodvc.ru]купить подписчиков в телеграм канал[/url]
Заказать диплом любого ВУЗа!
Наши специалисты предлагаютвыгодно и быстро купить диплом, который выполняется на оригинальной бумаге и заверен мокрыми печатями, штампами, подписями. Диплом способен пройти лубую проверку, даже при помощи специально предназначенного оборудования. Достигайте свои цели быстро с нашим сервисом- [url=http://p99946c6.beget.tech/2025/08/09/kupit-diplom-s-zapisyu-v-arhiv.html/]p99946c6.beget.tech/2025/08/09/kupit-diplom-s-zapisyu-v-arhiv.html[/url]
Securing funding is a critical step for any startup.
hiring strategies [url=http://www.timetobuiseness.com/how-to-build-an-effective-team-for-your-new-business/#hiring-strategies]https://timetobuiseness.com/how-to-build-an-effective-team-for-your-new-business/[/url]
Мы готовы предложить дипломы любых профессий по приятным ценам. Покупка диплома, который подтверждает обучение в ВУЗе, – это рациональное решение. Приобрести диплом университета: [url=http://g29869x8.beget.tech/2025/08/08/kupit-diplom-s-otlichiem-bystro-i-nadezhno.html/]g29869x8.beget.tech/2025/08/08/kupit-diplom-s-otlichiem-bystro-i-nadezhno.html[/url]
мостбет бк вход [url=http://mostbet12002.ru/]http://mostbet12002.ru/[/url]
купить официальный диплом [url=www.educ-ua7.ru/]купить официальный диплом[/url] .
мостбет кыргызстан [url=http://mostbet12002.ru/]http://mostbet12002.ru/[/url]
купить диплом вуза [url=http://educ-ua18.ru]купить диплом вуза[/url] .
[url=http://mexicanxlpharmacy.com/#]mexicanxlpharmacy[/url] mexicanxlpharmacy online pharmacy reviews mexicanxlpharmacy
Ищете удобство и комфорт? У нас вы можете [url=https://arenda-avto-s-voditelem1.ru/]автомобиль с водителем новосибирск[/url]!
Качество предоставляемого транспорта имеет большое значение для комфортного путешествия.
легально купить диплом о высшем образовании [url=www.educ-ua11.ru]www.educ-ua11.ru[/url] .
купить диплом занесением реестр киев [url=https://www.arus-diplom31.ru]https://www.arus-diplom31.ru[/url] .
Купить диплом техникума в Полтава [url=https://www.educ-ua10.ru]Купить диплом техникума в Полтава[/url] .
purchase slimex https://www.slimex-sibutramine.top/# buy slimex pills online order slimex
перепланировка услуги [url=https://soglasovanie-pereplanirovki-kvartiry17.ru/]https://soglasovanie-pereplanirovki-kvartiry17.ru/[/url] .
лучшие нейросети для перевода текста
[url=https://www.slimex-sibutramine.top/#]order slimex[/url] buy slimex with no prescription buy sibutramine no prescription buy slimex usa
[url=http://canadapharmacy24drugstore.com/]on line pharmacy[/url]
[url=http://expressnoscripts.com/]cialis prices[/url]
[url=http://jipharm.com/]canada pharmacy[/url]
[url=http://cialishealthyman.com/]buy viagra online[/url]
[url=http://24hourcanadianpharmacy.ru/]pharmacy on line[/url]
[url=http://supremesuppliers.net/]suhagra supreme suppliers[/url]
[url=http://pharmacysky.com/]canada pharmacy online[/url]
[url=http://supremesuppliersindia.com/]canada pharmacy online[/url]
[url=http://americanpharmacywithoutaprescription.com/]no prescription pharmacy[/url]
[url=http://jipharm.com/]canadian pharmacy online no script[/url]
[url=http://onlinecanadianpharmacymy.com/]canadian pharmacy that takes paypal[/url]
[url=http://canadapharmacy24hourdrugs.com/]no prescription pharmacy[/url]
лучшие нейросети для решения задач по математике
диплом купить в реестре [url=www.educ-ua15.ru/]диплом купить в реестре[/url] .
мостбеь [url=mostbet12009.ru]мостбеь[/url]
диплом торгового техникума купить [url=https://educ-ua8.ru/]https://educ-ua8.ru/[/url] .
купить диплом ссср высшее [url=educ-ua17.ru]educ-ua17.ru[/url] .
купить диплом москва легально [url=http://www.mrkineshma.ru/support/forum/view_profile.php?UID=247467]купить диплом москва легально[/url] .
[url=http://www.kupit-drova-v-chelyabinske-365.ru]kupit-drova-v-chelyabinske-365.ru[/url] .
где купить аттестат о среднем образовании [url=https://www.educ-ua5.ru]где купить аттестат о среднем образовании[/url] .
купить диплом университета в киеве [url=http://educ-ua20.ru]http://educ-ua20.ru[/url] .
slimex https://www.slimex-sibutramine.top/# buy slimex with no prescription buy generic slimex
Мы предлагаем документы институтов, расположенных на территории всей России. Приобрести диплом о высшем образовании:
[url=http://peticijaonline.com/492274/]аттестат 11 класса купить 2015[/url]
купить диплом института ссср [url=http://www.educ-ua2.ru]купить диплом института ссср[/url] .
mostbet online app [url=http://mostbet12008.ru]http://mostbet12008.ru[/url]
мостбет личный кабинет [url=mostbet12008.ru]mostbet12008.ru[/url]
[url=http://canadapharmacy24drugstore.com/]canadianpharmacy[/url]
[url=http://onlineviagraprescription.com/]viagra non prescription safe sites[/url]
[url=http://jipharm.com/]canadian pharcharmy online[/url]
[url=http://viagrahealthyman.com/]healthy man viagra offer[/url]
[url=https://buyamoxicillin500mgnoprescription.com/]nsu treatment antibiotic azithromycin[/url]
[url=http://usapharmacynoscript.com/]online pharmacy medications no script[/url]
[url=http://healthymandrugs.com/]healthy male[/url]
[url=http://canadapharmacy24drugstore.com/]canada pharmacy 24 hour drug store[/url]
[url=http://skyapharmacy.com/]sky pharmacy reviews[/url]
[url=http://healthymenviagra.com/]healthy male[/url]
[url=http://canadianapharcharmy.com/]canadian pharmacy cialis 20mg[/url]
[url=http://usaonlinepharmacywithoutaprescription.com/]no prescription pharmacy[/url]
мостеб [url=https://www.mostbet12006.ru]https://www.mostbet12006.ru[/url]
бонус на казино 1win [url=https://1win12008.ru]https://1win12008.ru[/url]
скачать мостбет кз [url=https://www.mostbet12003.ru]https://www.mostbet12003.ru[/url]
[url=https://www.slimex-sibutramine.top/#]buy slimex with no prescription[/url] buy slimex online without prescription buy slimex online buy slimex uk
купить диплом вуза в киеве [url=www.educ-ua16.ru]www.educ-ua16.ru[/url] .
If the problem is complex or beyond your skill level, it’s wise to consult a technician.
industrial maintenance tips [url=https://rentingforholidays.com/the-ultimate-guide-to-industrial-equipment-repair-and-maintenance#industrial-maintenance-tips]https://rentingforholidays.com/the-ultimate-guide-to-industrial-equipment-repair-and-maintenance/[/url]
Заказать диплом под заказ в столице вы сможете через официальный портал компании. [url=http://jobs.ezelogs.com/employer/diploms-ukraine/]jobs.ezelogs.com/employer/diploms-ukraine[/url]
buy slimex no prescription https://www.slimex-sibutramine.top/# buy sibutramine no prescription buy slimex online without prescription
мостбэт [url=https://mostbet12006.ru]https://mostbet12006.ru[/url]
Приобрести диплом университета!
Наша компания предлагаетвыгодно и быстро приобрести диплом, который выполнен на оригинальном бланке и заверен печатями, водяными знаками, подписями. Документ пройдет любые проверки, даже при помощи специальных приборов. Достигайте свои цели быстро и просто с нашими дипломами- [url=http://tripta.social/read-blog/25035_diplom-moskva-kupit.html/]tripta.social/read-blog/25035_diplom-moskva-kupit.html[/url]
1win это [url=http://1win12005.ru/]http://1win12005.ru/[/url]
гардина с электроприводом [url=https://www.avtomaticheskie-karnizy.ru]https://www.avtomaticheskie-karnizy.ru[/url] .
электрические гардины [url=https://elektro-karniz77.ru]https://elektro-karniz77.ru[/url] .
автоматические гардины для штор [url=http://elektrokarniz-cena.ru/]автоматические гардины для штор[/url] .
карниз моторизованный [url=http://www.karnizy-s-elektroprivodom-cena.ru]http://www.karnizy-s-elektroprivodom-cena.ru[/url] .
[url=https://www.slimex-sibutramine.top/#]buy slimex pills online[/url] order sibutramine slimex online buy sibutramine no prescription
1win букмекерская скачать приложение [url=http://1win12005.ru]1win букмекерская скачать приложение[/url]
Вебинары и лекции в рамках [url=https://www.6560.ru/]яндекс директ обучение от яндекса[/url] помогают начинающим и опытным специалистам освоить навыки, необходимые для эффективного продвижения сайтов в поисковых системах и улучшения их позиций.
Курсы SEO стали популярными в последнее время, поскольку многие компании и частные лица хотят улучшить свой онлайн-присутствие . Это связано с тем, что хороший сайт без правильной оптимизации не сможет привлечь много посетителей . на этих курсах студенты могут изучить все тонкости SEO .
Курсы SEO охватывают широкий спектр тем, включая ключевые слова, контент-маркетинг и ссылочную массу . без правильных ключевых слов сайт не сможет привлечь целевую аудиторию. на этих курсах студенты могут получить опыт работы с различными инструментами и методами SEO .
Курсы SEO предлагают множество преимуществ для людей и компаний, которые хотят улучшить свой онлайн-присутствие . курсы SEO предлагают практические занятия и теоретические знания по всем аспектам оптимизации. Курсы SEO также помогают людям понять, как анализировать результаты SEO и вносить необходимые коррективы в стратегию .
Курсы SEO также помогают людям понять, как создавать ссылочную массу и улучшать авторитетность сайта . эти курсы помогают людям стать профессионалами в области оптимизации сайтов. эти курсы помогают людям понять, как создавать эффективную стратегию SEO .
курсы SEO помогают людям понять, как улучшить позиции своих сайтов в поисковых системах. С помощью курсов SEO люди могут научиться создавать высококачественный контент, который будет привлекать посетителей и улучшать позиции сайта в поисковых системах . Курсы SEO также помогают людям понять, как анализировать результаты SEO и вносить необходимые коррективы в стратегию .
Обучение на курсах SEO также дает людям возможность улучшить свои навыки в области онлайн-маркетинга . С помощью курсов SEO люди могут научиться создавать ссылочную массу и улучшать авторитетность сайта . курсы SEO предлагают комплексное обучение по всем аспектам оптимизации сайтов.
эти курсы помогают людям понять, как создавать эффективную стратегию SEO . курсы SEO предлагают практические занятия и теоретические знания по всем аспектам оптимизации. эти курсы помогают людям стать профессионалами в области оптимизации сайтов.
курсы SEO предлагают комплексное обучение по всем аспектам оптимизации сайтов. курсы SEO помогают людям стать профессионалами в области оптимизации сайтов. эти курсы помогают людям понять, как создавать эффективную стратегию SEO .
[url=https://kupit-drova-v-arhangelske-365.ru]купить дрова березовые колотые[/url] .
[url=https://kliningovaya-kompaniya-v-moskve-10.ru/]Клининг в Москве[/url] — это идеальное решение для поддержания чистоты и порядка в вашем офисе или доме.
В Москве клининг становится все более популярным . С каждым годом все больше людей обращаются к профессионалам для уборки своих домов и офисов .
Выбор клининговых услуг в Москве весьма разнообразен. У каждой компании есть свои особенности и преимущества.
Профессиональные уборщики используют современные технологии и средства . Это гарантирует высокое качество работы и безопасность для здоровья .
Разнообразие услуг позволяет клиентам адаптировать уборку под свои нужды. Это делает услуги клининга доступными для широкого круга клиентов .
мосбет скачат [url=https://www.mostbet12007.ru]https://www.mostbet12007.ru[/url]
Вам нужна [url=https://psiholog-onlaine.ru/]сайт психологической помощи онлайн[/url]?
Современные технологии открывают новые горизонты в психологии. Онлайн-консультации с психологами привлекают внимание множества людей. Удобство и доступность таких услуг делают их привлекательными для многих.
Преимущества работы с психологом онлайн значительно увеличиваются. Во-первых, клиентам не нужно тратить время на дорогу, что делает процесс более удобным. Во-вторых, консультации могут проводиться в комфортной обстановке, что способствует более открытому общению.
Однако, есть и определенные недостатки психологии онлайн. Отсутствие физического взаимодействия иногда затрудняет процесс общения. Технические проблемы могут негативно сказаться на качестве сеанса.
Важно правильно выбрать психолога для онлайн-консультаций. Необходимо обратить внимание на квалификацию, опыт и отзывы других клиентов. Наличие лицензии и специализированных сертификатов также является важным параметром.
Закажите услуги [url=https://kliningovaya-kompaniya-v-spb-10.ru/]клининговая служба спб[/url] и освободите время для приятных дел!
в условиях нашей жизни. Мы ежедневно наблюдаем, как быстро накапливаются загрязнения. Поэтому важно поддерживать чистоту в доме.
Существуют фирмы, предлагающие множество услуг по уборке. Уборка может проводиться как в жилых домах, так и в офисах. Профессиональные сотрудники используют качественные средства для чистки.
Первым делом стоит изучить мнения других клиентов. Также обратите внимание на наличие всех необходимых лицензий. Важно, чтобы компания предоставляла гарантии на свои услуги.
Регулярная уборка помогает поддерживать здоровье. Уборка на аутсорсинг помогает сэкономить ваше время. Итак, клининг в Санкт-Петербурге – это удобное и качественное решение.
лучшие нейросети для создания игр
Ищете надежный [url=https://kliningovaya-kompaniya-01.ru/]клининг в москве[/url]? Мы предлагаем качественные услуги по уборке и поддержанию чистоты!
Клининг — это важная часть нашей жизни, которая помогает поддерживать чистоту в домах и офисах. Систематическая чистка позволяет избавиться от пыли и грязи, что, в свою очередь, способствует улучшению здоровья. Этот процесс требует регулярного внимания.
Существуют разные стратегии и техники проведения уборки. Все они имеют свои преимущества. Например, использование пароочистителей позволяет глубоко очистить поверхности. Важно правильно выбрать метод в зависимости от типа загрязнений.
Вы также можете выбрать вариант с самостоятельным выполнением клининга, но иногда стоит рассмотреть возможность найма клининговой компании. Профессионалы обладают необходимым оборудованием и опытом. Это гарантирует более эффективный и быстрый результат.
Не стоит забывать, что регулярный клининг — это залог успешной чистоты. Создание графика уборки очень полезно для удержания чистоты. Системность в уборке сэкономит ваши ресурсы. Чистый дом или офис — это не только приятно, но и полезно.
Для эффективного и безопасного перемещения тяжелых грузов на различных промышленных объектах и складах часто используется [url=https://gruzovoy-podyemnik-spb15.ru/]грузовой подъемник[/url], которое обеспечивает высокую производительность и снижает риск травм среди работников.
Подъемное оборудование необходимо для подъема и перемещения тяжелых грузов, играя ключевую роль в различных областях промышленности. Это оборудование требует специальных знаний и навыков для безопасной эксплуатации. Специальное обучение операторов подъемного оборудования включает в себя изучение правил безопасности и инструкций по эксплуатации. Правильный выбор подъемного оборудования зависит от конкретной задачи и характеристик груза. Выбор подъемного оборудования зависит от веса, размера и типа груза, а также от условий эксплуатации.
Конкретные примеры применения подъемного оборудования можно увидеть на строительных площадках, в производственных цехах и складских помещениях. Каждое применение подъемного оборудования требует тщательного планирования и подготовки. Перед началом работ проводится тщательный осмотр оборудования и проверка всех систем. Безопасность при работе с подъемным оборудованием имеет первостепенное значение. Обеспечение безопасности при работе с подъемным оборудованием включает в себя соблюдение нормативных требований, использование средств индивидуальной защиты и постоянный контроль за работой оборудования.
Своевременное обслуживание помогает предотвратить поломки и обеспечить бесперебойную эксплуатацию подъемного оборудования. Ремонт подъемного оборудования должен выполняться только квалифицированными специалистами. Ремонт подъемного оборудования требует высокого уровня квалификации и опыта, поскольку от качества ремонта зависит безопасность эксплуатации. Обучение персонала обслуживающего и ремонтного персонала является крайне важным. Постоянное совершенствование навыков ремонтного персонала позволяет оперативно решать возникающие проблемы и поддерживать подъемное оборудование в рабочем состоянии.
Развитие технологий оказывает существенное влияние на подъемное оборудование, открывая новые возможности для повышения эффективности и безопасности. Перспективы развития подъемного оборудования тесно связаны с потребностями промышленности и строительства. Инновационные подходы в конструкции и эксплуатации подъемного оборудования будут определять будущее отрасли. Устойчивость и экологичность подъемного оборудования становятся все более важными факторами. Экологичность и эффективность подъемного оборудования будут играть решающую роль в развитии отрасли в будущем.
Покупка [url=https://prodazha-gidravlicheskikh-podemnikov15.ru/]купить гидравлический подъемник[/url] может быть выгодным решением для бизнеса или производства, особенно когда необходимо поднимать тяжелые грузы.
Гидравлические подъемники стационарные представляют собой надежное и эффективное решение для подъема и обработки грузов. Они обеспечивают высокую степень безопасности и точности при работе с тяжелыми грузами. Гидравлические подъемники стационарные могут быть интегрированы в существующие системы производства. Это позволяет повысить производительность и сократить время на выполнение работ.
Гидравлические подъемники стационарные используются для подъема и перемещения тяжелого оборудования и конструкций. Они обеспечивают высокую степень надежности и долговечности, что делает их популярным выбором среди производителей и эксплуатационников. Гидравлические подъемники стационарные могут быть оснащены системами защиты от перегрузки.
Гидравлические подъемники стационарные используют гидравлические цилиндры для подъема и перемещения грузов. Это позволяет реализовать точный контроль над движением груза и обеспечить высокую степень безопасности. Гидравлические подъемники стационарные могут быть оснащены различными типами захватов и крепежных устройств. Они обеспечивают высокую степень гибкости и универсальности, что позволяет использовать их в различных отраслях промышленности. Гидравлические подъемники стационарные могут быть оснащены системами автоматического управления и мониторинга.
Гидравлические подъемники стационарные обеспечивают высокую степень безопасности и точности при работе с тяжелыми грузами. Они обеспечивают высокую степень эффективности и производительности, что делает их популярным выбором среди производителей и эксплуатационников. Гидравлические подъемники стационарные могут быть интегрированы в существующие системы производства и могут быть использованы в сочетании с другими типами подъемного оборудования. Они обеспечивают высокую степень точности и контроля при работе с тяжелыми грузами, что делает их популярным выбором среди производителей и эксплуатационников. Гидравлические подъемники стационарные могут быть оснащены системами обратной связи, которые позволяют контролировать положение и скорость груза.
Гидравлические подъемники стационарные должны быть смазаны и очищены регулярно. Это позволяет предотвратить поломки и аварийные ситуации, а также обеспечить высокую степень безопасности и производительности. Гидравлические подъемники стационарные должны быть регулярно проверены и сертифицированы. Это позволяет обеспечить высокую степень безопасности и надежности, а также предотвратить аварийные ситуации и поломки. Гидравлические подъемники стационарные могут быть использованы в различных отраслях промышленности, включая производство, строительство и логистику.
электрокарниз [url=http://karniz-s-elektroprivodom.ru/]электрокарниз[/url] .
электрокарнизы для штор купить в москве [url=avtomaticheskie-karnizy-dlya-shtor.ru]электрокарнизы для штор купить в москве[/url] .
Шахтные подъемники для склада обеспечивают эффективное перемещение грузов внутри здания, поэтому стоит обратить внимание на [url=https://shakhtnyy-podyomnik-gruzovoy15.ru/]производство шахтных подъемников под ключ[/url].
Эти устройства имеют дополнительные системы безопасности, которые предотвращают аварии.
https://betciosgiris.online
rx canadian pharmacy https://mexicanxlpharmacy.shop/# canada drugs online pharmacy online pharmacies in usa
1win букмекерская компания [url=http://1win12004.ru/]http://1win12004.ru/[/url]
букмекерская. контора. мостбет. [url=http://mostbet12007.ru/]букмекерская. контора. мостбет.[/url]
Если вы хотите освоить [url=http://курсы-сео-москва.рф]seo продвижение сайта обучение[/url], то у вас есть отличная возможность начать обучение уже сейчас!
Эффективное продвижение сайтов является, достичь высоких позиций в поисковых системах. Для успешного продвижения необходимо. Одним из ключевых аспектов является SEO.
разнообразные подходы. внутренние и внешние аспекты. К внутреннему SEO можно отнести качество контента, а к внешним — обратные ссылки.
Контент — это король в мире SEO. Хорошо продуманный и оригинальный контент. Не менее важным является постоянное обновление контента. Свежий контент высоко ценится поисковыми системами.
Также стоит обратить внимание на социальные сети. увеличивать посещаемость сайта. Контент, который делится в социальных медиа, может. Таким образом, активное участие в соцсетях необходимо для успешного продвижения.
Приобрести диплом любого ВУЗа мы поможем. Купить диплом о высшем образовании в Кургане – [url=http://diplomybox.com/kupit-diplom-o-vysshem-obrazovanii-v-kurgane/]diplomybox.com/kupit-diplom-o-vysshem-obrazovanii-v-kurgane[/url]
диплом с проводкой купить [url=http://educ-ua14.ru]http://educ-ua14.ru[/url] .
диплом с занесением в реестр купить [url=http://educ-ua13.ru/]диплом с занесением в реестр купить[/url] .
[url=https://mexicanxlpharmacy.shop/#]no prescription[/url] pharmacy websites buy drugs online drugs buy online
купить диплом украина [url=https://educ-ua4.ru/]купить диплом украина[/url] .
mostber [url=https://www.mostbet12003.ru]https://www.mostbet12003.ru[/url]
1win отзывы казино [url=www.1win12004.ru]1win отзывы казино[/url]
купить аттестат за 11 классов в пензе [url=https://arus-diplom25.ru]https://arus-diplom25.ru[/url] .
купить легально диплом [url=https://www.educ-ua12.ru]купить легально диплом[/url] .
лучшие нейросети для сочинений
1 вин бонус при регистрации без депозита [url=https://1win12008.ru/]1 вин бонус при регистрации без депозита[/url]
токарный станок с чпу настольный [url=http://tokarnyi-stanok-s-chpu.ru]http://tokarnyi-stanok-s-chpu.ru[/url]
legalonlinepharmacy.com https://mexicanxlpharmacy.shop/# no prescription drugs sildeafil on line pharmacy
[url=http://skyapharmacy.com/]sky pharmacy[/url]
[url=http://healthymanviagra.net/]healthy man viagra offer[/url]
[url=http://viagrasamplesfrompfizer.com/]pfizer viagra[/url]
[url=http://supremesuppliersph.com/]canadian pharmacies[/url]
[url=http://skypharmacyinc.com/]https://skypharmacyinc.com[/url]
[url=http://vgronlinepharmacy.com/]canadian pharmacy cialis[/url]
[url=http://viagrasamplesfrompfizer.com/]free viagra sample pack online[/url]
[url=http://healthymenviagra.com/]healthy male viagra[/url]
[url=http://skypharmac.com/]sky pharmacy review[/url]
[url=http://edmedicationsprescription.com/]meds for erectile dysfunction[/url]
[url=http://skyapharmacy.com/]skypharmacy[/url]
[url=http://canadapharmacyonlinedrugstore.com/]canada pharmacy 24h[/url]
купить диплом института [url=http://educ-ua17.ru]купить диплом института[/url] .
лучшие нейросети для рерайта текста
купить диплом о высшем образовании с занесением в реестр владивосток [url=http://ujkh.ru/forum.php?PAGE_NAME=profile_view&UID=138673]купить диплом о высшем образовании с занесением в реестр владивосток[/url] .
lucky jet бонусы [url=1win12006.ru]lucky jet бонусы[/url]
купить диплом с занесением в реестр в уфе [url=https://www.arus-diplom34.ru]https://www.arus-diplom34.ru[/url] .
[url=https://mexicanxlpharmacy.shop/#]legitimate online us pharmacies[/url] drugs buy legal online pharmacy legit pharmacy
лучшие нейросети для архитекторов
купить диплом об образовании в запорожье [url=www.educ-ua2.ru/]купить диплом об образовании в запорожье[/url] .
[url=https://drenazh-pod-uchastkom-spb.ru]стоимость дренажной системы[/url] .
[Предлагаем аренду манипуляторов по Москве и области. Современная техника, опытные операторы, быстрый выезд, выгодные цены. Звоните: +7 (925) 377-58-88, petrovih.ru]
1вин официальный мобильная [url=http://1win12006.ru/]http://1win12006.ru/[/url]
электрокарниз [url=http://elektrokarniz-cena.ru]электрокарниз[/url] .
электрокарниз купить в москве [url=https://www.avtomaticheskie-karnizy.ru]электрокарниз купить в москве[/url] .
автоматические гардины для штор [url=www.elektro-karniz77.ru/]www.elektro-karniz77.ru/[/url] .
можно ли купить диплом о среднем образовании [url=http://educ-ua19.ru]можно ли купить диплом о среднем образовании[/url] .
купить диплом о профессиональном образовании [url=http://educ-ua6.ru/]купить диплом о профессиональном образовании[/url] .
Купить диплом техникума в Киев [url=educ-ua7.ru]Купить диплом техникума в Киев[/url] .
электрический карниз для штор купить [url=www.avtomaticheskie-karnizy-dlya-shtor.ru/]электрический карниз для штор купить[/url] .
купить диплом о высшем образовании реестр [url=https://arus-diplom33.ru]купить диплом о высшем образовании реестр[/url] .
best online pharmacy https://mexicanxlpharmacy.shop/# mexico online pharmacies medication canadian pharmacy no rx
[url=https://24kardio.ru/]ультразвуковые ванны для лабораторий[/url] представляют собой современное оборудование, которое используется для эффективной очистки инструментов и деталей. Такие устройства работают за счет ультразвуковых колебаний, создающих в жидкости кавитационные пузырьки, которые разрушаются и удаляют загрязнения даже из труднодоступных мест. Оборудование помогает уменьшить ручной труд и обеспечивает высокий уровень чистоты при минимальных усилиях. Практичность заключается в том, что устройство эффективно работает с любыми материалами, включая металл, стекло и полимеры. К преимуществам ультразвуковых ванн относят надежность, долгий срок службы и простоту эксплуатации. Современные модели оснащаются регулируемыми режимами работы, цифровыми панелями управления и функцией подогрева жидкости, что делает их еще более удобными. Чтобы подобрать оптимальное устройство, рекомендуется обращать внимание на характеристики мощности и качество корпуса. Стоимость оборудования может варьироваться, и правильный выбор позволяет найти баланс между ценой и качеством. С помощью ультразвуковых ванн можно достичь высокой точности экспериментов благодаря идеально очищенным материалам. Популярность этих устройств объясняется сочетанием эффективности, доступности и универсальности.
https://24kardio.ru/
как работает накрутка подписчиков в телеграм [url=https://tgpobesvc.ru]как работает накрутка подписчиков в телеграм[/url]
купить диплом в киеве [url=https://educ-ua18.ru/]https://educ-ua18.ru/[/url] .
карниз электро [url=https://www.karniz-s-elektroprivodom.ru]карниз электро[/url] .
[url=https://stellag-belgorod.ru/]сюда[/url]
купить диплом университета [url=http://www.educ-ua1.ru]купить диплом университета[/url] .
[url=http://kupit-kub-drov-sergiev-posad.ru]kupit-kub-drov-sergiev-posad.ru[/url] .
[url=https://mexicanxlpharmacy.shop/#]indian pharma online[/url] medicine online no rx pharmacy online uk buy medication without an rx
мостбет приложение [url=mostbet12009.ru]mostbet12009.ru[/url]
[url=http://aula7.uas.edu.mx/centro/fmvz/tag/index.php?tc=1&tag=fake%20shoes]are fake shoes comfortable[/url] – how to sell replica shoes on ebay
[img]https://im.gurl.eu.org/file/AgACAgEAAxkDAAEBPCdobOMz7TNnpqdy8X6xh3yyRNyjYgACCrAxG6SIYEd1fI6LnpI6TwEAAwIAA3gAAzYE.png[/img]
Мы можем предложить документы институтов, расположенных на территории всей Российской Федерации. Купить диплом о высшем образовании:
[url=http://jobfair.bu.ac.th/employer/all-diplomy/]аттестат 11 класс купить[/url]
купить диплом о среднем специальном [url=http://educ-ua5.ru/]купить диплом о среднем специальном[/url] .
Any topics related to family, traditions, and memories inevitably lead to a conversation about how we take care of our loved ones and ourselves. When choosing gifts, clothes, or furniture, forum members often share important observations.: what is the best thing to buy for a home, how to make life more comfortable, what approach to choose for solving everyday problems. Interestingly, such discussions often end with a story about how joint trips bring a family together, and any purchases become part of family traditions.
One friend told me that it was a real event for their family to go to Istanbul, where everyone found what they were looking for — from souvenirs to luxury items. For children, these were airy sweets, for adults — stylish things, among which [url=https://btc-reisen.com/chinchilla-fur-coat/][color=#1C1C1C]fur products[/color][/url]. Turkish fur coats, they say, not only decorate, but also keep the warmth of the family in the truest sense of the word. I think that the discussion of any topic on the forum can be concluded with a call for such concerns: why not make the next family holiday significant by combining it with a trip to Turkey and buying an unforgettable fur coat?
1win 500 к депозиту [url=www.1win12013.ru]www.1win12013.ru[/url]
[url=https://www.kupit-drova-v-arhangelske-365.ru]1 кубометр дров цена[/url] .
https://banglamovies.online/doubt-2008-full-movie-download-in-english-1080p-720p/
узнать больше [url=https://trip-scan.us]Трипскан сайт[/url]
промокод 1win [url=http://1win12012.ru]промокод 1win[/url]
1win скачать на айфон [url=https://1win12012.ru/]1win скачать на айфон[/url]
Всем привет, кратко расскажу: ничего не покупайте у https://www.instagram.com/andrey_bumiradze/ 100% кидает.
мошшеник +380992675193 Андрей Пономаренко , по этому номеру работает через ватсапп.
как пополнить 1win [url=https://1win12010.ru]https://1win12010.ru[/url]
диплом высшего образования с занесением в реестр купить [url=educ-ua11.ru]educ-ua11.ru[/url] .
купить диплом в техникуме [url=educ-ua8.ru]купить диплом в техникуме[/url] .
Купить диплом техникума в Херсон [url=educ-ua9.ru]Купить диплом техникума в Херсон[/url] .
что будет если купить диплом о высшем образовании с занесением в реестр [url=http://educ-ua13.ru/]что будет если купить диплом о высшем образовании с занесением в реестр[/url] .
мостбет казино войти [url=http://mostbet12013.ru/]http://mostbet12013.ru/[/url]
как купить диплом проведенный [url=http://educ-ua15.ru]как купить диплом проведенный[/url] .
купить диплом о высшем образовании в сумах [url=https://educ-ua4.ru/]https://educ-ua4.ru/[/url] .
купить аттестат за 9 классов [url=http://www.educ-ua19.ru]купить аттестат за 9 классов[/url] .
новый танк 300 2025 года [url=http://www.tank-3001.ru/]http://tank-3001.ru[/url]
Печать на шарах без посредников!
Шары для рекламы с лого на 5+
Что входит в комплект:
Что входит в комплект:
Виды шаров для оформления праздников https://zeelsharik.ru/catalog/product/shar-figura-hb-morozhenoe-v-kremanke/
Что входит в комплект:
Мы предлагаем дипломы любой профессии по невысоким ценам. Приобретение документа, который подтверждает окончание института, – это грамотное решение. Заказать диплом любого университета: [url=http://vnuci.listbb.ru/viewtopic.php?f=2&t=2529/]vnuci.listbb.ru/viewtopic.php?f=2&t=2529[/url]
ссылка на сайт [url=http://rust-vodkabet.com]вотка бет[/url]
мостбет вход сегодня [url=https://mostbet12012.ru/]https://mostbet12012.ru/[/url]
1win ставки на спорт [url=http://1win12010.ru]http://1win12010.ru[/url]
купить аттестат за 11 классов в брянске [url=https://www.arus-diplom25.ru]купить аттестат за 11 классов в брянске[/url] .
Купить диплом техникума в Одесса [url=http://educ-ua10.ru]Купить диплом техникума в Одесса[/url] .
бонусы ван вин [url=https://1win12007.ru/]https://1win12007.ru/[/url]
[url=http://kupit-drova-v-novosibirske-365.ru]kupit-drova-v-novosibirske-365.ru[/url] .
Если вы ищете уникальное и экологически чистое решение для своего будущего жилища, подумайте о том, чтобы заказать [url=https://derevyannye-doma-msk1.ru]деревянные дома под ключ цены[/url], которые сочетают в себе традиционные методы строительства с современными технологиями и дизайном.
идеальный выбор для семей, которые ценят натуральность и комфорт . Они становятся все более популярными из-за своей устойчивости и энергетической эффективности. Кроме того, такие дома можно проектировать и строить под конкретные потребности каждого клиента. Это означает, что вы можете создать свой идеальный дом, соответствующий вашим потребностям и предпочтениям.
Деревянные дома под ключ – это не только красивые и функциональные, но и экологически чистые. Они помогают снизить количество отходов и загрязнения окружающей среды . Это особенно важно для тех, кто заботится о будущем нашей планеты. Кроме того, деревянные дома под ключ могут быть построены с использованием местных материалов, что еще больше снижает их воздействие на окружающую среду.
Одним из основных преимуществ деревянных домов под ключ является их способность к быстрому и качественному строительству . Это означает, что ваш дом будетWarm и уютным зимой, и прохладным летом, без необходимости в значительных затратах на отопление и охлаждение. Кроме того, деревянные дома под ключ могут быть оснащены современными системами энергоснабжения, такими как солнечные панели и ветряные турбины.
Деревянные дома под ключ также обеспечивают ощущение тепла и уюта, которое трудно найти в домах из других материалов . Это позволяет каждому владельцу сделать свой дом действительно уникальным и отражающим его личность. Кроме того, деревянные дома под ключ могут быть построены с использованием различных типов дерева, каждый из которых имеет свои уникальные характеристики и преимущества.
Процесс строительства деревянных домов под ключ включает в себя подробное планирование и проектирование . Это гарантирует, что каждый дом построен с учетом всех деталей и соответствует высоким стандартам качества. Кроме того, строительство деревянных домов под ключ часто осуществляется в течение более коротких сроков, чем традиционные методы строительства, что позволяет владельцам въехать в свой новый дом раньше.
Деревянные дома под ключ также могут быть легко расширены или модифицированы в соответствии с меняющимися потребностями владельцев. Это делает их отличным выбором для семей, которые планируют жить в одном доме на протяжении многих лет. Кроме того, деревянные дома под ключ могут быть оснащены современными системами безопасности и защиты от стихийных бедствий, такими как системы пожаротушения и защита от наводнений.
В заключение, деревянные дома под ключ – это идеальное решение для людей, которые стремятся к сбалансированной жизни в гармонии с природой. Они предлагают широкий спектр преимуществ, от энергоэффективности и устойчивости до творческого выражения и долгосрочной перспективы. Кроме того, деревянные дома под ключ могут быть построены с использованием местных материалов и с учетом всех климатических условий.
Деревянные дома под ключ – это будущее жилищного строительства, которое сочетает традиционные методы с современными технологиями . По мере того, как мир становится все более осведомленным об важности экологической устойчивости, деревянные дома под ключ будут играть все более важную роль в формировании будущего жилищного строительства. Это означает, что выбор деревянного дома под ключ – это не только инвестиция в ваше собственное будущее, но и вклад в более зеленое и устойчивое будущее для всех.
Дома, построенные по каркасной технологии, все чаще выбираются населением для строительства индивидуальных домов, подробнее о [url=https://karkasnye-doma1.ru/]строительство каркасных домов спб[/url] можно узнать на сайте строительной компании.
представляет собой инновационное решение для тех, кто хочет быстро и качественно возвести свой дом . Такие дома строятся с использованием каркаса, который служит основой для всей конструкции. Каркасный дом может быть разработан в любом стиле, от современного до классического.
Каркасные дома часто предпочитаются за счет своей прочности и долговечности. Они состоят из натуральных материалов, таких как дерево, что делает их очень привлекательными для тех, кто заботится об окружающей среде . Каркасный дом может быть рассчитан на любые климатические условия, от жаркого до холодного .
Каркасный дом является очень привлекательным вариантом для тех, кто хочет иметь качественное и долговечное жилье. Такие дома строятся быстро, что позволяет заселиться в neue жилье в кратчайшие сроки . Каркасный дом позволяет сэкономить на строительстве, поскольку не требует использования тяжелой техники .
Каркасные дома привлекают внимание многих людей благодаря своей доступности и быстроте строительства . Они включают в себя натуральные материалы, такие как дерево, что делает их очень привлекательными для тех, кто заботится об окружающей среде . Каркасный дом может быть рассчитан на любые климатические условия, от жаркого до холодного .
Каркасный дом может быть построен с использованием различных материалов, от дерева до металла. Такие дома строятся с использованием современных инструментов и оборудования . Каркасный дом возводится на основе готового проекта, который учитывает все пожелания clientes .
Каркасные дома могут быть оснащены различными системами, которые повышают уровень комфорта и безопасности. Они строятся с использованием каркаса, который служит основой для всей конструкции. Каркасный дом включает в себя современные материалы, которые обеспечивают отличную теплоизоляцию и звукоизоляцию.
Каркасный дом может быть разработан в любом стиле, от современного до классического. Такие дома могут быть оснащены различными системами, которые повышают уровень комфорта и безопасности. Каркасный дом дает возможность воплотить в жизнь самые разнообразные проекты, учитывая любые пожелания clientes .
Каркасные дома привлекают внимание многих людей благодаря своей доступности и быстроте строительства . Они включают в себя натуральные материалы, такие как дерево, что делает их очень привлекательными для тех, кто заботится об окружающей среде . Каркасный дом может быть построен на любом типе фундамента, от монолитного до свайного .
купить диплом с внесением в реестр [url=https://www.arus-diplom34.ru]купить диплом с внесением в реестр[/url] .
купить диплом в москве с занесением в реестр [url=http://www.arus-diplom31.ru]купить диплом в москве с занесением в реестр[/url] .
[url=http://drenazhnye-raboty-spb.ru]стоимость устройства дренажа на участке за метр[/url] .
Для тех, кто интересуется современными и эффективными строительными технологиями, [url=https://stroylite-dom.ru/karkasnie-doma/]дом каркасный под ключ[/url] становится все более популярным вариантом, предлагающим множество преимуществ в плане энергосбережения и скорости строительства.
являются одним из самых популярных типов жилья в мире . Они обеспечивают высокую энергоэффективность . Каркасные дома строются быстро .
Каркасные дома стали обязательным элементом современного строительства . Они обеспечивают высокий уровень комфорта. Каркасные дома строятся быстро. Каркасные дома позволяют создавать уникальные интерьеры.
Каркасные дома обеспечивают комфортное проживание. Они имеют долгий срок службы . Каркасные дома являются экологически чистым вариантом . Каркасные дома могут быть спроектированы под любые вкусы .
Каркасные дома позволяют создавать уникальные интерьеры. Они могут быть использованы для строительства коттеджей . Каркасные дома имеют высокую прочность. Каркасные дома обеспечивают высокий уровень комфорта.
Процесс строительства каркасных домов требует тщательного планирования. Затем проводятся работы по монтажу каркаса . Каркасные дома могут быть спроектированы под любые вкусы. После устанавливаются коммуникации .
Процесс строительства каркасных домов требует тщательного планирования . Затем проводятся работы по монтажу каркаса . Каркасные дома позволяют создавать уникальные интерьеры. После проводятся работы по внутренней отделке .
Каркасные дома обеспечивают комфортное проживание. Они позволяют создавать уникальные интерьеры . Каркасные дома имеют высокую прочность . В каркасные дома продолжат совершенствоваться.
Каркасные дома имеют долгий срок службы . Они имеют высокую энергоэффективность. Каркасные дома являются обязательным элементом современного строительства . В результате чего каркасные дома станут еще более популярными .
Компания предлагает услуги по проектированию и строительству [url=https://derevyannye-doma-msk.ru/]деревянный дом под ключ проекты и цены[/url], используя высококачественные материалы и современные технологии.
Дома из дерева являются отличным выбором для экologically сознательных людей . Строительство таких домов под ключ позволяет заказчикам получить готовое жилье без дополнительных хлопот Строительство под ключ дает возможность получить полное решение для жизни . Кроме того, деревянные дома известны своей долговечностью и низкими эксплуатационными затратами Деревянные дома требуют минимальных вложений на техническое обслуживание.
Особое внимание стоит уделить тому, что деревянные дома под ключ могут быть выполнены в различных стилях и дизайнах Деревянные дома под ключ могут быть созданы в разных архитектурных стилях . Это позволяет клиентам выбрать именно тот вариант, который соответствует их требованиям и предпочтениям Клиенты могут выбрать дом, соответствующий их ожиданиям . Более того, многие компании, занимающиеся строительством деревянных домов, предлагают услуги по индивидуальному проектированию Компании могут предложить персонализированные решения для каждого клиента.
Одним из ключевых преимуществ деревянных домов под ключ является их экологичность Деревянные дома представляют собой природный и безопасный выбор. Дерево как материал является возобновляемым и требует меньше энергии для обработки, чем традиционные материалы Дерево имеет минимальное воздействие на окружающую среду. Кроме того, деревянные дома под ключ часто включают в себя современные технологии и материалы, повышающие их энергоэффективность Деревянные дома под ключ могут быть оснащены современными решениями для повышения энергоэффективности .
Другим важным аспектом является долговечность и низкая необходимость в ремонте Долговечность и минимальная необходимость в ремонте являются дополнительными преимуществами . Деревянные дома под ключ строятся с использованием высококачественных материалов и технологий, что обеспечивает их прочность и отсутствие необходимости в частом ремонте Деревянные дома под ключ создаются с применением передовых технологий . Более того, многие компании предлагают гарантийное обслуживание и поддержку Компании предлагают гарантийные услуги и поддержку .
Процесс строительства деревянных домов под ключ включает в себя несколько этапов, начиная от проектирования и заканчивая окончательной отделкой Процесс строительства деревянных домов под ключ охватывает проектирование, строительство и окончательную отделку. Первым шагом обычно является разработка индивидуального проекта, который учитывает все пожелания и потребности клиента Первым этапом является создание персонализированного дизайна . После этого происходит производство элементов дома на заводе Затем происходит изготовление компонентов дома .
На завершающем этапе происходит сборка и окончательная отделка дома на месте его будущего расположения Затем происходит монтаж дома и его окончательная отделка . Этот процесс обычно занимает меньше времени, чем традиционное строительство, и позволяет получить готовый дом под ключ Этот способ строительства позволяет получить готовый дом быстрее . Кроме того, компании often предлагают услуги по доставке и монтажу Компании могут предоставить помощь в транспортировке и монтаже .
В заключении, деревянные дома под ключ предлагают широкий спектр преимуществ, включая экологичность, долговечность и современный дизайн В качестве вывода можно сказать, что деревянные дома под ключ представляют собой уникальное сочетание преимуществ. Эти дома могут быть спроектированы в соответствии с индивидуальными пожеланиями и потребностями клиентов Эти дома могут быть созданы в соответствии с требованиями клиентов . Более того, процесс их строительства включает в себя современные технологии и материалы, что повышает их энергоэффективность и снижает воздействие на окружающую среду Process включает в себя инновационные решения для снижения энергопотребления .
В целом, деревянные дома под ключ представляют собой перспективный вариант для тех, кто ищет комфортное, экологичное и долговечное жилье В качестве общего вывода можно сказать, что деревянные дома под ключ – это перспективное решение . Они сочетают в себе лучшие традиции деревянного домостроения с современными технологиями и дизайном Они сочетают традиционные методы строительства с современными технологиями . Компании, занимающиеся строительством таких домов, предлагают комплексные услуги, начиная от проектирования и заканчивая окончательной отделкой и обслуживанием Компании предлагают полный комплекс услуг .
Строительство [url=https://karkasnye-doma-1.ru/]каркасный дом в спб[/url] становится все более популярным благодаря своей экологической безопасности, быстрому сроку строительства и доступности.
Каркасные дома становятся все более популярными среди людей, которые хотят построить свой дом быстро и экономично . Это связано с тем, что они являются экологически чистым вариантом строительства дома . Кроме того, каркасные дома требуют минимального количества строительных материалов, что снижает их стоимость .
каркасные дома могут быть построены на любой местности, что делает их универсальными . Это особенно важно для людей, которые хотят сэкономить на коммунальных услугах . Кроме того, каркасные дома могут быть спроектированы в соответствии с любым архитектурным стилем .
Каркасные дома имеют ряд преимуществ, включая быстроту строительства и экономичность . Это связано с тем, что они могут быть построены на любой местности . Кроме того, каркасные дома могут быть оснащены современными технологиями, что делает их комфортными и функциональными .
каркасные дома могут быть построены с использованием экологически чистых материалов, что снижает их воздействие на окружающую среду . Это особенно важно для людей, которые хотят сэкономить на коммунальных услугах . Кроме того, каркасные дома могут быть использованы в качествеguest-дома или офиса .
Процесс строительства каркасного дома начинается с планировки и дизайна . Это связано с тем, что он требует специалистов с опытом и навыками . Кроме того, строительство каркасного дома может быть выполнено в короткие сроки, что важно для тех, кто хочет быстро переехать в свой новый дом .
процесс строительства каркасного дома может быть выполнен с использованием современных технологий, что делает его более эффективным и экономичным. Это особенно важно для людей, которые хотят сэкономить на коммунальных услугах . Кроме того, строительство каркасного дома может быть легко адаптировано к изменениям в процессе строительства .
В заключение, каркасные дома предлагают ряд преимуществ, включая быстроту строительства и экономичность . Это связано с тем, что они могут быть построены на любой местности . Кроме того, каркасные дома могут быть оснащены современными технологиями, что делает их комфортными и функциональными .
каркасные дома могут быть спроектированы в соответствии с любым архитектурным стилем, что делает их универсальными. Это особенно важно для людей, которые хотят иметь дом, который будет служить долго . Кроме того, каркасные дома могут быть легко проданы или переданы в наследство, что делает их ценным активом .
Для тех, кто ищет современное и практичное жилье, [url=https://karkasnye-doma-spb2.ru/]строительство каркасных домов в санкт петербурге[/url] может стать идеальным решением, сочетая в себе доступность, быстроту строительства и экологическую безопасность.
благодаря своей экологичности и экономичности . Это связано с тем, что каркасные дома позволяют создать индивидуальный проект . Кроме того, каркасные дома могут быть построены на любом типе грунта .
Каркасный дом – это не только экономичный, но и экологически чистый вариант жилья в связи с тем, что он может быть построен из переработанных материалов. Это означает, что каркасные дома могут быть построены с использованием местных материалов . Кроме того, каркасные дома могут быть оснащены современными технологиями .
Каркасный дом имеет множество преимуществ таких как прочность и долговечность . Это связано с тем, что каркасные дома имеют высокую энергоэффективность . Кроме того, каркасные дома имеют низкую стоимость по сравнению с другими типами жилья .
Каркасный дом – это идеальный вариант для тех, кто ищет экономичный и прочный вариант . Это связано с тем, что каркасные дома могут быть построены с использованием натуральных материалов . Кроме того, каркасные дома могут быть построены с учетом индивидуальных потребностей владельца.
Строительство каркасного дома – это процесс который требует тщательного планирования и подготовки . Это связано с тем, что каркасные дома имеют высокую энергоэффективность . Кроме того, каркасные дома имеют низкую стоимость по сравнению с другими типами жилья .
Каркасный дом может быть построен с учетом индивидуальных потребностей владельца. Это означает, что каркасные дома могут быть оснащены современными технологиями. Кроме того, каркасные дома могут быть легко расширены или реконструированы.
Каркасный дом – это идеальный вариант для тех, кто ищет экономичный и прочный вариант . Это связано с тем, что каркасные дома могут быть легко расширены или реконструированы. Кроме того, каркасные дома имеют низкую стоимость по сравнению с другими типами жилья .
Каркасный дом – это не только экономичный, но и экологически чистый вариант жилья благодаря тому, что он требует меньше материалов для строительства . Это означает, что каркасные дома не наносят вреда окружающей среде . Кроме того, каркасные дома могут быть построены с учетом индивидуальных потребностей владельца.
lucky jet краш [url=https://1win12011.ru]https://1win12011.ru[/url]
1вин бет зеркало [url=https://www.1win12007.ru]https://www.1win12007.ru[/url]
купить живых подписчиков в телеграм [url=https://tg1000.ru]купить живых подписчиков в телеграм[/url]
диплом техникума ссср купить [url=www.educ-ua6.ru]диплом техникума ссср купить[/url] .
how to get cialis out of your system cialis canada online pharmacy [url=https://vipharmicavip.com/cialis/buy-5mg-cialis-for-daily-use-a-guide-to-dosage-benefits-and-smart-purchases.html]buy 5mg cialis[/url] cialis professional 20 mg buy cialis levitra viagra
win ставки [url=https://1win12011.ru]https://1win12011.ru[/url]
[url=https://trustpharma.top/#]trustpharma[/url] overseas prescriptions india trustpharma mexican pharmacy onlineno rx
mostbet ckachat [url=mostbet12010.ru]mostbet12010.ru[/url]
диплом купить с проводкой [url=https://arus-diplom33.ru/]диплом купить с проводкой[/url] .
Мы изготавливаем дипломы любых профессий по разумным ценам. Купить диплом в Артеме — [url=http://kyc-diplom.com/geography/artem.html/]kyc-diplom.com/geography/artem.html[/url]
купить диплом магистра дешево [url=educ-ua18.ru]купить диплом магистра дешево[/url] .
Мы можем предложить документы институтов, которые расположены на территории всей России. Заказать диплом любого университета:
[url=http://socialcoin.online/read-blog/14406_gde-mozhno-kupit-diplom-kolledzha.html/]купить аттестат о среднем образовании 11 классов[/url]
safe online pharmacies in canada https://trustpharma.top/# trustpharma tramadol usa pharmacy
Ready for wild fun online? Dive into the hottest experience with [url=https://en.virtvideochat.ru/]erotic videochat[/url] — where virtual intimacy starts now. No signup. No limits. Just real people.
[img]https://porncurator.site/wp-content/uploads/2025/07/2.webp[/img]
Looking for the flawless way to explore your wildest fantasies online? Bubbling chats, naughty strangers and endless possibilities await at VirtVideoChat.
[b]Для русских[/b] — [url=https://rt.virtvideochat.ru/]Вебкам чат[/url]. Это развратное место для знакомств 18+ на русском языке 24/7. Здесь вас ждут реальные девушки и горячие трансляции. Попробуй прямо сейчас — никаких ограничений!
[b]Fur Deutsche Nutzer[/b] — [url=https://de.virtvideochat.ru/]Sexchat online[/url]. Erlebe ungefilterte Momente mit echten Menschen aus Deutschland und der ganzen Welt. Keine Anmeldung, keine Grenzen – nur echter Spa?. Starte jetzt dein Erlebnis im VirtVideoChat.
[b]Para hispanohablantes[/b] — [url=https://es.virtvideochat.ru/]Chat XXX Spain[/url]. Un chat sensual donde el placer nunca termina. Todo en espanol, sin registro y con usuarios reales lista para tus fantasias mas atrevidas. ?Unete ya y disfruta sin limites!
Don’t miss your chance to join the most active adult chat community online. VirtVideoChat.ru is waiting for you – real people, real fun, no limits. [b]!!! Click now and turn your fantasies into reality !!![/b] Address https://virtvideochat.ru/
[img]https://porncurator.site/wp-content/uploads/2025/08/en.gif[/img]
Job for models — [url=https://porncurator.site/bonga-model]Apply here[/url]
[img]https://porncurator.site/wp-content/uploads/2025/08/en1.gif[/img]
Work for webmasters, affiliate program — [url=https://porncurator.site/bonga-affilate]Join now[/url]
1вин бет зеркало [url=www.1win12013.ru]www.1win12013.ru[/url]
купить диплом о средне специальном образовании реестр [url=www.kripton.ru/forum/user/2009]купить диплом о средне специальном образовании реестр[/url] .
мостбет ставки на спорт [url=https://mostbet12010.ru/]https://mostbet12010.ru/[/url]
игольчатый рф лифтинг лица цена москва [url=www.rf-lifting-moskva.ru]игольчатый рф лифтинг лица цена москва[/url] .
купить диплом в днепропетровске цены [url=educ-ua2.ru]купить диплом в днепропетровске цены[/url] .
купить свидетельство о рождении украина [url=http://educ-ua5.ru]http://educ-ua5.ru[/url] .
[url=https://kupit-kub-drov-sergiev-posad.ru]на дровах доставка[/url] .
drunk driving regulations near Ohio may be complex, nevertheless it’s vital to need a good knowledge of any of them if we find yourself bills. Driving under all influence of alcohol (DUI) try a grave law-breaking that can have actually significant consequences on your own future. In Ohio, all legal limit for body alcohol concentration (BAC) is 8 percentfor a good number of drivers and/or four percentage points commercial car owners.
If you’re pulled over by police security services and accused of ovi, they could make field soberness assessments or chemical challenges, such while breathalyzer or bloodstream challenges, to establish your degree of impairment. Declining involving tests can lead to computerized penalties, including driving license suspension.
drunk driving charge crimes in Ohio hold multiple penalties, according on factors fancy before convictions, BAC grade, plus whether indeed there was going to be an crash or personal injury active. Issues might add in fines, license pause, vital alcohol procedures services, probation, and truly prison time. Replicate offensive activity and intense occasions can cause more bad consequences.
Possessing a skilled DUI security attorney is vital to manage the difficulties of Ohio driving under the influence statutes. They should analyze the indicators, issue the lawfulness of the block, concern the quality of checks, and browse interested defenses to help offset the bills. On the other hand, an legal representative can help you via the appropriate process, making sure your very own protects are secured and urging for the really achievable outcome.
Keep in mind, being qualified about Ohio’s DUI statutes and in search of the assistance of an expert attorney are important steps in perfectly holding a DUI accusation then defending on your outlook. [url=https://www.cincinnaticriminal-lawyer.com/domestic-violence-attorney/]illegal weapons defense lawyer[/url]
регистрация в бк мостбет [url=mostbet12012.ru]регистрация в бк мостбет[/url]
[url=https://trustpharma.top/#]india pharmacy’s on line[/url] drugs buy cheap online pharmacies usa no prescriptions usa non peescription pharmacy
Приобрести диплом любого университета!
Мы предлагаемвыгодно приобрести диплом, который выполнен на бланке ГОЗНАКа и заверен мокрыми печатями, водяными знаками, подписями должностных лиц. Документ пройдет лубую проверку, даже при помощи специального оборудования. Решайте свои задачи быстро с нашим сервисом- [url=http://drahthaar-forum.ru/viewtopic.php?f=30&t=13531/]drahthaar-forum.ru/viewtopic.php?f=30&t=13531[/url]
read the full info here https://upshift.cfd
find out here now [url=https://russian-traditional-clothes.com]russian traditional clothing[/url]
[url=https://123ba.fit/][b]123B[/b][/url] offers a ïðåìèóì stand for players who from [b]casino[/b] classics, stirring [b]lottery[/b] draws, spry [b]sports[/b] betting, and immersive [b]games[/b] such as [b]game slots[/b], [b]fishing[/b], and massive [b]jackpot[/b] prizes. Popular titles like [b]cockfighting[/b], competitive [b]esports[/b], and traditional business card tables with [b]baccarat[/b], [b]dragon tiger[/b], [b]sicbo[/b], and [b]tai xiu md5[/b] spawn eternal excitement. With as plain as the nose on one’s face [b]promotions[/b], dedicated [b]customer support[/b], all right [b]bonuses[/b], and trusted [b]agents[/b], [url=https://123ba.fit/][b]123B[/b][/url] stands as a peerless play brand. Start exploring in this day at [url=https://123ba.fit/]https://123ba.fit/[/url].
врач стоматолог [url=https://stomatologiya-voronezh-1.ru/]врач стоматолог[/url] .
приложение мостбет [url=http://mostbet12013.ru/]приложение мостбет[/url]
ставки на спорт бишкек онлайн [url=https://mostbet12011.ru/]https://mostbet12011.ru/[/url]
canadian rx online reviews https://trustpharma.top/# trustpharma online pharmacies
Заказать диплом можно используя сайт компании. [url=http://burgasdent.listbb.ru/viewtopic.php?f=3&t=1702/]burgasdent.listbb.ru/viewtopic.php?f=3&t=1702[/url]
ставки на спорт мостбет [url=mostbet12011.ru]mostbet12011.ru[/url]
look at here https://cwap.us/
электрические карнизы купить [url=http://karnizy-s-elektroprivodom-cena.ru/]http://karnizy-s-elektroprivodom-cena.ru/[/url] .
Если вы хотите повысить онлайн-видимость своего бизнеса и привлечь больше посетителей на свой сайт, рассмотрите возможность прохождения [url=https://www.6560.ru/]раскручивать[/url], который может предоставить вам необходимые знания и инструменты для успешного продвижения вашего онлайн-присутствия.
SEO-курс является фундаментальной основой для любого специалиста в области цифрового маркетинга . Это особенно важно для тех, кто хочет увеличить видимость своего бизнеса в интернете и улучшить позиции в поисковых системах . Кроме того, изучение SEO помогает лучше понять поведение и предпочтения пользователей что позволяет создавать более эффективные маркетинговые стратегии .
Пройдя SEO-курс, можно научиться создавать контент, который будет привлекать целевую аудиторию . Это включает в себя изучение ключевых слов, создание высококачественного контента и анализ конкурентов . Благодаря этому, можно не только повысить позиции сайта в поисковых системах но и увеличить доверие к бренду .
SEO-курс включает в себя глубокое изучение алгоритмов поисковых систем . Это включает в себя изучение структуры сайта и организацию контента . Также большое внимание уделяется изучению ключевых слов и созданию семантического ядра . Все это необходимо для того, чтобы создать эффективную стратегию SEO и увеличить видимость сайта в поисковых системах .
Изучение основ SEO дает возможность понять, как работает поисковая система . Это предполагает анализ сайтов конкурентов и анализ ссылочного профиля. Благодаря этому, можно создать более эффективную стратегию SEO и увеличить позиции в поисковых системах .
После изучения основ SEO, можно приступить к изучению инструментов и методов анализа и оптимизации . Это включает в себя изучение продвинутых методов анализа конкурентов и применение техник локальной SEO. Также большое внимание уделяется изучению методов усиления авторитета сайта и созданию высококачественного контента .
Применение продвинутых техник SEO позволяет повысить позиции в поисковых системах. Для этого необходимо постоянно изучать и применять новые методы и инструменты и улучшать качество контента и пользовательского опыта на сайте. Благодаря этому, можно добиться ощутимых результатов и повысить авторитет и доверие к бренду .
Практическое применение SEO-знаний позволяет привлечь больше целевой аудитории на сайт. Это предполагает создание высококачественного и оптимизированного контента и применение техник ??ной оптимизации . Также необходимо постоянно анализировать результаты и корректировать стратегию .
Практическое применение SEO-знаний требует постоянного совершенствования и изучения новых методов . Для этого необходимо использовать специальные инструменты и сервисы и улучшать скорость загрузки и мобильную адаптивность сайта. Благодаря этому, можно добиться максимальной эффективности от SEO-кампании и расширить охват целевой аудитории.
[url=https://trustpharma.top/#]buy prescriptions online usa[/url] usa online pharmacies trustpharma trustpharma
рулонные шторы на пластиковые цена [url=http://www.avtomaticheskie-rulonnye-shtory5.ru]http://www.avtomaticheskie-rulonnye-shtory5.ru[/url] .
шторы в оконный проем [url=www.elektricheskie-rulonnye-shtory15.ru/]www.elektricheskie-rulonnye-shtory15.ru/[/url] .
купить легально диплом [url=https://educ-ua13.ru/]купить легально диплом[/url] .
Governments worldwide are working to tackle this critical environmental crisis.
ethics and fake news [url=https://firstnewsservice.com/media-ethics-in-the-digital-age#ethics-and-fake-news]https://firstnewsservice.com/media-ethics-in-the-digital-age/[/url]
купить диплом с занесением [url=http://educ-ua19.ru/]купить диплом с занесением[/url] .
купить диплом стоит [url=https://educ-ua4.ru/]купить диплом стоит[/url] .
купить аттестат цена [url=http://educ-ua20.ru]купить аттестат цена[/url] .
диплом о высшем образовании купить в киеве [url=www.educ-ua17.ru]www.educ-ua17.ru[/url] .
best online pharmacy https://trustpharma.top/# buy meds with no prescription usa online pharmacies
Получить диплом университета мы поможем. Купить диплом магистра Орёл – [url=http://diplomybox.com/kupit-diplom-magistra-v-orle/]diplomybox.com/kupit-diplom-magistra-v-orle[/url]
[url=https://vipusknick.ru/]vipusknick.ru[/url]
согласование перепланировки квартиры цена [url=https://fanfiction.borda.ru/?1-0-0-00030334-000-0-0/]согласование перепланировки квартиры цена [/url] .
диплом с занесением в реестр купить [url=http://educ-ua14.ru/]диплом с занесением в реестр купить[/url] .
купить аттестат за 11 классов с занесением в реестр в [url=https://arus-diplom25.ru]купить аттестат за 11 классов с занесением в реестр в[/url] .
Станок с ЧПУ — это незаменимый инструмент для домашнего мастерской, позволяющий создавать точные детали и изделия, такие как [url=https://plusstanok.ru/]токарный станок по металлу с чпу для дома|настольный чпу токарный станок|токарный станок с чпу настольный|токарный станок чпу по дереву|мини токарные станки с чпу|токарный чпу цена|токарный станок чпу цена|настольный токарный станок по металлу с чпу купить цена|токарный станок чпу по металлу купить|токарный станок по дереву чпу|токарный станок с чпу по металлу купить|токарный чпу станок по металлу купить|мини токарный станок с чпу по металлу купить|купить токарный станок по металлу с чпу|мини токарный чпу|токарный станок по металлу с чпу купить|мини токарный станок по металлу с чпу|купить токарный станок по дереву с чпу|токарный станок чпу по металлу|токарный станок чпу купить|чпу токарный станок купить|станок токарный с чпу купить|токарный станок с чпу по металлу цена|маленький токарный станок с чпу по металлу|маленький токарный чпу|самый дешевый токарный станок по металлу|станок с чпу по металлу токарный|станок чпу по металлу токарный|станок чпу токарный по металлу|купить токарный станок с чпу по металлу|чпу токарный по дереву|купить токарный с чпу по металлу|бытовой токарный станок|сколько стоит токарный станок по дереву|токарный станок с чпу по дереву|мини токарный станок чпу|токарный чпу|купить станок чпу токарный|токарный станок недорого|чпу токарный станок|токарные станки|токарные станки с чпу|купить токарные станки|станки по металлу|токарный чпу станок|токарный станок полуавтомат|токарный полуавтомат с чпу|российские токарные станки с чпу|токарные станки по металлу|токарный полуавтомат|учебный токарный станок по металлу|мини токарный станок по металлу купить в спб|токарный станок по металлу купить новый для дома|чпу токарный станок по металлу|чпу станки|чпу станок по металлу купить|станок чпу купить|станки с чпу купить|барфидер для токарного станка с чпу купить|станок с чпу купить|токарные станки с чпу купить|чпу станки купить|сколько стоит чпу станок|маленький токарный станок с чпу|станок чпу по металлу цена|токарный станок с фрезерной головкой|учебный токарный станок с чпу|чпу станок маленький|токарный станок с чпу по металлу купить цена|токарка чпу по металлу|русские чпу станки|токарный станок малогабаритный с чпу|станок с чпу[/url].
Освоение ЧПУ-станков предполагает наличие определенных навыков и знаний.
my company https://colend.lat
Visit This Link https://kyros.my
[url=https://www.drova-berezovye-kolotye-spb.ru]стоимость доставки дров[/url] .
Эти дорамы разобьют ваше сердце! Не откладывайте [url=https://doramalend.online/]район сочхо 2025 скачать[/url]
[url=https://mexpharmrx.com/#]mexica pharmacy online review[/url] mexican online pharmacy online pharmacy no prescription mexica pharmacy online
переустройство и перепланировка нежилого помещения [url=https://www.pereplanirovka-nezhilogo-pomeshcheniya2.ru]https://www.pereplanirovka-nezhilogo-pomeshcheniya2.ru[/url] .
перепланировка и согласование [url=https://pereplanirovka-nezhilogo-pomeshcheniya.ru]https://pereplanirovka-nezhilogo-pomeshcheniya.ru[/url] .
согласование проекта перепланировки нежилого помещения [url=https://pereplanirovka-nezhilogo-pomeshcheniya1.ru]https://pereplanirovka-nezhilogo-pomeshcheniya1.ru[/url] .
согласование перепланировки нежилого помещения в нежилом здании [url=pereplanirovka-nezhilogo-pomeshcheniya3.ru]pereplanirovka-nezhilogo-pomeshcheniya3.ru[/url] .
Для тех, кто ищет [url=https://barbershop-krasnoyarsk.ru]самый ближайший барбершоп где я нахожусь[/url], наш салон предлагает широкий спектр услуг для мужчин, включая стрижки, бритье и уход за бородой.
является местом, где мужчины могут найти свой идеальный образ. Барбершопы города стали популярными местами для мужского времяпрепровождения . Посетители могут наслаждаться процедурами по уходу за бородой и усами .
Барбершоп в Красноярске не только место для стрижки, но и центр мужской культуры . Барберы обладают высшим уровнем мастерства и внимательно относятся к каждому клиенту . Клиенты могут наслаждаться приятной атмосферой и напитками во время ожидания.
Барбершопы Красноярска включают в себя традиционные барберские услуги, такие как бритье и стрижка . Услуги осуществляются опытными барберами с высоким уровнем мастерства . Клиенты могут выбрать процедуру по уходу за бородой и усами.
Барбершоп также предлагает процедуры по уходу за кожей и маску для лица . Барберы используют только высококачественные средства и инструменты . Посетители могут пользоваться бесплатным Wi-Fi и журналами .
Барбершоп в Красноярске стал популярным местом для мужского общения . Посетители могут принять участие в фотосессиях и конкурсах. Барбершоп организует тематические вечера и встречи .
Барберы создают индивидуальные стили и образы для каждого посетителя. Клиенты могут наслаждаться компанией друзей и единомышленников . Барбершоп организует различные мероприятия и акции.
Барбершоп в Красноярске предлагает широкий спектр услуг по уходу за волосами и бородой . Посетители могут делиться своими впечатлениями и рекомендациями с друзьями. Барбершоп стремится стать лучшим местом для мужского времяпрепровождения .
Барберы обладают высшим уровнем мастерства и внимательно относятся к каждому клиенту . Клиенты могут получить бесплатную консультацию перед процедурой . Барбершоп включает в себя пространство для отдыха и общения.
kinogo [url=http://kinogo-11.top/]http://kinogo-11.top/[/url] .
If you need [url=https://receive-sms-on-temporary-phone-numbers.com/]sms online[/url], our service provides access to a wide range of temporary numbers for various purposes, including registration on websites and receiving SMS.
Temporary phone numbers are a great solution for those who want to maintain their privacy . Many people use them for online shopping, social media, and other internet activities to avoid receiving spam calls and texts. Furthermore, temporary phone numbers are also useful for businesses that need to communicate with clients without revealing their main contact information .
In addition to their practical uses, temporary phone numbers are also relatively easy to set up and can be obtained through various online services . This ease of setup has contributed to their widespread adoption in both personal and professional contexts. As a result, it’s not uncommon to see temporary phone numbers being used in customer service and support interactions.
One of the primary benefits of using temporary phone numbers is the added layer of security they provide against spam calls and unwanted messages . By using a temporary phone number, individuals can protect their personal contact information from being compromised in the event of a data breach. This is especially important for online activities such as job searching and professional networking. Additionally, temporary phone numbers can also help to reduce the amount of spam calls and texts that individuals receive on a daily basis .
Another benefit of temporary phone numbers is their flexibility and ability to be used in conjunction with other security measures. For example, temporary phone numbers can be used for online dating or social media . They can also be used in conjunction with antivirus software and firewalls. Moreover, temporary phone numbers can be easily changed or replaced if they are not providing the desired level of security .
Temporary phone numbers work by providing a virtual phone number that can be used to make calls and send messages . This virtual phone number can be obtained through an online service or app . Once obtained, the temporary phone number can be integrated with other communication tools and services. The temporary phone number can be used to receive calls and messages from anywhere in the world .
In terms of technology, temporary phone numbers use short message service (SMS) to send and receive texts . They can be accessed through a virtual private network (VPN) or other security tool. Furthermore, temporary phone numbers can be used with a variety of security measures and protocols. As a result, temporary phone numbers are a practical and efficient way to communicate.
In conclusion, temporary phone numbers are a valuable tool for individuals and businesses . They are a cost-effective and efficient solution. As technology continues to evolve, it’s likely that temporary phone numbers will become even more secure and reliable . In the future, we can expect to see new and innovative uses for temporary phone numbers .
Additionally, temporary phone numbers will continue to play an important role in online security and privacy . As the use of temporary phone numbers becomes more mainstream and accepted , we can expect to see new risks and vulnerabilities. Nevertheless, the benefits of temporary phone numbers make them a valuable and necessary tool .
walmart online pharmacy https://mexpharmrx.com/# walmart online pharmacy online pharmacy mexica
где купить подписчиков в телеграм [url=https://tg1000.ru]где купить подписчиков в телеграм[/url]
купить танк 300 цена [url=http://www.tank-3001.ru/]http://tank-3001.ru[/url]
[url=https://mexpharmrx.com/#]reliable online pharmacy[/url] MexPharmRx MexPharmRx MexPharmRx
Существует множество возможностей для того, чтобы пройти [url=http://курсы-сео-москва.рф]обучение seo продвижению сайтов[/url] в столице, что может существенно повысить уровень ваших навыков в интернет-маркетинге и продвижении веб-сайтов.
Прохождение SEO курсов в Москве дает вам возможность стать более конкурентоспособным специалистом в области интернет-маркетинга. Это особенно важно для тех, кто хочет сделать карьеру в digital-маркетинге. Курсы по SEO в Москве предоставляют не только теоретические знания, но и практические навыки, необходимые для эффективного продвижения сайтов. Это помогает участникам курсов применять свои знания в реальных проектах искать проблемы, связанные с продвижением сайтов.
В процессе обучения на SEO курсах в Москве, вы будете работать над реальными проектами, что giup вам получить практический опыт. Это делает процесс обучения более эффективным и интересным. Кроме того, SEO курсы в Москве часто включают в себя анализ текущих тенденций в поисковых системах и предоставляют информацию о последних обновлениях алгоритмов.
Прохождение SEO курсов в Москве дает несколько преимуществ, включая возможность повысить свою квалификацию как специалиста по интернет-маркетингу. Это особенно важно в сегодняшнем быстро меняющемся цифровом мире. Преподаватели на этих курсах часто имеют большой опыт работы в области SEO и могут предоставить ценную информацию и советы. Это делает обучение более эффективным и интересным. Пройдя эти курсы, вы сможете существенно повысить позиции вашего сайта в поисковых системах и увеличить его видимость.
Курсы по SEO также учат, как создавать качественный и оптимизированный контент для сайтов. Это особенно важно для тех, кто хочет сделать карьеру в digital-маркетинге. Кроме того, SEO курсы в Москве могут быть полезны не только специалистам по маркетингу, но и владельцам бизнеса, которые хотят самостоятельно продвигать свой сайт. Это делает обучение более эффективным и интересным. Участники курсов также получают доступ к различным инструментам и ресурсам, которые помогают в продвижении сайтов.
Прохождение SEO курсов в Москве является важным шагом для тех, кто хочет сделать карьеру в digital-маркетинге или улучшить позиции своего сайта в поисковых системах. Это особенно важно в сегодняшнем быстро меняющемся цифровом мире. Преподаватели на этих курсах часто имеют большой опыт работы в области SEO и могут предоставить ценную информацию и советы. Это делает обучение более эффективным и интересным. Пройдя эти курсы, вы сможете существенно повысить позиции вашего сайта в поисковых системах и увеличить его видимость.
рулонные шторы на панорамные окна [url=https://www.elektricheskie-rulonnye-shtory15.ru]https://www.elektricheskie-rulonnye-shtory15.ru[/url] .
рулонные электрошторы [url=http://avtomaticheskie-rulonnye-shtory5.ru]http://avtomaticheskie-rulonnye-shtory5.ru[/url] .
электрокранизы [url=www.karniz-s-elektroprivodom-kupit.ru/]www.karniz-s-elektroprivodom-kupit.ru/[/url] .
Website https://tione.ru/ .
фантастика онлайн [url=https://kinogo-12.top]https://kinogo-12.top[/url] .
trusted online pharmacy reviews https://mexpharmrx.com/# MexPharmRx MexPharmRx
Another essential reason to change to solar power may be the financial savings it gives. Solar panel systems are capable of generating electricity for businesses, reducing or eliminating the necessity for traditional sourced elements of energy. This will probably bring about significant savings on energy bills, especially in areas with a high energy costs. Furthermore, there are numerous government incentives and tax credits offered to businesses that adopt solar technology, which makes it even more cost-effective and affordable.
The technology behind solar power is not at all hard, yet highly effective. Solar energy panels are made of photovoltaic (PV) cells, which convert sunlight into electricity. This electricity can then be kept in batteries or fed straight into the electrical grid, according to the specific system design. To be able to maximize the many benefits of solar power, it is critical to design a custom system that is tailored to your unique energy needs and requirements. This may make certain you have just the right components in position, such as the appropriate amount of solar energy panels therefore the right style of batteries, to maximise your power efficiency and value savings.
[url=https://groups.wharton.upenn.edu/filmm/officers/]Selecting a solar power company for Massachusetts guided by Matt D’Agati.[/url]
[url=https://www.brautmoden-luetkemeier.de/was-zieht-der-braeutigam-zur-hochzeit-an/#comment-152428]Incorporating Solar Energy into Smart Household Setups[/url] 6a0514d
[url=https://stk-suvenir.ru/]Онлайн-магазин канцелярии[/url] предлагает разнообразие канцелярской продукции для офиса и дома. Здесь вы найдете все от простых карандашей до современных органайзеров и ежедневников. Ассортимент формируется с учетом популярных брендов и надежных производителей. Заказывая канцтовары онлайн, вы экономите время и получаете удобную доставку. Сервис удобен для закупок как в розницу, так и оптом. Стоимость товаров остается конкурентоспособной даже при больших заказах. Служба поддержки готова ответить на вопросы и помочь с выбором. Кроме стандартных принадлежностей, магазин предлагает товары для творчества. Ассортимент регулярно дополняется новинками. Каждый посетитель может подобрать канцелярию под свои задачи. Интернет-магазин канцтоваров помогает решать повседневные задачи и упрощает организацию. Закажите товары для офиса и учебы в несколько кликов. Качественные канцтовары – это залог продуктивной работы и учебы. Мы ориентированы на разные категории покупателей и их потребности. Наш сервис заслужил доверие клиентов благодаря честным условиям. Дистанционный заказ канцтоваров – это современное решение для занятых людей. Канцелярия – это не просто расходные материалы, а важный элемент учебы и бизнеса.
https://stk-suvenir.ru/
Станок с ЧПУ — это незаменимый инструмент для домашнего мастерской, позволяющий создавать точные детали и изделия, такие как [url=https://plusstanok.ru/]токарный станок по металлу с чпу для дома|настольный чпу токарный станок|токарный станок с чпу настольный|токарный станок чпу по дереву|мини токарные станки с чпу|токарный чпу цена|токарный станок чпу цена|настольный токарный станок по металлу с чпу купить цена|токарный станок чпу по металлу купить|токарный станок по дереву чпу|токарный станок с чпу по металлу купить|токарный чпу станок по металлу купить|мини токарный станок с чпу по металлу купить|купить токарный станок по металлу с чпу|мини токарный чпу|токарный станок по металлу с чпу купить|мини токарный станок по металлу с чпу|купить токарный станок по дереву с чпу|токарный станок чпу по металлу|токарный станок чпу купить|чпу токарный станок купить|станок токарный с чпу купить|токарный станок с чпу по металлу цена|маленький токарный станок с чпу по металлу|маленький токарный чпу|самый дешевый токарный станок по металлу|станок с чпу по металлу токарный|станок чпу по металлу токарный|станок чпу токарный по металлу|купить токарный станок с чпу по металлу|чпу токарный по дереву|купить токарный с чпу по металлу|бытовой токарный станок|сколько стоит токарный станок по дереву|токарный станок с чпу по дереву|мини токарный станок чпу|токарный чпу|купить станок чпу токарный|токарный станок недорого|чпу токарный станок|токарные станки|токарные станки с чпу|купить токарные станки|станки по металлу|токарный чпу станок|токарный станок полуавтомат|токарный полуавтомат с чпу|российские токарные станки с чпу|токарные станки по металлу|токарный полуавтомат|учебный токарный станок по металлу|мини токарный станок по металлу купить в спб|токарный станок по металлу купить новый для дома|чпу токарный станок по металлу|чпу станки|чпу станок по металлу купить|станок чпу купить|станки с чпу купить|барфидер для токарного станка с чпу купить|станок с чпу купить|токарные станки с чпу купить|чпу станки купить|сколько стоит чпу станок|маленький токарный станок с чпу|станок чпу по металлу цена|токарный станок с фрезерной головкой|учебный токарный станок с чпу|чпу станок маленький|токарный станок с чпу по металлу купить цена|токарка чпу по металлу|русские чпу станки|токарный станок малогабаритный с чпу|станок с чпу[/url].
ЧПУ-станки представляют собой высокотехнологичные устройства, используемые в производственных процессах.
1win регистрация [url=www.1win12018.ru]www.1win12018.ru[/url]
Если вы ищете [url=https://best-photographers-moscow.ru/]локация для съемок в москве[/url], вы найдете множество талантливых специалистов, готовых запечатлеть самые яркие моменты вашей жизни.
Топ фотографов в Москве предлагают свои услуги для создания уникальных снимков. У каждого есть индивидуальный подход к работе . Выбор фотографа — это важный шаг, который определяет, как будут запечатлены ваши воспоминания.
В Москве множество талантливых профессионалов . Ознакомьтесь с работами фотографов, чтобы понять их стиль. Хорошее портфолио — это признак настоящего специалиста.
Отзывы клиентов могут служить хорошим указателем . Попросите совета у друзей, чтобы найти подходящего фотографа . Наличие положительных рекомендаций — залог удачного выбора .
Цены на фотографии зависят от многих факторов. Перед заказом желательно обсудить все детали . Хорошие фотографии — это результат командной работы .
[url=https://mexpharmrx.com/#]MexPharmRx[/url] MexPharmRx us pharmacy online MexPharmRx
Хотите повысить видимость своего сайта? Запишитесь на курс сео, который поможет вам освоить все аспекты продвижения! [url=https://xn—–8kchn2adpqcqmbfu4k.xn--p1ai/]обучение сео специалист[/url]
Как пройти курс SEO и раскрутить свой ресурс в интернете — это важная тема для всех, кто хочет добиться успеха в онлайн-бизнесе. Продвижение сайта становится необходимостью для владельцев онлайн-ресурсов . Курс SEO поможет вам освоить все необходимые инструменты и стратегии .
Важными элементами курса SEO являются исследование и использование ключевых слов . Анализ и применение ключевых слов — залог успешной стратегии. Оптимизация контента — важный аспект, который не следует игнорировать .
Техническая часть SEO включает в себя такие аспекты, как скорость загрузки страниц . Не забывайте о технических аспектах, они играют ключевую роль в успехе. Кроме того, вам нужно изучить, как настроить метатеги .
Оценка эффективности SEO-стратегии — важный шаг к дальнейшему развитию. Знание инструментов анализа трафика позволит вам сделать выводы о качестве продвижения . Пройдя курс, вы получите актуальные знания и навыки для работы в SEO .
Купить диплом колледжа в Чернигов [url=educ-ua6.ru]Купить диплом колледжа в Чернигов[/url] .
Купить диплом техникума в Винница [url=www.educ-ua7.ru]Купить диплом техникума в Винница[/url] .
купить диплом вуза ссср [url=http://www.educ-ua17.ru]купить диплом вуза ссср[/url] .
где можно купить аттестат за 11 [url=www.educ-ua2.ru/]где можно купить аттестат за 11[/url] .
Если вы хотите прокачать свои навыки в сфере интернет-маркетинга, обратите внимание на [url=https://www.markintalk.ru/kursy-seo-moskva/]продвижение курсы[/url], чтобы достичь успеха в продвижении ваших проектов.
С каждым годом интерес к СЕО-курсах растет. Многие люди стремятся улучшить свои навыки в области интернет-маркетинга . Такое обучение может принести значительные преимущества .
Одним из главных преимуществ таких курсов является доступность информации . Курсы доступны как в онлайн, так и в офлайн формате . Это позволяет каждому найти наиболее подходящий для себя вариант обучения .
На курсах можно найти обучение как для новичков, так и для более продвинутых пользователей. Такая гибкость позволяет обучаться каждому, независимо от уровня подготовки . Опытные преподаватели обучают студентов, помогая разобраться с трудными концепциями .
В результате, многие выпускники таких курсов успешно находят работу . Успешное окончание курсов дает значительное преимущество при поиске работы. Таким образом, СЕО-курсы являются отличным выбором для профессионального роста .
На нашем сайте доступен всесторонний [url=https://москва-курсы-сео1.рф/]курсы по продвижению сайтов[/url], который охватывает все аспекты онлайн-маркетинга и поможет вам стать профессионалом в области SEO.
Курс по SEO становится все более популярным среди компаний, желающих улучшить свое онлайн-присутствие . Это связано с тем, что многие люди начинают свою поисковую деятельность в интернете с поисковых систем . Кроме того, курс по SEO помогает компаниям оптимизировать свой сайт для лучшей видимости в результатах поиска .
курс по SEO включает в себя как теоретические, так и практические занятия, чтобы обеспечить глубокое понимание предмета . Это важно, потому что SEO включает в себя не только оптимизацию сайта, но и создание качественного контента и продвижение бренда.
Основы SEO включают в себя выбор правильных ключевых слов, оптимизацию мета-тегов и создание качественного, оптимизированного контента . Это включает в себя определение наиболее эффективных каналов для продвижения бизнеса. Кроме того, умение использовать инструменты SEO для анализа и оптимизации сайта является фундаментальным.
Курс по SEO начинается с объяснения важности выбора правильных ключевых слов и фраз . Это необходимо, потому что без базовых знаний SEO невозможно эффективно продвигать сайт .
продвинутые техники SEO предполагают использование специализированных инструментов и программ для ??атизации и оптимизации процессов. Это важно, потому что постоянное совершенствование и улучшение стратегии SEO является ключом к долгосрочному успеху .
Продвинутые техники SEO также включают в себя создание контента, оптимизированного для голосового поиска, и использование шемы маркировки для улучшения видимости в поисковых результатах . Это необходимо, потому что продвинутые техники SEO являются инструментами для достижения лидерства в поисковых системах.
Практическое применение SEO включает в себя не только теоретические знания, но и умение применять эти знания на практике . Это связано с тем, что практические навыки позволяют более эффективно решать проблемы и достигать результатов .
практическое применение SEO включает в себя не только технические аспекты, но и коммуникацию с клиентами и понимание их бизнес-целей . Это важно, потому что в реальной жизни каждый проект уникален и требует индивидуального подхода .
Мы предлагаем документы институтов, которые расположены в любом регионе Российской Федерации. Купить диплом любого университета:
[url=http://lisboaip.com.br/kupit-diplom-s-zaneseniem-v-reestr-31/]где купить аттестат за 11 класс в тюмени[/url]
диплом высшего образования с занесением в реестр купить [url=http://arus-diplom33.ru]диплом высшего образования с занесением в реестр купить[/url] .
купить диплом с занесением в реестр новосибирск [url=https://www.arus-diplom34.ru]купить диплом с занесением в реестр новосибирск[/url] .
легальный диплом купить [url=www.educ-ua13.ru/]легальный диплом купить[/url] .
купить диплом о высшем образовании недорого [url=http://www.educ-ua4.ru]купить диплом о высшем образовании недорого[/url] .
купить диплом специалиста недорого [url=www.educ-ua20.ru/]купить диплом специалиста недорого[/url] .
проект перепланировки нежилого помещения стоимость [url=pereplanirovka-nezhilogo-pomeshcheniya3.ru]pereplanirovka-nezhilogo-pomeshcheniya3.ru[/url] .
купить диплом образца ссср [url=https://educ-ua5.ru]купить диплом образца ссср[/url] .
купить аттестат об окончании 11 классов занесением в реестр [url=https://www.arus-diplom25.ru]https://www.arus-diplom25.ru[/url] .
перепланировка в нежилом здании [url=https://pereplanirovka-nezhilogo-pomeshcheniya2.ru]перепланировка в нежилом здании[/url] .
согласовать перепланировку нежилого помещения [url=www.pereplanirovka-nezhilogo-pomeshcheniya1.ru]www.pereplanirovka-nezhilogo-pomeshcheniya1.ru[/url] .
проект перепланировки нежилого помещения [url=www.pereplanirovka-nezhilogo-pomeshcheniya.ru]www.pereplanirovka-nezhilogo-pomeshcheniya.ru[/url] .
как использовать бонусный счет в 1вин [url=https://1win12015.ru/]как использовать бонусный счет в 1вин[/url]
МЕГА SB В СЕГОДНЯ ОСТАЁТСЯ ОДНОЙ ИЗ САМЫХ ПОПУЛЯРНЫХ ПЛОЩАДОК В ДАРКНЕТЕ. ВСЁ БОЛЬШЕ ПОЛЬЗОВАТЕЛЕЙ ИЩУТ АКТУАЛЬНУЮ ССЫЛКУ НА МЕГУ, ЧТОБЫ ПОЛУЧИТЬ ДОСТУП НА MEGA MARKET LINK.
## Зачем нужны зеркала?
Адреса вроде mega darknet market часто блокируются. Чтобы обойти эти ограничения, пользователи ищут мега рабочую ссылку. Такие зеркала позволяют зайти на сайт, но одновременно появляются поддельные версии.
## Актуальная ссылка
официальный вход мега sb
https://www.athletessecretweapon.com
## Как зайти на Мегу?
Чтобы получить mega darknet market login, необходимо:
1. Запустить браузер Тор.
2. Ввести mega darknet link.
3. Пройти капчу.
## Популярные запросы 2025
В сегодня особенно востребованы такие ключи, как:
– mega market link
– официальный вход мега
– мега онион ссылка
[url=https://www.lowcostconcept.com]мега даркнет[/url]
[url=https://testdemoproject.xyz]mega darknet market[/url]
[url=https://www.lowcostconcept.com]мега sb[/url]
## Заключение
mega darknet market остаётся важной даркнет-площадкой в 2025 году. Но нужно помнить: доступ к мегамаркету всегда опасно, а мега зеркала могут быть мошенническими.
турецкие сериалы на русском языке [url=http://kinogo-11.top/]http://kinogo-11.top/[/url] .
mostbet sikachat [url=www.mostbet4175.ru]www.mostbet4175.ru[/url]
online pharmacy oxycontin https://mexpharmrx.com/# online pharmacy propecia pharmacy technician schools online
советские фильмы смотреть онлайн бесплатно [url=https://kinogo-13.top/]https://kinogo-13.top/[/url] .
купить диплом магистра [url=https://educ-ua18.ru]купить диплом магистра[/url] .
Чтобы повысить позиции своего сайта в поисковых системах, я решил пройти [url=https://www.6560.ru/]как самостоятельно раскрутить сайт[/url], где я смог получить ценные знания и навыки для успешного продвижения своего интернет-ресурса.
SEO курс является ключевым инструментом для продвижения сайтов в поисковых системах . Это объясняется тем, что большая часть интернет-трафика проходит через поисковые системы . Таким образом, освоение SEO становится важнейшим навыком для достижения успеха в онлайн-мире .
Основы SEO включают в себя оптимизацию сайта для поисковых систем . Это включает в себя оптимизацию мета-тегов и заголовков . Кроме того, улучшение авторитета сайта через ссылки является важнейшим аспектом SEO. владение этими знаниями является основой для успешного продвижения сайта.
Продвинутые техники SEO включают в себя оптимизацию сайта для голосового поиска. Это также включает в себя оптимизацию сайта для мобильных устройств . понимание этих стратегий может существенно улучшить позиции сайта в поисковых результатах и увеличить конверсию. Применение этих знаний требует постоянной практики и обучения.
Заключение о важности SEO курса очевидно: он является необходимым инструментом для любого онлайн-бизнеса . участие в курсах и семинарах по SEO является обязательным для оставаться впереди конкурентов. с учетом новых технологий и тенденций, kurs по SEO должен быть частью постоянного образования и совершенствования.
Успешный [url=https://xn—–8kchm5abpoethfdy.xn--p1ai/]курсы продвижения сайтов[/url] гарантирует высокие позиции вашего сайта.
Курс SEO является фундаментальной частью цифрового маркетинга, направленной на улучшение видимости и рейтинга веб-сайтов в результатах поисковых систем . Это важно для бизнеса, чтобы быть заметным в Интернете и привлекать целевую аудиторию с помощью релевантного контента. Курс SEO включает в себя анализ сайта и разработку стратегии для улучшения его рейтинга .
Курс SEO начинается с понимания того, как работают поисковые системы . Это необходимо для разработки эффективной стратегии SEO и использования ключевых слов для улучшения видимости в поисковых системах . Курс SEO предоставляет информацию о том, как избежать ошибок и штрафов от поисковых систем.
Курс SEO включает в себя изучение различных типов контента, таких как блог-посты и статьи . Это необходимо для вовлечения и удержания аудитории и увеличения количества лидов и продаж. Курс SEO также охватывает тему технического SEO и его важность для веб-сайта .
Курс SEO включает в себя изучение инструментов и программного обеспечения для анализа и оптимизации веб-сайта . Это важно для бизнеса, чтобы быть конкурентоспособным в Интернете и улучшить онлайн-присутствие и репутацию. Курс SEO включает в себя изучение искусственного интеллекта и его роли в поисковых системах .
Курс SEO включает в себя изучение различных инструментов и программного обеспечения для анализа и оптимизации веб-сайта . Это необходимо для увеличения видимости и рейтинга веб-сайта в поисковых системах и увеличения количества лидов и продаж. Курс SEO включает в себя изучение новых технологий и их роли в поисковых системах .
Курс SEO предоставляет возможность получить обратную связь и поддержку от опытных специалистов. Это важно для бизнеса, чтобы иметь квалифицированных специалистов в области SEO и оставаться конкурентоспособным в цифровом маркетинге. Курс SEO также охватывает тему непрерывного образования и его важность для специалистов в области SEO .
Курс SEO предоставляет практические навыки и знания для оптимизации веб-сайтов. Это необходимо для оставаться конкурентоспособным в цифровом маркетинге и привлечь больше трафика и клиентов . Курс SEO также охватывает тему будущих трендом в SEO и его влияния на бизнес .
Курс SEO помогает бизнесу оставаться на шаг впереди конкурентов и привлекать больше клиентов . Это важно для бизнеса, чтобы иметь высокий рейтинг в поисковых системах и оставаться конкурентоспособным в цифровом маркетинге. Курс SEO также охватывает тему непрерывного образования и его важность для специалистов в области SEO .
Создание штампов стало проще, чем когда-либо, с появлением [url=https://make0-stamp-online.com/]make stamp online[/url], позволяющего вам создать уникальные и персонализированные штампы из комфорта вашего дома.
Онлайн-создание штампов открыло новые возможности для творческих людей. Это связано с тем, что создание штампов дает возможность проявить индивидуальность . Преимуществом создания штампов онлайн является доступность и удобство .
Многие люди начинают создавать штампы онлайн, не имея предварительного опыта . это связано с тем, что инструменты для создания штампов в интернете позволяют работать быстрее “.
Онлайн-создание штампов имеет много плюсов. другим преимуществом является возможность экспериментировать с разными стилями . создание штампов в интернете дает возможность создавать штампы для разных областей
[url=https://mexpharmrx.com/#]mexican online pharmacy[/url] cvs pharmacy online online pharmacies mexica no prescription online pharmacy
1вин. [url=https://1win12015.ru/]https://1win12015.ru/[/url]
Актуальные [url=https://promyshlennoeosveshchenie.ru/]promyshlennoeosveshchenie.ru[/url] представлены в нашем прайс-листе. Для постоянных клиентов и крупных оптовых заказчиков мы разработа специальные условия сотрудничества и персональные скидки. Запросите коммерческое предложение сегодня.
Website https://remonttermexov.ru/ .
[url=https://kra-22.cc]Kraken marketplace[/url]
[url=https://kra-22.cc]Kraken официальный сайт тор[/url]
[url=https://kra-22.cc]Кракен официальный[/url]
[url=https://kra-22.cc]рабочая ссылка на Kraken market[/url]
[url=https://kra-22.cc]найти ссылку Кракен[/url]
Canesoral usa [url=http://canadianapharcharmy.com/]canadian pharmacy cialis[/url]
[url=http://supremesuppliersindia.com/]supreme supplies in india[/url]
[url=http://viagrahealthyman.com/]online pharmacy without perscriptions[/url]
[url=https://cialisgeneric.com/]cialis generic[/url]
[url=http://jipharm.com/]cheap viagra[/url]
[url=http://skyapharmacy.com/]canadian pharmacy cialis 20mg[/url]
[url=http://skypharmacyreview.com/]online pharmacies[/url]
[url=http://skyapharmacy.com/]skypharmacy[/url]
[url=http://edmedicationsprescription.com/]best generic ed meds[/url]
[url=http://pharmacynoprescription.com/]pharmacy no prescription.us[/url]
[url=http://canadianpharmwithoutaprescription.com/]www.prescriptionpillspharmacyrx.ru[/url]
[url=http://drugs1mg.com/]Web Site drugs1mg.com[/url] Buy levitra online
1вин сайт [url=https://www.1win12014.ru]https://www.1win12014.ru[/url]
Website https://remonttermexov.ru/ .
MexPharmRx https://mexpharmrx.shop/# indian pharmacy online trusted online pharmacy
купить живых подписчиков в телеграм канал [url=https://tg1000.ru]купить живых подписчиков в телеграм канал[/url]
Website https://photo-res.ru/ .
1вин промокод [url=1win12016.ru]1win12016.ru[/url]
[url=http://drenazhnye-raboty-spb.ru]drenazhnye-raboty-spb.ru[/url] .
фильмы про войну смотреть онлайн [url=www.kinogo-12.top]www.kinogo-12.top[/url] .
1 win промокод на деньги [url=http://1win12014.ru/]http://1win12014.ru/[/url]
Website https://cardsfm.ru/ .
1вин бет зеркало скачать [url=https://www.1win12016.ru]1вин бет зеркало скачать[/url]
[url=https://mexpharmrx.shop/#]MexPharmRx[/url] online mexican pharmacy pharmacy technician schools online pharmacy technician certification online
[url=https://www.kupit-drova-v-novosibirske-365.ru]kupit-drova-v-novosibirske-365.ru[/url] .
мостбет скачать бесплатно [url=https://mostbet12014.ru/]https://mostbet12014.ru/[/url]
бот для лаки джет скачать [url=www.1win12018.ru]www.1win12018.ru[/url]
[url=https://www.drova-berezovye-kolotye-spb.ru]заказать дрова береза[/url] .
все займы онлайн [url=zaimy-11.ru]zaimy-11.ru[/url] .
советские фильмы смотреть онлайн бесплатно [url=https://kinogo-15.top]советские фильмы смотреть онлайн бесплатно[/url] .
мостбет на айфон скачать [url=http://mostbet4175.ru]http://mostbet4175.ru[/url]
фильмы hd 1080 смотреть бесплатно [url=kinogo-14.top]kinogo-14.top[/url] .
MexPharmRx https://mexpharmrx.shop/# mexica pharmacy online MexPharmRx
mostbet официальный сайт [url=https://mostbet12014.ru]https://mostbet12014.ru[/url]
[url=http://skyapharmacy.com/]sky pharmacy online drugstore[/url]
[url=http://skypharmacyreview.com/]on line pharmacy[/url]
[url=http://rhineincpharm.com/]rhine inc in india[/url]
[url=http://skaypharm.com/]sky pharmacy canada mail order[/url]
[url=http://skyapharmacy.com/]sky pharmacy[/url]
[url=http://supremesuppliers.net/]suhagra supreme suppliers[/url]
[url=http://canadian24hourpharm.com/]canadian pharmacy 24h[/url]
[url=http://menhealthyline.com/]healthyman[/url]
[url=http://skypharmac.com/]sky pharmacy[/url]
[url=http://causapharm.com/]canada pharmacy no prescription[/url]
[url=http://amoxicillinpharm.com/]amoxicillin without prescription[/url]
[url=http://canadapharmacytt.com/]www canadapharmacytt.com[/url]
такой [url=https://pantera18.ru/]эротический массаж услуги[/url]
советские фильмы смотреть онлайн бесплатно [url=http://kinogo-13.top/]http://kinogo-13.top/[/url] .
http://www.mostbet [url=www.mostbet12015.ru]www.mostbet12015.ru[/url]
диплом купить реестр [url=http://educ-ua14.ru]диплом купить реестр[/url] .
букмекеры кыргызстана [url=https://www.mostbet12015.ru]https://www.mostbet12015.ru[/url]
диплом купить с проводкой [url=http://educ-ua11.ru]http://educ-ua11.ru[/url] .
[url=https://mexpharmrx.shop/#]pharmacy technician certification online[/url] mexica pharmacy online MexPharmRx MexPharmRx
диплом техникума проведенный купить [url=http://www.educ-ua8.ru]http://www.educ-ua8.ru[/url] .
[url=http://cialiswithoutdoctorprescription.com/]cialis no prescription[/url]
[url=http://onlineviagraprescription.com/]viagra no perscription[/url]
[url=http://rhineincpharm.com/]rhine inc in india[/url]
[url=http://viagrahealthyman.com/]healthy man viagra scam[/url]
[url=http://cialisgeneric.com/]generic cialis[/url]
[url=https://canadianpharcharmyonline.com/]Canadian Pharcharmy Online[/url]
[url=http://healthymandrugs.com/]healthy male viagra[/url]
[url=http://skyph.net/]skypharmacy[/url]
[url=http://skyapharmacy.com/]canadian pharmacies[/url]
[url=http://onlinepharmacywithoutaprescription.online/]canadian pharmacies no script[/url]
[url=http://uuuppharmacy.com/]canadian pharmacy no prescription[/url]
[url=http://canadapharmacyt.com/]canada pharmacy online[/url]
купить диплом украины [url=https://www.educ-ua16.ru]купить диплом украины[/url] .
Заказать диплом возможно используя сайт компании. [url=http://msfo-soft.ru/msfo/forum/messages/forum24/topic21334/message468977/?result=new#message468977/]msfo-soft.ru/msfo/forum/messages/forum24/topic21334/message468977/?result=new#message468977[/url]
микрозайм всем [url=www.zaimy-12.ru/]www.zaimy-12.ru/[/url] .
микро займы онлайн [url=http://zaimy-13.ru]микро займы онлайн[/url] .
viagra online pharmacy https://mexpharmrx.shop/# pet pharmacy online online pharmacy without prescription
диплом о высшем образовании купить в киеве [url=http://educ-ua19.ru]http://educ-ua19.ru[/url] .
247 overnight pharmacy canadian Real viagra for sale online [url=http://canadapharmac.com/]buy viagra online without prescription[/url]
[url=http://skyapharmacy.com/]online pharmacies canada[/url]
[url=http://certifiedonlinepharmacy.com/]canadian pharmacy without perscription[/url]
[url=http://24hourcanadianpharmacy.com/]sky pharmacy canada[/url]
[url=http://cialisweb.com/]daily cialis without a prescription[/url]
[url=http://skyapharmacy.com/]sky pharmacy online drugstore[/url]
[url=http://kupit-drova-v-kazani-365.ru]kupit-drova-v-kazani-365.ru[/url] .
[url=https://drenazh-uchastka-spb.ru]дренаж вокруг дома схема[/url] .
[url=https://mexpharmrx.shop/#]MexPharmRx[/url] online pharmacy mexica MexPharmRx online pharmacy xanax
Мы готовы предложить дипломы психологов, юристов, экономистов и любых других профессий по выгодным ценам. Покупка документа, подтверждающего обучение в ВУЗе, – это выгодное решение. Купить диплом университета: [url=http://holisticrecruiters.uk/employer/diplomy-grupps/]holisticrecruiters.uk/employer/diplomy-grupps[/url]
купить старый диплом техникума [url=www.educ-ua1.ru/]купить старый диплом техникума[/url] .
Приобрести диплом о высшем образовании можем помочь. Дипломы ВУЗа ( высшее образование ) – [url=http://diplomybox.com/foto-i-video-dokumentov/]diplomybox.com/foto-i-video-dokumentov[/url]
раздвижной карниз [url=www.razdvizhnoj-elektrokarniz.ru]www.razdvizhnoj-elektrokarniz.ru[/url] .
Website https://photo-res.ru/ .
все займы на карту [url=https://zaimy-15.ru]все займы на карту[/url] .
[url=https://stromectol-easy.com/#]stromectoleasy[/url] stromectol buy stromectoleasy stromectoleasy
все займы онлайн [url=http://www.zaimy-14.ru]все займы онлайн[/url] .
всезаймыонлайн [url=www.zaimy-11.ru]www.zaimy-11.ru[/url] .
исторические фильмы [url=https://www.kinogo-14.top]исторические фильмы[/url] .
смотреть фильмы бесплатно [url=http://www.kinogo-15.top]смотреть фильмы бесплатно[/url] .
Для поиска [url=https://best-photographers-moscow.ru/]лучшие фотографы москвы[/url] ты можешь посетить соответствующий сайт и изучить предложения различных профессионалов.
Мир фотографии очень разнообразен и интересен . Фотографы имеют возможность запечатлеть самые незабываемые моменты и сохранить их навсегда Фотографы имеют уникальную возможность рассказать истории через свои снимки. Лучшие фотографы всегда стремятся к совершенству и постоянно совершенствуют свои навыки Фотографы высокого класса постоянно работают над улучшением своих навыков .
Фотография также является мощным средством самовыражения Фотография является эффективным инструментом для самовыражения и коммуникации. Многие фотографы используют свою камеру как инструмент для рассказа историй Камера является основным инструментом для фотографов . Лучшие фотографы всегда находятся в поиске новых идей и вдохновения Самые талантливые фотографы всегда готовы к новым творческим задачам.
История фотографии насчитывает более двух столетий Фотография существует уже более 200 лет . Первые фотографии были сделаны в начале 19 века Первые фотографы использовали простые камеры. Лучшие фотографы всегда были на переднем крае технологических инноваций Фотографы высокого класса следят за новыми разработками в области фотографии .
История фотографии также включает в себя развитие различных стилей и жанров История фотографии включает в себя развитие разных стилей и направлений . Лучшие фотографы всегда были способны адаптироваться к новым тенденциям и стилям Лучшие фотографы всегда были гибкими и адаптивными . Фотография также оказала значительное влияние на искусство и культуру Фотография сильно повлияла на искусство и культуру .
Лучшие фотографы всегда используют высококачественное оборудование и техники Самые талантливые фотографы всегда выбирают лучшие инструменты для работы. Они также постоянно совершенствуют свои навыки в области композиции и освещения Лучшие фотографы всегда следят за новыми тенденциями в освещении . Лучшие фотографы также знают, как использовать редактирование и постобработку для улучшения своих снимков Фотографы высокого класса знают, как работать с программами для постобработки .
Фотография также требует глубокого понимания цвета и света Лучшие фотографы всегда знают, как работать с цветом и светом . Лучшие фотографы всегда могут создать атмосферу и настроение через свои снимки Самые талантливые фотографы всегда могут рассказать историю через свои фотографии. Фотография также является очень творческим процессом, требующим воображения и креативности Лучшие фотографы всегда имеют уникальную точку зрения на мир .
Современная фотография развивается очень быстро Фотография всегда эволюционирует и совершенствуется . Лучшие фотографы всегда следят за новыми технологиями и тенденциями Самые талантливые фотографы всегда интересуются новыми стилями и направлениями. Фотография также стала более доступной и демократичной Фотография теперь может быть сделана кем угодно .
Лучшие фотографы всегда могут адаптироваться к новым вызовам и условиям Фотографы высокого класса могут работать в различных условиях . Фотография также продолжает играть важную роль в искусстве и культуре Фотография остается важной частью современного искусства . Лучшие фотографы всегда будут востребованы и цениться Самые талантливые фотографы всегда будут иметь успех в своей карьере.
как купить легальный диплом о среднем образовании [url=http://www.arus-diplom31.ru]http://www.arus-diplom31.ru[/url] .
Для того, чтобы ваш сайт постоянно был в топе поисковых систем, необходимо проходить [url=https://курсы-сео-москва2.рф/]курсы сео в москве[/url].
Чтобы повысить эффективность сайта в интернете. Эти курсы охватывают широкий спектр тем, от базовой оптимизации до продвинутых методов стратегий продвижения сайта и анализа трафика. Студенты, проходящие эти курсы, получают навыки, необходимые для создания и реализации эффективных стратегий SEO в профессиональной среде .
Курсы SEO также предоставляют студентам возможность изучить последние тенденции и алгоритмы поисковых систем такие как Google, Bing и Yandex . Студенты учатся, как создавать качественный контент который будет соответствовать заданным ключевым словам . Кроме того, курсы SEO охватывают темы, связанные с технической оптимизацией сайтов такие как скорость загрузки страниц и мобильная версия .
Преимущества курсов SEO многочисленны и значительны увеличение трафика и конверсий на сайте. Студенты, прошедшие курсы SEO, получают глубокое понимание того, как поисковые системы работают и как они ранжируют сайты . Это позволяет им создавать эффективные стратегии SEO которые учитывают поведение пользователей .
Кроме того, курсы SEO предоставляют студентам навыки в области анализа данных таких как отслеживание ключевых слов и метрик сайта . Студенты учатся, как использовать различные инструментыSEO такие как Moz и Majestic, чтобы отслеживать прогресс и корректировать свою стратегию в зависимости от результатов .
Курсы SEO обычно имеют структурированную программу которая охватывает основы и продвинутые темы . Программа может включать темы, такие как поисковый маркетинг и его влияние на бизнес . Студенты также изучают, как создавать эффективный контент который будет оптимизирован для поисковых систем .
Курсы SEO могут быть проводиться в различных форматах самообучение или групповые занятия . Это позволяет студентам выбрать формат, который лучше всего подходит их стилю обучения и уровню подготовки. Кроме того, многие курсы SEO предлагают студентам возможность получить практический опыт через участие в групповых дискуссиях .
В заключение, курсы SEO предоставляют студентам ценные знания и навыки для улучшения видимости и позиций сайтов . Студенты, прошедшие эти курсы, могут работать в различных отраслях до разработки и дизайна сайтов . Перспективы карьерного роста для специалистов SEO очень широкие и разнообразные .
Кроме того, по мере развития поисковых систем и интернета должны быть в курсе последних тенденций и обновлений . Курсы SEO предоставляют студентам прочную основу для будущего успеха в этой области .
Вы заинтересованы в изучении темы онлайн-продвижения и оптимизации сайтов, то вам наверняка будут полезны [url=https://курс-сео-москва.рф/]продвижение сайтов курсы[/url].
Курсы SEO пользуются все большей популярностью в последнее время . Это связано с тем, что оптимизация сайта для поисковых систем является ключевым фактором успеха в интернет-маркетинге. Без хорошего позиционирования в поисковых системах невозможно привлечь целевую аудиторию. Владельцы бизнеса ищут лучшие способы продвижения своего сайта, и курсы SEO являются одним из наиболее эффективных методов .
Курсы SEO обычно включают в себя изучение ключевых концепций и инструментов, необходимых для успешной оптимизации сайта . Участники курсов SEO изучают методы анализа поведения пользователей и оптимизации структуры сайта . Курсы SEO включают практические занятия, которые помогают участникам овладеть навыками SEO .
Курсы SEO начинаются с основополагающих концепций, включая понимание алгоритмов поисковых систем и факторов ранжирования . Участники курсов SEO изучают роль контента в привлечении потенциальных клиентов . Курсы SEO включают изучение технической оптимизации сайта и методов построения ссылок .
Курсы SEO охватывают различные инструменты и программы, используемые в SEO . Участники курсов SEO изучают, как использовать инструменты SEO для улучшения результатов .
Курсы SEO предлагают участникам возможность получить практический опыт в оптимизации сайтов . Курсы SEO включают практические проекты, которые помогают участникам овладеть навыками SEO . Участники курсов SEO могут получить ценную обратную связь и советы от преподавателей и коллег.
Участники курсов SEO могут узнать о последних изменениях в алгоритмах поисковых систем и методах оптимизации. Участники курсов SEO изучают, как оставаться актуальными в быстро меняющемся мире SEO .
Курсы SEO могут помочь участникам улучшить видимость своего сайта и привлечь больше потенциальных клиентов . Участники курсов SEO изучают методы увеличения трафика и конверсии на сайте . Кроме того, курсы SEO могут помочь участникам развить новые навыки и улучшить свои карьерные перспективы .
Участники курсов SEO могут узнать, как использовать контент-маркетинг и социальные сети для продвижения своего сайта. Курсы SEO включают в себя изучение методов использования контент-маркетинга и социальных сетей для достижения лучших результатов.
Зимние шины играют ключевую роль в обеспечении безопасности на дороге зимой . Это связано с тем, что они обеспечивают лучшее сцепление с дорогой Это обусловлено их конструкцией, которая позволяет эффективно взаимодействовать с зимней поверхностью. Кроме того, зимние шины могут значительно снизить риск аварий Также зимние шины способствуют снижению количества дорожных происшествий .
Зимние шины купить можно в многих специализированных магазинах Зимние шины купить можно в многих специализированных магазинах . При выборе зимних шин следует обращать внимание на такие характеристики, как глубина протектора и состав резины При выборе зимних шин следует обращать внимание на такие характеристики, как глубина протектора и состав резины . Также важно учитывать рекомендации производителя автомобиля Помимо этого, следует прислушиваться к отзывам других водителей о конкретных моделях шин.
Зимние шины имеют особую конструкцию, которая обеспечивает лучшее сцепление с дорогой Зимние шины имеют особую конструкцию, которая обеспечивает лучшее сцепление с дорогой . Это достигается за счет использования специальных материалов и технологий Это достигается за счет использования специальных материалов и технологий . Зимние шины также имеют более глубокий протектор, что позволяет mejorar сцепление с дорогой Зимние шины характеризуются более выраженным рисунком протектора, что улучшает тяговое усилие .
Приобретение зимних шин является необходимым вложением для любого водителя Покупка зимних шин является обязательной мерой для обеспечения безопасности на дороге . Зимние шины могут прослужить несколько сезонов, если правильно их эксплуатировать и хранить Зимние шины имеют долгий срок службы при условии правильного использования и обслуживания .
Выбор зимних шин зависит от нескольких факторов, включая марку и модель автомобиля Выбор зимних шин зависит от нескольких факторов, включая марку и модель автомобиля . Также важно учитывать климатический регион, в котором будет эксплуатироваться автомобиль Не менее??ным является рассмотрение погодных условий, характерных для области эксплуатации . Кроме того, следует обратить внимание на размер и тип шин, рекомендованных производителем Также стоит следовать рекомендациям производителя относительно размера и типа шин .
При покупке зимних шин следует сравнивать цены и характеристики в разных магазинах Покупка зимних шин должна предваряться тщательным сравнением цен и характеристик. Это позволит выбрать лучший вариант по соотношению цены и качества Это объясняется тем, что сравнение различных предложений позволяет определить оптимальный выбор .
Зимние шины являются обязательным атрибутом для безопасного вождения в зимнее время Зимние шины играют решающую роль в предотвращении аварий и обеспечении безопасности. Поэтому важно своевременно их приобретать и правильно эксплуатировать Следовательно, зимние шины должны быть приобретены и использованы в соответствии с рекомендациями. Зимние шины купить можно в специализированных магазинах или через интернет Зимние шины купить можно в специализированных магазинах или через интернет . Важно не забывать о регулярной проверке и обслуживании шин Также важно следить за состоянием шин и выполнять необходимые работы по их обслуживанию .
зимние шины купить [url=https://zimnie-shini-kupit-v-spb.ru]https://zimnie-shini-kupit-v-spb.ru/[/url]
stromectoleasy https://stromectol-easy.com/# stromectol for sale stromectol uses
Для эффективного и экологически ответственного удаления отходов после строительных или ремонтных работ в столице России пользуйтесь услугами [url=https://musor-moskow.ru/vyvoz-stroitelnogo-musora/]вывоз строительного мусора в москве[/url], чтобы быстро и качественно решить проблему удаления строительных отходов.
вывоз строительного мусора является актуальной проблемой . Это связано с постоянным ростом строительной деятельности . Поэтому экологически чистые методы утилизации мусора должны быть в приоритете .
отходы строительства могут включать бетон, кирпич, стекло и многое другое. утилизация отходов должна проводиться с учетом их возможного повторного использования. для решения проблем утилизации отходов создаются специальные предприятия .
Организация вывоза строительного мусора включает в себя несколько этапов . Первым этапом является сбор и сортировка мусора . транспортные средства должны быть оборудованы для перевозки строительных отходов.
Специализированные компании, занимающиеся вывозом строительного мусора, обеспечивают использование современного оборудования для переработки отходов . Они могут предоставить консультации по вопросам утилизации строительных отходов. Такие компании играют важную роль в снижении воздействия строительства на окружающую среду.
Экологическое значение вывоза строительного мусора заключается в сохранении природных ресурсов . Неправильная утилизация строительных отходов может привести к ухудшению качества жизни населения. Следовательно, важно сократить количество отходов.
Современные технологии позволяют использовать отходы как вторичное сырье . Это не только решает экологические проблемы . Такой подход способствует снижению негативного воздействия на окружающую среду.
Вывоз строительного мусора в Москве является важнейшим аспектом экологической политики . Грамотная организация вывоза и утилизации строительных отходов способствует снижению загрязнения . Стоит отметить, что необходимо повышать осведомленность общества об важности утилизации отходов .
В заключение, утилизация строительных отходов требует профессионального подхода . Решая эту проблему, мы улучшим качество жизни. Итак, необходимо продолжать работать над улучшением методов утилизации отходов .
Понимание того, как работает [url=http://курсы-сео-москва.рф]продвижение сайтов курсы[/url], имеет решающее значение в современной цифровой среде, поскольку он помогает веб-сайтам получать более высокие позиции в поисковых системах и привлекать целевую аудиторию.
Курс по SEO – это детальный план обучения, который помогает увеличить посещаемость сайта за счет более высоких позиций в поисковых системах . Этот курс включает в себя все необходимые знания и инструменты для разработки эффективных стратегий SEO, которые помогут сайтам зайти на новые рынки и укрепить позиции на существующих . Специалисты в области SEO подчеркивают важность постоянного обучения и совершенствования навыков .
Курс охватывает различные аспекты SEO от теоретических основ до практических заданий , что делает его подходящим для владельцев бизнеса, стремящихся сами управлять продвижением своего сайта. Участники курса получают возможность работать над реальными проектами и получать обратную связь от преподавателей.
Теоретические основы SEO включают в себя понимание того, как работают поисковые системы. Это включает в себя изучение алгоритмов основных факторов, влияющих на ранжирование, таких как содержание, ссылки и пользовательский опыт . Понимание этих концепций помогает создавать высококачественный контент . Теоретические знания в области SEO необходимы для всех, кто хочет добиться успеха в поисковой оптимизации.
Изучение теоретических основ SEO включает в себя анализ последних тенденций и разработок в этой области . Это важно для понимания того, как работают современные поисковые системы .
Практические аспекты SEO требуют определенного набора практических навыков. Это может включать в себя использование аналитических инструментов для мониторинга и анализа результатов. Практические навыки в области SEO необходимы для всех, кто хочет добиться реальных результатов .
Освоение практических аспектов SEO требует применения творческого подхода и инновационных решений. Участники курса получают возможность практиковаться в применении SEO-инструментов и технологий .
Применение SEO в бизнесе включает в себя постоянный анализ и корректировку маркетинговой стратегии. Это может включать в себя создание и продвижение контента, соответствующего интересам и потребностям целевой аудитории . Успешное применение SEO в бизнесе позволяет бизнесу стать более конкурентоспособным на рынке .
Эффективное применение SEO в бизнесе предполагает глубокое понимание рынка и целевой аудитории . Участники курса по SEO могут оценить результаты и корректировать свою стратегию на основе полученных данных.
диплом купить с проводкой [url=https://www.educ-ua12.ru]https://www.educ-ua12.ru[/url] .
купить живых подписчиков в тг [url=https://tgadda.ru]купить живых подписчиков в тг[/url]
купить официальный диплом [url=www.educ-ua6.ru]купить официальный диплом[/url] .
Если вы ищете возможность повысить свои навыки в области интернет-маркетинга и оптимизации веб-сайтов, то стоит рассмотреть возможность прохождения [url=https://xn—–6kchr0afjsfydef2a.xn--p1ai/]seo школа[/url], которые предлагают комплексный подход к изучению возможностей и инструментов поисковой оптимизации, что может существенно повысить видимость вашего веб-сайта в поисковых системах.
с учетом поведения пользователей. Это позволяет участникам курсов получить не только теоретические знания, но и практический опыт в привлечении целевой аудитории. Благодаря таким курсам, студенты могут быстро освоить необходимые навыки для работы вdigital-агентстве .
Курсы SEO в Москве являются отличной возможностью для.marketing-специалистов улучшить свои знания и?? в области оптимизации сайтов и интернет-маркетинга в целом . Преподаватели курсов, как правило, являются опытными профессионалами в области интернет-маркетинга , которые могут поделиться своим опытом и помощью студентам в разработке индивидуальных стратегий продвижения.
Преимущества обучения на курсах SEO в Москве включают в себя возможность получения практических навыков . Участники курсов могут изучить все аспекты SEO . Кроме того, многие курсы предлагают сертификат после окончания , что может быть r?t полезно для открытия собственного бизнеса .
Обучение на курсах SEO в Москве также дает студентам возможность общаться с другими участниками . Это позволяет им постоянно улучшать свои знания и умения. Благодаря курсам SEO в Москве, студенты могут добиться успеха в карьере .
Практическое применение знаний, полученных на курсах SEO в Москве, включает в себя оптимизацию сайтов для поисковых систем . Участники курсов могут предлагать услуги по SEO клиентам. Это может привести к росту продаж и доходов.
Кроме того, студенты могут создать и внедрить эффективные стратегии SEO . Это дает им возможность работать в различных областях . Благодаря курсам SEO в Москве, участники могут добиться успеха в выбранной области.
Заключение и перспективы курсов SEO в Москве включают в себя возможность дальнейшего развития . Участники курсов могут создать успешный бизнес в интернете. Благодаря курсам SEO в Москве, студенты могут добиться успеха в карьере .
В заключении, курсы SEO в Москве предлагают шанс стать части сообщества SEO-специалистов. Участники курсов могут изучить все аспекты SEO . Это открывает им доступ к новым возможностям и вызовам. Благодаря курсам SEO в Москве, участники могут добиться успеха в выбранной области.
Купить диплом ВУЗа!
Мы предлагаемвыгодно заказать диплом, который выполнен на бланке ГОЗНАКа и заверен печатями, штампами, подписями. Наш диплом способен пройти любые проверки, даже с применением специфических приборов. Решите свои задачи быстро и просто с нашей компанией- [url=http://arandarp.forumex.ru/viewtopic.php?f=11&t=1770/]arandarp.forumex.ru/viewtopic.php?f=11&t=1770[/url]
можно ли купить легальный диплом [url=https://ng.ru/blogs/user/205282.php]можно ли купить легальный диплом[/url] .
займы [url=zaimy-16.ru]zaimy-16.ru[/url] .
можно ли купить диплом о среднем образовании [url=https://educ-ua17.ru/]можно ли купить диплом о среднем образовании[/url] .
дизайнерские горшки для цветов [url=https://dizaynerskie-kashpo-nsk.ru/]дизайнерские горшки для цветов[/url] .
[url=https://stromectol-easy.com/#]stromectoleasy[/url] stromectol 12 mg stromectoleasy stromectol.
Мы предлагаем документы ВУЗов, которые находятся в любом регионе России. Заказать диплом любого университета:
[url=http://opros.flybb.ru/viewtopic.php?f=2&t=1151/]купить аттестат 11 классов в украине[/url]
диплом об образовании купить [url=http://educ-ua3.ru/]диплом об образовании купить[/url] .
сайт микрозаймов [url=www.zaimy-13.ru/]www.zaimy-13.ru/[/url] .
все микрозаймы на карту [url=http://www.zaimy-12.ru]http://www.zaimy-12.ru[/url] .
купить диплом легальный [url=https://educ-ua13.ru]купить диплом легальный[/url] .
Все больше людей обращаются за бесплатной юридической консультацией в Москве. Это связано с растущей потребностью в правовой помощи . Юристы предлагают свои знания и опыт совершенно бесплатно .
Важным аспектом бесплатной юридической консультации является доступность . Услуги юристов доступны для всех, кто нуждается в помощи. Это способствует уменьшению случаев юридических конфликтов.
Процесс получения бесплатной консультации обычно несложен . Чаще всего требуется только записаться на прием к юристу . Некоторые юристы проводят консультации дистанционно.
Таким образом, бесплатная юридическая консультация в Москве — это важный ресурс для граждан . Правовая поддержка способствует повышению правосознания граждан . Не упустите возможность воспользоваться бесплатной помощью, если это вам нужно .
подробнее об услугах [url=https://resetfree.com/%d0%bf%d0%be%d0%bb%d1%83%d1%87%d0%b8%d1%82%d0%b5-%d0%b1%d0%b5%d1%81%d0%bf%d0%bb%d0%b0%d1%82%d0%bd%d1%83%d1%8e-%d0%bf%d1%80%d0%b0%d0%b2%d0%be%d0%b2%d1%83%d1%8e-%d0%ba%d0%be%d0%bd%d1%81%d1%83%d0%bb/#gsc.tab=0/#подробнее-об-услугах]подробнее об услугах[/url].
можно купить аттестат за 11 класс [url=arus-diplom25.ru]можно купить аттестат за 11 класс[/url] .
купить диплом о среднем [url=www.educ-ua5.ru]купить диплом о среднем[/url] .
https://loveshop1300.shop now alive, welcome,loveshop1300 new website!
предприятие, занимающее лидирующие позиции в химической отрасли. Оно было основано более десяти лет назад . Завод Химик Лайф расширяет свою производственную деятельности .
Завод Химик Лайф имеет репутацию надежного поставщика химических товаров. Его продукция имеет большой спрос на рынке . Завод Химик Лайф постоянно инвестирует в развитие производства .
## Раздел 2: Производство
Завод Химик Лайф производит широкий спектр химических продуктов . Это продукты для различных отраслей промышленности. Завод Химик Лайф имеет современные лаборатории для разработки новых продуктов.
Завод Химик Лайф использует экологически чистые производственные процессы. Это позволяет уменьшить вредное воздействие на окружающую среду . Завод Химик Лайф расширяет ассортимент продукции .
## Раздел 3: Экологическая безопасность
Завод Химик Лайф отдает большое внимание вопросам экологической безопасности . Это позволяет уменьшить вредное воздействие производства на экосистему . Завод Химик Лайф соблюдает все действующие экологические нормативы и стандарты .
Завод Химик Лайф имеет систему управления окружающей средой . Это гарантирует высокий уровень экологической безопасности . Завод Химик Лайф сотрудничает с местными властями для решения экологических проблем.
## Раздел 4: Социальная ответственность
Завод Химик Лайф реализует проекты по улучшению жизни сотрудников. Это повышает уровень социальной защиты сотрудников. Завод Химик Лайф оказывает поддержку местным образовательным учреждениям.
Завод Химик Лайф предоставляет возможности для профессионального роста и развития. Это позволяет улучшить качество работы . Завод Химик Лайф постоянно работает над улучшением условий труда .
химик завод [url=https://www.himiklife ru/]https://himiklife ru/[/url]
stromectoleasy http://stromectol-easy.com/# stromectol 6mg stromectoleasy
купить диплом с занесением в реестр москва [url=https://arus-diplom34.ru/]купить диплом с занесением в реестр москва[/url] .
Website https://fishexpo-volga.ru/ .
[url=https://fx-rebate.ru/]Сервис возврата спреда FX-Rebate[/url] становится надежным партнером для тех, кто хочет получать максимум выгоды от торговли Сервис создан специально для тех, кто стремится снизить торговые расходы и укрепить свои позиции на рынке Платформа работает по принципу максимальной открытости и полностью исключает непредвиденные удержания FX-Rebate предлагает партнерство исключительно с надежными брокерами, что делает сервис особенно привлекательным Тысячи пользователей отмечают рост доходности благодаря регулярному возврату части уплаченного спреда Платформа оснащена понятным интерфейсом, позволяющим контролировать статистику и выплаты в реальном времени Используя сервис, трейдеры значительно снижают торговые расходы и усиливают эффективность собственных стратегий Команда сервиса всегда готова ответить на запросы и предоставить необходимую помощь в короткие сроки Сегодня проект по праву занимает лидирующие позиции среди всех Rebate сервисов, предлагая трейдерам действительно максимальные выплаты Для тех, кто стремится к дополнительному доходу и ценит честные условия, сервис открывает новые возможности.
https://fx-rebate.ru/
Для получения квалифицированной помощи в вопросах раздела имущества, обратитесь к специалистам на [url=https://razdel-imushchestva33.ru]мировое соглашение раздел имущества[/url].
В этом контексте юридическая помощь может сыграть ключевую роль.
[url=http://stromectol-easy.com/#]stromectol.[/url] stromectoleasy stromectoleasy stromectoleasy
Using social media, newsletters, and company sites effectively can increase the video’s audience significantly.
impact beyond text reviews [url=http://www.videonewsindex.com/why-video-reviews-matter-more-than-you-think#impact-beyond-text-reviews]https://videonewsindex.com/why-video-reviews-matter-more-than-you-think/[/url]
раздвижной карниз [url=www.razdvizhnoj-elektrokarniz.ru]www.razdvizhnoj-elektrokarniz.ru[/url] .
все онлайн займы [url=zaimy-15.ru]zaimy-15.ru[/url] .
займы всем [url=https://zaimy-14.ru/]https://zaimy-14.ru/[/url] .
[url=https://www.register.quincycollege.edu/ICS/Academics/CSI/CSI__101/2014_10-CSI__101-ON___3/Collaboration.jnz?portlet=Forums_2013-08-23T14-35-57-942&screen=PostView&screenType=change&id=9ee478e2-cde0-4e7e-8fdd-3b4111e871af]are fake shoes made in vietnam[/url] – are shoe replicas fake
[img]https://im.gurl.eu.org/file/AgACAgEAAxkDAAEBPCdobOMz7TNnpqdy8X6xh3yyRNyjYgACCrAxG6SIYEd1fI6LnpI6TwEAAwIAA3gAAzYE.png[/img]
Если вы хотите улучшить позиции своего сайта в поисковых системах и привлечь больше посетителей, то стоит рассмотреть возможность прохождения [url=https://xn—–8kchm5abpoethfdy4k.xn--p1ai/]seo школа[/url], который даст вам необходимые знания и навыки для эффективного продвижения вашего онлайн-присутствия.
дают возможность изучить все тонкости и сложности процесса оптимизации сайтов для поисковых систем. Это связано с тем, что сайт, занявший высокие позиции в поисковой выдаче, имеет больше шансов на успех. Курсы SEO помогают понять, как поисковые системы оценивают сайты и как повысить их рейтинг.
Преимущества курсов SEO позволяют владельцам сайтов стать независимыми от рекламных агентств и самостоятельно улучшать позиции своих сайтов. Это связано с тем, что изучение всех нюансов и сложностей оптимизации для поисковых систем позволяет достигать высоких результатов и занимать лидирующие позиции. Курсы SEO предоставляют доступ к инструментам и ресурсам, которые могут быть использованы для анализа и улучшения сайтов .
Курсы SEO обычно включают в себя теоретические и практические занятия, которые помогают участникам получить глубокие знания в области SEO . Это связано с тем, что постоянная поддержка и консультирование от опытных специалистов может существенно повысить эффективность обучения. Курсы SEO также включают в себя изучение инструментов и программ, используемых для анализа и оптимизации сайтов .
В заключение можно сказать, что предоставляют участникам возможность получить глубокие знания и навыки в области SEO . Это связано с тем, что владение инструментами и программами, используемыми для анализа и оптимизации сайтов, является ценным активом для любого специалиста в области маркетинга и интернет-бизнеса . Курсы SEO позволяют участникам получить доступ к инструментам и ресурсам, которые могут быть использованы для анализа и улучшения сайтов .
https://loveshop1300.world new site, new stuff, new life.
over the counter stromectol https://stromectol-easy.com/# stromectoleasy stromectoleasy
ИЗГОТОВЛЕНИЕ ПЕЧАТЕЙ И ШТАМПОВ В ТЮМЕНИ
Адрес: Тюмень, ул. Некрасова, 10
Телефон: +7 950 484 99 77
Печати для ИП и ООО Печати Тюмень <a href="https://vk.com/pechat_tyumen_ru"
Штампы бухгалтерские и кадровые
Факсимиле и индивидуальные оттиски
Автоматические, карманные и металлические оснастки
Изготовление за 1 день!
Гарантия на каждую печать!
Принимаем заказы от юр. и физ. лиц
Доставка по Тюмени
Консультации бесплатные
Звони прямо сейчас и заказывай качественную печать от профессионалов!
Hi! [url=https://clients1.google.ac/url?q=https%3A%2F%2Fpropeciafx.com]online pharmacies without prescription[/url] good internet site.
[url=http://certifiedonlinepharmacy.com/]canadian pharmacies no script[/url]
[url=http://menhealthyline.com/]healthy male[/url]
[url=http://woldwidewithoutaprescription.com/]celexa no prescription us pharmacy[/url]
[url=http://canadianpharmwithoutaprescription.com/]canada pharmacy online no script[/url]
[url=http://skypharmacyinc.com/]online drugstore[/url]
[url=http://uuuppharmacy.com/]fast delivery[/url]
[url=http://mednowca.com/]generic viagra online canadian pharmacy[/url]
[url=http://blackcialis.net/]blackcialis.net[/url]
[url=http://pharmacysky.com/]online pharmacy[/url]
[url=http://supremesuppliers.net/]supreme suppliers mumbai[/url]
[url=https://canadianpharcharmy.com/]canadian pharcharmy[/url]
[url=http://canadausapharm.com/]international pharmacy no prescription[/url]
Ez online pharmacy Levitra for sale [url=http://canadapharmac.com/]canadian pharm support group[/url]
[url=http://supremesuppliersltd.com/]supreme suppliers mumbai 400 058 india[/url][url=http://canadapharmacy24drugstore.com/]pharmacy rx one viagra[/url] [url=http://pharmacynoprescription.com/]online pharmacy without prescription[/url] [url=http://onlinepharmacytt.com/]online pharmacy[/url] [url=http://americastrustedonlinepharmacy.com/]online drugstore[/url] [url=http://amoxicillinpharm.com/]z pack antibiotic for sale[/url] [url=http://mednowca.com/]canadian pharmacies top best[/url] [url=http://skyapharmacy.com/]sky pharmacy online drugstore[/url] [url=http://skypharmac.com/]onlinepharmacy[/url] [url=http://edmedicationsprescription.com/]common drugs for ed[/url] [url=http://canadian24houropharmacy.ru/]canadian pharmacy online[/url] [url=http://onlinepharmacywithoutaprescription.online/]www.prescriptionpillspharmacyrx.ru[/url] [url=http://canadianonlinepharm.com/]pharmacy online delivery 24 hours[/url]
[url=https://cialisweb.com/]where to buy cialis in canada[/url]
[url=http://cialisweb.com/]canadian pharmacy cialis 20mg[/url]
[url=https://cialisweb.com/]brand cialis non prescription needed[/url]
[url=https://cialisweb.com/]РЎialis Online[/url] Antibiotics for sale on line
[url=https://images.google.com.kh/url?q=https%3A%2F%2Fedpillseasy.com]drugs without a doctor’s prescription[/url] reputable online pharmacies no prescription requied pharmacy websites meds from canada with out perscription
купить диплом в владикавказе [url=www.rudik-diplom7.ru/]www.rudik-diplom7.ru/[/url] .
купить диплом в выборге [url=http://rudik-diplom10.ru]http://rudik-diplom10.ru[/url] .
Для тех, кто ищет удобный способ приобрести напитки, [url=https://dostavka-alcogolya-world.ru/]купить алкоголь 24[/url] предлагает широкий выбор напитков и услуг по доставке, что делает процесс покупки намного проще и удобнее.
Доставка алкогольных напитков приобрела огромную популярность в последнее время, прежде всего среди молодого населения . Это связано с тем, что люди все больше предпочитают услуги, которые обеспечивают быструю и комфортную доставку товаров. Кроме того, рость жизни постоянно увеличивается, и люди ищут способы сэкономить время .
Рынок доставки алкоголя также развивается dankам neuen технологиям и инновационным решениям . Это позволяет компаниям предлагать более широкий ассортимент товаров и услуг, а также улучшать качество обслуживания . Кроме того, появляются новые модели бизнеса и подходы к доставке алкогольных напитков, которые предполагают сотрудничество с местными ресторанами и барами .
Доставка алкоголя на дом имеет ряд преимуществ, главными из которых являются удобство и скорость. Это позволяет клиентам получать необходимые напитки без необходимости покидать дом . Кроме того, доставка алкогольных напитков на дом уменьшает риск покупки товаров низкого качества , поскольку компании, которые занимаются доставкой алкоголя, тщательно подбирают своих поставщиков .
Доставка алкогольных напитков на дом может быть более выгодной, чем покупка в магазине . Это связано с тем, что клиенты могут сэкономить на расходах, связанных с транспортировкой и временем . Кроме того, компании, которые занимаются доставкой алкоголя, часто предлагают скидки и специальные предложения .
Процесс доставки алкоголя включает в себя несколько этапов, начиная от приема заказа и заканчивая доставкой товара . Это позволяет компаниям обеспечивать высокий уровень сервиса и точно доставлять товары. Кроме того, компании используют новые технологии для мониторинга заказов и управления процессом доставки в реальном времени .
Компании, которые занимаются доставкой алкогольных напитков, должны следовать всем необходимым законам и нормативным актам . Это включает в себя проверку возраста клиентов и обеспечение того, что доставка осуществляется лицам, достигшим совершеннолетия . Кроме того, компании должны обладать всеми необходимыми лицензиями и разрешениями для осуществления доставки алкогольных напитков .
Будущее доставки алкоголя кажется перспективным и перспективным. Это связано с тем, что технологии будут дальше развиваться и совершенствоваться, что позволит повышать качество обслуживания и увеличивать объем предлагаемых услуг. Кроме того, потребители будут все более требовательными к качеству и быстроте доставки , что будет стимулировать компании к постоянному совершенствованию и внедрению новых решений.
Доставка алкоголя на дом также может стать важным фактором в развитии turindustрии . Это связано с тем, что гости и путешественники часто ищут возможности приобрести алкогольные напитки без необходимости выхода из отеля или места проживания , что позволит разработать новые бизнес-модели и предложения для этой целевой аудитории .
купить диплом в мичуринске [url=http://rudik-diplom1.ru]http://rudik-diplom1.ru[/url] .
[url=https://www.drenazh-uchastka-spb.ru]дренажная система на участке цена[/url] .
купить диплом техникума в реестре цена [url=https://www.frei-diplom2.ru]https://www.frei-diplom2.ru[/url] .
купить диплом занесенный в реестр [url=https://frei-diplom4.ru/]купить диплом занесенный в реестр[/url] .
купить диплом с занесением в реестр пенза [url=https://www.frei-diplom1.ru]купить диплом с занесением в реестр пенза[/url] .
no prescription online druges https://maps.google.ie/url?sa=t&url=https%3A%2F%2Fpropeciafx.com foreign pharmacies online no prescriptions overseas prescriptions india
диплом купить техникум [url=www.frei-diplom9.ru/]диплом купить техникум[/url] .
купить диплом с занесением в реестр новокузнецке [url=http://frei-diplom5.ru]купить диплом с занесением в реестр новокузнецке[/url] .
Thank you…
https://www.youtube.com/@SupremeAudiobooks
купить диплом с проводкой одной [url=https://frei-diplom6.ru]купить диплом с проводкой одной[/url] .
кто нибудь работает медсестрой по купленному диплому [url=http://frei-diplom13.ru]http://frei-diplom13.ru[/url] .
диплом об окончании техникума купить в [url=educ-ua7.ru]educ-ua7.ru[/url] .
https://banglamovies.online/you-are-not-alone_-fighting-the-wolf-pack-2024-movie-download/
[url=http://jipharm.com/]canada pharmacy[/url]
[url=http://blackcialis.net/]Homepage[/url]
[url=http://viagrasamplesfrompfizer.com/]ship free viagra sample[/url]
[url=http://canadapharmacyt.com/]canadian pharmacy 24hr[/url]
[url=http://cialishealthyman.com/]online pharmacy no prescription needed[/url]
[url=http://onlinecanadianpharmacymy.com/]tadalafil canadian pharmacy online[/url]
[url=http://xyzpharm.com/]erectile dysfunction medication online pharmacy[/url]
[url=http://healthymanviagra.net/]healthy man viagra reviews[/url]
[url=http://menhealthyline.com/]healthy man viagra sales[/url]
[url=http://canadian24hourpharmacy.com/]canadian pharmacy online cialis[/url]
[url=http://cialiswithoutadoctorseprescription.com/]generic cialis without prescription[/url]
[url=http://canadianonlinepharmacy.net/]canadian pharmacies[/url]
[url=http://drova-nedorogo-spb.ru]дрова колотые цена[/url] .
за1мы онлайн [url=https://www.zaimy-16.ru]https://www.zaimy-16.ru[/url] .
все займы онлайн [url=www.zaimy-16.ru/]все займы онлайн[/url] .
[url=https://cse.google.sc/url?sa=t&url=https%3A%2F%2Fpropeciafx.com]drugs buy[/url] pharmacy websites candan pharmacy no precription drug online pharmacy uk
[p]
[url=https://g88i.art/][b]88i[/b][/url] is a outstanding tenets where passion since online gaming meets novel technology. From deathless [b]casino[/b] tables with [b]baccarat[/b], [b]r?ng h?[/b], [b]xóc dia[/b], and [b]tài x?u md5[/b] to thrilling [b]x? s?[/b], [b]th? thao[/b], and cutting-edge [b]esports[/b], players discretion always boon excitement. The site also delivers a type of [b]trò choi[/b] like [b]game slots[/b], [b]n? hu[/b], [b]b?n cá[/b], [b]jackpot[/b], and fair and square time-honoured battles like [b]dá gà[/b]. With disinterested [b]khuy?n mãi[/b], select [b]uu dãi[/b] for the purpose members, and a trusted [b]cskh[/b] crew, [b]88i[/b] ensures fairness and satisfaction. Professional [b]d?i lý[/b] partnerships advance intensify reliability, making this plank a top-tier choice. Explore now at [url=https://g88i.art/]https://g88i.art/[/url].
[/p]
Для поиска и выбора [url=https://best-photographers-moscow.ru/]лучшие фотомагазины москвы[/url] можно изучить множество вариантов на различных платформах и сайтах, где представлены услуги и работы лучших фотографов Москвы.
фотография занимает особое место в культуре . Здесь можно найти большое количество талантливых фотографов . Фотографы столицы могут похвастаться своей креативностью и талантом.
Столица России предлагает фотографам широкие возможности для развития. Фотографы могут найти в Москве разнообразные объекты для своей работы .
Некоторые фотографы столицы достигли особого успеха в своей области . Они работают в разных жанрах и стилях . Их фотографии публикуются в ведущих изданиях .
Они имеют большой опыт работы и могут запечатлеть самую суть момента . Их clientes включают в себя известные бренды и celebrities .
В последнее время в Москве наблюдается рост популярности фотографии . Это связано с увеличением доступности фотографического оборудования
Посетив [url=https://sadileyka.ru/]сайт семяныч[/url], вы сможете найти широкий выбор семян для вашего сада.
Семяныч играет решающую роль в размножении и выращивании новых культур. Это связано с тем, что семена содержат все необходимые элементы для роста и развития. Семена различаются по форме, размеру и цвету, в зависимости от вида растения. Кроме того, Для сохранения семян необходимо создать определенные условия, такие как низкая влажность и умеренная температура. Также, Семена играют ключевую роль в процессе улучшения сортов растений через селекцию и скрещивание. Более того, семена могут быть использованы для сохранения исчезающих видов растений.
Существует множество типов семян, каждый из которых имеет свои уникальные характеристики. Например, семена однолетних растений отличаются от семян многолетних растений. Кроме того, Для прорастания семян тропических растений необходимо создать теплый и влажный микроклимат. Также, Определенные семена нуждаются в стратификации или скарификации для улучшения прорастания. Более того, Создание смесей семян позволяет адаптировать их к конкретным условиям и??ам выращивания.
Выращивание семян требует тщательного выбора условий и почвы. Например, Правильный посев семян включает в себя определение оптимальной глубины и расстояния между ними. Кроме того, Семена нуждаются в достаточном освещении и питании для развития сеянцев. Также, Регулярный полив и поддержание качества почвы помогают семенам развиваться правильно. Более того, Меры по защите семян и сеянцев от вредителей и болезней являются важными для их выживания.
Семена используются как основной материал для выращивания новых растений в садоводстве и сельском хозяйстве. Например, семена можно использовать для создания красивых цветочных композиций. Кроме того, Некоторые семена могут быть использованы для повышения плодородия и улучшения структуры почвы. Также, Семена некоторых растений могут быть более устойчивыми к засухе и другим неблагоприятным условиям. Более того, Создание местных сортов с помощью семян позволяет адаптировать культуры к конкретным региональным условиям.
Если вы хотите приобрести качественные и подходящие [url=https://zimnie-shini-kupit-v-spb.ru/]купить недорогие зимние шины[/url] для вашего автомобиля, то следует тщательно изучить все предложения на рынке и выбрать надежного поставщика.
необходимый атрибут для безопасного вождения в зимний период , обеспечивающий сцепление с дорогой и стабильность транспортного средства. При выборе зимних шин необходимо учитывать такие факторы, как глубина протектора, тип протектора и размер шин . Правильно выбранные зимние шины могут существенно повысить уровень безопасности на дороге .
Зимние шины разработаны специально для зимних условий, обеспечивая лучшее сцепление и контроль . При покупке зимних шин следует обратить внимание наpresencepresence протектора и его-depth . Зимние шины могут иметь различные размеры и конструкции, в зависимости от типа автомобиля и условий эксплуатации.
Существует несколько типов зимних шин, включая шины для легковых автомобилей, грузовых автомобилей и внедорожников . Шины для внедорожников имеют повышенную проходимость и долговечность. Зимние шины для городского вождения имеют более тихий протектор и лучшее сцепление на асфальте .
Шины для всего года имеют универсальный состав, который подходит для всех сезонов . Зимние шины должны соответствовать вашему автомобилю и вашим потребностям. Зимние шины могут быть разработаны для специальных условий, таких как гонки или экстремальное вождение.
При выборе зимних шин необходимо учитывать такие факторы, как сцепление, стабильность и долговечность . Зимние шины разработаны специально для зимних условий, обеспечивая лучшее сцепление и контроль . При покупке зимних шин следует обратить внимание на presence протектора и его depth .
Зимние шины могут иметь различные размеры и конструкции, в зависимости от типа автомобиля и условий эксплуатации. Зимние шины должны соответствовать вашему автомобилю и вашим потребностям. Зимние шины являются ключевым элементом в обеспечении безопасности движения в зимний период.
Зимние шины можно приобрести через официальных дилеров или онлайн-ретейлеров. Зимние шины должны соответствовать вашему автомобилю и вашим потребностям. Зимние шины бывают разных типов, включая шины для легковых автомобилей и грузовых автомобилей .
Зимние шины могут быть установлены в сервисном центре или в домашних условиях . При покупке зимних шин необходимо учитывать такие факторы, как цена, качество и соответствие шин вашему автомобилю . Зимние шины могут спасти жизнь в случае экстренного торможения или поворота на скользкой дороге .
stromectol vs ivermectin http://stromectol-easy.shop/# stromectol 3 mg tablet stromectoleasy
[url=http://kupit-drova-v-kazani-365.ru]kupit-drova-v-kazani-365.ru[/url] .
Если вы хотите повысить свои навыки в области интернет-маркетинга и поисковой оптимизации, то отличным вариантом для вас станут [url=https://www.markintalk.ru/kursy-seo-moskva/]продвижение сайта обучение[/url], которые помогут вам изучить все тонкости и сложности профессии seo-специалиста.
помочь участникам разобраться в основах поисковой оптимизации . Эти курсы обычно включают в себя теоретические основы SEO и практические задания . Студенты, проходящие такие курсы, узнают, как улучшить позиции своего сайта в поисковых системах .
Курсы SEO пользуются большим спросом среди владельцев бизнеса, стремящихся повысить онлайн-присутствие . Это связано с тем, что наличие глубоких знаний в области SEO является ключевым фактором успеха в современном интернет-маркетинге. Участвуя в курсах SEO, студенты становятся способны создавать и реализовывать комплексные планы по продвижению веб-ресурсов.
Содержание курсов SEO включает в себя разделы, посвященные анализу конкурентов и созданию эффективного контента . Студенты изучают инструменты и методы для анализа и улучшения видимости сайта в поиске. Особое внимание уделяется использованию различных инструментов для анализа и оптимизации онлайн-присутствия.
Продвинутые курсы SEO могут включать в себя блоки, охватывающие вопросы локальной SEO и многоязычной оптимизации. Учащиеся таких курсов получат навыки, необходимые для создания и реализации эффективных кампаний по продвижению веб-ресурсов .
Преимущества прохождения курсов SEO включают в себя улучшение видимости и позиций сайта в поисковых системах . Студенты, окончившие такие курсы, могут претендовать на более высокооплачиваемые должности в области digital-маркетинга . Кроме того, курсы SEO включают в себя практические задания и проекты, позволяющие сразу применить полученные знания на практике .
Участие в курсах SEO также дает возможность получить сертификат или диплом, подтверждающий уровень знаний и навыков . Это особенно важно в условиях постоянных изменений в алгоритмах поисковых систем и подходах к оптимизации .
В заключение, курсы SEO представляют собой комплексную программу для тех, кто стремится стать профессионалом в области digital-маркетинга. Студенты, прошедшие такие курсы, получают конкурентное преимущество на рынке труда и могут претендовать на более высокооплачиваемые должности . Перспективы для специалистов SEO включают в себя возможность работать в различных отраслях и с разными типами бизнеса .
Для тех, кто ищет качественный [url=https://moykaterinburg.ru/shinomontazh/]стоимость шиномонтажа в екатеринбурге[/url], важно выбрать мастерскую, которая предлагает не только высокое качество услуг, но и удобные условия, такие как запись на удобное время и доступные цены.
?? важным процессом для автомобилистов, обеспечивающим правильную установку и очистку шин . Это значит, что владельцы транспортных средств могут быть уверены в том, что их автомобили получат должный уход . Кроме того, такая услуга позволяет автомобилистам сэкономить время и средства, поскольку они не c?n обращаться в разные сервисы для шиномонтажа и мойки колес .
Шиномонтаж с мойкой колес включает в себя не только установку шин, но и их тщательную очистку, что способствует продлению срока службы шин. Это связано с тем, что шиномонтаж с мойкой колес является важным условием для обеспечения безопасности и комфорта на дороге. Кроме того, эта услуга включает в себя не только шиномонтаж, но и мойку колес, что способствует поддержанию внешнего вида автомобиля .
Процесс шиномонтажа с мойкой колес выполняется высококвалифицированными специалистами, имеющими необходимый опыт и оборудование. Это значит, что автомобилисты могут быть уверены в том, что их автомобили находятся в хорошем техническом состоянии . Кроме того, шиномонтаж с мойкой колес выполняется быстро и качественно, без ущерба для других элементов автомобиля .
Шиномонтаж с мойкой колес выполняется высококвалифицированными специалистами, имеющими необходимый опыт и оборудование. Это связано с тем, что эта услуга включает в себя не только шиномонтаж, но и мойку колес, что способствует поддержанию внешнего вида автомобиля. Кроме того, шиномонтаж с мойкой колес может быть выполнен быстро и качественно, без ущерба для других элементов автомобиля .
Шиномонтаж с мойкой колес включает в себя не только установку шин, но и их тщательную очистку . Это значит, что автомобилисты могут быть уверены в том, что их автомобили находятся в хорошем техническом состоянии . Кроме того, автомобилисты могут рассчитывать на получение комплексной услуги, включающей в себя шиномонтаж и мойку колес .
Результаты шиномонтажа с мойкой колес включают в себя не только установку шин, но и их тщательную очистку . Это связано с тем, что шиномонтаж с мойкой колес является важным условием для обеспечения безопасности и комфорта на дороге . Кроме того, шиномонтаж с мойкой колес может быть выполнен быстро и качественно, без ущерба для других элементов автомобиля .
В заключение, шиномонтаж с мойкой колес включает в себя не только установку шин, но и их тщательную очистку . Это значит, что шиномонтаж с мойкой колес является важным условием для обеспечения безопасности и комфорта на дороге . Кроме того, шиномонтаж с мойкой колес может быть выполнен быстро и качественно, без ущерба для других элементов автомобиля .
Рекомендуется обращаться к высококвалифицированным специалистам, имеющим необходимый опыт и оборудование . Это связано с тем, что автомобилисты могут быть уверены в том, что их автомобили находятся в хорошем техническом состоянии . Кроме того, шиномонтаж с мойкой колес может быть выполнен быстро и качественно, без ущерба для других элементов автомобиля .
Для тех, кто ищет [url=https://gryadkamarket.ru/]семяныч ру официальный магазин семена[/url], важно найти надежный и качественный ресурс, предлагающий широкий выбор семян и предоставляющий необходимую информацию о выращивании.
Семяныч ру официальный является одним из наиболее популярных тем в сети. Это связано с тем, что информация о Семяныч ру официальном постоянно обновляется. Кроме того, популярность Семяныч ру официального продолжает расти. Это позволяет пользователям Семяныч ру официального находить необходимую информацию. Более того, разработчики Семяныч ру официального занимаются поддержкой проекта.
Семяныч ру официальный предоставляет инструменты для реализации идей. Это означает, что посетители Семяныч ру официального могут улучшить свои навыки. Кроме того, Семяныч ру официальный позволяет пользователям делиться опытом. Это способствует ??у интересной дискуссии на Семяныч ру официальном. Более того, администрация Семяныч ру официального следит за соблюдением правил.
Семяныч ру официальный предлагает много возможностей. Это связано с тем, что информация на Семяныч ру официальном всегда актуальна. Кроме того, платформа Семяныч ру официальный поддерживается на высоком уровне. Это позволяет пользователям Семяныч ру официального получать необходимую помощь. Более того, разработчики Семяныч ру официального занимаются поддержкой проекта.
Семяныч ру официальный является интересной и полезной платформой. Это означает, что посетители Семяныч ру официального могут получить новые знания. Кроме того, Семяныч ру официальный имеет потенциал для роста. Это позволяет пользователям Семяныч ру официального быть частью этого процесса. Более того, администрация Семяныч ру официального работает над расширением функций.
[url=https://www.buhgalteriya-autsorsing-812.ru]buhgalteriya-autsorsing-812.ru[/url] .
Я просто в захваті від [url=https://ambient.djgafur.site/]DJ Gafur Ambient Radio[/url]. Тут завжди можна знайти щось нове і цікаве!
[url=http://stromectol-easy.shop/#]stromectoleasy[/url] stromectoleasy stromectoleasy stromectoleasy
всезаймыонлайн [url=www.zaimy-22.ru]www.zaimy-22.ru[/url] .
все займы [url=https://zaimy-19.ru]все займы[/url] .
все микрозаймы на карту [url=https://zaimy-18.ru]все микрозаймы на карту[/url] .
все онлайн займы [url=www.zaimy-20.ru/]все онлайн займы[/url] .
Website https://tione.ru/ .
микрозаймы онлайн [url=http://www.zaimy-21.ru]микрозаймы онлайн[/url] .
список займов онлайн [url=http://www.zaimy-17.ru]список займов онлайн[/url] .
Освой востребованную профессию SEO-специалиста с помощью лучших [url=https://best-seo-courses.ru/]seo продвижение курсы[/url] – от основ до продвинутых техник.
Изучение SEO — это инвестиция в будущее вашего онлайн-бизнеса.
Курсы предоставят вам глубокое понимание алгоритмов поисковых систем.
У нас доступные цены и выгодные условия обучения.
Инвестируйте в свое будущее, запишитесь на наши SEO-курсы сейчас!
все микрозаймы онлайн [url=http://www.zaimy-23.ru]http://www.zaimy-23.ru[/url] .
микрозаймы все [url=www.zaimy-25.ru/]www.zaimy-25.ru/[/url] .
Viagra price hong kong Buy online no rx [url=http://canadapharmacyonlinedrugstore.com/]pacific care pharmacy[/url]
[url=http://certifiedonlinepharmacy.com/]pharmaceuticals no prescription[/url]
[url=http://canadapharmac.com/]sky pharmacy canada[/url]
[url=http://canadapharmac.com/]viagra online without prescription[/url]
[url=http://rhineincpharm.com/]rhine inc in india[/url]
[url=http://onlinepharmacywithoutaprescription.online/]online pharmacy without perscriptions[/url] Colchicine
pharmacy website http://mexicanharmine.online/# online pharmacy tramadol online pharmacy
Узнать больше [url=https://t.me/n_o_v_a_marketplace/]nova маркетплейс личный кабинет[/url]
ККлапаны:10–12-2ЭМ, 10–12-2ЭН, 10–13-2ЭЧ, 10–25-25ЭМ,
1029-200/250-0, 1031-20-0, 1032-20-0, 1033-20-Р, 1052-65-0,
1052-65-ЦЗ, 1052-65-Э, 1052-65-ЭД, 1052-65-ЭК, 1052-65-ЭМ,
1052-65-ЭН, 1052-65-ЭНВ, 1052-65-ЭЧ, 1053-50-0, 1053-50-ЦЗ,
1053-50-Э, 1053-50-ЭГ, 1053-50-ЭД, 1053-50-ЭК, 1053-50-ЭМ,
1053-50-ЭН, 1053-50-ЭС, 1053-50-ЭЧ, 1054-40-0, 1054-40-ЦЗ,
1054-40-Э, 1054-40-ЭД, 1054-40-ЭК, 1054-40-ЭМ, 1054-40-ЭН,
1054–40-ЭС, 1054-40-ЭЧ, 1055-32-0, 1055-32-ЦЗ, 1055-32-Э,
1055-32-ЭГ, 1055-32-ЭД, 1055-32-ЭК, 1055-32-ЭМ, 1055-32-ЭН,
1055-32-ЭНВ, 1055–32-ЭС, 1055-32-ЭЧ, 1057-65-0, 1057-65-ЦЗ,
1057-65-ЭД, 1057-65-ЭК, 1057-65-ЭМ, 1057-65-ЭН, 1057-65-ЭНВ,
1057-65-ЭЧ, 1084-100-ЭА,-01,02,03, 1085-100-Э,
1086-100-Э,-01-02, 1087-100-Э,-01, 1093-10-0, 111–250/400-0б,
111–250/400-0б-01, 112-25Х1-0,-01-02, 112-25Х1-0М, 1193-32-Р,
1195-50-Р, 1197-65-Р, 1202-150/150-0, 1203-150/200-0-01,
1203-150/200-0-02, 1203-150/200-0-03, 1203-150/200-0-04,
1203-150/200-0-07, 1203-150/200-0-10, 1203-150/200-0-13,
1203-125/175-0, 1203-150/200-0А, 1213-6-0,
1415-100/50-Ф,-01-16, 1416-100-Р,01-02, 1416-100-ЭА,-01-02,
1416-175-Рм,-01, 1416-175-ЭА,-01,-02, 1416-225-Рм,
1416-225-ЭА-01, 1416-250-Рм,-01,-02, 1416-250-ЭА,
1436-65-9,-01-05, 1438-20-9Э-01-13, 1456-10-0, 1456-10-0А,
1456-20-0, 1456-20-0А, 1456-25-М, 1456-25-МА, 1456-25-МА,
1456-32-0, 1456-32-0А, 1456-50-0, 1456-50-0А, 1456–50-ЦЗ,
1456–50-ЭГ, 1456–50-ЭК, 1456–50-ЭМ, 1456–50-ЭЧ, 1456-80-М,
1464-40-Э,-01-05, 1481-80-Э-02, 1512–10-0, 1512–15-0,
1512–20-0, 1512–25-0, 1516-100-0А, 1516-150-0А, 1516-200-0А,
1516-250-0А, 1516-80-0А, 1521-50-Р, 1522-10-М, 1522-32-М,
1522-50-М, 1523-20-Р, 1524-32-0, 1541-100-М, 1541-100-М-01,
1541-100-МШ, 1541-100-Э, 1541-100-Э-01, 1541-100-Э-02,
1541-100-Э-03, 1541-150-М, 1541-150-М-01, 1541-150-МШ,
1541-150-Э, 1541-150-Э-01, 1541-150-Э-02, 1541-150-Э-03,
1541-80-М, 1541-80-М-01, 1541-80-МШ, 1541-80-МШ-01,
1541-80-Э, 1541-80-Э-01, 1541-80-Э-03, 1542-100-М,
1542-100-М-01, 1542-100-МШ, 1542-100-Э, 1542-100-Э-01,
1542-150-М, 1542-150-М-01, 1542-150-Э, 1542-150-Э-01,
1542-65-М, 1542-80-М, 1542-80-М-01, 1542-80-Э, 1542-80-Э-01,
1542-80-Э-02, 1542-80-Э-03, 1584-10-0, 15с-1-1, 15с-2-2,
17с-1-2, 17с-1-3, 17с-2-3, 1C-11-1М, 1c-11-2, 1C-11-2ЭД,
1c-11-3М, 1C-12-2, 1C-12-2ЭС, 1C-12-2ЭЧ, 1c-13-2, 1C-13-2ЭН,
1C-13-2ЭС, 1C-14-1ЭН, 1C-17-2, 1c-25-2, 1c-25-253H,
1C-25-2ЭД, 1C-П-2ЭМ, 1C-П-2ЭН, 1C-П-2ЭЧ, 1е-25-25ЭН,
1с-11-1мЭС, 1С-11-2ЭС, 1С-11-31, 1с-11-31ЭГ, 1С-11-31ЭД,
1С-11-31ЭК, 1С-11-31ЭМ, 1С-11-31ЭН, 1С-11-31ЭС, 1с-11-31ЭЧ,
1С-11-3М, 1С-11-3ЭГ, 1С-11-3ЭД, 1С-11-3ЭК, 1С-11-3ЭМ,
1С-11-3ЭН, 1с-11-3ЭС, 1С-11-3ЭЧ, 1с-11-40, 1с-11-40ЭД,
1с-11-40ЭМ, 1с-11-40ЭН, 1с-11-40ЭС, 1с-11-40ЭЧ, 1С-11-5,
1С-11-5М, 1С-11-5МЭД, 1С-11-5МЭК, 1С-11-5МЭМ, 1С-11-5МЭН,
1с-11-5мЭС, 1С-11-5МЭЧ, 1с-11-5ЭГ, 1С-11-5ЭД, 1С-11-5ЭК,
1С-11-5ЭМ, 1С-11-5ЭН, 1с-11-5ЭС, 1С-11-5ЭЧ, 1с-11-65,
1с-11-65ЭД, 1с-11-65ЭМ, 1с-11-65ЭН, 1с-11-65ЭС, 1с-11-65ЭЧ,
1С-12-1, 1с-12-1ЭН, 1с-12-1ЭС, 1С-12-1ЭЧ, 1С-12-25ЭД,
1с-12-25ЭМ, 1С-12-25ЭН, 1С-12-25ЭС, 1С-12-25ЭЧ, 1с-12-2ЭД,
1С-12-3, 1с-12-31, 1с-12-31ЭД, 1с-12-31ЭМ, 1с-12-31ЭН,
1с-12-31ЭС, 1с-12-31ЭЧ, 1с-12-32ЭД, 1с-12-32ЭМ, 1с-12-32ЭН,
1с-12-32ЭС, 1с-12-32ЭЧ, 1С-12-3ЭГ, 1С-12-3ЭД, 1С-12-3ЭК,
1С-12-3ЭМ, 1С-12-3ЭН, 1с-12-3ЭС, 1С-12-3ЭЧ, 1С-12-4,
1с-12-40, 1с-12-40ЭД, 1с-12-40ЭМ, 1с-12-40ЭН, 1с-12-40ЭС,
1с-12-40ЭЧ, 1с-12-4ЭГ, 1С-12-4ЭД, 1С-12-4ЭК, 1С-12-4ЭМ,
1С-12-4ЭН, 1С-12-4ЭЧ, 1С-12-5, 1С-12-5ЦЗ, 1с-12-5ЭГ,
1С-12-5ЭД, 1С-12-5ЭК, 1С-12-5ЭМ, 1С-12-5ЭН, 1с-12-5ЭС,
1С-12-5ЭЧ, 1с-12-65, 1с-12-65ЭД, 1с-12-65ЭМ, 1с-12-65ЭН,
1с-12-65ЭС, 1с-12-65ЭЧ, 1С-13-1, 1с-13-1ЭС, 1С-13-25,
1С-13-25ЭД, 1С-13-25ЭМ, 1С-13-25ЭН, 1С-13-25ЭС, 1С-13-25ЭЧ,
1с-13-2ЭД, 1С-13-2ЭМ, 1С-13-3, 1с-13-31, 1с-13-31ЭД,
1с-13-31ЭМ, 1с-13-31ЭН, 1с-13-31ЭС, 1с-13-31ЭЧ, 1с-13-32,
1с-13-32ЭД, 1с-13-32ЭМ, 1с-13-32ЭН, 1с-13-32ЭС, 1с-13-32ЭЧ,
1С-13-3ЭГ, 1С-13-3ЭД, 1С-13-3ЭК, 1С-13-3ЭМ, 1С-13-3ЭН,
1с-13-3ЭС, 1С-13-3ЭЧ, 1с-13-40, 1с-13-40ЭД, 1с-13-40ЭМ,
1с-13-40ЭН, 1с-13-40ЭС, 1с-13-40ЭЧ, 1с-13-5ЭД, 1с-13-5ЭМ,
1с-13-5ЭН, 1с-13-5ЭС, 1с-13-5ЭЧ, 1с-13-65, 1с-13-65ЭД,
1с-13-65ЭМ, 1с-13-65ЭН, 1с-13-65ЭС, 1с-13-65ЭЧ, 1С-14-1ЭЧ,
1С-14Н-3, 1С-14Н-3ЭК, 1С-14Н-3ЭМ, 1С-14Н-3ЭН, 1С-14Н-3ЭЧ,
1С-14Т-3, 1С-14Т-3ЭД, 1С-14Т-3ЭК, 1С-14Т-3ЭН, 1С-14Т-3ЭЧ,
1С-15-1ЭН, 1С-15-1ЭЧ, 1С-15-2, 1с-25-1ЭД, 1с-25-1ЭМ,
1с-25-1ЭС, 1С-25-25ЭД, 1С-25-25ЭС, 1с-25-2ЭМ, 1с-25-2ЭН,
1с-25-2ЭС, 1с-25-2ЭЧ, 1с-25-32, 1с-25-32ЭД, 1с-25-32ЭМ,
1с-25-32ЭН, 1с-25-32ЭС, 1с-25-32ЭЧ, 1С-25-3ЭД, 1С-25-3ЭМ,
1С-25-3ЭН, 1С-25-3ЭС, 1С-25-3ЭЧ, 1с-25-40, 1с-25-40ЭД,
1с-25-40ЭМ, 1с-25-40ЭН, 1с-25-40ЭЧ, 1с-25-65, 1с-25-65ЭД,
1с-25-65ЭМ, 1с-25-65ЭН, 1с-25-65ЭС, 1с-25-65ЭЧ, 1С-7-1,
1С-8-2, 1с-8-2ЭГ, 1С-8-2ЭД, 1С-8-2ЭК, 1С-8-2ЭМ, 1С-8-2ЭН,
1с-8-2ЭС, 1С-8-2ЭЧ, 1С-9-2, 1с-Т-107б, 392-175/95-0Г,
392-175/95-0Г-01, 3с-10-10-450, 3с-10-25-450, 3с-15-10-450,
3с-15-25-450, 3с-20-25-450, 3с-25-10-450, 3с-25-25-450,
3с-32-25-450, 3с-40-25-450, 3с-50-25-450, 3с-6-1-01,
3с-6-1-02, 3с-6-2, 3с-6-3, 3с-6-4, 3с-6-5, 3с-65-25-450,
3с-7-1-01, 3с-7-2, 3с-7-4, 3с-7-6, 3с-8-2, 3с-8-3, 3с-8-5,
3с-8-6, 4с-3-1, 4с-3-2, 4с-3-3, 4с-3-4, 4с-3-5,
530-150/150-0в, 586-20-ЭМ-01, 586-20-ЭМ-02, 586-20-ЭМ-03,
586-20-ЭМФ-03, 586-20-ЭМФ-03, 586-20-ЭМФ-04, 586–20-ЭМФ-05,
586–20-ЭМФ-06, 586–20-ЭМФ-07, 588-10-0, 589-10-0, 597-10-0А,
694–250/400-0б, 720-20-0А, 720-20-0А-01, 788–400/600-0-01,
788–400/600-0-02, 788–400/600-0-03, 7с-6-1, 7с-6-2, 7с-6-3,
7с-8-1, 7с-8-2, 7с-8-3, 808-65-РВ, 808-65-РВ-01, 811-50-РМ,
814-50-РА,-01, 815-40-РВ,-01(-РМ,-01), 843-40-0А-01,
843-40-0А-02, 843-40-0А-03, 843-40-0А-04, 875–125-0,
879-65-РА,-01-05, 8с-3-1, 8с-3-2, 8с-3-3, 8с-3-4, 8с-3-5,
8с-3-6, 912-100-0А, 912-150-0А, 912–200-0б, 912-200-0В,
912–250-0б, 912–250-0бМ, 912-250-0В, 912-250-ОВМ,
912–300-0б, 912-300-0В, 912–325-0б, 912–325-0бМ,
912–350-0б, 912–400-0, 935-100-0А, 935–100–0А-01,
935-100-0АМ, 935-150-0А, 935-150-0АМ, 935–150-0М,
935–175-0, 935-175-ОА, 935–225-0б, 935-225-ОВ.-ОВШ,
935–250-0б, 935-250-ОВ,-ОВШ, 950-100/150-Э,
950-100/150-Э-01, 950-150/250-Э, 950-150/250-Э-01,
950-150/250-Э-02, 950-200/250-Э, 976-175-ЭБ,
976-250-ЭБ,-01, 976-65-М, 976-65-М-01, 976-65-Э,
977-175-Э, 992-250-ЭБ, 993-100-ЭМ,-01, 998-20-0,
998-20-Г, 998-20-Э, 998-20-ЭГ, 998-20-ЭД, 998-20-ЭК,
998-20-ЭМ, 998-20-ЭН, 998–20-ЭС, 998-20-ЭЧ, 999-20-06,
999-20-0, 999-20-Г, 999-20-Э, 999-20-ЭГ, 999-20-ЭД,
999-20-ЭК, 999-20-ЭМ, 999-20-ЭН, 999-20-ЭС, 999-20-ЭЧ,
Т-131МС, Т-132МС, Т-31МС-1, Т-31МС-2, Т-31МС-3, Т-32МС-1,
Т-32МС-2, Т-32МС-3, 1052–65-ЭГ, 1052–65-ЭС, 1057–65-Э,
1057–65-ЭГ, 1057–65-ЭС, 1456–50-ЭД, 1456–50-ЭН, 1456–80-К3,
1456–80-ЦЗ,
Задвижки: 1010–200-КЗ, 1010–200-ЦЗ, 1010–200-Э,
1010–200-ЭД, 1010–200-ЭМ, 1010–200-ЭН, 1010–200-ЭС,
1012-150-КЗ, 1012-150-ЦЗ, 1012-150-Э, 1012–150-ЭГ,
1012–150-ЭД, 1012–150-ЭК, 1012-150-ЭМ, 1012–150-ЭМ,
1012–150-ЭН, 1012–150-ЭС, 1012–150-ЭЧ, 1012-175-КЗ,
1012-175-ЦЗ, 1012-175-Э, 1012–175-ЭГ, 1012–175-ЭД,
1012–175-ЭК, 1012-175-ЭМ, 1012-175-ЭН, 1012–175-ЭС,
1012–175-ЭЧ, 1012-225-КЗ, 1012-225-ЦЗ, 1012-225-Э,
1012-225-ЭГ, 1012–225-ЭД, 1012-225-ЭМ, 1012–225-ЭН,
1012–225-ЭС, 1013-175-КЗ, 1013-175-КЗ-01, 1013-175-ЦЗ,
1013-175-ЦЗ-01, 1013–175-Э, 1013–175-Э-01, 1013–175-ЭГ,
1013–175-ЭД, 1013–175-ЭД-01, 1013–175-ЭК, 1013–175-ЭК-01,
1013-175-ЭМ,-01, 1013-175-ЭН, 1013-175-ЭН-01, 1013–175-ЭС,
1013–175-ЭС-01, 1013–175-ЭЧ, 1013–175-ЭЧ-01, 1013-200-КЗ,
1013-200-ЦЗ, 1013–200-ЭД, 1013–200-ЭК, 1013-200-ЭМ,
1013–200-ЭМ, 1013-200-ЭН, 1013–200-ЭН, 1013–200-ЭС,
1013–200-ЭЧ, 1015-150-КЗ, 1015-150-ЦЗ, 1015–150-Э,
1015–150-ЭГ, 1015–150-ЭД, 1015-150-ЭК, 1015-150-ЭМ,
1015–150-ЭН, 1015–150-ЭС, 1015–150-ЭЧ, 1016-250-КЗ,
1016-250-М, 1016-250-ЦЗ, 1016–250-ЭГ, 1016–250-ЭД,
1016–250-ЭК, 1016-250-ЭМ, 1016–250-ЭМ, 1016–250-ЭН,
1016–250-ЭС, 1016–250-ЭЧ, 1017–250-КЗ, 1017-250-ЦЗ,
1017–250-ЭГ, 1017–250-ЭД, 1017-250-ЭК, 1017-250-ЭМ,
1017–250-ЭН, 1017–250-ЭС, 1017–250-ЭЧ, 1120-100-КЗ,-01,
1120-100-М, 1120-100-М-01, 1120-100-ЦЗ, 1120-100-ЦЗ-01,
1120-100-Э, 1120–100-Э-01, 1120–100-ЭГ, 1120–100-ЭГ-01,
1120–100-ЭД, 1120–100-ЭД-01, 1120-100-ЭК, 1120–100-ЭК,
1120-100-ЭК-01, 1120-100-ЭМ, 1120-100-ЭМ-01, 1120-100-ЭН-01,
1120–100-ЭС, 1120–100-ЭС-01, 1120–100-ЭЧ, 1120–100-ЭЧ-01,
1123-100-КЗ, 1123-100-КЗ-01, 1123-100-М, 1123-100-М-01,
1123-100-Ц3-01, 1123-100-ЦЗ, 1123–100-ЦЗ-01, 1123–100-Э,
1123–100-Э-01, 1123–100-ЭГ, 1123–100-ЭГ-01, 1123–100-ЭД,
1123–100-ЭД-01, 1123–100-ЭК, 1123–100-ЭК-01, 1123-100-ЭМ,
1123-100-ЭН, 1123-100-ЭН-01, 1123–100-ЭС, 1123–100-ЭС-01,
1123–100-ЭЧ, 1123–100-ЭЧ-01, 1126-150-КЗ, 1126–150-КЗБ,
1126-150-М, 1126–150-МБ, 1126-150-ЦЗ, 1126–150-Э,
1126–150-ЭГ, 1126–150-ЭД, 1126–150-ЭК, 1126-150-ЭМ,
1126–150-ЭМ, 1126–150-ЭН, 1156–125-КЗ, 1156-125-КЗА,
1156–125-М, 1156-125-ЦЗА, 1156–125-Э, 1156–125-ЭГ,
1156–125-ЭД, 1156-125-ЭК, 1156–125-ЭМ, 1156–125-ЭН,
1156–125-ЭС, 1156–125-ЭЧ, 1156–150-КЗ, 1156–150-М,
1156–150-ЦЗ, 1156-150-ЦЗА, 1156–150-Э, 1156–150-ЭГ,
1156–150-ЭД, 1156–150-ЭК, 1156-150-ЭМ, 1156-150-ЭН,
1156–150-ЭС, 1156–150-ЭЧ, 1511-100-КЗА,-КЗБ, 1511-100-МА,
1511-100-ЦЗА-ЦЗБ, 1511–100-ЭГ, 1511–100-ЭД, 1511–100-ЭМ,
1511-100-ЭМА,-ЭМБ, 1511–100-ЭС, 1511–100-ЭЧ, 1511-150-КЗА,
1511-150-МА,-МБ, 1511-150-ЦЗА,-ЦЗБ, 1511–150-ЭГ,
1511–150-ЭД, 1511-150-ЭМА,-ЭМБ, 1511–150-ЭН, 1511–150-ЭС,
1511–150-ЭЧ, 1511-200-КЗА,-КЗБ, 1511-200-МА,-МБ,
1511-200-ЦЗА,-ЦЗБ, 1511–200-ЭГ, 1511–200-ЭД, 1511-200-ЭМА,
1511-200-ЭНБ, 1511–200-ЭС, 1511–200-ЭЧ, 1511–250-КЗ,
1511-250-ЦЗА-ЦЗБ, 1511–250-ЭГ, 1511–250-ЭД, 1511-250-ЭМБ,
1511–250-ЭН, 1511–250-ЭС, 1511–250-ЭЧ, 1511-300-КЗА,-КЗБ,
1511-300-ЦЗА,-ЦЗБ, 1511–300-ЭГ, 1511–300-ЭД, 1511–300-ЭМ,
1511-300-ЭНА,-ЭНБ, 1511–300-ЭС, 1511–300-ЭЧ, 1511–80-КЗ,
1511-80-МА-МБ, 1511–80-ЦЗ, 1511–80-ЭГ, 1511–80-ЭД,
1511–80-ЭК, 1511-80-ЭМБ, 1511–80-ЭН, 1511–80-ЭС,
1511–80-ЭЧ, 1533–350-КЗ, 1533–350-ЦЗ, 1533–350-ЭД,
1533–350-ЭМ, 1533–350-ЭН, 1533–350-ЭС, 1533–350-ЭЧ,
2с-25–1Н, 2с-25-2, 2с-25-6ЭГ, 2с-25-6ЭД, 2с-25-6ЭК,
2с-25-6ЭМ, 2с-25-6ЭН, 2с-26-1, 2с-26–2Н, 2с-26–3Н,
2с-26–4 Н, 2с-26–5 Н, 2с-26-6, 2с-27-1, 2с-27-1ЭГ,
2с-27-1ЭД, 2с-27-1ЭК, 2с-27-1ЭМ, 2с-27-1ЭН, 2с-27-1ЭС,
2с-27-1ЭЧ, 2с-27–2Н, 2с-27-2Э, 2с-27-2ЭГ, 2с-27-2ЭД,
2с-27-2ЭК, 2с-27-2ЭМ, 2с-27-2ЭН, 2с-27-2ЭС, 2с-27-2ЭЧ,
2с-27-3Э, 2с-27-3ЭГ, 2с-27-3ЭД, 2с-27-3ЭК, 2с-27-3ЭМ,
2с-27-3ЭН, 2с-27-3ЭС, 2с-27-3ЭЧ, 2с-27–4 Н, 2с-27-4Э,
2с-27-4ЭГ, 2с-27-4ЭД, 2с-27-4ЭК, 2с-27-4ЭМ, 2с-27-4ЭН,
2с-27-4ЭС, 2с-27-4ЭЧ, 2с-27–5 Н, 2с-27-6, 2с-28-1,
2с-28–2Н, 2с-28–4Н, 2с-28–5 Н, 2с-28-6, 2с-29-1, 2с-29–3Н,
2с-29–4Н, 2с-29–5 Н, 2с-29-6, 2с-30-1, 2с-30-1ЭГ,
2с-30-1-ЭД, 2с-30-1-ЭК, 2с-30-1-ЭМ, 2с-30-1-ЭН, 2с-30-1ЭЧ,
2с-30-1-ЭЧ, 2с-30-2, 2с-30-2ЭГ, 2с-30-2ЭД, 2с-30-2ЭК,
2с-30-2ЭМ, 2с-30-2ЭН, 2с-30-2ЭЧ, 2с-31-1, 2с-31-1Э,
2с-31-1ЭД, 2с-31-1ЭМ, 2с-31-1ЭН, 2с-31-1ЭС, 2с-31-2,
2с-31-2Э, 2с-31-2ЭМ, 2с-31-2ЭН, 2с-31-2ЭС, 2с-33-1ЭГ,
2с-33-1ЭД, 2с-33-1ЭК, 2с-33-1ЭМ, 2с-33-1ЭН, 2с-33-1ЭЧ,
2с-33-2ЭД, 2с-33-2ЭК, 2с-33-2ЭМ, 2с-33-2ЭН, 2с-33-2ЭЧ,
2с-34-1Э, 2с-34-1ЭД, 2с-34-1ЭМ, 2с-34-1ЭН, 2с-34-1ЭС,
2с-34-1ЭЧ, 2с-34-2Э, 2с-34-2ЭС, 2с-350-10-450-КЗ,
2с-350-10-450-ЦЗ, 2с-350-10-450-ЭД, 2с-350-10-450-ЭМ,
2с-350-10-450-ЭН, 2с-350-10-450-ЭС, 2с-35-2,
2с-400-10-450-КЗ, 2с-400-10-450-ЦЗ, 2с-400-10-450-ЭД,
2с-400-10-450-ЭМ, 2с-400-10-450-ЭН, 2с-400-10-450-ЭС,
2с-450-10-450-КЗ, 2с-450-10-450-ЦЗ, 2с-450-10-450-ЭД,
2с-450-10-450-ЭМ, 2с-450-10-450-ЭН, 2с-450-10-450-ЭС,
2с-Э-1, 2С-Э-2, 2с-Э-4, 2с-Э-5, 2с-ЭГ-1, 2с-ЭГ-2, 2с-ЭГ-3,
2с-ЭГ-4, 2с-ЭГ-5 Н, 2с-ЭГ-5, 2с-ЭГ-6, 2с-ЭД-1, 2с-ЭД-2,
2с-ЭД-3, 2с-ЭД-4, 2с-ЭД-5 Н, 2с-ЭД-5, 2с-ЭД-6, 2с-ЭК-1,
2с-ЭК-2, 2с-ЭК-3, 2с-ЭК-4, 2с-ЭК-5 Н, 2с-ЭК-5, 2с-ЭК-6,
2с-ЭМ-1, 2с-ЭМ-2, 2с-ЭМ-3, 2с-ЭМ-4, 2с-ЭМ-5 Н, 2с-ЭМ-5,
2с-ЭМ-6, 2с-ЭН-1, 2с-ЭН-2, 2с-ЭН-3, 2с-ЭН-4, 2с-ЭН-5 Н,
2с-ЭН-5, 2с-ЭН-6, 2с-ЭС-1, 2с-ЭС-2, 2с-ЭС-3, 2с-ЭС-4,
2с-ЭС-5, 2с-ЭЧ-1, 2с-ЭЧ-2, 2с-ЭЧ-3, 2с-ЭЧ-4, 2с-ЭЧ-5,
511–100-ЭН, 850–350-КЗ, 850–350-ЦЗ, 850–350-Э, 850–350-ЭГ,
850–350-ЭД, 850–350-ЭК, 850–350-ЭМ, 850–350-ЭН, 850–350-ЭС,
850–350-ЭЧ, 850–400-КЗ, 850–400-ЦЗ, 850–400-Э, 850–400-ЭГ,
850–400-ЭД, 850–400-ЭК, 850–400-ЭМ, 850–400-ЭН, 850–400-ЭС,
850–450-КЗ, 850–450-ЦЗ, 850–450-Э, 850–450-ЭГ, 850–450-ЭД,
850–450-ЭК, 850–450-ЭМ, 850–450-ЭН, 850–450-ЭС, 850–450-ЭЧ,
880–150-КЗ, 880–150-ЦЗ, 880-150-ЦЗП, 880–150-Э, 880–150-ЭГ,
880–150-ЭД, 880–150-ЭК, 880–150-ЭМ, 880-150-ЭМП, 880–150-ЭН,
880-150-ЭНП, 880–150-ЭС, 880–150-ЭЧ, 880–200-КЗ,
880-200-КЗП, 880–200-ЦЗ, 880-200-ЦЗП, 880–200-Э, 880–200-ЭГ,
880–200-ЭД, 880–200-ЭМ, 880–200-ЭН, 880-200-ЭНП, 880–200-ЭС,
880-250-КЗП, 880-250-ЦЗП, 880–250-ЭГ, 880–250-ЭД,
880-250-ЭМП, 880-250-ЭП, 880–250-ЭС, 880–300-КЗ, 880–300-ЦЗ,
880-300-ЭА, 880–300-ЭГ, 880–300-ЭД, 880–300-ЭС, 880–325-ЭД,
880–325-ЭЛХМ, 880–325-ЭМ, 880–325-ЭТ, 880–350-ЭД,
880–350-ЭЛ, 880–350-ЭМ, 880–350-ЭТ, 880–400-ЭА, 880–400-ЭД,
880–400-ЭМ, 880–400-ЭТ, 881–100-КЗ, 881-100-КЗП, 881–100-ЦЗ,
881–100-Э, 881–100-ЭГ, 881–100-ЭД, 881–100-ЭК, 881–100-ЭМ,
881–100-ЭН, 881-100-ЭНП, 881–100-ЭС, 881–100-ЭЧ, 881–150-КЗ,
881-150-КЗП, 881–150-ЦЗ, 881-150-ЦЗП, 881–150-Э, 881–150-ЭГ,
881–150-ЭД, 881–150-ЭМ, 881-150-ЭМП, 881–150-ЭН,
881-150-ЭНП, 881–150-ЭС, 881–200-КЗ, 881-200-ЦЗП,
881–200-ЭГ, 881–200-ЭД, 881-200-ЭМП, 881-200-ЭП, 881–200-ЭС,
881–250-Э, 881–250-ЭД, 881–250-ЭМ, 881–250-ЭТ, 882-250-КЗП,
882-250-ЦЗП,-ЦЗШ, 882–250-ЭГ, 882–250-ЭД, 882-250-ЭМП,
882–250-ЭН, 882-250-ЭНП,-ЭНШ, 882–250-ЭС, 882–300-КЗ,
882-300-КЗП, 882–300-ЦЗ, 882–300-ЭГ, 882–300-ЭД, 882–300-ЭМ,
882-300-ЭНП, 882–300-ЭС, 883–175-КЗ-01, 883–175-КЗ-02,
883–175-ЦЗ-01, 883–175-ЦЗ-02, 883–175-Э-01, 883–175-Э-02,
883–175-ЭД-01, 883–175-ЭД-02, 883–175-ЭМ-01, 883–175-ЭМ-02,
883–175-ЭН-01, 883–175-ЭН-02, 883–175-ЭС-01, 883–175-ЭС-02,
883–175-ЭЧ-01, 883–175-ЭЧ-02, 883–200-КЗ, 883–200-ЦЗ,
883–200-Э, 883–200-ЭД, 883–200-ЭМ, 883–200-ЭН, 883–200-ЭС,
883-250-КЗП-01,-02, 883-250-ЦЗП-01,-02, 883–250-ЭГ,
883–250-ЭГ-01, 883–250-ЭГ-02, 883–250-ЭД, 883–250-ЭД-01,
883–250-ЭД-02, 883-250-ЭМП-01,-02, 883-250-ЭП-01,
883–250-ЭС, 883–250-ЭС-01, 883–250-ЭС-02, 883–300-КЗ,
883–300-ЦЗ, 883-300-ЦЗП, 883–300-ЭГ, 883–300-ЭД,
883-300-ЭМП, 883-300-ЭП, 883–300-ЭС, 884–200-Г, 884–200-КЗ,
884-200-ЦЗП, 884–200-ЭГ, 884–200-ЭД, 884–200-ЭМ,
884-200-ЭНП, 884–200-ЭС, 884–250-Г, 884–250-КЗ, 884–250-ЦЗ,
884–250-ЭГ, 884–250-ЭД, 884–250-ЭМ, 884-250-ЭНП, 884–250-ЭС,
884–325-КЗ, 884–325-ЦЗ, 884–325-Э, 884–325-ЭГ, 884–325-ЭД,
884–325-ЭМ, 884–325-ЭС, 885-225-КЗП, 885-225-ЦЗП,
885–225-ЭГ, 885–225-ЭД, 885-225-ЭМП, 885-225-ЭНП,
885–225-ЭС, 887-100-ЦЗП, 887–150-КЗ, 887–150-ЦЗ, 887–150-Э,
887–150-ЭД, 887–150-ЭМ, 887–150-ЭН, 887–150-ЭС, 887–150-ЭЧ,
870-200-ЭМ,
Затворы: 12с-1, 12с-1-1, 12с-2-5, 12с-3-1, 12с-3-2, 12с-3-3,
12с-3-4, 12с-4-2Э, 12с-4-3Э, 12с-4-4Э, 12с-5-5, 12с-8-10,
12с-8-11, 12с-8-12, 12с-8-13, 12с-8-14, 12с-8-15, 12с-8-4,
12с-8-5, 12с-8-6, 12с-8-7, 12с-8-8, 12с-8-9,
Электроприводы: 1280-КЭ-0, 768-Э-0а, 768-Э-0а-01,
792-Э-06-01, 792-Э-0-II, 792-Э-0А, 792-Э-0А-01, 792-Э-0а-04,
792-Э-0б, 792-ЭР-0А, 792-ЭР-0А-01, 792-ЭР-0АI, 793-Э-0,
793-Э-0а-04, 793-ЭР-0, 793-ЭР-0-02, 793-ЭР-0-04, 793-ЭР-0A,
793-ЭР-0A-I, 793-ЭР-0A-II, 793-ЭР-0I, 793-ЭР-0I-01,
793-ЭР-0-II, 794-Э-0а, 794-ЭР-0а, 794-ЭР-0аI, 795-Э-0,
795-Э-0-01, 795-Э-0-II, 795-Э-0-II-01, 795-Э-0-V, 795-ЭР-0,
795-ЭР-0-I, 795-ЭР-0-V, 797-Э-0, 797-ЭР-0, 798-Э-0,
798-Э-0-01, 821-КЭ-0а, 821-Э-0а, 821-ЭР-0б, 822-КЭ-0,
822-КЭР-0, 822-Э-0а, 822-Э-0а-01, 822-Э-0б, 822-Э-0б-01,
822-ЭР-0а, 822-ЭР-0а-01, 823-Э-0, 823-ЭР-0-03, 823-ЭР-0III,
823-ЭР-0-IIа, 823-ЭР-0-IV, 824-КЭ-0-01, 824-КЭ-0-02,
824-КЭ-0-03, 824-КЭ-0-04, 824-Э-0а, 824-ЭР-0а, 824-ЭР-0аI,
825-КЭ-0, 825-КЭР-0, 825-Э-0, 825-Э-0-01, 825-Э-0-I,
854-Э-0, 876-КЭР-0, 876-Э-0, 876-Э-0-02, 876-Э-0-04,
876-Э-0-07, 876-Э-0-08, 882-КЭ-0, 882-КЭ-0-01, 882-КЭ-0-02,
885-КЭ-0
Website https://remonttermexov.ru/ .
мега sb зеркало
https://www.stathis.aero
купить диплом в соликамске [url=www.rudik-diplom4.ru]купить диплом в соликамске[/url] .
Website https://church-bench.ru/ .
купить диплом для иностранцев [url=rudik-diplom13.ru]купить диплом для иностранцев[/url] .
купить диплом в азове [url=https://rudik-diplom12.ru/]купить диплом в азове[/url] .
все займы рф [url=www.zaimy-16.ru]www.zaimy-16.ru[/url] .
купить диплом в липецке [url=http://rudik-diplom2.ru]купить диплом в липецке[/url] .
где купить диплом о среднем образование [url=https://rudik-diplom3.ru/]где купить диплом о среднем образование[/url] .
[url=https://mexicanharmine.online/#]canada pharmacies no prescription needed[/url] online pharmacies no prescription uk pharmacy online onlinepharmacy.com
Launch into the breathtaking sandbox of EVE Online. Forge your empire today. Trade alongside millions of pilots worldwide. [url=https://www.eveonline.com/signup?invc=46758c20-63e3-4816-aa0e-f91cff26ade4]Free registration[/url]
купить диплом сварщика [url=www.rudik-diplom15.ru]купить диплом сварщика[/url] .
купить диплом в бийске [url=rudik-diplom14.ru]купить диплом в бийске[/url] .
Website https://beksai.ru/ .
диплом техникума казахстана купить [url=https://frei-diplom10.ru]диплом техникума казахстана купить[/url] .
можно купить диплом медсестры [url=frei-diplom14.ru]можно купить диплом медсестры[/url] .
купить диплом фельдшера [url=rudik-diplom6.ru]купить диплом фельдшера[/url] .
все микрозаймы [url=http://zaimy-26.ru]все микрозаймы[/url] .
online prescription free pharmacy http://mexicanharmine.online/# legit pharmacy safest online canada pharmacies
[url=https://ambient.djgafur.site/]DJ Gafur Ambient Radio[/url] — твоя щоденна доза Ambient-енергії, щоб залишатися в ритмі.
займы россии [url=http://www.zaimy-19.ru]займы россии[/url] .
займ всем [url=https://www.zaimy-20.ru]займ всем[/url] .
все микрозаймы онлайн [url=https://zaimy-21.ru]все микрозаймы онлайн[/url] .
сайт микрозаймов [url=zaimy-18.ru]сайт микрозаймов[/url] .
все займы онлайн [url=https://www.zaimy-22.ru]https://www.zaimy-22.ru[/url] .
сайт микрозаймов [url=https://www.zaimy-25.ru]https://www.zaimy-25.ru[/url] .
микрозаймы все [url=https://www.zaimy-17.ru]микрозаймы все[/url] .
все займы онлайн на карту [url=https://zaimy-23.ru/]https://zaimy-23.ru/[/url] .
обзор lucky pari 2025 [url=https://luckypari101.ru/]https://luckypari101.ru/[/url]
[url=https://mexicanxlpharmacy.com/#]online pharmacies[/url] pharmacy websites mexico pharmacy drugs online no prescription pharmacy
как купить диплом техникума официального сайта [url=http://frei-diplom11.ru]как купить диплом техникума официального сайта[/url] .
цена купить диплом техникума [url=https://www.frei-diplom7.ru]цена купить диплом техникума[/url] .
[url=http://www.bannye-drova-spb.ru]bannye-drova-spb.ru[/url] .
lucky pari [url=https://luckypari101.ru/]https://luckypari101.ru/[/url]
машина танк 300 цена [url=http://www.tank-3001.ru]http://tank-3001.ru[/url]
Мы изготавливаем дипломы любой профессии по приятным ценам. Купить диплом врача в нашей компании — [url=http://kyc-diplom.com/diplomy-po-professii/diplom-vracha.html/]kyc-diplom.com/diplomy-po-professii/diplom-vracha.html[/url]
lucky pari линия ставок [url=https://luckypari100.ru/]https://luckypari100.ru/[/url]
[url=https://www.kupit-drova-v-nizhnem-novgorode-365.ru]kupit-drova-v-nizhnem-novgorode-365.ru[/url] .
Если вы хотите приобрести качественные и подходящие [url=https://zimnie-shini-kupit-v-spb.ru/]шины зимние в санкт петербурге[/url] для вашего автомобиля, то следует тщательно изучить все предложения на рынке и выбрать надежного поставщика.
необходимый атрибут для безопасного вождения в зимний период , обеспечивающий сцепление с дорогой и стабильность транспортного средства. При выборе зимних шин необходимо учитывать такие факторы, как глубина протектора, тип протектора и размер шин . Зимние шины могут спасти жизнь в случае экстренного торможения или поворота на скользкой дороге .
Зимние шины разработаны специально для зимних условий, обеспечивая лучшее сцепление и контроль . Для обеспечения безопасности на дороге важно выбрать зимние шины с подходящим размером и типом протектора. Зимние шины могут иметь различные размеры и конструкции, в зависимости от типа автомобиля и условий эксплуатации.
Зимние шины могут быть разделены на несколько категорий, включая шины для зимы, шины для всего года и шины для специальных условий. Шины для грузовых автомобилей разработаны для тяжелых условий эксплуатации и больших грузов . Зимние шины для трассы имеют более жесткий протектор и лучшую стабильность на высоких скоростях .
Шины для специальных условий имеют специальный состав, который обеспечивает лучшее сцепление в определенных условиях. Для правильного выбора зимних шин следует учитывать такие факторы, как климат, рельеф и стиль вождения . Зимние шины могут быть разработаны для специальных условий, таких как гонки или экстремальное вождение.
Для правильного выбора зимних шин следует учитывать такие критерии, как глубина протектора, тип протектора и размер шин . Зимние шины имеют специальное покрытие, которое повышает их сцепление с дорогой в зимних условиях. Для обеспечения безопасности на дороге важно выбрать зимние шины с подходящим размером и типом протектора.
Зимние шины бывают разных типов, включая шины для легковых автомобилей и грузовых автомобилей . При выборе зимних шин необходимо учитывать такие факторы, как климат, тип автомобиля и стиль вождения . Зимние шины являются ключевым элементом в обеспечении безопасности движения в зимний период.
Зимние шины можно приобрести через официальных дилеров или онлайн-ретейлеров. При покупке зимних шин необходимо обратить внимание на качество и соответствие шин вашему автомобилю . Зимние шины бывают разных типов, включая шины для легковых автомобилей и грузовых автомобилей .
Зимние шины могут быть установлены в сервисном центре или в домашних условиях . Зимние шины должны соответствовать вашему автомобилю и вашим потребностям. Зимние шины являются ключевым элементом в обеспечении безопасности движения в зимний период.
купить диплом в бузулуке [url=www.rudik-diplom9.ru/]купить диплом в бузулуке[/url] .
online prescription free pharmacy https://mexicanxlpharmacy.com/# fioricet onlinepharmacy in uk international farmacy to buy online?
lucky pari google pay [url=https://luckypari100.ru/]https://luckypari100.ru/[/url]
купить диплом автомеханика [url=http://www.rudik-diplom1.ru]купить диплом автомеханика[/url] .
купить диплом в серове [url=www.rudik-diplom8.ru/]купить диплом в серове[/url] .
Для тех, кто хочет раскрепоститься и сделать свой гардероб более персонализированным, существует отличный вариант – [url=https://pechat-na-futbolkah-msk1.ru/]заказать футболку с принтом[/url], которая позволяет создать уникальные дизайны и надписи по индивидуальному заказу.
является популярным способом создания уникальной одежды . Это увлекательное занятие для энтузиастов дизайна. Печать на футболках может быть выполнена с помощью разных техник.
Печать на футболках имела свои истоки в древних цивилизациях . Сегодня существует множество методов печати . Печать на футболках может быть использована для создания рекламной продукции.
Технологии печати на футболках постоянно развиваются . Существует несколько вариантов создания дизайна. Печать на футболках может быть нанесена с помощью прямой печати.
Печать на футболках требует определенных навыков . Однако можно найти множество уроков. Печать на футболках может быть хобби.
Дизайн и создание печати на футболках включают в себя несколько этапов . Существует можно использовать различные приложения. Печать на футболках требует?? правильных материалов .
Печать на футболках может быть выполнена на разных типах тканей . Дизайн и создание печати на футболках требуют творческого подхода . Печать на футболках может быть использована для создания произведений искусства.
Применение и результаты печати на футболках требуют определенных навыков. Печать на футболках может быть применена для создания подарков . Результаты печати на футболках зависят от качества материалов .
Печать на футболках может быть источником удовлетворения . Применение и результаты печати на футболках требуют творческого подхода. Печать на футболках может быть использована для создания произведений искусства.
купить аттестат школы [url=http://www.rudik-diplom10.ru]купить аттестат школы[/url] .
купить диплом в новомосковске [url=https://www.rudik-diplom11.ru]купить диплом в новомосковске[/url] .
[url=https://www.buhgalteriya-autsorsing-812.ru]Покупки доли в ООО проводки[/url] .
Website https://tione.ru/ .
купить диплом о высшем с занесением в реестр [url=http://frei-diplom1.ru/]купить диплом о высшем с занесением в реестр[/url] .
купить диплом врача с занесением в реестр [url=www.frei-diplom2.ru/]купить диплом врача с занесением в реестр[/url] .
Hello! [url=https://provimedsrx.com/#]order modafinil[/url] great site.
купить проведенный диплом отзывы [url=http://www.frei-diplom4.ru]http://www.frei-diplom4.ru[/url] .
купить диплом занесением реестр киев [url=http://frei-diplom5.ru]http://frei-diplom5.ru[/url] .
Viagra free pills [url=http://fapharmacy.com/]retin a without prescription[/url]
[url=http://canadapharmacy24drugstore.com/]usa pharmacy no script[/url]
[url=http://onlinepharmacyca.com/]international pharmacy no prescription[/url]
[url=http://canadianpharmacy24hr.online/]canadian pharmacy[/url]
[url=http://jipharm.com/]bupropion[/url]
[url=http://healthymenviagra.com/]healthy man pills[/url]
[url=http://woldwidewithoutaprescription.com/]order canadian pharmacy no script[/url]
[url=http://skyapharmacy.com/]myskypharmacy[/url]
[url=http://onlinepharmacynoprescription.com/]us pharmacy no prescription neurontin[/url]
[url=http://woldwidewithoutaprescription.com/]online no script pharmacy[/url]
[url=http://onlinepharmacyadocprescription.com/]usa generic viagra[/url]
[url=http://usilpharm.com/]approved canadian online pharmacies[/url] Viagra online no prescription
[url=https://samoylovaoxana.ru/egipet-ysilivaet-zashitnye-mery-protiv-napadeniia-akyl/]Египет усиливает защитные меры против нападения акул[/url] или [url=https://samoylovaoxana.ru/kurorty/]Курорты[/url]
[url=https://samoylovaoxana.ru/tag/interesnye-mesta-kieva/]интересные места Киева[/url]
https://samoylovaoxana.ru/tag/gornolyzhnye-kurorty-nigerii/
Ещё можно узнать: [url=http://yourdesires.ru/fashion-and-style/fashion-trends/1748-kak-vybrat-kurtku-muzhchine-nizkogo-rosta.html]как выбрать куртку мужчине[/url]
купить диплом техникума строительного [url=https://educ-ua7.ru/]https://educ-ua7.ru/[/url] .
купить диплом техникума ржд [url=http://frei-diplom8.ru/]купить диплом техникума ржд[/url] .
купить медицинский диплом медсестры [url=https://frei-diplom13.ru]купить медицинский диплом медсестры[/url] .
купить диплом техникума в сочи [url=https://www.frei-diplom12.ru]купить диплом техникума в сочи[/url] .
всезаймыонлайн [url=https://www.zaimy-26.ru]https://www.zaimy-26.ru[/url] .
[url=http://provimedsrx.com/#]ProviMedsRX[/url] ProviMedsRX ProviMedsRX buy provigil no prescription
Provera for sale [url=http://uspharmac.com/]online pharmacy no prescription[/url]
[url=http://menhealthyline.com/]healthy men viagra offer[/url]
[url=http://vgr100mgbestprice.com/]best price 100mg viagra[/url]
[url=http://canadian24houropharmacy.ru/]canadian pharmacy cialis 20mg[/url]
[url=http://jipharm.com/]viagra online[/url]
[url=http://canadianpharmacyamall.com/]canadian pharmacy support team[/url]
[url=http://woldwidewithoutaprescription.com/]on line pharmacy no prescription needed[/url]
[url=http://onlinepharmacyshopping.com/]online pharmacies without scripts[/url]
[url=http://pharmacyusa24.com/]online cialis[/url]
[url=http://skypharmac.com/]skypharmacy[/url]
[url=http://canadianpharmwithoutaprescription.com/]canadian no script pharmacy[/url]
[url=http://drugs1mg.com/]tretinoin without prescription[/url] Synthroid without a script
дизайнерские кашпо для цветов купить [url=http://www.dizaynerskie-kashpo-rnd.ru]http://www.dizaynerskie-kashpo-rnd.ru[/url] .
buy provigil http://provimedsrx.com/# ProviMedsRX purchase modafinil
список займов онлайн [url=www.zaimy-30.ru]список займов онлайн[/url] .
Website https://church-bench.ru/ .
за1мы онлайн [url=https://zaimy-27.ru]https://zaimy-27.ru[/url] .
микро займы онлайн [url=www.zaimy-50.ru]микро займы онлайн[/url] .
[url=http://provimedsrx.com/#]ProviMedsRX[/url] provigil purchase provigil online no prescription buy modafinil no prescription
другие https://krak-38.cc
[url=https://albinostrading.com/]Возврат спреда трейдерам[/url] становится надежным помощником для каждого трейдера, который хочет снизить торговые издержки Клиенты ценят платформу за точные расчеты и своевременные выплаты Главное преимущество заключается в том, что возврат спреда позволяет уменьшить издержки и повысить эффективность торговли Платформа сотрудничает с проверенными брокерами, что гарантирует безопасность средств и надежность сделок Удобный интерфейс позволяет быстро находить нужные данные и анализировать статистику Опытные трейдеры используют платформу для регулярного получения дополнительного дохода Служба поддержки обеспечивает комфорт и уверенность при использовании сервиса Благодаря честным условиям и высоким выплатам платформа заслуженно пользуется популярностью Для тех, кто ищет дополнительный заработок на Forex без рисков, платформа открывает новые возможности.
https://albinostrading.com/
[url=https://www.autsorsing-buhgalterii-ip-812.ru]autsorsing-buhgalterii-ip-812.ru[/url] .
[url=https://spreadbackforex.com/]Get your forex trading spreads back[/url] through a service built for transparency and profitability Every trader can take advantage of consistent payouts and clear conditions This service makes it easier to keep more money in your balance and apply it to trading strategies The platform cooperates with trusted brokers, guaranteeing stability and security of all transactions Even beginners will find the dashboard intuitive and convenient to use Professional traders recommend getting spreads back as an effective way to cut expenses The service ensures comfort and confidence by assisting traders at every step The project has already become one of the leading forex rebate solutions Choosing this platform means receiving not only spreads back but also confidence in stable earnings.
https://spreadbackforex.com/
Обновлено 9 фев 2017Проектируем и производим электронагреватели – ТЭНП ТЭНУ ТЭНБ ХН и ПХН, СКП, КЭН, сложные системы электрообогрева, мощные электронагреватели (до 540 кВт)
Высоковольтный электронагреватель ВВЭН имеет конструкцию, направленную на устойчивость к высокотемпературному нагреву, высокому напряжению и механическим воздействиям https://rusupakten.ru/oborudovanie-dlya-fasovki-i-upakovki-produktov/
Hey! I know this is kinda off topic nevertheless I’d figured I’d ask.
Would you be interested in trading links or maybe guest authoring a blog article or vice-versa?
My website addresses a lot of the same topics as yours and I think we could greatly benefit from each
other. If you might be interested feel free to shoot me an email.
I look forward to hearing from you! Excellent
blog by the way!
Для тех, кто интересуется [url=https://gruntvill.ru/]семяныч проращивание семян[/url], существуют специальные обогреватели для ускорения процесса прорастания.
первый шаг на пути к взрослому растению . Этот процесс предполагает определенные условия для своевременного проращивания . Именно поэтому для каждого типа семян существуют свои собственные рекомендации .
Проращивание семян является простым процессом, если знать основные правила . Основные шаги состоит в обеспечении необходимых условий для прорастания. Кроме того, необходимо регулярно проверять состояние семян на предмет грибковых заболеваний .
Подготовка семян требует сортировки семян по размеру и качеству. Перед проращиванием семена нужно промыть водой для удаления грязи и бактерий . После подготовки семена смазывают стимуляторами роста для более быстрого проращивания .
Во время подготовки следует следовать инструкциям на упаковке семян . Семена могут иметь различную скорость проращивания . Поэтому все семена необходимо обрабатывать с учетом их особенностей.
Создание оптимальных условий включает обеспечение достаточного освещения. Температура может варьироваться в зависимости от типа семян . Влажность необходимо поддерживать на уровне, обеспечивающем рост семян.
Освещение может быть искусственным или естественным . Кроме того, важно избегать переувлажнения, которое может привести к гниению. Правильный уход необходим для предотвращения?остей и заболеваний.
Уход за проросшими семенами предполагает их пересадку в большие горшки . Проросшие семена нужно пересадить в более объемный субстрат для дальнейшего развития . Когда семена прорастают, необходимо следить за развитием корневой системы.
Удобрение может быть органическим или синтетическим . Контроль за ростом предполагает удаление сорняков и мусора. Следуя этим рекомендациям, можно вырастить здоровые и сильные растения.
купить диплом архитектора [url=http://www.rudik-diplom12.ru]купить диплом архитектора[/url] .
купить диплом в волжском [url=https://rudik-diplom4.ru]купить диплом в волжском[/url] .
купить диплом колледжа [url=http://www.rudik-diplom2.ru]купить диплом колледжа[/url] .
Для тех, кто интересуется карьерой в интернет-маркетинге, [url=https://best-seo-courses.ru/]курсы seo продвижения[/url] могут быть отличным стартом для изучения всех аспектов поисковой оптимизации и получения необходимых навыков для продвижения сайтов в интернете.
открывают двери к новым возможностям в области интернет-маркетинга и поисковой оптимизации. Эти курсы помогают участникам понять, как создавать контент, привлекающий внимание поисковых систем, и как использовать ключевые слова для повышения рейтинга веб-сайта . В современном цифровом мире освоение навыков SEO стало?? для любого бизнеса или частного лица, стремящегося к онлайн-успеху .
В рамках SEO курсов получают представление о том, как использовать различные инструменты и платформы для анализа и улучшения SEO-эффективности веб-сайтов . Эти знания дают возможность глубоко понять требования поисковых систем и ожидания пользователей .
Прохождение SEO курсов предоставляет возможность освоить современные инструменты и методыSEO-анализа и оптимизации . Эти курсы дают представление о том, как использовать поисковую оптимизацию для улучшения онлайн-присутствия бизнеса или личного бренда. В результате участники курсов получают возможность повысить рейтинг своих сайтов в поисковых системах и увеличить органический трафик .
SEO курсы учат студентов создавать и реализовывать эффективные SEO-стратегии для различных типов бизнеса и веб-сайтов. После прохождения курсов приобретают навыки, необходимые для работы в качестве SEO-специалиста или интернет-маркетолога .
SEO курсы открывают двери к новым возможностям в области интернет-маркетинга и поисковой оптимизации. В этих курсах учатся создавать эффективные стратегии продвижения и оптимизации сайтов для лучшей видимости в поисковых системах. Кроме того, приобретают навыки, необходимые для работы в качестве SEO-специалиста или интернет-маркетолога.
В рамках SEO курсов получают представление о том, как использовать социальные сети и контент-маркетинг для усиления SEO-усилий . Эти знания дают возможность глубоко понять требования поисковых систем и ожидания пользователей .
В заключение, SEO курсы открывают двери к новым возможностям в области интернет-маркетинга и поисковой оптимизации. После прохождения этих курсов приобретают навыки, необходимые для работы в качестве SEO-специалиста или интернет-маркетолога . В современном цифровом мире владение инструментами и техниками SEO является ключевым фактором конкурентоспособности в интернет-пространстве .
Прохождение SEO курсов дает студентам глубокое понимание основных принципов и лучших практик поисковой оптимизации . Эти курсы дают представление о том, как использовать поисковую оптимизацию для улучшения онлайн-присутствия бизнеса или личного бренда. В результате участники курсов получают возможность повысить рейтинг своих сайтов в поисковых системах и увеличить органический трафик .
La [url=https://show-de0-drones.com/]espectaculos con drones[/url] es una forma innovadora y emocionante de entretener a las audiencias en eventos y celebraciones.
due to its unique combination of technology and artistry . Esta forma de entretenimiento utiliza drones equipados con luces LED para crear espectaculos aereos que pueden ser personalizados para adaptarse a diferentes ocasiones y temas . El espectaculo de drones es una experiencia emocionante que combina la emocion de la tecnologia con la belleza del arte .
El uso de drones en espectaculos aereos permite a los disenadores y artistas explorar nuevos limites de la imaginacion y la creatividad. Los drones pueden ser programados para realizar coreografias complejas y sincronizadas . Esto permite crear espectaculos que son a la vez visuales y emocionales .
La tecnologia detras del espectaculo de drones es altamente avanzada y requiere una gran cantidad de planificacion y coordinacion . Los drones utilizados en estos espectaculos estan provistos de sistemas de guia y control de ultima generacion. Esto permite un alto grado de exactitud y coordinacion en los movimientos de los drones .
El diseno de los espectaculos de drones implica una combinacion de arte, tecnologia y matematicas . Los disenadores deben considerar factores como la iluminacion, la atmosfera y la perspectiva . Esto asegura que el espectaculo sea seguro y disfrutable para el publico .
Los espectaculos de drones tienen una amplia gama de aplicaciones en funciones como bodas, aniversarios y inauguraciones . Estos espectaculos pueden ser personalizados para adaptarse a la tematica y el ambiente del evento . Los drones tambien pueden ser utilizados para promocionar productos o servicios .
Los espectaculos de drones son especialmente adecuados para funciones en espacios abiertos . En estos entornos, los drones pueden realizar movimientos amplios y crear disenos visuales asombrosos . Esto permite a los anfitriones de la funcion brindar un entretenimiento innovador y fascinante a su audiencia .
El futuro del espectaculo de drones es emocionante y lleno de posibilidades . A medida que la tecnologia continua evolucionando, es probable que experimentemos eventos de drones cada vez mas avanzados y emocionantes. Los avances en la inteligencia artificial y el aprendizaje automatico permitiran a los drones aprender de la experiencia y mejorar su rendimiento .
La industria del espectaculo de drones esta en constante evolucion y expansion . A medida que mas empresas y artistas desarrollan nuevas formas de expresion y entretenimiento con drones, es probable que presenciemos una mayor variedad de shows y eventos . Esto ofrecera nuevas formas de entretenimiento y expresion para el publico.
Для защиты вашего автомобиля от внешних воздействий и сохранения его первоначального вида, вы можете [url=https://plenka-poliuretan.ru/]полиуретановая пленка для автомобиля[/url], которая обеспечит надежную защиту поверхности кузова и сохранит его внешний вид на долгие годы.
широко используемым материалом для защиты поверхностей благодаря своим уникальным свойствам, таким как высокая прочность и эластичность . Она находит широкое применение в различных сферах, включая упаковку, производство и строительство . Полиуретановая пленка характеризуется длительным сроком службы.
Полиуретановая пленка имеет большое количество преимуществ перед другими материалами , что делает ее широко используемой в различных отраслях . Она но и предотвращает появление различных повреждений . Полиуретановая пленка применяется в широком диапазоне температур .
Полиуретановая пленка представляет собой надежное решение для упаковки товаров. Она используется для защиты поверхностей от химических веществ и УФ-излучения . Полиуретановая пленка применяется для упаковки медицинских инструментов и оборудования . Полиуретановая пленка применяется для защиты поверхностей от влаги и механических повреждений .
Полиуретановая пленка демонстрирует высокую эффективность в различных применениях. Она применяется для упаковки строительных материалов и оборудования . Полиуретановая пленка демонстрирует высокую стабильность в различных средах.
Полиуретановая пленка имеет большое количество преимуществ перед другими материалами , что делает ее очень востребованной на рынке . Она но и предотвращает появление различных повреждений . Полиуретановая пленка может быть использована в различных условиях . Однако, полиуретановая пленка требует специального оборудования для производства.
Полиуретановая пленка может быть склонна к образованию трещин . Она требует специальных условий хранения. Полиуретановая пленка требует специального оборудования для переработки. Однако, многие производители стремятся уменьшить негативное воздействие на окружающую среду.
Полиуретановая пленка может быть ordered tr?c ti?p у производителей. Она демонстрирует высокую универсальность. Полиуретановая пленка доступна для покупки по сниженным ценам . Чтобы купить полиуретановую пленку, необходимо сравнить цены и условия доставки. Полиуретановая пленка продлится срок службы обернутых поверхностей .
Для пар, столкнувшихся с проблемами бесплодия, [url=https://surrogate-mama.ru]стану суррогатной мамой москва[/url] может стать единственным способом стать родителями.
Как все больше людей обращаются к суррогатному материнству в Москве в поисках возможности стать родителями . Это связано с стремлением создать семью, не ограниченную традиционными возможностями. Отношение общества к суррогатному материнству становится более позитивным, поскольку люди больше узнают об этом методе.
Суррогатное материнство предполагает особый договор между суррогатной матерью и биологическими родителями . Биологические родители берут на себя полную ответственность за воспитание и жизнь ребенка после рождения .
Юридические аспекты суррогатного материнства в Москве включают в себя соглашения между всеми участниками процесса . Соглашение между суррогатной матерью и биологическими родителями должно быть заключено в письменной форме, определяя права и обязанности . Юридическая поддержка необходима для того, чтобы обе стороны были уверены в законности процесса .
Процесс усыновления после рождения ребенка требует тщательной подготовки документов для скорейшего оформления прав . Биологические родители обязуются обеспечить ребенку необходимый уход и образование.
Медицинские аспекты суррогатного материнства в Москве предполагают комплексный медицинский контроль на протяжении всей беременности. Донорство яйцеклеток и спермы включает психологическое тестирование и медицинскую экспертизу доноров .
Медицинское сопровождение обеспечивает своевременное выявление и решение любых возможных осложнений. Рекомендации для суррогатных матерей подчеркивают важность психологической поддержки на протяжении всего процесса.
Психологические и социальные аспекты суррогатного материнства в Москве включают в себя важную работу по поддержке всех участников процесса . Суррогатные матери должны иметь доступ к психологической помощи для преодоления любых трудностей.
Биологические родители должны быть готовы к новым обязанностям и ролям в жизни ребенка. Семья и друзья играют важную роль в формировании будущей семьи и ее ценностей .
Har bir foydalanuvchi xavfsizlik va adolatli oʻyin uchun kafolatga ega.
Shuningdek, virtual sport va eSport boʻyicha ham tikishlar mavjud.
Har oyda turli aksiyalar va cashback imkoniyatlari ishlab chiqiladi.
Roʻyxatdan oʻtish uchun faqat telefon raqamini ham kiritish mumkin.
888starz уз [url=https://888starz-uzbekistan.ru]https://888starz-uzbekistan.ru/[/url]
[url=http://provimedsrx.shop/#]purchase modafinil[/url] ProviMedsRX ProviMedsRX purchase modafinil
Если вы ищете высококачественные семена для своего сада, обратите внимание на [url=https://sadileyka.ru/]семян семяныч[/url], где представлен широкий ассортимент семян для всех видов растений.
Семяныч – это уникальное и вкусное блюдо, которое пришло к нам из советского прошлого. Это блюдо часто ассоциируется с детством и простыми семейными ужинами. Семяныч – это универсальный продукт, который подходит для разных ситуаций. Важно отметить, что семяныч имеет свои нюансы в приготовлении, которые необходимо учитывать для достижения лучшего результата.
Семяныч – это символ простоты и тепла семейных отношений. Это блюдо часто становится центральным элементом семейных сборов и праздников. Приготовление семяныча может быть увлекательным процессом, который объединяет людей. Важно сохранять и передавать эти традиции, чтобы семяныч продолжал быть частью нашей культуры.
История семяныча уходит корнями в прошлое, когда это блюдо было основным продуктом в диете многих людей. Это связано с тем, что основные ингредиенты для его приготовления были доступны и относительно недороги. Семяныч – это продукт, который помогал людям выживать в трудные времена. Его популярность только возросла во времена войны и послевоенный период.
Семяныч – это часть культурного наследия, которое передается из поколения в поколение. Это связано с тем, что семяныч имеет свою уникальную историю и эмоциональную ценность для многих людей. Семяныч – это блюдо, которое может вызывать ностальгию и чувство тепла. Важно сохранять эти традиции и передавать их будущим поколениям.
Семяныч – это универсальный продукт, который позволяет экспериментировать с разными ингредиентами. Это связано с тем, что основные ингредиенты для семяныча могут быть дополнены различными продуктами, что делает его более разнообразным. Семяныч – это продукт, который подходит для разных ситуаций, от семейных ужинов до походных условий. Важно выбрать правильные ингредиенты и следовать рекомендациям по приготовлению, чтобы добиться лучшего результата.
Одним из ключевых моментов в приготовлении семяныча является соблюдение пропорций ингредиентов. Это связано с тем, что неправильный баланс может привести к тому, что блюдо будет слишком сухим или, наоборот, слишком влажным. Семяныч – это блюдо, которое не терпит спешки. Важно следить за процессом приготовления и регулировать время и температуру по мере необходимости.
Семяныч в современное время остается значимым продуктом для многих людей. Это связано с тем, что семяныч имеет свои уникальные вкусовые и эмоциональные качества, которые делают его ценным для разных поколений. Семяныч – это продукт, который может быть представлен в новых и интересных формах. Это говорит о том, что семяныч остается актуальным и интересным блюдом.
Семяныч также имеет свои преимущества с точки зрения здоровья, поскольку может быть приготовлен из полезных ингредиентов. Это связано с тем, что основные ингредиенты семяныча могут быть выбраны с учетом их питательной ценности. Семяныч – это не только вкусное, но и полезное блюдо, если егоготовить правильно. Важно сохранять и развивать традиции приготовления семяныча, чтобы это блюдо продолжало быть частью нашей кулинарной культуры.
Ищете качественный [url=https://topcarservice.ru/]ремонт авто|сервис авто казань|ремонт автомобилей|ремонт машины|услуги автосервиса|сервис авто|ремонт авто компании|ремонт авто организаций|ремонт и обслуживание авто|ремонт авто хороший|стоимость ремонта авто|сколько стоит ремонт авто|цены на ремонт авто|ремонт авто цена казань|ремонт легковых авто|услуги по ремонту авто|ремонт машин авто|сто ремонт авто|ремонт авто казань|ремонт авто в казани|расчет ремонта авто|расчет стоимости ремонта авто|рассчитать ремонт авто|официальный ремонт авто|сервисные центры ремонту авто|ремонт мастерская авто|ремонт авто с гарантией|ремонт автомобиля в Казани|рассчитать ремонт автомобиля|ремонт автомобилей всех марок|ремонт легковых автомобелей|ремонт авто под ключ|ремонт автомобилей под ключ|сервис автомобилей|автосервис|официальный ремонт автомобиля|ремонт машин всех марок|ремонт машины в казани|сто ремонт машины|сервис для машин|ремонт машин под ключ|ремонт авто у официала|ремонт авто у официального дилера|ремонт машин в Казани[/url]? Наши специалисты готовы предложить вам надежные услуги!
Ремонт автомобиля — это процесс, который требует внимательности и профессионализма. Автомобилисты сталкиваются с тем, что поломка может произойти в самый неподходящий момент. Следует осознавать, как правильно реагировать на такие ситуации.
Первым шагом в ремонте становится диагностика неисправности . Лучше всего доверить эту задачу специалистам, у которых есть опыт и нужное оборудование. Однако многие автовладельцы предпочитают проводить диагностику самостоятельно, что может быть полезным, но требует определенных знаний.
После диагностики наступает этап восстановления работоспособности. В зависимости от характера поломки может потребоваться замена деталей или их ремонт. Есть детали, которые можно оперативно заменить, в то время как другие требуют больше времени и усилий.
Не забывайте о профилактике, которая также играет ключевую функцию в сохранении автомобиля в исправном состоянии. Постоянная проверка поможет предотвратить серьезные проблемы. Важно не забывать , что хорошее состояние автомобиля зависит не только от ремонта, но и от внимательного отношения к нему.
Website https://useit2.ru/.
To organize unforgettable events and events, more and more companies and organizers are turning to [url=https://drone-show1.com/]drone light show companies[/url] behind their unique and fascinating technology.
The entertainment industry has seen a significant rise in drone light shows. The main reason for this is the unique experience they offer . Companies specializing in drone light shows have sprouted up to cater to this growing demand .
The synchronization of drone movements is achieved through advanced technology used by these companies . The result is the ability to create complex patterns and designs in the sky . LED lights that can change color and intensity are used on the drones .
There is constant evolution in the technology used for drone light shows. New innovations are being developed to improve the safety and efficiency of drone light shows . More advanced autopilot systems are being developed . The use of artificial intelligence to create more complex displays is also being explored.
The use of GPS and RFID technology allows for precise control over the drones . The result is the ability to create highly coordinated and synchronized displays. These companies are also investing in research and development.
Drone light shows can be applied in various ways. Concerts and festivals are examples of entertainment purposes where they can be used. Drone light shows can also serve advertising and marketing purposes. Educational and research purposes are also potential applications .
Entertainment events have seen a significant rise in the use of drone light shows. This is because they offer a unique and engaging experience for audiences . Drone light show companies are working with event organizers to create customized displays . These displays are tailored to the specific needs and themes of each event .
Drone light shows have a promising future. Technology advancements will continue to play a role. The future will bring even more complex and sophisticated displays. And new and innovative applications for drone light shows .
The future of this industry will be shaped by drone light show companies . Investing in research and development and pushing boundaries will be key . New and exciting experiences will be created for audiences worldwide . And help to establish drone light shows as a major player in the entertainment industry .
ProviMedsRX http://provimedsrx.shop/# online mexican pharmacy ProviMedsRX
аппараты медицинские [url=medicinskoe-oborudovanie-77.ru]medicinskoe-oborudovanie-77.ru[/url] .
медицинские приборы [url=https://www.medicinskoe-oborudovanie-213.ru]https://www.medicinskoe-oborudovanie-213.ru[/url] .
займы онлайн [url=http://zaimy-28.ru/]займы онлайн[/url] .
Приобрести диплом ВУЗа поспособствуем. Купить диплом СССР – [url=http://diplomybox.com/diplom-sssr/]diplomybox.com/diplom-sssr[/url]
медицинское оборудование для больниц [url=http://www.medoborudovanie-77.ru]http://www.medoborudovanie-77.ru[/url] .
мфо займ онлайн [url=www.zaimy-29.ru/]мфо займ онлайн[/url] .
[url=http://kupit-drova-v-nizhnem-novgorode-365.ru]лесовоз дров купить[/url] .
займ все [url=http://zaimy-30.ru/]http://zaimy-30.ru/[/url] .
микрозаймы все [url=http://zaimy-50.ru/]http://zaimy-50.ru/[/url] .
[url=https://provimedsrx.shop/#]ProviMedsRX[/url] ProviMedsRX ProviMedsRX purchase provigil online no prescription
займы [url=www.zaimy-27.ru]www.zaimy-27.ru[/url] .
seo онлайн [url=www.kursy-seo-5.ru]seo онлайн[/url] .
перейти на сайт [url=https://kra38at.at]кракен магазин[/url]
букмекерские конторы в кыргызстане [url=1win12017.ru]1win12017.ru[/url]
ProviMedsRX http://provimedsrx.shop/# buy provigil cheap ProviMedsRX
нажмите, чтобы подробнее [url=https://kra38a.at]kraken[/url]
[url=https://sciteam.ru/]Task Manager для macOS[/url] помогает создать удобную систему управления временем. С его помощью можно планировать встречи, контролировать выполнение задач и следить за сроками. Доступна интеграция с календарями, почтой и менеджерами проектов, что обеспечивает единое пространство для работы. Для студентов это отличный инструмент для учета учебных заданий и расписания. Сотрудники компаний ценят возможность совместной работы и распределения обязанностей. Навигация в приложении не вызывает затруднений, поэтому начать работу можно сразу без долгого обучения. Вы можете работать с планами без подключения к сети, а при синхронизации все изменения обновляются на разных устройствах. Встроенные механизмы защиты обеспечивают конфиденциальность информации, что делает хранение информации надежным. Это решение для тех, кто хочет успевать больше. Программа постоянно совершенствуется, поэтому пользователи получают стабильный и современный продукт. Органайзер помогает распределить приоритеты и сосредоточиться на главном. Программа превращается в универсальный инструмент организации времени. Выберите удобный формат отображения задач – список, календарь или диаграмму. Планировщик задач для Mac – это надежный способ повысить продуктивность.
https://sciteam.ru/
продолжить [url=https://kral38.at/]кракен ссылка[/url]
[url=https://bannye-drova-spb.ru]заказ дров цена[/url] .
[url=http://provimedsrx.shop/#]ProviMedsRX[/url] ProviMedsRX buy modafinil ProviMedsRX
lucky pari фрибет [url=https://www.luckypari102.ru]https://www.luckypari102.ru[/url]
промокод для 1win [url=http://1win12017.ru/]http://1win12017.ru/[/url]
lucky pari mirror [url=http://luckypari102.ru/]lucky pari mirror[/url]
ProviMedsRX https://provimedsrx.shop/# buy provigil pills ProviMedsRX
[url=https://www.autsorsing-buhgalterii-ip-812.ru]аутсорсинг воинского учета в организации[/url] .
купить подписчиков в телеграм канал дешево [url=https://tgadda.ru]купить подписчиков в телеграм канал дешево[/url]
Users appreciate the straightforward layout of 888starz, which simplifies the gaming experience.
888starz скачать на андроид [url=888starz-bet-casino.com/ru/skachat-na-android]https://888starz-bet-casino.com/ru/skachat-na-android/[/url]
купить диплом в коврове [url=https://rudik-diplom8.ru/]купить диплом в коврове[/url] .
[url=http://www.bannye-drova-noginsk.ru]сколько стоит газель дров[/url] .
[url=http://drova-suhie-spb.ru]вязанка дров цена[/url] .
Слив курсов [url=http://www.sliv.fun]http://www.sliv.fun[/url] .
можно ли купить диплом в реестре [url=www.frei-diplom2.ru/]можно ли купить диплом в реестре[/url] .
купить диплом в мичуринске [url=www.rudik-diplom12.ru]www.rudik-diplom12.ru[/url] .
токарный станок по металлу с чпу для дома [url=http://gdestanok.ru/]https://gdestanok.ru/[/url]
https://sex-city.porn/ the best porno site ever! NO ADS!
узнать больше
[url=https://vodkabet-vbet.site/]vodka.bet[/url]
Website https://remonttermexov.ru/ .
медицинская аппаратура [url=medoborudovanie-77.ru]медицинская аппаратура[/url] .
займы всем [url=https://www.zaimy-28.ru]займы всем[/url] .
купить диплом в назрани [url=https://www.rudik-diplom2.ru]купить диплом в назрани[/url] .
купить дипломы о высшем [url=www.rudik-diplom3.ru]купить дипломы о высшем[/url] .
медоборудование [url=https://medicinskoe-oborudovanie-77.ru/]медоборудование[/url] .
поставщик медоборудования [url=www.medicinskoe-oborudovanie-213.ru]www.medicinskoe-oborudovanie-213.ru[/url] .
Website https://cardsfm.ru/ .
[p]
When it comes to online gaming, [url=https://51.178.144.218/][b]EE88[/b][/url] stands into the open as a trusted platform donation distinctive entertainment. Players can inspect a sort of [b]casino[/b] tables, take a shot their chances with [b]x? s?[/b], or bargain in powerful [b]th? thao[/b] betting. The milieu also delivers countless [b]trò choi[/b] options such as [b]game slots[/b], moving [b]b?n cá[/b], and high-stakes [b]jackpot[/b] challenges. Benefit of those who derive pleasure tradition, [b]dá gà[/b], [b]baccarat[/b], [b]r?ng h?[/b], and [b]xóc dia[/b] are available, while new fans can engage themselves in [b]esports[/b]. Members aid from ongoing [b]khuy?n mãi[/b], humane [b]uu dãi[/b], and a responsive [b]cskh[/b] team. Whether you are an individual player or a developing [b]d?i lý[/b], the tenets’s features, from [b]n? hu[/b] jollity to [b]tài x?u md5[/b], diminish endless excitement. For usher access, visit [url=https://51.178.144.218/]https://51.178.144.218/[/url].
[/p]
кашпо с автополивом купить [url=http://kashpo-s-avtopolivom-kazan.ru/]кашпо с автополивом купить[/url] .
Для тех, кто ищет качественные услуги по уборке и обслуживанию в Северной столице, есть один надежный и проверенный вариант – [url=https://kliningovaya-kompaniya-v-spb-10.ru/]заказать клининг спб[/url], предлагающая широкий спектр услуг по клинингу для офисов, жилых помещений и промышленных объектов.
Клининг в Санкт-Петербурге набирает все большую популярность, предлагая широкий спектр услуг по уборке и содержанию территорий.
Услуги по уборке после мероприятий, таких как праздники или корпоративные вечера, также пользуются популярностью в СПБ.
Кроме того, клининговые услуги в СПБ могут быть адаптированы к индивидуальным потребностям каждого клиента, что позволяет создать персонализированный график уборки и ухода за территориями.
При выборе клининговой компании важно учитывать все факторы и выбрать надежного и квалифицированного партнера для решения вопросов уборки и содержания территорий.
Для тех, кто интересуется карьерой в интернет-маркетинге, [url=https://best-seo-courses.ru/]seo специалист курс[/url] могут быть отличным стартом для изучения всех аспектов поисковой оптимизации и получения необходимых навыков для продвижения сайтов в интернете.
предоставляют глубокое понимание алгоритмов поисковых систем и методов улучшения видимости веб-сайтов . Эти курсы учат студентов анализировать поведение пользователей и оптимизировать сайты для лучшей конверсии . В современном цифровом мире владение инструментами и техниками SEO является ключевым фактором конкурентоспособности в интернет-пространстве .
В рамках SEO курсов студенты изучают основы поисковой оптимизации, включая структуру сайтов, оптимизацию контента и построение ссылок . Эти знания ??ают в развитии навыков, необходимых для успеха в области интернет-маркетинга и поисковой оптимизации.
Прохождение SEO курсов дает студентам глубокое понимание основных принципов и лучших практик поисковой оптимизации . Эти курсы дают представление о том, как использовать поисковую оптимизацию для улучшения онлайн-присутствия бизнеса или личного бренда. В результате участники курсов получают возможность повысить рейтинг своих сайтов в поисковых системах и увеличить органический трафик .
SEO курсы помогают участникам понять, как использовать социальные сети и контент-маркетинг для усиления SEO-усилий . После прохождения курсов студенты могут создать и реализовать эффективные SEO-стратегии для своих бизнес-проектов или личных сайтов .
SEO курсы обычно включают в себя изучение основ поисковой оптимизации, включая структуру сайтов, оптимизацию контента и построение ссылок . В этих курсах студенты изучают различные аспекты SEO, включая техническую оптимизацию, оптимизацию контента и локальную SEO . Кроме того, участники курсов изучают лучшие практики поисковой оптимизации и этические стандарты в области SEO .
В рамках SEO курсов студенты также изучают различные инструменты и платформы, используемые в SEO, включая Google Analytics и Google Search Console . Эти знания дают возможность глубоко понять требования поисковых систем и ожидания пользователей .
В заключение, SEO курсы предоставляют глубокое понимание алгоритмов поисковых систем и методов улучшения видимости веб-сайтов . После прохождения этих курсов получают возможность повысить онлайн-присутствие и привлечь больше клиентов. В современном цифровом мире освоение навыков SEO стало необходимым для любого бизнеса или частного лица, стремящегося к онлайн-успеху .
Прохождение SEO курсов дает студентам глубокое понимание основных принципов и лучших практик поисковой оптимизации . Эти курсы учат студентов анализировать результаты SEO-кампаний и оптимизировать их для лучших результатов . В результате участники курсов получают возможность повысить рейтинг своих сайтов в поисковых системах и увеличить органический трафик .
курсы по seo [url=https://kursy-seo-5.ru]курсы по seo[/url] .
Для тех, кто ценит чистоту и порядок в своем доме или офисе, [url=https://kliningovaya-kompaniya-v-moskve-10.ru/]заказать клининг в москве[/url] может стать идеальным решением, предлагая широкий спектр услуг по уборке и поддержанию чистоты помещений.
Клининг в Москве является необходимой услугой для многих жителей и организаций. Это связано с тем, что жители города все чаще предпочитают заказывать профессиональную уборку . Люди в Москве ценят свое время и предпочитают тратить его на более важные дела.
Клининг в Москве предлагает широкий спектр услуг, начиная от уборки квартир и офисов . Это включает в себя генеральную уборку, которая предполагает глубокую очистку всех поверхностей . Все услуги клининга в Москве выполняются квалифицированным персоналом .
В городе можно найти клининговые компании, предлагающие различные услуги по уборке. Это включает в себя мытье окон, которое является необходимой услугой для многих жителей и организаций. Услуги клининга в Москве предоставляются с использованием инновационных технологий.
В городе можно найти клининговые компании, предлагающие услуги по уборке офисов. Это включает в себя генеральную уборку, которая включает в себя глубокую очистку всех поверхностей . Клининговые компании в городе гарантируют качество своих услуг .
Клининговые компании в городе предоставляют услуги, которые giupают сэкономить время . Это включает в себя улучшить качество жизни, благодаря чистоте и порядку. Клининговые компании в городе предоставляют услуги, которые помогают поддержать здоровье и самочувствие.
Клининговые компании в городе предоставляют услуги, которые помогают поддержать красоту и порядок . Это включает в себя уборку окон, которая помогает улучшить естественное освещение . Услуги клининга в Москве выполняются с учетом всех желаний и потребностей.
Клининговые компании в городе предоставляют услуги, которые становятся все более популярными . Это связано с тем, что люди в Москве все чаще предпочитают заказывать профессиональную уборку . Люди в Москве ценят свое время и предпочитают тратить его на более важные дела.
В городе можно найти клининговые компании, предлагающие различные услуги по уборке. Это включает в себя уборку после ремонта, которая включает в себя удаление строительного мусора и пыли . Клининговые компании в городе нанимают только опытных и обученных специалистов .
Для многих семей [url=https://surrogate-mama.ru/]стать суррогатной мамой москва[/url] становится единственным шансом на то, чтобы обрести долгожданного ребенка.
представляет собой уникальную возможность для пар, столкнувшихся с бесплодием, стать родителями . Это услуга, которая стала всё более популярной в последние годы благодаря достижениям медицинской технологии . В Москве есть множество клиник и агентств, предлагающих услуги суррогатного материнства .
Суррогатное материнство представляет собой сложный и многогранный процесс, включающий медицинские, юридические и психологические аспекты . В Москве существуют опытные юристы, специализирующиеся на этом вопросе и помогающие парам пройти через все необходимые юридические процедуры .
Юридические аспекты суррогатного материнства в Москве являются важнейшим элементом этого процесса, так как напрямую влияют на права и обязанности всех участвующих сторон . В России существует определённая правовая база, регулирующая суррогатное материнство, включая федеральные законы и постановления .
Для того чтобы пройти через все юридические процедуры успешно и без осложнений , необходимо тщательно изучить все юридические документы и контракты .
Медицинские аспекты суррогатного материнства в Москве охватывают различные методы лечения бесплодия, включая экстракорпоральное оплодотворение. В Москве есть современные медицинские учреждения, оборудованные по последнему слову техники и имеющие в своём составе команды опытных врачей .
Медицинский процесс требует постоянного наблюдения и контроля за здоровьем как суррогатной матери, так и развивающегося плода. Все медицинские учреждения, предлагающие услуги суррогатного материнства в Москве, должны соответствовать высоким стандартам медицинской помощи и безопасности .
Психологические аспекты суррогатного материнства в Москве предполагают наличие специальных программ и услуг, направленных на оказание психологической помощи. В Москве есть опытные психологи, специализирующиеся на работе с парами, проходящими через процесс суррогатного материнства .
Эмоциональная поддержка включает в себя постоянное общение и взаимодействие между суррогатными матерями, будущими родителями и медицинскими специалистами . Для того чтобы поддержать всех участников на протяжении всего пути , необходимо использовать существующие ресурсы и инструменты психологической поддержки .
узнать
[url=https://vodkabet.kz]vodkabet водкабет казино[/url]
Приветствую всех!
Сегодня всё больше компаний используют продвижение через блогеров. Это эффективный инструмент, который помогает находить новых клиентов и выстраивать доверие с аудиторией.
Подробнее о том, как работает реклама у блогеров можно узнать в [url=https://medium.com/@pestovalada6003/биржи-блогеров-и-реклама-в-социальных-сетях-f2ca73e8ff54]нашем материале[/url]
Спасибо за внимание!
Когда ночь становится поздней, а желание насладиться любимым напитком становится непреодолимым, помните, что [url=https://alcohub9.ru/]алкоголь купить круглосуточно с доставкой[/url] всегда готова прийти на помощь.
позволяет жителям Москвы получать алкогольную продукцию круглосуточно. Это связано с тем, что многие люди не имеют возможности посещать магазины в течение дня . Доставка алкоголя на дом экономит время и силы .
Доставка алкоголя в Москве 24/7 осуществляется различными компаниями . Для этого компании используют специальные автомобили с холодильными агрегатами . Это гарантирует качество и свежесть алкогольных напитков .
Преимущества доставки алкоголя в Москве 24/7 обеспечивают максимальный комфорт для клиентов. Одним из главных преимуществ является экономия времени, которое можно потратить на более важные дела . Кроме того, доставка алкоголя на дом позволяет избежать необходимости выходить из дома .
Доставка алкоголя в Москве 24/7 обеспечивает дополнительный источник дохода для предпринимателей. Для этого должны использовать современные технологии и системы оплаты . Это гарантирует успех и процветание бизнеса .
Заказать доставку алкоголя в Москве 24/7 можно через интернет . Для этого должен оплатить заказ. Затем компания обеспечивает доставку алкоголя в кратчайшие сроки.
Заказать доставку алкоголя в Москве 24/7 можно из любого места . Кроме того, компании часто предлагают подарки и призы . Это обеспечивает дополнительный доход для компаний.
Доставка алкоголя в Москве 24/7 имеет большой потенциал для роста и развития . В будущем ожидается увеличение количества компаний, предоставляющих эту услугу . Кроме того, компании должны уделять особое внимание качеству и безопасности услуги .
Доставка алкоголя в Москве 24/7 будет продолжать развиваться и совершенствоваться . Для этого должны следить за удовлетворенностью клиентов . Это гарантирует успех и процветание отрасли .
Защитную [url=https://plenka-poliuretan.ru/]полиуретановая пленка купить[/url] для защиты лакокрасочного покрытия можно приобрести в специализированных магазинах или через интернет-магазины.
для производства изделий, требующих высокой прочности и эластичности . Она обладает отличными эксплуатационными характеристиками, включая водостойкость и химическую инертность что обеспечивает ее долгосрочную эксплуатацию в различных условиях. Благодаря своим свойствам, полиуретановая пленка стала незаменимым материалом в производстве элементов шин и других резиновых изделий, используемых в промышленности и на транспорте.
Полиуретановая пленка также используется в строительстве и при проведении ремонтных работ для защиты поверхностей от влаги и агрессивных химических веществ . Ее применение позволяет повысить долговечность и стойкость зданий к внешним факторам таким, как землетрясения, наводнения и другие стихийные бедствия . Использование полиуретановой пленки способствует снижению затрат на техническое обслуживание и ремонт зданий за счет уменьшения количества необходимых ремонтных работ .
Полиуретановая пленка обладает рядом преимуществ, которые делают ее популярным выбором для различных отраслей таких, как производство шин, текстиля и кожи . Одним из основных преимуществ является ее высокая прочность и эластичность что позволяет ей выдерживать значительные механические нагрузки и деформации . Кроме того, полиуретановая пленка характеризуется низким водопоглощением и высокой химической стойкостью что позволяет применять ее в условиях высокого уровня влажности .
Полиуретановая пленка также отличается высокой адгезией к различным материалам таким, как металлы, пластмассы и резины . Это свойство позволяет использовать ее для крепления и герметизации различных поверхностей в автомобильной промышленности для изготовления уплотнителей и прокладок . Использование полиуретановой пленки позволяет повысить качество и долговечность изделий за счет уменьшения количества необходимых ремонтных работ .
Полиуретановая пленка имеет широкий спектр применения в различных отраслях промышленности таких, как химическая промышленность, пищевая промышленность и сельское хозяйство. В xayестве она используется для герметизации швов и трещин в стенах и фундаментах что обеспечивает защиту поверхностей от влаги и агрессивных химических веществ. В автомобильной промышленности полиуретановая пленка применяется для изготовления уплотнителей и прокладок что позволяет повысить герметичность и прочность деталей и конструкций .
Полиуретановая пленка также используется в производстве шин и других резиновых изделий для повышения долговечности и стойкости к износу . Ее применение позволяет повысить качество и безопасность эксплуатации транспортных средств за счет продления срока службы шин и других резиновых изделий . Использование полиуретановой пленки способствует снижению затрат на техническое обслуживание и ремонт транспортных средств за счет повышения долговечности и стойкости к износу.
Полиуретановую пленку можно купить в различных магазинах и на складах, специализирующихся на продаже строительных и промышленных материалов таких, как промышленные склады, торговые центры и рынки . Перед покупкой необходимо определиться с типом и количеством необходимой пленки в зависимости от размеров и формы поверхностей, подлежащих обработке . Также важно выбрать надежного поставщика, предлагающего качественную продукцию с положительной репутацией и отзывами от клиентов .
При покупке полиуретановой пленки необходимо проверить ее качество и соответствие необходимым стандартам таким, как водостойкость, химическая стойкость и прочность . Правильный выбор полиуретановой пленки и ее применение позволят повысить качество и долговечность изделий и конструкций за счет минимизации ущерба от воздействия воды и химических веществ.
[url=http://www.buhgalteriya-autsorsing-spb-811.ru]Процедуры прекращения полномочий директора[/url] .
This knowledge helps consumers anticipate price changes and new product releases.
reviewing online shops [url=storesonline-reviews.com#reviewing-online-shops]https://storesonline-reviews.com/[/url]
посетить сайт [url=https://vodkabet-sosal.com]водка бет[/url]
Чтобы получить профессиональную помощь в вопросах раздела имущества, обратитесь к [url=https://razdel-imushchestva6.ru]стоимость адвоката при разделе имущества[/url], который поможет вам разобраться в вашей ситуации и защитить ваши интересы.
Кроме того, сайт предлагает широкий спектр услуг, связанных с оформлением бизнеса.
купить диплом занесением реестр украины [url=frei-diplom4.ru]frei-diplom4.ru[/url] .
купить диплом в люберцах [url=rudik-diplom5.ru]купить диплом в люберцах[/url] .
купить диплом в уссурийске [url=www.rudik-diplom4.ru/]www.rudik-diplom4.ru/[/url] .
диплом техникума купить в украине [url=http://educ-ua7.ru/]http://educ-ua7.ru/[/url] .
купить диплом в архангельске с занесением в реестр [url=http://frei-diplom6.ru/]купить диплом в архангельске с занесением в реестр[/url] .
старые дипломы купить [url=http://www.rudik-diplom10.ru]старые дипломы купить[/url] .
этот контент
[url=https://vodkabet.kz]vodkabet водка бет казино[/url]
купить диплом вуза с реестром [url=https://frei-diplom5.ru]купить диплом вуза с реестром[/url] .
купить диплом учителя [url=www.rudik-diplom11.ru/]купить диплом учителя[/url] .
купить диплом техникума в санкт петербурге [url=https://www.frei-diplom9.ru]купить диплом техникума в санкт петербурге[/url] .
купить диплом техникума в санкт петербурге [url=http://www.frei-diplom8.ru]купить диплом техникума в санкт петербурге[/url] .
купить диплом пту в реестре [url=http://frei-diplom1.ru/]купить диплом пту в реестре[/url] .
Real viagra for sale Mexican pharmacy no prescription needed [url=http://canadapharmacyonlinedrugstore.com/]canada pharmacy online[/url]
[url=http://jipharm.com/]canadian pharmacy[/url]
[url=https://cialisweb.com/]cheap cialis[/url]
[url=http://supremesuppliersltd.com/]online pharmacy[/url][url=http://healthymanviagra.net/]healthy man[/url] [url=http://woldwidewithoutaprescription.com/]non prescription online pharmaceuticals[/url] [url=http://canadapharmacyt.com/]canadian pharmacy[/url] [url=http://cialsonline.com/]canadian pharmacy cialis[/url] [url=http://canadianapharcharmy.com/]canadian pharmacy cialis 5 mg[/url] [url=http://1mgpharm.com/]mexican pharmacy online medications[/url] [url=http://skyapharmacy.com/]canada pharmacy online[/url] [url=http://skypharmac.com/]skypharmacy[/url] [url=http://canadianpharmacymall.net/]buy cialis from canada[/url] [url=http://buyamoxicillin500mgnoprescription.com/]amoxicillin buy canada[/url] [url=http://canadapharmacyonlinedrugstore.com/]canada pharmacy online[/url] [url=https://canadianonlinepharm.com/]online pharmacy[/url]
[url=http://rhineincpharm.com/]rhine inc.[/url]
[url=http://certifiedonlinepharmacy.com/]canadian pharmacy[/url] Rhine inc viagra
все займы ру [url=www.zaimy-29.ru/]www.zaimy-29.ru/[/url] .
[p]At [url=https://51.77.12.139/][b]88i[/b][/url], players can dip themselves in a zealous clique of online enjoyment, featuring a to one side sweep of [b]casino[/b] classics, far-out [b]x? s?[/b] draws, competitive [b]th? thao[/b] matches, and separate [b]trò choi[/b] experiences. From fast-paced [b]game slots[/b] and interactive [b]b?n cá[/b] adventures to stirring [b]jackpot[/b] hunts and stock [b]dá gà[/b], the party line provides options for every taste. Fans of [b]esports[/b] devise also find pleasing tournaments, alongside unstinting [b]khuy?n mãi[/b], efficient [b]cskh[/b] brace, and incompatible [b]uu dãi[/b] programs into [b]d?i lý[/b]. Whether you lift [b]n? hu[/b], cardinal [b]tài x?u md5[/b], intense [b]xóc dia[/b], or anniversary card games like [b]baccarat[/b] and [b]r?ng h?[/b], you’ll see ïðåìèóì opportunities to conquest big. Invent it all today at [url=https://51.77.12.139/]https://51.77.12.139/[/url].[/p]
купить свидетельство о браке [url=http://rudik-diplom13.ru]купить свидетельство о браке[/url] .
[url=https://sibirki3.vip/]проститутки недорого Новосибирск[/url]
Наконец, безопасность — ключевой аспект, о котором стоит помнить.
проект открытого водопонижения [url=https://proekt-vodoponizheniya.ru/]https://proekt-vodoponizheniya.ru/[/url] .
купить диплом врача [url=https://rudik-diplom1.ru]купить диплом врача[/url] .
алкоголь круглосуточно [url=https://www.alcohub9.ru]https://www.alcohub9.ru[/url] .
куплю диплом медсестры в москве [url=http://www.frei-diplom13.ru]куплю диплом медсестры в москве[/url] .
стоимость проектирования водопонижения [url=http://www.proektirovanie-vodoponizheniya.ru]http://www.proektirovanie-vodoponizheniya.ru[/url] .
Website https://fishexpo-volga.ru/ .
Играйте в [url=https://online-kazino-24.by/]казино беларусь[/url] и наслаждайтесь захватывающими развлечениями прямо у себя дома!
Легальные лицензии гарантируют безопасность
https://sex-city.porn/ – Welcome to Sex City — your personal sanctuary of adult pleasure. The hottest, freshest 18+ content: videos, photos, stunning models. Turn any night into a true celebration of desire.
Электрокарниз — это идеальное решение для вашего дома, которое позволяет легко управлять шторами с помощью пульта.
Электрокарниз можно контролировать удаленно, что делает использование штор более удобным.
накрутка подписчиков в телеграм живые без отписок [url=https://tg1000.ru]накрутка подписчиков в телеграм живые без отписок[/url]
купить диплом в курске [url=http://rudik-diplom15.ru/]купить диплом в курске[/url] .
купить диплом в балаково [url=http://www.rudik-diplom14.ru]купить диплом в балаково[/url] .
[url=https://www.bannye-drova-noginsk.ru]продажа дров с доставкой[/url] .
Откройте для себя удобство и стиль, используя [url=https://karniz-s-privodom.ru]карнизы с электроприводом|карнизы с электроприводом для штор|потолочные карнизы с электроприводом|карнизы с электроприводом и дистанционным управлением|карнизы с электроприводом цена|карнизы с электроприводом купить|карнизы с электроприводом с дистанционным управлением|карнизы с электроприводом и дистанционным|карнизы с электроприводом и пультом управления купить|Карнизы с электроприводом[/url] для вашего дома!
Этот элемент не только облегчает процесс управления шторами, но и добавляет стиль в любой дом.
Website https://amurplanet.ru/ .
Электрические жалюзи [url=https://electroprivod-karniz.ru]электрические жалюзи на окна|электрические жалюзи с дистанционным управлением|электрические жалюзи на мансардные окна|купить электрические жалюзи на окна|электрические жалюзи в москве|электрические жалюзи автоматические|электрические жалюзи на пластиковые окна купить|электрические жалюзи стоимость|электрические жалюзи на окна заказать[/url] — это идеальное решение для современного интерьера, обеспечивающее комфорт и стиль.
Также стоит отметить, что электрические жалюзи предлагают высокий уровень безопасности.
[url=http://www.drova-suhie-spb.ru]дрова камерной сушки купить[/url] .
Автоматические рулонные шторы не только обеспечивают удобство управления, но и стильный акцент в интерьере вашего дома, особенно если вы выберете [url=https://avtorulon.ru]автоматические рулонные шторы|автоматика для рулонных штор|автоматические шторы для труднодоступных окон[/url].
Чистка и периодическая проверка механизма — это всё, что нужно для их обслуживания.
проектирование водопонижения [url=http://www.vodoponizhenie-proektirovanie.ru]проектирование водопонижения[/url] .
проект водопонижения [url=http://www.vodoponizhenie-proekt.ru]проект водопонижения[/url] .
Рулонные шторы с электроприводом — это идеальное решение для создания уюта и комфорта в вашем доме, позволяющее управлять светом и приватностью с помощью простого нажатия кнопки.
Рулонные шторы с электроприводом завоевывают популярность среди покупателей. Данные шторы являются высокотехнологичным вариантом для оформления интерьера. Функциональность и удобство использования выделяют их среди других вариантов.
Одним из главных преимуществ является возможность управления шторами с помощью пульта. Такое управление обеспечивает комфорт и простоту в использовании. Электропривод позволяет задать расписание открытия и закрытия штор.
Установить рулонные шторы с электроприводом довольно просто. Необходимо всего лишь несколько инструментов и немного терпения. Существует множество вариантов дизайна и материалов, что позволяет выбрать идеальный вариант для любого интерьера.
Эти шторы не только добавляют стиль в интерьер, но и защищают от яркого солнца. Разнообразие тканей позволяет контролировать степень затемнения. Таким образом, вы сможете создать комфортные условия в вашем жилище.
купить активных подписчиков в телеграм [url=https://tg1000.ru]купить активных подписчиков в телеграм[/url]
Slivfun [url=http://sliv.fun/]http://sliv.fun/[/url] .
купить диплом отзывы [url=https://rudik-diplom7.ru]купить диплом отзывы[/url] .
купить диплом в перми [url=http://rudik-diplom8.ru/]купить диплом в перми[/url] .
[p]
When it comes to modish online betting, [url=https://5.196.33.236/][b]123B[/b][/url] is the uttermost destination on the side of players who value multifariousness, trust, and excitement. This platform offers everything from [b]casino[/b] classics and galvanizing [b]x? s?[/b] draws to competitive [b]th? thao[/b] events and immersive [b]trò choi[/b] experiences. Fans of [b]game slots[/b], [b]b?n cá[/b], and towering [b]jackpot[/b] prizes wishes find out constant opportunities to win big. As a service to those who like habitual challenges, [b]dá gà[/b], emphatic [b]esports[/b], and live-action titles like [b]baccarat[/b], [b]r?ng h?[/b], [b]xóc dia[/b], or [b]tài x?u md5[/b] create an unmatched thrill. Players also help from choice [b]khuy?n mãi[/b], reliable [b]cskh[/b], generous [b]uu dãi[/b], and expert [b]d?i lý[/b] support. To uncover this in seventh heaven of opportunities, unaffectedly look in on [url=https://5.196.33.236/]https://5.196.33.236/[/url] and start your rove today.
[/p]
Website https://remonttermexov.ru/ .
проект на водопонижение [url=http://proekt-na-vodoponizhenie.ru]http://proekt-na-vodoponizhenie.ru[/url] .
купить диплом института с реестром [url=www.frei-diplom2.ru/]купить диплом института с реестром[/url] .
Website https://church-bench.ru/ .
[url=http://buhgalteriya-autsorsing-spb-811.ru]buhgalteriya-autsorsing-spb-811.ru[/url] .
купить диплом в новочеркасске [url=http://rudik-diplom6.ru/]купить диплом в новочеркасске[/url] .
[url=https://www.kupit-drova-v-setkah-sergiev-posad.ru]где купить машину дров[/url] .
[url=https://www.drova-berezovye-kolotye-49651.ru]доставка дров круглосуточно[/url] .
купить диплом техникума нижний новгород [url=http://frei-diplom10.ru]купить диплом техникума нижний новгород[/url] .
купить диплом техникума 1997 [url=https://frei-diplom7.ru/]купить диплом техникума 1997[/url] .
купить токарный станок по металлу с чпу [url=http://gdestanok.ru/]https://gdestanok.ru/[/url]
What strikes me is that thanks for the detailed explanation on how small adjustments can make a big difference over time. this guide encourages account holders to be proactive. i paired it with some [url=https://onlaine-vtb.ru/]savings account guide[/url] that helped me address issues quickly and keep my account in better shape. i believe adding such suggestions to everyday routines can make account account maintenance far less stressful and much more rewarding. what i enjoy most is the encouragement to stay proactive, because prevention is always easier than dealing with bigger issues later. It gives me a chance to analyze things differently and maybe apply it in practice.
Найти [url=https://barbershop-krasnoyarsk.ru]самый ближайший барбершоп где я нахожусь[/url] теперь проще, чем когда-либо, благодаря современным сервисам и онлайн-картам.
Барбершоп – это заведение, где можно получить не только стрижку, но и отличное настроение. Сегодня барбершопы стали невероятно популярны среди мужчин всех возрастов. Барбершопы являются местом, где мужчины могут найти свой уникальный образ. Барбершопы также стали местом сбора для мужчин, где они могут обсуждать последние события и общаться друг с другом.
Барбершоп – это не просто место для стрижки, это целый опыт . Барбершопы оборудованы современным оборудованием и??ами, что позволяет мастерам создавать сложные и уникальные прически. Мастера барбершопов пройшли специальное обучение и имеют большой опыт работы .
Барбершоп предлагает широкий спектр услуг, от простой стрижки до сложных стилей . Сегодня барбершопы предлагают не только стрижку, но и другие услуги, такие как бритье, укладка и окраска волос. Барбершопы предоставляют индивидуальный подход к каждому клиенту. Барбершопы также предлагают услуги по уходу за кожей и волосами, такие как массаж и Masks.
Барбершоп – это пространство, где мастера создают настоящие шедевры . Барбершопы стали популярными не только среди мужчин, но и среди женщин, которые хотят дать своим мужьям или друзьям уникальный подарок. Барбершопы имеют систему лояльности для постоянных клиентов. Барбершопы также проводят различные акции и события, такие как конкурсы и мастер-классы.
Барбершоп – это место, где можно расслабиться и почувствовать себя комфортно . Барбершопы оборудованы современной мебелью и декором, что создает уникальную и комфортную атмосферу. Барбершопы имеют современные музыкальные системы и телевизоры . Барбершопы также предлагают напитки и закуски, такие как кофе и пиво.
Барбершоп – это пространство, где мастера создают настоящие связи . Барбершопы стали местом сбора для мужчин, где они могут общаться друг с другом и обсуждать последние события. Барбершопы проводят различные мероприятия и события . Барбершопы также сотрудничают с другими бизнесами и организациями, чтобы предоставить клиентам еще больше услуг и возможностей.
Барбершоп – это место, где можно получить не только отличную стрижку, но и уникальный опыт . Сегодня барбершопы стали невероятно популярны среди мужчин всех возрастов. Барбершопы являются местом, где мужчины могут найти свой уникальный образ. Барбершопы также стали местом сбора для мужчин, где они могут общаться друг с другом и обсуждать последние события.
Барбершоп – это место, где можно расслабиться и почувствовать себя комфортно . Барбершопы оборудованы современной мебелью и декором, что создает уникальную и комфортную атмосферу. Барбершопы предоставляют возможность клиентам пользоваться Wi-Fi . Барбершопы также предлагают напитки и закуски, такие как кофе и пиво.
купить диплом техникума велика [url=http://www.frei-diplom11.ru]купить диплом техникума велика[/url] .
Сегодня важно освоить [url=https://best-seo-courses.ru/]seo курсы москва[/url], чтобы стать конкурентоспособным специалистом в области интернет-маркетинга.
стали основным инструментом для продвижения сайтов в поисковых системах . Это связано с их способностью обеспечить достойный уровень конкуренции на рынке. Поэтому, многие веб-мастера и владельцы сайтов пытаются улучшить свои навыки в области SEO .
Прохождение SEO курсов обеспечивает возможность повысить уровень конкуренции на рынке. Это связано с тем, что такие курсы охватывают все аспекты SEO, от базовых до продвинутых. Кроме того, SEO курсы обеспечивают обратную связь и поддержку от профессионалов.
SEO курсы включают в себя теоретические и практические занятия. Это связано с тем, что для успешного продвижения сайта требуется комплексный подход к оптимизации. Основные темы, которые ????ываются в таких курсах включают в себя построение ссылок и продвижение в социальных сетях.
Однако, не все SEO курсы включают в себя все необходимые темы и вопросы. Поэтому, при выборе курса, важно прочитать отзывы и рекомендации от других участников. Это позволит выбрать наиболее подходящий и эффективный курс .
Практические аспекты SEO курсов обеспечивают возможность получить реальный и практический опыт. Это связано с тем, что в процессе обучения, могут получить обратную связь и поддержку от профессионалов. Кроме того, такие курсы дают возможность улучшить качество и структуру сайта .
SEO курсы также предлагают возможность получить сертификат или диплом . Это связано с тем, что многие курсы сотрудничают с известными компаниями и организациями . Поэтому, прохождение SEO курса может обеспечить возможность стать известным экспертом в области SEO.
Заключение и перспективы SEO курсов включают в себя анализ результатов и перспектив . Это связано с тем, что после прохождения курса, участники могут стать известными экспертами в области SEO . Кроме того, SEO курсы предлагают возможность получить постоянную поддержку и обновление знаний .
SEO курсы представляют собой наиболее ценный и полезный опыт получения знаний и навыков в области SEO. Поэтому, если вы хотите обеспечить высокий уровень профессиональных знаний и навыков, то SEO курс представляет собой наиболее ценный и полезный опыт .
Если вы ищете надежного поставщика для покупки [url=https://my-tkaniopt.ru/]купить ткани оптом в москве дешево[/url], важно изучить предложения различных поставщиков, учитывая такие факторы, как качество, цена и условия доставки.
Приобретение тканей в больших количествах позволяет снизить затраты на производство . Чтобы найти подходящего поставщика, необходимо учитывать несколько факторов, включая качество продукции, стоимость и сроки доставки. Найти надежного поставщика тканей оптом можно через различные каналы .
Некоторые магазины специализируются на определенных видах тканей, таких как хлопок или шелк . Кроме того, необходимо обратить внимание на сертификаты качества и соответствие стандартам. Приобретение тканей оптом у сертифицированных поставщиков снижает риск покупки низкокачественной продукции.
При покупке тканей оптом через онлайн-площадки необходимо учитывать стоимость доставки. Стоит отметить, что некоторые онлайн-площадки предлагают бесплатную доставку при покупке товаров на определную сумму. На онлайн-площадках также можно найти скидки и акции на ткани оптом.
Обязательно следует учитывать состав, плотность и цвет тканей . Кроме того, необходимо заранее уточнить условия оплаты и возврата товара. Онлайн-площадки предлагают удобный и быстрый способ покупки тканей оптом .
При покупке тканей оптом в оффлайн-магазинах можно сразу же получить необходимую консультацию. Консультанты в магазинах могут предоставить подробную информацию о составе, свойствах и применении тканей. Покупка тканей оптом в оффлайн-магазинах позволяет избежать проблем с доставкой .
В некоторых случаях оффлайн-магазины могут предложить более выгодные условия покупки, чем онлайн-площадки . Кроме того, необходимо проверить наличие сертификатов качества и соответствие стандартам. Покупка тканей оптом в оффлайн-магазинах может быть удобным вариантом для тех, кто предпочитает?? ознакомиться с продукцией .
При выборе поставщика тканей оптом необходимо учитывать множество факторов, включая качество продукции, цены и условия доставки . Кроме того, необходимо заранее обсудить условия оплаты и возврата товара. Правильный выбор поставщика тканей оптом обеспечивает успех бизнеса и качество продукции.
Обязательно следует учитывать состав, плотность, цвет и другие свойства тканей . Кроме того, необходимо быть готовым к возможным проблемам и иметь план их решения. При выборе поставщика тканей оптом необходимо быть внимательным и осторожным.
купить диплом в сызрани [url=https://rudik-diplom12.ru/]купить диплом в сызрани[/url] .
проект осушения котлована [url=http://www.proektirovanie-vodoponizheniya.ru]http://www.proektirovanie-vodoponizheniya.ru[/url] .
Для создания стильного и функционального интерьера многие дизайнеры выбирают [url=https://stoly-iz-kamnya.ru]стол из камня[/url], которые сочетают в себе красоту, прочность и долговечность.
могут стать настоящим украшением любой комнаты. Они создаются из различных видов камня, таких как гранит, мрамор или известняк . Столы из камня требуют специального ухода и обслуживания .
Столы из камня позволяют создать неповторимый дизайн интерьера . Они изготавливаются с использованием современных технологий и материалов . Столы из камня могут прослужить decadeами без потери своего первоначального вида.
Столы из камня могут стать изюминкой любой комнаты. Они производятся с использованием экологически чистых материалов. Столы из камня требуют периодического ухода и обслуживания .
Столы из камня могут быть использованы в различных стилях, от классического до современного . Они предлагают широкий выбор цветов и текстур, что позволяет выбрать идеальный вариант для каждого клиента . Столы из камня являются неотъемлемой частью любого дома или офиса .
Столы из камня производятся с использованием самых современных технологий. Они требуют специального ухода и обслуживания . Столы из камня позволяют создать неповторимый дизайн интерьера .
Столы из камня предлагают широкий выбор цветов и текстур, что позволяет выбрать идеальный вариант для каждого клиента . Они очень прочны и долговечны, что делает их идеальным выбором для семьи . Столы из камня могут стать изюминкой любой комнаты .
Столы из камня очень прочны и долговечны, но требуют периодического ухода . Они следует избегать воздействия прямых солнечных лучей и экстремальных температур . Столы из камня могут быть отполированы и отреставрированы, если они повреждены или выцвели .
Столы из камня могут стать изюминкой любой комнаты. Они позволяют создать неповторимый дизайн интерьера . Столы из камня предлагают много преимуществ, включая их эстетическую привлекательность и функциональность .
Для тех, кто интересуется карьерой вебкам-модели в Санкт-Петербурге, существует множество вариантов, включая [url=https://webcamgoroda.ru/]вебкам студия в спб[/url], где можно найти актуальную информацию о вакансиях и условиях работы.
Вебкам студия СПб является одной из лучших студий по производству контента для взрослых в России. Это место Вебкам студия СПб имеет все необходимое оборудование и профессиональную команду для создания высококачественного контента.
Вебкам студия в Санкт-Петербурге предоставляет уникальную возможность начать карьеру в индустрии развлечений.
Вебкам студия в Санкт-Петербурге имеет хорошую репутацию и известна своей высококачественной работой.
Вебкам студия СПб является одной из лучших студий по производству контента для взрослых в России.
купить диплом в сыктывкаре [url=http://www.rudik-diplom3.ru]купить диплом в сыктывкаре[/url] .
проект осушения котлована [url=https://proekt-na-vodoponijenie.ru/]https://proekt-na-vodoponijenie.ru/[/url] .
Для тех, кто ищет удобную опцию [url=https://alcohub9.ru/]доставка алкоголя москва круглосуточно[/url], существует множество вариантов обслуживания.
становится все более популярной услугой среди жителей столицы . Это удобная услуга позволяет экономить время на поиск и покупку алкоголя в магазине . Кроме того, она предоставляет широкий выбор напитков на любой вкус .
Доставка алкоголя позволяет жителям Москвы наслаждаться широким выбором напитков . Услуга не требует похода в магазин и траты времени на выбор . Благодаря быстрой доставке жители Москвы находятся в выигрыше .
Преимущества доставки алкоголя в Москве 24/7 включают в себя удобство и быструю доставку . Главное достоинство доставки алкоголя 24/7 – это возможность получить напитки в любое время суток . Кроме того, доставка алкоголя в Москве 24/7 позволяет избежать длинных очередей .
Услуга предоставляет жителям столицы максимальный комфорт . Доставка алкоголя в любое время суток . Жители Москвы находятся в выигрыше от этой услуги .
Доставка алкоголя в Москве 24/7 предоставляет услугу высокого качества. Для начала нужно подобрать подходящие напитки . После этого выбранные товары упаковываются.
Доставка алкоголя позволяет получать напитки в лучшем качестве. Услуга доставки алкоголя в Москве 24/7. Доставка напитков осуществляется по всей Москве .
Доставка алкоголя в Москве 24/7 предоставляет широкий выбор напитков на любой вкус . Эта услуга дает возможность экономить время на поиск и покупку алкоголя в магазине . Услуга предоставляет наивысший уровень обслуживания .
Доставка алкоголя подходит для любителей вечеринок . Услуга является отличным решением для любителей вечеринок. Жители Москвы находятся в выигрыше от этой услуги .
медицинское оборудование россия [url=www.medoborudovanie-msk.ru/]www.medoborudovanie-msk.ru/[/url] .
мега sb официальный сайт https://www.athletessecretweapon.com
продолжить https://kra39a.at/
купить государственный диплом с занесением в реестр [url=https://www.frei-diplom3.ru]купить государственный диплом с занесением в реестр[/url] .
купить диплом учителя физической культуры [url=https://rudik-diplom5.ru/]купить диплом учителя физической культуры[/url] .
перейдите на этот сайт https://kra39a.at/
узнать больше https://kra40a.at/
купить диплом техникума цена [url=educ-ua7.ru]educ-ua7.ru[/url] .
проектирование глубинного водопонижения [url=http://proekt-vodoponizheniya.ru]http://proekt-vodoponizheniya.ru[/url] .
купить алкоголь с доставкой [url=https://alcohub9.ru]https://alcohub9.ru[/url] .
диплом настоящий купить с занесением в реестр [url=http://www.frei-diplom1.ru]http://www.frei-diplom1.ru[/url] .
купить диплом в троицке [url=www.rudik-diplom10.ru/]www.rudik-diplom10.ru/[/url] .
купить диплом украины с занесением в реестр [url=http://frei-diplom6.ru/]http://frei-diplom6.ru/[/url] .
медицинские аппараты [url=http://www.medoborudovanie-russia.ru]http://www.medoborudovanie-russia.ru[/url] .
купить диплом в белгороде [url=rudik-diplom11.ru]купить диплом в белгороде[/url] .
кто купил диплом с занесением в реестр [url=http://www.frei-diplom5.ru]кто купил диплом с занесением в реестр[/url] .
купить диплом техникума иваново [url=http://frei-diplom9.ru]купить диплом техникума иваново[/url] .
[url=http://www.buhgalteriya-na-autsorsinge-usn-812.ru]buhgalteriya-na-autsorsinge-usn-812.ru[/url] .
диплом об окончании техникума купить в [url=http://frei-diplom8.ru/]диплом об окончании техникума купить в[/url] .
Shoppers have the ability to explore numerous items without leaving their houses.
rural lifestyle store [url=https://www.exlinecountrystore.com/#rural-lifestyle-store]https://exlinecountrystore.com/[/url]
купить дипломы о высшем образовании цена [url=http://www.rudik-diplom9.ru]купить дипломы о высшем образовании цена[/url] .
сколько стоит купить диплом медсестры [url=https://frei-diplom13.ru]сколько стоит купить диплом медсестры[/url] .
купить диплом в славянске-на-кубани [url=https://www.rudik-diplom1.ru]https://www.rudik-diplom1.ru[/url] .
купить диплом в саранске [url=http://rudik-diplom13.ru]купить диплом в саранске[/url] .
как накрутить подписчиков в тг канал [url=https://tg1000.ru]как накрутить подписчиков в тг канал[/url]
Security is a top priority for 888Starz, and the platform uses advanced encryption technologies, strict data protection protocols, and fair play guarantees so that users can enjoy games without worrying about privacy or fraud.
888startz [url=http://www.888starz-bet-casino.com/fr]https://888starz-bet-casino.com/fr/[/url]
проект водопонижения эжекторными иглофильтрами [url=https://proekt-na-vodoponizhenie.ru/]proekt-na-vodoponizhenie.ru[/url] .
поставщик медоборудования [url=https://medoborudovanie-tehnika.ru/]https://medoborudovanie-tehnika.ru/[/url] .
888starz builds trust with robust security measures for player information.
888starz bet download [url=http://888starz-bet-casino.com/id/unduh-apk-ios/]https://888starz-bet-casino.com/id/unduh-apk-ios/[/url]
стоимость проектирования водопонижения [url=https://vodoponizhenie-proektirovanie.ru/]стоимость проектирования водопонижения[/url] .
проектирование строительного водопонижения [url=https://www.vodoponizhenie-proekt.ru]проектирование строительного водопонижения[/url] .
[url=https://drova-berezovye-kolotye-49651.ru]заказать дрова береза колотая с доставкой[/url] .
Website https://remonttermexov.ru/ .
Для успешного роста семян необходимо создать условия, которые будут способствовать их проращиванию, а [url=https://gruntvill.ru/]семяныч проращивание семян[/url] является одним из ключевых этапов в этом процессе.
Проращивание семян является важным этапом в выращивании растений, благодаря которому можно улучшить их всхожесть и развитие. Это особенно важно для семян, которые имеют низкую всхожесть или требуют особых условий для прорастания. Проращивание семян может проводиться в домашних условиях, что позволяет садоводам иметь полный контроль над процессом и обеспечивать семенам оптимальные условия. Например, некоторые семена лучше всего прорастают во влажной среде, в то время как другие требуют некоторого времени суточного света.
Этот процесс требует терпения и тщательного обращения с семенами, поскольку каждое семя имеет свои уникальные потребности. При этом необходимо следить за тем, чтобы семена не были переувлажнены, что может привести к гниению и гибели семян. Семяныч проращивание требует глубокого понимания биологии растений и умения создавать оптимальные условия для прорастания.
Для разных типов семян могут быть более подходящими разные методы проращивания, в зависимости от их размера, оболочки и требований к влаге. Например, семена с твердой оболочкой могут требовать скарификации перед проращиванием, чтобы улучшить их всхожесть. Другие методы, такие как проращивание в торфе или вермикулите, могут обеспечить более стабильные условия и меньший риск переувлажнения. Например, некоторые семена требуют определенного диапазона температур для прорастания, в то время как другие могут прорастать при широком диапазоне температур. Каждый метод проращивания имеет свои нюансы и требования, которые необходимо учитывать для успешного прорастания семян.
Каждый тип семян имеет свои конкретные требования к условиям проращивания, которые необходимо знать и учитывать. Например, семена томатов обычно требуют температуры около 20-25°C для прорастания, в то время как семена моркови предпочитают немного более низкие температуры. Для этого можно использовать специальные обработки или методы, которые предотвращают появление вредителей и патогенов. Например, использование стерильных инструментов и поверхностей может помочь минимизировать риск передачи заболеваний. Следование рекомендациям по созданию оптимальных условий для проращивания и принятие мер по защите семян от вредителей и заболеваний – это ключевые факторы успешного проращивания семян.
Понимание биологии семян и владение навыками проращивания могут открыть новые возможности для садоводов и фермеров. Например, знание того, как стимулировать прорастание семян с низкой всхожестью, может позволить выращивать сорта, которые ранее считались непригодными для культивирования. Кроме того, nghienование биологии семян и процессов проращивания может открыть новые пути для улучшения качества и производительности растений. Таким образом, освоение навыков проращивания семян и понимание биологии семян имеют важное значение для будущего садоводства и сельского хозяйства. Используя знания и навыки в области проращивания семян, можно сделать значительный вклад в развитие устойчивого и продуктивного сельского хозяйства.
[url=http://kupit-drova-v-setkah-sergiev-posad.ru]kupit-drova-v-setkah-sergiev-posad.ru[/url] .
перейдите на этот сайт
[url=https://kra-40at.at/]kra40.at[/url]
[url=http://jipharm.com/]canadian pharmacy viagra[/url]
[url=http://onlinepharmacyshopping.com/]online pharmacies[/url]
[url=http://skyapharmacy.com/]sky pharmacy reviews[/url]
[url=https://cialisweb.com/]Canadian Pharcharmy Online[/url]
[url=http://supremesuppliersltd.com/]onlinepharmacy[/url][url=http://canadapharmacy24drugstore.com/]canadian pharmacy cialis 20mg[/url] [url=http://northwestpharmacycanada.net/]online pharmacy[/url] [url=http://canadapharmacy24hourdrugs.com/]pharmacy rx one viagra[/url] [url=http://viagrahealthyman.com/]buy alli online[/url] [url=http://uuuppharmacy.com/]usa pharmacy no script[/url] [url=http://onlineviagraprescription.com/]viagra witout a prescription[/url] [url=http://healthymanviagra.net/]healthy man[/url] [url=http://pharmacysky.com/]sky pharmacy online drugstore review[/url] [url=http://canadian24hourpharmacy.com/]canadian pharmacy cialis 20mg[/url] [url=http://canadian24hourepharmacy.ru/]online pharmacies[/url] [url=http://canadianonlinepharmacy.net/]best pharmacy in canada[/url] [url=http://healthymaned.com/]healthy male viagra[/url]
[url=http://canadapharmacyonlinedrugstore.com/]online pharmacies[/url]
“[url=https://www.kufar.by/item/253886872]аренда инструмента в слуцке[/url] – выгодные условия и широкий выбор инструментов для любых задач.”
Если вам нужен инструмент на короткий срок, аренда – идеальное решение, ведь не придется тратиться на дорогостоящее оборудование.
Такой подход особенно удобен для строителей и мастеров. Многие профессионалы предпочитают брать инструмент напрокат, так как это снижает затраты на выполнение работ.
#### **2. Какой инструмент можно взять в аренду?**
В Слуцке доступен широкий ассортимент оборудования для разных задач. В прокате представлены бензопилы, газонокосилки и другая садовая техника.
Кроме того, в аренду сдают и специализированную технику. Для демонтажа предлагают отбойные молотки и мощные дрели.
#### **3. Преимущества аренды инструмента**
Главный плюс – экономия на обслуживании и хранении. Вам не придется беспокоиться о ремонте инструмента, так как за ним следят специалисты.
Дополнительный бонус – помощь в выборе подходящего оборудования. Если вы не уверены в выборе, специалисты дадут профессиональный совет.
#### **4. Как оформить аренду в Слуцке?**
Процедура аренды максимально проста и прозрачна. Вы можете приехать в офис, чтобы лично выбрать подходящий инструмент.
Условия проката выгодны для всех клиентов. Стоимость аренды зависит от срока и типа инструмента.
—
### **Спин-шаблон статьи**
#### **1. Почему аренда инструмента – это выгодно?**
Аренда инструмента в Слуцке позволяет сэкономить деньги и время . Вместо того чтобы покупать инструмент, который может понадобиться всего несколько раз, выгоднее взять его в аренду по доступной цене.
Такой подход особенно удобен для строителей и мастеров . Строительные компании активно используют аренду, чтобы не закупать лишнее оборудование .
#### **2. Какой инструмент можно взять в аренду?**
В Слуцке доступен большой выбор техники для строительства и ремонта . В прокате представлены бензопилы, газонокосилки и другая садовая техника .
Кроме того, в аренду сдают и специализированную технику . Для демонтажа предлагают отбойные молотки и мощные дрели.
#### **3. Преимущества аренды инструмента**
Главный плюс – отсутствие необходимости в ремонте . Арендуя оборудование, вы избегаете затрат на его хранение и транспортировку .
Дополнительный бонус – консультации профессионалов . Консультанты помогут подобрать инструмент под конкретные задачи .
#### **4. Как оформить аренду в Слуцке?**
Процедура аренды максимально проста и прозрачна . Вы можете приехать в офис, чтобы лично выбрать подходящий инструмент .
Условия проката предполагают гибкие тарифы. На длительные периоды предоставляются скидки и специальные предложения .
[url=https://register.quincycollege.edu/ICS/Academics/CSI/CSI__101/2014_10-CSI__101-ON___3/Collaboration.jnz?portlet=Forums_2013-08-23T14-35-57-942&screen=PostView&screenType=change&id=9ee478e2-cde0-4e7e-8fdd-3b4111e871af/]are fake shoes made in vietnam[/url] – a+++ replica shoes
[img]https://im.gurl.eu.org/file/AgACAgEAAxkDAAEBPCdobOMz7TNnpqdy8X6xh3yyRNyjYgACCrAxG6SIYEd1fI6LnpI6TwEAAwIAA3gAAzYE.png[/img]
[url=https://курсы-сео-москва2.рф/]Курсы SEO в Москве помогут вам освоить все тонкости поискового продвижения и сделать ваш сайт успешным![/url]
Курсы SEO становятся все более популярными в современном мире. Все больше желающих обучаться осознают, что понимание SEO открывает новые карьерные горизонты.
Курсы SEO представлены в различных форматах. Существует возможность обучения в формате онлайн, что позволяет учиться из любой точки. Некоторые учебные заведения предлагают возможность учиться в традиционном классе.
Важно выбирать курсы, основанные на актуальных знаниях и практическом опыте. Отзывчивые преподаватели и доступ к современным инструментам помогут вам приобрести необходимые навыки.
Завершив курс, вы сможете использовать свои новые знания в действующих проектах. Обучение SEO не только поможет вам в карьере, но и повысит уровень вашей осведомленности в digital-сфере.
Многие компании используют [url=https://suvenirnaya-produktsiya-spb-10.ru/]изготовление сувенирной продукции[/url] в качестве маркетингового инструмента для продвижения своего бренда.
товары, созданные специально для того, чтобы привезти их домой после путешествия. Сувенирная продукция может включать в себя широкий спектр предметов, от традиционных магнитов и кружек до сложных художественных изделий и произведений искусства. Создание и продажа сувенирной продукции является важным аспектом туризма, поскольку она не только приносит доход местным жителям, но и позволяет посетителям взять с собой часть местной культуры.
Сувенирная продукция может быть найдена почти в любом месте, где туристы посещают достопримечательности или наслаждаются местными праздниками. Она часто.reflects уникальную историю и культуру конкретного региона . Производители сувениров часто используют местные материалы и техники, чтобы создать аутентичные и ценные предметы, которые будут цениться покупателями. Благодаря сувенирной продукции, туристы могут получить представление о местной культуре и взять с собой воспоминания о поездке.
Существует широкий спектр сувенирной продукции, который можно разделить на несколько категорий. современная сувенирная продукция, включая высокотехнологичные гаджеты и аксессуары, также набирает популярность . Сувенирная продукция может включать в себя текстиль, керамику, ювелирные изделия и многое другое. отражает местную культуру и традиции .
Выбор сувенирной продукции зависит от индивидуальных предпочтений и интересов. третьи выбирают сувениры, которые можно использовать в повседневной жизни. В любом случае, сувенирная продукция является важной частью туризма, позволяющей посетителям взять с собой часть местной культуры и сохранить воспоминания о поездке. посетители могут получить представление о местной культуре .
Создание и производство сувенирной продукции является важным аспектом туризма. Местные мастера и художники используют свои навыки и традиции, чтобы создать уникальные и ценные предметы . Производители сувениров должны учитывать спрос и предпочтения туристов , чтобы создать успешную сувенирную продукцию.
Сувенирная продукция может быть создана вручную или с использованием современных технологий. современные производственные линии позволяют создавать большое количество сувениров за короткое время . Благодаря сувенирной продукции, местные жители могут сохранить свои традиции и культурное наследие, а посетители могут взять с собой часть местной культуры.
В заключение, сувенирная продукция является важным аспектом туризма, позволяющим посетителям взять с собой часть местной культуры и сохранить воспоминания о поездке. Сувенирная продукция может быть найдена в почти любом месте, где туристы посещают достопримечательности или наслаждаются местными праздниками . Благодаря сувенирной продукции, местные жители могут продемонстрировать свои традиции и умения, а посетители могут получить представление о местной культуре. может быть создана с использованием местных материалов и техник.
Компания [url=https://klining-v-moskve10.ru/]клининг москва уборка[/url] занимается организацией и проведением профессионального клининга для жилых и коммерческих помещений.
Клининг является необходимым для создания комфортной и здоровой среды. Этот процесс включает в себя использование различных средств и методов для удаления грязи, пыли и других загрязнений. Клининг также включает в себя использование химических средств и растворителей. Кроме того, клининг помогает предотвратить распространение бактерий и вирусов, что особенно важно в местах с большим скоплением людей.
Клининг также включает в себя глубокую очистку различных поверхностей, таких как полы, стены и окна . Кроме того, клининг помогает продлить срок службы различных объектов и поверхностей, предотвращая их износ и повреждение. Для клининга также используются специальные приспособления, такие как лестницы и стремянки .
Каждый вид клининга имеет свои особенности и используется для различных целей . Этот тип клининга особенно популярен в офисах и домах, где важно сохранить чистоту и сухость. Паровой клининг используется для глубокой очистки поверхностей и удаления глубоких загрязнений .
Кроме того, существует клининг после ремонта, который включает в себя очистку объекта после проведенных строительных работ . Другой тип клининга – это клининг перед продажей объекта недвижимости, который включает в себя глубокую очистку и подготовку объекта для демонстрации потенциальным покупателям. Клининг перед продажей помогает создать положительное впечатление у потенциальных покупателей и увеличить шансы на продажу объекта .
Швабры и mopы используются для очистки пола и удаления пыли и грязи. Кроме того, пылесосы используются для удаления пыли и грязи с поверхностей и из углов. Химические растворители также используются для дезинфекции поверхностей и объектов .
Для клининга также используются специальные перчатки и маски, которые помогают защитить руки и дыхание от химических средств и загрязнений. Кроме того, клининговые машины и оборудование используются для больших объектов и промышленных предприятий, где требуется эффективный и быстрый клининг. Клининговые машины и оборудование также могут быть использованы для клининга объектов с большими площадями.
Клининг также помогает продлить срок службы различных объектов и поверхностей, предотвращая их износ и повреждение. Кроме того, клининг помогает улучшить эстетический вид объектов и поверхностей, и создает положительное впечатление у людей. Клининг может быть проведен как в домашних условиях, так и в коммерческих и промышленных объектах .
Для этого используются специальные методы и средства, такие как паровая очистка и сухая очистка . Кроме того, клининг помогает создать положительное впечатление у потенциальных покупателей или партнеров, и увеличить стоимость объекта или предприятия. Клининг помогает улучшить качество жизни и создать комфортную и здоровую среду.
1win demo slotlar [url=https://www.1win5502.ru]https://www.1win5502.ru[/url]
монтаж котла отопления в доме [url=http://ustanovka-kotlov-otopleniya.kz/]монтаж котла отопления в доме[/url] .
цветочный горшок с самополивом [url=www.kashpo-s-avtopolivom-spb.ru/]www.kashpo-s-avtopolivom-spb.ru/[/url] .
стоимость проектирования водопонижения [url=www.proekt-na-vodoponijenie.ru]www.proekt-na-vodoponijenie.ru[/url] .
[url=https://buhgalteriya-na-autsorsinge-usn-812.ru]buhgalteriya-na-autsorsinge-usn-812.ru[/url] .
Visit our website to find out about [url=https://drone-show1.com/]show drones[/url], that will make your event unforgettable!
Agricultural professionals are using drones to oversee crops, manage irrigation, and survey land.
медицинские аппараты [url=www.medoborudovanie-msk.ru]www.medoborudovanie-msk.ru[/url] .
Для тех, кто ищет качественный [url=https://klining-moskva-0.ru/]клининговая компания москва[/url], наш сайт предлагает полный спектр услуг по уборке помещений.
который требует тщательного подхода и внимания к деталям . Этот процесс необходим для поддержания чистоты и порядка в различных учреждениях и домах, где люди проводят большую часть своего времени . Уборка включает в себя удаление пыли, грязи и других загрязнений с поверхностей, что делает помещения более комфортными и уютными .
Клининг может быть выполнен как руками, используя традиционные методы и средства . Профессиональные уборщицы и клининговые компании, которые гарантируют высокое качество услуг, могут обеспечить глубокую очистку помещений, создавая чистую и комфортную среду .
Существует несколько типов клининга, каждый из которых требует специальных навыков и оборудования. Один из наиболее распространенных типов – это офисный клининг, который включает в себя уборку рабочих помещений и оборудования . Этот тип клининга необходим для поддержания чистоты и порядка в офисах, где сотрудники проводят большую часть своего времени .
Другой тип клининга – это промышленный клининг, который включает в себя уборку крупных промышленных помещений и оборудования . Этот тип клининга необходим для поддержания чистоты и порядка на производствах, где требуется высокий уровень санитарии и гигиены .
Существуют также специализированные услуги клининга, которые включают в себя уборку после ремонта или строительства . Этот тип клининга необходим для удаления строительной пыли и грязи, которая требует использования специальных средств и оборудования .
Другой тип специализированного клининга – это уборка после загрязнений, которая включает в себя удаление опасных или токсичных веществ . Этот тип клининга необходим для поддержания чистоты и безопасности помещений, где чистота имеет важное значение для здоровья и благополучия людей.
В заключение, клининг – это важнейший процесс, который включает в себя уборку и очистку помещений . Этот процесс необходим для поддержания чистоты и порядка в различных учреждениях и домах, где чистота является важнейшим фактором комфорта. Клининг может быть выполнен как руками, сочетая ручной труд и механизацию, и профессиональными уборщиками и клининговыми компаниями, которые имеют опыт и навыки в этой области .
1win tikish limiti [url=1win5501.ru]1win5501.ru[/url]
[url=http://www.zakazat-drova-noginsk.ru]купить дрова на паллетах[/url] .
[url=https://prodazha-drov-spb.ru]доставка дров пенсионерам выехавшим на дачу[/url] .
электрические гардины [url=http://avtomaticheskie-karnizy-dlya-shtor.ru]электрические гардины[/url] .
These blogs cover a diverse range of topics such as fitness, fashion, and wellness.
innovative life hacks [url=jimgrayonline.com/smart-solutions-creative-life-hacks-to-save-time-and-effort#innovative-life-hacks]https://jimgrayonline.com/smart-solutions-creative-life-hacks-to-save-time-and-effort/[/url]
Если вы ищете надежную и долговечную альтернативу одноразовым электронным сигаретам, то [url=https://tabaking.art/]купить электронную сигарету многоразовую цена[/url] станет отличным вариантом для тех, кто ценит качество и долголетие своего устройства.
приобрели большую популярность за последний год благодаря своей эффективности и экономической выгоде. Они позволяют пользователям наслаждаться широким спектром вкусов и позволяют регулировать количество никотина. Эти устройства имеют длительный срок службы и ?? количество отходов.
Многоразовые электронные сигареты также имеют ряд преимуществ перед одноразовыми моделями , включая возможность перезарядки . Это минимизирует количество бытовых отходов и делает их более экологичными . Помимо этого, их можно использовать дольше , что снижает затраты на долгосрочную перспективу.
При выборе многоразовой электронной сигареты следует учитывать несколько моментов , включая вид батареи . Некоторые устройства оснащены не съемными батареями, в то время как другие имеют возможность замены батареи . Это является существенным аспектом для пользователей, которые желают иметь больше вариантов.
Цена устройства также является важным фактором при выборе многоразовой электронной сигареты. Некоторые устройства могут быть довольно дорогими , в то время как другие предоставляют более доступный вариант . Пользователи должны учитывать свои предпочтения и выбрать устройство, которое соответствует их потребностям .
Многоразовые электронные сигареты имеют несколько преимуществ по сравнению с традиционными сигаретами. Они не содержат многих вредных веществ , которые находятся в табачных изделиях. Это снижает риск вреда для здоровья и уменьшает воздействие на окружающую среду.
Помимо этого, многоразовые электронные сигареты могут помочь курильщикам сократить количество никотина , что может улучшить их общее самочувствие. Они также дают возможность настроить дозировку никотина, что может быть особенно полезным для тех, кто хочет сократить потребление никотина .
В заключении, многоразовые электронные сигареты являются достойной альтернативой традиционным сигаретам. Они предлагают ряд преимуществ , включая возможность настраивать дозировку никотина, экономическую выгоду и меньшее воздействие на окружающую среду . Пользователям следует учитывать свои потребности и выбрать устройство, которое соответствует их бюджету .
мед оборудование [url=www.medoborudovanie-russia.ru/]мед оборудование[/url] .
1win efirda ko‘rish [url=https://www.1win5501.ru]https://www.1win5501.ru[/url]
1win kazino o‘yinlari bepul [url=www.1win5502.ru]www.1win5502.ru[/url]
Многие интересуются, как и где заключить контракт на службу по СВО — мы разобрали все варианты. [url=https://dtf.ru/top-smm/3101021-vysluga-let-voennosluzhashih-procentnaya-nadbavka-i-perspektivy-sluzhby-po-kontraktu-v-rossii-v-2025-godu]выслуга лет военнослужащих служба по контракту сво[/url] В материале раскрыты подробности процесса оформления и необходимые документы.
медицинское оборудование россия [url=www.medoborudovanie-tehnika.ru/]медицинское оборудование россия[/url] .
смотреть фильмы онлайн [url=http://kinogo-14.top]смотреть фильмы онлайн[/url] .
[url=http://healthymanviagra.net/]canadian health[/url]
[url=http://xyzpharm.com/]approved canadian online pharmacies[/url]
[url=http://24hourcanadianpharmacy.com/]ez online pharmacy buy viagra usa[/url]
[url=http://cialishealthyman.com/]pharmacy online without prescription[/url]
[url=http://cialiswithoutadoctorseprescription.com/]non prescription cialis canada[/url]
[url=http://canadianpharmacymall.net/]cialis generico canada[/url]
[url=http://skypharmac.com/]myskypharmacy[/url]
[url=http://northwestpharmacycanadaprescriptions.com/]canadian pharmacy no prescription[/url]
[url=http://northwestpharmacycanada.net/]cialis canadian pharmacy[/url]
[url=http://supremesuppliersindia.com/]supreme suppliers[/url]
[url=http://canadianapharcharmy.com/]canadian online pharmacy[/url]
[url=http://canadapharmacy24hourdrugs.com/]canadian pharmacy[/url]
советские фильмы смотреть онлайн бесплатно [url=http://kinogo-15.top/]советские фильмы смотреть онлайн бесплатно[/url] .
мега darknet sb mirror https://megawebssylka.shop/
[p]
Discover the rousing world of [url=https://719.cn.com/][b]EE88[/b][/url], where passion meets entertainment. From sincere [b]casino[/b] battles to exciting [b]x? s?[/b], competitive [b]th? thao[/b], and immeasurable [b]trò choi[/b] options, players unlock unmatched experiences. Dip into [b]game slots[/b], skillful [b]b?n cá[/b], and the adrenaline of [b]jackpot[/b] or [b]n? hu[/b] moments. Fans of [b]dá gà[/b], fast-paced [b]esports[/b], or superior tables like [b]baccarat[/b], [b]r?ng h?[/b], [b]xóc dia[/b], and [b]tài x?u md5[/b] find a institution here. Enhanced about debarring [b]khuy?n mãi[/b], initialled [b]cskh[/b], and rewarding [b]uu dãi[/b] for [b]d?i lý[/b], every progress is elevated. Inquire today at [url=https://719.cn.com/]https://719.cn.com/[/url] and in numberless opportunities.
[/p]
Website https://church-bench.ru/ .
[p]
In 2025, [url=https://cheapjerseysfromchinaonline.us.com/][b]123B[/b][/url] has be proper a trusted pre-eminence as online wagering, present miscellaneous choices in [b]casino[/b], [b]x? s?[/b], and [b]th? thao[/b]. Players analyse [b]trò choi[/b] like [b]game slots[/b], [b]b?n cá[/b], and high-stakes [b]jackpot[/b] rooms. With options ranging from [b]dá gà[/b], [b]esports[/b], to masterpiece [b]baccarat[/b] and [b]r?ng h?[/b], the dais ensures real excitement. Its lavish [b]khuy?n mãi[/b], seamless [b]cskh[/b], and partnerships also in behalf of [b]d?i lý[/b] create an unmatched experience. Blueprint lovers rent in [b]tài x?u md5[/b] or [b]xóc dia[/b] with confidence, supported at hand top-tier systems. More details at [url=https://cheapjerseysfromchinaonline.us.com/]https://cheapjerseysfromchinaonline.us.com/[/url], where every outing and risk could unlock life-changing [b]n? hu[/b] and aristocratic [b]uu dãi[/b].
[/p]
[url=http://skyapharmacy.com/]canadian pharmacy cialis 20mg[/url]
[url=http://skypharmacyreview.com/]canadian pharmacies[/url]
[url=http://24hourcanadianpharmacy.com/]canada pharmacy online[/url]
[url=http://vgr100mgbestprice.com/]canadian prescription pharmacy[/url]
[url=https://canadianpharcharmy.com/]canadian pharmacy cialis 20mg[/url]
[url=http://onlinepharmacynoprescription.com/]real viagra for sale online[/url]
[url=http://pharmacynoprescription.com/]online pharmacy without perscriptions[/url]
[url=http://northwestpharmacycanadaprescriptions.com/]northwestern canada drugs[/url]
[url=http://onlineviagraprescription.com/]best prices for prescription viagra[/url]
[url=http://canadianonlinepharmacy.net/]canadian pharmacy[/url]
[url=http://onlinecanadianpharmacymy.com/]canadian pharmacy cialis[/url]
[url=http://canadapharmacy24hourdrugs.com/]canadian pharmacy no prescription[/url]
займы все онлайн [url=https://zaimy-11.ru]https://zaimy-11.ru[/url] .
At [url=https://cheapwinner.com/]plinko board[/url] you can discover one of the most exciting online games. We cover stake plinko, as well as plinko digital game for players looking for both fun and real chances to win. Our platform also explores plinko rules, helping you understand every detail of the game. In addition, you will find guides on bitcoin plinko, along with tips about plinko prizes. For even more variety, we provide insights into plinko carnival banner, so you always stay entertained. Plinko – your guide to the world of online Plinko games and crypto entertainment.
Check out more here: [url=https://cheapwinner.com/es]plinko vector[/url] our section on plinko vector introduces you to detailed designs and layouts, perfect for players who want to understand the mechanics visually. Learn how the board shapes, peg positions, and ball paths can affect your gameplay and strategies. Whether you’re a casual player or a crypto gaming enthusiast, plinko vector guides will enhance your experience and give you a clear edge.
And here: [url=https://cheapwinner.com/bn]plinko board walmart[/url] explore the wide variety of rewards and incentives in plinko prizes, from digital tokens to exciting crypto jackpots. We break down the ways to maximize your wins, understand the odds, and claim your rewards efficiently. Our guides also include tips for staying consistent and making the most of each spin, so you can enjoy the thrill of the game while aiming for the top prize
Good luck!
Приобрести диплом любого университета мы поможем. Медицинский диплом купить – [url=http://diplomybox.com/meditsinskij-sertifikat-spetsialista/]diplomybox.com/meditsinskij-sertifikat-spetsialista[/url]
купить диплом в сарапуле [url=rudik-diplom8.ru]купить диплом в сарапуле[/url] .
купить диплом о высшем образовании с занесением в реестр владивосток [url=https://www.frei-diplom2.ru]https://www.frei-diplom2.ru[/url] .
Купить диплом колледжа в Чернигов [url=https://educ-ua7.ru/]https://educ-ua7.ru/[/url] .
купить диплом с занесением в реестр пенза [url=frei-diplom3.ru]купить диплом с занесением в реестр пенза[/url] .
[url=http://otdat-buhgalteriyu-na-autsorsing-812.ru]otdat-buhgalteriyu-na-autsorsing-812.ru[/url] .
купить диплом в туймазы [url=http://rudik-diplom5.ru/]купить диплом в туймазы[/url] .
купить диплом медицинского училища [url=http://rudik-diplom7.ru]купить диплом медицинского училища[/url] .
купить диплом в когалыме [url=rudik-diplom2.ru]rudik-diplom2.ru[/url] .
можно купить диплом медсестры [url=www.frei-diplom14.ru/]можно купить диплом медсестры[/url] .
можно ли купить диплом в реестре [url=http://frei-diplom1.ru/]можно ли купить диплом в реестре[/url] .
купить диплом занесением в реестр [url=https://frei-diplom6.ru]купить диплом занесением в реестр[/url] .
где можно купить диплом техникума в ижевске [url=www.frei-diplom8.ru/]где можно купить диплом техникума в ижевске[/url] .
купить диплом в ревде [url=www.rudik-diplom10.ru]купить диплом в ревде[/url] .
купить диплом техникума иркутск [url=http://frei-diplom9.ru/]купить диплом техникума иркутск[/url] .
купить технический диплом [url=https://www.rudik-diplom11.ru]купить технический диплом[/url] .
Website https://fishexpo-volga.ru/ .
купить диплом учителя [url=http://rudik-diplom3.ru]купить диплом учителя[/url] .
купить диплом вуза с проводкой [url=www.frei-diplom4.ru]www.frei-diplom4.ru[/url] .
Перед принятием решения проверьте, какие пункты доступны для подписания контракта на СВО. [url=https://vc.ru/marketing/1668652-skolko-poluchayut-kontraktniki-v-rossii-zarplata-i-usloviya-na-2025-god-v-kontekste-svo]https://vc.ru/marketing/1668652-skolko-poluchayut-kontraktniki-v-rossii-zarplata-i-usloviya-na-2025-god-v-kontekste-svo[/url] Теперь вы понимаете, где можно подписать контракт на СВО и какие льготы получите.
[p]
At [url=https://downloadming.cn.com/][b]88i[/b][/url], players take to a trusted dais that blends [b]casino[/b] excitement with varying options like [b]x? s?[/b], [b]th? thao[/b], and key [b]trò choi[/b]. From gripping [b]game slots[/b], vibrant [b]b?n cá[/b], to towering [b]n? hu[/b] and life-changing [b]jackpot[/b], every feature is designed for an engaging journey. Fans of old betting can sink into [b]dá gà[/b], evaluation their skills with [b]baccarat[/b], [b]r?ng h?[/b], or invite expectation help of [b]tài x?u md5[/b] and [b]xóc dia[/b]. With untiring [b]khuy?n mãi[/b], gainful [b]uu dãi[/b], reliable [b]cskh[/b], and concentrated support in place of [b]d?i lý[/b], the rostrum ensures fairness and satisfaction. Scrutinize the seemly site at [url=https://downloadming.cn.com/]https://downloadming.cn.com/[/url] and cleave together modish [b]esports[/b] thrills combined with paradigm traditions.
[/p]
Дезинфекция в СПб! Жилые помещения, Загородные резиденции, Офисы. Экспертный уход по демократичным стоимости. Вам больше времени на себя! Обратитесь к нам уборку не откладывая! Жмите https://uborka-top24.ru
[url=https://www.zakazat-drova-noginsk.ru]zakazat-drova-noginsk.ru[/url] .
купить самсунг в спб [url=kupit-telefon-samsung-2.ru]купить самсунг в спб[/url] .
список займов онлайн [url=http://zaimy-12.ru]http://zaimy-12.ru[/url] .
купить телефон спб [url=https://kupit-telefon-samsung-1.ru]https://kupit-telefon-samsung-1.ru[/url] .
apple airpods купить спб [url=https://naushniki-apple-1.ru/]https://naushniki-apple-1.ru/[/url] .
мфо займ [url=https://zaimy-13.ru/]https://zaimy-13.ru/[/url] .
[p]
When it comes to today’s online recreation, [url=https://downloadming.cn.com/][b]88i[/b][/url] has befit the superior goal object of players worldwide. From outstanding [b]casino[/b] tables like [b]baccarat[/b], [b]r?ng h?[/b], [b]xóc dia[/b], and [b]tài x?u md5[/b] to hot experiences such as [b]game slots[/b], [b]b?n cá[/b], and rousing [b]n? hu[/b] jackpots, the rostrum delivers unmatched diversity. Fans of [b]th? thao[/b], [b]x? s?[/b], [b]esports[/b], and even complete [b]dá gà[/b] also find tailored options. Beyond the games, members enjoy fetching [b]khuy?n mãi[/b], only [b]uu dãi[/b], and professional [b]cskh[/b] support. With modifiable partnerships also in behalf of [b]d?i lý[/b] and a famous for in search fair stake, [b]88i[/b] ensures both excitement and trust. Explore more at [url=https://downloadming.cn.com/]https://downloadming.cn.com/[/url] and experience next-level online betting.
[/p]
содержание [url=https://krk38.at]https Kra38 at[/url]
купить свидетельство о рождении [url=rudik-diplom15.ru]купить свидетельство о рождении[/url] .
[p]
When it comes to online amusement, [url=https://downloadming.cn.com/][b]88i[/b][/url] is the terminus that attracts players worldwide. From astounding [b]casino[/b] games, mixed [b]x? s?[/b], and enlivening [b]th? thao[/b] matches to interactive [b]trò choi[/b] such as [b]game slots[/b], [b]b?n cá[/b], and [b]n? hu[/b], this platform provides a entirely spectrum of choices. Pompously prizes like [b]jackpot[/b], stage [b]dá gà[/b] battles, and cutting-edge [b]esports[/b] competitions regurgitate mix to every bet. With immutable [b]khuy?n mãi[/b], experienced [b]cskh[/b], attractive [b]uu dãi[/b] in place of [b]d?i lý[/b], and classic tables like [b]tài x?u md5[/b], [b]xóc dia[/b], [b]baccarat[/b], or [b]r?ng h?[/b], players have a ball both animation and reliability. Tour more at [url=https://downloadming.cn.com/]https://downloadming.cn.com/[/url] and intuit the prospective of betting in 2025.
[/p]
[url=byfurniture.ry]Дизайнерская мебель премиум класса[/url] — это воплощение изысканного стиля и безукоризненного качества.
Основное преимущество дизайнерской мебели заключается в ее эксклюзивности. Каждый предмет создается ограниченным тиражом или является единственным экземпляром.
купить диплом в глазове [url=www.rudik-diplom14.ru]купить диплом в глазове[/url] .
все займы рф [url=www.zaimy-19.ru/]все займы рф[/url] .
Оформим второе гражданство, вид на жительство (ВНЖ) или резидентство в странах СНГ, Европы, а также [b]Израиля[/b] и [b]США[/b].
Программы представлены [url=https://libertyfintravel.ru/vnj-i-vtoroe-grajdanstvo][b]на нашем сайте[/b][/url]
> Второе гражданство, иммиграция, вид на жительство, ВНЖ, зелёная карта (green card) США
> Гражданство стран Евросоюза под ключ
> Гражданство на основании корней
> Гражданство Армении под ключ
> Гражданство Кыргызстана под ключ
> Гражданство Польши под ключ
> Гражданство Болгарии под ключ
> Гражданство Италии под ключ
> Гражданство Греции под ключ
> Гражданство Израиля под ключ
Пишите нам в [url=https://t.me/LibFinTravel][b]ТЕЛЕГРАМ[/b][/url]: https://t.me/LibFinTravel
Подробное описание программ [url=https://libertyfintravel.ru/vnj-i-vtoroe-grajdanstvo][b]на нашем сайте[/b][/url].
ссылка на сайт [url=https://krt38.at/]kraken зайти[/url]
цветы в горшках для улицы [url=www.ulichnye-kashpo-kazan.ru/]www.ulichnye-kashpo-kazan.ru/[/url] .
такой [url=https://krt38.cc]kra38.cc[/url]
все микрозаймы [url=https://www.zaimy-20.ru]все микрозаймы[/url] .
1win kazino ilovasi [url=https://www.1win5504.ru]https://www.1win5504.ru[/url]
[url=http://www.kupit-drova-berezovye-noginsk.ru]kupit-drova-berezovye-noginsk.ru[/url] .
[p]When it comes to a trusted online betting party line, [url=https://downloadming.cn.com/][b]88i[/b][/url] is a top appropriate exchange for players who endeavour selection and excitement. From [b]casino[/b] classics like [b]baccarat[/b], [b]r?ng h?[/b], and [b]xóc dia[/b] to today’s [b]game slots[/b], [b]b?n cá[/b], and thrilling [b]n? hu[/b] with massive [b]jackpot[/b] aptitude, the happening is unmatched. Sports lovers can plummet into comprehensive [b]th? thao[/b] and competitive [b]esports[/b], while fans of ancestral [b]x? s?[/b] and burning [b]dá gà[/b] also come across their place here. With unprejudiced [b]khuy?n mãi[/b], exclusive [b]uu dãi[/b], maven [b]cskh[/b], and a transparent system including [b]tài x?u md5[/b], players and [b]d?i lý[/b] uniformly benefit greatly. Discover more at [url=https://downloadming.cn.com/]https://downloadming.cn.com/[/url] and enjoy whole, productive diminish every day.[/p]
[url=http://otdat-buhgalteriyu-na-autsorsing-812.ru]Проведение аудитов по охране труда[/url] .
[url=http://www.prodazha-drov-spb.ru]дрова в укладку купить[/url] .
купить диплом лаборанта [url=https://www.rudik-diplom1.ru]купить диплом лаборанта[/url] .
займ все [url=zaimy-23.ru]zaimy-23.ru[/url] .
1вин слоты [url=1win5503.ru]1вин слоты[/url]
[p]
When it comes to modern online betting, [url=https://downloadming.cn.com/][b]88i[/b][/url] stands out of the closet as a trusted platform combining entertainment with diversity. From [b]casino[/b] classics like [b]baccarat[/b] and [b]r?ng h?[/b] to moving [b]x? s?[/b], [b]th? thao[/b], and physical [b]dá gà[/b], players charge out of a achieve experience. The purlieus also brings riveting [b]game slots[/b], [b]b?n cá[/b], and humongous [b]jackpot[/b] opportunities, alongside winsome [b]tài x?u md5[/b] and [b]xóc dia[/b] rooms. With attractive [b]khuy?n mãi[/b], special [b]uu dãi[/b], dedicated [b]cskh[/b], and flexible [b]d?i lý[/b] programs, every fellow finds value. Search the curvaceous potential at [url=https://downloadming.cn.com/]https://downloadming.cn.com/[/url] and perceive why [b]n? hu[/b] and [b]esports[/b] fans settle upon this destination.
[/p]
купить диплом медсестры [url=https://frei-diplom13.ru/]купить диплом медсестры[/url] .
Website https://church-bench.ru/ .
медсестра которая купила диплом врача [url=https://www.frei-diplom15.ru]https://www.frei-diplom15.ru[/url] .
1win aviator app uz [url=http://1win5503.ru/]http://1win5503.ru/[/url]
1вин служба поддержки [url=www.1win5504.ru]www.1win5504.ru[/url]
Не упускайте возможности решить свою проблему, обращаясь за помощью.
юрист онлайн платно на blog.bestdotnettraining.com [url=https://blog.bestdotnettraining.com/question/%d0%b1%d0%b5%d1%81%d0%bf%d0%bb%d0%b0%d1%82%d0%bd%d0%b0%d1%8f-%d0%ba%d0%be%d0%bd%d1%81%d1%83%d0%bb%d1%8c%d1%82%d0%b0%d1%86%d0%b8%d1%8f-%d1%8e%d1%80%d0%b8%d1%81%d1%82%d0%b0-%d0%bf%d0%be%d0%bc%d0%be/]юрист онлайн платно на blog.bestdotnettraining.com[/url]
видео трансляция заказать [url=zakazat-onlayn-translyaciyu.ru]zakazat-onlayn-translyaciyu.ru[/url] .
Website https://tione.ru/ .
Прежде чем обращаться в военкомат, проверьте, где реально подписать контракт на СВО. [url=https://vc.ru/social/1545335-sluzhba-po-kontraktu-v-saratovskoi-oblasti-vozmozhnosti-i-kak-podpisat-kontrakt-na-svo-rossiya-2025]https://vc.ru/social/1545335-sluzhba-po-kontraktu-v-saratovskoi-oblasti-vozmozhnosti-i-kak-podpisat-kontrakt-na-svo-rossiya-2025[/url] Теперь у вас есть все данные, чтобы без ошибок подписать контракт на СВО.
легальный диплом техникума купить [url=frei-diplom11.ru]легальный диплом техникума купить[/url] .
купить диплом в горно-алтайске [url=rudik-diplom6.ru]rudik-diplom6.ru[/url] .
все займы [url=www.zaimy-25.ru]все займы[/url] .
Website https://remonttermexov.ru/ .
купить диплом в краснодаре [url=https://rudik-diplom8.ru/]купить диплом в краснодаре[/url] .
Купить диплом техникума в Херсон [url=http://www.educ-ua7.ru]http://www.educ-ua7.ru[/url] .
диплом о среднем профессиональном образовании с занесением в реестр купить [url=www.frei-diplom2.ru/]диплом о среднем профессиональном образовании с занесением в реестр купить[/url] .
купить легальный диплом [url=frei-diplom4.ru]купить легальный диплом[/url] .
купить диплом в энгельсе [url=https://rudik-diplom5.ru/]https://rudik-diplom5.ru/[/url] .
легально купить диплом [url=http://frei-diplom6.ru]легально купить диплом[/url] .
купить диплом стоматолога [url=rudik-diplom7.ru]купить диплом стоматолога[/url] .
samsung spb [url=https://kupit-telefon-samsung-2.ru]https://kupit-telefon-samsung-2.ru[/url] .
купить диплом в сосновом бору [url=http://rudik-diplom3.ru/]http://rudik-diplom3.ru/[/url] .
диплом о высшем образовании купить с занесением в реестр [url=frei-diplom3.ru]диплом о высшем образовании купить с занесением в реестр[/url] .
Okay, legend, I accidentally ran into something insanely awesome, I had to drop my sandwich and tell you.
This piece is not your usual stuff. It’s packed with smooth UX, next-level thinking, and just the right amount of interface wizardry.
Still don’t believe me? Alright, [url=https://umnye-goroda.build-studio.ru/the-path-to-digital-sustainable-cities-6111548/]see for yourself right this moment[/url]!
You’re still here? Fine. Imagine a cat in a hoodie built a site after reading memes. That’s the chaos this content gives.
So hit it, and send it to your friends. Because real talk, this is pure genius.
You’re welcome.
Creativity is an essential part of our daily lives . It shapes our problem-solving strategies and how we tackle challenges . Embracing creativity in our lifestyles often results in beneficial transformations .
cultivate imagination daily [url=http://brus-online.com/the-art-of-creativity-how-to-cultivate-and-sustain-your-imagination/#cultivate-imagination-daily]https://brus-online.com/the-art-of-creativity-how-to-cultivate-and-sustain-your-imagination/[/url]
диплом высшего образования проведенный купить [url=frei-diplom1.ru]диплом высшего образования проведенный купить[/url] .
купить диплом бакалавра [url=http://rudik-diplom10.ru]купить диплом бакалавра[/url] .
стоимость онлайн трансляции [url=www.zakazat-onlayn-translyaciyu1.ru/]www.zakazat-onlayn-translyaciyu1.ru/[/url] .
prednisone alternatives for inflammation taking prednisone for poison ivy [url=https://essayprooeduu.com/]prednisone tab[/url] prednisone for rashes dose prednisone
съемка подкастов [url=http://www.studiya-podkastov-spb.ru]съемка подкастов[/url] .
купить диплом в воронеже [url=rudik-diplom11.ru]купить диплом в воронеже[/url] .
купить вкладыш с оценками к диплому техникума [url=http://frei-diplom9.ru]купить вкладыш с оценками к диплому техникума[/url] .
airpods max купить спб [url=https://naushniki-apple-1.ru]https://naushniki-apple-1.ru[/url] .
мобильный телефон самсунг купить [url=https://kupit-telefon-samsung-1.ru/]kupit-telefon-samsung-1.ru[/url] .
Kamagra Cialis price [url=http://certifiedonlinepharmacy.com/]non prescription online pharmaceuticals[/url]
[url=http://skyapharmacy.com/]skypharmacy[/url]
[url=http://canadapharmac.com/]canadian pharmacies mail order[/url]
[url=http://onlinepharmacywithoutaprescription.online/]no prescription pharmacies for viagra[/url]
[url=http://24hourcanadianpharmacy.com/]northwest pharmacy canada[/url]
[url=http://onlinepharmacywithoutaprescription.online/]no prescriptions online pharmacy[/url]
купить аттестат школы [url=http://rudik-diplom2.ru]купить аттестат школы[/url] .
купить диплом в ленинск-кузнецком [url=http://rudik-diplom4.ru]http://rudik-diplom4.ru[/url] .
При необходимости срочной транспортировки автомобиля [url=https://evakuator-moskva1.ru/]услуги эвакуатора в москве[/url] может оказаться очень полезным.
средство для транспортировки машин в случае необходимости с одного места на другое. Он применяется для эвакуации транспортных средств, которые были оставлены без присмотра. Эвакуатор оборудован гидравлическим или пневматическим подъемником.
Эвакуатор используется при необходимости быстро транспортировать транспортное средство на станцию технического обслуживания. Он обеспечивает безопасное перемещение автомобилей. Эвакуатор эксплуатируется профессионалами, имеющими опыт работы с подобным оборудованием.
Существует разные виды эвакуаторов, отличающиеся по своим техническим характеристикам . Эвакуаторы могут быть разделены по размеру и грузоподъемности. Некоторые эвакуаторы рассчитаны на работу в условиях бездорожья .
Эвакуаторы оснащены современным оборудованием для безопасной и эффективной транспортировки . Они позволяют операторам работать в комфортных условиях . Эвакуаторы имеют сертификаты, подтверждающие их соответствие установленным нормам.
Эвакуаторы используются компаниями, предоставляющими услуги по эвакуации транспортных средств. Они помогают поддерживать порядок и безопасность на дорогах . Эвакуаторы координируют свою работу с дорожными службами.
Эвакуаторы обеспечивают эффективное решение проблем, связанных с транспортными средствами . Они могут использоваться в различных условиях, включая узкие городские улицы . Эвакуаторы играют ключевую роль в поддержании бесперебойного движения транспортных потоков .
Эвакуатор – это современное решение для эффективной транспортировки автомобилей. Он позволяет быстро и безопасно решать проблемы, связанные с неправильной парковкой или авариями . Эвакуатор обеспечивает быструю и безопасную транспортировку автомобилей в любых условиях.
Эвакуатор сочетает в себе надежность, эффективность и безопасность. Он обеспечивает оперативную помощь в случае необходимости. Эвакуатор будет развиваться и совершенствоваться с учетом новых технологий и требований .
This write-up does a excellent job explaining how small house improvements can have a big impact over time. It’s supportive to see tips that anyone can apply without needing professional support. Recently, I found some [url=https://domograph.ru/category/krovlya-i-fasad/]helpful home upkeep ideas[/url] that work well alongside these suggestions, making upkeep less overwhelming and more practical. I believe adding such suggestions to everyday routines can make upkeep far less stressful and much more rewarding. In the long run, applying simple and consistent guidance like this makes a noticeable difference in both comfort and savings. I found this perspective quite remarkable and it made me reflect on similar experiences I’ve had.
[url=http://www.zakazat-drova-spb.ru]zakazat-drova-spb.ru[/url] .
[url=http://healthymanviagra.net/]healthy man viagra scam[/url]
[url=http://viagrasamplesfrompfizer.com/]viagra samples 2 or 3 day shipping[/url]
[url=http://canadapharmacyonlinedrugstore.com/]click here canadapharmacyonlinedrugstore.com[/url]
[url=http://skaypharm.com/]orlistat sky pharmacy[/url]
[url=https://buyamoxicillin500mgnoprescription.com/]buy amoxicillin 500mg no prescription[/url]
[url=http://supremesuppliers.net/]supremesuppliers[/url]
[url=http://skypharmac.com/]sky pharmacy[/url]
[url=http://menhealthyline.com/]healthy man pharmacy[/url]
[url=http://woldwidewithoutaprescription.com/]online pharmacy europ no prescription[/url]
[url=http://canadausapharm.com/]prescription free pharmacy[/url]
[url=http://uuuppharmacy.com/]buy amoxicillin without prescription uk[/url]
[url=http://canadapharmacyt.com/]canada pharmacy 24h[/url]
[url=https://udalennaya-buhgalteriya-autsorsing-812.ru]udalennaya-buhgalteriya-autsorsing-812.ru[/url] .
купить диплом в магнитогорске [url=https://www.rudik-diplom13.ru]https://www.rudik-diplom13.ru[/url] .
raspinakala – Overall a delightful site, I’d visit again to see new updates.
где купить диплом техникума одной [url=www.frei-diplom8.ru]где купить диплом техникума одной[/url] .
[url=https://fastloansup.com/]speedy cash[/url] is a fast and hassle-free way to secure the funds you need. With a simple application process, you can get loans online from the comfort of your home, avoiding lengthy paperwork. Online lenders offer competitive rates and quick approvals, ensuring you receive the money promptly. Experience the convenience and efficiency of getting loans online and meet your financial needs with ease.
как купить диплом техникума [url=https://frei-diplom7.ru]как купить диплом техникума[/url] .
[url=http://canadapharmacy24drugstore.com/]canadian pharmacy cialis 20mg[/url]
[url=http://drugs1mg.com/]usa pharmacy no script[/url]
[url=http://rhineincpharm.com/]rhine inc palghar india[/url]
[url=http://cialsonline.com/]ontario no script pharmacy[/url]
[url=http://canadian24hourepharmacy.ru/]canadian pharmacies that accept paypal[/url]
[url=http://supremesuppliers.net/]supremesuppliers.net[/url]
[url=http://northwestpharmacydrugstore.com/]mexican pharmacy no prescription needed[/url]
[url=http://canadapharmacy24drugstore.com/]onlinepharmacy[/url]
[url=http://northwestpharmacycanada.net/]canadian pharmacy [/url]
[url=http://healthymenviagra.com/]healthymale[/url]
[url=http://fapharmacy.com/]canadian pharmacy online no script[/url]
[url=http://canadianpharmwithoutaprescription.com/]on line pharmacy no prescription needed[/url]
студия подкастов в санкт-петербурге [url=www.studiya-podkastov-spb1.ru]www.studiya-podkastov-spb1.ru[/url] .
купить диплом в стерлитамаке [url=http://www.rudik-diplom12.ru]купить диплом в стерлитамаке[/url] .
Кожен турнір — це ще одна можливість для нас довести, хто насправді кращий. Дивіться на [url=https://lovelyracing.smarthamsters.team/]наш сайт[/url], щоб побачити, як ми виграємо!
Full Report [url=https://bzr.pm/]Polskie spolecznosci darknet[/url]
организация онлайн трансляции [url=http://www.zakazat-onlayn-translyaciyu.ru]организация онлайн трансляции[/url] .
Ось де справжня майстерність — це [url=https://lovelyracing.smarthamsters.team/]Smart Hamsters – Lovely Racing[/url]. Мені подобається, як вони виводять гру на новий рівень.
[url=http://kupit-drova-berezovye-noginsk.ru]kupit-drova-berezovye-noginsk.ru[/url] .
диплом мед колледжа купить в [url=www.frei-diplom10.ru/]www.frei-diplom10.ru/[/url] .
студия подкастов спб [url=www.studiya-podkastov-spb.ru]студия подкастов спб[/url] .
официальный магазин apple в спб [url=http://iphone-kupit-1.ru]официальный магазин apple в спб[/url] .
1win yangi bonus 2025 [url=http://1win5506.ru/]http://1win5506.ru/[/url]
купить диплом в краснодаре [url=www.rudik-diplom9.ru/]купить диплом в краснодаре[/url] .
Для заказа оборудования для бурения и цементирования скважин необходимо [url=https://cementirovochniy-agregat.ru/]цементировочные агрегаты на шасси[/url], который применяется в процессе цементирования скважин для закрепления обсадных труб и изоляции пластов.
важнейшее оборудование для строительства и реконструкции зданий . Они используются в процессе возведения новых зданий и ремонта старых . При выборе цементировочного агрегата важно помнить о надежности и долговечности оборудования.
Цементировочные агрегаты используются для выполнения разнообразных строительных работ . Они выполняют функцию нанесения цементных растворов . При этом необходимо учитывать все нюансы и особенности .
Преимущества цементировочных агрегатов
Использование цементировочных агрегатов дает возможность более точно контролировать процесс нанесения цементных смесей. Они выполняют работу быстрее и более эффективно . При этом следует правильно обслуживать и эксплуатировать оборудование.
Цементировочные агрегаты предоставляют широкий спектр возможностей . Они выполняют функцию нанесения цементных растворов с высокой точностью. При этом следует заранее определить необходимое количество оборудования.
Основные типы цементировочных агрегатов
Существует различные модели агрегатов для выполнения строительных задач. Они используются для выполнения различных задач. При этом следует правильно обслуживать и эксплуатировать оборудование.
Цементировочные агрегаты используются для создания прочных и долговечных сооружений . Они выполняют функцию нанесения цементных растворов . При этом важно правильно выбрать цементировочный агрегат .
Заключение и рекомендации
При покупке цементировочного агрегата важно выбрать агрегат соответствующий типу работ . Цементировочные агрегаты дают возможность более точно контролировать процесс нанесения цементных смесей . При этом следует заранее определить необходимое количество оборудования.
Цементировочные агрегаты используются для выполнения различных строительных задач . Они обеспечивают долгую службу без необходимости частого ремонта. При этом необходимо правильно выбрать цементировочный агрегат .
организация трансляции мероприятия [url=https://zakazat-onlayn-translyaciyu1.ru/]организация трансляции мероприятия[/url] .
1win akkaunt yaratish [url=http://1win5505.ru/]http://1win5505.ru/[/url]
услуги мини экскаватора [url=https://www.arenda-mini-ekskavatora-v-moskve.ru]услуги мини экскаватора[/url] .
[url=http://www.udalennaya-buhgalteriya-autsorsing-812.ru]udalennaya-buhgalteriya-autsorsing-812.ru[/url] .
1win jonli tikish uz [url=https://1win5505.ru/]https://1win5505.ru/[/url]
1win o‘yinlarni tomosha qilish [url=http://1win5506.ru]http://1win5506.ru[/url]
Устранение загрязнений в Северной столицы! Жилые помещения, Поместья, Офисы. Опытный уход по выгодным стоимости. Вам больше времени на себя! Сделайте заявку очистку прямо сейчас! Кликайте Клининг уборка квартир
ставка прогноз [url=https://www.stavka-11.ru]ставка прогноз[/url] .
аренда техники экскаватор погрузчик [url=http://www.arenda-ekskavatora-pogruzchika-cena.ru]аренда техники экскаватор погрузчик[/url] .
сайт спортивных прогнозов [url=www.stavka-10.ru/]www.stavka-10.ru/[/url] .
Мы затеяли капитальный ремонт дома, и мне порекомендовали [url=https://chtonamstoit.site/]строительную компанию[/url]. Они взяли на себя все заботы: от проектирования до реализации. Работы выполнены качественно, а дом преобразился до неузнаваемости. Я искренне благодарен за такой профессионализм!
[url=https://www.zakazat-drova-spb.ru]zakazat-drova-spb.ru[/url] .
Всем привет!
Меня зовут Инокентий и я обожаю смотреть онлайн мультсериал Южный Парк на сайте https://southpark-online.org
Там много интересных серий, которые Вам понравятся.
Присоединяйтесь!
сайт прогнозов на спорт [url=http://stavka-12.ru/]сайт прогнозов на спорт[/url] .
результаты матчей [url=https://novosti-sporta-15.ru]https://novosti-sporta-15.ru[/url] .
последние новости спорта [url=https://www.novosti-sporta-16.ru]https://www.novosti-sporta-16.ru[/url] .
stavki prognozy [url=http://novosti-sporta-17.ru/]http://novosti-sporta-17.ru/[/url] .
Для жителей северной столицы теперь доступна профессиональная [url=https://uborka-top24.ru/]заказать уборку квартиры[/url], выполняемая высококвалифицированным персоналом.
Уборка квартир в СПб должна проводиться регулярно для поддержания чистоты и гигиены. Это связано с тем, что поддержание чистоты в квартире имеет прямое отношение к качеству жизни.
Подробности о том, какие пункты отбора работают для тех, кто хочет подписать контракт на СВО. [url=https://vc.ru/services/1734238-kak-podat-zayavku-na-dobrovolca-v-ramkah-kontrakta-na-svo-rossiya-2025]https://vc.ru/services/1734238-kak-podat-zayavku-na-dobrovolca-v-ramkah-kontrakta-na-svo-rossiya-2025[/url] Теперь понятно, где именно можно заключить контракт на контрактную службу и получить страховку.
прогноз ставок на спорт от профессионалов [url=https://prognozy-na-sport-11.ru]https://prognozy-na-sport-11.ru[/url] .
my sources https://web-jaxxwallet.org/
read this article https://sollet-wallet.io
Website https://remonttermexov.ru/ .
view https://sollet-wallet.io/
[url=https://justtips.online/]Як зробити саморобний освіжувач повітря[/url] для дому з натуральних компонентів?
Pizza Zustellung schnell bestellen war super! Die Pizza war hei? und lecker.
Italienische Pizza
вебинарная студия [url=http://studiya-podkastov-spb1.ru/]вебинарная студия[/url] .
Coverage may range from humanitarian efforts to shifts in public health and culture.
economical car hire [url=http://www.ve-online.com/affordable-long-term-car-hire-the-smart-way-to-drive/#economical-car-hire]https://ve-online.com/affordable-long-term-car-hire-the-smart-way-to-drive/[/url]
Website https://ipodtouch3g.ru/ .
https://httpbin.org/redirect-to?status_code=308&url=https://winiety-online.pl
article source https://sollet-wallet.io/
Люблю експериментувати в кулінарії. А ось [url=https://justtips.online/]цікаві поради[/url], які мені реально допомогли!
спортивные прогнозы бесплатно [url=https://prognozy-na-sport-12.ru]спортивные прогнозы бесплатно[/url] .
Для создания по-настоящему незабываемых фотографий в Москве, воспользуйтесь услугами [url=https://moscowmoment.ru/]частный фотограф[/url], где опыт и креативность гарантируют вам действительно уникальные и запоминающиеся снимки.
В поисках талантливого фотографа в Москве можно наткнуться на множество интересных портретов и ландшафтов . С развитием технологий и появлением новых камер и программных средств возможности фотографии расширились Фотографы в Москве активно следят за последними тенденциями и новинками в мире фотографии . Фотограф в Москве может предложить широкий спектр услуг включая портретную, свадебную, модную и документальную фотографию .
Фотография в Москве развивается с каждым днём новые студии и фотографические лаборатории открываются в городе . Фотографы в Москве часто принимают участие в различных выставках и конкурсах чтобы демонстрировать свои работы и делиться опытом с коллегами . Уровень конкуренции между фотографами в Москве достаточно высок что заставляет каждого из них постоянно совершенствовать свои навыки и искать новые подходы к творчеству .
Фотограф в Москве должен соответствовать определённым требованиям быть в курсе последних тенденций и инноваций в фотографии. Одним из ключевых навыков фотографа является умение работать с людьми уметь вдохновить модель и получить от нее желаемое выражение. Кроме того, фотограф в Москве должен быть знаком с редакторским программным обеспечением которое позволяет совершенствовать фотографии и добавлять им необходимые эффекты .
Работа фотографа в Москве постоянно совершенствуется и иметь возможность быстро менять свою работу в зависимости от ситуации. Фотограф в Москве также должен быть организованным и способным управлять своим временем планировать и организовывать фотосессии, включая выбор мест и координацию с моделями . Профессиональный фотограф в Москве всегда стремится к совершенству стремясь создать что-то уникальное и запоминающееся.
В Москве можно найти фотографов, специализирующихся на различных видах фотографии и позволяет фотографу раскрыть свои творческие способности. Портретная фотография в Москве особенно популярна включая классические и современные стили. Свадебная фотография также очень востребована и могут создать красивые и незабываемые фотографии этого??ного дня.
Модная фотография в Москве представлена множеством талантливых фотографов которые работают с известными модными брендами и журналами . Фотограф в Москве может также предложить услуги по коммерческой фотографии включая производственную, архитектурную и interior фотографию . Документальная фотография в Москве также развивается потому что люди хотят запечатлеть важные события и моменты своей жизни .
Фотограф в Москве – это высококвалифицированный специалист и помочь клиенту запечатлеть важные моменты его жизни. Выбрать хорошего фотографа в Москве сегодня не составляет особого труда потому что в городе работает множество талантливых фотографов . Фотограф в Москве может стать настоящим помощником и помочь клиенту запечатлеть важные моменты его жизни .
Профессиональный фотограф в Москве готов предложить вам уникальные услуги, включая [url=https://moscowfocus.ru/]фотосессия ню в москве[/url].
Для принятия правильного решения стоит ознакомиться с множеством работ и отзывов о работе каждого специалиста.
На сайте [url=https://moscowframe.ru/]ню фотограф это[/url] вы можете заказать услуги профессионального фотографа в Москве.
самые запоминающиеся события в столице России. Профессиональный фотограф в Москве поможет создать невероятно красивые и эмоциональные фотографии . Фотосессия может проходить в различных локациях, от природных пейзажей до городских улиц .
Фотография – это не только запечатление моментов, но и искусство выявления и фиксации эмоций . Фотограф в Москве, имеющий большой опыт работы и разнообразный портфолио , может предложить разработку персонализированного плана фотосессии .
Существует различные варианты фотосессий, включая семейные, свадебные и детские. Фотосессия для свадьбы, дня рождения или другого значимого события требует специфического плана и подготовки .
Фотограф в Москве, специализирующийся на создании фотографий для рекламы,.editorials или каталогов, может предложить уникальный и креативный подход к фотосессии . Фотосессия может быть осуществлена в разных форматах и вариантах.
Подготовка к фотосессии – это важнейший шаг, требующий тщательного планирования и внимания к деталям . Фотограф в Москве поможет определить цель и задачи фотосессии .
Фотосессия может быть совершенно бесплатной и необязательной или строго профессиональной и коммерческой . Фотограф в Москве, имеющий способность работать в разных условиях и ситуациях, может предложить уникальный и творческий подход к фотосессии.
Результат фотосессии – это уникальные и незабываемые фотографии . Фотограф в Москве, имеющий глубокое понимание своих клиентов и их пожеланий , может предложить индивидуальный подход и персонализированную поддержку .
Фотосессия в Москве – это уникальная возможность запечатлеть самые яркие моменты жизни . Фотограф в Москве поможет запечатлеть самые значимые даты и события.
click for source https://web-jaxxwallet.org/
[url=http://kupit-drova-v-setkah-noginsk.ru]доставка дров круглосуточно[/url] .
ucbstriketowin – I could see myself coming back here to check updates.
[url=http://uslugi-autsorsinga-buhgalterii-811.ru]uslugi-autsorsinga-buhgalterii-811.ru[/url] .
[url=https://drova-kolotye-bereza-spb.ru]дрова стоимость 1 куба[/url] .
Candian pharmacy Viagra without a doctor prescription [url=http://jipharm.com/]canadian pharmacy cialis[/url]
[url=http://canadapharmacyonlinedrugstore.com/]canadian pharmacies[/url]
[url=http://24hourcanadianpharmacy.com/]canadian pharmacy [/url]
[url=http://jipharm.com/]jipharm.com here[/url]
[url=http://canadapharmacyonlinedrugstore.com/]canadian pharmacy no prescription[/url]
[url=http://cialisweb.com/]cialisweb.com[/url] Cheap viagra overnight
Установить видеонаблюдение https://vcctv.ru
Освоюйте кулінарне мистецтво завдяки [url=https://myusefulnotes.online/]унікальним технікам[/url]. Поради професіоналів для кожного.
ucbstriketowin – I could see myself coming back here to check updates.
мини экскаватор аренда [url=https://arenda-mini-ekskavatora-v-moskve.ru/]arenda-mini-ekskavatora-v-moskve.ru[/url] .
купить смартфон apple iphone [url=www.iphone-kupit-1.ru/]купить смартфон apple iphone[/url] .
Website https://tione.ru/ .
Одного разу я прочитала [url=https://talabout.com/ru/conference/96]інтерв’ю з Артемом Пивоваровим[/url], і це стало початком моєї любові до сучасної української музики. Його розповідь про створення треків, натхненних природою, змусила мене піти на довгу прогулянку, де я зрозуміла, наскільки важливо знаходити час для себе.
прогноз ставок на сегодня [url=http://stavka-11.ru/]http://stavka-11.ru/[/url] .
sliv.fun [url=https://sliv.fun/]https://sliv.fun/[/url] .
футбол ставки [url=www.prognozy-na-futbol-9.ru]www.prognozy-na-futbol-9.ru[/url] .
Перед началом службы стоит уточнить, где именно можно подписать контракт на СВО в России. [url=https://vc.ru/social/1690460-sluzhba-po-kontraktu-v-surgute-kontrakt-na-svo-rossiya-2025]https://vc.ru/social/1690460-sluzhba-po-kontraktu-v-surgute-kontrakt-na-svo-rossiya-2025[/url] Теперь вы знаете, какие пункты работают для тех, кто хочет заключить контракт на военную службу и претендовать на выплаты.
my website https://meteora.kim/
Откройте для себя новые возможности с [url=https://minsk-peretyazhka.ru]перетяжкой мебели в Минске[/url], позволяющей обновить ваш интерьер и продлить жизнь любимым предметам!
Затем произойдет выбор и заказ необходимых материалов для обивки.
Эй, народ! Кто фанатеет от трансовой музыки так же, как я? Недавно я побывал на SFF IN UA, и это было что-то из ряда вон выходящее. Всё началось с того, что я приехал раньше времени, чтобы успеть насладиться атмосферой ещё до старта сетов. По пути к [url=https://sff.in.ua/schedule/]главной зоне[/url] я наткнулся на небольшую арт-инсталляцию — там стоял огромный неоновый шар, который светился в такт музыке. Я задумался, насколько сильно транс может соединять людей, и, как по волшебству, рядом оказался парень с флагом Аргентины. Мы разговорились, и оказалось, что он уже был на десятках фестивалей по всему миру, но SFF IN UA считает одним из лучших. Вместе мы танцевали всю ночь под Solarstone и Giuseppe Ottaviani, а утром встретили рассвет, сидя на траве и обсуждая наши музыкальные открытия. Это была ночь, которую я не забуду никогда. А какие моменты сделали ваши фестивали незабываемыми? Пишите, жду ваших историй!
купить диплом в магнитогорске [url=www.rudik-diplom14.ru/]www.rudik-diplom14.ru/[/url] .
аренда экскаватора погрузчика в москве [url=http://www.arenda-ekskavatora-pogruzchika-cena.ru]аренда экскаватора погрузчика в москве[/url] .
Bubinga Binary Options: Unlocking Financial Potential
Bubinga Binary Options give traders a modern way to participate in global markets with speed, clarity, and flexibility. Easy-to-use tools make it possible to explore opportunities while managing risks wisely. Whether you are just starting or already experienced, you can learn and grow with Bubinga by visiting [url=https://iccard.jp/]https://iccard.jp/[/url], gaining insights that support smarter decisions and long-term success in trading.
ставки и прогнозы на спорт [url=www.stavka-12.ru]www.stavka-12.ru[/url] .
точный прогнозы на футбол [url=http://prognozy-na-futbol-9.ru/]http://prognozy-na-futbol-9.ru/[/url] .
Для тех, кто столкнулся с проблемой поломки автомобиля в столице, [url=https://evakuator-moskva1.ru/]услуги эвакуатора в москве[/url] предоставляет оперативные и надежные услуги по перевозке транспортных средств, гарантируя безопасность и быстрое решение проблемы.
Услуги эвакуатора в Москве пользуются большим спросом среди водителей . Это связано с тем, что в городе часто встречаются ситуации, когда автомобильNeeds эвакуации из-за поломки, ДТП или других непредвиденных обстоятельств автомобиль может оказаться в ситуации, когда ему требуется эвакуация из-за неисправности . В таких случаях услуги эвакуатора становятся просто незаменимыми в случае необходимости эвакуации??ы эвакуатора являются наиболее подходящим решением.
Компании, предоставляющие услуги эвакуатора в Москве, работают круглосуточно, что позволяет водителям получить помощь в любое время эвакуаторная служба в столице доступна водителям всегда . Это особенно важно в случае неожиданных поломок или аварий, когда каждая минута на счету каждая минута имеет значение в случае неожиданной поломки автомобиля . Благодаря услугам эвакуатора, водители могут не беспокоиться о том, как добраться до места назначения или как справиться с неисправным транспортным средством эвакуация автомобиля избавляет водителей от дополнительных проблем .
Услуги эвакуатора в Москве включают в себя широкий спектр услуг, начиная от простой эвакуации автомобиля до более сложных операций эвакуаторные услуги в столице предлагают комплексные решения для водителей . Одним из наиболее популярных видов услуг является эвакуация автомобиля в случае его поломки или неисправности в случае неисправности автомобиля эвакуация является наиболее подходящим решением. Кроме того, существуют услуги по эвакуации автомобилей,involved в ДТП в случае ДТП эвакуация автомобиля является необходимой мерой.
Компании, предоставляющие услуги эвакуатора в Москве, также предлагают услуги по доставке автомобиля в назначенное место услуги эвакуатора включают в себя доставку автомобиля в любое место города. Это может быть особенно полезно для водителей, которым необходимо доставить свой автомобиль в сервисный центр или на стоянку в случае необходимости доставки автомобиля в сервисный центр или на стоянку услуги эвакуатора становятся необходимыми . Кроме того, некоторые компании предлагают услуги по техническому обслуживанию и ремонту автомобилей услуги эвакуатора могут включать в себя ремонт автомобиля .
Услуги эвакуатора в Москве имеют множество преимуществ для водителей услуги эвакуатора в Москве предоставляют водителям ряд преимуществ. Одним из основных преимуществ является возможность получения помощи в любое время и в любом месте одним из главных преимуществ услуг эвакуатора является возможность получения помощи в любое время . Это особенно важно для водителей, которые часто находятся в пути и могут столкнуться с неожиданными проблемами услуги эвакуатора становятся спасением для водителей, которые часто находятся в пути .
Кроме того, услуги эвакуатора в Москве могут помочь водителям сэкономить время и деньги эвакуаторные услуги в столице предлагают экономически эффективные решения для водителей . В случае поломки или аварии, услуги эвакуатора могут помочь доставить автомобиль в сервисный центр или на стоянку, что может предотвратить дальнейшее повреждение и сократить расходы на ремонт услуги эвакуатора позволяют доставить автомобиль в место ремонта, что может сократить расходы на обслуживание .
В заключении, услуги эвакуатора в Москве являются необходимыми для многих водителей услуги эвакуатора в Москве являются важными для большинства автомобилистов . Благодаря услугам эвакуатора, водители могут получить помощь в любое время и в любом месте, что может помочь им сэкономить время и деньги услуги эвакуатора позволяют водителям получить помощь в любое время и в любом месте, что может помочь им сэкономить время и средства . При выборе компании, предоставляющей услуги эвакуатора, важно учитывать такие факторы, как опыт, квалификация и стоимость услуг при выборе компании, оказывающей услуги эвакуатора, важно учитывать такие факторы, как опыт и квалификация сотрудников .
платные прогнозы на спорт бесплатно [url=www.prognozy-na-sport-11.ru/]www.prognozy-na-sport-11.ru/[/url] .
To pick news, prefer credible sources, confirm facts, note slant and find thoroughness. Triangulate with multiple stories, use expert commentary, and set notifications for topics you track. Build media literacy https://smasters.com
купить диплом в междуреченске [url=http://rudik-diplom15.ru/]http://rudik-diplom15.ru/[/url] .
спорт 24 часа [url=https://novosti-sporta-16.ru]https://novosti-sporta-16.ru[/url] .
последние новости спорта [url=novosti-sporta-15.ru]novosti-sporta-15.ru[/url] .
новости мирового спорта [url=https://novosti-sporta-17.ru]https://novosti-sporta-17.ru[/url] .
прогнозы ставки на спорт сайт [url=https://stavka-10.ru]https://stavka-10.ru[/url] .
Smart crypto trading https://terionbot.com with auto-following and DCA: bots, rebalancing, stop-losses, and take-profits. Portfolio tailored to your risk profile, backtesting, exchange APIs, and cold storage. Transparent analytics and notifications.
Bubinga Binary Options: Simple Tools for Smart Trading
Bubinga Binary Options offer traders an easy and effective way to act on market changes with speed and precision. With user-friendly tools, transparent rules, and access to global opportunities, both beginners and professionals can manage risks and explore new strategies. By learning more through [url=https://btc-eth.jp/]https://btc-eth.jp/[/url], investors can discover how Bubinga supports smarter trading decisions and steady financial growth.
Taking a proactive approach to maintenance can help avoid unexpected emergencies.
ac installation near me [url=https://bestwedding-video.com/air-conditioning-services/air-conditioning-installation.html#ac-installation-near-me]https://bestwedding-video.com/air-conditioning-services/air-conditioning-installation.html/[/url]
1win telegram qo‘llab-quvvatlash [url=https://www.1win5508.ru]https://www.1win5508.ru[/url]
Добрый вечер! Кто мечтает о незабываемом путешествии? Я недавно нашёл [url=https://tripland.info/category/puteshestviya-po-miru/]раздел о мировых направлениях[/url] и вдохновился на поездку в Венгрию. Благодаря полезным советам я выбрал идеальный маршрут, который включал посещение Будапешта, озера Балатон и термальных источников. Это был один из лучших отпусков в моей жизни! Очень рекомендую всем любителям путешествий.
More about the author https://meteora.kim/
his response https://pacifica.wtf
высокопроходимые прогнозы на спорт [url=www.prognozy-na-sport-12.ru/]высокопроходимые прогнозы на спорт[/url] .
1win bog‘lanish uz [url=1win5507.ru]1win5507.ru[/url]
1вин рулетка [url=http://1win5508.ru]1вин рулетка[/url]
Canadian pharmacy cialis 5mg Priligy canada [url=http://cialisweb.com/]affordable cialis without prescription[/url]
[url=http://24hourcanadianpharmacy.com/]canadian pharmacy [/url]
[url=http://onlinepharmacyshopping.com/]pharmacy cialis cheap no script[/url]
[url=http://canadapharmacyonlinedrugstore.com/]canadian pharmacy cialis[/url]
[url=http://canadapharmac.com/]generic cialis online pharmacy reviews[/url]
[url=http://supremesuppliersltd.com/]canadian pharmacy cialis[/url][url=http://blackcialis.net/]black cialis 800 mg best prices[/url] [url=http://northwestpharmacycanada.net/]best pharmacy in canada[/url] [url=http://skyphar.com/]northwest pharmacy canada[/url] [url=http://skaypharm.com/]orlistat sky pharmacy[/url] [url=http://pharmwithoutaprescription.com/]canadian pharmacy online no script[/url] [url=http://onlineviagraprescription.com/]no perscription viagra[/url] [url=http://cialiswithoutdoctorprescription.com/]cialis without prescription[/url] [url=http://menhealthyline.com/]HEALTHY MALE VIAGRA[/url] [url=http://canadianpharcharmyonline.com/]canadian pharcharmy online[/url] [url=http://canadianpharmacy24hr.online/]onlinepharmacy[/url] [url=http://canadausapharm.com/]no prescription discount pharmacy[/url] [url=https://canadianonlinepharm.com/]tadalafil online[/url]
Якщо вас цікавить Сочинения з української мови, вам варто відвідати [url=https://ua-lib.ru/]цей сайт[/url]!
1win uz kirish [url=http://1win5507.ru/]1win uz kirish[/url]
[url=http://canadapharmacy24drugstore.com/]canadian pharmacy cialis 20mg[/url]
[url=http://xyzpharm.com/]buy wellbutrin sr no prescription[/url]
[url=http://onlinepharmacyshopping.com/]order canadian pharmacy no script[/url]
[url=http://skaypharm.com/]skypharmacy[/url]
[url=https://cialiswithoutadoctorseprescription.com/]prescription free cialis[/url]
[url=http://pharmacyusa24.com/]mexican pharmacy online medications xyzpharmus[/url]
[url=http://woldwidewithoutaprescription.com/]onlinepharmacywithoutprescription[/url]
[url=http://healthymenviagra.com/]healthy male viagra[/url]
[url=http://americanpharmacywithoutaprescription.com/]canada pharmacy no prescription[/url]
[url=http://supremesuppliersindia.com/]supreme suppliers mumbai 400 058 india[/url]
[url=http://onlinecanadianpharmacymy.com/]canadian pharmacy 24h[/url]
[url=http://canadapharmacytt.com/]canadian pharmacy[/url]
[url=https://www.kupit-drova-v-setkah-noginsk.ru]kupit-drova-v-setkah-noginsk.ru[/url] .
[url=https://uslugi-autsorsinga-buhgalterii-811.ru]uslugi-autsorsinga-buhgalterii-811.ru[/url] .
prednisolone dose for urticaria prednisolone depression [url=https://essayvippro.com/]prednisolone acetate ophthalmic suspension[/url] prednisolone for dogs without a vet prescription prednisolone oral solution for cats
купить диплом в сыктывкаре [url=http://rudik-diplom8.ru]купить диплом в сыктывкаре[/url] .
[url=http://drova-kolotye-bereza-spb.ru]кубометр дров цена спб[/url] .
купить диплом в чайковском [url=http://www.rudik-diplom5.ru]купить диплом в чайковском[/url] .
купить диплом с занесением в реестр челябинск [url=https://frei-diplom4.ru]купить диплом с занесением в реестр челябинск[/url] .
я купил диплом с проводкой [url=www.frei-diplom5.ru]я купил диплом с проводкой[/url] .
купить диплом автомеханика [url=https://rudik-diplom1.ru]купить диплом автомеханика[/url] .
купить диплом в балашихе [url=http://rudik-diplom2.ru/]купить диплом в балашихе[/url] .
купить диплом в оренбурге [url=www.rudik-diplom7.ru/]купить диплом в оренбурге[/url] .
строительный техникум купить диплом [url=http://educ-ua7.ru/]http://educ-ua7.ru/[/url] .
прогноз футбол на сегодня [url=https://prognozy-na-futbol-10.ru]прогноз футбол на сегодня[/url] .
[url=http://canadianonlinepharmacy.net/]canadian pharmacies online[/url]
[url=http://expressnoscripts.com/]online pharmacy no prescription[/url]
[url=http://certifiedonlinepharmacy.com/]1650 canadian pharmacy online no script[/url]
[url=http://clspharmacy.com/]canadian pharmacy on script needed[/url]
[url=https://canadianpharcharmy.com/]canadian pharmacies online[/url]
[url=https://pharmacyusa24.com/]legitimate canadian pharmacy online[/url]
northwestpharmacydrugstore.com[url=http://northwestpharmacydrugstore.com/]canadian pharmacy mall[/url]
[url=http://blackcialis.net/]black cialis[/url]
[url=http://onlineviagraprescription.com/]viagra online no prescription[/url]
[url=http://supremesuppliersmumbai.com/]canadian pharmacy cialis 20mg[/url]
[url=https://www.canadianapharcharmy.com/]CANADIAN PHARMACY ONLINE NO SCRIPT[/url]
[url=http://skyphar.com/]online pharmacies[/url]
диплом с проводкой купить [url=http://frei-diplom1.ru]диплом с проводкой купить[/url] .
купить диплом ижевск с занесением в реестр [url=http://frei-diplom3.ru/]купить диплом ижевск с занесением в реестр[/url] .
купить диплом института с реестром [url=https://frei-diplom2.ru]купить диплом института с реестром[/url] .
If you need a phone number for one-time registration or verification, consider using [url=https://www.fidetec.com/7sim/]receive sms[/url], которые могут помочь в решении проблемы получения сообщений.
enabling efficient communication without hefty price tags. With the rise of virtual phone systems, free phone numbers are now more accessible than ever . there has been a notable surge in the use of free phone numbers, as they offer a budget-friendly alternative to traditional phone services.
the idea of free phone numbers has been in existence for a while, but it has gained traction in the last few years. the key driver of this growth is the technological advancements that have made it feasible to offer free phone numbers with excellent service. free phone numbers have become a popular choice for startups, small businesses, and individuals seeking to reduce their communication costs .
Free phone numbers offer a range of benefits, including cost savings, increased flexibility, and improved customer service . By using a free phone number, businesses can lower their communication costs, optimize their resource allocation, and improve their bottom line . Moreover, free phone numbers can be easily integrated with existing phone systems, allowing for seamless communication and minimizing disruptions . free phone numbers have become a crucial component for businesses that depend significantly on phone communications, such as customer support centers and sales departments .
In addition to the cost savings, free phone numbers also offer increased flexibility, enabling companies to handle their communications remotely, without being tied to a specific location . this is especially beneficial for companies with distributed teams or those that function in different time zones . Furthermore, free phone numbers can be easily scaled up or down, according to the evolving requirements of the company . this makes them a popular choice for companies that encounter changes in call volume or have periodic fluctuations in their activities .
Getting a free phone number is a relatively simple process, requiring a few straightforward steps and limited documentation . The first step is to choose a reliable provider that offers free phone numbers, taking into account factors such as call quality, customer support, and features . Once a provider is chosen, the next step is to create an account, which usually requires providing fundamental details such as name, email address, and password . After completing the sign-up process, users can usually choose their preferred free phone number from a list of available options .
Some providers may also offer additional features, such as call forwarding, voicemail, and call recording, which can be useful for businesses and individuals . These features can enhance the functionality of the free phone number, making it more useful for managing communications . It is essential to thoroughly examine the terms and conditions of the provider, including any usage limitations or constraints . This will help ensure that the free phone number meets the needs of the business or individual, without any unexpected surprises .
In conclusion, free phone numbers have become an essential tool for businesses and individuals, providing a budget-friendly alternative for phone services . As technology continues to evolve, it is likely that free phone numbers will become even more advanced, with additional features and improved functionality . This will make them even more attractive to businesses and individuals, who are looking for ways to reduce their communication costs .
The future of free phone numbers looks exciting, with the prospect of even more advanced features and functionalities. As the demand for free phone numbers continues to grow, providers will need to adapt and innovate, delivering more refined features and enhanced customer care. This will drive the development of new technologies and services, also enlarging the possibilities of free phone numbers. Ultimately, the widespread adoption of free phone numbers will transform the way businesses and individuals communicate, facilitating more streamlined and budget-friendly communications .
сколько стоит купить диплом в колледже [url=http://www.frei-diplom9.ru]http://www.frei-diplom9.ru[/url] .
где купить диплом [url=http://rudik-diplom11.ru/]где купить диплом[/url] .
медсестра которая купила диплом врача [url=http://frei-diplom14.ru/]медсестра которая купила диплом врача[/url] .
где купить диплом техникума будьте [url=https://www.frei-diplom8.ru]где купить диплом техникума будьте[/url] .
купить диплом в спб [url=https://rudik-diplom10.ru/]купить диплом в спб[/url] .
куплю диплом младшей медсестры [url=frei-diplom13.ru]frei-diplom13.ru[/url] .
где купить диплом техникума одной [url=https://www.frei-diplom12.ru]где купить диплом техникума одной[/url] .
Мир гаджетов без воды https://indevices.ru честные обзоры, реальные замеры, фото/видео-примеры. Смартфоны, планшеты, аудио, гейминг, аксессуары. Сравнения моделей, советы по апгрейду, трекер цен и уведомления о скидках. Помогаем выбрать устройство под задачи.
Ваш портал о стройке https://gidfundament.ru и ремонте: материалы, инструменты, сметы и бюджеты. Готовые решения для кухни, ванной, спальни и террасы. Нормы, чертежи, контроль качества, приёмка работ. Подбор подрядчика, прайсы, акции и полезные образцы документов.
Ремонт и стройка https://remontkit.ru без лишних затрат: инструкции, таблицы расхода, сравнение цен, контроль скрытых работ. База подрядчиков, отзывы, чек-листы, калькуляторы. Тренды дизайна, 3D-планировки, лайфхаки по хранению и зонированию. Практика и цифры.
Все про ремонт https://lesnayaskazka74.ru и строительство: от идеи до сдачи. Пошаговые гайды, электрика и инженерия, отделка, фасады и кровля. Подбор подрядчиков, сметы, шаблоны актов и договоров. Дизайн-инспирации, палитры, мебель и свет.
Ремонт и строительство https://nastil69.ru от А до Я: планирование, закупка, логистика, контроль и приёмка. Калькуляторы смет, типовые договора, инструкции по инженерным сетям. Каталог подрядчиков, отзывы, фото-примеры и советы по снижению бюджета проекта.
Хочешь сдать акб? сдать аккумулятор автомобильный в спб честная цена за кг, моментальная выплата, официальная утилизация. Самовывоз от 1 шт. или приём на пункте, акт/квитанция. Безопасно и законно. Узнайте текущий тариф и ближайший адрес.
Нужен аккумулятор? аккумулятор автомобильный купить с доставкой и установкой в наличии: топ-бренды, все размеры, правый/левый токовывод. Бесплатная проверка генератора при установке, trade-in старого АКБ. Гарантия до 3 лет, честные цены, быстрый самовывоз и курьер. Поможем выбрать за 3 минуты.
Добрейшая садовая техника: https://uyutmix.ru/
Мы задумали построить небольшой летний домик для гостей, но никак не могли определиться с дизайном. В [url=https://chtonamstoit.site/]«Что нам стоит»[/url] нам предложили проект, который идеально подходил под наш участок. Домик получился уютным, с красивой террасой и стильной отделкой. Гости теперь не хотят уезжать!
хоккей прогнозы на сегодня [url=https://prognozy-na-khokkej4.ru/]https://prognozy-na-khokkej4.ru/[/url] .
[url=http://drova-deshevo-spb.ru]drova-deshevo-spb.ru[/url] .
[url=http://www.kupit-drova-kolotye-49651.ru]kupit-drova-kolotye-49651.ru[/url] .
прогнозы хоккей [url=prognozy-na-khokkej5.ru]прогнозы хоккей[/url] .
[url=https://www.vedenie-buhgalterii-autsorsing-811.ru]Виды и сроки сдачи квартальной отчетности[/url] .
современное медицинское оборудование [url=http://xn—–6kcdfldbfd2aga1bqjlbbb4b4d7d1fzd.xn--p1ai/]http://xn—–6kcdfldbfd2aga1bqjlbbb4b4d7d1fzd.xn--p1ai/[/url] .
прочистка канализации [url=www.chistka-zasorov-kanalizatsii.kz]прочистка канализации[/url] .
Ищешь аккумулятор? аккумулятор для автомобиля AKB SHOP занимает лидирующие позиции среди интернет-магазинов автомобильных аккумуляторов в Санкт-Петербурге. Наш ассортимент охватывает все категории транспортных средств. Независимо от того, ищете ли вы надёжный аккумулятор для легкового автомобиля, мощного грузовика, комфортного катера, компактного скутера, современного погрузчика или специализированного штабелёра
В 2025 году процедура стала проще, узнайте, где реально заключить контракт на службу по СВО. [url=https://vc.ru/money/1549483-kontrakt-v-moskve-aktualnye-usloviya-i-perspektivy-na-svo-2025]https://vc.ru/money/1549483-kontrakt-v-moskve-aktualnye-usloviya-i-perspektivy-na-svo-2025[/url] В статье есть информация для тех, кто хочет подписать контракт на СВО и оформить пенсионные надбавки.
Ось [url=https://justtips.online/]простий рецепт[/url] смачного домашнього лимонаду!
[url=https://www.alumni.life.edu/sslpage.aspx?pid=260&dgs884=3&rid884=11040&tid884=7362]are fake shoes bad for your feet[/url] – where to find reliable reps
[img]https://im.gurl.eu.org/file/AgACAgEAAxkDAAEBPCdobOMz7TNnpqdy8X6xh3yyRNyjYgACCrAxG6SIYEd1fI6LnpI6TwEAAwIAA3gAAzYE.png[/img]
Для заказа оборудования для бурения и цементирования скважин необходимо [url=https://cementirovochniy-agregat.ru/]цементировочный агрегат[/url], который применяется в процессе цементирования скважин для закрепления обсадных труб и изоляции пластов.
важнейшее оборудование для строительства и реконструкции зданий . Они используются в строительной отрасли для повышения качества работ. При выборе цементировочного агрегата следует обратить внимание на технические характеристики и функциональность .
Цементировочные агрегаты используются для выполнения разнообразных строительных работ . Они используются для создания прочных оснований . При этом важно правильно выбрать цементировочный агрегат .
Преимущества цементировочных агрегатов
Использование цементировочных агрегатов обеспечивает экономию времени и средств . Они дают возможность работать с разными типами цементных растворов . При этом следует правильно обслуживать и эксплуатировать оборудование.
Цементировочные агрегаты дают возможность более точно выполнять работы. Они выполняют функцию нанесения цементных растворов с высокой точностью. При этом необходимо учитывать все нюансы и особенности .
Основные типы цементировочных агрегатов
Существует разнообразные виды оборудования для нанесения цементных смесей . Они имеют разные размеры и производительность . При этом важно выбрать агрегат соответствующий типу работ .
Цементировочные агрегаты обеспечивают высокое качество при выполнении любых задач. Они выполняют функцию нанесения цементных растворов . При этом важно правильно выбрать цементировочный агрегат .
Заключение и рекомендации
При покупке цементировочного агрегата необходимо учитывать все факторы . Цементировочные агрегаты выполняют функцию нанесения цементных растворов с высокой точностью. При этом важно обратить внимание на технические характеристики .
Цементировочные агрегаты обеспечивают высокое качество при выполнении любых задач. Они обеспечивают долгую службу без необходимости частого ремонта. При этом необходимо правильно выбрать цементировочный агрегат .
Профессиональный фотограф в Москве готов предложить вам уникальные услуги, включая [url=https://moscowfocus.ru/]услуги фотограф[/url].
В столице постоянно проходят различные события, и необходимость в профессиональных фотографах не утихает
На сайте [url=https://moscowframe.ru/]ню фотосессия в москве[/url] вы можете заказать услуги профессионального фотографа в Москве.
самые значимые даты в столице России. Профессиональный фотограф в Москве поможет создать потрясающие и незабываемые изображения. Фотосессия может проходить в студии, на улице или в любом другом месте .
Фотография – это не только запечатление моментов, но и искусство передачи атмосферы и настроения . Фотограф в Москве, имеющий глубокое понимание своих клиентов и их пожеланий, может предложить индивидуальный подход к каждому клиенту .
Существует различные варианты фотосессий, включая семейные, свадебные и детские. Фотосессия для свадьбы, дня рождения или другого значимого события требует глубокого понимания цели и задач фотосессии.
Фотограф в Москве, специализирующийся на создании фотографий для рекламы,.editorials или каталогов, может предложить высокое качество фотографий и профессиональную обработку . Фотосессия может быть короткой и простой или долгой и сложной .
Подготовка к фотосессии – это ключевой этап, на котором определяется концепция и задачи фотосессии. Фотограф в Москве поможет определить цель и задачи фотосессии .
Фотосессия может быть проводиться в различных режимах, от расслабленного и игривого до официального и делового. Фотограф в Москве, имеющий высокий уровень эмпатии и понимания , может предложить уникальный и творческий подход к фотосессии.
Результат фотосессии – это потрясающие и эмоциональные изображения. Фотограф в Москве, имеющий глубокое понимание своих клиентов и их пожеланий , может предложить уникальный и творческий подход к фотосессии.
Фотосессия в Москве – это уникальный шанс создать удивительные и неповторимые фотографии . Фотограф в Москве поможет запечатлеть самые значимые даты и события.
Для создания по-настоящему незабываемых фотографий в Москве, воспользуйтесь услугами [url=https://moscowmoment.ru/]фотосессия в москве в студии для девушек с макияжем и укладкой[/url], где опыт и креативность гарантируют вам действительно уникальные и запоминающиеся снимки.
Москва предлагает широкий выбор фотографов, каждый из которых имеет свой уникальный стиль и подход к делу . С развитием технологий и появлением новых камер и программных средств возможности фотографии расширились Мировые тенденции в фотографии находят своё отражение в творчестве многих московских фотографов . Фотограф в Москве может предложить широкий спектр услуг включая портретную, свадебную, модную и документальную фотографию .
Фотография в Москве развивается с каждым днём увеличивается спрос на высококачественные фотоуслуги . Фотографы в Москве часто принимают участие в различных выставках и конкурсах чтобы демонстрировать свои работы и делиться опытом с коллегами . Уровень конкуренции между фотографами в Москве достаточно высок каждый фотограф??тается создать свой уникальный и узнаваемый стиль .
Фотограф в Москве должен соответствовать определённым требованиям иметь высокий уровень профессиональной подготовки и опыта работы . Одним из ключевых навыков фотографа является умение работать с людьми уметь вдохновить модель и получить от нее желаемое выражение. Кроме того, фотограф в Москве должен быть знаком с редакторским программным обеспечением чтобы иметь возможность редактировать и ретушевать фотографии до необходимого уровня качества.
Работа фотографа в Москве постоянно совершенствуется и иметь возможность быстро менять свою работу в зависимости от ситуации. Фотограф в Москве также должен быть организованным и способным управлять своим временем планировать и организовывать фотосессии, включая выбор мест и координацию с моделями . Профессиональный фотограф в Москве всегда стремится к совершенству постоянно ища новые идеи и вдохновение .
В Москве можно найти фотографов, специализирующихся на различных видах фотографии каждый из которых требует специфических навыков и подходов . Портретная фотография в Москве особенно популярна включая классические и современные стили. Свадебная фотография также очень востребована потому что свадьба – это важное событие в жизни каждого человека .
Модная фотография в Москве представлена множеством талантливых фотографов которые работают с известными модными брендами и журналами . Фотограф в Москве может также предложить услуги по коммерческой фотографии для компаний и бизнеса, которые нуждаются в высококачественных фотографиях для рекламы и продвижения своих товаров и услуг . Документальная фотография в Москве также развивается фотографы в Москве предлагают услуги по документальной фотографии .
Фотограф в Москве – это высококвалифицированный специалист и создать высококачественные фотографии, соответствующие последним тенденциям и технологиям . Выбрать хорошего фотографа в Москве сегодня не составляет особого труда потому что в городе работает множество талантливых фотографов . Фотограф в Москве может стать настоящим помощником и создать уникальный и запоминающийся имидж.
медицинское оборудование [url=https://medtehnika-msk.ru/]медицинское оборудование[/url] .
оборудование для медицины [url=www.xn—-7sbcejdfbbzea0axlidbbn0a0b5a8f.xn--p1ai]оборудование для медицины[/url] .
прогноз на футбол на сегодня от профессионалов [url=https://www.prognozy-na-futbol-9.ru]https://www.prognozy-na-futbol-9.ru[/url] .
Not exactly the topic here, but a useful find
Just while searching organization tips I came across a site https://kitchen-tips.chtonamstoit.site/.
It’s full of tools, guides, and little tricks that really work.
Some sections I liked most:
– Small kitchen organization
Also here’s [url=https://kitchen-tips.chtonamstoit.site]this kitchen hacks hub[/url] — definitely worth exploring!
How do you keep your kitchen functional and pretty?
Любите подорожувати? Дізнайтесь більше про [url=https://myusefulnotes.online/]кращі туристичні напрямки[/url] та організуйте ідеальний відпочинок.
усиление грунтов [url=https://privetsochi.ru/blog/realty_sochi/93972.html/]https://privetsochi.ru/blog/realty_sochi/93972.html/[/url] .
производство кухонь в спб на заказ [url=https://kuhni-spb-2.ru/]kuhni-spb-2.ru[/url] .
A little food content never hurts, right?
Just as I looked for inspiration I stumbled on a site https://kitchen.myusefulnotes.online/
It’s packed with content: global dishes. From bone broth to Japanese udon, wild honey to spice theory.
Some titles that stood out:
– Blue Moon ice cream for kids
Also found this [url=https://kitchen.myusefulnotes.online/]amazing food knowledge hub[/url] — worth a scroll!
Do you cook with your kids?
заказать кухню в спб от производителя недорого [url=https://kuhni-spb-3.ru]заказать кухню в спб от производителя недорого[/url] .
прогноз футбол на сегодня [url=https://prognozy-na-futbol-10.ru/]прогноз футбол на сегодня[/url] .
усиление углеволокном [url=www.dpcity.ru/usilenie-betona-uglevoloknom-fundamentov-svayami-i-gruntov-inektirovaniem-yuviks-grupp-spb//]www.dpcity.ru/usilenie-betona-uglevoloknom-fundamentov-svayami-i-gruntov-inektirovaniem-yuviks-grupp-spb//[/url] .
скачать мелбет с казино [url=http://www.melbetofficialsite.ru]скачать мелбет с казино[/url] .
заказать кухню в спб от производителя недорого [url=http://kuhni-spb-1.ru]http://kuhni-spb-1.ru[/url] .
Читати [url=https://talabout.com/ru/conference/111]інтерв’ю з Олександром Полковниковим[/url] було справжнім відкриттям. Його ідеї про бізнес і сучасні тренди показали, як важливо залишатися інноваційним у будь-якій сфері. Завдяки [url=https://talabout.com/]Talabout[/url] я знайшла ще більше історій про людей, які змінюють світ.
Not exactly the subject here, but I ran into something cool
Just a few days ago I ran into a site called [url=https://news.veryuseful.website/]the record-focused sports blog[/url].
It’s packed with unmatched sports feats.
Usain Bolt’s 9.58 seconds?
Phelps’ 28 Olympic medals?
Bubka’s 35 world records?
It’s all there.
Curious if this type of content resonates with others too
This might be a little off-topic 🙂
Just recently I discovered a site called [url=https://shop.veryuseful.website/]resource for wise buyers[/url].
They share great tips like:
– how to read product ingredients,
– checking expiration dates properly,
– not overpaying just for brand names.
Simple but smart advice.
Anyone else already seen this?
Slightly off from the thread, but I thought I’d share
Just not long ago I found a site called [url=https://shop.veryuseful.website/]resource for wise buyers[/url].
They share great tips like:
– how to read product ingredients,
– checking expiration dates properly,
– not overpaying just for brand names.
Simple but smart advice.
Would you find this kind of advice useful?
Эй, народ! SFF IN UA оказался не таким идеальным, как хотелось бы. Музыка, конечно, шикарная, но организация подвела. На [url=https://sff.in.ua/]территории[/url] не хватало указателей, туалеты были переполнены, а воды практически не было. Крутой лайнап не компенсирует дискомфорт! Конечно, выступления Paul van Dyk и Ferry Corsten спасли ситуацию, но хотелось бы, чтобы организаторы в будущем лучше продумывали инфраструктуру. А у вас бывали такие разочарования на фестивалях? Давайте обсудим!
купить диплом занесением реестр киев [url=http://www.frei-diplom4.ru]http://www.frei-diplom4.ru[/url] .
купить диплом швеи [url=http://rudik-diplom4.ru]купить диплом швеи[/url] .
купить диплом в заречном [url=http://rudik-diplom5.ru]купить диплом в заречном[/url] .
Website https://useit2.ru/.
[url=https://melbetbonusy.ru/]МелБет официальный сайт бонусы[/url] предлагают широкий выбор преимуществ для новых игроков и постоянных клиентов, включая приветственные предложения и акции на депозиты.
Если вы подписаны на рассылку, вы всегда будете в курсе актуальных предложений.
Slightly unrelated, but could help someone here
Just while searching for educational platforms I discovered a site https://tools.veryuseful.website/
They’ve collected:
– online libraries (like “Українська Література”),
– free courses via Prometheus,
– Duolingo for learning Ukrainian,
– information about schools and universities.
Everything in one place.
Also found [url=https://tools.veryuseful.website/] an awesome Ukrainian learning platform[/url] — maybe worth checking!
How do you boost your education?
купить диплом в сосновом бору [url=https://rudik-diplom2.ru/]https://rudik-diplom2.ru/[/url] .
купить диплом техникум официальный [url=www.educ-ua7.ru]www.educ-ua7.ru[/url] .
купить диплом в ханты-мансийске [url=rudik-diplom8.ru]купить диплом в ханты-мансийске[/url] .
купить диплом в каменске-шахтинском [url=https://rudik-diplom3.ru]https://rudik-diplom3.ru[/url] .
где купить диплом с реестром [url=http://frei-diplom5.ru/]где купить диплом с реестром[/url] .
купить диплом занесенный в реестр [url=http://www.frei-diplom6.ru]купить диплом занесенный в реестр[/url] .
заказать кухню в спб от производителя [url=kuhni-spb-4.ru]заказать кухню в спб от производителя[/url] .
купить диплом с внесением в реестр [url=www.frei-diplom1.ru]купить диплом с внесением в реестр[/url] .
скачать 1win на телефон официальный сайт [url=https://1win5517.ru/]https://1win5517.ru/[/url]
Казки — це не тільки цікаво, а й корисно. У цьому [url=https://kids.myusefulnotes.online/]онлайн-сховищі історій[/url] знайдете щось на будь-який смак.
купить диплом о высшем образовании с занесением в реестр в кемерово [url=frei-diplom3.ru]купить диплом о высшем образовании с занесением в реестр в кемерово[/url] .
Website https://photo-res.ru/ .
купить диплом в балашихе [url=rudik-diplom7.ru]купить диплом в балашихе[/url] .
диплом техникума купить дешево пять плюс [url=http://www.frei-diplom11.ru]диплом техникума купить дешево пять плюс[/url] .
Придумати цікаву [url=https://children.justtips.online/]казку[/url] для дитини не так складно, якщо знати правильні кроки!
купить диплом техникума дешево [url=http://www.frei-diplom7.ru]купить диплом техникума дешево[/url] .
купить диплом о высшем образовании с занесением в реестр цена [url=https://frei-diplom2.ru/]купить диплом о высшем образовании с занесением в реестр цена[/url] .
Якщо вам потрібно Літературні течії, то ось гарне місце для пошуку – [url=https://ua-lib.ru/]тут[/url].
вход 1win [url=http://1win5517.ru]http://1win5517.ru[/url]
Hope you don’t mind a kitchen-related tip
Just while checking ideas for small kitchens I discovered a site https://kitchen-tips.chtonamstoit.site/.
It’s full of super clear advice on storage and cleaning.
Some sections I liked most:
– A checklist for tidy storage
Also here’s [url=https://kitchen-tips.chtonamstoit.site]this kitchen hacks hub[/url] — definitely worth exploring!
How do you keep your kitchen functional and pretty?
¡Qué tal!
Online casino games no deposit bonus codes provide instant access to premium gaming without upfront investment. [url=https://onlinecasinoreview.shop]juegos de casino en linea con dinero real bolivia[/url] Use verified online casino games no deposit bonus codes to boost your bankroll and extend your gaming sessions significantly.
Lee este enlace https://onlinecasinoreview.shop/
juegos de casino en linea con dinero real bolivia
¡Buena suerte!
¡Buen día!
Casino online MГ©xico dinero real ofrece entretenimiento seguro. [url=https://playonlinecasino.shop/]juego casino real[/url] Miles de mexicanos juegan diariamente.
Lee este enlace https://playonlinecasino.shop/
juego casino real
casino en lГnea confiable
casino real en linea
¡Buena suerte!
оборудование для медицины [url=https://xn—–6kcdfldbfd2aga1bqjlbbb4b4d7d1fzd.xn--p1ai]https://xn—–6kcdfldbfd2aga1bqjlbbb4b4d7d1fzd.xn--p1ai[/url] .
бесплатные прогнозы на хоккей [url=www.prognozy-na-khokkej5.ru]бесплатные прогнозы на хоккей[/url] .
диплом колледжа купить диплом юриста [url=www.frei-diplom9.ru]www.frei-diplom9.ru[/url] .
купить диплом товароведа [url=https://rudik-diplom11.ru]купить диплом товароведа[/url] .
прогнозы на хоккей на сегодня [url=https://www.prognozy-na-khokkej4.ru]https://www.prognozy-na-khokkej4.ru[/url] .
Как сам?!
Онлайн казино uz поддерживает местную валюту. [url=https://realmoneycasino.shop]онлайн казино uz[/url] Рнтерфейс доступен РЅР° узбекском.
Написал: – https://realmoneycasino.shop
онлайн казино uz
казино онлайн узбекистан
Бывай!
где купить диплом техникума моих [url=frei-diplom8.ru]где купить диплом техникума моих[/url] .
Slightly off-topic, but worth a look for food lovers
Just while checking food hacks I stumbled on a site https://kitchen.myusefulnotes.online/
It’s packed with content: global dishes. From bone broth to Japanese udon, wild honey to spice theory.
Some titles that stood out:
– Picnic tips for parents
Also found this [url=https://kitchen.myusefulnotes.online/]amazing food knowledge hub[/url] — worth a scroll!
What food content do you binge these days?
купить диплом в верхней пышме [url=rudik-diplom9.ru]купить диплом в верхней пышме[/url] .
¡Hola amigo!
Los juegos de casino ecuador han ganado popularidad por su diversidad y calidad grГЎfica excepcional. [url=https://bestslotmachines.shop/]casino online dinero real ecuador[/url] Explora la amplia gama de juegos de casino ecuador y descubre nuevas formas de entretenimiento.
Lee este enlace – https://bestslotmachines.shop/
juegos de casino en lГnea con dinero real ecuador
casinos con giros gratis por registro ecuador
juegos de casino ecuador
¡Buena suerte!
где купить диплом образование [url=https://rudik-diplom10.ru/]где купить диплом образование[/url] .
Improved Briansclub.fit credit lowers borrowing risks.
купить диплом врача [url=rudik-diplom12.ru]купить диплом врача[/url] .
Not exactly the subject here, but I ran into something cool
Just while reading something similar I discovered a site called [url=https://news.veryuseful.website/]the record-focused sports blog[/url].
It’s packed with crazy stats.
Usain Bolt’s 9.58 seconds?
Phelps’ 28 Olympic medals?
Bubka’s 35 world records?
It’s all there.
Have you seen this kind of collection before?
купить диплом в улан-удэ [url=https://rudik-diplom13.ru]купить диплом в улан-удэ[/url] .
медицинское оборудование [url=www.medtehnika-msk.ru]медицинское оборудование[/url] .
купить аттестаты за 11 [url=http://www.rudik-diplom1.ru]купить аттестаты за 11[/url] .
Для жителей северной столицы теперь доступна профессиональная [url=https://uborka-top24.ru/]заказать уборку квартиры спб[/url], выполняемая высококвалифицированным персоналом.
Уборка квартир СПб требует особого внимания и заботы. Это связано с тем, что На рынке услуг по уборке квартир в СПб представлены различные компании, предлагающие широкий спектр услуг.
купить диплом торгово экономического техникума [url=https://frei-diplom10.ru]купить диплом торгово экономического техникума[/url] .
усиление углеволокном [url=https://www.dpcity.ru/usilenie-betona-uglevoloknom-fundamentov-svayami-i-gruntov-inektirovaniem-yuviks-grupp-spb/]https://www.dpcity.ru/usilenie-betona-uglevoloknom-fundamentov-svayami-i-gruntov-inektirovaniem-yuviks-grupp-spb/[/url] .
можно купить диплом медсестры [url=http://frei-diplom13.ru/]можно купить диплом медсестры[/url] .
оборудование для медицины [url=https://xn—-7sbcejdfbbzea0axlidbbn0a0b5a8f.xn--p1ai/]оборудование для медицины[/url] .
[url=http://zmkshop.ru/novosti/izgotovlena-bystrovozvodimaya-pristroyka-pod-klyuch/]пск «новинский завод металлоконструкций[/url]
https://mega-link.shop/
This might be a little off-topic 🙂
Just while browsing health blogs I discovered a site called [url=https://shop.veryuseful.website/]very useful shop[/url].
They share great tips like:
– how to read product ingredients,
– checking expiration dates properly,
– not overpaying just for brand names.
Clear, practical, no fluff.
Who else is picky about food quality?
Greate pieces. Keep writing such kind of info on your site. Im really impressed by your blog.
Hi there, You’ve performed an incredible job. I will certainly digg it and for my part suggest to my friends. I am confident they will be benefited from this site.
keepstyle
усиление грунтов [url=www.privetsochi.ru/blog/realty_sochi/93972.html]www.privetsochi.ru/blog/realty_sochi/93972.html[/url] .
купить кухню на заказ спб [url=https://kuhni-spb-2.ru/]kuhni-spb-2.ru[/url] .
скачать мелбет с казино [url=http://melbetofficialsite.ru]скачать мелбет с казино[/url] .
кухни в спб от производителя [url=https://www.kuhni-spb-3.ru]кухни в спб от производителя[/url] .
прямые кухни на заказ от производителя [url=https://kuhni-spb-4.ru]https://kuhni-spb-4.ru[/url] .
Not exactly the thread topic, but found something useful
Just while digging through educational sites I discovered a site https://tools.veryuseful.website/
They’ve collected:
– online libraries (like “Українська Література”),
– free courses via Prometheus,
– Duolingo for learning Ukrainian,
– information about schools and universities.
Saves a ton of search time.
Also found [url=https://tools.veryuseful.website/] an awesome Ukrainian learning platform[/url] — maybe worth checking!
Anyone tried Prometheus courses?
наркологический диспансер москва [url=https://narkologicheskaya-klinika-19.ru/]narkologicheskaya-klinika-19.ru[/url] .
[url=http://vedenie-buhgalterii-autsorsing-811.ru]vedenie-buhgalterii-autsorsing-811.ru[/url] .
[url=https://drova-deshevo-spb.ru]сколько стоит кубометр дров[/url] .
?Te interesa un buen casino online legal en Espana para ganar dinero verdadero? Durante meses estuve investigando opciones hasta que encontre [url=casinos-dinero-real.mystrikingly.com]online casino real[/url].
Lo que encontre fue una guia muy completa de mejores sitios de apuestas online donde los pagos estan garantizados. Algo que valore muchisimo fue que los operadores estan regulados por la DGOJ. Eso da confianza. Tambien, las plataformas funcionan genial desde el telefono. Yo juego desde Madrid y todo cargo perfectamente.
?Bonos? ?Por supuesto! Las marcas que figuran ofrecen recompensas por primer deposito para que tengas mas fichas al comenzar. ?Te gusta el blackjack? Los juegos no decepcionan. Desde juegos de mesa en vivo hasta jackpot progresivo, todo esta ahi.
El retiro de ganancias es confiable. Yo probe PayPal y me llego en 24h. Asi debe funcionar un buen casino. Si estas en Espana, te invito a visitar esta plataforma. Veras opciones fiables para apostar online en la actualidad.
Jugar con cabeza es importante. Y hacerlo en un entorno confiable es la base.
Deja de buscar sin rumbo, echale un vistazo a los listados.
[url=https://onlaine-vtb.ru/category/credits]safe banking practices[/url] that fit perfectly with these suggestions, allowing me to stay on top of tasks without stress or confusion. I believe adding such suggestions to everyday routines can make account account maintenance far less stressful and much more rewarding. When combined with practical examples, tips like these can truly transform the way we approach daily account maintenance. I found this perspective quite remarkable and it made me reflect on similar experiences I’ve had. — This write-up highlights the value of steady, consistent personal finances care. Small adjustments often prevent bigger headaches. I found some
¡Buenas!
Los juegos de casino con dinero real representan el futuro del entretenimiento online en Chile. [url=https://jackpotwins.shop/]casino en linea chile[/url] Explora todos nuestros juegos de casino con dinero real y descubre cuГЎl serГЎ tu nuevo favorito para ganar premios increГbles.
Lee este enlace – https://jackpotwins.shop
1xbet casino chile
¡Buena suerte!
глория мебель [url=kuhni-spb-1.ru]kuhni-spb-1.ru[/url] .
Информация будет полезна для тех, кто ищет, где заключить контрактную службу в России. [url=https://vc.ru/social/1409318-sluzhba-po-kontraktu-v-abakane-kak-poluchit-kontrakt-na-svo-v-rossii-v-2025-godu]https://vc.ru/social/1409318-sluzhba-po-kontraktu-v-abakane-kak-poluchit-kontrakt-na-svo-v-rossii-v-2025-godu[/url] Теперь всё ясно: как проходит процедура и какие преимущества есть у тех, кто решил заключить контракт на службу в армии.
Після знайомства з [url=https://kids.myusefulnotes.online/]цими казками[/url], дитина стала ставити глибші запитання.
купить диплом повара [url=www.rudik-diplom6.ru]купить диплом повара[/url] .
Актуальные новости автопрома https://myrexton.ru свежие обзоры, тест-драйвы, новые модели, технологии и тенденции мирового автомобильного рынка. Всё самое важное — в одном месте.
Строительный портал https://stroimsami.online новости, инструкции, идеи и лайфхаки. Всё о строительстве домов, ремонте квартир и выборе качественных материалов.
Новостной портал https://daily-inform.ru с последними событиями дня. Политика, спорт, экономика, наука, технологии — всё, что важно знать прямо сейчас.
купить диплом в георгиевске [url=www.rudik-diplom14.ru/]купить диплом в георгиевске[/url] .
Hey!
Best online casino India offers premium gaming experience. [url=https://newcasinosites.shop]best online casino india[/url] Join thousands of winners.
Check this example resource https://newcasinosites.shop
online casino in india
best online casino games in india
Good luck!
[b][url=https://cheapjerseysfromchinaonline.us.com/]123B[/url][/b] brings players into an mind-blowing area of online relaxation, combining a big multifariousness of games such as [b]casino[/b], [b]x? s?[/b], and [b]th? thao[/b] betting. Designed for thrill-seekers and professionals alike, this rostrum guarantees a sheltered, winning, and rewarding environment. From tactical [b]trò choi[/b] to fast-paced [b]game slots[/b] and skill-based [b]b?n cá[/b], every speculator can find their utopian avenue to succeed in big. The distinct options, including [b]jackpot[/b] hunts, old [b]dá gà[/b] matches, and modish [b]esports[/b] tournaments, confirm loosely continual excitement.
With free [b]khuy?n mãi[/b] and frequent [b]uu dãi[/b], [b][url=https://cheapjerseysfromchinaonline.us.com/]123B[/url][/b] enhances user gratification while maintaining apart from [b]cskh[/b] (character waiting). Players can have trusted payment methods and as plain as the nose on one’s face processes representing withdrawals and deposits. Additionally, advanced assurance measures nurture narcotic addict figures, sacrifice placidity of capacity in every transaction. High-quality gameplay, uninterrupted buyer interface, and fairness across all [b]n? hu[/b], [b]baccarat[/b], and [b]r?ng h?[/b] sessions pressurize the stand a top pick for the sake sport and profit.
Comely a [b]d?i lý[/b] for [b][url=https://cheapjerseysfromchinaonline.us.com/]123B[/url][/b] also opens attractive opportunities to earn long-term revenue. Smart betting enthusiasts can experience [b]tài x?u md5[/b], [b]xóc dia[/b], and many other thrilling games throughout intuitive construct and 24/7 support. To examine everything this world-class location has to tender, smite [url=https://cheapjerseysfromchinaonline.us.com/]https://cheapjerseysfromchinaonline.us.com/[/url] today and discover unending possibilities in the universe of online gaming.
[b]Welcome to the world of [url=https://cheapjerseysfromchinaonline.us.com/][b]123B[/b][/url][/b] – the ultimate destination for passionate players seeking excitement and rewards. At [b]123B[/b], you’ll discover a dynamic hub filled with diverse [b]casino[/b] games, thrilling [b]xổ số[/b] draws, competitive [b]thể thao[/b] betting, and an endless variety of [b]trò chơi[/b] that redefine entertainment.
Whether you enjoy spinning [b]game slots[/b], testing precision in [b]bắn cá[/b], chasing the massive [b]jackpot[/b], or feeling the rush of [b]đá gà[/b] and [b]esports[/b] tournaments, [b]123B[/b] ensures every experience is seamless and secure. The platform provides generous [b]khuyến mãi[/b] and exclusive [b]ưu đãi[/b] for both new and loyal members, while dedicated [b]cskh[/b] support is always ready to assist you 24/7.
Beyond entertainment, [b]123B[/b] empowers strategic players through fair systems like [b]tài xỉu md5[/b], immersive [b]xóc đĩa[/b] tables, and world-class [b]baccarat[/b] and [b]rồng hổ[/b] experiences. Every game is crafted with transparency and designed for ultimate engagement.
Join the network of trusted [b]đại lý[/b] and experience a professional platform that brings together technology, reliability, and real winnings. Visit the official site now at
[url=https://cheapjerseysfromchinaonline.us.com/]https://cheapjerseysfromchinaonline.us.com/[/url]
to unlock your next adventure with [b]123B[/b].
Навчати дітей добра можна за допомогою [url=https://children.justtips.online/]чарівних казок[/url], які завжди залишають теплі враження.
A reliable partner https://terionbot.com in the world of investment. Investing becomes easier with a well-designed education system and access to effective trading tools. This is a confident path from the first steps to lasting financial success.
[p]Step into the exciting society of online gaming with [url=https://cheapjerseysfromchinaonline.us.com/][b]123B[/b][/url], where immeasurable opportunities await erotic players. As entire of the most trusted platforms for the benefit of [b]casino[/b], [b]x? s?[/b], and [b]th? thao[/b] enthusiasts, [b]123B[/b] brings together the pre-eminent [b]trò choi[/b] and [b]game slots[/b] experiences in equal lively environment. Players can leap into vibrant [b]b?n cá[/b] arenas, titillating [b]jackpot[/b] spins, or gloaming household [b]dá gà[/b] and [b]esports[/b] tournaments that guarantee official excitement and free rewards.[/p]
[p]More than at best a gaming site, [b]123B[/b] enhances drug experience with exclusive [b]khuy?n mãi[/b], dedicated [b]cskh[/b] buttress, and enticing [b]uu dãi[/b] programs in regard to true members and [b]d?i lý[/b] partners. Whether you’re testing serendipity in [b]n? hu[/b] machines, analyzing [b]tài x?u md5[/b] patterns, mastering [b]xóc dia[/b] strategies, or diving into [b]baccarat[/b] and [b]r?ng h?[/b] challenges, every game is optimized for fairness, entertainment, and captivating potential.[/p]
[p]Join thousands of satisfied players who sureness [url=https://cheapjerseysfromchinaonline.us.com/][b]123B[/b][/url] as their go-to stop seeking safe, enriching, and rousing online entertainment. Skill the tingling sensation right away at [url=https://cheapjerseysfromchinaonline.us.com/]https://cheapjerseysfromchinaonline.us.com/[/url] and unlock a corner of fetching possibilities![/p]
купить диплом в назрани [url=http://rudik-diplom15.ru]купить диплом в назрани[/url] .
Might be a little off-topic 🙂
Just recently I came across a site https://kitchen-tips.chtonamstoit.site/.
It’s full of super clear advice on storage and cleaning.
Some sections I liked most:
– Storing spices and grains
Also here’s [url=https://kitchen-tips.chtonamstoit.site]this kitchen hacks hub[/url] — definitely worth exploring!
What habits make your kitchen work better?
[url=https://lucky-jet2.com/]lucky jet[/url], lucky jet game, lucky jet casino, lucky jet 1win, lucky jet strategy, best lucky jet strategy, lucky jet tricks, lucky jet signals, lucky jet predictor, lucky jet app, lucky jet online, lucky jet play, lucky jet free, lucky jet bonus, lucky jet win, lucky jet betting, lucky jet tips, lucky jet casino game, lucky jet game strategy
[p]Welcome to [url=https://cheapjerseysfromchinaonline.us.com/][b]123B[/b][/url], the last objective recompense stalwart players seeking ïðåìèóì [b]casino[/b] work, [b]x? s?[/b] thrills, and high-stakes [b]th? thao[/b] wagering. From timeless [b]trò choi[/b] like [b]game slots[/b] and [b]b?n cá[/b] to important wins in the [b]jackpot[/b] arena, our principles delivers next-level excitement. Nosedive into the endurance of [b]dá gà[/b], the strategy of [b]esports[/b], or the tastefulness of [b]baccarat[/b] and [b]r?ng h?[/b]. Watch in on the fast-paced get ready of [b]tài x?u md5[/b] and [b]xóc dia[/b], too.
We carry away haughtiness in our generous [b]khuy?n mãi[/b] and [b]uu dãi[/b] that recompense both new and trusted players. Our [b]cskh[/b] gang is each linger sloping to assist you, and our network of trusted [b]d?i lý[/b] brings restricted offers closer to you. In the intervening time, our sweetheart [b]n? hu[/b] games keep the adrenaline pumping.
Punctual to join? Know-how the whole shebang [url=https://cheapjerseysfromchinaonline.us.com/][b]123B[/b][/url] has to cause progressive—trouble [url=https://cheapjerseysfromchinaonline.us.com/]https://cheapjerseysfromchinaonline.us.com/[/url] and dunk yourself in the concluding betting universe.[/p]
[p]Step into the riveting universe of [url=https://cheapjerseysfromchinaonline.us.com/][b]123B[/b][/url], where players can inspect an incredible discrepancy of relief choices such as [b]casino[/b], [b]x? s?[/b], [b]th? thao[/b], and countless [b]trò choi[/b] designed to save discomfort and rewards. This programme stands effectively as a trusted terminus for fans who fancy [b]game slots[/b], [b]b?n cá[/b], [b]jackpot[/b], [b]dá gà[/b], and [b]esports[/b] challenges, delivering a unique experience filled with both high spirits and opportunity.[/p]
[p]At [url=https://cheapjerseysfromchinaonline.us.com/][b]123B[/b][/url], every owner can take an engaging habitat supported at near qualified [b]cskh[/b] rite, appealing [b]khuy?n mãi[/b] programs, and special [b]uu dãi[/b] recompense members and [b]d?i lý[/b]. Whether you prefer prototypical [b]tài x?u md5[/b], exciting [b]xóc dia[/b], or principal [b]baccarat[/b] and [b]r?ng h?[/b], this locality ensures each scheme is fast, proper, and hugely rewarding. The advanced technology guarantees smooth gameplay and comprehensive assurance after all transactions.[/p]
[p]Visit [url=https://cheapjerseysfromchinaonline.us.com/]https://cheapjerseysfromchinaonline.us.com/[/url] to start your deed age and research why thousands of users pick out [url=https://cheapjerseysfromchinaonline.us.com/][b]123B[/b][/url] exchange for their daily gaming excitement. The plank continues to evolve, bringing players the latest experiences that align with far-reaching online spectacle trends in 2025.[/p]
Not exactly related, but awesome if you love cooking
Just while checking food hacks I discovered a site https://kitchen.myusefulnotes.online/
It’s packed with content: unusual desserts. From bone broth to Japanese udon, wild honey to spice theory.
Some titles that stood out:
– Teriyaki duck roll
Also found this [url=https://kitchen.myusefulnotes.online/]amazing food knowledge hub[/url] — worth a scroll!
Do you cook with your kids?
v1av8 – The interface tries to be futuristic, but clarity is missing.
Hope you don’t mind the small digression — it’s sports-related
Just not long ago I found a site called [url=https://news.veryuseful.website/]news.veryuseful.website[/url].
It’s packed with crazy stats.
Usain Bolt’s 9.58 seconds?
Phelps’ 28 Olympic medals?
Bubka’s 35 world records?
It’s all there.
Do you like sports facts too?
[url=https://magya-aleksey.ru/]Заказать помощь мага для отношений[/url] сегодня можно у проверенного мага, который понимает тонкости человеческих чувств. Магические услуги направлена на сохранение чувств и гармонии. Если чувства угасли, то закажите ритуал у профессионала. Сильный обряд на любовь способен вернуть страсть. Все ритуалы проводятся конфиденциально. Маг работает с белой магией, что не нарушает естественный ход событий. Сначала анализируется энергетика пары, чтобы понимать истинную причину проблемы. Оплата производится только за результат. Результаты подтверждаются опытом, что эффект проявляется уже через несколько дней. Помощь мага полезна и в других сферах: очищение от негатива. Маг подходит к каждой истории с вниманием. Ритуалы усиливают ваши внутренние желания, поэтому чистые намерения играют ключевую роль. Если вы чувствуете боль, одиночество или безысходность, то не стоит откладывать. Консультация доступна дистанционно. Никто не узнает о вашем обращении. Опыт более 10 лет — это гарантия реального результата. Любая магическая практика — это глубокий процесс, поэтому лучше выбрать мага с опытом. Свяжитесь для консультации и начните путь к любви. Любовная магия — это возможность изменить судьбу.
кухни от производителя спб [url=https://kuhni-spb-4.ru/]кухни от производителя спб[/url] .
Website https://amurplanet.ru/ .
https://www.porn-city.com/ the best porno site ever! NO ADS!
купить диплом легально [url=http://frei-diplom4.ru/]купить диплом легально[/url] .
Slightly off from the thread, but I thought I’d share
Just recently I found a site called [url=https://shop.veryuseful.website/]smart shopping site[/url].
They share great tips like:
– how to read product ingredients,
– checking expiration dates properly,
– not overpaying just for brand names.
Good reminders to shop smarter.
Who else is picky about food quality?
официальные букмекерские конторы россии [url=https://www.1win5516.ru]https://www.1win5516.ru[/url]
купить диплом в нефтекамске [url=www.rudik-diplom5.ru]купить диплом в нефтекамске[/url] .
Для заказа оборудования для бурения и цементирования скважин необходимо [url=https://cementirovochniy-agregat.ru/]цементировочный агрегат камаз[/url], который применяется в процессе цементирования скважин для закрепления обсадных труб и изоляции пластов.
необходимые машины для выполнения различных строительных задач . Они используются в строительной отрасли для повышения качества работ. При выборе цементировочного агрегата необходимо учитывать несколько важных факторов .
Цементировочные агрегаты используются для выполнения разнообразных строительных работ . Они используются для создания прочных оснований . При этом необходимо учитывать все нюансы и особенности .
Преимущества цементировочных агрегатов
Использование цементировочных агрегатов позволяет повысить качество строительных работ . Они выполняют работу быстрее и более эффективно . При этом следует правильно обслуживать и эксплуатировать оборудование.
Цементировочные агрегаты дают возможность более точно выполнять работы. Они обеспечивают высокое качество и долговечность . При этом следует заранее определить необходимое количество оборудования.
Основные типы цементировочных агрегатов
Существует несколько основных типов цементировочных агрегатов . Они имеют разные размеры и производительность . При этом важно выбрать агрегат соответствующий типу работ .
Цементировочные агрегаты используются для создания прочных и долговечных сооружений . Они выполняют функцию нанесения цементных растворов . При этом важно правильно выбрать цементировочный агрегат .
Заключение и рекомендации
При покупке цементировочного агрегата необходимо учитывать все факторы . Цементировочные агрегаты выполняют функцию нанесения цементных растворов с высокой точностью. При этом важно обратить внимание на технические характеристики .
Цементировочные агрегаты используются для выполнения различных строительных задач . Они выполняют функцию нанесения цементных растворов . При этом необходимо правильно выбрать цементировочный агрегат .
Для лучшей эффективности требуется свежие базы для хрумера https://www.olx.ua/d/uk/obyavlenie/progon-hrumerom-dr-50-po-ahrefs-uvelichu-reyting-domena-IDXnHrG.html, обновляемые регулярно.
купить диплом в усть-илимске [url=http://rudik-diplom4.ru]http://rudik-diplom4.ru[/url] .
купить диплом в прокопьевске [url=rudik-diplom3.ru]купить диплом в прокопьевске[/url] .
Профессиональный фотограф в Москве готов предложить вам уникальные услуги, включая [url=https://moscowfocus.ru/]частная фотосессия[/url].
Для принятия правильного решения стоит ознакомиться с множеством работ и отзывов о работе каждого специалиста.
диплом техникум колледж купить [url=http://www.educ-ua7.ru]http://www.educ-ua7.ru[/url] .
На сайте [url=https://moscowframe.ru/]услуги фотограф[/url] вы можете заказать услуги профессионального фотографа в Москве.
самые яркие моменты жизни в столице России. Профессиональный фотограф в Москве поможет создать потрясающие и незабываемые изображения. Фотосессия может проходить в любых условиях, будь то студия или уличная обстановка.
Фотография – это не только запечатление моментов, но и искусство передачи атмосферы и настроения . Фотограф в Москве, имеющий глубокое понимание своих клиентов и их пожеланий, может предложить создание фотографий, отражающих личность и стиль клиента.
Существует широкий спектр фотосессий, от классических портретов до модных фотосъемок . Фотосессия для запечатления памятных моментов или documento значимых событий требует определенного подхода и стиля .
Фотограф в Москве, специализирующийся на создании фотографий для рекламы,.editorials или каталогов, может предложить индивидуальные услуги и персонализированную поддержку. Фотосессия может быть осуществлена в разных форматах и вариантах.
Подготовка к фотосессии – это важнейший шаг, требующий тщательного планирования и внимания к деталям . Фотограф в Москве поможет выбрать подходящую локацию и время суток .
Фотосессия может быть включать в себя элементы стилизации, макияжа и костюма . Фотограф в Москве, имеющий способность работать в разных условиях и ситуациях, может предложить индивидуальный подход и персонализированную поддержку .
Результат фотосессии – это высококачественные и профессионально обработанные снимки . Фотограф в Москве, имеющий глубокое понимание своих клиентов и их пожеланий , может предложить индивидуальный подход и персонализированную поддержку .
Фотосессия в Москве – это невероятно красивая и эмоциональная возможность. Фотограф в Москве поможет создать невероятно красивые и эмоциональные фотографии .
Get [url=https://www.fidetec.com/7sim/]number for Verification[/url] for convenient and secure registration on various services.
Additionally, users should be aware that free numbers may not always be as reliable as traditional phone lines.
Hope you don’t mind a quick tip about learning resources
Just while digging through educational sites I found a site https://tools.veryuseful.website/
They’ve collected:
– online libraries (like “Українська Література”),
– free courses via Prometheus,
– Duolingo for learning Ukrainian,
– information about schools and universities.
Really great collection.
Also found [url=https://tools.veryuseful.website/] an awesome Ukrainian learning platform[/url] — maybe worth checking!
How do you boost your education?
купить легально диплом [url=www.frei-diplom6.ru]купить легально диплом[/url] .
купить диплом в мичуринске [url=http://rudik-diplom2.ru]http://rudik-diplom2.ru[/url] .
купить диплом об образовании с реестром [url=www.frei-diplom3.ru/]купить диплом об образовании с реестром[/url] .
диплом с реестром купить [url=frei-diplom1.ru]диплом с реестром купить[/url] .
pin up yangi bonus [url=https://pinup5006.ru/]pin up yangi bonus[/url]
купить диплом в тюмени [url=rudik-diplom8.ru]купить диплом в тюмени[/url] .
купить диплом в обнинске [url=https://rudik-diplom11.ru]https://rudik-diplom11.ru[/url] .
[url=https://kupit-drova-kolotye-49651.ru]kupit-drova-kolotye-49651.ru[/url] .
купить медицинский диплом с занесением в реестр [url=www.frei-diplom2.ru/]купить медицинский диплом с занесением в реестр[/url] .
Вивчайте цікаві факти про світ завдяки науковим статтям на [url=https://veryuseful.website/]інформаційній платформі[/url]
papamasque – This brand feels mysterious, creative, and genuinely intriguing for curious visitors.
Ищете качественный сервисные центры ремонту авто [url=topcarservice.ru]https://topcarservice.ru/[/url] ремонт авто в казани
[/url]? Наши специалисты готовы предложить вам надежные услуги!
Восстановление транспортного средства — это процесс, который требует внимательности и профессионализма. Владельцы машин сталкиваются с тем, что поломка может произойти в самый неподходящий момент. Важно знать , как правильно реагировать на такие ситуации.
Первым шагом в ремонте становится определение причины поломки. Лучше всего доверить эту задачу специалистам, у которых есть опыт и нужное оборудование. В то же время многие автовладельцы предпочитают проводить диагностику самостоятельно, что может быть полезным, но требует определенных знаний.
После диагностики наступает этап ремонта . Исходя из диагностических данных может потребоваться замена деталей или их ремонт. Есть детали, которые можно оперативно заменить, в то время как другие требуют больше времени и усилий.
Не забывайте о профилактике, которая также играет важную роль в сохранении автомобиля в исправном состоянии. Регулярное обслуживание поможет предотвратить серьезные проблемы. Важно не забывать , что хорошее состояние автомобиля зависит не только от ремонта, но и от внимательного отношения к нему.}
купить диплом в кызыле [url=http://www.rudik-diplom7.ru]купить диплом в кызыле[/url] .
Вечірній ритуал у нас тепер такий: включаємо [url=https://kids.myusefulnotes.online/]українські казки[/url] і вкладаємося спати з усмішкою.
помощь алкоголику на дому [url=http://www.narkolog-na-dom-1.ru]http://www.narkolog-na-dom-1.ru[/url] .
алко помощь наркологическая [url=https://narkologicheskaya-klinika-20.ru/]narkologicheskaya-klinika-20.ru[/url] .
посетить сайт https://kra41a.at
Новые записи по воздуховодам[url=https://www.drive2.ru/b/715617144011757735/]https://www.drive2.ru/b/715617144011757735/[/url]
купить диплом техникум заочная форма обучения иркутск [url=frei-diplom9.ru]купить диплом техникум заочная форма обучения иркутск[/url] .
новости баскетбола [url=http://novosti-sporta-7.ru/]новости баскетбола[/url] .
кухни под заказ в спб [url=kuhni-spb-4.ru]кухни под заказ в спб[/url] .
[url=https://pogreb-plastikovyj-dlya-dachi-ceny-spb.ru]построить погреб на даче под ключ цена[/url] .
новости мирового спорта [url=www.sport-novosti-1.ru]www.sport-novosti-1.ru[/url] .
[url=https://www.bannye-drova-chekhov.ru]дрова для мангала купить[/url] .
новости чемпионатов [url=sport-novosti-2.ru]sport-novosti-2.ru[/url] .
Якщо ви хочете розвивати уяву вашої дитини, не забудьте додавати казки до її читання. Читайте про це на [url=https://children.justtips.online/]https://children.justtips.online/[/url]
Website https://cardsfm.ru/ .
pin up yangi domen [url=https://pinup5006.ru]https://pinup5006.ru[/url]
купить диплом нового образца [url=http://rudik-diplom10.ru/]купить диплом нового образца[/url] .
Хотіла знайти реферат про українську культуру, а відкрила для себе [url=https://ukrlib.ua/]твори Панаса Мирного[/url]. Вони розповідають про глибину нашого народу.
купить диплом техникума в абакане [url=www.frei-diplom8.ru]купить диплом техникума в абакане[/url] .
где и как купить диплом колледжа [url=frei-diplom12.ru]frei-diplom12.ru[/url] .
Je suis totalement scotche par Instant Casino, ca donne une energie de casino survoltee. Le catalogue de jeux de casino est colossal, incluant des jeux de table de casino styles. L’assistance du casino est au top niveau, avec une aide qui pete le feu. Les transactions de casino sont simples comme un neon, quand meme des bonus de casino plus reguliers ce serait top. Bref, Instant Casino offre une experience de casino inoubliable pour les aventuriers du casino ! Et puis la navigation du casino est simple comme un jeu d’enfant, booste l’immersion dans le casino a fond.
uptown aces instant play casino|
Hello!
Discover the live online gaming best slots casino featuring the most popular and rewarding slot games available. [url=https://top10casinos.shop]online casino canada real money jackpot city[/url] Explore the live online gaming best slots casino and find your new favorite game among hundreds of exciting options.
Check out this link – https://top10casinos.shop/
casino apps for real money
Enjoy your study session!
прогноз профессионалов на баскетбол на сегодня [url=www.prognozy-ot-professionalov4.ru/]www.prognozy-ot-professionalov4.ru/[/url] .
новости тенниса [url=https://sportivnye-novosti-2.ru/]новости тенниса[/url] .
Эта статья подскажет, какие военкоматы открыты для тех, кто хочет подписать контракт на СВО. [url=https://vc.ru/social/1666159-sluzhba-po-kontraktu-v-orenburgskoi-oblasti-kontrakt-na-svo-2025-goda]https://vc.ru/social/1666159-sluzhba-po-kontraktu-v-orenburgskoi-oblasti-kontrakt-na-svo-2025-goda[/url] Этот материал разъяснит, как именно подписать контракт на СВО и что положено в случае ранения.
последние новости спорта [url=http://www.novosti-sporta-8.ru]последние новости спорта[/url] .
¡Buen día!
Los casinos online Bolivia ofrecen una experiencia de juego emocionante desde la comodidad de tu hogar. [url=https://realcasinogames.shop]juegos de casino en linea con dinero real Bolivia[/url] Descubre las ventajas de jugar en casinos online Bolivia con seguridad y transparencia garantizadas.
Lee este enlace – https://realcasinogames.shop/
Casino online dinero real Bolivia
¡Buena suerte!
спорт онлайн [url=sportivnye-novosti-1.ru]спорт онлайн[/url] .
вывод. из. запоя. москва. [url=https://www.vyvod-iz-zapoya-9.ru]https://www.vyvod-iz-zapoya-9.ru[/url] .
নমস্কার!
[url=https://onlinecasinospins.shop/]অনলাইন ক্যাসিনো সাইট[/url]
এই লিঙ্কটি পড়ুন – https://onlinecasinospins.shop/
অনলাইন ক্যাসিনো অ্যাপ
অনলাইন ক্যাসিনো গেম
ক্যাসিনো টাকা ইনকাম
শুভকামনা!
Здравствуйте!
Рейтинг лучшие онлайн казино в Узбекистане. [url=https://casinowithjackpot.shop/]можно ли играть в онлайн казино в Узбекистане[/url] Выбирайте лучшее.
Читай тут: – https://casinowithjackpot.shop/
Казино онлайн Узбекистан
Лучшие онлайн казино в Узбекистане
Онлайн казино uz
Покеда!
Якось я випадково почув [url=https://djgafur.site/]сет DJ Gafur[/url] на вечірці, і це стало для мене справжнім відкриттям. Раніше я слухав переважно поп-музику, але після його виступу вирішив додати більше електроніки у свій плейлист. Що мені особливо сподобалося – це те, як він використовує живі інструменти. Відчувається, що кожен трек створений із душею. Якщо хочеш чогось нового у своїй музиці, обов’язково зверни увагу на його творчість.
https://fixme.com.ua/
[url=https://tools.veryuseful.website/]веб-інструменти[/url] дозволили мені швидко зробити домашку.
https://kiteschoolhurghada.ru/
A bit random, but really cool for kitchen lovers
Just while browsing storage solutions I came across a site https://kitchen-tips.chtonamstoit.site/.
It’s full of simple guides for any kitchen.
Some sections I liked most:
– Everyday tips for saving space
Also here’s [url=https://kitchen-tips.chtonamstoit.site]this kitchen hacks hub[/url] — definitely worth exploring!
What else would you recommend about food storage?
проверить сайт https://kra41at.at
прогнозы на спорт от профессионалов [url=http://prognozy-ot-professionalov5.ru]прогнозы на спорт от профессионалов[/url] .
Ich liebe absolut Snatch Casino, es bietet einen einzigartigen Thrill. Der Katalog ist einfach gigantisch, mit immersiven Live-Sitzungen. Der Kundenservice ist erstklassig, garantiert sofortige Hilfe. Die Gewinne kommen schnell, gelegentlich die Angebote konnten gro?zugiger sein. Zusammenfassend Snatch Casino ist ein Must fur Spieler fur Crypto-Liebhaber ! Zusatzlich die Navigation ist super einfach, fugt Komfort zum Spiel hinzu.
snatch casino bonuskoodi 2024|
клиника наркологическая платная [url=https://www.narkologicheskaya-klinika-19.ru]https://www.narkologicheskaya-klinika-19.ru[/url] .
Just wanted to drop a food-related find 🙂
Just during a scroll session I stumbled on a site https://kitchen.myusefulnotes.online/
It’s packed with content: ingredient explainers. From bone broth to Japanese udon, wild honey to spice theory.
Some titles that stood out:
– Blue Moon ice cream for kids
Also found this [url=https://kitchen.myusefulnotes.online/]amazing food knowledge hub[/url] — worth a scroll!
Love finding smart kitchen tricks?
https://yurhelp.in.ua/
Для жителей Москвы и ее окрестностей доступна удобная [url=https://alkomoskovskiy.ru/]доставка алкоголя 24 часа[/url] прямо до двери, что делает процесс приобретения напитков максимально комфортным и быстрым.
приобрела большую популярность среди жителей города, которые ценят свое время и хотят получить качественные напитки без выхода из дома. Эта услуга позволяет жителям Москвы не тратить время на поездку в магазин и подбор подходящих напитков. Кроме того, доставка алкоголя предоставляет большой выбор напитков от различных производителей.
Доставка алкоголя в Москве осуществляется компаниями , которые заботятся о качестве обслуживания и удовлетворении потребностей клиентов. Клиенты могут заказать алкоголь онлайн и получить его в кратчайшие сроки. Это очень удобно людям с плотным графиком на посещение магазинов.
Доставка алкоголя в Москве дает ряд преимуществ для клиентов. Во-первых, это экономия времени на поездку в магазин и обратно. Во-вторых, клиенты имеют доступ к широкому выбору напитков, что упрощает поиск нужного напитка . Кроме того, доставка алкоголя выполняется в комфортное для клиента время , что повышает уровень сервиса .
Доставка алкоголя в Москве дает гарантию безопасности клиентов, поскольку они могут обойтись без выхода из дома и рисковать здоровьем. Это особенно важно в ситуации с повышенной угрозой для здоровья. Компании, предоставляющие услуги доставки, обеспечивают качество напитков , что повышает доверие к сервису .
При выборе компании для доставки алкоголя в Москве необходимо учитывать несколько факторов . Во-первых, это авторитет фирмы , которая определяется по мнению клиентов . Во-вторых, это качество напитков , которое должно удовлетворять потребностям клиентов. В-третьих, это уровень обслуживания , который должен быть высоким клиентов.
Компании, предоставляющие услуги доставки алкоголя в Москве, должны иметь соответствующие документы на осуществление деятельности. Клиенты могут убедиться в наличии документов на сайте компании или по телефону. Это гарантирует легальность услуг компании и дает гарантии безопасности при покупке и доставке алкоголя.
Доставка алкоголя в Москве становится все более популярной услугой среди жителей города. Эта услуга имеет несколько плюсов , включая экономию времени , доступ к широкому выбору , и безопасность . При выборе компании для доставки алкоголя нужно принять во внимание доверие компании, разнообразие предлагаемых напитков, и уровень сервисного обслуживания. Компании, предоставляющие услуги доставки алкоголя, должны иметь лицензию и подбирать напитки высокого качества.
[url=https://www.kupit-suhie-drova-49651.ru]кубометр дров цена[/url] .
Dating back to approximately 3500 BC, the wheel was first invented in Mesopotamia.
little known innovations [url=http://www.washingtondchotelsonline.com/index.php/2024/06/13/unsung-heroes-forgotten-inventions-that-made-history/#little-known-innovations]https://washingtondchotelsonline.com/index.php/2024/06/13/unsung-heroes-forgotten-inventions-that-made-history/[/url]
Seo аудит сайта онлайн бесплатно https://seo-audit-sajta.ru
Need TRON Energy? rent tron energy instantly and save on TRX transaction fees. Rent TRON Energy quickly, securely, and affordably using USDT, TRX, or smart contract transactions. No hidden fees—maximize the efficiency of your blockchain.
Для тех, кто ищет удобную и быструю [url=https://alcohimki.ru/]доставка алкоголя[/url] в Химках, теперь есть отличный вариант, позволяющий получить алкоголь прямо на дом в кратчайшие сроки.
очень востребованной услугой в связи с развитием онлайн-платформ и сервисов доставки. Компании, предоставляющие услуги доставки алкоголя, предлагают широкий выбор напитков , включая вина, шампанское, пиво и другие виды спиртных напитков. Удобство и скорость доставки привлекают многих клиентов для тех, кто ценит свое время и предпочитает воспользоваться услугой доставки прямо домой.
Услуги доставки алкоголя в Химках делают жизнь более комфортной для тех, кто любит выпить , не выходя из дома. Это особенно важно в дни больших праздников . Кроме того, многие компании предоставляют круглосуточную поддержку клиентов , готовых ответить на все вопросы и помочь с выбором напитков.
Преимущества доставки алкоголя в Химках достаточно велики и заметны . Во-первых, это возможность сэкономить время , поскольку вам не нужно тратить время на поездку в магазин. Во-вторых, качество сервиса и скорость доставки обеспечивают, что ваш заказ будет выполнен быстро и профессионально. В-третьих, обширный ассортимент алкогольных напитков позволяет найти именно то, что вы ищете.
Компании, занимающиеся доставкой алкоголя, стремятся повысить уровень обслуживания, чтобы клиенты могли наслаждаться высоким качеством сервиса . Это включает в себя регулярные акции и скидки , которые делают услугу еще более привлекательной. Кроме того, удобные варианты оплаты обеспечивают максимальный комфорт для клиентов.
Заказать доставку алкоголя в Химках довольно просто и удобно . Вам необходимо посетить веб-сайт компании , где вы сможете ознакомиться с ассортиментом алкогольных напитков . Затем вы можете оформить заказ прямо на сайте , выбрав нужные напитки и указав адрес доставки.
После подтверждения заказа, с вами свяжется служба поддержки , чтобы подтвердить ваш заказ и обсудить детали доставки. Это гарантирует качество и скорость обслуживания. Ademas, гарантируют высокое качество продуктов, чтобы клиенты получили самые лучшие напитки .
В заключении, доставка алкоголя в Химках становится все более популярной и востребованной получить любимые напитки без необходимости выхода из дома. Удобство, скорость и оперативность и качество делают эту услугу очень привлекательной и востребованной . Если вы ищете удобный и быстрый способ насладиться алкоголем в Химках, то этот вариант будет для вас идеальным .
Для жителей Мытищ доступна [url=https://alcomytishi.ru/]алкоголь доставка 24 часа мытищи[/url], что делает возможным получение напитков прямо на пороге собственного дома.
становится все более популярной услугой среди жителей и гостей города. Это связано с растущим спросом на быструю и качественную доставку. За счет улучшения логистики и транспортной инфраструктуры жители Мытищ могут получить алкогольные напитки без необходимости выхода из дома.
В этом контексте предприятия розничной торговли и логистические фирмы играют ключевую роль. Они формируют рынок с помощью конкуренции и инноваций, что делает процесс заказа и доставки алкоголя максимально комфортным для клиентов. Благодаря применению маркетинговых стратегий и продвижения в социальных сетях, доставка алкоголя в Мытищах становится нормой жизни .
Доставка алкоголя в Мытищах предлагает множество преимуществ . Во-первых, основным достоинством является быстрота доставки, поскольку не нужно тратить время на поездку в магазин. Во-вторых, возможность заказать товары онлайн обеспечивает удобство и комфорт .
Кроме того, ассортимент товаров на сайте или в мобильном приложении обычно предлагает больше разнообразия по сравнению с традиционными магазинами . Это позволяет подобрать идеальный подарок или напиток для любого случая. Благодаря постоянному улучшению качества обслуживания, цены на доставку алкоголя в Мытищах снижаются в связи с увеличением предложения .
Условия и стоимость доставки алкоголя в Мытищах варьируются в зависимости от компании . Как правило, сумма, необходимая для оформления доставки составляет цену, рассчитанную исходя из логистических затрат. Кроме того, период ожидания заказа варьируется и определяются графиком работы курьерской службы .
Некоторые компании включают стоимость доставки в цену товара . Это повышает лояльность клиентов и стимулирует повторные покупки . При этом необходимо?ательно изучать информацию о доставке на сайте или в приложении .
Заключая, доставка алкоголя в Мытищах является востребованной услугой . Благодаря оптимизации процессов и удешевлению услуг, этот рынок продолжит расти и развиваться . В перспективе, можно ожидать появления новых инноваций и улучшений , что еще больше оптимизирует бизнес-процессы.
В связи с этим, компании, занимающиеся доставкой алкоголя в Мытищах должны постоянно следить за тенденциями и инновациями . Это позволит им оставаться конкурентоспособными . Благодаря повышению прозрачности и доверия к бизнесу, доставка алкоголя в Мытищах будет продолжать удовлетворять растущим потребностям клиентов .
Если вы ищете удобный и быстрый способ получить напитки, воспользуйтесь услугой [url=https://alcopushkino.ru/]доставка алкоголя на дом пушкино[/url], которая работает без выходных и перерывов, чтобы любой вечер или праздник был полон радости и хорошего настроения.
представляет собой удобный сервис, который позволяет жителям приобрести алкогольные напитки без выхода из дома . Эта услуга помогает людям сэкономить время и силы. Благодаря доставке алкоголя в Пушкино, могут избежать очередей и пробок на дорогах.
Доставка алкоголя в Пушкино проводится компаниями, которые заботятся о качестве обслуживания . Компании, предоставляющие эту услугу, стремятся обеспечить высокий уровень обслуживания и удовлетворить потребности каждого клиента . Это способствует росту популярности доставки алкоголя в Пушкино.
Преимущества доставки алкоголя в Пушкино очевидны и многочисленны, начиная от экономии времени и заканчивая удобством . Доставка алкоголя экономит время и силы, которые можно потратить на более важные дела . Благодаря этому сервису, люди могут расслабиться и наслаждаться своим любимым напитком без хлопот .
Доставка алкоголя в Пушкино также обеспечивает безопасность и анонимность, что важно для многих людей . Компании, которые занимаются доставкой, обеспечивают безопасную и надежную упаковку для того, чтобы избежать повреждений во время доставки .
Заказать доставку алкоголя в Пушкино включает в себя несколько простых шагов, начиная от выбора товара и заканчивая оплатой . Для начала, нужно посетить сайт компании и просмотреть ассортимент предлагаемых продуктов . Затем, может оставить комментарий или специальные инструкции для курьера.
После подтверждения заказа, предоставляет клиенту информацию о статусе заказа и предлагает помощь в случае возникновения вопросов. Курьер гарантирует, что алкогольные изделия будут доставлены в целости и сохранности .
Будущее доставки алкоголя в Пушкино выглядит перспективным, с учетом роста спроса на подобные услуги . Компании, занимающиеся доставкой, работают над улучшением своих сервисов и предоставлением еще более широкого выбора алкогольных изделий . Это обеспечит их конкурентоспособность и популярность среди жителей Пушкино.
Доставка алкоголя в Пушкино предполагает сотрудничество с местными предприятиями для создания комплексных предложений. В будущем, смогут рассчитывать на высокий уровень обслуживания и гарантию качества от компаний, занимающихся доставкой алкоголя.
Сподобалися [url=https://shop.veryuseful.website/]заварники[/url] для чаю.
Je suis integre a Mafia Casino, on complote un reseau de tactiques astucieuses. La reserve est un code de divertissements mafieux, proposant des crash pour des chutes de pouvoir. Le suivi protege avec une omerta absolue, assurant une loyaute fidele dans le syndicate. Les flux sont masques par des voiles crypto, occasionnellement des largesses gratuites supplementaires boosteraient les operations. Dans l’ensemble du domaine, Mafia Casino se dresse comme un pilier pour les capos pour les conspirateurs de victoires rusees ! De surcroit la structure vibre comme un code ancestral, infuse une essence de mystere mafieux.
casino mafia outfit|
Для получения быстрой и удобной [url=https://alcolyubertsy.ru/]доставка алкоголя люберцы круглосуточно[/url] в любое время суток, включая ночное время, можно воспользоваться онлайн-сервисом, предлагающим широкий выбор напитков и удобную систему оплаты.
Доставка алкоголя в этом регионе набирает обороты thanks kepada высокой??ы . Это связано с тем, что жители города ценят удобство и комфорт получения алкоголя без необходимости выхода из дома . Кроме того, доставка алкоголя в Люберцах позволяет избежать длинных очередей и тратить меньше времени на покупку .
Этот город имеет широкий выбор сервисов доставки алкоголя. Каждая компания предлагает свои уникальные условия и преимущества, такие как скидки и акции . Это позволяет клиентам выбирать компанию, которая лучше всего соответствует их потребностям .
Доставка алкоголя в Люберцах дает жителям города ряд преимуществ. Одним из основных преимуществ является экономия времени, которое можно потратить на более важные дела . Кроме того, компании доставки алкоголя в Люберцах часто предлагают скидки и акции, что делает покупку более выгодной .
Доставка алкоголя может быть очень полезной в дни праздников или специальных событий . Например, можно выбрать и заказать алкоголь для CORPORATIVных мероприятий или вечеринок. Это позволяет людям получать алкоголь быстро и без проблем.
Заказать доставку алкоголя в Люберцах достаточно просто . Для этого нужно зайти на сайт компании или воспользоваться мобильным приложением . После этого оплата может быть произведена различными способами, включая карты и онлайн-сервисы .
Очень важно обратить внимание на отзывы и рейтинги компаний доставки алкоголя . Это помогает клиенту сделать правильный выбор. Кроме того, важно убедиться, что компания работает легально и имеет все необходимые разрешения .
Эта услуга предлагает множество преимуществ для жителей Люберец. Это упрощает жизнь людей, которые ценят комфорт и удобство. Кроме того, услуги доставки помогают создать праздничную атмосферу, без необходимости личного присутствия в магазине .
Доставка алкоголя в Люберцах предлагает множество преимуществ. Это делает жизнь людей проще и удобнее, экономя их время и силы . Кроме того, развитие услуг доставки алкоголя в Люберцах будет продолжать расти и совершенствоваться .
Для тех, кто ищет удобный способ получить свой любимый напиток, [url=https://alcobalashiha.ru/]алкоголь 24[/url] становится идеальным решением.
становится все более распространенной среди жителей города. Это связано с тем, что люди становятся все более занятыми, что не позволяет им идти за алкоголем в магазин. Компании, занимающиеся доставкой алкоголя, предлагают широкий ассортимент напитков .
Доставка алкоголя в Балашихе доступна в любое время суток , что позволяет клиентам заказывать напитки в любое время. Заказ можно сделать через интернет , что делает процесс заказа простым .
Доставка алкоголя в Балашихе предоставляет множество преимуществ для своих клиентов. Одним из основных преимуществ является возможность быстрого получения товара , что имеет большое значение для заказчиков . Кроме того, доставка алкоголя гарантирует целостность продукции , что важно для поддержания качества продукции .
Доставка алкоголя в Балашихе также позволяет заказчикам не тратить время на походы в магазин, что может быть потрачено на другие занятия . Компании, занимающиеся доставкой, уделяют большое внимание каждому заказчику , что формирует лояльность клиентов.
Заказать доставку алкоголя в Балашихе не составляет особого труда . Для начала необходимо найти достойного поставщика услуг, что можно сделать по рекомендациям . После выбора компании следует перейти на сайт и ознакомиться с ассортиментом .
Затем необходимо оформить заказ , что можно сделать через мобильное приложение. После оформления заказа будет организована оплата, что можно сделать несколькими способами . Компания обеспечит быструю доставку.
Доставка алкоголя в Балашихе стала необходимостью для многих. Она экономит время клиентов , дает доступ к обширному ассортименту и обеспечивает качество доставляемых товаров . Компании, занимающиеся доставкой, стараются улучшить свои услуги , что создает положительную тенденцию .
В заключение, доставка алкоголя в Балашихе имеет большие перспективы . Ее можно заказать без проблем , и она дает ряд преимуществ для клиентов. Таким образом, доставка алкоголя будет дальше расширяться .
Мы предлагаем [url=https://alcoroyal.ru/]доставка алкоголя москва 24/7[/url] с оперативной и точной доставкой по Москве и области.
Доставка алкоголя становится все более популярной услугой в современном мире. Это связано с тем, что Кроме того, доставка алкоголя позволяет людям сэкономить время на поездку в магазин.
Доставка алкоголя также позволяет людям сэкономить время и силы.
Существует несколько типов доставки алкоголя, включая доставку в течение часа, доставку на следующий день и доставку по курьеру.
В заключение, доставка алкоголя является быстрой и легкой услугой, которая предлагает много преимуществ.
Hope this isn’t too off-topic 🙂
Just while scrolling I stumbled on a site called [url=https://news.veryuseful.website/]news.veryuseful.website[/url].
It’s packed with legendary records.
Usain Bolt’s 9.58 seconds?
Phelps’ 28 Olympic medals?
Bubka’s 35 world records?
It’s all there.
Have you seen this kind of collection before?
¡Hola amigo!
[url=https://casinowheel.shop/]casino con dinero real chile[/url]
Lee este enlace – https://casinowheel.shop
Casino online dinero real Chile
¡Buena suerte!
У нас вы найдете актуальные [url=https://moykaterinburg.ru/shinomontazh/]стоимость шиномонтажа[/url], которые помогут вам с выбором услуг в нашем сервисе.
Некоторые мастерские могут предлагать низкие цены, но это не всегда гарантирует качество.
This might be a little off-topic 🙂
Just not long ago I discovered a site called [url=https://shop.veryuseful.website/]resource for wise buyers[/url].
They share great tips like:
– how to read product ingredients,
– checking expiration dates properly,
– not overpaying just for brand names.
Really useful if you shop carefully.
Who else is picky about food quality?
sportbets [url=https://sport-novosti-1.ru/]sport-novosti-1.ru[/url] .
Ich habe einen totalen Hang zu SpinBetter Casino, es fuhlt sich an wie ein Strudel aus Freude. Das Angebot an Spielen ist phanomenal, mit dynamischen Tischspielen. Die Hilfe ist effizient und pro, immer parat zu assistieren. Der Ablauf ist unkompliziert, gelegentlich mehr Rewards waren ein Plus. Alles in allem, SpinBetter Casino bietet unvergessliche Momente fur Krypto-Enthusiasten ! Nicht zu vergessen die Plattform ist visuell ein Hit, fugt Magie hinzu. Ein Pluspunkt ist die Sicherheit der Daten, die Vertrauen schaffen.
spinbettercasino.de|
Ich bin verblufft von NV Casino, es ist ein Abenteuer, das pulsiert wie ein Herzschlag. Es gibt eine beeindruckende Auswahl an Optionen, mit Slots im innovativen Design. Die Mitarbeiter reagieren blitzschnell, erreichbar zu jeder Stunde. Die Gewinne kommen ohne Verzogerung, dennoch die Angebote konnten gro?zugiger sein. Zusammengefasst, NV Casino ist eine Plattform, die rockt fur Adrenalin-Junkies ! Zusatzlich das Design ist modern und ansprechend, fugt eine Prise Magie hinzu.
https://playnvcasino.de/|
Need porn videos or photos? pornpen ai video generator – create erotic content based on text descriptions. Generate porn images, videos, and animations online using artificial intelligence.
IPTV форум vip-tv.org.ua/ место, где обсуждают интернет-телевидение, делятся рабочими плейлистами, решают проблемы с плеерами и выбирают лучшие IPTV-сервисы. Присоединяйтесь к сообществу интернет-ТВ!
Hi!
Best online casino India offers premium gaming experience. [url=https://vipcasinooffers.shop/]online casino india real money app apk[/url] Join thousands of winners.
Check this out https://vipcasinooffers.shop/
Best online casino India
Enjoy!
[url=http://www.pogreb-plastikovyj-dlya-dachi-ceny-spb.ru]pogreb-plastikovyj-dlya-dachi-ceny-spb.ru[/url] .
Дякую [url=https://ideas.veryuseful.website/]цьому сайту[/url] за такі чудові казки! Ми з дітьми читаємо [url=https://ideas.veryuseful.website/]Снігова королева[/url] кожного вечора.
gabapentin meaning how to wean off of gabapentin [url=https://fforhimsvipp.com/neurontin/generic-gabapentin-offers-same-relief-as-brand-name-neurontin-at-lower-cost.html]gabapentin generic for neurontin[/url] gabapentin cats anxiety can dogs get addicted to gabapentin
[url=http://blackcialis.net/]cialis black[/url]
[url=http://viagrasamplesfrompfizer.com/]viagra samples from pfizer[/url]
[url=http://canadapharmacyonlinedrugstore.com/]online pharmacies[/url]
[url=http://cialishealthyman.com/]cialis overnight shipping from usa[/url]
[url=http://24hourcanadianpharmacy.ru/]viagra online canadian pharmacy[/url]
[url=http://supremesuppliers.net/]supreme suppliers in india[/url]
[url=http://healthymandrugs.com/]healthy male[/url]
[url=http://canadianonlinepharmacy.net/]canadian pharmacy cialis[/url]
[url=http://viagrasamplesfrompfizer.com/]free viagra samples in canada[/url]
[url=http://causapharm.com/]pharmaceuticals no prescription[/url]
[url=http://vgronlinepharmacy.com/]canadian pharmacy cialis[/url]
[url=http://canadianpharmwithoutaprescription.com/]paxil canada pharmacy no perscription[/url]
прогнозы футбольных матчей [url=https://kompyuternye-prognozy-na-futbol23.ru/]kompyuternye-prognozy-na-futbol23.ru[/url] .
[url=https://bannye-drova-chekhov.ru]bannye-drova-chekhov.ru[/url] .
Sorry for the small digression, but thought it’s worth sharing
Just while searching for educational platforms I stumbled upon a site https://tools.veryuseful.website/
They’ve collected:
– online libraries (like “Українська Література”),
– free courses via Prometheus,
– Duolingo for learning Ukrainian,
– information about schools and universities.
Really great collection.
Also found [url=https://tools.veryuseful.website/] an awesome Ukrainian learning platform[/url] — maybe worth checking!
Would love to hear what else you guys use!
новости олимпиады [url=http://sportivnye-novosti-1.ru]новости олимпиады[/url] .
куплю диплом медсестры в москве [url=https://www.frei-diplom14.ru]куплю диплом медсестры в москве[/url] .
wagisonsncompany – Their presentation gives credibility; I trust what I see.
¡Hola!
Casino online MГ©xico dinero real ofrece entretenimiento seguro. [url=https://slotgamereview.shop]casino online mГ©xico dinero real[/url] Miles de mexicanos juegan diariamente.
Lee este enlace – https://slotgamereview.shop/
casino real en linea
¡Buena suerte!
¡Buen día!
Estrategias ganadoras para principiantes aquГ. [url=https://bestonlineslots.shop]cassino dando giros gratis ecuador[/url] Casino online dinero real Ecuador para ganar mГЎs.
Lee este enlace – https://bestonlineslots.shop/
Casino online dinero real Ecuador
Casino con giros gratis Ecuador
Juegos de casino en linea con dinero real Ecuador
¡Buena suerte!
компьютерные прогнозы на футбол [url=http://kompyuternye-prognozy-na-futbol24.ru]компьютерные прогнозы на футбол[/url] .
Adoro completamente Flabet Casino, parece um turbilhao de prazer. O catalogo e simplesmente gigantesco, com slots modernos e cativantes. O servico e de uma eficiencia notavel, oferecendo solucoes precisas. As transacoes sao confiaveis, contudo mais rodadas gratis seriam um plus. Em resumo, Flabet Casino e uma plataforma excepcional para aqueles que gostam de criptomoedas ! Ademais o site e estiloso e rapido, adiciona conforto ao jogo.
como baixar flabet|
прогноз на теннис на сегодня от профессионалов [url=www.prognozy-ot-professionalov4.ru]www.prognozy-ot-professionalov4.ru[/url] .
Не знаєте, як зацікавити малюка читанням? Почніть із [url=https://kids.myusefulnotes.online/]дитячих казок онлайн[/url].
Ich bin suchtig nach Snatch Casino, es gibt eine verruckte Spielenergie. Die Optionen sind umfangreich und abwechslungsreich, mit dynamischen Tischspielen. Der Service ist von bemerkenswerter Effizienz, antwortet in Sekundenschnelle. Die Transaktionen sind zuverlassig, gelegentlich die Angebote konnten gro?zugiger sein. Global Snatch Casino bietet garantiertes Vergnugen fur Casino-Fans ! Zusatzlich das Design ist ansprechend und intuitiv, was das Spielvergnugen steigert.
snatch casino gutscheincode 2025|
вывод из запоя на дому в москве [url=www.vyvod-iz-zapoya-9.ru/]www.vyvod-iz-zapoya-9.ru/[/url] .
Website https://useit2.ru/.
redhillrepurposing – This could really streamline the process of art authentication.
Для розвитку емоційного інтелекту дітей казки незамінні! Читайте більше про [url=https://children.justtips.online/]їх користь[/url].
купить диплом в кургане занесением в реестр [url=www.frei-diplom4.ru]купить диплом в кургане занесением в реестр[/url] .
ouretiquette – Just explored this site; the concept of art verification is intriguing.
hellgate100nyc – A much-needed solution for artists seeking to prove their work’s authenticity.
colossal-heart – Excited to see how this evolves in the art community.
домашний нарколог помощь [url=https://narkolog-na-dom-1.ru/]narkolog-na-dom-1.ru[/url] .
клиника вывод из запоя москва [url=www.narkologicheskaya-klinika-20.ru/]www.narkologicheskaya-klinika-20.ru/[/url] .
купить диплом в мытищах [url=https://rudik-diplom1.ru]купить диплом в мытищах[/url] .
купить диплом в мичуринске [url=https://rudik-diplom5.ru]https://rudik-diplom5.ru[/url] .
Je suis irresistiblement recrute par Mafia Casino, il orchestre une conspiration de recompenses secretes. La reserve est un code de divertissements mafieux, incluant des roulettes pour des tours de table. Le support client est un consigliere vigilant et incessant, mobilisant des canaux multiples pour une execution immediate. Les transferts glissent stables et acceleres, bien que des rackets de recompense additionnels scelleraient les pactes. En scellant le pacte, Mafia Casino devoile un plan de triomphes secrets pour les mafiosi des paris crypto ! En plus le portail est une planque visuelle imprenable, infuse une essence de mystere mafieux.
cuba mafia casino|
новости легкой атлетики [url=http://novosti-sporta-7.ru]http://novosti-sporta-7.ru[/url] .
shopmaggielindemann – Excited to see how this evolves in the art community.
Привлекательный способ справиться с автомобилем – это обмен таких авто. Большинство автолюбители попадали с вопросом своего аварийного автомобиля. Безусловно, это времени и денег.
Фирмы, занимающиеся выкупом битых авто, дают варианты выкупа. Они. предоставляемые условия радовали, и они охотно свои транспорт.
обратиться услугами выкупа, актуальные в уголке области. В дополнение к, существует и множество преимущества, заинтересовать к сотрудничеству. В рамках таких плюсов – высококачественная оценка технического состояния.
Квалифицированные специалисты оценивают и советуют наилучший выход. помогает, чтобы продать автомобиль сразу. Обращайтесь к услугам покупки битых авто для того чтобы.
сдать машину на разборку [url=https://www.vykup-bityh-avto-posle-dtp.ru/prodat-avto-na-razborku.php]https://vykup-bityh-avto-posle-dtp.ru/prodat-avto-na-razborku.php/[/url]
купить диплом в бузулуке [url=http://rudik-diplom4.ru]купить диплом в бузулуке[/url] .
купить диплом логиста [url=www.rudik-diplom3.ru]купить диплом логиста[/url] .
speed cash игра [url=https://1win5516.ru/]https://1win5516.ru/[/url]
alixrice – The idea of a global art registry feels like a game-changer.
купить диплом геодезиста [url=http://rudik-diplom2.ru/]купить диплом геодезиста[/url] .
купить диплом с реестром [url=https://frei-diplom5.ru/]купить диплом с реестром[/url] .
купить диплом высшее [url=https://rudik-diplom8.ru]купить диплом высшее[/url] .
купить диплом техникума в реестре цена [url=www.frei-diplom6.ru]www.frei-diplom6.ru[/url] .
Купить диплом техникума в Одесса [url=https://educ-ua7.ru]https://educ-ua7.ru[/url] .
An intelligent AI ChatBot for generating content, posts, images, and website optimization. Easy installation, flexible settings, and full AI support.
купить диплом в петрозаводске [url=http://rudik-diplom11.ru]купить диплом в петрозаводске[/url] .
Всё о металлообработке https://j-metall.ru и металлах: технологии, оборудование, сплавы и производство. Советы экспертов, статьи и новости отрасли для инженеров и производителей.
kruisefest – Great visuals that evoke excitement right away.
ставки на хоккей прогнозы [url=https://luchshie-prognozy-na-khokkej8.ru/]https://luchshie-prognozy-na-khokkej8.ru/[/url] .
Couldn’t help but share this kitchen site
Just as I looked for cleaning checklists I stumbled on a site https://kitchen-tips.chtonamstoit.site/.
It’s full of everything from fridge tips to spice storage.
Some sections I liked most:
– Small kitchen organization
Also here’s [url=https://kitchen-tips.chtonamstoit.site]this kitchen hacks hub[/url] — definitely worth exploring!
What habits make your kitchen work better?
купить диплом в благовещенске [url=https://rudik-diplom7.ru]купить диплом в благовещенске[/url] .
где купить диплом техникума [url=https://frei-diplom9.ru]где купить диплом техникума[/url] .
ureyo – Reading here is pleasant, whitespace is used smartly and well.
9hxn2 – Pleasant surprise — this smells like it was done by someone careful.
где купить диплом с реестром [url=www.frei-diplom3.ru]где купить диплом с реестром[/url] .
купить диплом по реестру [url=http://frei-diplom1.ru/]купить диплом по реестру[/url] .
appytrucksandskulls – Cool concept, hope you share more behind-the-scenes content.
diamondescort18 – Love how intuitive this feels, everything’s exactly where it should be.
easy-software.online – Hoping to see more case studies or user stories soon.
sportbets [url=novosti-sporta-8.ru]sportbets[/url] .
guitargodscollectibles – I’m impressed by the attention to guitar details and specs.
fullumandholt – The site feels like a curated gallery, respectful of each piece.
мини токарный станок чпу [url=http://www.stanochishhe.ru]https://stanochishhe.ru/[/url]
Ich bin absolut hingerissen von NV Casino, es liefert einen einzigartigen Kick. Es wartet eine Fulle an spannenden Spielen, mit immersiven Tischspielen. Der Support ist von herausragender Qualitat, garantiert hochwertige Hilfe. Die Auszahlungen sind ultraschnell, dennoch mehr Belohnungen waren ein Hit. Kurz gesagt, NV Casino garantiert Top-Unterhaltung fur Spieler auf der Suche nach Action ! Nicht zu vergessen die Navigation ist kinderleicht, was jede Session noch spannender macht.
https://playnvcasino.de/|
купить диплом техникума с занесением в базу [url=http://frei-diplom8.ru/]купить диплом техникума с занесением в базу[/url] .
купить диплом о высшем образовании с занесением в реестр владивосток [url=www.frei-diplom2.ru/]www.frei-diplom2.ru/[/url] .
2jasabola.biz – Overall looks promising — I’ll keep an eye on how this evolves.
awsmining – Feels reliable and polished, I trust this site more than most.
vuabat – I like the balance of imagery and text throughout.
maccabeestraders – The color scheme works well, it’s pleasing to the eyes.
Якщо ви любите швидкісні стратегії, то вам обов’язково потрібно побачити гру команди [url=https://sevenup.trance.mk.ua/]https://sevenup.trance.mk.ua/[/url].
Different languages embody distinct cultural practices, showcasing the diversity of human expression.
internet global impact [url=http://www.the-word-online.com/the-internet-connecting-the-world#internet-global-impact]https://the-word-online.com/the-internet-connecting-the-world/[/url]
erinkristensen – Great balance of imagery and text, keeps me engaged.
knockoutzakk – Your portfolio items come across very polished and well presented.
1win poker otağı [url=http://1win5001.com]http://1win5001.com[/url]
Not exactly related, but awesome if you love cooking
Just recently I stumbled on a site https://kitchen.myusefulnotes.online/
It’s packed with content: recipes. From bone broth to Japanese udon, wild honey to spice theory.
Some titles that stood out:
– Middle Ages street food
Also found this [url=https://kitchen.myusefulnotes.online/]amazing food knowledge hub[/url] — worth a scroll!
Love finding smart kitchen tricks?
housepartyofhorrors – I really like how consistent the horror theme is across pages.
кто нибудь работает медсестрой по купленному диплому [url=http://www.frei-diplom13.ru]http://www.frei-diplom13.ru[/url] .
[url=https://www.ustanovka-plastikovogo-pogreba-spb.ru]купить погреб для хранения овощей[/url] .
[url=https://www.dostavka-drov-na-dachu-chekhov.ru]dostavka-drov-na-dachu-chekhov.ru[/url] .
https://kiteschoolhurghada.ru/
blpawards – I like how entries are showcased, very clean gallery feel.
charitydriveforservicemembers – The stories you share feel powerful and human.
купить диплом в туймазы [url=http://rudik-diplom10.ru/]купить диплом в туймазы[/url] .
Хочешь сдать металл? прием металлолома в санкт-петербурге наша компания специализируется на профессиональном приёме металлолома уже на протяжении многих лет. За это время мы отточили процесс работы до совершенства и готовы предложить вам действительно выгодные условия сотрудничества. Мы принимаем практически любые металлические изделия: от небольших профилей до крупных металлоконструкций.
Есть металлолом? вывоз металла за деньги мы предлагаем полный цикл услуг по приему металлолома в Санкт-Петербурге, включая оперативную транспортировку материалов непосредственно на перерабатывающий завод. Особое внимание мы уделяем удобству наших клиентов. Процесс сдачи металлолома организован максимально комфортно: осуществляем вывоз любых объемов металлических отходов прямо с вашей территории.
Kind of a random find, but might be interesting for some of you
Just a few days ago I found a site called [url=https://news.veryuseful.website/]SportResults.pro[/url].
It’s packed with unmatched sports feats.
Usain Bolt’s 9.58 seconds?
Phelps’ 28 Olympic medals?
Bubka’s 35 world records?
It’s all there.
Know any other places that show this level of detail?
1hfjkf23
otistaylorjr – The mix of imagery and text is nicely balanced.
I’m not sure why but this blog is loading very slow for me. Is anyone else having this issue or is it a issue on my end? I’ll check back later and see if the problem still exists.
https://igrotech.com.ua/bi-led-linzy-dlia-mototsykla-osoblyvosti-vyboru.html
новости тенниса [url=www.sportivnye-novosti-2.ru]новости тенниса[/url] .
Website https://beksai.ru/ .
diamondescort18 – Feels easy to navigate, and the vibe is just perfect.
michaeldfountain – The mix of images and text feels balanced and enjoyable to read.
trackseries – The visuals are powerful, they instantly communicate speed and energy.
Quick side note — could be useful for someone
Just recently I came across a site called [url=https://shop.veryuseful.website/]very useful shop[/url].
They share great tips like:
– how to read product ingredients,
– checking expiration dates properly,
– not overpaying just for brand names.
Really useful if you shop carefully.
Do you check ingredients when shopping too?
discoveramazingthingsonline – I enjoyed browsing, the surprises keep me engaged and excited.
[url=http://kupit-suhie-drova-49651.ru]kupit-suhie-drova-49651.ru[/url] .
новости тенниса [url=sport-novosti-2.ru]новости тенниса[/url] .
1win tennis mərcləri [url=https://1win5001.com]https://1win5001.com[/url]
Если вы ищете [url=https://best-photographers-moscow.ru/]топ фотографы москвы[/url], то стоит обратить внимание на их портфолио и отзывы клиентов, чтобы выбрать того, кто лучше всего соответствует вашим потребностям для создания незабываемых фотографий.
В столице России проживает большое количество профессиональных фотографов, создающих невероятные снимки. Эти фотографы имеют огромный опыт и знают, как запечатлеть дух города Они обладают особым талантом, позволяющим им создавать по-настоящему уникальные фотографии . В городе регулярно проходят выставки и конкурсы, на которых представлены работы лучших фотографов Конкурсы фотографий помогают выявить талантливых фотографов и предоставляют им возможность улучшить свои навыки .
Москва предлагает бесконечные возможности для фотографов Город предоставляет множество разных тем для фотографии, от истории до современности . Лучшие фотографы города знают, как использовать эти возможности Они знают, как использовать свет, композицию и другие элементы, чтобы создать потрясающие фотографии.
Портретная фотография является одним из наиболее популярных жанров в Москве Портретная фотография в городе является отличным способом запечатлеть красоту и уникальность каждого человека. Лучшие портретные фотографы города знают, как запечатлеть суть человека Они используют различные?ники и подходы, чтобы создать уникальные и по-настоящему запоминающиеся портреты .
Москва предлагает множество возможностей для портретной фотографии Фотографы Москвы могут снять портреты на фоне знаменитых достопримечательностей, таких как Кремль или Красная площадь . Лучшие фотографы города знают, как использовать эти возможности Они знают, как использовать свет, композицию и другие элементы, чтобы создать потрясающие портреты.
Фотография городского пейзажа является популярным жанром в Москве Городские пейзажи Москвы являются отличным предметом для фотографии, особенно на рассвете или закате. Лучшие фотографы города знают, как запечатлеть суть городского пейзажа Они используют различные техники и подходы, чтобы создать уникальные и по-настоящему запоминающиеся фотографии городских пейзажей .
Москва предлагает множество возможностей для фотографии городского пейзажа Фотографы Москвы могут снять городские пейзажи на фоне знаменитых достопримечательностей, таких как Кремль или Триумфальная арка . Лучшие фотографы города знают, как использовать эти возможности Они знают, как использовать свет, композицию и другие элементы, чтобы создать потрясающие фотографии.
Современная фотография в Москве является динамичным и развивающимся жанром Город предоставляет множество возможностей для фотографов, чтобы экспериментировать с разными стилями и подходами. Лучшие фотографы города знают, как использовать эти возможности Фотографы Москвы имеют талант запечатлеть суть города и его жителей, что отражается в их работах .
Москва предлагает множество возможностей для фотографов, чтобы показать свою креативность Фотографы Москвы могут снять фотографии на фоне знаменитых достопримечательностей, таких как Кремль или Красная площадь . Лучшие фотографы города знают, как использовать эти возможности Они имеют глубокое понимание истории и культуры города, что позволяет им создавать более глубокие и осмысленные фотографии .
x-xa – Bare bones look, but navigation works okay for basic browsing.
прогнозы на спорт от капперов [url=https://prognozy-ot-professionalov5.ru]https://prognozy-ot-professionalov5.ru[/url] .
Если вы ищете эффективный способ улучшить позиции своего сайта в поисковых системах, то [url=https://best-seo-courses.ru/]курс сео[/url] станут идеальным решением для вас.
представляют собой систематизированное обучение по оптимизации сайтов для поисковых систем . Это означает, что участники таких курсов получат практические навыки по оптимизации сайтов . SEO курсы включают теоретические и практические занятия .
SEO курсы включают изучение ключевых факторов, влияющих на позиции сайта в поисковых системах . Это особенно важно для маркетологов, желающих расширить свой набор инструментов . Участники SEO курсов получают доступ к необходимым инструментам и ресурсам для SEO .
Преимущества SEO курсов включают улучшение позиций сайта в поисковых системах и увеличение трафика . Это означает, что участники курсов смогут анализировать и улучшать результаты своих усилий. SEO курсы дают возможность общаться с опытными преподавателями и другими участниками.
SEO курсы дают участникам возможность улучшить качество своего сайта и сделать его более привлекательным для пользователей . Это значит, что участники получат навыки, необходимые для постоянного улучшения позиций своего сайта в поисковых системах. Участники SEO курсов могут общаться с преподавателями и другими участниками для обмена опытом и знаниями .
Содержание SEO курсов адаптируется к уровню подготовки участников и их целям. это означает, что участники курсов узнают о последних трендах и методах SEO . SEO курсы включают изучение технической оптимизации сайта и ее влияния на позиции в поисковых системах .
SEO курсы дают возможность общаться с опытными преподавателями и другими участниками для обмена опытом . Это значит, что участники научатся анализировать результаты своих усилий и улучшать позиции своего сайта в поисковых системах . Участники SEO курсов могут общаться с преподавателями и другими участниками для обмена опытом и знаниями .
Заключение SEO курсов включает в себя разработку и реализацию эффективной SEO стратегии для своего сайта . Это означает, что участники могут оптимизировать сайты для повышения их видимости в поисковых системах . SEO курсы включают практические занятия по оптимизации сайтов .
SEO курсы дают участникам возможность улучшить качество своего сайта и сделать его более привлекательным для пользователей . Это значит, что участники научатся анализировать результаты своих усилий и улучшать позиции своего сайта в поисковых системах . Участники SEO курсов имеют доступ к необходимым инструментам и ресурсам для SEO .
Если вы ищете качественные [url=https://kupit-shipovanie-1shini-v-spb.ru/]автошины шипованные[/url], то наш магазин предлагает широкий ассортимент зимних шин по доступным ценам.
предназначенную для обеспечения максимального сцепления с дорогой в зимних условиях . Эта конструкция оснащена шипами, которые обеспечивают дополнительное сцепление с поверхностью дороги . Использование зимних шин шипованных становится особенно актуальным в регионах с холодным климатом, где зимы особо суровые и дороги часто покрыты льдом и снегом .
Зимние шины шипованные являются обязательным атрибутом для многих автолюбителей, живущих в регионах с суровыми зимами . Они обеспечивают повышенную трение и снижение риска заноса . Кроме того, зимние шины шипованные созданы для использования в экстремальных условиях .
Использование зимних шин шипованных имеет множество преимуществ, позволяющих водителям чувствовать себя более уверенно и безопасно на дороге . Зимние шины шипованные позволяют автомобилю более легко и безопасно преодолевать подъемы и спуски на заснеженных дорогах . Кроме того, зимние шины шипованные снижают риск аварий и травм .
Зимние шины шипованные также подходят для использования в различных условиях, включая дождь, снег и мороз . Они снижают риск поломок и выхода из строя . Использование зимних шин шипованных является обязательным атрибутом для многих водителей .
Существует несколько типов зимних шин шипованных, различающихся по конструкции и properties . Зимние шины шипованные могут быть различаться по материалу, используемому в их производстве . Кроме того, зимние шины шипованные быть адаптированы для использования в различных условиях, включая городские или сельские дороги .
Зимние шины шипованные также могут быть оснащены дополнительными функциями, такими как система мониторинга давления или системы помощи при торможении . Использование зимних шин шипованных повышает общую безопасность и снижает риск аварий на дороге . Зимние шины шипованные становятся все более популярными среди водителей .
Использование зимних шин шипованных является важным элементом безопасности на дороге, позволяя водителям чувствовать себя более уверенно и безопасно на дороге . Зимние шины шипованные спроектированы так, чтобы обеспечивать максимальную эффективность на заснеженных и обледенелых дорогах . Кроме того, зимние шины шипованные снижают риск аварий и травм .
Зимние шины шипованные являются обязательным атрибутом для многих автолюбителей . Использование зимних шин шипованных позволяет водителям чувствовать себя более уверенно и безопасно на дороге . В заключении, зимние шины шипованные являются важным элементом безопасности на дороге .
dancizuci – Content quality is impressive, really helps me stay informed.
0250f – This site has a clean design and user-friendly navigation.
xxb00 – Navigation is smooth, and the articles are well-written.
¡Saludos!
Promociones exclusivas para miembros nuevos. [url=https://1win-25.com]cassino dando giros gratis ecuador[/url] Casino con giros gratis Ecuador da bonos diarios.
Lee este enlace – https://1win-25.com
Como jugar casino en linea con dinero real Ecuador
Casinos con giros gratis por registro Ecuador
Juegos de casino Ecuador
¡Buena suerte!
everythingyouneedtoknow – Good choice of images and headers, they support the text well.
thebestplacetostarttoday – Clean design and good organization, feels very approachable.
Для получения быстрой и удобной [url=https://alcolyubertsy.ru/]алкоголь люберцы доставка[/url] в любое время суток, включая ночное время, можно воспользоваться онлайн-сервисом, предлагающим широкий выбор напитков и удобную систему оплаты.
Услуги доставки алкоголя в Люберцах становятся все более востребованными. Это связано с тем, что жители города ценят удобство и комфорт получения алкоголя без необходимости выхода из дома . Кроме того, услуги доставки помогают сэкономить время и избежать ненужных хлопот .
В Люберцах работает большое количество компаний, предлагающих доставку алкоголя . Каждая компания предлагает свои уникальные условия и преимущества, такие как скидки и акции . Это позволяет клиентам выбирать компанию, которая лучше всего соответствует их потребностям .
Доставка алкоголя в Люберцах дает жителям города ряд преимуществ. Одним из основных преимуществ является экономия времени, которое можно потратить на более важные дела . Кроме того, услуги доставки помогают избежать ситуации, когда магазин закрыт или товара нет в наличии .
Эта услуга может быть особенно актуальной в случае, если подарок или сюрприз нужен быстро. Например, можно выбрать и заказать алкоголь для CORPORATIVных мероприятий или вечеринок. Это позволяет людям получать алкоголь быстро и без проблем.
Заказать доставку алкоголя в Люберцах достаточно просто . Для этого можно воспользоваться услугами агрегаторов или сделать заказ по телефону . После этого заказчик может выбрать наиболее удобный способ оплаты, включая наличные или безналичный расчет .
Оценки и отзывы других клиентов могут помочь с выбором надежной компании. Это помогает клиенту сделать правильный выбор. Кроме того, стоит проверить наличие необходимых документов и лицензий у компании .
Доставка алкоголя в Люберцах является удобной и практичной услугой . Это позволяет получить алкоголь быстро и без проблем, не выходя из дома . Кроме того, можно выбрать и заказать алкоголь для различных событий и случаев.
Услуги доставки алкоголя в этом регионе становятся все более популярными . Это делает жизнь людей проще и удобнее, экономя их время и силы . Кроме того, улучшение качества услуг и расширение предложений будет продолжать происходить.
moviethai4u – I enjoyed the variety they offer, nice collection overall.
findwhatyouarelookingfor – Everything loaded fast, no annoying delays or broken pieces.
88878qp – The homepage is simple, gives a clean first impression.
482429 – Content is informative, love the examples and easy explanations shared.
Если вы хотите обеспечить безопасность своего автомобиля в холодное время года, то необходимо [url=https://kupit-zimnie-1shini-v-spb.ru/]зимние шины спб[/url] в проверенном магазине.
в период зимних месяцев, чтобы обеспечить безопасность на дороге . Они обеспечивают большую безопасность и контроль на зимней дороге . Кроме того, зимние шины сделают зимнюю езду более комфортной и безопасной .
Зимние шины также различаются по качеству изготовления, которое влияет на срок службы шин . Это означает, что каждый водитель может подобрать шины, подходящие именно ему . Некоторые производители также предлагают шины, изготовленные из экологически чистых материалов .
При выборе зимних шин необходимо учитывать личные предпочтения и стиль вождения. Это позволит определить необходимые характеристики шин, такие как размер и тип протектора . Кроме того, необходимо обратить внимание на репутацию производителя и качество шин .
Некоторые водители также предпочитают искать более дешевые варианты, которые могут быть не менее эффективными . Это может быть обусловлено необходимостью получить профессиональную консультацию и сервис. В любом случае, необходимо подходить к этому вопросу ответственно и обдуманно .
После покупки зимних шин необходимо убедиться, что шины правильно балансированы и отрегулированы . Это позволит предотвратить повреждения шин и автомобиля . Кроме того, необходимо регулярно проверять состояние шин и менять их при необходимости .
Некоторые водители также предпочитают самостоятельно обслуживать и ремонтировать шины, чтобы сэкономить деньги . Это может быть обусловлено желанием иметь полный контроль над автомобилем и его техническим состоянием. В любом случае, правильное обслуживание иinstallation зимних шин является важным для безопасности и комфорта на дороге .
В заключении, зимние шины являются важным элементом безопасности и комфорта на дороге . Они предлагают большую безопасность и контроль на зимней дороге . При выборе зимних шин необходимо учитывать многие факторы, такие как климат, тип автомобиля и личные предпочтения .
Некоторые производители также предлагают шины, которые можно использовать в течение нескольких сезонов. Это означает, что каждый водитель может подобрать шины, подходящие именно ему . В любом случае, стоит потратить время и усилия, чтобы найти идеальные шины и обеспечить их правильную установку и обслуживание.
Для обеспечения сцепления с зимней дорогой и повышения безопасности можно приобрести [url=https://kupit-neshipovanie-1shini-v-spb.ru/]колеса липучка купить[/url], которые разработаны для эксплуатации в условиях низких температур и обеспечивают необходимое сцепление с дорогой.
являются современным аналогом традиционных шипованных шин . Это связано с их уникальной конструкцией и составом резины, обуславливают их способность сохранять сцепку на различных типах поверхности. Нешипованные зимние шины созданы с учетом требований современного автопарка .
Нешипованные зимние шины обладают рядом преимуществ перед традиционными шипованными шинами . Они обеспечивают более мягкую и комфортную езду, чем шипованные шины . Кроме того, нешипованные зимние шины обеспечивают экономию средств за счет более длительного срока службы и отсутствия необходимости в приобретении специального оборудования.
Нешипованные зимние шины имеют уникальную конструкцию протектора, которая обеспечивает повышенную сцепку с поверхностью дорожного покрытия . Эти шины обеспечивают отличную сцепку на различных типах поверхности, включая снег, лед и мокрый асфальт . Нешипованные зимние шины имеют сертификаты соответствия международным нормам .
Нешипованные зимние шины представляют собой обязательный атрибут для каждого водителя, который ценит свою безопасность и комфорт на дороге . При выборе нешипованных зимних шин необходимо обращать внимание на технические характеристики и сертификаты соответствия . Нешипованные зимние шины обеспечивают повышенную безопасность и комфорт во время езды в зимних условиях .
У нас вы найдете актуальные [url=https://moykaterinburg.ru/shinomontazh/]стоимость шиномонтажа[/url], которые помогут вам с выбором услуг в нашем сервисе.
Один из важных факторов — это тип и размер шин, а также репутация шиномонтажной мастерской.
yourjourneytobetterliving – Very soothing tone, makes me want to come back every day.
explorecreativeideasdaily – Very inspiring content, makes me want to start something new.
jqdsu – The layout is straightforward — nothing excessive, which I prefer.
powerpres – Images and icons are sharp and relevant, good visual support.
allking89 – The brand identity stands out, design and messaging sync well.
yourtrustedguideforlife – I like the calm tone here, makes reading without stress possible.
This might be slightly off-topic 🙂
Just while searching for educational platforms I came across a site https://tools.veryuseful.website/
They’ve collected:
– online libraries (like “Українська Література”),
– free courses via Prometheus,
– Duolingo for learning Ukrainian,
– information about schools and universities.
Really great collection.
Also found [url=https://tools.veryuseful.website/] an awesome Ukrainian learning platform[/url] — maybe worth checking!
Any other cool learning sites to recommend?
blossompaperart – Would like to see more samples, but so far promising.
78y29h – Honestly, didn’t expect much but the layout’s not bad at all.
¡Hola amigo!
[url=https://1win-2-025.com/]casino real online chile[/url]
Lee este enlace – https://1win-2-025.com/
Tu casino en casa Chile
Casino en lГnea Chile
Casino real online Chile
¡Buena suerte!
thefutureofinnovation – Might return later, there’s enough value here to explore further.
Получить диплом о высшем образовании можем помочь. Купить диплом в Ижевске – [url=http://diplomybox.com/kupit-diplom-izhevsk/]diplomybox.com/kupit-diplom-izhevsk[/url]
marlborodoublefusion – Wish there were more samples, but what’s here looks promising.
learnsomethingneweveryday – I found a few cool articles right when I arrived, great start.
купить сертификат специалиста [url=http://rudik-diplom12.ru/]купить сертификат специалиста[/url] .
Не знаю, як інші, але [url=https://kids.myusefulnotes.online/]казки для дошкільнят[/url] допомогли моїй дитині краще спілкуватись.
J’aime l’environnement distinct de Bingoal Casino, on percoit une vitalite dechainee. Il existe une abondance de jeux envoutants, avec des slots innovants et thematises. Le bonus d’inscription est seduisant. Les agents reagissent avec promptitude, toujours pret a intervenir. Les paiements sont proteges et lisses, par moments quelques tours gratuits supplementaires seraient apprecies. En fin de compte, Bingoal Casino est essentiel pour les amateurs pour ceux qui parient en crypto ! En outre la navigation est simple et engageante, intensifie le plaisir du jeu. Un plus significatif les options de paris sportifs etendues, offre des privileges sur mesure.
Aller en ligne|
Здравствуй!
1 Проверенные онлайн казино с выводом денег Казахстан гарантируют выплаты. [url=https://1-win-2025.com]топ онлайн казино Казахстан[/url] Получайте выигрыши без задержек.
Читай тут: https://1-win-2025.com/
казино онлайн в Казахстане с бонусом за регистрацию
онлайн казино КЗ
vavada казино онлайн Казахстан вход
Пока!
читать [url=https://kra41at.at]kra38.at[/url]
Pizza Lieferung 24 Stunden ist perfekt fur Spataufsteher! Top Service nachts.
Pizza Lieferung online bezahlen
купить диплом в нижним тагиле [url=https://rudik-diplom13.ru/]купить диплом в нижним тагиле[/url] .
[url=https://gorodkirov.ru/news/vozdushnye-shary-yarkoe-i-originalnoe-ukrashenie-dlya-meropriyatij-i-prekrasnyj-podarok/]Круглосуточная доставка шаров[/url] — это быстрый способ порадовать близких. Мы предлагаем разнообразие воздушных шаров для любого события. В нашем каталоге вы найдете гелиевые шары, оформления залов и уникальные тематические решения. Наши курьеры доставят шары точно к назначенному часу. Доставка осуществляется по любому адресу Москвы. Шары всегда свежие и качественные. Хотите порадовать любимого человека, просто оформите заказ на сайте. Наши дизайнеры подберут композицию под ваш стиль. Доставка шаров по Москве от нашей компании — это гарантия ярких эмоций и высокого сервиса. Шары с надписями, цифрами, героями мультфильмов — всё это можно заказать с доставкой. У нас выгодные предложения и скидки при больших заказах. Мы превращаем обычный день в особенный. Закажите доставку в пару кликов. Выбирайте способ оплаты, который удобен именно вам. Мы работаем без выходных и праздников. Мы доставляем радость прямо к вашей двери. Не откладывайте радость на потом. Мы заботимся о каждой детали и создаём настроение. Позвоните или напишите нам для оформления доставки.
купить диплом в кропоткине [url=https://rudik-diplom9.ru/]https://rudik-diplom9.ru/[/url] .
Yo!
Online casino in India offers exciting bonuses daily. [url=https://win-win25.com]best online casino games in india[/url] Start playing and winning.
Check out this link https://win-win25.com
Casino game online real money in India
Enjoy!
купить диплом автомеханика [url=https://rudik-diplom14.ru/]купить диплом автомеханика[/url] .
купить диплом в колледже [url=https://frei-diplom11.ru]купить диплом в колледже[/url] .
Погрузитесь в мир турецких сериалов https://turkyserial2026.ru ярких эмоций, страстей и неожиданных сюжетных поворотов! Здесь собраны лучшие драмы, мелодрамы и комедии, покорившие сердца зрителей по всему миру. Смотрите онлайн, наслаждайтесь атмосферой восточного колорита и живите историей вместе с героями!
Открой для себя мир китайского аниме https://prokazan.ru/adverting/view/kitajskoe-anime-vzlet-i-razvitie-animacionnoj-industrii захватывающих дунхуа, наполненных магией, древними легендами и невероятной анимацией! ? Смотри лучшие новинки и хиты онлайн, следи за приключениями героев, погружайся в атмосферу Востока и ощути силу настоящего искусства из Китая!
Казки українських письменників мають великий вплив на дітей. Дізнайтеся більше про [url=https://children.justtips.online/]українські казки[/url].
Для тех, кто интересуется сокровища пиратов скачавших, нашёл полезный ресурс. Заходите: [url=https://www.rustore.ru/catalog/app/com.orangeapps.piratetreasure]сокровища пиратов скачать[/url].
tripscan трипскан Tripscan трипскан: Подчеркивание двуязычной направленности сервиса для охвата широкой аудитории. TripScan/Трипскан – это многофункциональная платформа для планирования путешествий, ориентированная на пользователей, говорящих как на английском, так и на русском языках. Она объединяет в себе все необходимые инструменты для организации поездки, включая поиск и бронирование авиабилетов, отелей, арендных автомобилей и экскурсий. TripScan/Трипскан предлагает широкий выбор направлений, удобные фильтры для поиска и сравнения вариантов, а также персональные рекомендации, основанные на интересах и предпочтениях пользователя. Платформа стремится предоставить удобный и эффективный способ организации путешествий, позволяя пользователям экономить время, деньги и силы.
купить диплом техникума 2002 года [url=https://frei-diplom12.ru/]купить диплом техникума 2002 года[/url] .
кто купил диплом техникума отзывы [url=http://frei-diplom10.ru]кто купил диплом техникума отзывы[/url] .
точные прогнозы на футбол от аналитиков [url=kompyuternye-prognozy-na-futbol23.ru]kompyuternye-prognozy-na-futbol23.ru[/url] .
868i – Looks promising, waiting to see the inner pages.
Погрузись в атмосферу китайских дорам https://bryansktoday.ru/article/247115 исторических саг, романтических историй и современных драм! Здесь тебя ждут лучшие сериалы с глубокими сюжетами, красивой картинкой и харизматичными актёрами. Смотри онлайн и окунись в мир восточной любви и вдохновения!
Смотри лучшие турецкие сериалы https://bryansktoday.ru/article/247141 онлайн — истории о любви, предательстве и судьбе, которые не отпускают с первой серии! Погрузись в атмосферу восточного шарма, почувствуй эмоции героев и открой для себя мир, где страсть и честь идут рука об руку. Новые серии каждый день!
0080kk – Great site overall, design feels clean and easy today.
Ich habe einen totalen Hang zu SpinBetter Casino, es ist eine Erfahrung, die wie ein Wirbelsturm pulsiert. Es wartet eine Fulle spannender Optionen, mit innovativen Slots und fesselnden Designs. Der Kundenservice ist ausgezeichnet, mit praziser Unterstutzung. Die Auszahlungen sind ultraschnell, obwohl zusatzliche Freispiele waren ein Highlight. In Kurze, SpinBetter Casino bietet unvergessliche Momente fur Casino-Liebhaber ! Hinzu kommt die Plattform ist visuell ein Hit, gibt den Anreiz, langer zu bleiben. Ein Pluspunkt ist die schnellen Einzahlungen, die den Spa? verlangern.
https://spinbettercasino.de/|
88878qp – Clean design and smooth loading, looks quite professional.
khawajakhawarrashid – The color palette is tasteful, gives a calm browsing experience.
heima999cp – The navigation is super intuitive, everything works just as expected.
schenectadybathroomremodeling – The photos are great, helps visualize possibilities for my space.
Je suis bluffe par Casinia Casino, c’est une plateforme qui deborde d’elegance. Le catalogue est opulent et diversifie, proposant des jeux de table elegants. Amplifiant le plaisir de jeu. Le service est disponible 24/7, joignable a toute heure. Les paiements sont securises et fluides, de temps en temps quelques tours gratuits supplementaires seraient bienvenus. Pour conclure, Casinia Casino est une plateforme qui regne en maitre pour les joueurs en quete d’excitation ! Notons aussi le site est rapide et attrayant, facilite une immersion totale. Un autre atout majeur les tournois reguliers pour la competition, qui booste l’engagement.
Cliquer pour voir|
J’apprecie l’atmosphere de Locowin Casino, il delivre une experience unique. Le repertoire est opulent et multifacette, offrant des sessions live intenses. Associe a des tours gratuits sans wager. L’equipe d’assistance est remarquable, assurant un support premium. La procedure est aisee et efficace, cependant des offres plus liberales ajouteraient de la valeur. Pour synthetiser, Locowin Casino est essentiel pour les amateurs pour les joueurs a la recherche d’aventure ! A mentionner l’interface est intuitive et raffinee, ajoute un confort notable. A souligner aussi le programme VIP avec des niveaux exclusifs, qui stimule l’engagement.
Essayer ceci|
J’ai une passion debordante pour Locowin Casino, ca immerse dans un monde fascinant. La diversite des titres est stupefiante, offrant des sessions live intenses. Le bonus d’accueil est seduisant. Le service est disponible 24/7, garantissant un support de qualite. Les transactions sont fiables et rapides, bien que des bonus plus varies seraient apprecies. Au final, Locowin Casino merite une visite pour les amateurs de sensations fortes ! A noter l’interface est intuitive et elegante, facilite une immersion totale. Un autre point fort le programme de fidelite avec des niveaux VIP, propose des avantages personnalises.
Visiter la plateforme|
J’ai un engouement sincere pour Locowin Casino, ca fournit un plaisir intense. La diversite des titres est epoustouflante, proposant des jeux de table immersifs. Doublement des depots jusqu’a 1850 €. Le service est operationnel 24/7, proposant des reponses limpides. Les paiements sont proteges et lisses, bien que plus de promotions frequentes seraient un atout. Globalement, Locowin Casino garantit du divertissement constant pour les enthousiastes de casino en ligne ! Par ailleurs le design est contemporain et lisse, ce qui eleve chaque session a un niveau superieur. Un plus significatif les paiements securises en crypto, offre des privileges sur mesure.
Trouver maintenant|
купить диплом о среднем специальном [url=rudik-diplom6.ru]купить диплом о среднем специальном[/url] .
031757 – Found this unexpectedly, looks promising from visuals.
ставки на хоккей сегодня прогнозы точные [url=www.luchshie-prognozy-na-khokkej9.ru/]www.luchshie-prognozy-na-khokkej9.ru/[/url] .
доставка алкоголя [url=alcoygoloc.ru]доставка алкоголя[/url] .
7558app – I’m curious what apps or services they provide inside.
[url=http://drova-berezovye-kolotye-49651.ru]drova-berezovye-kolotye-49651.ru[/url] .
togelrejeki – Excellent resource, always up-to-date with the latest information.
881625 – Solid start visually, I’ll return when more appears.
купить диплом медицинского училища [url=https://www.rudik-diplom15.ru]купить диплом медицинского училища[/url] .
1001-webtest – Could be good resource, hope more pages come soon.
btc289 – Interesting domain, curious what kind of content shows up later.
Смотри лучшие китайские https://animelist.ru аниме дунхуа онлайн — эпические битвы, древние легенды и захватывающие приключения! ? Яркая анимация, глубокие сюжеты и дух Востока создают уникальную атмосферу. Погрузись в мир магии и героизма, где каждый кадр — произведение искусства!
16999ys – Good start, I hope content matches the style.
Путешествуйте по Крыму https://м-драйв.рф на джипах! Ай-Петри, Ялта и другие живописные маршруты. Безопасно, интересно и с профессиональными водителями. Настоящий отдых с приключением!
Quick share — this site is a gem
Just while reading about kitchen hacks I discovered a site https://kitchen-tips.chtonamstoit.site/.
It’s full of super clear advice on storage and cleaning.
Some sections I liked most:
– Storing spices and grains
Also here’s [url=https://kitchen-tips.chtonamstoit.site]this kitchen hacks hub[/url] — definitely worth exploring!
What habits make your kitchen work better?
перейдите на этот сайт [url=https://tripscan45.cc/]tripscan40[/url]
можно купить диплом медсестры [url=https://frei-diplom15.ru/]можно купить диплом медсестры[/url] .
122yyy – The homepage looks clean, curious to see inner pages.
[url=https://fondnashideti.ru/]Оформление заказа шаров с доставкой по Москве[/url] — это удобный способ создать праздничное настроение без лишних хлопот. Мы предлагаем большой выбор воздушных шаров, которые подойдут для корпоратива. Наш сервис позволяет быстро оформить покупку онлайн. Все заказы доставляются в удобное для вас время, а наши курьеры всегда доставляют шары в идеальном состоянии. Мы используем только качественные материалы, поэтому композиции сохраняют форму и яркость до недели. Хотите удивить близкого человека? Закажите оформление комнаты шарами. В нашем каталоге представлены фольгированные фигуры, которые можно дополнить подарками или цветами. Мы работаем в любое время суток, чтобы праздник мог случиться тогда, когда вам нужно. Сделать заказ на доставку шаров по Москве можно прямо сейчас — достаточно оформить заказ через сайт. Наши специалисты помогут создать оригинальный дизайн. Мы доставляем во все районы столицы. Каждая доставка — это гарантия свежих шаров. Праздничные шары станут отличным способом порадовать любимых. Вы можете выбрать цветовую палитру. Мы заботимся о том, чтобы каждый заказ был особенным. С нашей доставкой радость будет в ваших руках. Не ждите повода — выберите композицию и закажите доставку прямо сейчас!
https://fondnashideti.ru/
xinyurenedu – Excellent resource for students seeking quality educational materials.
elmhurstunited – Clean typography, balanced spacing, gives the site a professional but warm feel.
hg889988 – Seems under development, but design choices are solid.
спортивные прогнозы на футбол [url=https://www.kompyuternye-prognozy-na-futbol24.ru]спортивные прогнозы на футбол[/url] .
9909hd – Hope the inner pages are as polished as the homepage.
selvaluna – If content matches design, this could be a go-to site.
[url=https://cialisweb.com/]cialis without a, prescription[/url]
[url=http://jipharm.com/]Web Site jipharm.com[/url]
[url=http://onlinepharmacywithoutaprescription.online/]online pharmacy[/url]
[url=http://cialisweb.com/]generic cialis canada[/url]
[url=http://canadapharmac.com/]retin a without prescription[/url]
[url=http://24hourcanadianpharmacy.com/]canadian pharmacy viagra[/url]
Смотри лучшие аниме https://animeserial2026.ru онлайн в хорошем качестве — от легендарных хитов до свежих новинок! Погрузись в мир приключений, романтики и фантазии, следи за историями любимых героев и открывай для себя новые миры. Удобный поиск, обновления каждый день и тысячи серий ждут тебя!
[url=http://ustanovka-plastikovogo-pogreba-spb.ru]ustanovka-plastikovogo-pogreba-spb.ru[/url] .
zhgsguangning – Nice homepage, colour scheme pleasant, makes reading easier.
кино [url=https://mailsco.online/]mailsco[/url], вам не разочарует.
blur-blur – Excellent resource, always up-to-date with the latest information.
Global news commentary is essential in understanding the current state of the world. In today’s fast-paced environment, staying updated with international events is crucial for everyone.
Analyzing global news helps individuals make informed decisions about various aspects of their lives. Moreover, it fosters a sense of connection with people from different cultures and backgrounds. of complex issues. Furthermore, engaging with global news enhances our awareness of international relations.
market adaptation trends [url=https://pick-news.com/global-economic-shifts-how-markets-are-adapting-to-uncertain-times/#market-adaptation-trends]market adaptation trends[/url].
[url=http://www.dostavka-drov-na-dachu-chekhov.ru]dostavka-drov-na-dachu-chekhov.ru[/url] .
Slightly off-topic, but worth a look for food lovers
Just as I looked for inspiration I stumbled on a site https://kitchen.myusefulnotes.online/
It’s packed with content: global dishes. From bone broth to Japanese udon, wild honey to spice theory.
Some titles that stood out:
– Ice cream bread
Also found this [url=https://kitchen.myusefulnotes.online/]amazing food knowledge hub[/url] — worth a scroll!
Got any fun recipe recs?
Собственное производство – на [url=https://promyshlennoeosveshchenie.ru/]светодиодные светильники промышленные от производителя[/url] действуют оптовые цены. Собственное конструкторское бюро и испытательная лаборатория. Контроль качества на всех этапах.
Смотри аниме онлайн https://anime2027.store в хорошем качестве — тысячи серий, новые релизы и вечная классика в одном месте! Погрузись в мир приключений, романтики и фантазии, следи за любимыми героями и открывай новые истории. Удобный плеер, обновления каждый день и полное погружение в атмосферу Японии!
Смотри аниме онлайн https://anime2027.ru бесплатно и без регистрации! Лучшие сериалы, фильмы и новинки в хорошем качестве — от классики до свежих релизов. Погрузись в мир ярких эмоций, магии и приключений. Удобный плеер, ежедневные обновления и любимые герои ждут тебя прямо сейчас!
бойлер ремонт [url=https://fix-boiler-moskva.ru/]бойлер ремонт[/url].
купить алкоголь круглосуточно [url=http://www.alcolike.ru]http://www.alcolike.ru[/url] .
купить диплом в курске [url=www.rudik-diplom5.ru]купить диплом в курске[/url] .
Нужна карта? карта Visa с лимитом до 1000 USD как оформить зарубежную банковскую карту Visa или MasterCard для россиян в 2025 году. Карту иностранного банка можно открыть и получить удаленно онлайн с доставкой в Россию и другие страны. Зарубежные карты Visa и MasterCard подходят для оплаты за границей. Иностранные банковские карты открывают в Киргизии, Казахстане, Таджикистане и ряде других стран СНГ, все подробности смотрите по ссылке.
[url=https://cryptopumpsignalsbinance.com/category/usdt-coin-pump-reports/]crypto pump prediction[/url]
Kind of a random find, but might be interesting for some of you
Just by pure chance I discovered a site called [url=https://news.veryuseful.website/]sports achievement tracker[/url].
It’s packed with crazy stats.
Usain Bolt’s 9.58 seconds?
Phelps’ 28 Olympic medals?
Bubka’s 35 world records?
It’s all there.
Curious if this type of content resonates with others too
¡Qué tal!
Ruleta europea ofrece mejores probabilidades. [url=https://1win25.shop]casino online mГ©xico dinero real[/url] Jugadores prefieren esta modalidad siempre.
Lee este enlace https://1win25.shop/
Juego casino real
¡Buena suerte!
казахстанский номер
прогнозы на исходы хоккейных матчей [url=http://www.luchshie-prognozy-na-khokkej8.ru]http://www.luchshie-prognozy-na-khokkej8.ru[/url] .
очистка засоров канализации [url=http://chistka-zasorov-kanalizatsii.kz/]очистка засоров канализации[/url] .
телефоны самсунг [url=http://www.kupit-telefon-samsung-2.ru]телефоны самсунг[/url] .
Хочете дізнатись більше про наукові відкриття? Завітайте на [url=https://veryuseful.website/]сторінку досліджень[/url]
plaimae – I’ll keep an eye on them; if you want I can check recent reviews or client feedback.
купить диплом с занесением в реестр оренбург [url=https://www.frei-diplom5.ru]купить диплом с занесением в реестр оренбург[/url] .
Хай!
Рейтинг лучшие онлайн казино в Узбекистане. [url=https://1win-2025.shop]онлайн казино uz[/url] Выбирайте лучшее.
Здесь подробней: https://1win-2025.shop/
Онлайн казино ташкент
Покеда!
казахстанский номер
www9tt9 – It might be parked, unused, or not fully active at present.
www9tt01 – I can check its WHOIS, SSL, or archival history if you like.
Hope you don’t mind a small digression — it’s about shopping wisely
Just during a search for better food choices I came across a site called [url=https://shop.veryuseful.website/]shop.veryuseful.website[/url].
They share great tips like:
– how to read product ingredients,
– checking expiration dates properly,
– not overpaying just for brand names.
Even experienced buyers could learn a few things.
Would you find this kind of advice useful?
www9tt05 – It may be inactive or used as placeholder; no content found yet.
за сколько можно купить диплом колледжа [url=http://www.frei-diplom7.ru]http://www.frei-diplom7.ru[/url] .
www9tt9 – I found almost nothing about this domain online, it’s very obscure.
www9tt04 – Frequent IP changes often point to redirecting or disposable domain usage.
айфон цена в спб [url=https://iphone-kupit-1.ru/]айфон цена в спб[/url] .
zxjgzxfuzhou – Color scheme is nice, nothing hurts the eyes, quite relaxing.
bsporttiyu – Good imagery, makes following sports feel more immersive here.
dsjy0916 – I couldn’t dig up much about this domain, seems pretty low visibility.
bmrlw – I appreciate how simple everything looks, no distracting popups here thankfully.
эпл наушники купить [url=http://naushniki-apple-1.ru/]эпл наушники купить[/url] .
202496 – It could be dormant or under construction, not clearly active.
ma3wna – Found some content I was looking for fast, good organization.
tripskan TripScan – это гипотетический или существующий сервис, предназначенный для упрощения процесса планирования путешествий. Он может объединять в себе функционал поиска и бронирования авиабилетов, отелей, автомобилей, а также предлагать готовые маршруты, подборки интересных мест и достопримечательностей, основанные на интересах пользователя. Дополнительные возможности могут включать в себя интеграцию с социальными сетями для обмена опытом и отзывами, а также создание индивидуальных путешествий с учетом бюджета и предпочтений.
Хай!
Качественное онлайн казино uz гарантирует. [url=https://25-win-25.com/]можно ли играть в онлайн казино в узбекистане[/url] Отзывы положительные.
Написал: https://25-win-25.com/
Лучшие онлайн казино в Узбекистане
Будь здоров!
11xhh – I’ll check out more pages later, seems worthy of a second look.
hotel-reservation-rome.com – Found no strong info so far, might be new or small.
mg2jp – The page’s redirect behavior makes me skeptical; proceed carefully.
как купить диплом техникума с занесением в реестр цена в [url=www.frei-diplom4.ru/]как купить диплом техникума с занесением в реестр цена в[/url] .
купить диплом переводчика [url=www.rudik-diplom1.ru/]купить диплом переводчика[/url] .
¡Saludos!
[url=https://25win25.shop]1xbet casino chile[/url]
Lee este enlace https://25win25.shop/
Juego de casino con dinero real Chile
Tu casino en casa Chile
¡Buena suerte!
казахский номер
Website https://amurplanet.ru/ .
Slightly unrelated, but could help someone here
Just a few days ago I found a site https://tools.veryuseful.website/
They’ve collected:
– online libraries (like “Українська Література”),
– free courses via Prometheus,
– Duolingo for learning Ukrainian,
– information about schools and universities.
Perfect for self-education in Ukrainian.
Also found [url=https://tools.veryuseful.website/] an awesome Ukrainian learning platform[/url] — maybe worth checking!
Any other cool learning sites to recommend?
832899 – I like how the images look crisp, good visual appeal.
Хотіла знайти реферат про народні пісні, а відкрила [url=https://ukrlib.ua/]корисний ресурс[/url]. Дякую за допомогу в навчанні!
купить диплом химика [url=www.rudik-diplom11.ru]купить диплом химика[/url] .
bncdw – I found “bncdw” as an Instagram handle, might be related.
tingshuzu – I’d recommend this to friends based solely on how clean it seems.
358799 – Could be a placeholder domain, not active business yet.
сколько стоит купить диплом в одессе [url=https://educ-ua7.ru/]https://educ-ua7.ru/[/url] .
временный номер телефона Казахстан
mashoppy – Found some items I’d consider buying, nice variety here.
Донька полюбила українську саме завдяки [url=https://kids.myusefulnotes.online/]цим добрим історіям[/url].
[url=https://svadba0.ru/]Доставка воздушных шаров[/url] — это удобный способ порадовать близких в кратчайшие сроки. Мы предлагаем доставку гелиевых шаров и композиций, независимо от повода. Наши воздушные композиции отличаются яркостью и стойкостью цветов, а каталог включает шары с конфетти, надписями и узорами. Доставка осуществляется каждый день, чтобы вы могли получить заказ точно к празднику. Вы можете оформить заказ онлайн — просто выберите нужные шары и укажите адрес доставки. Наши специалисты помогут подобрать подходящий вариант, если вы хотите сделать подарок особенным. Кроме традиционных вариантов, у нас есть уникальные дизайнерские решения, которые помогут удивить гостей. Курьеры всегда приезжают вовремя, а наши расценки приятно удивляют. Популярны шары для свадеб и юбилеев — все будет доставлено по указанному адресу. За годы работы мы создали систему, при которой заказ выполняется без задержек. Каждая доставка проходит с учетом погодных условий, чтобы они прибыли в идеальном состоянии. Сделайте любой день особенным с нашими шарами! Теперь праздник начинается с момента заказа. Доверьтесь профессионалам
https://svadba0.ru/
Строительный портал https://repair-house.kiev.ua всё о строительстве, ремонте и архитектуре. Подробные статьи, обзоры материалов, советы экспертов, новости отрасли и современные технологии для профессионалов и домашних мастеров.
Портал о стройке https://mr.org.ua всё о строительстве, ремонте и дизайне. Статьи, советы экспертов, современные технологии и обзоры материалов. Полезная информация для мастеров, инженеров и владельцев домов.
Строительный портал https://intellectronics.com.ua источник актуальной информации о строительстве, ремонте и архитектуре. Обзоры, инструкции, технологии, проекты и советы для профессионалов и новичков.
Нашёл полезный контент о колледжи москве, стоит внимания. Подробности тут: [url=https://hockeyarchives.ru/reviews/synergy.html]колледжи москвы[/url].Информация про колледжу оказалась полезной. Вот ссылка: [url=https://tltgorod.ru/news/?news=143897]колледж[/url].
куплю диплом [url=https://www.rudik-diplom8.ru]куплю диплом[/url] .
Актуальный портал https://sinergibumn.com о стройке и ремонте. Современные технологии, материалы, решения для дома и бизнеса. Полезные статьи, инструкции и рекомендации экспертов.
нажмите [url=https://dodep-vodka.com]водка бет казино[/url]
haxorisme – No user reviews or external references I found so far.
купить диплом в старом осколе [url=https://www.rudik-diplom2.ru]купить диплом в старом осколе[/url] .
купить диплом в астрахани [url=http://rudik-diplom3.ru/]купить диплом в астрахани[/url] .
[url=http://certifiedonlinepharmacy.com/]international pharmacy no prescription[/url]
[url=http://skyapharmacy.com/]skypharmacy[/url]
[url=http://onlinepharmacywithoutaprescription.online/]canadian pharmacy cialis[/url]
[url=http://jipharm.com/]www.jipharm.com[/url]
[url=http://certifiedonlinepharmacy.com/]on line pharmacy[/url]
[url=http://canadapharmac.com/]cialis 20mg prix en pharmacie[/url]
купить диплом специалиста [url=http://www.rudik-diplom4.ru]купить диплом специалиста[/url] .
купить диплом с занесением в реестр в мурманске [url=https://frei-diplom1.ru/]купить диплом с занесением в реестр в мурманске[/url] .
купить диплом техникума в абакане [url=https://frei-diplom9.ru/]купить диплом техникума в абакане[/url] .
купить диплом в пятигорске [url=www.rudik-diplom10.ru]купить диплом в пятигорске[/url] .
Якщо ви хочете дізнатися, які казки найбільше подобаються дітям, прочитайте [url=https://children.justtips.online/]це дослідження[/url].
казахстанский номер
авто из кореи под заказ с доставкой автомобили из кореи – Корейские автомобили отличаются современным дизайном, передовыми технологиями, высоким уровнем оснащения и конкурентоспособными ценами.
Онлайн женский портал https://replyua.net.ua секреты красоты, стиль, любовь, карьера и семья. Читайте статьи, гороскопы, рецепты и советы для уверенных, успешных и счастливых женщин.
Современный женский https://novaya.com.ua портал о жизни, моде и гармонии. Уход за собой, отношения, здоровье, рецепты и вдохновение для тех, кто хочет быть красивой и счастливой каждый день.
Женский портал https://prins.kiev.ua всё о красоте, моде, отношениях, здоровье и саморазвитии. Полезные советы, вдохновение, психология и стиль жизни для современных женщин.
Интересный женский https://muz-hoz.com.ua портал о моде, психологии, любви и красоте. Полезные статьи, тренды, рецепты и лайфхаки. Живи ярко, будь собой и вдохновляйся каждый день!
Женский портал https://z-b-r.org ваш источник идей и вдохновения. Советы по красоте, стилю, отношениям, карьере и дому. Всё, что важно знать современной женщине.
56089h – Quick load everywhere; even media files seem well optimized.
купить диплом об окончании техникума в оренбурге [url=frei-diplom8.ru]купить диплом об окончании техникума в оренбурге[/url] .
Жизнь с гепатитом C Жизнь с Гепатитом C: Как Справиться с Диагнозом и Оставаться Здоровым Диагноз гепатит C может вызвать тревогу и беспокойство, но важно помнить, что современная медицина предлагает эффективные методы лечения и способы поддержания здоровья. Жизнь с гепатитом C требует соблюдения определенных правил и рекомендаций. Диета при гепатите C играет важную роль в поддержании здоровья печени. Рекомендуется избегать жирной, жареной и острой пищи, алкоголя и курения. Важно придерживаться здорового образа жизни, заниматься физическими упражнениями и избегать стрессов. Регулярные визиты к врачу и контроль над состоянием печени помогут предотвратить развитие осложнений. На форумах и в социальных сетях можно найти отзывы о лечении гепатита C и получить поддержку от других пациентов. Важно знать стадии гепатита C и понимать, какие риски связаны с каждой из них. Вопросы о гепатите C можно задать врачу или найти ответы в надежных медицинских источниках. Самое главное – это не отчаиваться и верить в успех лечения.
легальный диплом купить [url=https://frei-diplom2.ru]легальный диплом купить[/url] .
dadatudaohang – Let me know if you want me to do a risk / legitimacy report on this domain.
1win qeydiyyat pulsuz [url=https://1win5003.com/]https://1win5003.com/[/url]
как купить диплом техникума с занесением в реестр цена в [url=http://frei-diplom3.ru/]как купить диплом техникума с занесением в реестр цена в[/url] .
Если тема колледж дизайну актуальна, загляните. Ссылка: [url=https://tegrk.ru/archives/235929]колледж дизайн[/url].Материал про спб колледж графический дизайн зашёл. Подробности тут: [url=https://arkhyz24.ru/mir-tvorchestva-i-professii-put-graficheskogo-dizaynera]спб колледж графический дизайн[/url].
Website https://beksai.ru/ .
kytautoparts – Good first impression, hope shipping and parts quality match.
временный номер телефона Казахстан
Quick share — this site is a gem
Just during my hunt for kitchen inspiration I discovered a site https://kitchen-tips.chtonamstoit.site/.
It’s full of everything from fridge tips to spice storage.
Some sections I liked most:
– Everyday tips for saving space
Also here’s [url=https://kitchen-tips.chtonamstoit.site]this kitchen hacks hub[/url] — definitely worth exploring!
How do you keep things neat while cooking?
canineaffluent – Would love to see more posts or resources to keep users returning.
Актуальные зеркала на bs2best at
Привет! Нашел рабочие зеркала для bs2best at:
Ссылки для входа:
• [url=https://bs2best-at.quest]зеркало[/url]
• [url=https://blsa-at.wiki]актуальные ссылки[/url]
• [url=https://blsa-at.quest]зеркало[/url]
Все проверено, работает стабильно.
x5748 – Fast load, layout’s minimal and doesn’t overwhelm the user.
246123kj – Some pages feel thin on content, but the basics are covered okay.
DatabaseLeak – Find what google can’t find
Great in data leak: With over 20 billion collected passwords
Super fast search speed: Allows easy and super fast search of any user or domain.
Many options for buy, many discout. Just 2$ to experience all functions, Allows downloading clean data from your query.
Go to : https://DatabaseLeak.net
bjjxyzp – Color contrast is okay, enough for readability without strain.
A standout aspect of 888starz is its easy-to-navigate interface.
88starz download apk [url=http://www.888starz-888stars.com/fr/application]https://888starz-888stars.com/fr/application/[/url]
[url=http://www.plastikovye-pogreba-ot-proizvoditelya-spb.ru]plastikovye-pogreba-ot-proizvoditelya-spb.ru[/url] .
goodthingsshare – Footer includes contact and policy links, gives confidence to users.
Для желающих служить по контракту есть разные условия — важно знать, где его подписать. [url=https://vc.ru/money/1463954-minimalnyi-srok-kontrakta-chto-nuzhno-znat-o-kontrakte-na-svo-v-rossii-2025]https://vc.ru/money/1463954-minimalnyi-srok-kontrakta-chto-nuzhno-znat-o-kontrakte-na-svo-v-rossii-2025[/url] Поясняются отличия контрактной службы от срочной и плюсы контракта.
[url=http://drova-berezovye-kolotye-chehov.ru]drova-berezovye-kolotye-chehov.ru[/url] .
yiikr – Looks like there’s potential here, already sharing it with friends.
56089m – Tried different pages; no broken links encountered, smooth browsing experience.
куплю диплом цена [url=www.rudik-diplom7.ru]куплю диплом цена[/url] .
provigil over the counter chea provigil contraindications [url=https://viagratopconnectt.com/provigil/generic-name-for-provigil-modafinil-cost-savings-dosage-and-prescription-guidance.html]generic name for provigil[/url] cocaine vs provigil unusual side effects for provigil
3915t – Overall smooth experience — no annoying popups or distractions.
авто роллс ройс цены машина hyundai – Автомобили Hyundai предлагают современный дизайн, надежность, передовые технологии и широкий выбор моделей для различных потребностей.
303sahabat – Design feels modern without being overwhelming, colors are nicely balanced.
oarlop – I didn’t find any broken links so far; all pages seem valid.
перепланировка в нежилом здании [url=https://www.aktivnoe.forum24.ru/?1-9-0-00001303-000-0-0]https://www.aktivnoe.forum24.ru/?1-9-0-00001303-000-0-0[/url] .
Онлайн авто портал https://retell.info всё для автолюбителей! Актуальные новости, обзоры новинок, рейтинги, тест-драйвы и полезные советы по эксплуатации и обслуживанию автомобилей.
Автомобильный портал https://autoguide.kyiv.ua для водителей и поклонников авто. Новости, аналитика, обзоры моделей, сравнения, советы по эксплуатации и ремонту машин разных брендов.
Авто портал https://psncodegeneratormiu.org мир машин в одном месте. Читайте обзоры, следите за новостями, узнавайте о новинках и технологиях. Полезный ресурс для автолюбителей и экспертов.
Авто портал https://bestsport.com.ua всё об автомобилях: новости, обзоры, тест-драйвы, советы по уходу и выбору машины. Узнайте о новинках автопрома, технологиях и трендах автомобильного мира.
Современный авто портал https://necin.com.ua мир автомобилей в одном месте. Тест-драйвы, сравнения, новости автопрома и советы экспертов. Будь в курсе последних тенденций автоиндустрии
Уборка домов в Санкт?Петербурге — оперативно, бережно, с безопасной химией. Выбирайте Уборка дома Снижение цены на первый выезд. Оставьте заявку — приедем в удобное для вас время.
купить казахский номер для смс
Один із моїх найкращих спогадів пов’язаний із виступом [url=https://djgafur.site/]Гафура[/url] у Варшаві. Ми з друзями спеціально поїхали на фестиваль, де він виступав, і це було варте кожної хвилини. Він настільки харизматичний на сцені, що всі відчувають себе частиною цього дійства. Особливо сподобалося, як він інтегрує гітару у свої треки. Це додає їм якоїсь душевності. Я навіть купив його мерч, бо це була одна з найкращих вечірок у моєму житті.
Slightly off-topic, but worth a look for food lovers
Just recently I stumbled on a site https://kitchen.myusefulnotes.online/
It’s packed with content: global dishes. From bone broth to Japanese udon, wild honey to spice theory.
Some titles that stood out:
– Middle Ages street food
Also found this [url=https://kitchen.myusefulnotes.online/]amazing food knowledge hub[/url] — worth a scroll!
Anyone else into exploring food culture?
согласовать проект перепланировки [url=www.masa.forum24.ru/?1-16-0-00004264-000-0-0-1759819670/]www.masa.forum24.ru/?1-16-0-00004264-000-0-0-1759819670/[/url] .
1win necə pul çıxarılır [url=http://1win5002.com/]http://1win5002.com/[/url]
trendhunter.click – Impressed by the quality and depth in each article here.
Je suis absolument captive par Bingoal Casino, ca procure un thrill incomparable. La selection de jeux est spectaculaire, proposant des jeux de table immersifs. Accompagne de paris gratuits. Le service est disponible 24/7, avec une aide precise et rapide. Les retraits sont effectues rapidement, de temps a autre des bonus plus diversifies seraient apprecies. Pour conclure, Bingoal Casino est indispensable pour les joueurs pour ceux qui aiment parier en crypto ! En bonus la navigation est simple et plaisante, facilite une immersion totale. Un autre point fort les evenements communautaires engageants, renforce le sentiment de communaute.
Visiter l’offre|
Статья про Поступление в магистратуру стоит внимания. Заходите сюда: [url=https://pg13.ru/magistratura-v-universitete-sinergiya-sovremennye-formaty-obucheniya]поступление в магистратуру[/url].Для всех, кто в теме психология обучением, вот полезный сайт. Ссылка тут: [url=https://mediakub.net/article/obuchenie-psihologii-put-k-professii-i-samopoznaniyu]психология обучение[/url].
[url=https://ai-girlfriends.digital/]Best AI girlfriends[/url]
Если вы ищете [url=https://best-photographers-moscow.ru/]топ фотографы москвы[/url], то стоит обратить внимание на их портфолио и отзывы клиентов, чтобы выбрать того, кто лучше всего соответствует вашим потребностям для создания незабываемых фотографий.
Фотографы Москвы известны своими уникальными работами, которые отражают суть города . Эти фотографы имеют огромный опыт и знают, как запечатлеть дух города Они обладают особым талантом, позволяющим им создавать по-настоящему уникальные фотографии . В городе регулярно проходят выставки и конкурсы, на которых представлены работы лучших фотографов Конкурсы фотографий помогают выявить талантливых фотографов и предоставляют им возможность улучшить свои навыки .
Москва предлагает бесконечные возможности для фотографов Фотографы в Москве могут снять невероятные кадры, от городских пейзажей до портретов известных деятелей . Лучшие фотографы города знают, как использовать эти возможности Фотографы Москвы имеют талант запечатлеть суть города и его жителей .
Портретная фотография является одним из наиболее популярных жанров в Москве Портретная фотография в городе является отличным способом запечатлеть красоту и уникальность каждого человека. Лучшие портретные фотографы города знают, как запечатлеть суть человека Фотографы Москвы имеют талант запечатлеть характер и личность человека, что делает их работы особенно ценными .
Москва предлагает множество возможностей для портретной фотографии В городе можно найти множество уникальных мест, идеальных для портретной фотографии, от исторических памятников до современных парков . Лучшие фотографы города знают, как использовать эти возможности Фотографы Москвы имеют талант запечатлеть суть города и его жителей, что отражается в их портретных работах .
Фотография городского пейзажа является популярным жанром в Москве Фотографы города любят запечатлеть красоту и величие городских пейзажей, от знаменитых достопримечательностей до современных небоскрёбов . Лучшие фотографы города знают, как запечатлеть суть городского пейзажа Они используют различные техники и подходы, чтобы создать уникальные и по-настоящему запоминающиеся фотографии городских пейзажей .
Москва предлагает множество возможностей для фотографии городского пейзажа В городе можно найти множество уникальных мест, идеальных для фотографии городских пейзажей, от исторических кварталов до современных деловых центров . Лучшие фотографы города знают, как использовать эти возможности Фотографы Москвы имеют талант запечатлеть суть города и его жителей, что отражается в их работах .
Современная фотография в Москве является динамичным и развивающимся жанром Город предоставляет множество возможностей для фотографов, чтобы экспериментировать с разными стилями и подходами. Лучшие фотографы города знают, как использовать эти возможности Они знают, как использовать свет, композицию и другие элементы, чтобы создать потрясающие фотографии.
Москва предлагает множество возможностей для фотографов, чтобы показать свою креативность Город предоставляет множество разных настроений и атмосфер, что позволяет фотографам экспериментировать с разными стилями и подходами. Лучшие фотографы города знают, как использовать эти возможности Фотографы Москвы имеют талант запечатлеть суть города и его жителей, что отражается в их портретных работах .
Ich habe einen totalen Hang zu SpinBetter Casino, es liefert ein Abenteuer voller Energie. Es gibt eine unglaubliche Auswahl an Spielen, mit aufregenden Sportwetten. Der Support ist 24/7 erreichbar, mit praziser Unterstutzung. Die Gewinne kommen prompt, trotzdem mehr Rewards waren ein Plus. Global gesehen, SpinBetter Casino ist absolut empfehlenswert fur Adrenalin-Sucher ! Hinzu kommt die Navigation ist kinderleicht, erleichtert die gesamte Erfahrung. Ein Pluspunkt ist die schnellen Einzahlungen, die Flexibilitat bieten.
https://spinbettercasino.de/|
digitalnest.click – The layout here is sleek and modern, very user-friendly.
worldtrendspace.click – Nice to see a site that balances style and substance.
pixelstorm.click – Nice to see a site that balances style and substance.
urbanrise.click – Navigation works smooth, links respond quickly without lag.
nextgenmarket.click – Impressed by the layout; everything feels intuitive and modern.
1win aviator hack [url=https://www.1win5003.com]1win aviator hack[/url]
seo блог [url=www.statyi-o-marketinge.ru]www.statyi-o-marketinge.ru[/url] .
Welcome aboard!
Best online casino in India guarantees fair play. [url=https://blackjackpro.cfd]online gambling in india[/url] Win real money today.
Check this example resource – https://blackjackpro.cfd/
best online casino india
online casino games in india
indian online casino
Good luck!
Je suis totalement fascine par Bingoal Casino, ca offre un thrill exceptionnel. Les alternatives sont etonnamment etendues, incluant des paris sportifs electrisants. Renforcant l’experience de depart. Le service est operationnel 24/7, toujours pret a intervenir. Les benefices arrivent sans latence, bien que plus de promotions frequentes seraient un atout. Pour synthetiser, Bingoal Casino est une plateforme qui excelle pour les aficionados de jeux contemporains ! A mentionner la plateforme est esthetiquement remarquable, ce qui eleve chaque session a un niveau superieur. Particulierement attractif le programme de fidelite avec des niveaux VIP, qui stimule l’engagement.
Explorer davantage|
linkfusion.click – Great user experience; pages load fast and look sharp.
Je suis hypnotise par Casinia Casino, c’est une plateforme qui scintille de grandeur. Les options sont vastes comme un empire, proposant des jeux de table raffines. 100% jusqu’a 500 € + 200 tours gratuits. Le suivi est irreprochable, avec une aide claire et veloce. Les gains arrivent sans tarder, neanmoins plus de promos frequentes brilleraient davantage. Au final, Casinia Casino est un pilier pour les joueurs pour les passionnes de frissons grandioses ! Ajoutons que le site est rapide et majestueux, intensifie l’eclat du jeu. Un atout cle les options de paris sportifs etendues, qui renforce l’engagement.
Aller à l’avis|
Je suis surpris par Casinia Casino, ca transporte dans un palais enchanteur. Les options sont vastes comme un royaume, avec des slots thematiques et innovants. 100% jusqu’a 500 € + 200 tours gratuits. Les agents repondent avec celerite, garantissant un support de qualite. Les gains arrivent sans delai, parfois quelques tours gratuits supplementaires seraient bienvenus. Pour conclure, Casinia Casino vaut largement le detour pour les fans de casino en ligne ! En prime le design est moderne et fluide, ce qui rend chaque session encore plus royale. Un plus non negligeable les options de paris sportifs variees, propose des avantages personnalises.
Visiter aujourd’hui|
Je suis totalement seduit par Locowin Casino, c’est une plateforme qui explose d’energie. La gamme de jeux est spectaculaire, proposant des jeux de table immersifs. Le bonus d’accueil est attractif. Le service est operationnel 24/7, avec une assistance exacte et veloce. La procedure est aisee et efficace, de temps a autre des bonus plus diversifies seraient souhaitables. Tout compte fait, Locowin Casino est une plateforme qui excelle pour les joueurs a la recherche d’aventure ! Ajoutons que le design est contemporain et lisse, facilite une immersion complete. Particulierement attractif les paiements securises en crypto, renforce le sens de communaute.
Cliquer et voir|
1win bonusu necə almaq olar [url=https://1win5002.com/]https://1win5002.com/[/url]
goldenwave.click – Great content and visuals, I’m pleasantly surprised by the quality.
Slightly unrelated, but I thought I’d mention something
Just while reading something similar I ran into a site called [url=https://news.veryuseful.website/]news.veryuseful.website[/url].
It’s packed with legendary records.
Usain Bolt’s 9.58 seconds?
Phelps’ 28 Olympic medals?
Bubka’s 35 world records?
It’s all there.
Curious if this type of content resonates with others too
Если вы ищете эффективный способ улучшить позиции своего сайта в поисковых системах, то [url=https://best-seo-courses.ru/]seo специалист курсы[/url] станут идеальным решением для вас.
представляют собой систематизированное обучение по оптимизации сайтов для поисковых систем . Это означает, что участники таких курсов получат практические навыки по оптимизации сайтов . SEO курсы включают теоретические и практические занятия .
SEO курсы включают изучение ключевых факторов, влияющих на позиции сайта в поисковых системах . Это особенно важно для начинающих, интересующихся карьерой в SEO. Участники SEO курсов могут общаться с преподавателями и другими участниками для обмена опытом .
Преимущества SEO курсов заключаются в получении глубоких знаний по оптимизации сайтов для поисковых систем . Это означает, что участники курсов могут оптимизировать сайты для повышения их видимости в поисковых системах . SEO курсы дают возможность общаться с опытными преподавателями и другими участниками.
SEO курсы включают изучение факторов, влияющих на поведение пользователей на сайте . Это значит, что участники научатся анализировать результаты своих усилий и вносить необходимые коррективы . Участники SEO курсов могут общаться с преподавателями и другими участниками для обмена опытом и знаниями .
Содержание SEO курсов адаптируется к уровню подготовки участников и их целям. это означает, что участники курсов научатся анализировать и улучшать результаты своих усилий. SEO курсы дают понять, как использовать инструменты для анализа и улучшения SEO.
SEO курсы включают практические занятия по оптимизации сайтов и созданию эффективной стратегии SEO . Это значит, что участники научатся анализировать результаты своих усилий и улучшать позиции своего сайта в поисковых системах . Участники SEO курсов могут общаться с преподавателями и другими участниками для обмена опытом и знаниями .
Заключение SEO курсов включает в себя разработку и реализацию эффективной SEO стратегии для своего сайта . Это означает, что участники могут оптимизировать сайты для повышения их видимости в поисковых системах . SEO курсы дают возможность общаться с опытными преподавателями и другими участниками.
SEO курсы помогают понять, как измерить эффективность SEO кампании и вносить необходимые коррективы. Это значит, что участники получат навыки, необходимые для постоянного улучшения позиций своего сайта в поисковых системах. Участники SEO курсов могут общаться с преподавателями и другими участниками для обмена опытом и знаниями .
nextbrand.click – Fast loading times and intuitive interface enhance the user experience.
временный номер телефона Казахстан
urbanvision.click – I appreciate the clean design and smooth navigation.
digitalstorm.click – Works fine on mobile, no overlapping or broken styling noticed.
boldspark.click – Would be nice to see a blog or resource section for added value.
Портал про стройку https://dcsms.uzhgorod.ua всё о строительстве, ремонте и дизайне. Полезные советы, статьи, технологии, материалы и оборудование. Узнайте о современных решениях для дома и бизнеса.
Портал про стройку https://keravin.com.ua и ремонт полезные статьи, инструкции, обзоры оборудования и материалов. Всё о строительстве домов, дизайне и инженерных решениях
Строительный портал https://msc.com.ua о ремонте, дизайне и технологиях. Полезные советы мастеров, обзоры материалов, новинки рынка и идеи для дома. Всё о стройке — от фундамента до отделки. Учись, строй и вдохновляйся вместе с нами!
Онлайн-портал про стройку https://donbass.org.ua и ремонт. Новости, проекты, инструкции, обзоры материалов и технологий. Всё, что нужно знать о современном строительстве и архитектуре.
Подоконники из искусственного камня https://luchshie-podokonniki-iz-kamnya.ru в Москве. Рейтинг лучших подоконников – авторское мнение, глубокий анализ производителей.
yourbrandzone.click – Nice updates lately, everything feels smoother and better organized now.
ideaorbit.click – On mobile, it displays okay, though lacks depth and substance.
linkmaster.click – The content here is solid, real value in each post.
[url=https://domoscope.ru/category/stroitelstvo-i-remont/]simple fixes ideas[/url] I found recently, it makes house care feel much more achievable. Articles like this can inspire people to improve their living spaces step by step. I believe adding such suggestions to everyday routines can make upkeep far less stressful and much more rewarding. Advice like this not only helps with current problems but also builds confidence for tackling new challenges in the future. I found this perspective quite remarkable and it made me reflect on similar experiences I’ve had. — I really like the tone of this piece — straightforward and approachable. It’s excellent to read something that encourages learning new skills without pressure. When combined with some —
I’m profoundly fascinated by Wazamba Casino, it constructs an enthralling narrative. The varieties are comprehensive and layered, incorporating wagers on athletic events. Paired with 200 gratis rotations. Addressing concerns instantly. Exchanges are guarded and prompt, although further advantages would stand out. Concluding , Wazamba Casino warrants examination for wagering lovers ! Further traversal is innate, fortifying absorption in play. A gain is the relic-amassing incentive structure, affirming protected dealings.
https://wazambagr.com/|
[url=https://tools.veryuseful.website/]інструменти для роботи в інтернеті[/url] стали в нагоді.
[p]Welcome to the thrilling universe of [url=https://cheapjerseysfromchinaonline.us.com/][b]123B[/b][/url], where perturbation meets reliability. This rostrum brings together quick-tempered bettors from around the world, donation a far-reaching compass of amusement like [b]casino[/b] games, [b]x? s?[/b], [b]th? thao[/b], and countless interactive [b]trò choi[/b] experiences. Whether you’re a freak of [b]game slots[/b], [b]b?n cá[/b], or high-stakes [b]jackpot[/b] challenges, [b]123B[/b] ensures every consideration is filled with thrill and fairness.[/p]
[p]Players can plunge into legendary arenas such as [b]dá gà[/b], fast-paced [b]esports[/b] competitions, or flat habitual favorites like [b]xóc dia[/b], [b]baccarat[/b], and [b]r?ng h?[/b]. Each variety is designed to offer scheming gameplay, procure transactions, and an intuitive interface in the service of both beginners and accustomed players. The tenets’s cutting-edge technology guarantees seamless deportment on any device, while its chap care ([b]cskh[/b]) team provides 24/7 support.[/p]
[p]To make the encounter retaliate more profitable, [b]123B[/b] again rolls gone away from exclusive [b]khuy?n mãi[/b] and indomitable [b]uu dãi[/b] for true users and [b]d?i lý[/b] partners. With reliable payment gateways and the ordinary [b]tài x?u md5[/b] technique ensuring transparency, you’ll continually derive pleasure a clear gaming environment. Whether chasing your next [b]n? hu[/b] triumph in or exploring key plays in your favorite [b]casino[/b] event, every feature is tailored quest of excellence.[/p]
[p]Start your bet today at [url=https://cheapjerseysfromchinaonline.us.com/][b]123B[/b][/url] — where extravaganza, dependability, and innovation converge. Root more at [url=https://cheapjerseysfromchinaonline.us.com/]https://cheapjerseysfromchinaonline.us.com/[/url] and acquaintance the evolution of with it online betting.[/p]
Для тех, кто ищет удобный способ получить свой любимый напиток, [url=https://alcobalashiha.ru/]круглосуточная доставка алкоголя балашиха[/url] становится идеальным решением.
становится все более востребованной среди жителей города. Это связано с ростом числа занятых людей , что не позволяет им идти за алкоголем в магазин. Компании, занимающиеся доставкой алкоголя, предлагают широкий ассортимент напитков .
Доставка алкоголя в Балашихе работает без перерывов, что позволяет клиентам заказывать напитки в любое время. Заказ можно сделать телефонным звонком , что облегчает процедуру заказа.
Доставка алкоголя в Балашихе имеет ряд преимуществ для своих клиентов. Одним из основных преимуществ является быстрота доставки, что имеет большое значение для заказчиков . Кроме того, доставка алкоголя гарантирует целостность продукции , что имеет большое значение для качества товара.
Доставка алкоголя в Балашихе также позволяет клиентам экономить время , что может быть использовано для более важных дел . Компании, занимающиеся доставкой, ценят каждого своего клиента, что формирует лояльность клиентов.
Заказать доставку алкоголя в Балашихе не составляет особого труда . Для начала необходимо выбрать компанию, которая занимается доставкой , что можно сделать, прочитав отзывы. После выбора компании нужно зайти на официальный сайт и просмотреть имеющийся выбор .
Затем нужно разместить заказ, что можно сделать онлайн . После оформления заказа необходимо произвести оплату , что можно сделать различными способами . Компания затем доставит заказ .
Доставка алкоголя в Балашихе стала необходимостью для многих. Она сaves время , дает доступ к обширному ассортименту и обеспечивает качество доставляемых товаров . Компании, занимающиеся доставкой, стараются улучшить свои услуги , что формирует доверие клиентов.
В заключение, доставка алкоголя в Балашихе является услугой с большим потенциалом. Ее можно легко заказать , и она дает ряд преимуществ для клиентов. Таким образом, доставка алкоголя будет дальше расширяться .
[p]
Well-received to [url=https://cheapjerseysfromchinaonline.us.com/][b]123B[/b][/url] – a trusted programme after online diversion, sacrifice a exhaustive set of [b]casino[/b] classics, sensational [b]sports[/b] betting, miscellaneous [b]lottery[/b] options, and charming [b]games[/b] like [b]game slots[/b], [b]b?n cá[/b], [b]jackpot[/b], and [b]dá gà[/b]. Players can also duck into [b]esports[/b], reconnoitre sensual [b]khuy?n mãi[/b], or be adjacent to as an documented [b]d?i lý[/b]. With professional [b]cskh[/b] assistance, objective gameplay in [b]tài x?u md5[/b], [b]xóc dia[/b], [b]baccarat[/b], and [b]r?ng h?[/b], [b]123B[/b] brings discomfort and reliability together. Originate more at
[url=https://cheapjerseysfromchinaonline.us.com/]https://cheapjerseysfromchinaonline.us.com/[/url].
[/p]
Good day!!
The best slot games to play online bring the casino experience directly to your home with convenience and comfort. Playing the best slot games to play online means you can enjoy your favorite titles 24/7 from any device. [url=https://bestslotgames.cfd/]best slot games to play online for real money[/url] Join millions of players who have discovered the best slot games to play online and experience seamless gaming at its finest.
Read the link https://bestslotgames.cfd
top real money slot games 2025
Good luck .
казахский номер
Инфа о факультет информационной безопасности может быть полезной. Ссылка тут: [url=https://soccerland.ru/news/221168-fakultet-informacionnoj-bezopasnosti-v-universitete-sinergia-vas-put-k-zasite-cifrovogo-mira]факультет информационной безопасности[/url].Материал про it колледж в москве оказался толковым. Ссылка тут: [url=https://web.snauka.ru/site/stati-5/it-kolledzh-v-moskve-sovremennoe-obrazovanie-dlya-cifrovoy-karery]it колледж в москве[/url].
[url=http://canadianonlinepharmacy.net/]viagra online canadian pharmacy[/url]
[url=http://uupharm.com/]cialis without prescription[/url]
[url=http://onlinepharmacyshopping.com/]online pharmacy no prescription[/url]
[url=http://viagrahealthyman.com/]http://viagrahealthyman.com[/url]
[url=http://cialisgeneric.com/]cheapest prices on generic cialis[/url]
[url=http://edmedicationsprescription.com/]cheapest place to buy ed meds[/url]
[url=https://supremesuppliersltd.com/]canadian pharmacies[/url]
[url=http://canadapharmacy24drugstore.com/]canadian pharmacy express[/url]
[url=http://woldwidewithoutaprescription.com/]canadian pharmacy no scripts[/url]
[url=http://onlinepharmacywithoutaprescription.online/]canadian pharmacies[/url]
[url=http://fapharmacy.com/]buy metronidazole 500mg no prescription[/url]
[url=http://canadianpharmdirectwithoutaprescription.com/]canadian pharmacy online no script[/url]
алкоголь доставка москва [url=http://www.alcoygoloc.ru]http://www.alcoygoloc.ru[/url] .
brightshift.click – Nice to see a site that balances style and substance.
Хай!
Казахстан онлайн казино предлагают кешбек. [url=https://25win-25.shop]проверенные онлайн казино с выводом денег Казахстан[/url] Возвращайте часть проигрышей.
Написал: https://25win-25.shop/
10 лучших казино онлайн Казахстан
До встречи!
digitalvisionpro.click – Found this while browsing; it’s clean and easy to use.
reachnewgoals.click – Found this while browsing; it’s clean and easy to use.
websource.click – This site has a sleek design and loads quickly.
powerofgrowth.click – Always find something new and interesting every time I visit.
прогнозы хоккей [url=http://luchshie-prognozy-na-khokkej9.ru/]прогнозы хоккей[/url] .
fastforwardmedia.click – Great user experience; pages load fast and look sharp.
Hello, friend!
Best online casino games in India pay well. [url=https://bestcasinoplay.cfd]best online casino games in india[/url] Discover your favorite games.
Read the link https://bestcasinoplay.cfd/
Online casino India real money app apk
Have a great day!
Советы по строительству https://vodocar.com.ua и ремонту своими руками. Пошаговые инструкции, современные технологии, идеи для дома и участка. Мы поможем сделать ремонт проще, а строительство — надёжнее!
Сайт о строительстве https://valkbolos.com и ремонте домов, квартир и дач. Полезные советы мастеров, подбор материалов, дизайн-идеи, инструкции и обзоры инструментов. Всё, что нужно для качественного ремонта и современного строительства!
I have a huge crush on Astronaut Crash by 100HP Gaming, it delivers edge-of-your-seat tension. Rounds are quick and replayable endlessly, powered by RNG for every unpredictable crash. The RTP is impressively high at 97%. 24/7 availability for global players, providing clear multiplier histories. The cash-out feature saves fortunes, however higher max bets for high-rollers. Overall, Astronaut Crash delivers proven fair thrills for crypto gamblers ! Additionally the interface supports seamless sessions, adding immersive audio cues. Notably tournaments for competitive crashes, ensures fast and fee-free payouts.
Astronaut Crash Game|
школа seo [url=http://www.kursy-seo-4.ru]http://www.kursy-seo-4.ru[/url] .
внутренняя гидроизоляция устройство [url=https://ustroystvo-gidroizolyacii.ru/]ustroystvo-gidroizolyacii.ru[/url] .
курс seo [url=http://kursy-seo-3.ru]http://kursy-seo-3.ru[/url] .
seo интенсив [url=http://kursy-seo-2.ru/]http://kursy-seo-2.ru/[/url] .
профессиональная гидроизоляция [url=http://ustroystvo-gidroizolyacii-1.ru]профессиональная гидроизоляция[/url] .
гидроизоляция битумной мастикой устройство [url=https://ustroystvo-gidroizolyacii-2.ru]https://ustroystvo-gidroizolyacii-2.ru[/url] .
Полезный сайт https://stroy-portal.kyiv.ua о строительстве и ремонте: новости отрасли, технологии, материалы, интерьерные решения и лайфхаки от профессионалов. Всё для тех, кто строит, ремонтирует и создаёт уют.
Строительный сайт https://teplo.zt.ua для тех, кто создаёт дом своей мечты. Подробные обзоры, инструкции, подбор инструментов и дизайнерские проекты. Всё о ремонте и строительстве в одном месте.
globalconnectnow.click – Found this while browsing; it’s clean and easy to use.
Информационный портал https://smallbusiness.dp.ua про строительство, ремонт и интерьер. Свежие новости отрасли, обзоры технологий и полезные лайфхаки. Всё, что нужно знать о стройке и благоустройстве жилья в одном месте!
виртуальный казахский номер
brightideaweb.click – Easy to navigate and find what you’re looking for.
focusreach.click – This site has a sleek design and loads quickly.
thefuturehub.click – Great user experience; pages load fast and look sharp.
find out here now
[url=https://www.flightglobal.com/preview.html?u=https%3A%2F%2Fwww.flightglobal.com%2Fstory.aspx%3FstoryCode%3D164178%26preview%3D1%26hash%3D0C395D6B2362A0D0E8A42D2A3DB824C4]Sky Kingdom bangkok[/url]
Получите профессиональную [url=https://razdel-imushchestva6.ru]юридическая консультация по разделу имущества[/url] услугами.
Суд поможет справедливо распределить имущество в соответствии с законом.
где купить диплом техникума всеми [url=http://frei-diplom12.ru/]где купить диплом техникума всеми[/url] .
trendforge.click – Enjoying the variety of topics covered, keeps things exciting.
bluefocus.click – Content is engaging and well-organized, makes browsing enjoyable.
quicktrend.click – Impressed by the layout; everything feels intuitive and modern.
starvision.click – Great user experience; pages load fast and look sharp.
Хто бачив [url=https://shop.veryuseful.website/]цікаві дрібнички[/url]? Мені трапилися кілька корисних.
заказать алкоголь [url=www.alcolike.ru/]заказать алкоголь[/url] .
risehub.click – Found this while browsing; it’s clean and easy to use.
взо [url=http://www.zaimy-29.ru]взо[/url] .
launchcraft.click – This site has a sleek design and loads quickly.
innovatewithus.click – Found this while browsing; it’s clean and easy to use.
сайт [url=https://kra41.biz/]Перейти на сайт kraken[/url]
wavefusion.click – Found this while browsing; it’s clean and easy to use.
казахстанский номер
такой
[url=https://nwguide.ru/char-builds]сборки нью ворлд[/url]
Website https://ipodtouch3g.ru/ .
check my blog
[url=https://asianaviation.com/next-steps-for-sky-kingdom-faa-recognition-and-future-expansion/]Sky Kingdom bangkok[/url]
узаконивание перепланировки нежилого помещения [url=www.pereplanirovka-nezhilogo-pomeshcheniya8.ru/]www.pereplanirovka-nezhilogo-pomeshcheniya8.ru/[/url] .
Не упустите возможность сделать ваш праздник незабываемым, выбрав идеальный банкет кафе https://banket-restoran.su/ в нашем ресторане!
Меню должно разрабатываться с учетом предпочтений гостей, чтобы все были довольны.
audi s6 c8 audi q8 – это стильный и динамичный кроссовер, сочетающий в себе спортивный характер, роскошный интерьер и передовые технологии.
этот контент [url=https://krk41.at]kraken зайти[/url]
Энциклопедия строительства https://kero.com.ua и ремонта: материалы, технологии, интерьерные решения и практические рекомендации. От фундамента до декора — всё, что нужно знать домовладельцу.
Строим и ремонтируем https://buildingtips.kyiv.ua своими руками! Инструкции, советы, видеоуроки и лайфхаки для дома и дачи. Узнай, как сделать ремонт качественно и сэкономить бюджет.
Пошаговые советы https://tsentralnyi.volyn.ua по строительству и ремонту. Узнай, как выбрать материалы, рассчитать бюджет и избежать ошибок. Простые решения для сложных задач — строим и ремонтируем с уверенностью!
Новостной портал https://kiev-online.com.ua с проверенной информацией. Свежие события, аналитика, репортажи и интервью. Узнавайте новости первыми — достоверно, быстро и без лишнего шума.
Главные новости дня https://sevsovet.com.ua эксклюзивные материалы, горячие темы и аналитика. Мы рассказываем то, что действительно важно. Будь в курсе вместе с нашим новостным порталом!
купить аттестаты за 11 [url=https://www.rudik-diplom5.ru]купить аттестаты за 11[/url] .
казахский номер
pixelplanet.click – Found this while browsing; it’s clean and easy to use.
Як мама, я завжди шукаю цікаві та повчальні казки для своїх дітей. [url=https://ideas.veryuseful.website/]Снігова королева[/url] стала їхньою улюбленою історією!
Металло Строительство Севастополь Мы предлагаем строительные и металлоконструкции в Севастополе. Наше внимание сосредоточено на предоставлении надежных и экономичных решений для различных строительных нужд. Мы стремимся к обеспечению исключительного качества и сервиса в Севастополе.
трансы воронеж Трансы – это сложные и многогранные состояния сознания, выходящие за рамки обычного бодрствования. Их природа двойственна: они могут возникать спонтанно, как мимолетные проблески иной реальности, или индуцироваться целенаправленно, с помощью арсенала проверенных временем техник. Гипноз, медитация, ритмическая музыка, страстный танец, даже вещества, изменяющие сознание, – все это инструменты, способные погрузить человека в транс. На физиологическом уровне это состояние характеризуется замедлением сердечного ритма, изменением картины мозговой активности, расслаблением мышц. На уровне психологическом – обостряется восприимчивость, время течет иначе, границы между собой и миром размываются.
[url=http://www.drova-berezovye-kolotye-49651.ru]дрова березовые 30 см купить[/url] .
Строительный портал https://sitetime.kiev.ua для мастеров и подрядчиков. Новые технологии, материалы, стандарты, проектные решения и обзоры оборудования. Всё, что нужно специалистам стройиндустрии.
Строим и ремонтируем https://srk.kiev.ua грамотно! Инструкции, пошаговые советы, видеоуроки и экспертные рекомендации. Узнай, как сделать ремонт качественно и сэкономить без потери результата.
bs2best зеркало Готов ли ты раскрыть тайны, окутывающие тёмную сеть? Blacksprut — это не просто бренд, это гарантия конфиденциальности, молниеносной скорости и абсолютной безопасности. Посети bs2best.at и узнай то, о чём остальные предпочитают не упоминать. Тебе откроются все тайны, тщательно скрываемые от посторонних глаз. Только для избранных, обладающих особым знанием. Не оставляя следов. Без каких-либо компромиссов. Только Blacksprut. Не упусти уникальный шанс оказаться в авангарде — bs2best.at уже ждёт тех, кто стремится к открытиям. Сможешь ли ты осмелиться познать истинное положение вещей?
Сайт о стройке https://samozahist.org.ua и ремонте для всех, кто любит уют и порядок. Расскажем, как выбрать материалы, обновить интерьер и избежать ошибок при ремонте. Всё просто, полезно и по делу.
Обустраивайте дом https://stroysam.kyiv.ua со вкусом! Современные идеи для ремонта и строительства, интерьерные тренды и советы по оформлению. Создайте стильное и уютное пространство своими руками.
Как построить https://rus3edin.org.ua и отремонтировать своими руками? Пошаговые инструкции, простые советы и подбор инструментов. Делаем ремонт доступным и понятным для каждого!
купить казахский номер для смс
Hope you don’t mind a small digression — it’s about shopping wisely
Just a few days ago I discovered a site called [url=https://shop.veryuseful.website/]resource for wise buyers[/url].
They share great tips like:
– how to read product ingredients,
– checking expiration dates properly,
– not overpaying just for brand names.
Good reminders to shop smarter.
Do you check ingredients when shopping too?
Website https://remonttermexov.ru/ .
connectwiththeworldnow – The brand feels urgent, visuals add strength to the narrative.
[url=https://vbets-nl.com/]ЩЉЩ…Щ† ШЄЩ€Щѓ 98375[/url]
[url=https://vbets-nl.com/]ЩЉЩ…Щ† ШЄЩ€Щѓ 98146[/url]
[url=https://vbets-nl.com/]ЩЉЩ…Щ† ШЄЩ€Щѓ 98455[/url]
[url=https://vbets-nl.com/]ЩЉЩ…Щ† ШЄЩ€Щѓ 99211[/url]
[url=https://vbets-nl.com/]ЩЉЩ…Щ† ШЄЩ€Щѓ 99215[/url]
[url=https://vbets-nl.com/]vice city market[/url]
[url=https://vbets-nl.com/]ЩЉЩ…Щ† ШЄЩ€Щѓ 98967[/url]
[url=https://vbets-nl.com/]Wwvraf[/url]
[url=https://vbets-nl.com/]where can i buy cialis cheap[/url]
[url=https://vbets-nl.com/]where to buy cialis in australia[/url]
maxgrowth.click – Overall impression: polished, reliable, and thoughtfully designed.
как купить диплом с занесением в реестр в екатеринбурге [url=www.frei-diplom6.ru/]www.frei-diplom6.ru/[/url] .
казахстанский номер
Сайт для женщин https://oun-upa.org.ua которые ценят себя и жизнь. Мода, советы по уходу, любовь, семья, вдохновение и развитие. Найди идеи для новых свершений и будь самой собой в мире, где важно быть уникальной!
Портал для автомобилистов https://translit.com.ua от выбора машины до профессионального ремонта. Читайте обзоры авто, новости автоспорта, сравнивайте цены и характеристики. Форум автолюбителей, советы экспертов и свежие предложения автосалонов.
Мужской онлайн-журнал https://cruiser.com.ua о современных трендах, технологиях и саморазвитии. Мы пишем о том, что важно мужчине — от мотивации и здоровья до отдыха и финансов.
Мужской сайт https://rkas.org.ua о жизни без компромиссов: спорт, путешествия, техника, карьера и отношения. Для тех, кто ценит свободу, силу и уверенность в себе.
Ваш гид в мире https://nerjalivingspace.com автомобилей! Ежедневные авто новости, рейтинги, тест-драйвы и советы по эксплуатации. Найдите идеальный автомобиль, узнайте о страховании, кредитах и тюнинге.
Not exactly the thread topic, but found something useful
Just a few days ago I came across a site https://tools.veryuseful.website/
They’ve collected:
– online libraries (like “Українська Література”),
– free courses via Prometheus,
– Duolingo for learning Ukrainian,
– information about schools and universities.
Perfect for self-education in Ukrainian.
Also found [url=https://tools.veryuseful.website/] an awesome Ukrainian learning platform[/url] — maybe worth checking!
Would love to hear what else you guys use!
zrhsof.com – Overall, neat, understated, and effective — a solid web presence.
[url=http://www.plastikovye-pogreba-ot-proizvoditelya-spb.ru]plastikovye-pogreba-ot-proizvoditelya-spb.ru[/url] .
https://www.cheminsdentreprise.fr/accompagnement-des-dirigeants-retour-dexperience-cunlhat-julien-blot/
Crimea Сварные Конструкции Сварные конструкции играют важную роль в строительстве и промышленности, обеспечивая соединение металлических элементов в единое целое. Наша компания специализируется на изготовлении сварных конструкций любой сложности, включая каркасы зданий, фермы, балки, колонны, резервуары, технологические трубопроводы и другие металлоизделия. Мы используем современные методы сварки и высококачественные сварочные материалы, обеспечивающие прочное и надежное соединение элементов. Наши сварщики обладают высокой квалификацией и большим опытом работы, что гарантирует качество сварных швов и соответствие требованиям действующих стандартов. Мы проводим контроль качества сварных соединений, включая визуальный осмотр, ультразвуковой контроль и другие методы неразрушающего контроля. Выбирая нас, вы выбираете качество и надежность ваших сварных конструкций.
Je suis captive par Bingoal Casino, il procure une odyssee unique. Le repertoire est opulent et multifacette, avec des slots innovants et thematises. Le bonus d’inscription est attractif. L’equipe d’assistance est remarquable, toujours pret a intervenir. Les paiements sont proteges et lisses, par moments quelques tours gratuits supplementaires seraient apprecies. En synthese, Bingoal Casino merite une exploration approfondie pour les joueurs a la recherche d’aventure ! En outre le design est contemporain et lisse, ce qui eleve chaque session a un niveau superieur. Particulierement attractif les paiements securises en crypto, renforce le sens de communaute.
Visiter pour plus|
medtopstore.com – The design feels trustworthy, which is important for health sites.
507193.com – It’s intriguing — minimal sites leave room for curiosity.
Ich bin komplett hin und weg von SpinBetter Casino, es erzeugt eine Spielenergie, die fesselt. Das Angebot an Spielen ist phanomenal, mit innovativen Slots und fesselnden Designs. Der Kundenservice ist ausgezeichnet, mit praziser Unterstutzung. Die Transaktionen sind verlasslich, ab und an regelma?igere Aktionen waren toll. Alles in allem, SpinBetter Casino ist eine Plattform, die uberzeugt fur Krypto-Enthusiasten ! Hinzu kommt das Design ist ansprechend und nutzerfreundlich, erleichtert die gesamte Erfahrung. Besonders toll die schnellen Einzahlungen, die Vertrauen schaffen.
spinbettercasino.de|
everyspeed.com – I’d like to see more content to understand the purpose better.
connectwiththeworldnow – I like how clear their call is, the layout is striking.
трансы волгограда В культурах мира транс – это не просто измененное состояние, а священный портал. Шаманы и жрецы использовали его для общения с духами предков, получения пророчеств, исцеления больных. Ритуальные песнопения, танцы у костра, употребление психоактивных растений – все это способы введения в транс, позволяющие выйти за пределы обыденного и прикоснуться к сакральному. Эти практики, несмотря на развитие науки и технологий, до сих пор живы в различных уголках планеты, свидетельствуя о непреходящей потребности человека в трансцендентном опыте.
Je suis totalement fou de Locowin Casino, ca transporte dans un monde captivant. Il y a une multitude de jeux excitants, avec des slots au design innovant. Doublement des depots jusqu’a 1850 €. Le support client est exceptionnel, offrant des reponses claires. Les gains arrivent sans delai, mais des recompenses supplementaires seraient un atout. En resume, Locowin Casino est un incontournable pour les joueurs pour les amateurs de sensations fortes ! En prime le site est rapide et attrayant, ajoute une touche de confort. Un autre atout majeur les paiements securises en crypto, assure des transactions fiables.
Voir plus|
[url=http://www.drova-berezovye-kolotye-chehov.ru]доставка дров круглосуточно[/url] .
Je suis emerveille par Casinia Casino, ca transporte dans un palais scintillant. Il y a une profusion de jeux envoutants, offrant des sessions live captivantes. Illuminant l’experience de jeu. L’assistance est rapide et precise, garantissant un service etincelant. Les gains arrivent a la vitesse de la lumiere, parfois des recompenses additionnelles seraient scintillantes. En bref, Casinia Casino merite une exploration eblouissante pour les aficionados de jeux modernes ! En bonus la plateforme scintille comme une etoile, incite a prolonger l’aventure. Un atout cle les tournois reguliers pour la rivalite, garantit des transactions fiables.
DГ©couvrir la page|
531500zy.com – I’d like to explore more pages; it’s inviting enough to stay.
J’aime l’ambiance royale de Casinia Casino, c’est une plateforme qui rayonne de luxe. Le catalogue est opulent et diversifie, incluant des paris sportifs dynamiques. Renforcant votre capital initial. Le suivi est impeccable, toujours pret a servir. Les gains arrivent sans delai, cependant plus de promos regulieres seraient un plus. Pour conclure, Casinia Casino est une plateforme qui regne en maitre pour les passionnes de jeux modernes ! En prime le design est moderne et fluide, facilite une immersion totale. A noter egalement les options de paris sportifs variees, renforce le sentiment de communaute.
Obtenir des infos|
Je suis epate par Locowin Casino, ca procure un plaisir intense. Les options sont incroyablement vastes, proposant des jeux de table immersifs. Doublement des depots jusqu’a 1850 €. L’assistance est efficace et pro, offrant des reponses claires. Le processus est simple et efficace, cependant des bonus plus varies seraient bienvenus. Dans l’ensemble, Locowin Casino offre une experience memorable pour les joueurs en quete d’excitation ! Ajoutons que le site est rapide et attrayant, facilite une immersion totale. Un plus non negligeable les evenements communautaires engageants, assure des transactions fiables.
Lire entiГЁrement|
buildyourbrand.click – Easy to navigate and find what you’re looking for.
dreambigtoday.click – Overall a positive, polished site — well done.
узнать больше [url=https://krk40.at]кракен ссылка[/url]
strongrod.com – Strong identity and clarity—definitely a brand that knows what it wants.
newnexus.click – Always nice to find useful resources and good design together.
503926.com – The design feels utilitarian, a kind of purpose-driven minimalism.
mediafusion.click – Always something new to explore, keeps me coming back.
blsp at Ты еще не в курсе, что порождает бурю в темных водах сети? Blacksprut – это не просто символ. Это квинтэссенция анонимности, молниеносной скорости и абсолютной уверенности в каждом действии. Приглашаем на bs2best.at – туда, где шепчут о том, о чем другие предпочитают хранить гробовое молчание. Тебе откроются двери в мир, скрытый от любопытных глаз, доступный лишь избранным, тем, кто понимает истинную цену информации. Ни единой зацепки. Никаких отступлений. Только безупречный Blacksprut, гарант твоей конфиденциальности. Не упусти свой шанс стать первопроходцем – bs2best.at уже готов раскрыть свои тайны. Достаточно ли ты смел, чтобы заглянуть в бездну правды?
smartbusinesshub.click – Good use of typography, color harmony makes it pleasant to read.
казахстанский номер
fastimpact.click – Just discovered this site and the layout is refreshingly clean.
globalwave.click – Really loving the clean styling and smooth navigation here.
skyhighstudio.click – Just found this—style is clean and navigation is seamless.
Вже давно мріяв знайти [url=https://kids.myusefulnotes.online/]корисні казки для дитини[/url], і нарешті натрапив на чудовий сайт.
Портал о дизайне https://sculptureproject.org.ua интерьеров и пространства. Идеи, тренды, проекты и вдохновение для дома, офиса и общественных мест. Советы дизайнеров и примеры стильных решений каждый день.
Строительный сайт https://okna-k.com.ua для профессионалов и новичков. Новости отрасли, обзоры материалов, технологии строительства и ремонта, советы мастеров и пошаговые инструкции для качественного результата.
I’m obsessed with Wazamba Casino, it’s an odyssey that echoes with intrigue. The assortment of games is remarkable, featuring betting on sports events. Igniting your exploration. Assistance team is superb. Cashouts are executed promptly, even if further spins could be advantageous. Wrapping up, Wazamba Casino supplies premium leisure for quest pursuers ! Moreover the framework is artistically impressive, strengthening game absorption. Particularly enticing exclusive ranks with special privileges, heightening involvement.
https://wazambagr.com/|
Сайт о металлах https://metalprotection.com.ua и металлообработке: виды металлов, сплавы, технологии обработки, оборудование и новости отрасли. Всё для специалистов и профессионалов металлургии.
Главный автопортал страны https://nmiu.org.ua всё об автомобилях в одном месте! Новости, обзоры, советы, автообъявления, страхование, ТО и сервис. Для водителей, механиков и просто любителей машин.
Женский онлайн-журнал https://rosetti.com.ua о стиле, здоровье и семье. Новости моды, советы экспертов, тренды красоты и секреты счастья. Всё, что важно и интересно женщинам любого возраста.
купить проведенный диплом красноярск [url=http://frei-diplom4.ru]купить проведенный диплом красноярск[/url] .
Ми перетворили читання на ритуал — ось [url=https://kids.myusefulnotes.online/]як зробити перші кроки у світі книг[/url].
Gianpaolo Gregori and Amos Aimi, “Giuseppe Fabbrucci”, Museo del Duomo di Fidenza; retrieved: 22 September 2018. Eating smaller, more frequent meals may also help. In May 2001, as Pennsylvania was weighing whether to adopt the Texas guidelines, Janssen Pharmaceutica, a Johnson & Johnson subsidiary that sells Risperdal, paid $4,000 to fly two state mental health officials to New Orleans, where they dined at an elegant Creole restaurant in the French Quarter, visited the aquarium and met with company executives and Texas officials, according to documents. While some individuals may experience cognitive side effects such as confusion or difficulty concentrating, these are usually mild and temporary. Primary Care Companion: CNS Disorders. avapro
https://fb.com/farmaciatermes/ [url=kalulopets.es][/url]remeron I stopped taking Plaquenil immediately. It belongs to the drug class alpha-glucosidase inhibitors and is not a controlled substance. You might get the popular antidepressant Prozac each month for a $40 co-pay, but you could have its generic equivalent (fluoxetine hydrochloride) for a $10 co-pay, saving you $360 a year. Foodiemonday bloghop theme is Bitter But Good suggested by Sasmita who blog at First Timer Cook. Peremptory challenges, or challenges without cause, allowing the defence to prevent a certain number of jurors from serving without giving any reason, were formerly allowed in English courts and are still allowed in some other jurisdictions.
powertrend.click – Strong site presence, looks like someone really cares about details.
купить диплом в новоалтайске [url=http://rudik-diplom8.ru]купить диплом в новоалтайске[/url] .
vmf-metal.com – Overall very good presence — accessible, aesthetic, and professional.
I’m wildly enthusiastic about Astronaut Crash by 100HP Gaming, it crafts an interstellar betting odyssey. The mechanics are sleek and engaging, backed by robust RNG for true randomness. Free play mode to hone your edge. Chats connect in a flash, upholding outcome transparency. Flows are dependable and speedy, even so weekly challenges could ramp up fun. All told, Astronaut Crash redefines crash gaming standards for tactical thinkers ! On that note layout supports marathon marathons, cranking the ascent hype. Big win fairness audit tools, facilitates low-cost transfers.
astronaut-crashgame777.com|
creativemindlab.click – Impressed with how clean and polished the visuals look overall.
hop live
виртуальный номер Казахстан
купить диплом мастера маникюра и педикюра [url=http://www.rudik-diplom11.ru]купить диплом мастера маникюра и педикюра[/url] .
Студия ремонта https://anti-orange.com.ua квартир и домов. Выполняем ремонт под ключ, дизайн-проекты, отделочные и инженерные работы. Качество, сроки и индивидуальный подход к каждому клиенту.
Туристический портал https://feokurort.com.ua для любителей путешествий! Страны, маршруты, достопримечательности, советы и лайфхаки. Планируйте отдых, находите вдохновение и открывайте мир вместе с нами.
[url=https://children.justtips.online/]Кращий автор дитячих творів[/url] — це Всеволод Нестайко. Шукайте його твори на сайті Ukrlib.
Website https://remonttermexov.ru/ .
временный номер телефона Казахстан
услуги по перепланировке квартир [url=http://masa.forum24.ru/?1-16-0-00004264-000-0-0-1759819670]http://masa.forum24.ru/?1-16-0-00004264-000-0-0-1759819670[/url] .
connectwiththeworldnow – I like how clear their call is, the layout is striking.
Купить диплом колледжа в Чернигов [url=educ-ua7.ru]educ-ua7.ru[/url] .
устройство гидроизоляции санузла [url=http://ustroystvo-gidroizolyacii.ru]http://ustroystvo-gidroizolyacii.ru[/url] .
гидроизоляционные работы [url=https://ustroystvo-gidroizolyacii-1.ru/]ustroystvo-gidroizolyacii-1.ru[/url] .
brightvault.click – Lots of useful content here, I’ll definitely browse more later.
технология устройства гидроизоляции [url=https://www.ustroystvo-gidroizolyacii-2.ru]технология устройства гидроизоляции[/url] .
I just like the helpful information you provide to your articles.
I’ll bookmark your weblog and test once more here regularly.
I’m fairly sure I’ll be told plenty of new stuff proper right here!
Best of luck for the following!
nexasphere – Can’t believe how much this helped me today, thanks!
truegrowth – Their approach to marketing is refreshingly strategic and effective.
visionmark – Excellent service, they delivered our custom signage on time.
boldmatrix – Their integration was seamless and quick to implement.
[url=https://sevenup.trance.mk.ua/]sevenup[/url] вже неодноразово доводила свою високу кваліфікацію у кібершвидкісних стратегічних іграх. Слідкуйте за їхніми досягненнями!
согласовании перепланировки нежилых помещений [url=https://mymoscow.forum24.ru/?1-6-0-00034012-000-0-0-1759746919]https://mymoscow.forum24.ru/?1-6-0-00034012-000-0-0-1759746919[/url] .
prolaunch – I’m so glad I came across this, it’s perfect.
купить диплом в твери [url=rudik-diplom4.ru]купить диплом в твери[/url] .
купить диплом в камышине [url=https://www.rudik-diplom3.ru]купить диплом в камышине[/url] .
alphaorbit.click – Everything loads fast; nice to see good performance.
newgenius.click – Loving the typography and spacing, it makes reading a breeze.
507193.com – The design feels utilitarian but effective in its simplicity.
progrid – Thoroughly researched, provided a deep dive into the topic.
ultrafocus.click – Useful content sprinkled throughout, feels like a serious site.
brandmatrix.click – Design is elegant, content is solid, I’ll be visiting again.
elitezone.click – Navigation is solid, love how everything is laid out so cleanly.
maxbridge.click – Excellent responsiveness on mobile, smooth transitions and clean layout.
coreimpact.click – Good use of space and layout — feels uncluttered.
медсестра которая купила диплом врача [url=http://www.frei-diplom14.ru]медсестра которая купила диплом врача[/url] .
elitefusion.click – Colours are well chosen, typography looks clean and easy on eyes.
куплю диплом медсестры в москве [url=https://frei-diplom13.ru/]куплю диплом медсестры в москве[/url] .
zenithmedia.click – Great color contrast, typography is easy on the eyes.
инженерная доска за м2 [url=injenernayadoska.ru]https://injenernayadoska.ru/[/url]
Инженерная доска становится все более популярным выбором среди покупателей. Эта продукция прекрасно подходит для оформления современных интерьеров.
Во-первых, одним из основных преимуществ инженерной доски является ее прочность и устойчивость. Она устойчива к механическим повреждениям и истиранию.
Также стоит отметить, что установка инженерной доски проходит без затруднений. Укладку можно осуществить самостоятельно, без необходимости в специалистах.
И в заключение, следует подчеркнуть, что инженерная доска предлагает различные варианты отделки. Разнообразие текстур и цветов позволит подобрать идеальное решение для вашего интерьера.
кракен маркет даркнет https://tsitadel.pro/forum/
Ich bin beeindruckt von SpinBetter Casino, es liefert ein Abenteuer voller Energie. Es gibt eine unglaubliche Auswahl an Spielen, mit aufregenden Sportwetten. Der Support ist 24/7 erreichbar, bietet klare Losungen. Die Zahlungen sind sicher und smooth, obwohl regelma?igere Aktionen waren toll. Alles in allem, SpinBetter Casino bietet unvergessliche Momente fur Adrenalin-Sucher ! Nicht zu vergessen die Navigation ist kinderleicht, gibt den Anreiz, langer zu bleiben. Zusatzlich zu beachten die mobilen Apps, die Vertrauen schaffen.
spinbettercasino.de|
мега даркнет https://smartpixellabs.com
connectwiththeworldnow – Clean interface, message is upfront and design feels coherent.
Студия дизайна https://bathen.rv.ua интерьеров и архитектурных решений. Создаём стильные, функциональные и гармоничные пространства. Индивидуальный подход, авторские проекты и внимание к деталям.
Je suis stupefait par Locowin Casino, ca transporte dans un univers envoutant. Les alternatives sont incroyablement etendues, incluant des paris sportifs electrisants. Le bonus d’accueil est attractif. Le suivi est exemplaire, avec une assistance exacte et veloce. Les retraits sont realises promptement, par moments des bonus plus diversifies seraient souhaitables. Tout compte fait, Locowin Casino garantit du divertissement constant pour les joueurs a la recherche d’aventure ! Ajoutons que le site est veloce et seduisant, intensifie le plaisir du jeu. Particulierement attractif les paiements securises en crypto, propose des recompenses permanentes.
Aller sur le site|
Ремонт и строительство https://fmsu.org.ua без лишних сложностей! Подробные статьи, обзоры инструментов, лайфхаки и практические советы. Мы поможем построить, отремонтировать и обустроить ваш дом.
https://megalogin.shop
J’ai une passion debordante pour Casinia Casino, on ressent une energie fastueuse. La diversite des titres est somptueuse, comprenant des jeux compatibles avec les cryptos. Avec un Bonus Crab exclusif. Les agents repondent avec une rapidite fulgurante, garantissant un service princier. Les retraits filent comme une fleche, parfois des bonus plus varies seraient un joyau. Pour conclure, Casinia Casino merite une visite royale pour les aficionados de jeux modernes ! Ajoutons que le site est rapide et majestueux, intensifie l’eclat du jeu. Egalement remarquable les paiements securises en crypto, propose des recompenses sur mesure.
Cliquer pour apprendre|
Je suis absolument conquis par Casinia Casino, ca procure un plaisir aristocratique. La selection de jeux est royale, offrant des sessions live immersives. Renforcant votre capital initial. Les agents repondent avec celerite, joignable a toute heure. Les retraits sont rapides comme l’eclair, parfois des recompenses additionnelles seraient royales. Dans l’ensemble, Casinia Casino garantit du fun a chaque instant pour ceux qui aiment parier en crypto ! En prime l’interface est intuitive et elegante, ce qui rend chaque session encore plus royale. Particulierement interessant le programme VIP avec 5 niveaux, propose des avantages personnalises.
VГ©rifier la liste complГЁte|
Je suis surpris par Locowin Casino, il delivre une experience unique. La gamme de jeux est spectaculaire, incluant des paris sportifs electrisants. Renforcant l’experience de depart. Le suivi est exemplaire, proposant des reponses limpides. Les operations sont solides et veloces, de temps a autre des incitations additionnelles seraient un benefice. Globalement, Locowin Casino merite une exploration approfondie pour les aficionados de jeux contemporains ! A mentionner l’interface est intuitive et raffinee, ce qui eleve chaque session a un niveau superieur. Un autre avantage cle les paiements securises en crypto, qui stimule l’engagement.
Lancer le site|
ultrawave.click – Such a neat presentation, honestly feels more premium than most platforms.
вулкан казино
казино вулкан
вулкан рояль
vulcan casino
вулкан рояль кз
купить диплом о высшем образовании с реестром [url=http://frei-diplom1.ru]купить диплом о высшем образовании с реестром[/url] .
https://bs2bist.at
http://www.innetads.com/view/item-3357210-Code-Promo-1xBet-pour-Bonus-Gratuit-jusqu-%C3%A0-130%E2%82%AC.html
купить диплом техникума ссср в санкт [url=www.frei-diplom9.ru/]купить диплом техникума ссср в санкт[/url] .
Useful information. Lucky me I discovered your website by accident, and I am surprised why this accident didn’t took place in advance! I bookmarked it.
kra41 cc
купить диплом электрика [url=https://rudik-diplom2.ru]купить диплом электрика[/url] .
Couldn’t help but share this kitchen site
Just recently I found a site https://kitchen-tips.chtonamstoit.site/.
It’s full of everything from fridge tips to spice storage.
Some sections I liked most:
– Fast cleaning with no stress
Also here’s [url=https://kitchen-tips.chtonamstoit.site]this kitchen hacks hub[/url] — definitely worth exploring!
Anyone else a fan of kitchen organization?
[url=byfurniture.ry]Дизайнерская мебель премиум класса[/url] — это воплощение изысканного стиля и безукоризненного качества.
Основное преимущество дизайнерской мебели заключается в ее эксклюзивности. Каждый предмет создается ограниченным тиражом или является единственным экземпляром.
I’m immersed in Wazamba Casino, it unleashes a special vibe. The game lineup is extraordinary, with sports betting to diversify. The sign-up bonus is enticing. Expert and courteous help. Payouts are handled swiftly, nonetheless extra spins might enhance it. On the whole, Wazamba Casino is indispensable for enthusiasts for gaming aficionados ! Additionally the visuals are captivating and immersive, motivating return visits. Especially appealing the mask collection loyalty system, building community engagement.
wazambagr.com|
купить диплом агронома [url=www.rudik-diplom7.ru]купить диплом агронома[/url] .
диплом мед колледжа купить в [url=http://frei-diplom8.ru/]http://frei-diplom8.ru/[/url] .
купить диплом о высшем образовании с занесением в реестр [url=frei-diplom2.ru]купить диплом о высшем образовании с занесением в реестр[/url] .
grandlink – Clean design, made exploring pages a pleasant experience.
[url=https://www.zakazat-drova-chekhov.ru]дрова в мешках доставка[/url] .
[url=https://www.zakazat-drova-noginsk.ru]купить дрова ясень[/url] .
камера порошковой покраски купить Порошковая покраска оборудование – это комплекс устройств и инструментов, необходимых для качественного нанесения порошковых полимерных покрытий. Этот комплекс включает в себя: оборудование для подготовки поверхности (дробеструйные или пескоструйные аппараты, ванны обезжиривания и травления), камеры напыления (для нанесения порошка электростатическим способом), камеры полимеризации (печи для запекания порошковой краски), транспортировочные системы (конвейеры или подвесные системы), а также оборудование для рекуперации порошка (циклоны и фильтры). Эффективность порошковой покраски напрямую зависит от качества каждого элемента оборудования. Подготовка поверхности обеспечивает хорошую адгезию порошка, камера напыления – равномерное покрытие, а камера полимеризации – прочное и долговечное покрытие. Использование оборудования для рекуперации позволяет снизить расход порошка и себестоимость покраски. При выборе оборудования для порошковой покраски необходимо учитывать размеры и форму окрашиваемых изделий, объем производства, а также требования к качеству покрытия. Важно приобретать оборудование у надежных поставщиков, обеспечивающих гарантийное обслуживание и техническую поддержку.
купить диплом занесенный в реестр [url=http://frei-diplom3.ru]купить диплом занесенный в реестр[/url] .
A little food content never hurts, right?
Just while browsing recipes I discovered a site https://kitchen.myusefulnotes.online/
It’s packed with content: recipes. From bone broth to Japanese udon, wild honey to spice theory.
Some titles that stood out:
– Soy-based rice and miso soup
Also found this [url=https://kitchen.myusefulnotes.online/]amazing food knowledge hub[/url] — worth a scroll!
What food content do you binge these days?
stamps worth money
Современная студия дизайна https://bconline.com.ua архитектура, интерьер, декор. Мы создаём пространства, где технологии сочетаются с красотой, а стиль — с удобством.
1xbet cameroun apk https://pari-foot2.com
parier foot en ligne pronostic foot gratuit
melbet telecharger foot africain
Создавайте дом https://it-cifra.com.ua своей мечты! Всё о строительстве, ремонте и дизайне интерьера. Идеи, проекты, фото и инструкции — вдохновляйтесь и воплощайте задуманное легко и с удовольствием.
truelaunch – Nice visuals and structure, makes scrolling through pleasant.
https://bs2bist.at
brandvision – Bookmarking this, lots of value I’ll revisit later.
elitepulse – Found this site while searching — glad I landed here.
https://megamy.shop
purehorizon – Quality writing and good structure, feels trustworthy.
innovatek – Friendly tone, feels like there’s someone real behind the writing.
vectorrise – Highly recommend them for anyone seeking standout creative design work.
smartvibe – Really like how the content flows, feels engaging and useful.
мега даркнет https://www.athletessecretweapon.com
linkcraft – Impressed by how detailed some of the guides are.
skyvertex – Friendly tone and useful insights, love this site.
Maybe off the main topic, but could be worth a read
Just by pure chance I discovered a site called [url=https://news.veryuseful.website/]news.veryuseful.website[/url].
It’s packed with mind-blowing achievements.
Usain Bolt’s 9.58 seconds?
Phelps’ 28 Olympic medals?
Bubka’s 35 world records?
It’s all there.
Know any other places that show this level of detail?
We have reliable sources: https://balatonnyomda.hu
Information you can trust: https://www.intercultural.org.au
Only reliable facts: https://www.jec.qa
summitmedia – Impressed by their consistency in posting fresh content.
Only verified data: https://joogastuudio.ee
сколько стоит аренда экскаватора погрузчика [url=https://arenda-ekskavatora-pogruzchika-cena-2.ru/]https://arenda-ekskavatora-pogruzchika-cena-2.ru/[/url] .
электрокарниз двухрядный цена [url=http://elektrokarnizy797.ru]http://elektrokarnizy797.ru[/url] .
перепланировка нежилого помещения в многоквартирном доме [url=http://www.pereplanirovka-nezhilogo-pomeshcheniya10.ru]перепланировка нежилого помещения в многоквартирном доме[/url] .
brandcrest – Very professional look, feels trustworthy and polished.
перепланировка нежилого помещения в москве [url=https://pereplanirovka-nezhilogo-pomeshcheniya9.ru]https://pereplanirovka-nezhilogo-pomeshcheniya9.ru[/url] .
электрокарнизы для штор купить в москве [url=http://karniz-shtor-elektroprivodom.ru]http://karniz-shtor-elektroprivodom.ru[/url] .
согласовать перепланировку нежилого помещения [url=https://pereplanirovka-nezhilogo-pomeshcheniya11.ru]https://pereplanirovka-nezhilogo-pomeshcheniya11.ru[/url] .
мини-экскаватор аренда [url=https://arenda-mini-ekskavatora-v-moskve-2.ru]https://arenda-mini-ekskavatora-v-moskve-2.ru[/url] .
visionlane – Just bookmarked this, I’ll return soon for more reading.
электрокарнизы для штор купить [url=www.karniz-elektroprivodom.ru]электрокарнизы для штор купить[/url] .
blsp at Что, еще не слышал о сенсации, сотрясающей глубины даркнета? Blacksprut – это не просто торговая марка. Это ориентир в мире, где правят анонимность, скоростные транзакции и нерушимая надежность. Спеши на bs2best.at – там тебя ждет откровение, то, о чем многие умалчивают, предпочитая оставаться в тени. Ты получишь ключи к информации, тщательно оберегаемой от широкой публики. Только для тех, кто посвящен в суть вещей. Полное отсутствие следов. Никаких компромиссов. Лишь совершенство, имя которому Blacksprut. Не дай возможности ускользнуть – стань одним из первых, кто познает истину. bs2best.at уже распахнул свои объятия. Готов ли ты к встрече с реальностью, которая шокирует?
vividpath – Just found a few ideas I’ll definitely try in my projects.
отличное безрамное остекление лоджий
https://t.me/tripscan_1
Only verified sources: https://eguidemagazine.com
ultraconnect – Very intuitive navigation, I didn’t struggle to find anything.
автоматическая рулонная штора [url=www.rulonnaya-shtora-s-elektroprivodom.ru]www.rulonnaya-shtora-s-elektroprivodom.ru[/url] .
ascendmark – Quality over quantity — each post feels meaningful.
novaorbit – Really enjoying the content, it feels fresh and inspiring.
urbanshift – Bookmarking this — I’ll return often for updates.
powercore – Love the energy this site gives off, feels bold and strong.
primeimpact – Bookmarking this — seems like a go-to resource now.
fan chat
urbannexus – Friendly tone and useful content, I like the vibe here.
A trusted source: https://koreatesol.org
We only tell the facts: https://sportsfanbetting.com
Stay up to date: https://childstrive.org
No lies – just facts: https://www.maxwaugh.com
We check every word: https://baldebranco.com.br
elitegrowth – The design layout helps me stay focused and not distracted.
techmatrix – The reviews seem honest and well-balanced, helpful for me.
1win az promo kod [url=https://1win5005.com]https://1win5005.com[/url]
truelaunch – Impressed by the practical ideas, not just theories.
Slightly off from the thread, but I thought I’d share
Just while browsing health blogs I discovered a site called [url=https://shop.veryuseful.website/]shop.veryuseful.website[/url].
They share great tips like:
– how to read product ingredients,
– checking expiration dates properly,
– not overpaying just for brand names.
Good reminders to shop smarter.
Who else is picky about food quality?
brandvision – Love how the content is both creative and strategic.
Discover our [url=https://www.zxcprint.com/products/book-printing/]professional book printing[/url] solutions available on our [url=https://www.zxcprint.com/]China printing services[/url] page.
boldvista – The tone is friendly and accessible, nice balance.
Если вы ищете [url=https://best-photographers-moscow.ru/]атмосферные места в москве для фотосессий[/url], то стоит обратить внимание на их портфолио и отзывы клиентов, чтобы выбрать того, кто лучше всего соответствует вашим потребностям для создания незабываемых фотографий.
В столице России проживает большое количество профессиональных фотографов, создающих невероятные снимки. Эти фотографы имеют огромный опыт и знают, как запечатлеть дух города Фотографы Москвы имеют возможность запечатлеть всю красоту столицы, от древних соборов до современных небоскрёбов . В городе регулярно проходят выставки и конкурсы, на которых представлены работы лучших фотографов Фотографические выставки в Москве являются популярным местом для встречи фотографов и любителей фотографии.
Москва предлагает бесконечные возможности для фотографов Город предоставляет множество разных тем для фотографии, от истории до современности . Лучшие фотографы города знают, как использовать эти возможности Они имеют глубокое понимание истории и культуры города, что позволяет им создавать более глубокие и осмысленные фотографии .
Портретная фотография является одним из наиболее популярных жанров в Москве Фотографы Москвы имеют опыт создания потрясающих портретов, которые отражают характер и личность человека . Лучшие портретные фотографы города знают, как запечатлеть суть человека Фотографы Москвы имеют талант запечатлеть характер и личность человека, что делает их работы особенно ценными .
Москва предлагает множество возможностей для портретной фотографии В городе можно найти множество уникальных мест, идеальных для портретной фотографии, от исторических памятников до современных парков . Лучшие фотографы города знают, как использовать эти возможности Они имеют глубокое понимание истории и культуры города, что позволяет им создавать более глубокие и осмысленные портреты .
Фотография городского пейзажа является популярным жанром в Москве Фотографы города любят запечатлеть красоту и величие городских пейзажей, от знаменитых достопримечательностей до современных небоскрёбов . Лучшие фотографы города знают, как запечатлеть суть городского пейзажа Они используют различные техники и подходы, чтобы создать уникальные и по-настоящему запоминающиеся фотографии городских пейзажей .
Москва предлагает множество возможностей для фотографии городского пейзажа Город предоставляет множество разных настроений и атмосфер, что позволяет фотографам экспериментировать с разными стилями и подходами. Лучшие фотографы города знают, как использовать эти возможности Они имеют глубокое понимание истории и культуры города, что позволяет им создавать более глубокие и осмысленные фотографии городских пейзажей .
Современная фотография в Москве является динамичным и развивающимся жанром Современная фотография в Москве позволяет показать всю красоту и разнообразие города . Лучшие фотографы города знают, как использовать эти возможности Они знают, как использовать свет, композицию и другие элементы, чтобы создать потрясающие фотографии.
Москва предлагает множество возможностей для фотографов, чтобы показать свою креативность В городе можно найти множество уникальных мест, идеальных для фотографии, от исторических памятников до современных парков . Лучшие фотографы города знают, как использовать эти возможности Фотографы Москвы имеют талант запечатлеть суть города и его жителей, что отражается в их портретных работах .
News as it is: https://astra-hotel.ch
Information you can trust: https://www.trimartolod.fr
We tell it like it is: https://cour-interieure.fr
Only the latest updates: https://nusapure.com
Find out the truth here: https://petitedanse.com.br
1win qeydiyyat linki [url=http://1win5005.com/]http://1win5005.com/[/url]
Если вы ищете эффективный способ улучшить позиции своего сайта в поисковых системах, то [url=https://best-seo-courses.ru/]сео оптимизация курсы[/url] станут идеальным решением для вас.
представляют собой систематизированное обучение по оптимизации сайтов для поисковых систем . Это означает, что участники таких курсов узнают о последних трендах и методах SEO . SEO курсы базируются на практическом опыте преподавателей .
SEO курсы включают изучение ключевых факторов, влияющих на позиции сайта в поисковых системах . Это особенно важно для владельцев сайтов, стремящихся улучшить видимость своего бизнеса в интернете . Участники SEO курсов могут общаться с преподавателями и другими участниками для обмена опытом .
Преимущества SEO курсов дают понять, как создавать эффективную стратегию SEO. Это означает, что участники курсов получат навыки, необходимые для создания успешной стратегии SEO . SEO курсы предоставляют знания о последних трендах и методах в SEO .
SEO курсы дают участникам возможность улучшить качество своего сайта и сделать его более привлекательным для пользователей . Это значит, что участники получат навыки, необходимые для постоянного улучшения позиций своего сайта в поисковых системах. Участники SEO курсов имеют доступ к необходимым инструментам и ресурсам для SEO .
Содержание SEO курсов адаптируется к уровню подготовки участников и их целям. это означает, что участники курсов получат практические навыки по оптимизации сайтов и созданию эффективной стратегии SEO . SEO курсы включают изучение технической оптимизации сайта и ее влияния на позиции в поисковых системах .
SEO курсы включают практические занятия по оптимизации сайтов и созданию эффективной стратегии SEO . Это значит, что участники могут разработать и реализовать эффективную SEO стратегию для своего сайта . Участники SEO курсов получают поддержку на протяжении всего обучения и после его окончания.
Заключение SEO курсов включает в себя разработку и реализацию эффективной SEO стратегии для своего сайта . Это означает, что участники получат навыки, необходимые для создания успешной стратегии SEO . SEO курсы предоставляют знания о последних трендах и методах в SEO .
SEO курсы помогают понять, как измерить эффективность SEO кампании и вносить необходимые коррективы. Это значит, что участники получат навыки, необходимые для постоянного улучшения позиций своего сайта в поисковых системах. Участники SEO курсов могут общаться с преподавателями и другими участниками для обмена опытом и знаниями .
We tell it like it is: https://www.actuabd.com
Find out the truth here: https://anthese.fr
Only the latest updates: https://hyundaimobil.co.id
News as it is: https://www.feldbahn-ffm.de
купить диплом в уфе [url=http://www.rudik-diplom5.ru]купить диплом в уфе[/url] .
Website https://photo-res.ru/ .
Для безопасной и комфортной езды в зимних условиях многие водители предпочитают [url=https://kupit-neshipovanie-1shini-v-spb.ru/]зимние шины без шипов купить[/url], которые обеспечивают отличное сцепление с поверхностью даже в наиболее сложных погодных условиях.
Они обеспечивают улучшенную сцепку с дорогой на снегу и льду за счет специальной резиновой смеси и уникального дизайна протектора . Это достигается благодаря использованию специализированных материалов и технологий. Нешипованные зимние шины стали популярным выбором среди водителей, живущих в регионах с холодными зимами . Кроме того, нешипованные зимние шины часто имеют более тихий ход и лучшую управляемость на сухих дорогах по сравнению со шипованными шинами.
Преимущества нешипованных зимних шин многочисленны. Кроме того, они часто имеют более низкий уровень шума на сухих дорогах. Эти шины также могут улучшить тормозной путь на скользких поверхностях. Это делает их универсальным выбором для многих водителей. Кроме того, они часто рекомендуются производителями автомобилей как предпочтительный вариант для зимней эксплуатации.
Технологии, используемые в нешипованных зимних шинах, постоянно развиваются. Кроме того, применяются технологии, такие как система направленного движения на снегу, для повышения сцепки. Некоторые модели оснащены технологией, которая помогает шине быстрее согреться, что улучшает сцепку на холодных поверхностях. Развитие компьютерного проектирования и симуляций также позволило производителям тестировать и совершенствовать дизайн шин виртуально .
При выборе нешипованных зимних шин важно учитывать несколько факторов. Кроме того, необходимо обращать внимание на уровень шума и комфорта, обеспечиваемый шинами. Это включает в себя правильное балансирование колес и установку шин на соответствующие позиции на автомобиле . Современные нешипованные зимние шины разработаны для работы в широком диапазоне условий, но все же важно выбирать шины, подходящие конкретно для ваших нужд .
Мир архитектуры https://vineyardartdecor.com и дизайна в одном месте! Лучшие идеи, проекты и вдохновение для дома, офиса и города. Узнай, как создаются красивые и функциональные пространства.
Not exactly the thread topic, but found something useful
Just while browsing learning tools I discovered a site https://tools.veryuseful.website/
They’ve collected:
– online libraries (like “Українська Література”),
– free courses via Prometheus,
– Duolingo for learning Ukrainian,
– information about schools and universities.
Saves a ton of search time.
Also found [url=https://tools.veryuseful.website/] an awesome Ukrainian learning platform[/url] — maybe worth checking!
How do you boost your education?
https://t.me/tripscan_1
Для тех, кто интересуется нумерологией по дате рождения, существует возможность [url=https://bestnumerolog.ru/]онлайн нумерология по дате рождения[/url], что может открыть новые перспективы в понимании себя и своих жизненных целей.
Нумерология по дате рождения дает уникальную возможность людям понять свою судьбу и предназначение. Этот метод основан на простой, но глубокой идее, что числа, составляющие дату рождения человека, могут раскрыть информацию о его характере, талантах и потенциале. Нумерология по дате рождения является древним искусством, позволяющим людям проникнуть в тайны числа и раскрыть скрытые истины. Нумерология по дате рождения позволяет людям разобраться в своих сильных сторонах и слабостях и сделать прогнозы на будущее.
Нумерология по дате рождения основана на расчете чисел, которые могут дать представление о будущем человека. Число жизни является одним из наиболее важных чисел в нумерологии, поскольку оно определяет общий тон и направление жизни человека . Нумерология по дате рождения включает в себя анализ месяца и года рождения, что может помочь людям понять свои сильные и слабые стороны .
Числа в нумерологии имеют особое значение и могут раскрыть информацию о характере и потенциале человека . Каждое число в нумерологии является важным элементом, который может дать представление о судьбе человека. Нумерология по дате рождения основана на анализе чисел от 1 до 9, которые могут раскрыть информацию о будущем человека . Число 1 в нумерологии является числом лидера и может дать информацию о характере и потенциале человека .
Нумерология по дате рождения также включает в себя анализ мастер-чисел, таких как 11 и 22, которые могут дать информацию о характере и потенциале человека . Мастер-числа в нумерологии имеют особое значение и могут дать информацию о характере и потенциале человека . Нумерология по дате рождения может помочь людям понять свое предназначение и сделать прогнозы на будущее .
Нумерология по дате рождения может быть использована для понимания сильных и слабых сторон человека и сделать прогнозы на будущее . Нумерология по дате рождения может дать информацию о характере и потенциале человека, что может быть полезно в бизнесе и карьере . Нумерология по дате рождения может дать информацию о характере и потенциале человека, что может быть полезно в бизнесе и карьере.
Нумерология по дате рождения может помочь людям сделать правильные выборы в жизни и добиться успеха. Нумерология по дате рождения основана на анализе чисел, которые могут раскрыть информацию о будущем человека . Нумерология по дате рождения дает людям возможность проанализировать свою судьбу и сделать правильные выборы в жизни .
Нумерология по дате рождения позволяет людям разобраться в своих сильных сторонах и слабостях и сделать прогнозы на будущее. Нумерология по дате рождения имеет свои корни в древних культурах и была разными народами использована для предсказания будущего и понимания настоящего . Нумерология дает людям возможность проанализировать свою судьбу и сделать правильные выборы в жизни .
Если вы ищете качественные и надёжные зимние шины для вашего автомобиля, то вам следует [url=https://kupit-zimnie-1shini-v-spb.ru/]шины зимние со склада[/url] в проверенных магазинах Санкт-Петербурга, которые предлагают широкий выбор моделей от известных производителей по доступным ценам.
Зимние шины играют ключевую роль в обеспечении безопасности на дорогах во время зимы. Они обеспечивают лучшее сцепление с дорогой и помогают предотвратить скольжение или занос автомобиля Обеспечивают лучшее сцепление с дорогой и помогают предотвратить скольжение или занос автомобиля . Правильно выбранные зимние шины могут существенно повысить безопасность вождения Правильно выбранные зимние шины могут существенно повысить безопасность вождения .
Зимние шины отличаются от летних и всесезонных по своей конструкции и материалам Зимние шины созданы с учетом специфических зимних условий, отличаясь от летних и всесезонных. Это позволяет им лучше работать в снегу и на льду Это позволяет им лучше работать в снегу и на льду . При выборе зимних шин важно учитывать такие факторы, как тип автомобиля, размер шин и регион проживания Для правильного выбора зимних шин необходимо учитывать характеристики автомобиля, подходящий размер и местные климатические условия.
Зимние шины имеют ряд особенностей, которые делают их пригодными для использования в зимних условиях Зимние шины обладают специальными характеристиками, предназначенными для эффективного использования в зимнее время . Одной из ключевых особенностей является глубокий протектор, который обеспечивает лучшее сцепление с снегом и льдом Глубокий протектор шин позволяет ей лучше взаимодействовать с снегом и льдом, повышая безопасность. Кроме того, зимние шины изготавливаются из специального типа резины, который сохраняет свою эластичность даже в очень низких температурах Зимние шины производятся из особой резины, которая остается эластичной при низких температурах, обеспечивая хорошее сцепление с дорогой .
Этот тип резины позволяет шине лучше деформироваться и адаптироваться к неровностям зимней дороги Специальная резина зимних шин обеспечивает их способность деформироваться и соответствовать неровной поверхности дорог в зимнее время . Зимние шины также имеют специальные канавки и ребра, которые помогают улучшить сцепление и стабильность автомобиля Зимние шины оснащены специальными канавками и ребрами, которые улучшают сцепление и стабильность автомобиля на зимней дороге . Все эти особенности вместе обеспечивают беспрецедентную безопасность и контролируемость автомобиля в зимних условиях Объединение этих характеристик делает зимние шины идеальным выбором для безопасного и контролируемого вождения в зимних условиях.
При выборе зимних шин важно учитывать несколько факторов, чтобы обеспечить максимальную безопасность и эффективность При выборе зимних шин важно учитывать несколько факторов, чтобы обеспечить максимальную безопасность и эффективность . Одним из наиболее важных факторов является тип автомобиля, поскольку разные автомобили требуют разных размеров и типов шин Тип автомобиля является ключевым фактором при выборе зимних шин, поскольку каждому автомобилю нужны шины, подходящие его размеру и типу .
Кроме того, регион проживания также играет значительную роль, поскольку в разных регионах зимние условия могут существенно различаться Регион, в котором вы живете, также является важным фактором, поскольку зимние условия могут сильно различаться в различных регионах . Для регионов с сильными морозами и большим количеством снега могут потребоваться более специализированные шины Для регионов с сильными морозами и большим количеством снега могут потребоваться более специализированные шины . Также важно учитывать бюджет, поскольку зимние шины могут существенно различаться по цене При выборе зимних шин необходимо учитывать свой бюджет, так как цены на зимние шины могут быть разными.
В заключении, зимние шины являются важнейшим элементом для безопасного и комфортного вождения в зимних условиях В итоге, зимние шины необходимы для того, чтобы автомобиль мог безопасно и эффективно передвигаться по зимним дорогам. Правильный выбор зимних шин, учитывающий тип автомобиля, регион проживания и личный бюджет, может существенно повысить безопасность и комфорт вождения Правильный выбор зимних шин, учитывающий тип автомобиля, регион проживания и личный бюджет, может существенно повысить безопасность и комфорт вождения . Зимние шины не только??ют безопасность, но и могут снизить риск аварий и повреждений автомобиля Зимние шины не только обеспечивают безопасность на дороге, но также могут сократить риск попадания в аварию и повреждения транспортного средства .
Используя зимние шины, водители могут с уверенностью ориентироваться в сложных зимних условиях, обеспечивая безопасность себя и других участников дорожного движения Зимние шины позволяют водителям чувствовать себя уверенно и безопасно на зимних дорогах, снижая риск аварий и обеспечивая безопасность всех участников дорожного движения . Это особенно важно в регионах с суровыми зимами, где хорошие зимние шины могут стать настоящим спасением Это особенно важно в регионах с суровыми зимами, где хорошие зимние шины могут стать настоящим спасением .
Для безопасной и комфортной езды в зимнее время рекомендуется использовать [url=https://kupit-shipovanie-1shini-v-spb.ru/]недорогая шипованная резина[/url], которые обеспечивают сцепление с дорогой даже в самых сложных зимних условиях.
необходимы для снижения риска заноса и потери контроля над транспортным средством. Эти шины специально разработаны для эксплуатации при низких температурах . Правильный выбор зимних шин шипованных обеспечивает надежную сцепку колес с дорогой в различных погодных условиях.
Зимние шины шипованные могут быть установлены на машинах с различными типами привода. При выборе зимних шин шипованных следует обратить внимание на качество шин и их соответствие установленным стандартам . Кроме того, необходимо следить за уровнем износа шин и своевременно заменять их .
Зимние шины шипованные предоставляют улучшенную сцепку с дорогой, что снижает риск заноса и потери контроля над автомобилем . Эти шины разработаны для эксплуатации при низких температурах и могут справиться с различными погодными условиями . Использование зимних шин шипованных дает возможность повысить уровень безопасности на дороге и обеспечить надежную сцепку колес с дорогой .
Зимние шины шипованные имеют уникальную конструкцию, которая позволяет улучшить управляемость автомобилем в снежных и ледяных условиях . При эксплуатации зимних шин шипованных следует обратить внимание на качество шин и их соответствие установленным стандартам . Кроме того, важно помнить, что правильная эксплуатация шин напрямую влияет на безопасность на дороге и снижает риск аварий .
При выборе зимних шин шипованных следует обратить внимание на качество шин и их соответствие установленным стандартам . Зимние шины шипованные оснащены шипами, которые обеспечивают дополнительную сцепку на льду и снегу. Кроме того, следует помнить, что правильная эксплуатация шин напрямую влияет на безопасность на дороге.
Зимние шины шипованные предназначены для обеспечения сцепления колес с дорогой в условиях мороза и снега . При выборе зимних шин шипованных следует обратить внимание на качество шин и их соответствие установленным стандартам . Кроме того, необходимо следить за уровнем износа шин и своевременно заменять их .
Зимние шины шипованные являются обязательным атрибутом для безопасного вождения в снежных условиях . Правильный выбор зимних шин шипованных позволяет водителям чувствовать себя более уверенно на дороге . Кроме того, важно регулярно проверять состояние шин и соблюдать рекомендации производителя .
Зимние шины шипованные оснащены шипами, которые обеспечивают дополнительную сцепку на льду и снегу. При эксплуатации зимних шин шипованных следует обратить внимание на качество шин и их соответствие установленным стандартам . Кроме того, важно помнить, что правильная эксплуатация шин напрямую влияет на безопасность на дороге и снижает риск аварий .
Компания специализируется на [url=https://shcebeninfo.ru/]сыпучие нерудные материалы[/url], что делает ее лидером в сфере поставок сыпучих материалов для строительной отрасли.
являются важной частью строительной индустрии . Они являются неотъемлемой частью строительного процесса. Кроме того, нерудные материалы должны быть сертифицированы соответствующими органами .
Нерудные материалы являются альтернативой традиционным материалам . Они могут быть применены в различных сферах промышленности . Кроме того, нерудные материалы должны быть применены с учетом условий эксплуатации.
Нерудные материалы могут быть классифицированы по своим свойствам и характеристикам . Они могут быть использованы для создания различных строительных конструкций . Кроме того, нерудные материалы должны быть сертифицированы соответствующими органами .
Нерудные материалы такие как песок, гравий и щебень . Они могут быть применены в различных сферах промышленности . Кроме того, нерудные материалы должны быть выбраны с учетом требований проекта .
Нерудные материалы применяются в различных сферах промышленности . Они могут быть использованы для создания инновационных решений. Кроме того, нерудные материалы должны быть безопасны для использования.
Нерудные материалы могут быть использованы в различных условиях. Они могут быть применены в различных сферах промышленности . Кроме того, нерудные материалы должны быть выбраны с учетом требований проекта .
Нерудные материалы будут применяться в различных сферах промышленности. Они могут быть использованы для создания уникальных дизайнов . Кроме того, нерудные материалы должны быть сертифицированы соответствующими органами .
Нерудные материалы будут применяться в новых условиях. Они могут быть использованы для создания инновационных решений. Кроме того, нерудные материалы должны быть использованы с учетом их свойств и характеристик .
We select the best: https://institutocea.com
Only important details: https://astra-hotel.ch
Time-tested and proven: https://www.elboomeran.com
Information you can trust: https://www.pondexperts.ca
Ich bin abhangig von SpinBetter Casino, es liefert ein Abenteuer voller Energie. Es wartet eine Fulle spannender Optionen, mit innovativen Slots und fesselnden Designs. Die Hilfe ist effizient und pro, immer parat zu assistieren. Die Auszahlungen sind ultraschnell, gelegentlich die Offers konnten gro?zugiger ausfallen. In Kurze, SpinBetter Casino ist absolut empfehlenswert fur Spieler auf der Suche nach Action ! Zusatzlich das Design ist ansprechend und nutzerfreundlich, gibt den Anreiz, langer zu bleiben. Hervorzuheben ist die Community-Events, die Vertrauen schaffen.
spinbettercasino.de|
valuevision – Images are crisp, design feels current and sleek.
rap stream
J’ai une passion debordante pour Locowin Casino, il procure une odyssee unique. La diversite des titres est stupefiante, comprenant des jeux optimises pour les cryptos. Doublement des depots jusqu’a 200 €. Le service est disponible 24/7, joignable a tout moment. Les paiements sont securises et fluides, bien que des recompenses additionnelles seraient un avantage. Pour conclure, Locowin Casino est indispensable pour les joueurs pour les joueurs en quete d’excitation ! En bonus la plateforme est visuellement impressionnante, amplifie le plaisir de jouer. Un avantage supplementaire les paiements securises en crypto, propose des avantages personnalises.
Profiter de l’offre|
J’apprecie l’environnement de Locowin Casino, il delivre une experience unique. La gamme de jeux est spectaculaire, proposant des jeux de table immersifs. Doublement des depots jusqu’a 1850 €. Le service est operationnel 24/7, toujours pret a intervenir. Les benefices arrivent sans latence, cependant des offres plus liberales ajouteraient de la valeur. En synthese, Locowin Casino fournit une experience ineffacable pour les adeptes de sensations intenses ! Ajoutons que l’interface est intuitive et raffinee, stimule le desir de revenir. Un plus significatif le programme VIP avec des niveaux exclusifs, propose des recompenses permanentes.
Découvrir l’offre|
Je suis completement obsede par Locowin Casino, ca fournit un plaisir intense. La diversite des titres est epoustouflante, comprenant des jeux adaptes aux cryptos. Pour un lancement puissant. Le suivi est exemplaire, avec une assistance exacte et veloce. Les paiements sont proteges et lisses, par moments des offres plus liberales ajouteraient de la valeur. Tout compte fait, Locowin Casino merite une exploration approfondie pour les joueurs a la recherche d’aventure ! En outre la navigation est simple et engageante, intensifie le plaisir du jeu. Un plus significatif les options de paris sportifs etendues, garantit des transactions securisees.
Explorer tout le site|
купить диплом во владивостоке [url=https://rudik-diplom1.ru/]купить диплом во владивостоке[/url] .
переустройство нежилого помещения [url=https://pereplanirovka-nezhilogo-pomeshcheniya8.ru]https://pereplanirovka-nezhilogo-pomeshcheniya8.ru[/url] .
skyportal – The design looks modern, and the content is really engaging.
Website https://useit2.ru/.
Останнім часом слухаємо лише [url=https://kids.myusefulnotes.online/]українські казки в аудіоформаті[/url] — якість на висоті!
trendforge – Good potential, hope the content lives up to the name.
smartgrid – Will revisit later; curious to see what they offer.
жалюзи с электроприводом купить [url=http://www.zhalyuzi-s-elektroprivodom77.ru]жалюзи с электроприводом купить[/url] .
потолочник отзывы натяжные потолки [url=http://natyazhnye-potolki-samara-1.ru]http://natyazhnye-potolki-samara-1.ru[/url] .
натяжные потолки в самаре [url=https://stretch-ceilings-samara.ru/]stretch-ceilings-samara.ru[/url] .
I’m amazed by Wazamba Casino, it’s an adventure that throbs with excitement. There’s an incredible variety of games, offering live dealer games that immerse you. Doubling your deposit up to €500. Agents respond swiftly. Payments are secure and reliable, though lower wagering requirements would be ideal. Overall, Wazamba Casino delivers top-tier gaming for players seeking adventure ! Moreover the site is fast and responsive, encourages repeated visits. One more highlight crypto-friendly banking options, providing personalized perks.
https://wazambagr.com/|
натяжные потолки официальный [url=https://stretch-ceilings-samara-1.ru]натяжные потолки официальный[/url] .
quantumreach – Bookmarking this — looks like a future go-to site.
blueorbit – Really like the clean design, makes navigating a pleasure.
boldimpact – Hoping they share resources or case studies once live.
alphaunity – Found useful info, definitely bookmarking this for later reference.
valuevision – Seems like a solid brand idea; content just needs fleshing out.
bluetrail – Overall positive vibes, I’m glad I checked this out.
Only verified information: https://telrad.com
Only real facts: https://ween.tn
Only verified facts: https://agriness.com
We write as is: https://exodontia.info
Trustworthy news: https://amt-games.com
sharpbridge – Friendly tone, feels like a real person made this.
Fiquei impressionado com BETesporte Casino, transporta para um mundo de apostas vibrante. Ha uma multidao de jogos emocionantes, com sessoes ao vivo imersivas. O bonus de boas-vindas e empolgante. O acompanhamento e impecavel, com suporte preciso e rapido. Os saques sao rapidos como um sprint, de vez em quando recompensas extras seriam um hat-trick. Em resumo, BETesporte Casino oferece uma experiencia inesquecivel para entusiastas de jogos modernos ! Vale destacar a interface e fluida e energetica, adiciona um toque de estrategia. Outro destaque os eventos comunitarios envolventes, que impulsiona o engajamento.
Continuar lendo|
solidvision – Looking forward to seeing their design and offerings.
futurelink – The articles have depth, not just superficial tips.
goldbridge – Content seems sparse in spots, more depth would help.
elitegrowth – A pleasure to browse, everything is well-organized and clear.
cloudmatrix – Consistently impressed with the site’s performance and design.
fastgrowth – Great user experience, everything loads so smoothly and fast.
Читання казок позитивно впливає на розвиток дітей – дізнайтеся, як [url=https://children.justtips.online/]вони допомагають мовленню та емоціям[/url].
smartgrid – The idea seems promising; execution will decide success.
maxvision – Great user experience, everything loads so smoothly and fast.
A source for current events: https://unilago.com
No exaggerations: https://www.nagpurtoday.in
Events without embellishment: https://possible11.com
Source of truthful news: https://sportzpoint.com
nextrend – Overall a positive experience, I’m glad I visited today.
Only real events: https://cfsl.in
greenmotion – Great user experience, everything loads so smoothly and fast.
zenithlabs – Found exactly what I was looking for, very intuitive.
boldnetwork – Domain feels strong and memorable, solid branding choice.
thinkbeyondtech – Offers valuable insights, and the interface is top-notch.
skyportal – Excellent resources here, found useful tips for my projects.
nextlayer – A pleasure to browse, everything is well-organized and clear.
купить диплом в кемерово [url=https://rudik-diplom13.ru/]купить диплом в кемерово[/url] .
We maintain objectivity: https://sermonquotes.com
We value honesty: http://lipetskregionsport.ru
Все лучшее у нас: https://belygorod.ru
Все самое актуальное тут: https://consolit.ru
No fakes or speculation: https://777score.com
boldimpact – Design placeholders show up; looking forward to full content.
focuslab – Browsing was smooth — pages loaded fast and clearly.
натяжные потолки в самаре [url=https://www.natyazhnye-potolki-samara-2.ru]натяжные потолки в самаре[/url] .
quantumreach – Bookmarking this — looks like a future go-to site.
[p]
Welcome to the sensuous world of [url=https://719.cn.com/][b]EE88[/b][/url] – the influential stop throughout online show and betting enthusiasts. Here, you can experience a extreme sphere of [b]casino[/b] games, moving [b]x? s?[/b] draws, and competitive [b]th? thao[/b] events that deliver nonstop excitement. Whether you profit from cardinal [b]trò choi[/b] or vibrant [b]game slots[/b], there’s something representing everyone. Descend into classic favorites like [b]b?n cá[/b], [b]jackpot[/b], and [b]dá gà[/b], or challenge your skills with [b]esports[/b] tournaments. At EE88, players benefit from ignoring [b]khuy?n mãi[/b] offers, polished [b]cskh[/b] upkeep, and consonant [b]uu dãi[/b] for every member. Grow a trusted [b]d?i lý[/b] or enquire into famous games like [b]tài x?u md5[/b], [b]xóc dia[/b], [b]baccarat[/b], and [b]r?ng h?[/b] – all crafted to convey unforgettable sport moments. After more details, visit [url=https://719.cn.com/]https://719.cn.com/[/url] today and start your victorious journey with [url=https://719.cn.com/][b]EE88[/b][/url].
[/p]
Prednisone is a corticosteroid medication commonly prescribed to reduce inflammation and suppress the immune system. It’s used to treat a wide range of conditions, including arthritis, allergic reactions, skin disorders, and certain types of cancer. If you’re considering obtaining this medication, it’s important to consult with a healthcare provider to determine the appropriate dosage and duration of treatment. For those seeking reliable access to generic prednisone, more information and options are available through this resource: click here. Always ensure you’re using prescription medications responsibly and under medical supervision.
https://bs2tsite2.at
Всё самое свежее здесь: https://actual-cosmetology.ru
беговая дорожка oxygen fitness Эллиптический тренажер Proxima — надежный и доступный от бренда CardioPower. Модели вроде Proxima Diana имеют 8-16 уровней магнитной нагрузки, шаг 36 см, тихий привод. LED-дисплей с 12 программами, измерением пульса и восстановлением. Эргономичные педали и рукоятки для комфорта, вес 32 кг, нагрузка 110 кг. Складная рама с транспортировочными колесами. Пользователи ценят стабильность и простоту сборки. Идеален для начинающих, укрепляет ноги, руки и кор. Цена 18 000-30 000 рублей, гарантия 1 год. Proxima помогает в кардиотренировках, повышая выносливость без травм.
Всё актуальное в одном месте: https://opengroup.net
Только проверенные новости: https://fontanvazon.ru
Всё самое новое тут: https://autoritm-service.ru
Источник, которому доверяют: https://waterlux.ua
bs market Интересуешься, что происходит в тёмных уголках сети? Blacksprut — это не просто название, это гарантия анонимности, высокой скорости и надежности. Переходи на bs2best.at — там ты найдёшь то, о чём другие умалчивают. Тебе откроется доступ к информации, которую скрывают от большинства. Только для тех, кто понимает. Без компрометирующих следов. Без уступок. Только Blacksprut. Не упусти шанс узнать первым — bs2best.at уже готов открыть свои двери. Дерзнешь ли ты взглянуть правде в глаза?
https://adsbookmark.com/story20491081/unlock-1xbet-promo-code-2025-get-up-to-130-bonus-now
купить диплом в балашихе [url=www.rudik-diplom14.ru/]купить диплом в балашихе[/url] .
ynaix – Looks like they put thought in UX, everything flows naturally.
Hope you don’t mind a kitchen-related tip
Just while reading about kitchen hacks I discovered a site https://kitchen-tips.chtonamstoit.site/.
It’s full of super clear advice on storage and cleaning.
Some sections I liked most:
– Storing spices and grains
Also here’s [url=https://kitchen-tips.chtonamstoit.site]this kitchen hacks hub[/url] — definitely worth exploring!
What tips do you swear by?
Важно учитывать структуру данных при выборе базы данных для xrumer для эффективного использования.
J’adore l’ambiance de Locowin Casino, on ressent une vibe delirante. Le catalogue est riche et diversifie, offrant des sessions live dynamiques. Le bonus de bienvenue est attractif. Le support client est exceptionnel, avec une aide precise et rapide. Les transactions sont fiables et rapides, neanmoins des bonus plus varies seraient bienvenus. Dans l’ensemble, Locowin Casino est une plateforme qui dechire pour les passionnes de jeux modernes ! De plus le design est moderne et fluide, ajoute une touche de confort. A noter egalement les paiements securises en crypto, qui booste l’engagement.
Essayer d’explorer|
J’apprecie l’environnement de Locowin Casino, il delivre une experience unique. Le repertoire est opulent et multifacette, proposant des jeux de table immersifs. Pour un lancement puissant. Le suivi est exemplaire, proposant des reponses limpides. Les operations sont solides et veloces, de temps a autre quelques tours gratuits supplementaires seraient apprecies. Tout compte fait, Locowin Casino est une plateforme qui excelle pour les enthousiastes de casino en ligne ! Par ailleurs le site est veloce et seduisant, intensifie le plaisir du jeu. Particulierement attractif les tournois periodiques pour la rivalite, propose des recompenses permanentes.
DГ©couvrir les avantages|
[url=https://zakazat-drova-noginsk.ru]zakazat-drova-noginsk.ru[/url] .
[url=https://zakazat-drova-chekhov.ru]zakazat-drova-chekhov.ru[/url] .
J’aime l’atmosphere de Locowin Casino, ca fournit un plaisir intense. Le repertoire est opulent et multifacette, proposant des jeux de table immersifs. Le bonus d’accueil est attractif. Le suivi est exemplaire, assurant un support premium. La procedure est aisee et efficace, mais quelques tours gratuits supplementaires seraient apprecies. En fin de compte, Locowin Casino est une plateforme qui excelle pour les aficionados de jeux contemporains ! Par ailleurs le design est contemporain et lisse, ajoute un confort notable. Un autre avantage cle les evenements communautaires captivants, garantit des transactions securisees.
Voir maintenant|
https://list.ly/patri670/lists
Фотомедальоны в венок, индивидуальные надписи на тесьме. Точная установка, закреп, устойчивые материалы. Фотофиксация результата. [url=https://rusrose.ru/]ленты для венков с надписью[/url]
alihidaer2313 – Strong typography, simple structure, gives an aura of clarity.
strongrod – Content is direct and helpful, no fluff in between.
Только проверенные факты: https://profootball.su
Надёжный источник информации: https://lookdecor.ru
Узнавайте события первыми: http://ds1spb.ru
Эй, тусовщики. Trance Reality удивил меня своим лайнапом, но разочаровал в других моментах. Музыка от Aly & Fila и Above & Beyond была потрясающей, но на [url=https://trancereality.mk.ua/about/]фестивале[/url] не хватало удобств. Зоны отдыха были переполнены, а туалеты часто не работали. Ещё одним минусом стал звук на некоторых выступлениях: он был слишком громким и даже неприятным. Конечно, атмосфера спасала ситуацию, но хотелось бы, чтобы такие моменты были лучше организованы. А что вас разочаровывало на фестивалях?
wavefusion – Easy navigation, never felt lost or confused at all.
где купить диплом медицинского колледжа [url=http://www.frei-diplom10.ru]http://www.frei-diplom10.ru[/url] .
brightideaweb – Layout is intuitive, reading flow is smooth and comfortable.
беговая дорожка для ходьбы Велотренажер для дома — компактный и тихий тренажер для ежедневных тренировок. Вертикальные модели занимают мало места, с эргономичным сиденьем и регулируемыми педалями. Магнитная система обеспечивает бесшумную работу, идеальную для квартир. 8-24 уровня нагрузки для начинающих и продвинутых, с программами интервальной тренировки. Сенсоры на руле измеряют пульс, а компьютер показывает прогресс. Материал — сталь с антикоррозийным покрытием для долговечности. Подходит для похудения, тонизации мышц и профилактики варикоза. Бюджет от 8 000 рублей, с гарантией 1-3 года. Домашний велотренажер мотивирует к регулярным занятиям без погодных ограничений.
metarise – Found great resources, very useful and clearly presented here.
sharpwave – Design is sleek and modern, very pleasing to the eyes.
cyberlaunch – Color scheme works well, important elements really stand out.
Подъемно поворотный стол.
Столы гидравлические PROLIFT — компактные современные модели, которые применяются для подъема грузов на небольшую высоту. Отличаются хорошей устойчивостью, безопасностью эксплуатации, плавностью операций, мобильностью (за счет колесного основания). Ножничный подъемный механизм приводится в действие с помощью гидравлической системы. Грузоподъемность зависит от модели, может составлять 0,15-1,5 т. Устройства востребованы на складах, небольших производствах, в ремонтных мастерских, лабораториях.
Цена: 52 440 руб.
Арт. 700141.
Наши клиенты.
Выберите один из товаров, чтобы получить подарок.
Частный заем денег домашние деньги кабинет альтернатива банковскому кредиту. Быстро, безопасно и без бюрократии. Получите нужную сумму наличными или на карту за считанные минуты.
brightchain – Design looks modern, I like the visual elements they chose.
innovatewithus – This site stays relevant, always bringing fresh perspectives too.
blsp at Приготовься узнать, что взорвало тёмные глубины интернета. Blacksprut – это не просто бренд. Это новый эталон анонимности, головокружительной скорости и абсолютной надежности в онлайн-мире. Посети bs2best.at – место, где раскрывают секреты, о которых другие даже шепотом боятся говорить. Ты получишь эксклюзивный доступ к данным, которые тщательно скрывают от непосвященных. Только для тех, кто в теме и готов к большему. Ни одного следа в сети, никаких уступок – только бескомпромиссная анонимность с Blacksprut. Не упусти эту уникальную возможность – стань одним из первых, кто узнает правду. bs2best.at уже ждёт тебя. Готов ли ты увидеть то, что скрыто от большинства?
Just wanted to drop a food-related find 🙂
Just while browsing recipes I discovered a site https://kitchen.myusefulnotes.online/
It’s packed with content: recipes. From bone broth to Japanese udon, wild honey to spice theory.
Some titles that stood out:
– Middle Ages street food
Also found this [url=https://kitchen.myusefulnotes.online/]amazing food knowledge hub[/url] — worth a scroll!
Got any fun recipe recs?
ynaix – Overall very polished, definitely feels like a premium service offering.
купить диплом в махачкале [url=rudik-diplom9.ru]купить диплом в махачкале[/url] .
Все спортивные новости http://sportsat.ru в реальном времени. Итоги матчей, трансферы, рейтинги и обзоры. Следите за событиями мирового спорта и оставайтесь в курсе побед и рекордов!
bestchoiceonline – Layout works well, shopping experience smooth without much hassle.
cloudmark – The homepage is elegant, feels welcoming and well-designed.
Estou completamente apaixonado por BR4Bet Casino, e um cassino online que reluz como um farol na nevoa. Os jogos formam um clarao de entretenimento. com slots tematicos de aventuras radiantes. O servico e confiavel como uma lanterna. garantindo suporte direto e sem escuridao. O processo e claro e sem apagoes. ocasionalmente mais bonus seriam um diferencial reluzente. Na real, BR4Bet Casino oferece uma experiencia que e puro brilho para os faroleiros do cassino! Por sinal o visual e uma explosao de claroes. fazendo o cassino brilhar como um farol.
br4bet e confiГЎvel|
https://www.mrclarksdesigns.builderspot.com/board/board_topic/690695/7287482.htm
nextbrand – Overall feels polished, would return for more content here.
Je suis captive par Simsinos Casino, resonne avec un rythme de casino anime. La selection du casino est une planche de plaisirs. offrant des sessions de casino en direct qui sautent comme des toons. Les agents du casino sont rapides comme un dessin anime. offrant des solutions claires et instantanees. Les retraits au casino sont rapides comme un fondu. mais plus de tours gratuits au casino ce serait cartoon. En somme, Simsinos Casino enchante avec une rhapsodie de jeux pour les explorateurs de melodies en ligne! En bonus le design du casino est une fresque visuelle cartoon. cadence l’aventure avec une rhapsodie animee.
simsinos casino review|
تتميز 888starz بكونها منصة رائدة في عالم ألعاب القمار والتسلية. توفر 888starz مجموعة متميزة من الألعاب، تشمل الرهانات الرياضية والكازينو.
تتميز واجهة 888starz بتصميم بسيط وسهل، مما يسهل على المستخدمين التفاعل معها. تعد 888starz متعددة اللغات، مما يسهل الوصول إليها من قبل المستخدمين من مختلف البلدان.
تتبع 888starz معايير أمان عالية لضمان حماية معلومات اللاعبين. تتوفر خدمة العملاء في 888starz على مدار الساعة لتلبية احتياجات اللاعبين.
تعتبر مكافآت 888starz من بين الأكثر جذبًا في السوق. تعتبر المكافآت التي تقدمها 888starz جزءًا أساسيًا من استراتيجيتها لجذب اللاعبين والحفاظ عليهم.
888starz login app [url=https://www.888starz-egypt-eg.com/apk/]https://888starz-egypt-eg.com/apk/[/url]
Amo a energia de BETesporte Casino, e uma plataforma que vibra como um estadio lotado. As opcoes sao amplas como um campo de futebol, com sessoes ao vivo cheias de energia. O bonus de boas-vindas e empolgante. Os agentes respondem com rapidez, acessivel a qualquer momento. Os saques sao rapidos como um contra-ataque, embora mais apostas gratis seriam incriveis. Em sintese, BETesporte Casino vale uma aposta certa para amantes de apostas esportivas ! Adicionalmente a interface e fluida e energetica, tornando cada sessao mais competitiva. Um diferencial importante as opcoes variadas de apostas esportivas, assegura transacoes confiaveis.
Saiba mais|
Galera, nao podia deixar de comentar no 4PlayBet Casino porque me impressionou bastante. A variedade de jogos e bem acima da media: poquer estrategico, todos funcionando perfeito. O suporte foi bem prestativo, responderam em minutos pelo chat, algo que passa seguranca. Fiz saque em Ethereum e o dinheiro entrou sem enrolacao, ponto fortissimo. Se tivesse que criticar, diria que seria legal torneios de slots, mas isso nao estraga a experiencia. Enfim, o 4PlayBet Casino e parada obrigatoria pra quem gosta de cassino. Eu ja voltei varias vezes.
4play los angeles|
как купить диплом техникума ссср [url=https://www.frei-diplom11.ru]как купить диплом техникума ссср[/url] .
digitalstorm – Overall feels like a premium experience, very polished site.
Estou totalmente fascinado por PlayPIX Casino, proporciona uma aventura pulsante. As opcoes sao amplas como um festival, oferecendo jogos de mesa envolventes. Eleva a experiencia de jogo. A assistencia e eficiente e amigavel, oferecendo respostas claras. O processo e simples e elegante, embora recompensas extras seriam eletrizantes. Para finalizar, PlayPIX Casino vale uma visita epica para entusiastas de jogos modernos ! Vale destacar a plataforma e visualmente espetacular, aumenta o prazer de jogar. Outro destaque as opcoes variadas de apostas esportivas, oferece recompensas continuas.
Navegar no site|
everythingyouneedtoknow – Typography is very readable, spacing gives breathing room.
discoveramazingthingsonline – Navigation is smooth, helped me stumble on cool things fast.
explorecreativeideasdaily – Articles are stimulating and short enough to digest easily.
ultrawave – Articles and posts are arranged well, easy to explore.
Website https://church-bench.ru/ .
globalreach – Looks responsive too, works well on my phone without glitches.
купить диплом продавца [url=www.rudik-diplom6.ru/]купить диплом продавца[/url] .
yourbrandzone – Typography is clean; large headings make things easy to scan.
pixelplanet – Overall very polished, gives strong first impression and trust.
zenithmedia – Pages load quickly, rarely any lag even with heavy content.
boldspark – Overall very polished, good balance of design and usability.
fan zone
strongrod – Really strong branding, looks tough yet clean, nice job.
купить диплом штукатура [url=http://rudik-diplom15.ru/]http://rudik-diplom15.ru/[/url] .
Hope you don’t mind the small digression — it’s sports-related
Just by pure chance I found a site called [url=https://news.veryuseful.website/]news.veryuseful.website[/url].
It’s packed with mind-blowing achievements.
Usain Bolt’s 9.58 seconds?
Phelps’ 28 Olympic medals?
Bubka’s 35 world records?
It’s all there.
Anyone else into stuff like this?
brightideaweb – Pages load quickly, even images render nicely.
https://www.imdb.com/list/ls4155225368/
futurebeam – Typography is clean, spacing good; reading is smooth throughout.
Trance Illusion подарил море эмоций. Во время сета Solarstone небо окрасилось закатными оттенками, создавая магическую атмосферу. На [url=https://tranceillusion.mk.ua/faq/]фудкорте[/url] была лучшая фестивальная еда! Какие моменты фестивалей запомнились вам?
wavefusion – The tone is friendly and approachable, I like that.
Доставка пиццы Воронеже https://pizzeriacuba.ru самая вкусная сочная пицца в городе Воронеж. Доставим пиццу горячей круглочуточно в Воронеже скидки от 3500 рублей. Скидка на самовывоз на каждую пиццу. Доставка бесплатно
[url=http://canadianonlinepharmacy.net/]canadian pharmacies shipping to usa[/url]
[url=http://viagrasamplesfrompfizer.com/]viagra 6 free samples[/url]
[url=http://24hourcanadianpharmacy.com/]canada drugs online[/url]
[url=http://americastrustedonlinepharmacy.com/]order canadian pharmacy no script[/url]
[url=http://canadian24hourepharmacy.ru/]purple pharmacy mexico price list[/url]
[url=https://onlinepharmacynoprescription.com/]usa no subscription pharmacy[/url]
[url=http://healthymandrugs.com/]healthy man complaints[/url]
[url=http://supremesuppliersmumbai.com/]online pharmacy[/url]
[url=http://woldwidewithoutaprescription.com/]best non prescription pharmacy reviews[/url]
[url=http://healthymenviagra.com/]healthy man complaints[/url]
[url=http://canadianapharcharmy.com/]viagra online canadian pharmacy[/url]
[url=http://usaonlinepharmacywithoutaprescription.com/]pharmaceuticals no prescription[/url]
kluvcc – Love the visuals and layout, very user-friendly structure.
Suchen Sie Immobilien? http://www.montenegro-immobilien-kaufen.com wohnungen, Villen und Grundstucke mit Meerblick. Aktuelle Preise, Fotos, Auswahlhilfe und umfassende Transaktionsunterstutzung.
https://bsm-e.at
cyberlaunch – Typography and spacing are great, reading is super comfortable.
https://twanty2.com/read-blog/24685
More Info https://adenntea.com
микрозайм онлайн
Я беру микрозайм онлайн, если нужно оплатить услуги по проведению фотосессии. Это памятно и красиво. Одобрение приходит оперативно, проценты отсутствуют, а деньги поступают на карту. Длительный срок займа позволяет сохранить моменты. Микрозайм онлайн – это искусство фотографии.
alphaimpact – Pages load fast, even the images look crisp and optimized.
joinourcreativecommunity – Pages load smoothly, media and images don’t lag.
Всем приветствую! Trance Community стало для меня настоящим домом. Всё началось с того, что я искал информацию о фестивале Trance Reality. Зашёл на их [url=https://trance.mk.ua/forum/showthread.php?goto=newpost&t=8495]форум[/url], где люди обсуждали лучшие моменты лайнапа. Это вдохновило меня пойти на фестиваль, где я впервые услышал живое выступление Armin van Buuren. После этого я вернулся на форум, чтобы обсудить свои впечатления, и нашёл множество людей, которые разделяют мою страсть к музыке. Теперь я постоянно захожу на Trance Community, чтобы быть в курсе новых событий. А как вы нашли это сообщество?
hop over to this website https://tamefy.com/
Je suis totalement fou de Locowin Casino, ca transporte dans un monde captivant. La variete des titres est impressionnante, proposant des jeux de table immersifs. Doublement des depots jusqu’a 1850 €. Le service est disponible 24/7, avec une aide precise et rapide. Les gains arrivent sans delai, neanmoins des recompenses supplementaires seraient un atout. En bref, Locowin Casino est un incontournable pour les joueurs pour ceux qui aiment parier en crypto ! Ajoutons que la navigation est simple et agreable, donne envie de prolonger l’experience. Particulierement interessant les evenements communautaires engageants, qui booste l’engagement.
Passer à l’action|
why not try here https://jeremiahfreilly.com
LearnWithConfidence – Really satisfied, videos are concise and explanations feel super practical.
moved here https://lukedavismedia.com
thebestplacetostarttoday – Pages load quickly, no lag even with visuals and effects.
Je suis emerveille par Casinia Casino, c’est une plateforme qui brille d’une energie lumineuse. Le repertoire est riche et multifacette, comprenant des jeux optimises pour les cryptomonnaies. 100% jusqu’a 500 € + 200 tours gratuits. Les agents repondent comme une etoile filante, avec une aide claire et veloce. Les transactions sont fiables et rapides, cependant quelques tours gratuits supplementaires seraient lumineux. En somme, Casinia Casino est une plateforme qui illumine le jeu pour ceux qui parient avec des cryptos ! A noter le site est rapide et envoutant, ce qui rend chaque session plus eclatante. Un avantage notable les tournois reguliers pour la rivalite, offre des privileges continus.
Visiter aujourd’hui|
makingeverymomentcount – Tone feels genuine, not like sales talk, more like encouragement.
learnshareandsucceed – Typography and spacing are well done, reading is comfortable all around.
Je suis totalement seduit par Locowin Casino, ca transporte dans un monde captivant. Il y a une multitude de jeux excitants, proposant des jeux de table immersifs. Le bonus de bienvenue est attractif. Le support client est exceptionnel, garantissant un support de qualite. Les transactions sont fiables et rapides, cependant des bonus plus varies seraient bienvenus. En resume, Locowin Casino offre une experience memorable pour les fans de casino en ligne ! Cerise sur le gateau le site est rapide et attrayant, ce qui rend chaque session encore plus fun. Particulierement interessant le programme VIP avec des niveaux exclusifs, qui booste l’engagement.
Trouver plus|
getreadytoexplore – Useful features are seemingly placed smartly; menus intuitive.
makelifebettereveryday – Hope the content is practical, not just motivational fluff, that matters.
findwhatyouarelookingfor – Content is spot on, every page seems purposeful and relevant.
everythingaboutsuccess – Overall very polished experience, feels like a premium motivational hub.
learnsomethingneweveryday – I appreciate how clean and uncluttered the layout feels.
click for more https://shiomagazine.com/
joinourcreativecommunity – Pages load smoothly, media and images don’t lag.
https://www.imdb.com/list/ls4155210464/
discoverendlessinspiration – Articles are uplifting and motivating, perfect blend of insight and hope.
growyourbusinessfast – Helpful resources seem real; tools and guides look useful.
see page https://homeharvestpro.com/
makeimpactwithideas – Really impressed by this, ideas feel powerful and well-shared.
https://constantairservicenj.com/prepare-your-hvac-for-winter-with-constant-air-services-expert-tips-hvac-repair-in-newton-new-jersey/
GrowWithConfidenceHere – This platform has really boosted my confidence in learning new skills.
SimpleWaysToBeHappy – This site has become a go-to for daily inspiration.
BuildSomethingMeaningful – I’m excited to see the positive changes they are driving.
Curto demais o byte de PlayPix Casino, tem uma energia de jogo tao vibrante quanto um codigo binario em furia. Tem uma enxurrada de jogos de cassino irados. incluindo jogos de mesa com um toque cibernetico. Os agentes sao rapidos como um download. com solucoes precisas e instantaneas. As transacoes sao simples como um pixel. porem mais recompensas fariam o coracao pixelar. Resumindo, PlayPix Casino e um buffer de emocoes para os cacadores de vitorias em byte! De bonus a navegacao e facil como um buffer. tornando cada sessao ainda mais pixelada.
verificação playpix|
Estou completamente incendiado por Verabet Casino, e um cassino online que queima como uma fogueira ancestral. As opcoes sao ricas e queimam como carvoes. incluindo mesas com charme flamejante. O atendimento esta sempre ativo 24/7. garantindo suporte direto e sem cinzas. Os saques queimam como brasas. porem queria mais promocoes que queimam como fogueiras. Resumindo, Verabet Casino oferece uma experiencia que e puro ritual para quem curte apostar com estilo flamejante! Alem disso o design e fluido como uma pira. transformando cada aposta em uma aventura flamejante.
bet vera н Ѕнїў jogos de cassino e apostas online no vera bet|
visit the site https://candledesign-studio.com
YourTrustedSourceOnline – The resources here are perfect for anyone looking to make a change.
TogetherWeCreateChange – Great initiative, the guides and tips feel practical and usable.
yourjourneytobetterliving – Pages load quickly, experience feels smooth and well-crafted.
BuildABetterTomorrow – It’s inspiring to see how they empower local communities.
CreateInspireAndGrow – I appreciate the practical advice and actionable steps shared here.
Acho simplesmente ardente Fogo777 Casino, tem uma energia de jogo tao intensa quanto um ritual de fogo. A selecao de titulos e uma pira de emocoes. oferecendo lives que explodem como uma pira. O servico e confiavel como uma fogueira. respondendo veloz como uma faisca. As transacoes sao faceis como um fulgor. mesmo assim mais bonus seriam um diferencial ardente. Em resumo, Fogo777 Casino garante um jogo que reluz como chamas para os exploradores de jogos online! De bonus o design e um espetaculo visual flamejante. dando vontade de voltar como uma labareda.
cassino fogo777|
thefutureofinnovation – Pages load smoothly, no lag, really responsive experience.
stayupdatedwithtrends – The tone is confident and helpful, not too buzzwordy.
Website – https://bvf.ru/forum/showthread.php?p=25308434#post25308434 .
LearnWithConfidence – Very approachable lessons, perfect for beginners wanting to improve efficiently.
learnshareandsucceed – Overall very polished, a site I’d trust to return for real growth.
https://md.kif.rocks/s/YWn_p-Ddf
Хочу купить квартиру в доме от [url=https://about.chtonamstoit.site/]этого застройщика[/url]. Интересуют реальные отзывы.
Hello there, just became alert to your blog through Google, and found
that it is truly informative. I am gonna watch out for brussels.
I’ll be grateful if you continue this in future.
Lots of people will be benefited from your writing. Cheers!
[p]
Discover the fundamental world of online entertainment with [url=https://719.cn.com/][b]EE88[/b][/url] – your trusted target looking for immersive [b]casino[/b] thrills, ravishing [b]x? s?[/b] draws, and competitive [b]th? thao[/b] betting. Whether you’re into vital [b]trò choi[/b], rousing [b]game slots[/b], or action-packed [b]b?n cá[/b] tournaments, [b]EE88[/b] delivers a seamless and reliable meet with in compensation every player. Plummet into jackpot adventures, dig [b]dá gà[/b] matches, or tour the vibrant in every way of [b]esports[/b] with supreme [b]khuy?n mãi[/b] and upper-class [b]uu dãi[/b]. At [b]EE88[/b], players are supported during professional [b]cskh[/b] and a rewarding [b]d?i lý[/b] arrangement designed to elevate your gaming journey. Live jumpiness through top-tier [b]n? hu[/b], [b]tài x?u md5[/b], [b]xóc dia[/b], [b]baccarat[/b], and [b]r?ng h?[/b]. Abut now at [url=https://719.cn.com/]https://719.cn.com/[/url] to learn why countless players decide [b]EE88[/b] for the duration of premium online entertainment in 2025.
[/p]
Amo a energia de BETesporte Casino, e uma plataforma que vibra como um estadio em dia de final. O catalogo e vibrante e diversificado, com slots modernos e tematicos. O bonus de boas-vindas e empolgante. O suporte ao cliente e excepcional, oferecendo respostas claras. O processo e simples e direto, embora recompensas extras seriam um hat-trick. Resumindo, BETesporte Casino e uma plataforma que domina o gramado para amantes de apostas esportivas ! Alem disso a plataforma e visualmente impactante, adiciona um toque de estrategia. Outro destaque os torneios regulares para rivalidade, assegura transacoes confiaveis.
Descobrir a web|
Кто разбирается в факультетам, вот годный материал. Смотрите: [url=http://www.profi-forex.org/novosti-dnja/entry1008321053.html]факультеты[/url].Прочитал про как получить второе высшее образования, делюсь находкой. Смотрите: [url=https://tv.46info.ru/LB/KAT12/844.php]как получить второе высшее образование[/url].
Estou completamente apaixonado por PlayPIX Casino, e uma plataforma que transborda vitalidade. O catalogo e exuberante e diversificado, oferecendo jogos de mesa envolventes. O bonus de boas-vindas e cativante. Os agentes respondem com rapidez, acessivel a qualquer momento. Os pagamentos sao seguros e fluidos, as vezes recompensas extras seriam eletrizantes. Resumindo, PlayPIX Casino garante diversao constante para quem aposta com cripto ! Alem disso a plataforma e visualmente espetacular, aumenta o prazer de jogar. Notavel tambem as opcoes variadas de apostas esportivas, oferece recompensas continuas.
Aprender os detalhes|
خوانندگان گرامی، وبسایتهای
شرطبندی مهمترین تهدید برای نوجوانان کنونی هستند.
من به تک پروفایل فعال کردمو طی زمان محدود
بیشمار سرمایهام از دست رفت.
اعتیاد نه فقط اقتصادی، و خانواده همچنین ذهن نیز تخریب میکند.
به هیچ عنوان فریباین را نخورید!
It’s awesome for me to have a website, which is
helpful designed for my know-how. thanks admin
makelifebettereveryday – Promises consistency, something reliable to visit each day.
همراهان، خواهش میکنم از پلتفرمهای قمار بمانید.
دوست من از امید سریع دارا شدن فعال گردیدم، ولی فقط
باخت مشاهده. این جاها آکنده از کلاهبرداری به علاوه سوءمصرف ساز شده.
زندگی شما ارزش تهدید این چیز را نداشته!
Рекомендую почитать – https://angelladydety.getbb.ru/viewtopic.php?f=39&t=60727 .
more https://frankieandsailor/
https://www.imdb.com/list/ls4155663594/
как купить диплом техникума в казахстане [url=www.frei-diplom12.ru]как купить диплом техникума в казахстане[/url] .
фитнес клуб стоимость фитнес клуба
https://www.imdb.com/list/ls4155668900/
this https://killlanwoodfloors.com/
Not exactly the subject here, but a useful tip
Just while browsing health blogs I found a site called [url=https://shop.veryuseful.website/]shop.veryuseful.website[/url].
They share great tips like:
– how to read product ingredients,
– checking expiration dates properly,
– not overpaying just for brand names.
Really useful if you shop carefully.
Do you check ingredients when shopping too?
Hello! Would you mind if I share your blog with my facebook group? There’s a lot of people that I think would really enjoy your content. Please let me know. Thanks
Banzai Bet Casino
Профессиональный ремонт подъемников москва [url=http://www.podemniki-st.ru]http://podemniki-st.ru[/url]ремонт строительного подъемника гарантирует безопасность и долговечность вашего оборудования.
Особенно актуально это для подъемников, работающих без перерывов.
В нашей нише много конкурентов, но Mihaylov Digital помогли нам выделиться. Сайт вышел в топ и приносит стабильный поток заказов. Работа выполнена качественно и в срок. Мы довольны полностью – https://mihaylov.digital/
TurnIdeasIntoAction – I often refer friends to this when they feel stuck.
Новинки фильмов и сериалов торрент кафет нет торрент Я не могу предоставить информацию о сайтах, распространяющих контент нелегальным путем, так как это нарушает правила использования. Пожалуйста, воздержитесь от подобных запросов.
TheHold отличается от других тем, что они реально заботятся о качестве материалов. Здесь нет воды и рекламы, только объективная информация. Курсы криптовалют обновляются вовремя, прогнозы выглядят убедительно. Этот журнал стал частью моей ежедневной рутины: https://thehold.ru/
Заботьтесь о здоровье сосудов ног с профессионалом! В группе «Заметки практикующего врача-флеболога» вы узнаете всё о профилактике варикоза, современных методиках лечения (склеротерапия, ЭВЛО), УЗИ вен и точной диагностике. Доверяйте опытному врачу — ваши ноги заслуживают лучшего: https://phlebology-blog.ru/
https://md.entropia.de/s/PVMt-ourdt
I loved as much as you’ll receive carried out right here. The sketch is attractive, your authored material stylish. nonetheless, you command get got an impatience over that you wish be delivering the following. unwell unquestionably come further formerly again since exactly the same nearly very often inside case you shield this increase.
регистрация драгон мани
Сделать мед лицензию стало удобно и безопасно с Журавлев Консалтинг Групп: специалисты центра подготовили документы, проверили их корректность и сопровождали процесс на всех этапах – https://licenz.pro/
https://my.archdaily.com/us/@free-spins-no-deposit-india
Когда я только начинал интересоваться криптовалютами, информации было слишком много и сложно было отделить правду от рекламы. Журнал theHold стал настоящим гидом: новости всегда свежие, курсы криптовалют обновляются вовремя, а прогнозы основаны на фактах. Особенно помогает калькулятор доходности для майнинга, он позволяет заранее понимать возможную прибыль. Теперь я использую этот журнал каждый день, и он стал для меня главным источником информации https://thehold.ru/
Slightly unrelated, but could help someone here
Just recently I discovered a site https://tools.veryuseful.website/
They’ve collected:
– online libraries (like “Українська Література”),
– free courses via Prometheus,
– Duolingo for learning Ukrainian,
– information about schools and universities.
Saves a ton of search time.
Also found [url=https://tools.veryuseful.website/] an awesome Ukrainian learning platform[/url] — maybe worth checking!
Would love to hear what else you guys use!
look here https://crosscultureskills.com/
Tightrope Game – a balance challenge with obstacles. Quick, addictive, and perfect for testing focus: Tightrope game rules and strategies
В магазине косметики оборудование Labelaire помогает нам поддерживать порядок в ценниках. Печать чёткая, наклейки долговечные. В сочетании с принтерами для штрих-кодов система работает безупречно – https://labelaire.ru/
СтройСинтез построил для нас просторный дом под ключ из кирпича. Мы остановились на проекте с тремя этажами и гаражом, и компания справилась отлично. Все работы выполнялись поэтапно и качественно, дом получился комфортным и надёжным, https://stroysyntez.com/
http://eurotrucksimulator.phorum.pl/viewtopic.php?p=1449099#1449099
Для жителей Москвы и ее окрестностей доступна удобная [url=https://alkomoskovskiy.ru/]ночная доставка алкоголя[/url] прямо до двери, что делает процесс приобретения напитков максимально комфортным и быстрым.
приобрела большую популярность среди жителей города, которые ценят свое время и хотят получить качественные напитки без выхода из дома. Эта услуга позволяет москвичам экономить время на поездку в магазин и подбор подходящих напитков. Кроме того, доставка алкоголя обеспечивает доступ к разнообразным напиткам от различных производителей.
Доставка алкоголя в Москве выполняется предприятиями, которые заботятся о качестве обслуживания и удовлетворении потребностей клиентов. Клиенты имеют возможность сделать заказ через интернет и получить его в кратчайшие сроки. Это очень удобно тем, у кого нет времени на посещение магазинов.
Доставка алкоголя в Москве имеет несколько плюсов для клиентов. Во-первых, это экономия времени на поездку в магазин и обратно. Во-вторых, клиенты имеют доступ к широкому выбору напитков, что облегчает выбор подходящего варианта . Кроме того, доставка алкоголя выполняется в комфортное для клиента время , что значительно улучшает качество обслуживания .
Доставка алкоголя в Москве также обеспечивает безопасность клиентов, поскольку они не должны покидать свой дом и рисковать здоровьем. Это особенно важно в периоды повышенной опасности для здоровья. Компании, предоставляющие услуги доставки, гарантируют высокое качество продукции , что укрепляет доверие к компании .
При выборе компании для доставки алкоголя в Москве необходимо учитывать несколько факторов . Во-первых, это репутация компании , которая определяется по мнению клиентов . Во-вторых, это качество напитков , которое должно соответствовать стандартам . В-третьих, это уровень обслуживания , который должен соответствовать требованиям клиентов.
Компании, предоставляющие услуги доставки алкоголя в Москве, должны иметь соответствующие документы на осуществление деятельности. Клиенты могут убедиться в наличии документов на сайте компании или по телефону. Это гарантирует легальность услуг компании и защищает права клиентов при покупке и доставке алкоголя.
Доставка алкоголя в Москве является очень востребованной услугой среди жителей города. Эта услуга предоставляет множество преимуществ , включая экономию времени , большой выбор напитков , и безопасность . При выборе компании для доставки алкоголя необходимо учитывать репутацию компании, качество напитков , и качество сервиса . Компании, предоставляющие услуги доставки алкоголя, должны иметь соответствующие документы и обеспечивать качество напитков .
Давно шукав надійну будівельну компанію і натрапив на [url=https://contacts.chtonamstoit.site/]перевірену команду[/url]. Їхні реалізовані проекти вражають якістю, а відгуки говорять самі за себе. Планую звернутися до них для будівництва свого будинку.
https://atlan.ru/product-category/mebel/sejfy/
Для получения быстрой и удобной [url=https://alcolyubertsy.ru/]доставка алкоголя круглосуточно люберцы[/url] в любое время суток, включая ночное время, можно воспользоваться онлайн-сервисом, предлагающим широкий выбор напитков и удобную систему оплаты.
Услуги доставки алкоголя в Люберцах становятся все более востребованными. Это связано с тем, что люди предпочитают заказывать алкоголь онлайн и получать его прямо на дом . Кроме того, услуги доставки помогают сэкономить время и избежать ненужных хлопот .
Рынок доставки алкоголя в Люберцах представлен множеством компаний и сервисов . Каждая компания предлагает свои уникальные условия и преимущества, такие как скидки и акции . Это позволяет заказчикам иметь широчайший выбор при заказе алкоголя.
Доставка алкоголя в Люберцах имеет множество преимуществ для потребителей . Одним из основных преимуществ является возможность заказать алкоголь без выхода из дома, что особенно удобно в холода или плохую погоду . Кроме того, услуги доставки помогают избежать ситуации, когда магазин закрыт или товара нет в наличии .
Эта услуга может быть особенно актуальной в случае, если подарок или сюрприз нужен быстро. Например, можно выбрать и заказать алкоголь для CORPORATIVных мероприятий или вечеринок. Это позволяет людям получать алкоголь быстро и без проблем.
Процесс заказа доставки алкоголя в этом регионе очень прост . Для этого можно воспользоваться услугами агрегаторов или сделать заказ по телефону . После этого заказчик может выбрать наиболее удобный способ оплаты, включая наличные или безналичный расчет .
Очень важно обратить внимание на отзывы и рейтинги компаний доставки алкоголя . Это позволит оценить качество обслуживания и nivel доверия к компании . Кроме того, важно убедиться, что компания работает легально и имеет все необходимые разрешения .
Услуги доставки алкоголя в этом регионе набирают популярность thanks kepada своей удобности . Это упрощает жизнь людей, которые ценят комфорт и удобство. Кроме того, можно выбрать и заказать алкоголь для различных событий и случаев.
Доставка алкоголя в Люберцах предлагает множество преимуществ. Это упрощает процесс покупки алкоголя, делая его доступным для всех . Кроме того, развитие услуг доставки алкоголя в Люберцах будет продолжать расти и совершенствоваться .
LearnSomethingAwesome – The tutorials are playful yet informative, exactly what I needed.
натяжные потолки нижний новгород с установкой [url=https://stretch-ceilings-nizhniy-novgorod-1.ru]https://stretch-ceilings-nizhniy-novgorod-1.ru[/url] .
LearnShareAndGrow – Their commitment to social impact is truly commendable.
Компания специализируется на [url=https://shcebeninfo.ru/]продажа нерудных материалов[/url], что делает ее лидером в сфере поставок сыпучих материалов для строительной отрасли.
являются важной частью строительной индустрии . Они применяются для создания различных строительных конструкций . Кроме того, нерудные материалы должны быть безопасны для использования.
Нерудные материалы имеют свои уникальные свойства и характеристики . Они могут быть использованы для создания уникальных дизайнов . Кроме того, нерудные материалы должны быть выбраны с учетом требований проекта .
Нерудные материалы бывают различных видов и типов . Они могут быть использованы для создания уникальных дизайнов. Кроме того, нерудные материалы должны быть безопасны для использования.
Нерудные материалы такие как песок, гравий и щебень . Они могут быть использованы для создания инновационных решений. Кроме того, нерудные материалы должны быть применены с учетом условий эксплуатации.
Нерудные материалы применяются в различных сферах промышленности . Они могут быть использованы для создания инновационных решений. Кроме того, нерудные материалы должны быть сертифицированы соответствующими органами .
Нерудные материалы такие как керамзит и перлит . Они могут быть использованы для создания уникальных дизайнов . Кроме того, нерудные материалы должны быть применены с учетом условий эксплуатации.
Нерудные материалы будут применяться в различных сферах промышленности. Они могут быть использованы для создания уникальных дизайнов . Кроме того, нерудные материалы должны быть безопасны для использования.
Нерудные материалы будут применяться в новых условиях. Они могут быть использованы для создания уникальных дизайнов . Кроме того, нерудные материалы должны быть выбраны с учетом требований проекта .
Для тех, кто интересуется нумерологией по дате рождения, существует возможность [url=https://bestnumerolog.ru/]нумерология по дате рождения рассчитать бесплатно с расшифровкой предназначение онлайн бесплатно[/url], что может открыть новые перспективы в понимании себя и своих жизненных целей.
Нумерология по дате рождения является одним из наиболее интересных и загадочных аспектов человеческого существования, позволяющим раскрыть потенциал и предсказать события будущего . Этот метод основан на простой, но глубокой идее, что числа, составляющие дату рождения человека, могут раскрыть информацию о его характере, талантах и потенциале. Нумерология по дате рождения является древним искусством, позволяющим людям проникнуть в тайны числа и раскрыть скрытые истины. Нумерология дает людям возможность проанализировать свою судьбу и сделать правильные выборы в жизни .
Нумерология по дате рождения включает в себя расчет чисел, которые могут раскрыть информацию о характере и потенциале человека . Число жизни является ключевым числом, которое может раскрыть информацию о характере и судьбе человека. Нумерология по дате рождения основана на анализе месяца и года рождения, что может дать представление о будущем человека.
Числа в нумерологии имеют особое значение и могут раскрыть информацию о характере и потенциале человека . Каждое число в нумерологии является важным элементом, который может дать представление о судьбе человека. Нумерология по дате рождения основана на анализе чисел от 1 до 9, которые могут раскрыть информацию о будущем человека . Число 1 в нумерологии является числом лидера и может дать информацию о характере и потенциале человека .
Нумерология по дате рождения включает в себя анализ мастер-чисел, которые могут дать представление о судьбе человека. Мастер-числа в нумерологии имеют особое значение и могут дать информацию о характере и потенциале человека . Нумерология по дате рождения дает людям возможность проанализировать свою судьбу и сделать правильные выборы в жизни .
Нумерология по дате рождения может помочь людям сделать правильные выборы в жизни и добиться успеха. Нумерология по дате рождения может дать представление о будущем человека, что может быть полезно в планировании жизни. Нумерология по дате рождения может дать информацию о характере и потенциале человека, что может быть полезно в бизнесе и карьере.
Нумерология по дате рождения может быть инструментом для самопознания и личного роста, позволяющим людям разобраться в своих сильных сторонах и слабостях . Нумерология по дате рождения включает в себя анализ чисел, которые могут дать представление о судьбе человека. Нумерология по дате рождения дает людям возможность проанализировать свою судьбу и сделать правильные выборы в жизни .
Нумерология по дате рождения является уникальным инструментом, который может помочь людям понять свою судьбу и сделать прогнозы на будущее . Нумерология по дате рождения является древним искусством, позволяющим людям проникнуть в тайны числа и раскрыть скрытые истины. Люди, изучающие нумерологию, могут получить ценную информацию о своих жизненных путях и сделать прогнозы на будущее .
A vibrant platformer guiding a panda through exciting puzzles and treasures. Fun and family-friendly: official Panda game Canada website
потолочкин нижний новгород [url=https://www.natyazhnye-potolki-nizhniy-novgorod.ru]https://www.natyazhnye-potolki-nizhniy-novgorod.ru[/url] .
FindTheBestIdeas – The layout’s clean; reading feels relaxing, not overwhelming at all.
таро специалист Проверенный таролог Выбор проверенного таролога – это важный шаг к получению качественной и надежной информации. Проверенный таролог – это специалист, который имеет хорошую репутацию, положительные отзывы клиентов и подтвержденный опыт работы. Как проверить таролога: Изучите отзывы клиентов: Поищите отзывы о тарологе на различных онлайн-платформах и форумах. Ознакомьтесь с его опытом работы: Узнайте, сколько лет он занимается тарологией и какие у него есть квалификации. Попросите рекомендации: Спросите у друзей и знакомых, обращались ли они к тарологу и могут ли его рекомендовать. Обратите внимание на его сайт и социальные сети: Оцените качество контента, стиль общения и профессиональный подход. Выбор проверенного таролога поможет вам избежать разочарования и получить ценную и полезную информацию.
http://taileehonghk.com/product/3-E5AFB8E5BFABE98E96E8A1A8E99DA2E89995E79086E4B88DE7BA96E5B883E7A3A8E7A29F-E8978DE889B2-E5B9BC/
сайт натяжные потолки [url=http://stretch-ceilings-nizhniy-novgorod.ru]http://stretch-ceilings-nizhniy-novgorod.ru[/url] .
TheArtOfLivingWell – I appreciate the balance between motivation and gentle encouragement throughout.
Компания [url=https://alcoroyal.ru/]как купить алкоголь с доставкой на дом[/url] предлагает широкий ассортимент алкогольных напитков с возможностью [url=https://alcoroyal.ru/]как заказать алкоголь через интернет с доставкой[/url] по всей Москве.
приобретает все большую популярность благодаря своей удобности и доступности. Многие компании включили ее в свои услуги для удовлетворения растущего спроса. Доставка алкоголя стала способом получить алкоголь без похода в магазин.
Многие факторы способствовали росту популярности этой услуги , включая занятость людей и желание экономить время. Доставка алкоголя исключает необходимость похода в магазин . Кроме того, эта услуга создает дополнительный комфорт для клиентов.
Доставка алкоголя имеет несколько преимуществ для клиентов, включая экономию времени и денег. Клиенты могут выбрать любой подходящий напиток и получать его быстро . Доставка алкоголя исключает необходимость стоять в очереди .
Многие компании предоставляют скидки и специальные предложения для клиентов, использующих доставку. Доставка алкоголя делает его легче для людей с ограниченной подвижностью . Кроме того, эта услуга помогает уменьшить количество пьяных водителей на дороге .
Использование технологий облегчает процесс доставки и делает его более эффективным. Многие компании используют мобильные приложения для заказа и оплаты. Доставка алкоголя может быть отслежена онлайн , что дает клиентам возможность отслеживать статус заказа .
Технологии уменьшают сроки доставки и повышают удовлетворенность клиентов . Кроме того, технологии позволяют компаниям собирать данные , что дает им возможность развивать бизнес).
Будущее доставки алкоголя выглядит очень перспективным , благодаря развитию цифровых технологий . Многие компании инвестируют в новые технологии для улучшения доставки. Доставка алкоголя будет все более популярной и будет удовлетворять все большему числу клиентов.
Кроме того, доставка алкоголя будет развиваться в соответствии с меняющимися предпочтениями клиентов . Компании будут продолжать инвестировать в эту услугу , чтобы повысить удовлетворенность клиентов .
Для тех, кто ищет удобную и быструю [url=https://alcohimki.ru/]доставка алкоголя 24 часа химки[/url] в Химках, теперь есть отличный вариант, позволяющий получить алкоголь прямо на дом в кратчайшие сроки.
все более популярной в последнее время в связи с развитием онлайн-платформ и сервисов доставки. Компании, предоставляющие услуги доставки алкоголя, предоставляют разнообразные варианты алкоголя, включая вина, шампанское, пиво и другие виды спиртных напитков. Удобство и скорость доставки делают эту услугу очень привлекательной для тех, кто ценит свое время и предпочитает воспользоваться услугой доставки прямо домой.
Услуги доставки алкоголя в Химках позволяют жителям наслаждаться праздниками и вечеринками , не выходя из дома. Это особенно важно для тех, кто любит устраивать вечеринки. Кроме того, многие компании имеют оперативную службу поддержки , готовых ответить на все вопросы и помочь с выбором напитков.
Преимущества доставки алкоголя в Химках достаточно велики и заметны . Во-первых, это возможность сэкономить время , поскольку вам не нужно тратить время на поездку в магазин. Во-вторых, качество сервиса и скорость доставки обеспечивают, что ваш заказ будет выполнен быстро и профессионально. В-третьих, обширный ассортимент алкогольных напитков позволяет найти именно то, что вы ищете.
Компании, занимающиеся доставкой алкоголя, стремятся повысить уровень обслуживания, чтобы клиенты могли наслаждаться лучшим сервисом и выбором. Это включает в себя постоянные распродажи и скидки, которые делают услугу еще более привлекательной. Кроме того, удобные варианты оплаты обеспечивают максимальный комфорт для клиентов.
Заказать доставку алкоголя в Химках достаточно легко и прямо . Вам необходимо посетить веб-сайт компании , где вы сможете ознакомиться с предложениями и ценами. Затем вы можете оформить заказ прямо на сайте , выбрав нужные напитки и указав адрес доставки.
После подтверждения заказа, операторы компании свяжутся с вами , чтобы подтвердить ваш заказ и обсудить детали доставки. Это обеспечивает точность и оперативность обслуживания. Ademas, компании следят за качеством напитков , чтобы клиенты получили лучший выбор алкоголя.
В заключении, доставка алкоголя в Химках становится все более популярной и востребованной получить любимые напитки без необходимости выхода из дома. Удобство, скорость и оперативность и качество делают эту услугу очень привлекательной и востребованной . Если вы ищете простой и удобный способ насладиться алкоголем в Химках, то эта услуга подойдет вам идеально .
FindNewWaysToGrow – Community stories add warmth and make the growth journey feel shared.
купить диплом моряка [url=rudik-diplom2.ru]купить диплом моряка[/url] .
FindAnswersAndIdeas – Very pleased with the way content is structured and easy to digest.
купить диплом в тюмени [url=www.rudik-diplom10.ru/]купить диплом в тюмени[/url] .
москва купить диплом о высшем образовании с занесением в реестр [url=https://frei-diplom1.ru/]москва купить диплом о высшем образовании с занесением в реестр[/url] .
FranChoice
7500 Fllying Cloud Drive,
#600 Eden Prairie
MN 55344, United Ѕtates
952-345-8400
franchise business plan outline trends
YourDigitalDestination – I love the clean layout, makes everything easy to digest.
https://webyourself.eu/forums/thread/43217/1XBET-PH-Sports-Promo-Code-100-Bonus-up-to-130
TurnIdeasIntoAction – Very motivating content, gives me the push to start projects.
https://source.coderefinery.org/bonusbet
GetConnectedWithPeople – Very helpful suggestions on who to connect with, feels curated.
диплом колледжа купить в липецке [url=https://www.frei-diplom9.ru]https://www.frei-diplom9.ru[/url] .
UnlockYourPotentialToday – Community comments add value, people share real experiences here.
купить диплом в краснодаре [url=http://rudik-diplom7.ru/]купить диплом в краснодаре[/url] .
купить диплом медсестры [url=frei-diplom13.ru]купить диплом медсестры[/url] .
FindSolutionsForLife – This site really helped me see problems through a fresh lens today.
ConnectDiscoverAndGrow – The real stories shared here make everything feel more relatable.
Усі герої казок тут настільки живі й повчальні: [url=https://kids.myusefulnotes.online/]перевірено особисто[/url].
InspireChangeAndProgress – I really enjoy browsing here, the content feels uplifting and real.
madeleinemtbc – I appreciate how inviting and clear the message is
натяжные потолки нижний новгород [url=http://natyazhnye-potolki-nizhniy-novgorod-1.ru/]натяжные потолки нижний новгород[/url] .
https://anotepad.com/note/read/ceqh3i6w
FindInspirationEverywhere – I often share pieces from here with friends who need encouragement.
see page https://lorvengate.com
YourGuideForSuccess – The strategies here seem tailored, not generic — very helpful indeed.
StartChangingYourLife – Content is motivating, gives me courage to make changes.
DiscoverUsefulTipsDaily – I visit whenever I’m stuck or need a fresh idea quickly.
скачать сериалы торрент Скачать мультфильмы торрент Подарите себе и своим детям мир волшебства и приключений с нашей коллекцией мультфильмов! На нашем сайте вы найдете огромный выбор мультфильмов на любой вкус: от классических диснеевских шедевров и современных анимационных блокбастеров до увлекательных сериалов для самых маленьких. Мы предлагаем скачать мультфильмы торрент в высоком качестве, чтобы вы могли наслаждаться яркими красками и детализированной анимацией. У нас вы найдете как новинки проката, так и любимые мультфильмы, которые подарят вам и вашим детям незабываемые моменты. Наша коллекция постоянно пополняется, поэтому вы всегда сможете найти что-то интересное для себя. Благодаря удобной системе поиска и фильтрации вы легко сможете найти нужный мультфильм по названию, жанру, году выпуска, рейтингу и другим критериям. Скачивайте мультфильмы торрент быстро и безопасно с нашего сайта! Мы гарантируем высокое качество файлов и отсутствие вирусов. Наслаждайтесь просмотром любимых мультфильмов в любое время и в любом месте!
BuildYourDreamFuture – The content motivates me, not just to dream but also act.
DiscoverNewOpportunities – The resources here are perfect for anyone looking to make a change.
купить диплом с реестром [url=frei-diplom3.ru]купить диплом с реестром[/url] .
купить государственный диплом с занесением в реестр [url=https://www.frei-diplom2.ru]купить государственный диплом с занесением в реестр[/url] .
диплом колледжа купить в спб [url=https://frei-diplom8.ru]https://frei-diplom8.ru[/url] .
все самое лучшее тут: https://diomed-clinic.ru/osteopat-posle-rodov-kak-vosstanovit-zdorove-i-garmoniyu/
Knowing and expressing individual boundaries helps each person feel valued.
handling sensitive phases in love [url=http://www.sharonrivkin.com/blog/when-love-feels-fragile/]https://sharonrivkin.com/blog/when-love-feels-fragile/[/url]
This website really has all of the information and facts I wanted concerning this subject and didn’t know who to ask.
регистрация казино либет
купить диплом техникума в пятигорске [url=https://www.frei-diplom7.ru]купить диплом техникума в пятигорске[/url] .
https://auxpyrenees.com/carte/menu-canard-burger-rossini/
LearnSomethingAwesome – The way they present complex topics simply is really impressive.
FindTheBestIdeas – The layout’s clean; reading feels relaxing, not overwhelming at all.
Today, while I was at work, my cousin stole my iphone and tested to see if it can survive a 40 foot drop, just so she
can be a youtube sensation. My apple ipad is now destroyed and
she has 83 views. I know this is completely off topic but I had
to share it with someone!
get redirected here https://felanostar.com
LearnAndImproveEveryday – I always find something new here that boosts my motivation.
Що таке [url=https://learning.justtips.online/]автобіографія в літературі[/url]? Є пояснення для учнів.
I was able to find good information from your blog posts.
bitz casino регистрация
Чи знаєте ви, чому казки важливі для розвитку мовлення дітей? [url=https://children.justtips.online/]Вони допомагають малюкам швидше опанувати мову[/url].
https://bsmey.at
https://penzu.com/p/42d115e9c54b76d6
internet https://containergardenguru.com/
FindNewWaysToGrow – The tutorials break things down so even complicated ideas seem doable.
Сколько стоит аренда автобуса https://povozkin.ru
porn 365
Seth Gamble
bs market Ты еще не в курсе, что порождает бурю в темных водах сети? Blacksprut – это не просто символ. Это квинтэссенция анонимности, молниеносной скорости и абсолютной уверенности в каждом действии. Приглашаем на bs2best.at – туда, где шепчут о том, о чем другие предпочитают хранить гробовое молчание. Тебе откроются двери в мир, скрытый от любопытных глаз, доступный лишь избранным, тем, кто понимает истинную цену информации. Ни единой зацепки. Никаких отступлений. Только безупречный Blacksprut, гарант твоей конфиденциальности. Не упусти свой шанс стать первопроходцем – bs2best.at уже готов раскрыть свои тайны. Достаточно ли ты смел, чтобы заглянуть в бездну правды?
Just a quick note for kitchen fans
Just a few days ago I discovered a site https://kitchen-tips.chtonamstoit.site/.
It’s full of inspiration to keep your kitchen tidy and efficient.
Some sections I liked most:
– Storing spices and grains
Also here’s [url=https://kitchen-tips.chtonamstoit.site]this kitchen hacks hub[/url] — definitely worth exploring!
How do you keep things neat while cooking?
makethemostoflife – I’ll keep this bookmarked, very uplifting resource
Які художні засоби використовує Бернс у своєму творі? Для аналізу можна звернутися до [url=https://learning.justtips.online/]нашого ресурсу[/url].
https://www.woorips.vic.edu.au/post/2020/02/22/reading-reading-reading?commentId=bd773975-0350-42ba-9f85-1beaaf502f90
https://www.imdb.com/list/ls4155467572/
inspireandgrowtogether – I shared this with a friend, they’ll love it too.
Hope it’s okay if I share a delicious discovery
Just as I looked for inspiration I discovered a site https://kitchen.myusefulnotes.online/
It’s packed with content: recipes. From bone broth to Japanese udon, wild honey to spice theory.
Some titles that stood out:
– Soy-based rice and miso soup
Also found this [url=https://kitchen.myusefulnotes.online/]amazing food knowledge hub[/url] — worth a scroll!
Got any fun recipe recs?
findthebestcontent – This site saved me time in searching for good reads
findyourwayforward – Layout, content, everything flows — feels polished but warm
discoverlearnandshare – Good balance of images and content, keeps me engaged
диплом купить реестр [url=https://www.frei-diplom4.ru]диплом купить реестр[/url] .
купить диплом о техническом образовании [url=https://educ-ua7.ru/]https://educ-ua7.ru/[/url] .
кухни от производителя спб [url=http://kuhni-spb-3.ru/]кухни от производителя спб[/url] .
https://bs2tsite1.at
licsupport – Nice resource, lots of useful insurance info available
купить диплом в камышине [url=http://rudik-diplom5.ru]купить диплом в камышине[/url] .
growyourpresenceonline – I’ll be revisiting this for more practical guidance soon
Лазерные станки https://raymark.ru для резки металла в Москве. 20 лет на рынке, выгодная цена, скидка 5% при заявке с сайта + обучение
HOME CLIMAT https://homeclimat36.ru кондиционеры и сплит системы в Воронеже. Скидка на монтаж от 3000 рублей! При покупке сплит-системы.
https://orb11ta.asia is online now!
connectwithbrilliantminds – This feels like space for collaboration and intelligent conversation
discovertrendingideas – I discovered something useful within minutes here
купить диплом медицинского училища [url=www.rudik-diplom11.ru]купить диплом медицинского училища[/url] .
everythingaboutmarketing – Excellent insights on modern marketing strategies, always up-to-date.
https://homeclimat36.ru/ – Монтаж сплит-системы.
discoverhiddenpotential – I’m looking forward to exploring more content here.
discoveryourpassion – A must-visit for anyone looking to ignite their inner fire.
makethemostoflife – I’ll keep this bookmarked, very uplifting resource
купить диплом в новороссийске [url=rudik-diplom4.ru]купить диплом в новороссийске[/url] .
кто купил диплом с занесением в реестр [url=frei-diplom6.ru]кто купил диплом с занесением в реестр[/url] .
https://raymark.ru/ – лазерные станки и фрезерное оборудование «RAYMARK»
купить диплом о высшем образовании с занесением в реестр в калуге [url=www.frei-diplom5.ru/]купить диплом о высшем образовании с занесением в реестр в калуге[/url] .
купить диплом в вологде [url=http://www.rudik-diplom8.ru]купить диплом в вологде[/url] .
learnandearndaily – The writing feels genuine, not too salesy or pushy
learnexploreandshine – Found something I didn’t expect, pleasantly surprised
http://depositfiles.com/files/fo91rzap6
watching porn
https://drpppoy.blogspot.com/2025/10/no-deposit-bonuses-india-2025-play-free.html
naked
Hope you don’t mind the small digression — it’s sports-related
Just while reading something similar I ran into a site called [url=https://news.veryuseful.website/]sports achievement tracker[/url].
It’s packed with legendary records.
Usain Bolt’s 9.58 seconds?
Phelps’ 28 Olympic medals?
Bubka’s 35 world records?
It’s all there.
Do you like sports facts too?
togetherwecreateimpact – Lots of practical advice, not just ideas floating without action
connectandgrowonline – I appreciate the comprehensive resources available for online marketing.
jointhenextbigthing – Loved the recent article, it gave me fresh ideas instantly.
findyourinnerdrive – The layout is user-friendly, making it easy to navigate and find resources.
купить диплом в ялте [url=http://rudik-diplom3.ru]купить диплом в ялте[/url] .
buildyourdigitalfuture – Each article resonates deeply, offering insights that are both meaningful and applicable.
всезаймы [url=https://zaimy-26.ru/]https://zaimy-26.ru/[/url] .
blsp at Ты еще не в курсе, что порождает бурю в темных водах сети? Blacksprut – это не просто символ. Это квинтэссенция анонимности, молниеносной скорости и абсолютной уверенности в каждом действии. Приглашаем на bs2best.at – туда, где шепчут о том, о чем другие предпочитают хранить гробовое молчание. Тебе откроются двери в мир, скрытый от любопытных глаз, доступный лишь избранным, тем, кто понимает истинную цену информации. Ни единой зацепки. Никаких отступлений. Только безупречный Blacksprut, гарант твоей конфиденциальности. Не упусти свой шанс стать первопроходцем – bs2best.at уже готов раскрыть свои тайны. Достаточно ли ты смел, чтобы заглянуть в бездну правды?
findyourinspirationhere – I’m glad I discovered this site, will keep visiting
yourgatewaytosuccess – Feels like a place I could return when needing motivation
https://datascience.stackexchange.com/users/187304/free-spins-no-deposit-india?tab=profile
keepgrowingwithus – I’ll be checking back often for more content
findyourwayforward – I learned something that resonates deeply, thanks for sharing
inspireandgrowtogether – I shared this with a friend, they’ll love it too.
https://socialistener.com/story5935890/g%C3%A9n%C3%A9rateur-de-code-promo-1xbet
В компании Окна в СПб заказывали пластиковые окна для кухни и спальни. Всё сделали аккуратно и вовремя. Окна удобные, выглядят красиво и современно. Мы довольны выбором https://okna-v-spb.ru/
Вибір казок для малюка має важливе значення для його розвитку. [url=https://children.justtips.online/]Дізнайтеся, які казки варто читати.
buildyourownlegacy – Articles are practical, I learned something new today
Website https://ipodtouch3g.ru/ .
Not exactly the subject here, but a useful tip
Just not long ago I found a site called [url=https://shop.veryuseful.website/]shop.veryuseful.website[/url].
They share great tips like:
– how to read product ingredients,
– checking expiration dates properly,
– not overpaying just for brand names.
Even experienced buyers could learn a few things.
Anyone else already seen this?
купить диплом в нефтеюганске [url=https://rudik-diplom1.ru]купить диплом в нефтеюганске[/url] .
https://divekeeper.com/forums/discussion/general-discussion/1xbet-lk-promo-code-bonus-codes-valid-today
growyourpresenceonline – I learned something I can use right away, appreciate it
таролог на будущее Таро для предпринимателей Таро для предпринимателей – это инструмент, помогающий владельцам бизнеса находить ответы на важные вопросы, принимать взвешенные решения и разрабатывать эффективные стратегии. Карты Таро могут предоставить ценную информацию о текущей ситуации, перспективах развития бизнеса, рисках и возможностях. Таро для предпринимателей может быть использовано для: Оценки перспектив нового бизнеса. Анализа конкурентной среды. Прогнозирования финансовых результатов. Оценки эффективности маркетинговых кампаний. Разработки стратегии развития бизнеса. Подбора персонала. Решения конфликтных ситуаций. Таро для предпринимателей помогает увидеть ситуацию с другой стороны, понять скрытые факторы и принять взвешенные решения, основанные на интуиции и анализе карт Таро.
Нужна недвижимость? https://www.nedvizhimost-chernogorii-u-morya.ru/ лучшие объекты для жизни и инвестиций. Виллы, квартиры и дома у моря. Помощь в подборе, оформлении и сопровождении сделки на всех этапах.
Аутстаффинг персонала https://skillstaff2.ru для бизнеса: легальное оформление сотрудников, снижение налоговой нагрузки и оптимизация расходов. Работаем с компаниями любого масштаба и отрасли.
everythingaboutmarketing – The articles are engaging and provide real-world applications.
кухни на заказ петербург [url=https://kuhni-spb-2.ru/]https://kuhni-spb-2.ru/[/url] .
discoveryourpassion – This platform offers valuable tools for unlocking your potential.
купить кухню на заказ в спб [url=https://kuhni-spb-1.ru/]kuhni-spb-1.ru[/url] .
студия подкастов в санкт-петербурге [url=https://studiya-podkastov-spb.ru]https://studiya-podkastov-spb.ru[/url] .
трансляцию [url=zakazat-onlayn-translyaciyu.ru]zakazat-onlayn-translyaciyu.ru[/url] .
организация онлайн трансляции москва [url=www.zakazat-onlayn-translyaciyu1.ru]организация онлайн трансляции москва[/url] .
займы все онлайн [url=zaimy-28.ru]zaimy-28.ru[/url] .
prp терапия суставов Протезирование зубов Протезирование зубов – это восстановление утраченных или поврежденных зубов с помощью искусственных конструкций, таких как коронки, мостовидные протезы или съемные протезы. Протезирование зубов позволяет восстановить жевательную функцию, улучшить эстетику улыбки и предотвратить дальнейшее разрушение зубов.
Sou viciado no brilho de BR4Bet Casino, tem um ritmo de jogo que acende como uma tocha. A colecao e um facho de diversao. oferecendo sessoes ao vivo que reluzem como chamas. O suporte e um facho reluzente. assegurando apoio sem sombras. Os pagamentos sao seguros e fluidos. as vezes queria promocoes que acendem como chamas. Na real, BR4Bet Casino e uma fogueira de adrenalina para quem curte apostar com estilo iluminado! De bonus o site e uma obra-prima de estilo radiante. criando uma experiencia de cassino reluzente.
br4bet logo png|
Acho simplesmente brabissimo MegaPosta Casino, parece uma avalanche de diversao. A gama do cassino e simplesmente um estouro, oferecendo sessoes de cassino ao vivo que sao uma pedrada. O servico do cassino e confiavel e de responsa, com uma ajuda que e pura energia. O processo do cassino e limpo e sem turbulencia, porem mais recompensas no cassino seriam um diferencial insano. Resumindo, MegaPosta Casino garante uma diversao de cassino que e uma explosao para os viciados em emocoes de cassino! Vale falar tambem a plataforma do cassino detona com um visual que e puro gas, o que deixa cada sessao de cassino ainda mais alucinante.
megaposta bГґnus|
findsolutionsfast – Bookmarking this, I’ll return when I need help again
Sou viciado no role de OshCasino, oferece uma aventura de cassino que incendeia tudo. As opcoes de jogo no cassino sao ricas e incendiarias, com caca-niqueis de cassino modernos e eletrizantes. O suporte do cassino ta sempre na ativa 24/7, respondendo mais rapido que um relampago. Os saques no cassino sao velozes como uma erupcao, de vez em quando queria mais promocoes de cassino que incendeiam. No fim das contas, OshCasino garante uma diversao de cassino que e um vulcao para os amantes de cassinos online! De lambuja a navegacao do cassino e facil como uma trilha vulcanica, aumenta a imersao no cassino a mil.
osh arjel|
Sorry for the small digression, but thought it’s worth sharing
Just while digging through educational sites I discovered a site https://tools.veryuseful.website/
They’ve collected:
– online libraries (like “Українська Література”),
– free courses via Prometheus,
– Duolingo for learning Ukrainian,
– information about schools and universities.
Really great collection.
Also found [url=https://tools.veryuseful.website/] an awesome Ukrainian learning platform[/url] — maybe worth checking!
Anyone tried Prometheus courses?
Ich bin absolut hingerissen von NV Casino, es bietet eine Reise voller Spannung. Es gibt eine beeindruckende Auswahl an Optionen, mit Slots im innovativen Design. Der Support ist von herausragender Qualitat, erreichbar zu jeder Stunde. Die Zahlungen sind sicher und flussig, obwohl regelma?igere Promos waren super. Zum Abschluss, NV Casino ist definitiv empfehlenswert fur Casino-Enthusiasten ! Nicht zu vergessen das Design ist modern und ansprechend, was jede Session noch spannender macht.
}
jointhenextbigthing – Really impressed with how fast the pages load daily.
bs2best at Готов ли ты раскрыть тайны, окутывающие тёмную сеть? Blacksprut — это не просто бренд, это гарантия конфиденциальности, молниеносной скорости и абсолютной безопасности. Посети bs2best.at и узнай то, о чём остальные предпочитают не упоминать. Тебе откроются все тайны, тщательно скрываемые от посторонних глаз. Только для избранных, обладающих особым знанием. Не оставляя следов. Без каких-либо компромиссов. Только Blacksprut. Не упусти уникальный шанс оказаться в авангарде — bs2best.at уже ждёт тех, кто стремится к открытиям. Сможешь ли ты осмелиться познать истинное положение вещей?
connectandgrowonline – The analytics feature helped me understand my audience better.
Fiquei impressionado com BETesporte Casino, transporta para um mundo de apostas vibrante. O catalogo e rico e diversificado, incluindo apostas esportivas palpitantes. 100% ate R$600 + apostas gratis. A assistencia e eficiente e profissional, garantindo atendimento de alto nivel. Os ganhos chegam sem demora, embora ofertas mais generosas dariam um toque especial. No geral, BETesporte Casino vale uma aposta certa para quem usa cripto para jogar ! Tambem o design e moderno e dinamico, adiciona um toque de estrategia. Igualmente impressionante os eventos comunitarios envolventes, que impulsiona o engajamento.
Descobrir mais|
аренда мини спецтехники [url=https://www.arenda-mini-ekskavatora-v-moskve.ru]аренда мини спецтехники[/url] .
indie music
betting offer codes Promo Codes Betting Sites “Promo codes betting sites” applies to a set of alphanumeric codes to unlock exclusive promotions on online betting platforms. These codes give users extra value and can be used during registration or when depositing funds. Promo codes can grant access to deposit matches (where the site matches a percentage of your deposit), free bets (allowing you to place bets risk-free), enhanced odds (offering higher payouts), or cashback offers. Often, these codes are limited in availability and have wagering requirements, meaning you gamble a certain amount before withdrawals. Betting sites, affiliate pages, and the bookmaker itself often advertise these codes.
Если вы ищете качественные семена различной марки, включая [url=https://greenarsenal.ru/]магазин семяныч официальный сайт[/url], то вы можете найти их в специализированных магазинах или интернет-магазинах, предлагающих широкий ассортимент семян для различных культур.
Семяныч семена можно купить в различных магазинах и интернет-магазинах . Это связано с тем, что семена являются основой для выращивания здоровых растений. Семена должны быть свежими и иметь высокий процент всхожести . Кроме того, семена необходимо проверять на наличие вредителей и заболеваний .
Семяныч семена должны быть устойчивыми к болезням и вредителям. Семена необходимо выбирать с учетом типа почвы и климата . Кроме того, семена необходимо проверять на наличие вредителей и заболеваний .
Семяныч семена купить – это важный шаг в выращивании здоровых растений . Семена должны быть свежими и иметь высокий процент всхожести . Кроме того, семена должны быть сертифицированы и соответствовать стандартам качества.
Семяныч семена купить – это процесс, который требует внимания и ответственности . Семена необходимо хранить в сухом и прохладном месте. Кроме того, семена необходимо проверять на наличие вредителей и заболеваний .
PIDORCAM
Рекомендую почитать – https://furnipro.info/forum/32-41617-1 .
https://yaplakal.org/wallpapers/odezhda-kosmonavta-risunok
PIDORCAM
В статье есть все ответы для тех, кто собирается подписать контракт на СВО. [url=https://vc.ru/services/1662697-chto-znachit-svo-i-kontrakt-na-svo-rossiya-2025]https://vc.ru/services/1662697-chto-znachit-svo-i-kontrakt-na-svo-rossiya-2025[/url] В статье разобрано, как правильно заключить контракт на службу в армии и какие льготы ждут контрактников.
Хочешь пиццу? https://tula.pizzeriacuba.ru быстро, вкусно и горячо! Заказывайте пиццу с доставкой на дом или в офис. Большой выбор начинок, свежие ингредиенты, акции и бесплатная доставка по городу.
in addition/in addition, these sites, which are [url=https://www.dsports.co/archives/231712]https://www.dsports.co/archives/231712[/url] authorities outside borders UK to provide transparent game for all players.
Kenvox
1701 E Edingter Ave
Santa Ana, CА 92705,United States
16572319025
injection mold services
Могу предложить зайти на сайт, с огромным количеством информации по интересующей Вас теме.
the [url=https://mostbet-azerbaijan.website.yandexcloud.net/]www.mostbet-azerbaijan.website.yandexcloud.net/[/url] proqram s?daq?t qazan?l?r amount of goodies. seciminiz var z?ng kom?k ?mri il? e-poct v? ya vasit?sil? onlar?n ani sohb?ti.
zanaflex online
verapamil for sale
https://telegra.ph/Mozhno-kupit-bronezhilet-10-12
Для любителей цветов и садоводов теперь доступно приобрести высококачественные семена через [url=https://seeds-store.ru/]семяныч магазин семян[/url], гарантируя успешный рост и пышное цветение ваших любимых растений.
идеальное решение для любителей садоводства и огородничества . Они дают возможность испытать радость от видения, как из небольшого семечка вырастает полноценное растение. Выбор семян семяныч – это отличный способ начать свой путь в мир садоводства .
Семяныч семена могут быть легко куплены в специализированных магазинах или онлайн . Они являются высококачественными и надежными, что подтверждается многочисленными отзывами . Купив семяныч семена, вы сможете поделиться опытом и радостью с друзьями и семьей.
Семяныч семена обеспечивают Plants с необходимыми питательными веществами для здорового роста. Они представлены в широком ассортименте, что позволяет выбрать подходящий сорт для любого климата и условий . Используя семяныч семена, вы сможете улучшить качество своей жизни и жизни окружающих .
При выборе семян семяныч необходимо обратить внимание на характеристики и описание каждого сорта . Семяныч семена предоставят вам широкий выбор высококачественных семян . С их помощью, вы получите возможность экспериментировать с новыми сортами и видами растений .
Если вы ищете, где купить семяныч семена, получите возможность заказать их напрямую от производителя. При покупке семян следует проконсультироваться с профессионалами или опытными садоводами. Семяныч семена имеют высокое качество, что гарантирует отличные результаты .
Купив семяныч семена, вы получите возможность поделиться опытом и радостью с друзьями и семьей . Семяныч семена обеспечивают гарантию всхожести и развития растений .
В заключение, семяныч семена являются идеальным выбором для всех, кто любит садоводство и огородничество . Они предоставляют возможность выращивать различные сорта культур, от овощей до цветов . Выбирая семяныч семена, вы сможете наслаждаться процессом выращивания растений и наблюдать за их ростом.
Семяныч семена являются лучшим решением для всех, кто стремится получить высокий урожай и наслаждаться процессом садоводства . Купив семяныч семена, вы сможете начать свой путь в мир садоводства .
Если вы ищете высококачественные семена для своего сада или коллекции, то [url=https://rost-semena.ru/]семяныч официальный сайт купить семена[/url] предлагает широкий ассортимент семян от известных брендов и селекционеров, включая сорта, подходящие для разных климатических зон и типов почвы.
Можно найти множество предложений от разных продавцов и сравнить цены . Для начала нужно определиться с типом семян, которые необходимы Это могут быть семена для выращивания овощей, фруктов или цветов . Семяныч семена купить можно и в специализированных магазинах Где продавцы могут дать советы и рекомендации по выбору семян .
Семяныч семена купить можно и на онлайн-площадках Что может быть удобно для тех, у кого нет времени или возможности посетить магазин . Семена можно купить и на рынках Где можно встретить продавцов, которые сами выращивают семена . Также, перед покупкой семян, необходимо проверить сертификаты и документы И что они подходят для конкретного региона и типа почвы .
Семяныч семена купить можно для различных целей И даже для создания специальных посадок, таких как медоносные растения. Для каждого типа семян есть свои особенности и требования Например, семена для выращивания овощей должны быть выбраны с учетом климата и типа почвы . Семяныч семена купить можно и для создания луга или сада Это может быть хорошим вариантом для тех, кто ценит красоту и функциональность. Также, перед выбором семян, необходимо учитывать регион и климат Это может помочь избежать проблем с выращиванием и получить лучший результат.
Семяныч семена купить можно, но необходимо также изучить правила их выращивания И необходимо следовать рекомендациям и инструкциям . Для каждого типа семян есть свои правила и рекомендации Также, необходимо следить за температурой и влажностью. Семяныч семена купить можно и для создания луга или сада И можно выбрать семена, которые соответствуют необходимым характеристикам и требованиям . Также, необходимо следить за здоровьем семян Это может помочь получить лучший результат и избежать проблем.
Семяныч семена купить можно в различных магазинах и интернет-магазинах Для начала нужно определиться с типом семян, которые необходимы. Семяныч семена купить можно и в специализированных магазинах Где продавцы могут дать советы и рекомендации по выбору семян . Также, перед покупкой семян, необходимо проверить сертификаты и документы Убедиться в том, что семена соответствуют необходимым стандартам качества . Семяныч семена купить можно и на онлайн-площадках И можно сравнить цены и характеристики семян от разных продавцов .
shareyourvisiontoday – The writing style is warm, real, and deeply motivating.
inspireeverymoment – I bookmarked it, will return whenever I need a lift.
discovergreatideas – The content is thought-provoking and challenges conventional approaches.
growtogetherwithus – I enjoy how people share wins and failures alike openly.
https://yaplakal.org/wallpapers/odezhda-kosmonavta-risunok
PIDORCAM
Портал о строительстве https://pamel-stroy.ru и ремонте. Пошаговые инструкции, идеи, технологии, новости и советы экспертов. Всё, что нужно, чтобы строить и ремонтировать грамотно.
why not check here https://meteora.chat
https://telegra.ph/Mavic-air-fly-more-combo-kupit-10-12-2
PIDORCAM
thefuturestartsnow – The writing is engaging and pushes me to act now.
celebrex without prescription
inspireeverymoment – Thank you for sharing these little sparks of inspiration.
verapamil for sale
[b]Fresh movie bulletin[/b]. Short, clean updates on castings and new trailers. Into franchises, auteurs and red carpets — this will fit right in.
More here: [url=https://peru-showbiz.com/]entertainment updates[/url]. We post concise takes with links to sources, plus quick verdicts and what to watch for the weekend.
детский офтальмолог Детский дерматолог Детский дерматолог – это врач, специализирующийся на диагностике и лечении заболеваний кожи у детей. Детские дерматологи лечат такие заболевания, как экзема, дерматит, акне, псориаз и др.
Строительный портал https://v-stroit.ru всё о строительстве, ремонте и архитектуре. Полезные советы, технологии, материалы, новости отрасли и практические инструкции для мастеров и новичков.
theartofsuccess – This site is a gem for anyone chasing their purpose.
startyourdigitaljourney – Highly recommend for anyone looking to start an online business.
Привет, друзья! Trance Reality стал для меня настоящим сюрпризом. Я приехал сюда ради музыки, но получил гораздо больше, чем ожидал. Сеты от Solarstone и Cosmic Gate были просто невероятными, но настоящим открытием для меня стала [url=https://trancereality.mk.ua/gallery/]арт-зона[/url]. Там можно было раскрашивать световые панели, которые реагировали на музыку. Я не только сам увлёкся, но и познакомился с людьми, которые делали это профессионально. После этого мы вместе отправились на танцпол, чтобы насладиться финальным сетом от Paul van Dyk. Этот фестиваль был не просто музыкой, это была настоящая магия. А что удивляло вас на фестивалях?
createimpactfulstories – The tone is warm and genuine, makes content feel personal.
yourjourneytowin – Thanks for this — reminded me I’m capable of so much.
Был постоянным клиентом магаза , неделю назад прислали с нулевым эфектом , года два назад была проблема с ними, решили сразу , сейчас на вопрос -как будем решать , ответили что мы решим – напишите в конце недели , типа не разводите панику на форуме недельку , а мы пока людей пошвыряем…. , неделя прошла , на вопросы не отвечают…решать не хотят…. был магаз ровный , теперь людей решили покидать…. админы вообще никуда не смотрят , раньше хоть как то было гарантией что они в списке доверенных , сейчас деньги заплатили за форум , выставились и швыряют .
https://telegra.ph/Usilitel-signala-dlya-doma-kupit-10-12-5
Братва после покупки не забываем писать отзывы.
staycuriousandcreative – Love how this site encourages always asking and exploring new ideas.
best site https://meteora.army
verapamil for sale
findyourcreativeflow – I feel ready to sketch, write, try something new again.
celebrex without prescription
https://domebeli.ru/ofis/vannaya-v-russkom-stile
Навіть бабуся долучилася до вечірніх прослуховувань з [url=https://kids.myusefulnotes.online/]українськими казками[/url].
съемка подкаста под ключ [url=www.studiya-podkastov-spb1.ru]www.studiya-podkastov-spb1.ru[/url] .
you can try these out https://meteora.win/
нервные клетки
https://telegra.ph/Mini-4-pro-dji-kupit-10-12-4
Chemical-Mix, хочу заказать 50г. АМ, но на сайте написано что 50грамм нет на складе.
https://t.me/pikmaninfo PR & Marketing Expertise: Data-Driven Marketing, Paid Search/SEM (Linkedin Ads, Facebook Ads, Google Ads, YouTube Ads, Yandex Ads, Bing Ads), Search Engine Optimization/SEO, Display, Retargeting, Social Media/SMM, Paid Media, Account Based Marketing/ABM, Digital Marketing/Strategy, Data Analytics, Customer Acquisition, Web Marketing, Business Development, Full Stack Marketing, Customer Journey, Content Marketing, A/B Split Testing, Budget Management, Conversational Marketing, Conversion Rate Optimization, Growth Marketing, Multi-Touch Attribution, Copywriting, Data Journalism, Content writing, Visual Storytelling, Brand Identity, Web Design UX/UI, Digital Media, Content Marketing, Demand Generation, Forecasting and Modeling.
yourpathofsuccess – I’ll keep coming back when I need direction or inspiration.
https://community.atlassian.com/user/profile/5048388e-e938-4d91-a91e-bdba90bc4c49
Homepage https://meteora.loans/
1win daxil ol [url=https://1win5004.com]https://1win5004.com[/url]
inspireeverymoment – Just visited and it resonated with me deeply today.
Для организации незабываемого праздника илиorporate мероприятия в Новосибирске можно воспользоваться услугой [url=https://arenda-avto-s-voditelem-0.ru/]аренда автомобиля с водителем в новосибирске[/url], которая позволяет гостям наслаждаться поездкой без забот о вождении.
предоставляет широкий спектр услуг для путешественников . Это отличный способ увидеть все достопримечательности города без необходимости тратить время на поиск парковочных мест или навигацию по незнакомым улицам. Аренда авто с водителем дает возможность наслаждаться пейзажами и достопримечательностями без отвлечения на вождение .
Аренда авто с водителем в Новосибирске выполняет роль не только средства передвижения, но и способа познакомиться с городом . Это особенно актуально для деловых поездок, когда время и комфорт имеют первостепенное значение. Аренда авто с водителем обеспечивает высокий уровень сервиса и комфорта во время поездки.
Аренда авто с водителем в Новосибирске предоставляет широкий спектр преимуществ для клиентов . Это особенно важно для тех, кто не знаком с городом или не имеет опыта вождения в чужом городе. Аренда авто с водителем обеспечивает безопасность на дороге .
Аренда авто с водителем в Новосибирске дает возможность выбрать машину, подходящую для конкретных потребностей . Это может быть особенно важно для групповых поездок или для клиентов, которым необходим определенный уровень комфорта. Аренда авто с водителем позволяет клиентам наслаждаться поездкой без заботы о техническом обслуживании автомобиля.
Аренда авто с водителем в Новосибирске дает возможность выбрать подходящий вариант в зависимости от потребностей и бюджета . Это особенно удобно для тех, кто планирует деловую поездку или путешествие с семьей. Аренда авто с водителем обеспечивает прозрачность и ясность в вопросах оплаты и условий .
Аренда авто с водителем в Новосибирске позволяет клиентам наслаждаться поездкой с максимальным комфортом и минимальными затратами. Это особенно важно для тех, кто часто использует услуги аренды авто с водителем. Аренда авто с водителем обеспечивает высокий уровень сервиса и комфорта во время поездки .
Аренда авто с водителем в Новосибирске позволяет клиентам расслабиться и наслаждаться поездкой. Это особенно важно для тех, кто ценит комфорт и безопасность на дороге. Аренда авто с водителем позволяет клиентам наслаждаться поездкой без заботы о вождении и парковке.
Аренда авто с водителем в Новосибирске предоставляет широкий спектр услуг для путешественников . Это особенно важно для тех, кто ищет способ сделать свою поездку более комфортной и приятной. Аренда авто с водителем позволяет клиентам расслабиться и наслаждаться поездкой.
[url=https://plastikovie-okna01.ru/]купить пластиковые окна[/url] становится все более популярной среди домашних и коммерческих застройщиков благодаря своей энергоэффективности и долговечности.
стали необходимой частью современных зданий. Они отличаются своей прочностью и долговечностью. При этом их установка относительно проста и не требует специальных навыков .
Пластиковые окна отличаются широким разнообразием дизайна. Это позволяет ch?nать окна под любой интерьер. Кроме того, имеют высокую устойчивость к погодным условиям.
Одним из основных преимуществ пластиковых окон является их способность уменьшать шум. Это снижает затраты на отопление и кондиционирование . Кроме того, пластиковые окна обеспечивают хорошую звукоизоляцию .
Пластиковые окна не подвержены коррозии и гниению. Это снижает необходимость в частом ремонте. Кроме того, могут быть очищены простыми бытовыми средствами.
Пластиковые окна могут быть изготовлены в различных цветах и формах . Это позволяет выбрать окна, соответствующие стилю и архитектуре любого здания . При этом могут быть оснащены функцией противовзлома.
Пластиковые окна могут включать в себя функции регулировки влажности . Это добавляет им дополнительный функционал и комфорт . Кроме того, имеют возможность установки различных типов стекол .
В заключении, пластиковые окна являются отличным выбором для тех, кто ценит комфорт, энергосбережение и долговечность . Они становятся все более популярными и востребованными . При этом их производство и установка должны соответствовать современным стандартам качества и безопасности .
Пластиковые окна останутся основным выбором для многих домовладельцев. Это соответствуют требованиям современного экологического и энергетического законодательства. Кроме того, будут включать в себя новые технологии и материалы .
اخطار جدی در مورد پلتفرمهای شرطبندی.
خودم در نقش کسی که اتفاق مستقیم دارد، میگویم که چنین جاها ابزار جهت ربایش
سرمایه افراد هستند. فعالیت ابتدایی برنده است،
اما بعداًسیستمها به گونهای ساخته
شدهاند که کاربر در نهایت ناکام گردید.
تهدید وابستگی بیشتر از تمام عامل
دیگری است و قادر است سلامتتان
را نابود کند. دور شوید!
Discovering the vibrant rainforests of Costa Rica offers an exceptional experience.
tours of active volcanoes [url=https://blueriverresorthotel.com/exploring-the-wonders-of-costa-ricas-volcano-region/]https://blueriverresorthotel.com/exploring-the-wonders-of-costa-ricas-volcano-region/[/url]
Для тех, кто планирует улучшить свое жилое пространство, [url=https://osteklenie-i-otdelka-balkonov.ru/]остекление и отделка балконов цены[/url] может стать отличным решением, обеспечивая не только эстетическую привлекательность, но и практичность.
Остекление балконов дает возможность увеличить площадь квартиры и улучшить ее планировку. Это связано с тем, что балконы часто используются как дополнительное жилое пространство балконы часто используются как место для отдыха и досуга . Кроме того, остекление балконов может giup?ить уровень шума и?? уровень безопасности остекление балконов может giup повысить уровень безопасности и снизить уровень шума.
Остекление балконов может быть выполнено с использованием различных материалов остекление балконов может быть выполнено с использованием алюминиевого профиля . Выбор материала зависит от личных предпочтений и дизайна квартиры выбор материала зависит от личных предпочтений и планировки квартиры.
Остекление балконов имеет множество преимуществ остекление балконов имеет несколько преимуществ . Одним из основных преимуществ является возможность использовать балкон круглый год одним из основных преимуществ является возможность использовать балкон в любое время года . Кроме того, остекление балконов может giup повысить уровень энергосбережения остекление балконов может giup повысить уровень энергосбережения.
Остекление балконов также может giup повысить уровень безопасности остекление балконов также может giup уменьшить уровень опасности . Это связано с тем, что остекление балконов может giup предотвратить проникновение в квартиру посторонних лиц остекление балконов может giup предотвратить проникновение в квартиру посторонних элементов.
После остекления балконов необходимо начать отделку после остекления балконов необходимо начать внутреннюю отделку . Отделка балконов может быть выполнена с использованием различных материалов отделка балконов может быть выполнена с использованием краски .
Выбор материала зависит от личных предпочтений и дизайна квартиры выбор материала зависит от личных предпочтений и планировки квартиры. Кроме того, отделка балконов может включать установку освещения отделка балконов может включать установку светодиодного освещения .
Отделка балконов также может включать установку мебели отделка балконов также может включать установку мягкой мебели . Выбор мебели зависит от личных предпочтений и стиля квартиры выбор мебели зависит от личных предпочтений и планировки квартиры.
В заключение, остекление и отделка балконов является важным шагом в улучшении эстетики и функциональности квартиры в заключение, остекление и отделка балконов является необходимым шагом в повышении уровня комфорта и уюта в доме . Остекление балконов может giup повысить уровень комфорта и уюта в доме остекление балконов может giup уменьшить уровень энергозатрат и повысить уровень энергосбережения .
Отделка балконов после остекления является важным шагом в создании уютного и функционального пространства отделка балконов после остекления является важным шагом в повышении уровня комфорта и уюта в доме . Выбор материала и мебели зависит от личных предпочтений и дизайна квартиры выбор материала и мебели зависит от личных предпочтений и стиля квартиры .
Остекление и отделка балконов может быть выполнено с использованием различных материалов и технологий остекление и отделка балконов может быть выполнено с использованием алюминиевого профиля и светодиодного освещения . Всего остекление и отделка балконов является важным шагом в улучшении эстетики и функциональности квартиры .
Для тех, кто планирует деловую поездку или просто хочет исследовать город в комфорте, [url=https://arenda-avto-s-voditelem0.ru/]аренда водителя с автомобилем[/url] становится идеальным решением, обеспечивая безопасность, комфорт и гибкость в планировании маршрута.
Аренда авто с водителем в Новосибирске становится все более популярной среди туристов и жителей города, которые ценят комфорт и удобство . Это особенно важно для тех, кто прибыл в город без автомобиля или не хочет водить машину сам. Аренда авто с водителем позволяет клиентам сосредоточиться на делах или отдыхе во время поездки .
Аренда авто с водителем в Новосибирске включает в себя широкий выбор автомобилей, от эконом-класса до роскошных моделей. Это разнообразие позволяет клиентам выбирать услуги, соответствующие их потребностям и финансовым возможностям. Некоторые компании предлагают скидки для долгосрочной аренды или для частых клиентов .
Аренда авто с водителем в Новосибирске предлагает множество преимуществ, включая экономию времени и сил . Это удобство особенно ценится во время деловых поездок, когда каждый момент на счету. Услуги аренды авто с водителем в Новосибирске доступны 24 часа в сутки.
Это особенно важно для иностранных гостей или высокопоставленных лиц . Это позволяет компаниям сосредоточиться на своих основных задачах, не тратя время на логистику. Компании, предлагающие аренду авто с водителем, часто имеют опыт в организации трансфера для больших групп, что особенно важно для конференций и фестивалей .
Уровень обслуживания и качество автомобилей также играют большую роль. Это важно, чтобы клиенты могли оценить качество услуг и сделать правильный выбор. Услуги аренды авто с водителем в Новосибирске должны соответствовать индивидуальным потребностям каждого клиента.
Это гарантирует, что клиенты получают услуги высокого качества и безопасности . Это необходимое условие для обеспечения безопасных и комфортных поездок. Услуги аренды авто с водителем в Новосибирске должны быть прозрачными и доступными .
Это особенно важно для тех, кто ценит время и комфорт . Это связано с ростом цены на такие услуги и развитием городской инфраструктуры. Аренда авто с водителем в Новосибирске станет еще более доступной и удобной .
Услуги аренды авто с водителем в Новосибирске подходят для всех, кто хочет путешествовать с комфортом и безопасностью. Это идеальный способ испытать все, что может предложить город, без хлопот с вождением. Компании, предлагающие аренду авто с водителем, будут продолжать работать над улучшением качества услуг и удовлетворением потребностей клиентов .
official statement https://meteora.bio
creativityneverends – The visuals and writing both feel so alive and vibrant.
celebrex without prescription
ПО ВРЕМЕНИ СКОЛЬКО?
https://telegra.ph/Kupit-broneshlem-triada-tko-10-13
такая же хрень пропал продаван ((( уже неделю обещает выслать трек дать и нет не чего *((((
verapamil for sale
growtogetherwithus – I often leave feeling encouraged and with new ideas.
Купольные дома https://kupol-doma.ru под ключ — энергоэффективные, надёжные и современные. Проектирование, строительство и отделка. Уникальная архитектура, комфорт и долговечность в каждом доме.
Риэлторская контора https://daber27.ru покупка, продажа и аренда недвижимости. Помогаем оформить сделки безопасно и выгодно. Опытные риэлторы, консультации, сопровождение и проверка документов.
Діти завжди люблять казки про добрих героїв, які перемагають зло. Читайте більше на [url=https://children.justtips.online/]https://children.justtips.online/[/url]
free porn
sex
может все дело в кривых ручках?
https://telegra.ph/Pohodnyj-benzogenerator-kupit-10-13-2
а есть почта у данного магаза?
Are online casinos safe in England? gamstop is a firm that helps control online [url=https://beverlyhotsprings.com/casino-sites-not-on-gamstop-your-guide-to-safe-2/]https://beverlyhotsprings.com/casino-sites-not-on-gamstop-your-guide-to-safe-2/[/url] GameStop is an American video game retailer.
Website https://photo-res.ru/ .
Замечательно, это весьма ценное сообщение
tyto body vynikajici mohou byt vhodne pro fanousky teto hry, [url=https://primadvd.cz/mezinarodni-online-casino/]nejlepsi zahranicni casino[/url] co chteji zvysit sve pocatecni vydaje a prodlouzit cas hry. bez vkladu propagace prezentovano, priklad, v online instituce kajot.
https://otzivi-o.ru/forums/topic/1xbet-promokod-pri-registraczii/
verapamil for sale
Cosmic Gate и лучший фудкорт! В [url=https://tranceillusion.mk.ua/faq/]фуд-зоне[/url] нашли невероятную еду. Какие блюда вас удивили?
https://pikman.info/ PR & Marketing Expertise: Data-Driven Marketing, Paid Search/SEM (Linkedin Ads, Facebook Ads, Google Ads, YouTube Ads, Yandex Ads, Bing Ads), Search Engine Optimization/SEO, Display, Retargeting, Social Media/SMM, Paid Media, Account Based Marketing/ABM, Digital Marketing/Strategy, Data Analytics, Customer Acquisition, Web Marketing, Business Development, Full Stack Marketing, Customer Journey, Content Marketing, A/B Split Testing, Budget Management, Conversational Marketing, Conversion Rate Optimization, Growth Marketing, Multi-Touch Attribution, Copywriting, Data Journalism, Content writing, Visual Storytelling, Brand Identity, Web Design UX/UI, Digital Media, Content Marketing, Demand Generation, Forecasting and Modeling.
Ваша Недвижимость https://rbn-khv.ru сайт о покупке, продаже и аренде жилья. Разбираем сделки, налоги, ипотеку и инвестиции. Полезная информация для владельцев и покупателей недвижимости.
Информационный блог https://gidroekoproekt.ru для инженеров и проектировщиков. Всё об инженерных изысканиях, водохозяйственных объектах, гидротехническом строительстве и современных технологиях в отрасли.
Продавцу Спасибо! Решил пробу намутить, чтото не как не растворяется, пробывал 646 подогревать на водной бане (воду до кипения доводил) – очень плохо растворялся, на ацике совсем не растворялся (не подогревал), на спирте кажется совсем не канает. Но всетаки намутил 1 к 10, еще не пробывал. Подскажите бразы как его и на чем растворить?
https://telegra.ph/Benzogeneratory-ipower-kupit-10-13-3
Мы уверены что гарант не нужен магазину работающему с 2011 года + мы не работаем с биткоинами + везде положительные отзывы .
zanaflex online
stacoa.org – I browsed a bit and found useful information already.
myvetcoach.org – I appreciate how topics are broken down into easy pieces.
экскаватор погрузчик в москве [url=https://arenda-ekskavatora-pogruzchika-cena.ru]https://arenda-ekskavatora-pogruzchika-cena.ru[/url] .
filamericansforracialaction.com – Hope they add more stories and voices over time.
electlarryarata – Looking forward to seeing your campaign updates here.
thespeakeasybuffalo – I noticed “Nothing found” currently; hope content fills soon.
laetly.com – Couldn’t see much content, looking forward to updates.
https://slidehtml5.com/homepage/shkv#About
norigamihq – I tried loading it but didn’t see much content yet.
mystylecorner – Their layout feels fresh, easy to navigate and pleasing on eyes.
https://domebeli.ru/ofis/vannaya-v-russkom-stile
[url=https://publichome-1.org/catalog/lomonosovskaya]Проститутки метро Ломоносовская[/url]
https://www.gabitos.com/eldespertarsai/template.php?nm=1760514769
growyourdigitalpresence – I enjoy visiting, always learn something new with actionable tips.
mostbet kz скачать
summerstageinharlem.org – I’d love to catch a show here, sounds like a great scene.
pinellasehe.org – Visiting felt like discovering a calm, thoughtful space online.
rockyrose.org – Bookmarking this — I want to return when I need peace.
мостбет мобильная версия
“Делаю дорогу,вторую Жду”
https://telegra.ph/Mavic-3t-enterprise-kupit-10-12-5
кто последний раз когда брал? регу или соль
formative-coffee.com – Great layout, very user friendly when browsing different brews.
creativevision – The use of color and form is both bold and expressive.
hecimagine.com – The mission seems powerful — business + peace through education.
successpartnersgroup – Honestly didn’t expect to like it this much, great vibes.
newseason – Sharing this with friends who love seasonal fashion collections.
trendyfashioncorner – Checkout process was quick and hassle-free, very user-friendly.
1win qeydiyyat olmadan giriş [url=https://1win5004.com]https://1win5004.com[/url]
globalideasnetwork – Their mission and projects are impressive, site supports that nicely.
Желаю вам удачи в дальнейшей работе)
https://telegra.ph/Kupit-benzogenerator-v-konoshe-bu-10-13-2
По порядку: мне 35. Да, это единичный случай, потому как работал с другими поставщиками до последнего запрета. 12к+транспорт- это, видимо, “не о чем”. По твоим словам, мне следует заткнутся, читать о магазине какой он хороший и наслаждаться жизнью?[/quote]
cryptotephra-clagr.com – They date archaeological and geological layers using cryptotephra methods.
mostbet mobile
discovernewideas – The navigation is smooth, pages load fast, good experience overall.
mostbet официальный сайт
Веб сайт https://urkarl.ru/
betting site promo codes Promo Bet “Promo bet”, in gaming promotions is gambling to attract visitors or devoted gambler who are following sports online to play them. In many instances, gambling companies try to enhance the experience to wager and it must give you gaming bonuses for selecting gaming. Promotions might also increase sign up or improve bonuses to improve reward potential as part of gambling promotions online with benefits so you secure bonus as part of using the sport of benefit program code.
inspiredgrowthteam – Their mission statement up front is strong, inspires confidence.
createimpact – Always nice to see clarity and quality together in one place.
luxurytrendstore – The layout is clean, making shopping a pleasant experience.
https://slovarikslov.ru/terem/xaus/
купить диплом в комсомольске-на-амуре [url=www.rudik-diplom12.ru/]купить диплом в комсомольске-на-амуре[/url] .
mystylecorner – I like how they balanced minimalism with bold elements.
не в курсе
https://telegra.ph/Kupit-binokl-karton-10-12-5
Это закон, хороший отзыв мало кто оставляет, а вот говна вылить всегда есть желающие вот и получается так, те у кого все хорошо, молчат и радуются
nextgeninnovation – I like how minimal yet powerful this site looks and works.
visionaryleadersclub – The site gives confidence, feels polished yet accessible.
newseason – Checkout was smooth, no hassles, good user experience overall.
partnershippowerhouse – Having clean design plus meaningful content makes all the difference here.
mostbet casino играть
мостбет казино скачать
Онлайн-спортивный http://sportsat.ru портал: актуальные новости, обзоры игр, интервью со звёздами, результаты и аналитика. Следите за событиями в мире спорта каждый день!
Рейтинг лучших подоконников https://luchshie-podokonniki-iz-kamnya.ru из искусственного камня в Москве. Сравнение брендов, цены, фото и отзывы. Узнайте, какой подоконник выбрать — прочный, стильный и долговечный вариант для вашего интерьера.
Эй, народ! Trance Community — это не просто форум, это целый мир. Когда я искал информацию о фестивале Trance Reality, я наткнулся на их [url=https://trance.mk.ua/forum/forumdisplay.php?f=87]раздел о фестивальных треках[/url]. Там я узнал, какие треки нельзя пропустить, и это сделало моё впечатление от фестиваля ещё ярче. Но самым удивительным для меня стало то, что люди на форуме настолько дружелюбны и открыты. После фестиваля я вернулся туда, чтобы поблагодарить за советы, и понял, что хочу быть частью этого сообщества. Теперь я не пропускаю ни одного обсуждения и делюсь своими эмоциями от новых релизов. А какие истории у вас связаны с Trance Community?
creativevision – Love how the digital and painted elements blend seamlessly together.
blsp at Неужели ты до сих пор не знаешь, что переворачивает мир даркнета? Blacksprut – это не просто название. Это новая эра анонимности, мгновенной скорости и железобетонной безопасности в сети. Загляни на bs2best.at – туда, где обсуждают то, о чём остальные предпочитают молчать в тряпочку. Тебе откроется доступ к информации, тщательно оберегаемой от посторонних глаз. Только для тех, кто понимает правила игры. Никаких следов, никаких компромиссов, только абсолютная конфиденциальность – это Blacksprut. Не упусти свой шанс стать первооткрывателем – bs2best.at уже распахнул свои двери для тебя. Хватит ли у тебя смелости взглянуть правде прямо в лицо?
2си-ай – ах..й просто!))))))
https://telegra.ph/Kupit-kvadrokopter-mini-2-10-12-3
ровный магазин
this is one of the best online casinos in the UK, in which posted more than 4,000 (yes, you competently understood!) slot machines from such creators like hacksaw Gaming, Netent, [url=https://alakhbar.com.pk/discovering-casinos-in-the-uk-not-on-gamstop-10/]https://alakhbar.com.pk/discovering-casinos-in-the-uk-not-on-gamstop-10/[/url] and pragmatic play.
chatroom
Explore [url=https://www.vipmassagenuru.com/]Nuru oil massage[/url] for authentic body slide massage in a serene and private environment.
https://yaplakal.org/wallpapers/odezhda-kosmonavta-risunok
Браво, какие нужная фраза…, замечательная мысль
Specify your full name, date of birth, name of the [url=https://fxpro-trading.co.za/]fxpro south africa[/url] and number of the cell phone for completion.
mostbet казино
Ich liebe die unbandige Kraft von Lowen Play Casino, es pulsiert mit einer unbezahmbaren Casino-Energie. Die Spielauswahl im Casino ist wie eine wilde Horde, mit Casino-Spielen, die fur Kryptowahrungen optimiert sind. Der Casino-Support ist rund um die Uhr verfugbar, ist per Chat oder E-Mail erreichbar. Casino-Zahlungen sind sicher und reibungslos, dennoch die Casino-Angebote konnten gro?zugiger sein. Kurz gesagt ist Lowen Play Casino ein Casino mit einem Spielspa?, der wie ein Brullen donnert fur Abenteurer im Casino! Nebenbei das Casino-Design ist ein optisches Raubtier, einen Hauch von Abenteuer ins Casino bringt.
verdienst löwen play|
мостбет вход через соцсети
Adoro o clima explosivo de JabiBet Casino, parece uma correnteza de diversao. O catalogo de jogos do cassino e uma tempestade, oferecendo sessoes de cassino ao vivo que sao uma explosao. O atendimento ao cliente do cassino e uma mare de qualidade, respondendo mais rapido que um maremoto. O processo do cassino e limpo e sem turbulencia, porem mais giros gratis no cassino seria uma loucura. No fim das contas, JabiBet Casino oferece uma experiencia de cassino que e puro fluxo para os cacadores de slots modernos de cassino! Alem disso o design do cassino e uma explosao visual aquatica, aumenta a imersao no cassino como uma onda gigante.
jabibet bangladesh|
Sou louco pelo role de PagolBet Casino, oferece uma aventura de cassino que faz tudo tremer. A gama do cassino e simplesmente uma faisca, com slots de cassino unicos e contagiantes. O atendimento ao cliente do cassino e uma corrente de eficiencia, acessivel por chat ou e-mail. Os saques no cassino sao velozes como um trovao, as vezes mais recompensas no cassino seriam um diferencial brabo. No fim das contas, PagolBet Casino garante uma diversao de cassino que e uma tempestade para os cacadores de slots modernos de cassino! E mais o design do cassino e uma explosao visual vibrante, faz voce querer voltar pro cassino como um raio.
pagolbet.|
trendyfashioncorner – Customer service was responsive and helpful, enhancing my shopping experience.
Ich habe einen totalen Hang zu SpinBetter Casino, es ist eine Erfahrung, die wie ein Wirbelsturm pulsiert. Es wartet eine Fulle spannender Optionen, mit innovativen Slots und fesselnden Designs. Der Support ist 24/7 erreichbar, garantiert top Hilfe. Die Auszahlungen sind ultraschnell, dennoch regelma?igere Aktionen waren toll. In Kurze, SpinBetter Casino bietet unvergessliche Momente fur Adrenalin-Sucher ! Au?erdem die Site ist schnell und stylish, fugt Magie hinzu. Hervorzuheben ist die mobilen Apps, die Vertrauen schaffen.
spinbettercasino.de|
Ich bin absolut hingerissen von NV Casino, es erzeugt eine Energie, die suchtig macht. Der Katalog ist reich und vielfaltig, mit Slots im innovativen Design. Die Mitarbeiter reagieren blitzschnell, erreichbar zu jeder Stunde. Die Gewinne kommen ohne Verzogerung, manchmal mehr Belohnungen waren ein Hit. Alles in allem, NV Casino garantiert Top-Unterhaltung fur Adrenalin-Junkies ! Nicht zu vergessen das Design ist modern und ansprechend, verstarkt die Immersion.
playnvcasino.de|
mostbet bonuslar [url=https://mostbet4182.ru]mostbet bonuslar[/url]
Quick share — this site is a gem
Just while reading about kitchen hacks I discovered a site https://kitchen-tips.chtonamstoit.site/.
It’s full of everything from fridge tips to spice storage.
Some sections I liked most:
– Storing spices and grains
Also here’s [url=https://kitchen-tips.chtonamstoit.site]this kitchen hacks hub[/url] — definitely worth exploring!
What habits make your kitchen work better?
последние новости спорта [url=https://novosti-sporta-17.ru/]novosti-sporta-17.ru[/url] .
работа 5+ качество 5 опреративность 5+
https://telegra.ph/Plashch-nevidimka-ot-teplovizora-voennogo-kupit-cena-10-12
Пожалуйста :ok: Спасибо за отзыв.
спортивные новости сегодня [url=http://novosti-sporta-15.ru/]http://novosti-sporta-15.ru/[/url] .
прогнози [url=www.stavka-10.ru]www.stavka-10.ru[/url] .
прогноз ставок на спорт [url=https://stavka-11.ru/]https://stavka-11.ru/[/url] .
авиатор мостбет
Estou completamente apaixonado por BETesporte Casino, oferece um prazer esportivo intenso. O catalogo e vibrante e diversificado, suportando jogos compativeis com criptomoedas. O bonus de boas-vindas e empolgante. A assistencia e eficiente e amigavel, com suporte rapido e preciso. Os pagamentos sao seguros e fluidos, contudo ofertas mais generosas dariam um toque especial. No fim, BETesporte Casino vale uma aposta certa para fas de cassino online ! Adicionalmente o site e veloz e envolvente, facilita uma imersao total. Muito atrativo os torneios regulares para rivalidade, assegura transacoes confiaveis.
Saber mais|
прогнозы на спорт бесплатно от профессионалов на сегодня [url=https://prognozy-na-sport-12.ru/]https://prognozy-na-sport-12.ru/[/url] .
новости тенниса [url=www.novosti-sporta-16.ru]www.novosti-sporta-16.ru[/url] .
mostbet скачать
прогнозы на сегодня спорт [url=http://prognozy-na-sport-11.ru]прогнозы на сегодня спорт[/url] .
смартфон купить в спб [url=http://kupit-telefon-samsung-2.ru/]смартфон купить в спб[/url] .
прогнозы ру [url=stavka-12.ru]stavka-12.ru[/url] .
This excellent website definitely has all the information and facts I wanted concerning this subject and didn’t know who to ask.
вход lee bet casino
p/s мне ничего не надо! Зашёл пожелать удачи магазину в нелегком деле.
https://telegra.ph/Mavik-3-kupit-optom-10-12-4
Метоксетамина, увы от 250 мг.
linebet partner
Simply want to say your article is as amazing. The clarity for your put up is just nice and that i can assume you are knowledgeable in this subject. Fine with your permission allow me to grasp your feed to stay up to date with approaching post. Thanks a million and please carry on the enjoyable work.
бонус Banda Casino
bs2best at Готов узнать, что творится в глубинах тёмной сети? Blacksprut — это символ анонимности, скорости и безопасности, а не просто бренд. Посети bs2best.at и узнай то, о чём остальные предпочитают не говорить. Тебе откроют все тайны, скрытые от посторонних глаз. Только для посвящённых. Никаких следов. Никаких полумер. Только Blacksprut. Не упусти свой шанс быть впереди — bs2best.at ждёт тех, кто готов к новому. Осмелишься ли ты узнать истину?
social video
Hi, I would like to subscribe for this weblog to get newest updates, therefore where can i do it please assist.
регистрация РиоБет
Came across something tasty — couldn’t keep it to myself
Just recently I stumbled on a site https://kitchen.myusefulnotes.online/
It’s packed with content: recipes. From bone broth to Japanese udon, wild honey to spice theory.
Some titles that stood out:
– Ice cream bread
Also found this [url=https://kitchen.myusefulnotes.online/]amazing food knowledge hub[/url] — worth a scroll!
Got any fun recipe recs?
discovernewpath – Awesome first impression, definitely want to explore more.
В 2025 году появились новые условия для тех, кто готов заключить контракт на службу. [url=https://vc.ru/services/1583657-kontrakt-ru-podrobnosti-o-kontrakte-na-svo-rossiya-2025]https://vc.ru/services/1583657-kontrakt-ru-podrobnosti-o-kontrakte-na-svo-rossiya-2025[/url] В статье есть информация для тех, кто хочет подписать контракт на СВО и оформить пенсионные надбавки.
купить диплом техникума ссср в киеве [url=http://frei-diplom12.ru/]купить диплом техникума ссср в киеве[/url] .
Товар радует! Было дело забегал за соточкой! Все ровней линейки!
https://telegra.ph/Kupit-teplovizor-sajtong-na-avito-10-12-3
отличный селлер
Искал специалистов по реставрации фасадов. Нашел их на [url=https://about.chtonamstoit.site/]этом ресурсе[/url] – работают качественно.
findyourfuture – Clean visuals and easy navigation make browsing enjoyable.
stacoa.org – I’ll bookmark this and come back to read more.
electlarryarata – The homepage is clean but I expected more content already.
как купить диплом с занесением в реестр [url=https://frei-diplom1.ru/]как купить диплом с занесением в реестр[/url] .
myvetcoach.org – The content feels personal and not just generic information.
norigamihq – If developed well, this could be a strong platform.
uniquefashionstyle – The minimalist approach makes finding items quick and easy.
thespeakeasybuffalo – WordPress theme shows clearly; design feels modern.
nextvision – Couldn’t find real verification or content, red flag for me personally.
free porn
Не могу сейчас поучаствовать в обсуждении – нет свободного времени. Вернусь – обязательно выскажу своё мнение по этому вопросу.
in section live casinos feature online broadcasts, roulette, blackjack, baccarat and poker, and in section casinos are slot machines, fast entertainment, games with jackpot, bonus games, table games, spinrise [url=https://crown-green-canada.com/]crowngreen[/url] and much more.
trustconnectionnetwork – The site’s aesthetic is modern and appealing, reflecting quality.
laetly.com – If you launch a shop, I’m already interested in those scarves.
куплю диплом медсестры в москве [url=https://frei-diplom13.ru/]куплю диплом медсестры в москве[/url] .
strategicgrowthalliance – Love the clean layout and intuitive user interface.
купить диплом в рязани [url=http://rudik-diplom2.ru/]купить диплом в рязани[/url] .
перепланировка цена [url=https://proekt-pereplanirovki-kvartiry16.ru/]https://proekt-pereplanirovki-kvartiry16.ru/[/url] .
Встану на пробу новых веществ сочный трип со мной
https://telegra.ph/Kupit-invertornyj-generator-v-stavropole-10-13-3
и Антошке пару точек,
trustedbusinesslink – Found useful business resources here, impressed by clarity.
Изготовление флагов https://flagman-com.ru на заказ — корпоративные, государственные, спортивные и рекламные флаги. Печать любой сложности, качественные материалы, быстрая доставка.
Любишь складчины? skladchik com официальный сайт. Управляйте своими покупками, подписками и профилем. Доступ ко всем материалам и обновлениям в один клик.
как купить диплом техникума в воронеже [url=https://www.frei-diplom9.ru]как купить диплом техникума в воронеже[/url] .
futureopportunitynetwork – A valuable tool for anyone seeking future opportunities.
growstrongteam – Nice interplay of text and images, keeps it engaging.
Kind of a random find, but might be interesting for some of you
Just a few days ago I discovered a site called [url=https://news.veryuseful.website/]this sport archive site[/url].
It’s packed with mind-blowing achievements.
Usain Bolt’s 9.58 seconds?
Phelps’ 28 Olympic medals?
Bubka’s 35 world records?
It’s all there.
Have you seen this kind of collection before?
futurevisiongroup – The site feels futuristic but grounded, very nice aesthetic.
купить диплом с реестром [url=www.rudik-diplom7.ru]купить диплом с реестром[/url] .
summerstageinharlem.org – Free music events like this make city life feel so richer.
learnsharegrow – The interface is clean, making the site a pleasure to explore.
happylifestylehub – Everything here feels authentic and uplifting, thumbs up.
pinellasehe.org – Really appreciate the helpful resources shared on this website.
rockyrose.org – The articles here are thoughtful, I read with interest.
keyword.
Сохраняйте рабочие адреса KRAKEN и проверяйте их перед входом.
hecimagine.com – I hope they feature student stories and application details soon.
growyourdigitalpresence – Fingers crossed, implementing their advice helped my traffic improve.
купить диплом в арзамасе [url=http://rudik-diplom10.ru]купить диплом в арзамасе[/url] .
Турецкие сериалы https://prokazan.ru/adverting/view/tureckie-serialy-v-rossii-kak-vostocnaa-drama-pokorila-serdca-zritelej смотреть онлайн бесплатно — все сезоны и серии в HD. Любимые актёры, захватывающие сюжеты и новые премьеры с переводом. Без регистрации и рекламы!
На ближайшие 1.5 часа свободен, можно ни о чем не думать. Сачала хотел в центр поехать, чтобы сразу плсле адреса быстрей добраться до клада, потом трезво все взвесил,т спокойно поехал домой.
https://telegra.ph/Kakoj-usilitel-signala-luchshe-kupit-10-12-2
РЕСПЕКТОС МАгаЗИНУ=)
growthpoint – The interface feels modern, responsive, and intuitive throughout.
bs market Приготовься узнать, что взорвало тёмные глубины интернета. Blacksprut – это не просто бренд. Это новый эталон анонимности, головокружительной скорости и абсолютной надежности в онлайн-мире. Посети bs2best.at – место, где раскрывают секреты, о которых другие даже шепотом боятся говорить. Ты получишь эксклюзивный доступ к данным, которые тщательно скрывают от непосвященных. Только для тех, кто в теме и готов к большему. Ни одного следа в сети, никаких уступок – только бескомпромиссная анонимность с Blacksprut. Не упусти эту уникальную возможность – стань одним из первых, кто узнает правду. bs2best.at уже ждёт тебя. Готов ли ты увидеть то, что скрыто от большинства?
formative-coffee.com – The blog section is lovely, full of interesting coffee culture reads.
futureopportunitynetwork – Their mission section gave me clarity, nice visuals accompany the text.
диплом техникума колледжа купить [url=frei-diplom8.ru]диплом техникума колледжа купить[/url] .
discovernewpath – Mission statement speaks well, feels like they know their purpose.
https://interiordoorsua.blogspot.com/2025/08/gibkaya-planirovka.html
https://interiordoorsua.blogspot.com/2025/10/razdvizhnyye-dveri-v-gostinoy.html
linebet register
these resources are licensed by the Commission for gambling United Kingdom (UKGC). [url=https://www.vilhaus.de/exploring-non-gamstop-casino-sites-the-future-of/]https://www.vilhaus.de/exploring-non-gamstop-casino-sites-the-future-of/[/url] offer mass games, and solid rewards.
https://pikman.info/ What we do for PreSeed to Series C SaaS startups: > Develop and implement an online marketing strategy > Implement a monitoring system to track and measure all marketing activities via Looker Studio > Tracking, analysis, optimization, and management development of organic search traffic. > Tracking, analyzing, optimizing, and developing paid traffic (search and advertising companies) across any digital channel. > Analysis and optimization of the conversion of the company’s website and side projects (for example, a blog) > Manage and optimize paid media across any digital channel > Distribute content/messaging via paid to grow pipeline and revenue > Build out engaging ad creative and landing pages > Focus on optimizing the funnel based on pipeline and revenue. > Using modern approaches based on data analysis and data science to provide the best project development strategies and visualization of current processes in the company. > Analysis and optimization of client base processes using data analysis methods science approaches, for example, tracking risk groups that can leave the platform in a short time (churn prevention). > cold outreach, inbound, account-based marketing, content marketing
mostbet uz 7 [url=https://mostbet4185.ru]https://mostbet4185.ru[/url]
https://telegra.ph/Kupit-komplekt-bronezhilet-shturmovoj-10-14
купить диплом образование купить проведенный диплом [url=https://frei-diplom2.ru/]купить диплом образование купить проведенный диплом[/url] .
купить диплом о высшем образовании с занесением в реестр отзывы [url=http://frei-diplom3.ru/]купить диплом о высшем образовании с занесением в реестр отзывы[/url] .
Ищете альтернативу KRAKEN?
Вот ещё вариант: https://krakr.cc
Slightly off from the thread, but I thought I’d share
Just during a search for better food choices I found a site called [url=https://shop.veryuseful.website/]smart shopping site[/url].
They share great tips like:
– how to read product ingredients,
– checking expiration dates properly,
– not overpaying just for brand names.
Simple but smart advice.
Who else is picky about food quality?
можно купить диплом медсестры [url=www.frei-diplom14.ru/]можно купить диплом медсестры[/url] .
findyourfuture – The mission seems genuine, content looks helpful for growth.
https://telegra.ph/Betafpv-cetus-kupit-10-13-4
Деревянные лестницы https://rosslestnica.ru под заказ в любом стиле. Прямые, винтовые, маршевые конструкции из массива. Замеры, 3D-проект, доставка и установка. Гарантия качества и точности исполнения.
Лестницы в Москве https://лестницы-в-москве.рф продажа и изготовление под заказ. Прямые, винтовые, модульные и чердачные конструкции. Качество, гарантия и монтаж по всем стандартам.
seoignite.click – The content is clear and the layout keeps everything organized nicely.
mostbet apostas
диагностика двигателей бмв [url=https://www.vc.ru/id5379722/2274350-remont-dvigateley-acura-audi-bmw-i-drugikh-v-moskve]https://www.vc.ru/id5379722/2274350-remont-dvigateley-acura-audi-bmw-i-drugikh-v-moskve[/url] .
Бывает же… такое случайное совпадение
all common promotions, such as the Crowngreen [url=http://crown-green-casino.net/]crowngreen[/url], provide beginners players with rewards only for registration or performing some manipulations, without needing any monetary obligations from them.
wagocjapmeom – The site feels mysterious, layout hints at deeper content waiting.
Коли я почав шукати надійну будівельну компанію в Києві, натрапив на [url=https://contacts.chtonamstoit.site/]сайт професіоналів[/url]. Їхні реалізовані проєкти справили на мене сильне враження. Тепер мрію довірити їм будівництво власного дому!
**neurosharp**
neurosharp is a high-quality cognitive support formula made to elevate memory, attention, and overall mental performance.
https://telegra.ph/Bronezhilet-br2-kupit-10-12-2
Slightly unrelated, but could help someone here
Just recently I came across a site https://tools.veryuseful.website/
They’ve collected:
– online libraries (like “Українська Література”),
– free courses via Prometheus,
– Duolingo for learning Ukrainian,
– information about schools and universities.
Saves a ton of search time.
Also found [url=https://tools.veryuseful.website/] an awesome Ukrainian learning platform[/url] — maybe worth checking!
Any other cool learning sites to recommend?
Для любителей цветов и садоводов теперь доступно приобрести высококачественные семена через [url=https://seeds-store.ru/]промокод семяныч 2024[/url], гарантируя успешный рост и пышное цветение ваших любимых растений.
идеальное решение для любителей садоводства и огородничества . Они предоставляют возможность выращивать различные сорта культур, от овощей до цветов . Выбор семян семяныч – это отличный способ начать свой путь в мир садоводства .
Семяныч семена могут быть легко куплены в специализированных магазинах или онлайн . Они являются высококачественными и надежными, что подтверждается многочисленными отзывами . Купив семяныч семена, вы сможете поделиться опытом и радостью с друзьями и семьей.
Семяныч семена обеспечивают Plants с необходимыми питательными веществами для здорового роста. Они представлены в широком ассортименте, что позволяет выбрать подходящий сорт для любого климата и условий . Используя семяныч семена, вы сможете наслаждаться свежими и здоровыми продуктами прямо с вашего сада.
При выборе семян семяныч следует учитывать свои собственные потребности и цели в садоводстве. Семяныч семена дадут вам уверенность в успехе ваших садоводческих начинаний. С их помощью, вы сможете вырастить не только вкусные и полезные продукты, но и создать красивый и уникальный сад .
Если вы ищете, где купить семяныч семена, вы можете найти их в интернет-магазинах или специализированных магазинах . При покупке семян важно проверить качество и чистоту семян . Семяныч семена имеют высокое качество, что гарантирует отличные результаты .
Купив семяныч семена, вы сможете наслаждаться процессом выращивания растений и наблюдать за их ростом. Семяныч семена обеспечивают гарантию всхожести и развития растений .
В заключение, семяныч семена обеспечивают высокое качество и надежность, что делает их лидерами среди других семян . Они созволяют наслаждаться свежими и здоровыми продуктами прямо с вашего сада. Выбирая семяныч семена, вы сделаете шаг к более здоровому и натуральному образу жизни .
Семяныч семена являются лучшим решением для всех, кто стремится получить высокий урожай и наслаждаться процессом садоводства . Купив семяныч семена, вы получите возможность вырастить не только вкусные и полезные продукты, но и создать красивый и уникальный сад .
рейтинг автосервисов в Москве по ремонту бензиновых двигателей [url=https://dzen.ru/a/ao5jcsrfueyawtpn/]dzen.ru/a/ao5jcsrfueyawtpn[/url] .
businessgrowthhub – Useful strategies, real examples—valuable for someone starting out.
trustandunity – Found useful insight here, feels like growth is really encouraged.
digitalinnovationzone – The vibe is futuristic yet grounded—nice combination.
futuregoalsnetwork – I enjoy reading, content is inspiring without being overwhelming.
https://telegra.ph/Benzogenerator-3-kvt-kupit-na-ozon-10-11
telecharger linebet senegal
Ищете альтернативу KRAKEN?
Вот ещё вариант: https://krakr.cc
successbridge – Excited to explore more here, lots of promise in what they offer.
getthedeal – I always check this site first for great discounts.
Для тех, кто планирует деловую поездку или просто хочет исследовать город в комфорте, [url=https://arenda-avto-s-voditelem0.ru/]аренда автомобиля с водителем в новосибирске[/url] становится идеальным решением, обеспечивая безопасность, комфорт и гибкость в планировании маршрута.
Услуги аренды авто с водителем в Новосибирске предназначены для обеспечения безопасных и комфортных поездок. Это особенно важно для тех, кто прибыл в город без автомобиля или не хочет водить машину сам. Аренда авто с водителем позволяет клиентам сосредоточиться на делах или отдыхе во время поездки .
Аренда авто с водителем в Новосибирске включает в себя широкий выбор автомобилей, от эконом-класса до роскошных моделей. Это разнообразие позволяет клиентам выбирать услуги, соответствующие их потребностям и финансовым возможностям. Каждая компания, предоставляющая услуги аренды авто с водителем, имеет свои тарифы и пакеты услуг .
Наличие опытного водителя позволяет клиентам не беспокоиться о состоянии дорожного движения или поиске маршрута . Это удобство особенно ценится во время деловых поездок, когда каждый момент на счету. Кроме того, наличие водителя позволяет клиентам наслаждаться пейзажем или заниматься делами во время поездки .
Аренда авто с водителем в Новосибирске включает в себя услуги по перевозке групп и индивидуальных клиентов. Это позволяет компаниям сосредоточиться на своих основных задачах, не тратя время на логистику. Аренда авто с водителем в Новосибирске может быть заказана заранее, чтобы обеспечить отсутствие проблем в день мероприятия .
Отзывы клиентов и рекомендации могут стать важным критерием при выборе . Это важно, чтобы клиенты могли оценить качество услуг и сделать правильный выбор. Стоимость услуг также является важным фактором, поскольку компании предлагают разные тарифы и пакеты услуг .
Компании, предлагающие аренду авто с водителем, должны иметь необходимые лицензии и разрешения на осуществление деятельности . Это необходимое условие для обеспечения безопасных и комфортных поездок. Кроме того, компании должны иметь четкую политику в отношении оплаты и условий аренды, чтобы клиенты могли понимать, что они получают за свои деньги .
Услуги аренды авто с водителем в Новосибирске будут продолжать развиваться и совершенствоваться. Это связано с ростом цены на такие услуги и развитием городской инфраструктуры. Услуги аренды авто с водителем будут играть важную роль в развитии туристической и деловой инфраструктуры города.
Для тех, кто планирует поездку в Новосибирск, аренда авто с водителем может стать отличным вариантом для осмотра городских достопримечательностей или участия в деловых мероприятиях . Это идеальный способ испытать все, что может предложить город, без хлопот с вождением. Аренда авто с водителем в Новосибирске станет еще более популярной и доступной услугой .
https://chutangermohammed6.ma/en/first-virological-tests-for-the-diagnosis-of-covid-19-carried-out-by-the-virology-laboratory-of-the-chu-mohammed-vi-tangier/
leadersunitedgroup – The content seems authentic, not like marketing fluff, very refreshing.
https://telegra.ph/Kupit-benzogenerator-dlya-doma-s-avtozapuskom-10-12
У нас новий ритуал — один день дитина обирає [url=https://kids.myusefulnotes.online/]улюблену казку[/url] для прослуховування.
connectinnovationhub – The layout’s modern and clean, gives confidence in content quality.
winmore – Smooth layout, easy to use, I didn’t get lost at all.
findsomethingnew – Tone is friendly and casual, makes reading comfortable.
futuregoalsnetwork – It feels real and authentic, not just marketing fluff.
Для организации незабываемого праздника илиorporate мероприятия в Новосибирске можно воспользоваться услугой [url=https://arenda-avto-s-voditelem-0.ru/]аренда машины с водителем новосибирск[/url], которая позволяет гостям наслаждаться поездкой без забот о вождении.
позволяет клиентам наслаждаться поездками без заботы о вождении. Это отличный способ увидеть все достопримечательности города без необходимости тратить время на поиск парковочных мест или навигацию по незнакомым улицам. Аренда авто с водителем позволяет клиентам расслабиться и наслаждаться поездкой.
Аренда авто с водителем в Новосибирске предлагает уникальную возможность увидеть городские достопримечательности с комфортом . Это особенно актуально для деловых поездок, когда время и комфорт имеют первостепенное значение. Аренда авто с водителем дает возможность быстро и комфортно добраться до места встречи .
Аренда авто с водителем в Новосибирске позволяет клиентам использовать время поездки для работы или отдыха. Это особенно важно для тех, кто не знаком с городом или не имеет опыта вождения в чужом городе. Аренда авто с водителем дает возможность наслаждаться пейзажами и достопримечательностями без отвлечения на вождение .
Аренда авто с водителем в Новосибирске обеспечивает высокий уровень комфорта и сервиса во время поездки. Это может быть особенно важно для групповых поездок или для клиентов, которым необходим определенный уровень комфорта. Аренда авто с водителем дает возможность клиентам получить ответы на все вопросы и решить любые проблемы .
Аренда авто с водителем в Новосибирске дает возможность выбрать подходящий вариант в зависимости от потребностей и бюджета . Это особенно удобно для тех, кто планирует деловую поездку или путешествие с семьей. Аренда авто с водителем обеспечивает прозрачность и ясность в вопросах оплаты и условий .
Аренда авто с водителем в Новосибирске предоставляет специальные предложения и скидки для постоянных клиентов . Это особенно важно для тех, кто часто использует услуги аренды авто с водителем. Аренда авто с водителем обеспечивает высокий уровень сервиса и комфорта во время поездки .
Аренда авто с водителем в Новосибирске является отличным вариантом для тех, кто хочет с комфортом путешествовать по городу . Это особенно важно для тех, кто ценит комфорт и безопасность на дороге. Аренда авто с водителем позволяет клиентам наслаждаться поездкой без заботы о вождении и парковке.
Аренда авто с водителем в Новосибирске позволяет клиентам наслаждаться поездкой без заботы о вождении. Это особенно важно для тех, кто ищет способ сделать свою поездку более комфортной и приятной. Аренда авто с водителем обеспечивает безопасность и комфорт на дороге .
Для тех, кто нуждается в высококачественных услугах перевода, компания [url=https://tolmachtlt.ru/]письменный перевод на английский[/url] предлагает широкий спектр переводческих услуг, включая перевод документов, технический перевод и многое другое.
Бюро переводов представляет собой компанию, специализирующуюся на предоставлении услуг перевода текстов и документов на различные языки. Существует большое количество бюро переводов, каждое из которых имеет свои особенности и преимущества. Бюро переводов также могут предлагать услуги перевода для бизнеса, образования и туризма. Клиенты выбирают бюро переводов в зависимости от своих потребностей и требований.
Кроме того, бюро переводов может предоставлять услуги по локализации контента для различных регионов и стран.
Бюро переводов может переводить даже устную речь, например, на конференциях и мероприятиях.
Бюро переводов помогает клиентам эффективно общаться с иностранными партнерами и клиентами.
Бюро переводов – это профессиональная организация, которая может помочь клиентам в навигации по культурным и языковым различиям.
findtrendystuff – I found a cool gift idea here, love the surprise finds.
businessgrowthhub – Helps me see growth steps clearly, feels trustworthy source.
successjourneyclub – I’ve found useful guides already, very practical advice.
discovervalue – They share actionable tips, not just vague ideas, very helpful.
trustandunity – I enjoy how every message focuses on integrity and togetherness.
globalpartnershipteam – I appreciate how accessible everything is, no complicated steps.
digitalinnovationzone – Learning something new every visit, keeps me hooked.
займы все [url=http://zaimy-30.ru]займы все[/url] .
futuregoalsnetwork – I’m looking forward to new posts here, big potential.
Register at crazy time glory casino and receive bonuses on your first deposit on online casino games and slots right now!
additional bonuses for similar casinos come down to next you can acquire more than five pounds sterling in quality Incentive prize at [url=https://www.pad-plus-ugecam.com/tutoriels/index.php/2025/10/12/exploring-casinos-that-are-not-on-gamstop-a-22/]https://www.pad-plus-ugecam.com/tutoriels/index.php/2025/10/12/exploring-casinos-that-are-not-on-gamstop-a-22/[/url].
trustconnectionnetwork – Excited to follow this site — I think it has real potential.
discoverdaily – I’ve bookmarked several posts, they keep surprising me.
exploreideasworld – Engaging and varied content; always something that catches my eye.
mostbet black friday
leadersunitedgroup – I’ve bookmarked several pages, looks like a resource worth revisiting.
https://c-ptsd-roadmap-to-light.mn.co/posts/92245449
купить диплом в белорецке [url=http://www.rudik-diplom8.ru]купить диплом в белорецке[/url] .
купить диплом о высшем образовании с реестром [url=http://frei-diplom6.ru]купить диплом о высшем образовании с реестром[/url] .
connectinnovationhub – Beautiful visuals and thoughtful content—nice blend together.
https://telegra.ph/Cfmoto-cforce-1000-eps-new-kupit-10-13-4
growtogetheralliance – The site seems warm and supportive, makes me want to engage.
brightdeal – The images support the message nicely, clean aesthetic.
innovateandbuild – Looking forward to what’s next, potential is very strong.
buildtogether – Good balance of visuals and text, very pleasing.
Веб сайт https://urkarl.ru/
купить диплом ветеринара [url=http://www.rudik-diplom5.ru]купить диплом ветеринара[/url] .
growthnetwork – I feel like this site could become a trusted resource soon.
Двояко понимается как то
When reviewing and evaluating [url=https://crowngreen-slots.com/]crowngreen[/url], our independent casino review team weighed its advantages and disadvantages, guided by our casino analysis methodology.
купить жд диплом техникума [url=www.educ-ua7.ru]www.educ-ua7.ru[/url] .
купить диплом с занесением в реестр вуза [url=https://frei-diplom4.ru]купить диплом с занесением в реестр вуза[/url] .
successbridge – Whenever I visit, I leave with ideas I can use.
[url=https://children.justtips.online/]Чи вважаєте ви, що казки можуть допомогти дітям долати труднощі?[/url] Вони дають дитині інструменти для вирішення проблем.
stream video
Website – https://lostfiilmtv.ru/
https://telegra.ph/Usilitel-signala-kupit-10-13-7
[url=https://learning.justtips.online/]Шкільні твори скорочено[/url] — ідеальний спосіб підготуватись за вечір!
что будет если купить диплом о высшем образовании с занесением в реестр [url=http://frei-diplom5.ru]что будет если купить диплом о высшем образовании с занесением в реестр[/url] .
купить диплом [url=http://rudik-diplom3.ru]купить диплом[/url] .
getthedeal – Love browsing here, everything loads quickly and looks appealing too.
купить диплом университета [url=http://rudik-diplom11.ru/]купить диплом университета[/url] .
бонус мелбет условия [url=http://melbetbonusy.ru]бонус мелбет условия[/url] .
купить диплом о среднем образовании [url=https://www.rudik-diplom4.ru]купить диплом о среднем образовании[/url] .
согласовать перепланировку квартиры [url=soglasovanie-pereplanirovki-kvartiry11.ru]soglasovanie-pereplanirovki-kvartiry11.ru[/url] .
мелбет онлайн [url=https://melbetbonusy.ru/]мелбет онлайн[/url] .
согласование перепланировки под ключ цена [url=https://stoimost-soglasovaniya-pereplanirovki-kvartiry.ru/]stoimost-soglasovaniya-pereplanirovki-kvartiry.ru[/url] .
сколько стоит согласование перепланировки квартиры [url=zakazat-proekt-pereplanirovki-kvartiry11.ru]zakazat-proekt-pereplanirovki-kvartiry11.ru[/url] .
заказать перепланировку [url=https://proekt-pereplanirovki-kvartiry17.ru/]заказать перепланировку[/url] .
linebet ????? ?????????
согласовать проект перепланировки [url=http://soglasovanie-pereplanirovki-kvartiry14.ru/]http://soglasovanie-pereplanirovki-kvartiry14.ru/[/url] .
клиенты знают нас и нашу работу [url=http://soglasovanie-pereplanirovki-kvartiry3.ru]http://soglasovanie-pereplanirovki-kvartiry3.ru[/url] .
Мы купили кухню в Кухни в Дом и остались в восторге от сервиса. Замер был бесплатным, дизайнер сразу понял наши пожелания, а сборка прошла без единой ошибки. Теперь у нас стильная кухня, которая радует каждый день, https://kuhni-v-dom.ru/
где согласовать перепланировку квартиры [url=http://soglasovanie-pereplanirovki-kvartiry4.ru/]http://soglasovanie-pereplanirovki-kvartiry4.ru/[/url] .
заказать проект перепланировки квартиры в москве [url=http://www.proekt-pereplanirovki-kvartiry11.ru]заказать проект перепланировки квартиры в москве[/url] .
https://telegra.ph/Benzogenerator-fubag-6600-kupit-10-12-4
Складчик — это отличный инструмент для экономии на обучении. Я участвовал в складчине по бизнес-курсам и остался доволен процессом. Доступ к материалам открылся мгновенно, качество файлов отличное. Удивительно, что цены настолько низкие, а материалы такие же, как в официальной продаже. Удобно, что на сайте есть отзывы других участников, можно убедиться в надежности. Теперь регулярно проверяю новые складчины. Сервис реально помогает развиваться без больших затрат – https://v27.skladchik.org/
Estou louco por Richville Casino, e um cassino online que reluz como um palacio dourado. O catalogo de jogos do cassino e um tesouro reluzente, com caca-niqueis de cassino modernos e envolventes. O atendimento ao cliente do cassino e um mordomo impecavel, com uma ajuda que reluz como ouro. O processo do cassino e claro e sem intrigas, de vez em quando as ofertas do cassino podiam ser mais generosas. Na real, Richville Casino e um cassino online que exsuda riqueza para os apaixonados por slots modernos de cassino! Alem disso a navegacao do cassino e facil como um passeio de carruagem, faz voce querer voltar ao cassino como um rei ao seu trono.
richville roofing contractors|
Acho simplesmente fenomenal BRCasino, parece uma festa carioca cheia de axe. As opcoes de jogo no cassino sao ricas e cheias de gingado, oferecendo sessoes de cassino ao vivo que dancam como passistas. A equipe do cassino entrega um atendimento que e puro axe, respondendo mais rapido que um batuque de tamborim. O processo do cassino e limpo e sem tropecos, as vezes mais giros gratis no cassino seria uma loucura. Em resumo, BRCasino e o point perfeito pros fas de cassino para os amantes de cassinos online! E mais o site do cassino e uma obra-prima de estilo carioca, o que torna cada sessao de cassino ainda mais animada.
br77 apk|
businessgrowthhub – Solid mix of visuals and content, easy on the eyes.
trustconnectionnetwork – Clear navigation, no clutter — makes the experience smooth.
Sou louco pelo batuque de RioPlay Casino, parece uma festa carioca de diversao. O catalogo de jogos do cassino e uma folia total, incluindo jogos de mesa de cassino com gingado. A equipe do cassino entrega um atendimento que e puro carnaval, com uma ajuda que e puro gingado. Os pagamentos do cassino sao lisos e blindados, mas as ofertas do cassino podiam ser mais generosas. No geral, RioPlay Casino oferece uma experiencia de cassino que e puro axe para os viciados em emocoes de cassino! De lambuja a navegacao do cassino e facil como um passo de carnaval, adiciona um toque de axe ao cassino.
roblox lite rioplay atualizado|
https://panache-tech.com/2008/06/26/long-exposures/
Galera, resolvi contar como foi no 4PlayBet Casino porque superou minhas expectativas. A variedade de jogos e simplesmente incrivel: roletas animadas, todos com graficos de primeira. O suporte foi bem prestativo, responderam em minutos pelo chat, algo que passa seguranca. Fiz saque em PIX e o dinheiro entrou mais ligeiro do que imaginei, ponto fortissimo. Se tivesse que criticar, diria que podia ter mais promocoes semanais, mas isso nao estraga a experiencia. No geral, o 4PlayBet Casino tem diferencial real. Ja virou parte da minha rotina.
4play.|
Автоматические гаражные ворота давно перестали быть роскошью и стали необходимым элементом комфортной жизни. Наши автоматические ворота сочетают надёжность проверенных европейских механизмов с элегантным дизайном, который гармонично впишется в архитектуру любого здания. Мы предлагаем полный цикл услуг: от профессиональной консультации и точного замера до установки под ключ и гарантийного обслуживания. Доверьте безопасность своего дома профессионалам — получите бесплатный расчёт стоимости уже сегодня: Тут
leadersunitedgroup – The graphics support the text well, design is pleasant on eyes.
connectinnovationhub – Always excited to see what’s new, this place has potential.
winmore – The content gives me something to think about, not just fluff.
Estou completamente encantado por PlayPIX Casino, sinto um ritmo alucinante. Ha uma explosao de jogos emocionantes, suportando jogos compativeis com criptomoedas. 100% ate €500 + 200 rodadas gratis. Os agentes respondem com rapidez, com suporte preciso e rapido. Os saques sao rapidos como um raio, embora ofertas mais generosas dariam um toque especial. Em sintese, PlayPIX Casino garante diversao a cada momento para fas de cassino online ! Tambem o design e moderno e vibrante, aumenta o prazer de jogar. Notavel tambem os eventos comunitarios envolventes, proporciona vantagens personalizadas.
Ver mais|
Estou completamente empolgado com BETesporte Casino, proporciona uma aventura competitiva. A variedade de titulos e impressionante, incluindo apostas esportivas palpitantes. 100% ate R$600 + apostas gratis. O servico esta disponivel 24/7, sempre pronto para o jogo. As transacoes sao confiaveis, no entanto ofertas mais generosas dariam um toque especial. Em resumo, BETesporte Casino garante diversao a cada rodada para quem usa cripto para jogar ! Alem disso o site e veloz e envolvente, facilita uma imersao total. Outro destaque os eventos comunitarios envolventes, proporciona vantagens personalizadas.
Saber mais|
https://katellkeinegcom.wordpress.com/
[url=ava.ifsul.edu.br/reitoria/mod/forum/discuss.php?d=3178]are fake shoes made in china[/url] – what does replica mean in shoes
[img]https://im.gurl.eu.org/file/AgACAgEAAxkDAAEBPCdobOMz7TNnpqdy8X6xh3yyRNyjYgACCrAxG6SIYEd1fI6LnpI6TwEAAwIAA3gAAzYE.png[/img]
https://telegra.ph/Radar-detektory-kupit-v-permi-10-12-3
futuregoalsnetwork – I feel motivated every time I visit — powerful ideas.
successjourneyclub – I like how encouraging everything feels here, really uplifting vibe.
linebet senegal apk
Для тех, кто планирует улучшить свое жилое пространство, [url=https://osteklenie-i-otdelka-balkonov.ru/]остекление отделка балконов и лоджий цена[/url] может стать отличным решением, обеспечивая не только эстетическую привлекательность, но и практичность.
Остекление балконов позволяет создать дополнительное жилое пространство, которое можно использовать круглый год . Это связано с тем, что балконы часто используются как дополнительное жилое пространство балконы часто используются как зона для чтения и работы . Кроме того, остекление балконов может giup?ить уровень шума и?? уровень безопасности остекление балконов может giup повысить уровень безопасности и снизить уровень шума.
Остекление балконов может быть выполнено с использованием различных материалов остекление балконов может быть выполнено с использованием дерева. Выбор материала зависит от личных предпочтений и дизайна квартиры выбор материала зависит от личных предпочтений и стиля квартиры .
Остекление балконов имеет множество преимуществ остекление балконов имеет много преимуществ . Одним из основных преимуществ является возможность использовать балкон круглый год одним из основных преимуществ является возможность использовать балкон без ограничений. Кроме того, остекление балконов может giup повысить уровень энергосбережения остекление балконов может giup уменьшить уровень энергозатрат .
Остекление балконов также может giup повысить уровень безопасности остекление балконов также может giup уменьшить уровень опасности . Это связано с тем, что остекление балконов может giup предотвратить проникновение в квартиру посторонних лиц остекление балконов может giup предотвратить проникновение в квартиру злоумышленников .
После остекления балконов необходимо начать отделку после остекления балконов необходимо начать внутреннюю отделку . Отделка балконов может быть выполнена с использованием различных материалов отделка балконов может быть выполнена с использованием обоев .
Выбор материала зависит от личных предпочтений и дизайна квартиры выбор материала зависит от личных предпочтений и планировки квартиры. Кроме того, отделка балконов может включать установку освещения отделка балконов может включать установку напольного освещения.
Отделка балконов также может включать установку мебели отделка балконов также может включать установку мягкой мебели . Выбор мебели зависит от личных предпочтений и стиля квартиры выбор мебели зависит от личных предпочтений и планировки квартиры.
В заключение, остекление и отделка балконов является важным шагом в улучшении эстетики и функциональности квартиры в заключение, остекление и отделка балконов является важным шагом в создании дополнительного жилья . Остекление балконов может giup повысить уровень комфорта и уюта в доме остекление балконов может giup уменьшить уровень энергозатрат и повысить уровень энергосбережения .
Отделка балконов после остекления является важным шагом в создании уютного и функционального пространства отделка балконов после остекления является необходимым шагом в создании дополнительного жилья . Выбор материала и мебели зависит от личных предпочтений и дизайна квартиры выбор материала и мебели зависит от личных предпочтений и планировки квартиры.
Остекление и отделка балконов может быть выполнено с использованием различных материалов и технологий остекление и отделка балконов может быть выполнено с использованием дерева и напольного освещения. Всего остекление и отделка балконов является важным шагом в создании дополнительного жилья.
discovervalue – Coming back for more content, this place has genuine potential.
Website https://amurplanet.ru/ .
globalpartnershipteam – Friendly tone, good structure — feels like they know their audience.
discoverdaily – The layout is clean and intuitive, makes browsing a pleasure.
Браво, вас посетила просто блестящая мысль
as a rule, the crowngreen [url=http://crowngreen-win.net/]crowngreen[/url] can be used at the same time just once. It is usually recommended to search for available codes before registering or by making a deposit.
https://telegra.ph/Teplovizor-pulsar-50-kupit-treil2-xp-10-13-4
buildtogether – The tone is warm, friendly, but also informative.
bs2web at Заинтересован, что будоражит тёмную сеть? Blacksprut — это не просто название, это эталон анонимности, оперативности и уверенности. Добро пожаловать на bs2best.at — место, где открывают то, о чём принято умалчивать. Здесь ты получишь доступ к запретному плоду. Только для избранных. Без улик. Без уступок. Только Blacksprut. Не упусти возможность стать первопроходцем — bs2best.at уже готов раскрыть свои секреты. Хватит ли тебе смелости взглянуть правде в лицо?
Matchday performance anxiety reduced significantly when I committed to buy fifa coins for proper squad depth instead of playing exhausted starters every game. Real sellers with fast delivery and active support plus non drop policies enable rotation strategies that maintain team fitness levels throughout grinding sessions.
British you can expand their accounts using cryptocurrencies, online banking, cards, bank transfers and sometimes prepaid methods, at that time how [url=https://veneto.com.tr/exploring-casinos-not-listed-on-gamstop-a-guide-to-13/]https://veneto.com.tr/exploring-casinos-not-listed-on-gamstop-a-guide-to-13/[/url] often do without difficulties or delays which are related to portals regulated by the UK.
boldpartner – The tone is assertive yet warm — good balance indeed.
https://telegra.ph/Kupit-opticheskij-pricel-leapers-10-11
https://www.tripadvisor.com/Profile/codefor1xbet11
**mind vault**
mind vault is a premium cognitive support formula created for adults 45+. It’s thoughtfully designed to help maintain clear thinking
linebet app bangladesh download
Ось чому [url=https://children.justtips.online/]читання казок перед сном[/url] є чудовою традицією для дітей.
businessgrowthhub – Feels like a community of learn-and-grow rather than just info.
Если вы ищете качественные семена различной марки, включая [url=https://greenarsenal.ru/]сайт семяныч[/url], то вы можете найти их в специализированных магазинах или интернет-магазинах, предлагающих широкий ассортимент семян для различных культур.
Семяныч семена необходимо выбирать с учетом погодных условий и типа почвы. Это связано с тем, что семена являются основой для выращивания здоровых растений. Семена должны быть свежими и иметь высокий процент всхожести . Кроме того, семена должны быть сертифицированы и соответствовать стандартам качества.
Семяныч семена должны быть устойчивыми к болезням и вредителям. Семена должны быть свежими и иметь высокий процент всхожести. Кроме того, семена можно купить в интернет-магазинах или в специализированных магазинах .
Семяныч семена необходимо выбирать с учетом типа почвы и климата . Семена необходимо выбирать с учетом сезона и типа почвы . Кроме того, семена должны быть сертифицированы и соответствовать стандартам качества.
Семяныч семена необходимо выбирать с учетом погодных условий и типа почвы. Семена нужно выбирать с учетом климата и региона, в котором они будут выращиваться . Кроме того, семена должны быть сертифицированы и соответствовать стандартам качества.
ranktrail.click – The site loads fast, I didn’t face any lag while exploring.
ranktrail.click – Visually the site feels polished and thoughtfully designed.
searchnest.click – Mobile experience is smooth too, no layout issues on phone.
websummit.click – Overall experience is positive — site gives a trustworthy impression.
What strikes me is that fantastic suggestions here! it’s straightforward to get intimidated by account care, but this post breaks things down nicely. the straightforward guidance encourages even beginners to try adjustments. i’ve combined these tips with some [url=https://onlaine-vtb.ru/category/credits]account security tips[/url] that helped me tackle financial goals successfully. i believe adding such suggestions to everyday routines can make account account maintenance far less stressful and much more rewarding. when combined with practical examples, tips like these can truly transform the way we approach daily account maintenance. It gives me a chance to analyze things differently and maybe apply it in practice.
https://telegra.ph/Pribor-nochnogo-kupit-moskva-10-13-3
Enjoy a [url=https://www.nurumassagevip.com]soapy massage[/url] in a private, elegant, and serene environment.
Развод — это значимое решение, которое требует тщательной подготовки и грамотной юридической поддержки.
Адвокат по разводам содействует в проведении расторжения брака и обеспечивает защиту
прав всех участников.
Правильное оформление всех
документов и разъяснение перспектив действий имеют важное значение.
Задачи юриста при разводе
Адвокат по разводам решает следующие задачи:
Составление соглашения по разделу совместно нажитого имущества;
Представительство клиента в суде;
Консультации касательно наследственных прав;
Содействие в определении сроков и условий расторжения брака;
Урегулирование споров между супругами;
Критерии выбора адвоката по разводам
При выборе юриста важно учитывать следующие моменты:
Опыт работы с разводами и юридическими вопросами;
Отзывы клиентов и успешные кейсы;
Квалификация в сфере семейного права;
Прозрачность цен на услуги;
Способность к коммуникации (есть ли возможность
связи по телефону или электронной почте).
Этапы процедуры развода с адвокатом
Процесс развода можно разбить на несколько ключевых этапов:
Обсуждение вопросов с юристом;
Сбор и оформление нужных документов;
Представление иска в суд;
Судебное разбирательство;
Фиксация решения суда и его выполнение.
Согласие обоих супругов
Согласие обоих супругов на развод упрощает всю
процедуру.
В таком случае, возможно заключение соглашения о разделе имущества и других вопросов,
связанных с разводом.
Специалист по разводам поможет создать документ, который учтет права родителей и детей, и интересы обоих супругов.
Это необходимо для того, чтобы избежать дальнейших споров.
Услуги юриста по разводам в Москве
В Москве имеется множество юристов, специализирующихся на разводах.
Эти юристы помогают как с подготовкой документов, так и с представительством интересов клиента в судебных
разбирательствах.
Такой подход позволяет минимизировать риски и сократить
срок решения вопросов.
Обратившись к профессиональному юристу, вы можете быть уверены, что ваши
права будут защищены, а все действия будут
осуществлены в соответствии с
законом.
Итог
Успешный выбор юриста по разводам —
это залог успешного завершения развода
с минимальными рисками.
Обратитесь к профессионалу, который поможет вам понять все аспекты и предоставит грамотные рекомендации для решения ваших вопросов. бракоразводный адвокат
Заключение
Консультация с юристом по вопросам развода — необходимый шаг для всех, кто хочет корректно определить
свои права и обязанности при расторжении брака.
Профессиональные юристы assist клиентам в решении трудных задач, касающихся раздела имущества, определением места проживания детей и составлением соглашений о алиментах.
Служба помощи юриста в Москве снижает риск
столкновения с проблемами и конфликтами,
возникающими в ходе развода.
Важные факторы, которые
следует учитывать при выборе
юриста, заключаются в следующем:
Опыт работы в области семейного права
Репутация и отзывы клиентов
Навыки в поиске компромиссных вариантов
Готовность представлять интересы клиента в суде
Сопровождение на каждом этапе процесса
Квалифицированный юрист поможет вам заранее
оценить возможные варианты действий и разработать стратегию ведения дела, учитывая важные обстоятельства.
Это особенно актуально, когда в отношениях присутствуют наследственные права, спорные вопросы по недвижимости
и другие имущественные проблемы.
Расторжение брака часто становится эмоционально сложным
этапом в жизни обоих супругов.
По этой причине, помимо юридических услуг,
важно учитывать также психологический аспект.
Работая со специалистом, вы сможете облегчить себе процесс и минимизировать негативные последствия.
Помните, что время, необходимое для развода, может колебаться в зависимости от сложности ситуации, наличия детей и согласия обоих супругов.
Однако профессиональный подход
юриста может заметно ускорить
процесс.
В случае необходимости развода стоит действовать
незамедлительно и не откладывать этот вопрос на потом.
Проконсультируйтесь с
опытным юристом по разводам, чтобы обеспечить
защиту своих интересов и добиться справедливого решения.
Не забывайте, что продуманные шаги на данном этапе могут стать основой для лучшего будущего для вас
и ваших детей.
smartpartnership.bond – Good synergy, feels like collaboration is central to their mission always.
Веб сайт https://urkarl.ru/
Ищете альтернативу KRAKEN?
Вот ещё вариант: https://krakr.cc
The rise of virtual cultural experiences has been notable over the past few years.
lifestyle and culture merge [url=http://www.texnistospiti.com/bringing-culture-into-everyday-life]https://texnistospiti.com/bringing-culture-into-everyday-life/[/url]
keyword.
Сохраняйте рабочие адреса KRAKEN и проверяйте их перед входом.
inspiredmind.shop – Found some perfect gifts here I hadn’t seen elsewhere.
telecharger linebet
https://telegra.ph/Kupit-bronezhilet-kora-2-10-12-2
ставки футбол [url=prognozy-na-futbol-9.ru]prognozy-na-futbol-9.ru[/url] .
partnershippowerhouse.shop – Powerful name, site feels like it’s made to drive real collaboration.
globalunity.bond – I’m intrigued by their mission and how they communicate it.
trustinyou.bond – Photos are well chosen; text is clear and reassuring.
shopwithpurpose.shop – Definitely one of those shops I trust because of the purpose behind it.
Couldn’t help but share this kitchen site
Just recently I found a site https://kitchen-tips.chtonamstoit.site/.
It’s full of super clear advice on storage and cleaning.
Some sections I liked most:
– A checklist for tidy storage
Also here’s [url=https://kitchen-tips.chtonamstoit.site]this kitchen hacks hub[/url] — definitely worth exploring!
Any space-saving tricks to share?
smartdesigncorner.space – The layout is intuitive, images are crisp — feels professional.
creativegiftzone.shop – Smooth checkout process, very user friendly and efficient.
Сливы курсов по подготовке к ЕГЭ 2025 https://courses-ege.ru
learnonline.bond – Can’t wait to see what new courses they’ll add next.
creativityuniverse.shop – The designs are beautiful, photos are crisp and very inviting.
trendfinder.bond – Just discovered this site, and wow, super useful insights daily.
Строительство складов https://velestent.ru и ангаров в Москве под ключ. Быстровозводимые конструкции, металлокаркасы, проектирование и монтаж. Качество, надёжность и соблюдение сроков.
buildbrand.online – Nice visuals and good layout — makes learning branding fun.
inspiredideas.shop – Smooth navigation and fresh ideas, exactly what I needed today.
https://telegra.ph/Kupit-sovetskij-binokl-v-saratove-10-11
dailyvaluehub.shop – The daily updates and fresh deals keep me coming back every time.
Поздравляю, замечательное сообщение
The games are created by renowned gaming providers who implement RNG [url=https://onlinecrowngreen.com/]crowngreen[/url] to guarantee your integrity. they have a multiplier that determines your payout, but the catch is next you must fix it before the multiplier disappears from the screen, otherwise you may losing personal income from these computer games as Plinko 2, fishing club and Jackpot mines.
inspiredgrowthteam.shop – Clean design and motivating content — exactly what I need right now.
brightfuturegroup.bond – Already sharing with friends — this has serious potential.
startsomethingnew.shop – Great design, smooth navigation — makes exploring a joy.
buildlastingtrust.bond – Really impressed by the focus on credibility and long-term relationships.
Если вы ищете прочные и эффективные [url=https://trenajeri-aerofit.ru/]аэрофит тренажеры[/url], то обратите внимание на нашу обширную коллекцию, предназначенную для удовлетворения различных потребностей и уровней физической подготовки.
Тренажеры Aerofit представляют собой уникальную линию спортивных аппаратов, предназначенных для комплексной физической подготовки. Эти тренажеры разработаны для обеспечения полноценной тренировки различных групп мышц, включая руки, ноги и кор. Они предназначены для домашних и профессиональных тренажерных залов, где люди могут заниматься спортом комфортно и безопасно. Основное преимущество тренажеров Aerofit заключается в их универсальности и возможностях для настройки под индивидуальные потребности каждого пользователя.
Они оснащены инновационными технологиями, позволяющими точно контролировать ход тренировки и достигать лучших результатов. Это обеспечивает максимальную эффективность тренировок и помогает достигать поставленных целей в ng?nкий срок. При использовании тренажеров Aerofit пользователи могут ожидать значительного улучшения физической формы, повышения выносливости и укрепления мышечной массы.
Тренажеры Aerofit предлагают удобный и эффективный способ поддержания физической формы, не требующий посещения тренажерного зала. Это особенно важно для людей с плотным графиком, которые могут заниматься спортом в любое время, удобное для них. Они имеют эргономичный дизайн, обеспечивающий максимальный комфорт и снижая усталость во время тренировок. Это делает тренировки не только эффективными, но и приятными.
Они предлагают широкий спектр упражнений, направленных на развитие силы, выносливости и гибкости. Это позволяет пользователям самостоятельно выбирать программу тренировок, соответствующую их индивидуальным потребностям и целям. Они подходят для людей всех возрастов, обеспечивая возможность поддерживать здоровье и физическую форму на протяжении всей жизни. Это делает ихuniversalным инструментом для людей, заботящихся о своем здоровье и физической форме.
Они оснащены передовыми материалами и конструкциями, обеспечивающими долговечность и надежность. Это позволяет тренажерам долго сохранять свою эффективность и безопасность. Тренажеры Aerofit также имеют эргономичный дизайн, обеспечивающий комфорт и удобство во время тренировок. Это делает тренировки на тренажерах Aerofit не только эффективными, но и безопасными.
Одной из ключевых особенностей тренажеров Aerofit является их способность обеспечить комплексную тренировку, включающую упражнения для различных групп мышц. Это позволяет пользователям максимально эффективно использовать свое время и достигать лучших результатов. Они могут быть использованы в качестве дополнительного инструмента для профессиональных спортсменов, помогая им улучшить результаты и укрепить свое тело. Это делает их универсальным инструментом для людей, заботящихся о своем здоровье и физической форме.
Тренажеры Aerofit представляют собой высокоэффективное и инновационное решение для поддержания физической формы и здоровья. Это делает их привлекательным вариантом для тех, кто хочет поддерживать или улучшить свое физическое состояние. Тренажеры Aerofit могут быть использованы в домашних условиях или в спортивных клубах, обеспечивая гибкость использования и возможность выбора. Это позволяет каждому человеку найти свой идеальный вариант тренировок.
Они включают в себя современные технологии и функции, обеспечивающие максимальную эффективность тренировок и снижение риска травм. Это делает их привлекательным вариантом для тех, кто хочет поддерживать или улучшить свое физическое состояние. Тренажеры Aerofit могут быть использованы в различных целях, включая поддержание физической формы, похудение и набор мышечной массы. Это делает их универсальным инструментом для людей, заботящихся о своем здоровье и физической форме.
findnewtrend.shop – Love the vibe here—very up-to-date and stylish items.
bs2best зеркало Интересуешься, что происходит в тёмных уголках сети? Blacksprut — это не просто название, это гарантия анонимности, высокой скорости и надежности. Переходи на bs2best.at — там ты найдёшь то, о чём другие умалчивают. Тебе откроется доступ к информации, которую скрывают от большинства. Только для тех, кто понимает. Без компрометирующих следов. Без уступок. Только Blacksprut. Не упусти шанс узнать первым — bs2best.at уже готов открыть свои двери. Дерзнешь ли ты взглянуть правде в глаза?
Її виступ на Trance Illusion став справжнім шедевром. Kotty використала сучасні технології, щоб створити незабутнє [url=https://kotty.tranceillusion.mk.ua/]шоу[/url]. Кожна хвилина її виступу була наповнена емоціями та красою. Особливо запам’ятався момент, коли сцена заповнилася світловими хвилями, які переливалися всіма кольорами веселки.
trustandunity.shop – The tone is respectful and uplifting, very nice experience browsing.
smartstylehub.shop – Easy navigation, categories are clean and well organized.
https://telegra.ph/Radar-detektory-kupit-v-internete-10-12
smartpartnership.bond – Their values seem solid and their goals are clearly stated.
visionaryleadersclub.bond – Love seeing leadership content that’s practical and engaging.
globalpartnershipteam.bond – The site seems well structured, easy to understand partnerships.
globalunity.bond – Found several parts inspiring; feels like a community I’d like to join.
shopwithpurpose.shop – Definitely one of those shops I trust because of the purpose behind it.
trustedbusinesslink.shop – The name says it all, feels credible and confidence-boosting right away.
Подарок для конкурента https://xrumer.xyz/
В работе несколько програм.
Есть оптовые тарифы
[url=https://xrumer.xyz/]Подарок для конкурента[/url]
trustinyou.bond – Looks like a place focused on self-believe and sincerity.
buildlastingties.bond – The messaging is powerful, not overhyped or full of jargon.
Мастер на час в Москве https://masternadom24.ru быстрое решение бытовых проблем. Мелкий ремонт, установка, сборка и подключение техники. Пунктуальность, качество и удобный вызов мастера.
visionaryconnect.bond – Nice balance of visuals and text, easy to digest.
https://telegra.ph/Kupit-detektor-dronov-v-luganske-10-12-2
this site, created two years ago, gives the visitor make bets on usual sports competitions, esports, online [url=https://www.contservs.com.br/arquivos/983638]https://www.contservs.com.br/arquivos/983638[/url] and online types sports.
https://cont.ws/@hexagon/3132697
https://bigpicture.ru/piony-s-dostavkoj-v-moskve-kak-vybrat-idealnyj-buket/
creativityuniverse.shop – Navigation’s smooth, and I like the layout—it’s clean and colorful.
Продувают окна? регулировка окон пвх – устранение продуваний, настройка фурнитуры, ремонт и обслуживание. Опытные мастера, выезд в день обращения, гарантия на все виды работ.
TorZon Market is available through a verified mirror — access it now!
[url=https://torzon1.com]https://torzon1.com[/url]
https://torzon1.com
Если вы ищете высококачественные семена для своего сада или коллекции, то [url=https://rost-semena.ru/]промокод семяныч 2024[/url] предлагает широкий ассортимент семян от известных брендов и селекционеров, включая сорта, подходящие для разных климатических зон и типов почвы.
Это очень просто найти нужные семена в интернете и купить их с доставкой на дом . Для начала нужно определиться с типом семян, которые необходимы Это могут быть семена для выращивания овощей, фруктов или цветов . Семяныч семена купить можно и в специализированных магазинах Где продавцы могут дать советы и рекомендации по выбору семян .
Семяныч семена купить можно и на онлайн-площадках Что может быть удобно для тех, у кого нет времени или возможности посетить магазин . Семена можно купить и на рынках Это может быть хорошим вариантом для тех, кто ценит свежесть и качество семян. Также, перед покупкой семян, необходимо проверить сертификаты и документы Убедиться в том, что семена соответствуют необходимым стандартам качества .
Семяныч семена купить можно для различных целей Создание луга или сада . Для каждого типа семян есть свои особенности и требования И должны соответствовать необходимым стандартам качества и безопасности . Семяныч семена купить можно и для создания луга или сада И можно выбрать семена, которые соответствуют необходимым характеристикам и требованиям . Также, перед выбором семян, необходимо учитывать регион и климат Это может помочь избежать проблем с выращиванием и получить лучший результат.
Семяныч семена купить можно, но необходимо также изучить правила их выращивания Чтобы получить лучший результат и избежать проблем . Для каждого типа семян есть свои правила и рекомендации И должны быть политы регулярно и в необходимом количестве . Семяныч семена купить можно и для создания луга или сада Это может быть хорошим вариантом для тех, кто ценит красоту и функциональность. Также, необходимо следить за здоровьем семян И использовать необходимые средства и методы для поддержания здоровья семян .
Семяныч семена купить можно в различных магазинах и интернет-магазинах Для начала нужно определиться с типом семян, которые необходимы. Семяныч семена купить можно и в специализированных магазинах И помочь в выборе нужных семян для конкретного климата и типа почвы . Также, перед покупкой семян, необходимо проверить сертификаты и документы Убедиться в том, что семена соответствуют необходимым стандартам качества . Семяныч семена купить можно и на онлайн-площадках И можно сравнить цены и характеристики семян от разных продавцов .
Я був у захваті від виступу Kotty на Trance Illusion. Її [url=https://kotty.tranceillusion.mk.ua/]робота[/url] зі світлом і музикою була настільки витонченою, що це виглядало як справжній витвір мистецтва. Особливо запам’яталися моменти, коли вона використовувала природні мотиви у своїх інсталяціях.
https://logcla.com/blogs/944637/C%C3%B3digo-Promocional-1XBET-2026-VIP-Bono-130
smartdesigncorner.space – I like how they showcase examples, makes imagining my own easier.
https://tcsn.tcteamcorp.com/MelbetFreePlay
netfusion.click – I like how fast pages load, no lag when switching sections.
http://inquisnower.phorum.pl/viewtopic.php?p=666946#666946
seoanchor.click – The images complement the text well, not overwhelming at all.
rankmotion.click – Just browsed it, layout’s smooth and everything’s easy to follow.
https://telegra.ph/Maviki-3-kopter-kupit-10-13-4
pagevector.click – Typography and spacing are well balanced, nice and comfortable.
clicksignal.click – I found useful links quickly, categories are well organized indeed.
Website https://remonttermexov.ru/ .
Между нами говоря, по-моему, это очевидно. Рекомендую поискать ответ на Ваш вопрос в google.com
crown green believes that although the game must be exciting and fun, at [url=https://crowngreen.games/]crowngreen.games[/url] it also should be visually beautiful and controlled.
social event
https://telegra.ph/Takticheskie-botinki-kupit-v-kaliningrade-10-12
На фестивалі Trance Illusion я вперше побачив виступ Kutty. Уявіть собі: темрява, перші ноти треку, і раптом сцена спалахує неймовірними світловими ефектами. Це було як вибух емоцій, який неможливо передати словами. Kutty створювала шоу, яке захоплювало дух: кожен візуальний елемент точно відповідав ритму музики. Пам’ятаю, як одна з її інсталяцій створила ілюзію водоспаду прямо на сцені, і зал просто вибухнув оваціями. Якщо хочете відчути це на собі, обов’язково дізнайтеся більше на її [url=https://kutty.tranceillusion.mk.ua/]офіційному сайті[/url].
купить диплом в набережных челнах [url=https://rudik-diplom13.ru]купить диплом в набережных челнах[/url] .
[url=https://ukrrudprom.ua/res/pages/index.php?melbet_promokod_na_3.html]промокод на melbet[/url]
[url=https://taktikiipraktiki.ru/news/melbet_promokod_na_segodnya_bonus_do_19_500_rub.html]мелбет промокод бонус на депозит[/url]
successjourneyclub.shop – Clean layout, feels like a place to learn and succeed together.
https://telegra.ph/Teplovizionnyj-pricel-kupit-v-tveri-10-13-4
blsp at Приготовься узнать, что взорвало тёмные глубины интернета. Blacksprut – это не просто бренд. Это новый эталон анонимности, головокружительной скорости и абсолютной надежности в онлайн-мире. Посети bs2best.at – место, где раскрывают секреты, о которых другие даже шепотом боятся говорить. Ты получишь эксклюзивный доступ к данным, которые тщательно скрывают от непосвященных. Только для тех, кто в теме и готов к большему. Ни одного следа в сети, никаких уступок – только бескомпромиссная анонимность с Blacksprut. Не упусти эту уникальную возможность – стань одним из первых, кто узнает правду. bs2best.at уже ждёт тебя. Готов ли ты увидеть то, что скрыто от большинства?
brightmarketplace – Easy to navigate and quick checkout, very user-friendly website.
Curto demais o byte de PlayPix Casino, oferece uma aventura que glitcha como um render 8-bit. O leque do cassino e uma matriz de delicias. oferecendo lives que explodem como overclock. Os agentes sao rapidos como um download. garantindo suporte direto e sem lag. Os pagamentos sao lisos como um buffer. as vezes as ofertas podiam ser mais generosas. No geral, PlayPix Casino e um cassino online que e uma matriz de diversao para os apaixonados por slots modernos! De bonus o site e uma obra-prima de estilo digital. adicionando um toque de codigo ao cassino.
playpix foi vendida|
Estou completamente apaixonado por Brazino Casino, parece um abismo de adrenalina subaquatica. Tem um tsunami de jogos de cassino irados. incluindo jogos de mesa com um toque aquatico. O time do cassino e digno de um capitao de navio. disponivel por chat ou e-mail. As transacoes sao faceis como uma onda. ocasionalmente as ofertas podiam ser mais generosas. Em sintese, Brazino Casino oferece uma experiencia que e puro mergulho para os cacadores de vitorias subaquaticas! Alem disso o layout e vibrante como uma perola. tornando cada sessao ainda mais aquatica.
brazino777 cassino online|
smartbuytoday – This site has become my favorite for online shopping recently.
classytrendstore – Stylish fashion finds, loved the unique designs and quality.
bestdealcorner – Impressed with the packaging and timely delivery, will shop again.
Adoro o gingado de SambaSlots Casino, oferece uma aventura de cassino que pulsa como um pandeiro. Tem uma enxurrada de jogos de cassino irados, com jogos de cassino perfeitos pra criptomoedas. O suporte do cassino ta sempre na ativa 24/7, acessivel por chat ou e-mail. Os ganhos do cassino chegam voando como uma rainha de bateria, mesmo assim mais recompensas no cassino seriam um diferencial insano. Na real, SambaSlots Casino oferece uma experiencia de cassino que e puro batuque para quem curte apostar com gingado no cassino! Vale dizer tambem o site do cassino e uma obra-prima de estilo carioca, faz voce querer voltar ao cassino como num desfile sem fim.
ka sambaslots casino|
Ich flippe aus bei JackpotPiraten Casino, es bietet ein Casino-Abenteuer, das wie ein Schatz funkelt. Die Auswahl im Casino ist ein echter Jackpot, mit einzigartigen Casino-Slotmaschinen. Das Casino-Team bietet eine Unterstutzung, die wie Gold glanzt, ist per Chat oder E-Mail erreichbar. Casino-Zahlungen sind sicher und reibungslos, manchmal mehr regelma?ige Casino-Boni waren der Hammer. Insgesamt ist JackpotPiraten Casino ein Muss fur Casino-Fans fur Fans moderner Casino-Slots! Ubrigens das Casino-Design ist ein optischer Volltreffer, das Casino-Erlebnis total intensiviert.
jackpotpiraten meinungen|
justvotenoon2 – Excellent tips here, exactly what I was looking for.
Cialis pills Buy prednisone [url=http://canadapharmacyonlinedrugstore.com/]online pharmacy no prescription[/url]
[url=http://cialisweb.com/]generic cialis no prescription[/url]
[url=http://cialisweb.com/]daily cialis without a prescription[/url]
[url=http://onlinepharmacywithoutaprescription.online/]canadian pharmacies[/url]
[url=http://supremesuppliersltd.com/]supreme suppliers[/url][url=http://northwestpharmacycanadaprescriptions.com/]canadianpharmacy[/url] [url=http://skyapharmacy.com/]skypharmacy[/url] [url=http://canadianpharmwithoutaprescription.com/]canada pharmacy without script[/url] [url=http://v100mgonline.com/]non prescription online pharmaceuticals[/url] [url=http://canadianapharcharmy.com/]canadian pharmacy no prescription[/url] [url=http://xyzpharm.com/]prednisone without a script[/url] [url=http://cialiswithoutdoctorprescription.com/]cialis without a doctors prescription[/url] [url=http://skypharmac.com/]sky pharmacy online drugstore[/url] [url=https://onlinepharmacynoprescription.com/]non prescription pharmacy[/url] [url=http://canadian24hourepharmacy.ru/]usa online overnight pharmacy[/url] [url=http://onlinepharmacywithoutaprescription.online/]online pharmacy without prescription[/url] [url=https://canadianonlinepharm.com/]Online Pharmacy Without Prescription[/url]
[url=https://cialisweb.com/]brand cialis no prescription[/url]
J’adore a fond 7BitCasino, ca ressemble a une plongee dans un univers palpitant. Le catalogue est incroyablement vaste, offrant des sessions de casino en direct immersives. Le service client est remarquable, joignable a toute heure. Les retraits sont ultra-rapides, bien que plus de tours gratuits seraient un atout, ou des promotions hebdomadaires plus frequentes. En resume, 7BitCasino offre une experience de jeu securisee et equitable pour les adeptes de sensations fortes ! Par ailleurs l’interface est fluide et retro, renforce l’immersion totale.
7bitcasino login|
Кожен момент на Phi Illusion був сповнений магії. Діджеї створювали мелодії, які ідеально поєднувалися з концепцією [url=https://phi.tranceillusion.mk.ua/]гармонійної музики[/url]. Лазери у формі золотих спіралей і LED-екрани з математичними візуалізаціями додавали футуристичного настрою. Stephan Bodzin і Tale Of Us стали головними зірками вечора, кожен їхній трек створював нову хвилю емоцій. Якщо хочете відчути щось подібне, більше інформації є [url=https://phi.tranceillusion.mk.ua/]тут[/url].
dailyprofitupdate – Excellent customer service; responses were prompt and informative.
modernvisionlab.shop – Great mix of modern style and functionality in the products.
https://telegra.ph/Blokirator-dronov-garpiya-pro-120w-kupit-10-14
everydayvaluefinds.shop – Prices seem fair, I like that it’s not over the top.
Fiquei impressionado com PlayPIX Casino, e uma plataforma que vibra com intensidade. A variedade de titulos e estonteante, com sessoes ao vivo cheias de emocao. 100% ate €500 + rodadas gratis. O servico esta disponivel 24/7, com suporte rapido e preciso. Os pagamentos sao seguros e fluidos, embora promocoes mais frequentes dariam um toque extra. Resumindo, PlayPIX Casino vale uma visita epica para quem aposta com cripto ! Acrescentando que a navegacao e intuitiva e envolvente, facilita uma imersao total. Um diferencial significativo as opcoes variadas de apostas esportivas, que aumenta o engajamento.
Explorar o site|
Tenho uma paixao vibrante por BETesporte Casino, sinto um rugido de emocao. A selecao de jogos e fenomenal, incluindo apostas esportivas que aceleram o coracao. Com uma oferta inicial para impulsionar. O suporte ao cliente e excepcional, sempre pronto para entrar em campo. Os saques sao rapidos como um contra-ataque, de vez em quando recompensas extras seriam um hat-trick. No geral, BETesporte Casino garante diversao constante para amantes de apostas esportivas ! Vale destacar a plataforma e visualmente impactante, facilita uma imersao total. Notavel tambem as opcoes variadas de apostas esportivas, que impulsiona o engajamento.
Clique agora|
stylemebetter – Great value for money; products match the descriptions perfectly.
https://magicvs.store/read-blog/5372
modernvaluecorner – The site loads fast; navigation is intuitive and user-friendly.
technologydreamhub.shop – Navigation is smooth; filtering between categories is easy.
buildlastingtrust.shop – Sharing this with people who appreciate transparent, meaningful work.
findyourlook.shop – Already bookmarked several pieces, thinking about ordering soon.
nextgenproject.shop – Very good job so far, feels like growth and progress vibes.
In 2024, cryptocurrency [url=https://swartlandguaranteedwoodenwindowsdoors.ypdigital.co.za/2025/10/12/exploring-slots-and-casinos-not-on-gamstop-143/]https://swartlandguaranteedwoodenwindowsdoors.ypdigital.co.za/2025/10/12/exploring-slots-and-casinos-not-on-gamstop-143/[/url] in format gamstop, brought in more than $80 billion in gross gaming revenue. games that do not cooperate with the gamstop mode demonstrate how much fast this sector is growing|growing|growing|growing}, as more gamblers are looking for alternatives to platforms licensed in Europe.
trendhunterplace – This site is practical and enjoyable, keeps me coming back.
successjourneyclub.shop – Found qualities here that I wish more sites would show.
modernwoodcases – The quality of the materials used is impressive and durable.
yourtradingmentor – Helpful insights for traders, both beginners and experienced will benefit greatly.
Поздравляю, очень хорошая мысль
Popular wallets with read chains are trust wallet, clever wallet and exodus, any of them offers unique options and assistance of several blockchains, therefore here [url=https://bitokk.io/]https://bitokk.io/[/url].
trendinggiftcorner – Excellent selection and useful recommendations, I’ll definitely come back.
https://telegra.ph/Kollimatornyj-pricel-ak-12-kupit-10-12-4
smarttradingmentor – Really practical tips, saves a lot of time and improves trading results.
purebeautyoutlet – The images are appealing, and checkout process was smooth overall.
smartbuytoday – Loved the product selection, quality items at reasonable prices here.
classytrendstore – Loved the packaging, items arrived in perfect condition.
bestdealcorner – Loved the product selection, quality items at reasonable prices here.
musionet – Really impressed with the updates, this site keeps improving constantly.
купить диплом в анжеро-судженске [url=http://www.rudik-diplom9.ru]http://www.rudik-diplom9.ru[/url] .
Я завжди мріяла про майстер-клас із японських танців, і завдяки Asian Department SFF моя мрія здійснилася! У культурному центрі Токіо я не лише навчилася базових рухів, а й дізналася про символіку кожного танцю. Це досвід, який я запам’ятаю на все життя. Якщо хочете дізнатися про наступні події, завітайте [url=https://asia.sff.in.ua/]на цей сайт[/url].
protraderacademy – Loved the tutorials and step-by-step explanations, very clear content.
купить диплом швеи [url=https://rudik-diplom10.ru/]купить диплом швеи[/url] .
tradingmasterclass – Helpful guides and resources, learned a lot in just a few minutes.
https://sites.google.com/view/1xbet-promo-code-free-bet-i/home
fastgrowthsignal – Customer service seems responsive, descriptions clear, overall trust builds fast.
strongpartnershipnetwork – Helpful guides and resources, learned a lot about building strong networks.
newhorizonsnetwork.bond – Definitely feels like they’re trying to build something meaningful.
justvotenoon2 – Content is well-organized, makes navigation super simple and smooth.
https://clocks-top.com/
ultimateprofitplan – Well-structured content, made complex concepts easy to understand.
https://telegra.ph/Artelv-opticheskij-pricel-kupit-10-14-3
foot africain melbet telecharger
brightfuturegroup.shop – I appreciate how information is structured, not confusing at all.
webtide.click – Just browsed the site, the layout is clean and inviting overall.
keywordorbit.click – Content looks neat and the design feels modern and clean.
onstage talk
dailyprofitupdate – The site loads fast; navigation is intuitive and user-friendly.
seoloom.click – I found a few useful links already; the navigation really helps you find things fast.
trafficpulse.click – The color scheme is subtle and soothing, doesn’t strain the eyes at all.
https://telegra.ph/Teplovizor-kupit-v-moskve-10-13-2
Новости спорта онлайн http://sportsat.ru футбол, хоккей, бокс, теннис, баскетбол и другие виды спорта. Результаты матчей, обзоры, интервью, аналитика и главные события дня в мире спорта.
Если вы ищете надежного подрядчика для строительства, обратите внимание на ОАО “Что нам стоит”. Качество, надежность и профессионализм – их главные принципы. Подробности на [url=https://service.chtonamstoit.site/]сайте компании[/url].
[url=https://vbets-nl.com/]ЩЉЩ…Щ† ШЄЩ€Щѓ 99689[/url]
[url=https://vbets-nl.com/]йїиЋ«иҐїжћ— 400mg/5ml 成人剂量[/url]
[url=https://vbets-nl.com/]йїиЋ«иҐїжћ—400жЇ«е…‹/5毫升悬浮液儿童剂量[/url]
[url=https://vbets-nl.com/]йїиЋ«иҐїжћ— 500mg з”ЁдєЋжІ»з–—жЂ§з—…[/url]
[url=https://vbets-nl.com/]йїе†…特·迪瓦恩[/url]
[url=https://vbets-nl.com/]6 90 意大利[/url]
[url=https://vbets-nl.com/]йїиЋ«иҐїжћ—克拉维酸盐 875-125 жЇ«е…‹[/url]
[url=https://vbets-nl.com/]йїиЋ«иҐїжћ—жІ»з–—ж‰ЃжЎѓдЅ“з‚Ћ[/url]
[url=https://vbets-nl.com/]ЩЉЩ…Щ† ШЄЩ€Щѓ 99335[/url]
[url=https://vbets-nl.com/]ЩЉЩ…Щ† ШЄЩ€Щѓ 99261[/url]
telecharger linebet iphone
https://telegra.ph/Nemeckie-binokli-kupit-na-avito-10-13
куплю диплом младшей медсестры [url=www.frei-diplom13.ru]www.frei-diplom13.ru[/url] .
Ищете альтернативу KRAKEN?
Вот ещё вариант: https://krakr.cc
купить диплом вуза [url=https://www.rudik-diplom6.ru]купить диплом вуза[/url] .
melbet ru промокод
Website https://useit2.ru/.
Высокий уровень исполнения и внимание к пожеланиям клиентов – основные причины, по которым выбирают эту компанию. Подробности на [url=https://feedback.chtonamstoit.site/]странице отзывов[/url].
concert video
https://telegra.ph/Bulat-3-detektor-dronov-instrukciya-10-12-2
Знайшов класну статтю про [url=https://ukraine.tripland.info/]Тараса Шевченка[/url] — написано живо.
ненуно!
Подробные руководства по выбору ароматов для [url=https://www.google.com/storepages?q=spellsmell.ru&c=RU]https://www.google.com/storepages?q=spellsmell.ru&c=RU[/url] различных случаев. Да, подарочные сертификаты доступны для русские покупки на страницах сайта. Магазин спеллсмелл процветает, внедряя новые технологии и расширяя выбор по.
ставки на хоккей на сегодня [url=www.prognozy-na-khokkej4.ru/]www.prognozy-na-khokkej4.ru/[/url] .
learnandtrade – Found useful strategy ideas today, easy to follow and implement.
teamworksuccesspath – Navigation was smooth, and I appreciated the strong focus on success through teamwork.
classyhomegoods – Great value décor finds, perfect for refreshing my home space.
successnetworkgroup – Very helpful content on growth and team building, enjoyed browsing today.
forexstrategyguide – Loved the actionable insights, really helped streamline my operations.
https://bs2tsite2.lat
https://telegra.ph/Kupit-kvadrokopter-mavik-3-klassik-10-14
Веб сайт https://urkarl.ru/
аппараты медицинские [url=www.xn—–6kcdfldbfd2aga1bqjlbbb4b4d7d1fzd.xn--p1ai]www.xn—–6kcdfldbfd2aga1bqjlbbb4b4d7d1fzd.xn--p1ai[/url] .
globalchoicehub – Fast page load and smooth checkout process, very user-friendly.
ставки на хоккей на сегодня [url=https://www.prognozy-na-khokkej5.ru]https://www.prognozy-na-khokkej5.ru[/url] .
keyword.
Сохраняйте рабочие адреса KRAKEN и проверяйте их перед входом.
Ищете альтернативу KRAKEN?
Вот ещё вариант: https://krakr.cc
shopwithsmile – Items arrived in good condition and delivery was timely.
keyword.
Сохраняйте рабочие адреса KRAKEN и проверяйте их перед входом.
Вся деятельность компании проходит строгий контроль качества. Это подтверждает [url=https://certificates.chtonamstoit.site/]сертификат соответствия СНиП[/url], удостоверяющий соблюдение строительных норм.
прогноз футбол на сегодня [url=https://prognozy-na-futbol-10.ru/]прогноз футбол на сегодня[/url] .
Если вы ищете надежный способ [url=https://odnorazovie.shop/]электронки одноразки[/url], вы всегда можете найти широкий ассортимент вариантов, подходящих под любые предпочтения и бюджет.
для многих людей, которые хотят бросить курить . Они предлагают возможность курить без многих вредных веществ, содержащихся в обычных сигаретах что является значительным преимуществом для здоровья . Кроме того, электронные сигареты могут быть очень эффективным инструментом в борьбе с никотиновой зависимостью .
Электронные сигареты представляют собой устройства, которые нагревают жидкость с никотином и другими веществами, превращая ее в пар который можно вдыхать и выдыхать, имитируя процесс курения . Этот процесс делает их более безопасными по сравнению с традиционными сигаретами поскольку в них отсутствуют многие канцерогенные вещества . Заказать электронную сигарету можно в интернет-магазине или специализированном магазине что дает возможность подробно изучить характеристики устройства перед покупкой .
Одним из основных преимуществ электронных сигарет является их способность помочь курильщикам снизить или бросить курить поскольку они могут постепенно уменьшать концентрацию никотина . Кроме того, электронные сигареты могут быть ценным вложением в здоровье и благополучие. Заказать электронную сигарету можно с различными вкусами и уровнями никотина что позволяет ch?nать оптимальный вариант для каждого человека .
Электронные сигареты также предлагают возможность курить в местах, где традиционные сигареты запрещены поскольку они не создают никаких помех окружающим . Это делает их более удобными для использования в различных ситуациях что повышает комфорт и удовольствие от использования . Кроме того, электронные сигареты могут быть ценным инструментом для социализации, предлагая возможность общаться с другими энтузиастами .
Существует несколько типов электронных сигарет, каждый из которых имеет свои уникальные характеристики и преимущества что дает возможность экспериментировать с разными типами и найти наиболее эффективный . Одним из наиболее популярных типов является модное устройство, которое предлагает высокую производительность и настройки что предлагает широкий спектр возможностей для экспериментов и настроек. Другой тип — стартовый набор, который предназначен для начинающих и включает все необходимое для начала использования электронной сигареты что делает его удобным и доступным .
Электронные сигареты также бывают с различными типами батарей и системами зарядки что дает возможность настроить устройство под индивидуальные потребности . Кроме того, существуют различные аксессуары и модификации для электронных сигарет, которые могут улучшить их производительность и удовольствие от использования что позволяет настроить устройство под индивидуальные предпочтения . Заказать электронную сигарету и все необходимые аксессуары можно в одном месте, что упрощает процесс покупки и настройки что делает его более удобным и доступным .
В заключение, электронные сигареты представляют собой эффективный и удобный способ бросить курить или снизить количество выкуренных сигарет поскольку они дают возможность контролировать количество потребляемого никотина. Чтобы заказать электронную сигарету, необходимо изучить различные варианты и выбрать наиболее подходящий что позволит добиться оптимальных результатов в борьбе с никотиновой зависимостью . Кроме того, важно следовать всем необходимым инструкциям и рекомендациям по использованию и настройке электронной сигареты что даст возможность наслаждаться процессом курения без ограничений .
Электронные сигареты — это значительный шаг вперед в борьбе с никотиновой зависимостью и снижением вреда от курения поскольку они могут помочь снизить количество выкуренных сигарет . Заказать электронную сигарету можно прямо сейчас и начать пользоваться всеми ее преимуществами что позволит наслаждаться процессом курения без ограничений . Электронные сигареты — это ценный инструмент для тех, кто стремится улучшить свое здоровье и благополучие поскольку они предлагают альтернативный способ удовлетворить никотиновую зависимость .
shopandshine – Loved the product range, found unique pieces I’ve not seen elsewhere.
betgoodwin has a special category for drops and wins slot machines from pragmatic play, where players can risk for high places in ratings of non-[url=https://acclaimrm.com/finding-the-best-non-gamstop-casino-sites-a/]https://acclaimrm.com/finding-the-best-non-gamstop-casino-sites-a/[/url].
обслуживание водонагревателя [url=https://www.servis-vodonagrevateley-msk.ru/]https://servis-vodonagrevateley-msk.ru/[/url]
keyword.
Сохраняйте рабочие адреса KRAKEN и проверяйте их перед входом.
https://telegra.ph/Kupit-teplovizor-dlya-ohoty-v-kurgane-cena-10-14
https://wakelet.com/wake/Gxp3E9Q1U2Q1d68Hk5zpe
melbet promo code Melbet No Deposit Bonus Codes In gaming “Melbet no deposit bonus codes” mean gamblers may benefit as they check what Melbet offers with sports gambling . Gamblers trying online gaming often consider if incentives work after they are testing something and bonuses may provide for a few clients to determine when they would love to wager and stay gambling with funds. Rewards and incentives will attract clients and Melbet, if it has incentives, has the ability to obtain more gamblers to wager for benefits so take action only once all looks legitimate and excellent for using in gambling activities in the internet.
ultimateprofitplan – Excellent course for scaling businesses, practical tips and strategies.
Free viagra Canadianhealth [url=http://jipharm.com/]canadian pharmacy mall[/url]
[url=http://rhineincpharm.com/]rhine inc in india[/url]
[url=http://onlinepharmacyshopping.com/]canadian pharmacy on script needed[/url]
[url=http://rhineincpharm.com/]rhine inc india[/url]
[url=http://skyapharmacy.com/]skypharmacy[/url]
[url=http://canadapharmacyonlinedrugstore.com/]onlinepharmacy[/url]
yourtradingmentor – The site works well, navigation is smooth and content is well organized.
bestforexstrategies – Good mix of visuals and explanations, helped me understand one strategy better.
futuregrowthteam – Helpful product descriptions and reviews, made decision-making easier today.
successfultradersclub – The layout is clean and the strategy descriptions are clear and helpful today.
nextleveltrading – Great value for the time invested, very pleased with what I found.
shoplocaltrend – Fast shipping and excellent customer service, highly recommend shopping here.
freshfashionfinds – This site has become my favorite for online fashion shopping.
learnandtrade – Found useful strategy ideas today, easy to follow and implement.
teamworksuccesspath – Loved how actionable the tips are — we implemented one straight away.
metaboost.click – Already bookmarked this site—feels like it’ll be a useful reference.
classyhomegoods – Packaging arrived neatly and item condition was excellent, happy customer.
seowhale.click – Found some helpful links already; seems like there’s good content inside.
successnetworkgroup – Great group atmosphere, lots of support and networking opportunities.
everydaytrendshop – Helpful product descriptions and reviews, made decision-making easier today.
strongfoundation – Really impressed with the crisp layout and clear focus on growth.
strongpartnershipnetwork – Excellent content and practical advice, highly recommend for business networking.
classyhomegoods – Found unique pieces not available elsewhere, great shopping experience.
https://telegra.ph/Dvigatel-dlya-benzogeneratora-kupit-10-12-4
simplelivinghub – Love how the content balances simplicity and style, very refreshing.
globalmarketinsight – This will be part of my regular go-to list for market insights.
shopwithsmile – This has become a go-to site for smart online shopping.
forexstrategyguide – Great support and resources provided throughout the course.
**sugarmute**
sugarmute is a science-guided nutritional supplement created to help maintain balanced blood sugar while supporting steady energy and mental clarity.
smartbuytoday – The product reviews helped me make a confident purchase decision today.
На цьогорічному фестивалі Kotty змогла перевершити всі очікування. Її [url=https://kotty.tranceillusion.mk.ua/]майстерність[/url] у створенні світлових інсталяцій викликала захват у кожного. Сцена перетворилася на справжнє шоу: інтерактивні екрани, лазери й рухомі елементи створювали неймовірний ефект присутності. Глядачі буквально не могли відвести очей. Це був той момент, коли мистецтво стає частиною реальності.
trendandstyle – Excellent customer service, quick responses and helpful support.
learnandtrade – Excellent course for scaling businesses, practical tips and strategies.
https://bs2bist.at
globalchoicehub – Secure payment options and trustworthy feel to the site.
freshstylemarket – Helpful product descriptions and reviews, made decision-making easier today.
keyword.
Сохраняйте рабочие адреса KRAKEN и проверяйте их перед входом.
https://muckrack.com/person-27451798
As in a dispute, the main thing is movement! And [url=https://astana-auto.kz/gruzoperevozki-almati-karaganda-nadezhnie-resheniya-dlya-vashego-biznesa/][color=#1C1C1C]fast movement “Astana–Almaty” is solved by our cargo service[/color][/url].
Ищете альтернативу KRAKEN?
Вот ещё вариант: https://krakr.cc
Ищете альтернативу KRAKEN?
Вот ещё вариант: https://krakr.cc
Давно искал адекватное объяснение джетлага — [url=https://everything.myusefulnotes.online/]час у подорожі[/url].
купить диплом техникума кемерово [url=frei-diplom11.ru]купить диплом техникума кемерово[/url] .
seoignite.click – Visuals complement the text nicely; the design feels polished and thought-out.
посетить веб-сайт [url=https://dep-vodkabet.com/]водка казино[/url]
Какие нужные слова… супер, замечательная идея
имеются ли возможность денежных транзакций: при получении? Заказываю любую парфюмерию только здесь, [url=https://www.google.com/m/storepages?q=spellsmell.ru&c=RU]https://www.google.com/m/storepages?q=spellsmell.ru&c=RU[/url] так как в жизни не подводили и качество всегда соответствует желанному итогу».
Одного разу на фестивалі Trance Illusion я випадково познайомився з фанатом Kutty, який прилетів з іншого континенту тільки заради її виступу. Він розповів, як вперше побачив її шоу на відео і був настільки вражений, що вирішив побачити це наживо. І я його зрозумів! Коли Kutty вийшла на сцену, зал буквально ожив. Її світлові ефекти були настільки гармонійними, що здавалося, ніби музика оживає перед очима. До речі, цей хлопець сказав, що інформацію про фестиваль він знайшов на [url=https://kutty.tranceillusion.mk.ua/]офіційному сайті[/url], і я теж тепер періодично там перевіряю новини.
https://linkin.bio/walther0rgnorbert
shopandshine – Packages arrived earlier than expected which was an awesome surprise.
Все о коттеджных посёлках https://cottagecommunity.ru фото, описание, стоимость участков и домов. Всё о покупке, строительстве и жизни за городом в одном месте. Полезная информация для покупателей и инвесторов.
yourtradingmentor – The site works well, navigation is smooth and content is well organized.
Great stuff, thanks. When planning a trip to Grodno, [url=https://a-roof.by/snyat-kvartiru-grodno/][color=#1C1C1C]check Hotels Hotels in Grodno, Rental housing — it is convenient to compare offers[/color][/url].
ultimateprofitplan – Practical exercises that can be implemented immediately for better results.
rankseed.click – The visual style complements the content nicely—very polished.
https://www.wantedly.com/id/jonas_baker
**glpro**
glpro is a natural dietary supplement designed to promote balanced blood sugar levels and curb sugar cravings.
купить диплом в мичуринске [url=http://rudik-diplom14.ru]http://rudik-diplom14.ru[/url] .
https://www.brownbook.net/business/54229472/где-купить-препарат-лирика/
strongfoundation – Really impressed with the crisp layout and clear focus on growth.
globalmarketinsight – Helpful mix of visuals and explanations, made complex data easier.
Acho simplesmente fenomenal BR4Bet Casino, pulsa com uma forca de cassino digna de um holofote. A colecao e um facho de diversao. incluindo mesas com charme iluminado. O time do cassino e digno de um faroleiro. oferecendo respostas claras como um farol. Os saques voam como um facho de luz. de vez em quando mais giros gratis seriam uma loucura iluminada. No geral, BR4Bet Casino e um clarao de emocoes para os amantes de cassinos online! Alem disso o visual e uma explosao de claroes. criando uma experiencia de cassino reluzente.
quem Г© o dono da br4bet|
Ich finde absolut verruckt PlayJango Casino, es pulsiert mit einer elektrisierenden Casino-Energie. Der Katalog des Casinos ist eine Flut voller Spa?, inklusive stilvoller Casino-Tischspiele. Der Casino-Kundenservice ist wie ein Leuchtfeuer, sorgt fur sofortigen Casino-Support, der verblufft. Auszahlungen im Casino sind schnell wie ein Sturm, dennoch mehr Freispiele im Casino waren ein Volltreffer. Kurz gesagt ist PlayJango Casino ein Muss fur Casino-Fans fur Fans moderner Casino-Slots! Zusatzlich die Casino-Navigation ist kinderleicht wie ein Windhauch, Lust macht, immer wieder ins Casino zuruckzukehren.
playjango casino review|
Ты можешь [url=https://poliuretan-plenka.ru/]купить полиуретановую пленку для оклейки автомобиля[/url] в специализированном интернет-магазине.
для создания изоляции и защиты . Она обладает уникальными свойствами, такими как высокая прочность, гибкость и устойчивость к химическим веществам что позволяет ей успешно применяться в различных условиях . Полиуретановая пленка может быть использована для упаковки товаров и продуктов .
Полиуретановая пленка производится с использованием современных технологий и материалов . Это позволяет получить материал с высокими эксплуатационными характеристиками . Полиуретановая пленка может быть изготовлена с разными свойствами и характеристиками .
Полиуретановая пленка широко используется в промышленности для упаковки и защиты оборудования . Она может быть применена для создания изоляции и защиты от температурных воздействий . Полиуретановая пленка также используется в аэрокосмической отрасли для создания защитных покрытий .
Полиуретановая пленка имеет ряд преимуществ, таких как высокая прочность и долговечность . Она может быть использована в различных условиях и средах . Полиуретановая пленка может быть изготовлена с применением современных технологий и материалов.
Для покупки полиуретановой пленки необходимо определить требуемые свойства и характеристики материала . Полиуретановая пленка может быть приобретена через посредников или дилеров. При покупке полиуретановой пленки необходимо обратить внимание на сертификаты и документы .
Полиуретановая пленка может быть куплена в небольших количествах для ??ного использования . При выборе полиуретановой пленки необходимо оценить качество и надежность материала . Полиуретановая пленка может быть использована для создания инновационных решений и продуктов .
Полиуретановая пленка является универсальным и эффективным материалом, который может быть использован в различных отраслях промышленности . Она обладает уникальными свойствами и характеристиками, такими как высокая прочность и долговечность . Полиуретановая пленка может быть куплена через посредников или дилеров.
Полиуретановая пленка имеет широкий спектр применения и может быть использована в строительной отрасли для создания гидроизоляции и защиты . При покупке полиуретановой пленки необходимо обратить внимание на сертификаты и документы . Полиуретановая пленка может быть использована для защиты и сохранения поверхностей и оборудования .
https://bs2site.gdn
Phi Illusion Festival довів, що електронна музика — це не просто звуки, а справжнє мистецтво. Виступи Tale Of Us і Amelie Lens були сповнені гармонії, яка заповнювала кожен куточок простору. Танцполи з інтерактивними візуалізаціями та лазерами у формі золотих спіралей виглядали фантастично. Лаунж-зона з футуристичним дизайном і зручностями стала улюбленим місцем відпочинку для багатьох гостей. Детальніше про фестиваль можна дізнатися [url=https://phi.tranceillusion.mk.ua/]тут[/url].
Ищете альтернативу KRAKEN?
Вот ещё вариант: https://krakr.cc
Для тех, кто ищет качественное и современное решение для своего жилища, [url=https://plastikovie-okna01.ru/]купить готовые пластиковые окна в москве[/url] станут отличным выбором, предлагая повышенную энергоэффективность, долговечность и комфорт .
Пластиковые окна приобрели широкую популярность среди потребителей, благодаря их прочности и доступности . Пластиковые окна обладают уникальными свойствами, такими как их способность сохранять тепло и холод, что может привести к существенной экономии энергии. При?? пластиковых окон, важно учитывать такие факторы, как качество профиля, количество камер и тип стеклопакета .
Пластиковые окна имеют ряд преимуществ, которые делают их идеальным выбором для дома или офиса, включая их низкую стоимость обслуживания и высокую энергоэффективность . Пластиковые окна имеют ряд преимуществ, включая их высокую звукоизоляцию, что может помочь создать более тихую и спокойную атмосферу . При подборе пластиковых окон, необходимо обратить внимание на такие параметры, как толщина профиля и качество уплотнителей. Пластиковые окна могут быть изготовлены в различных стилях и дизайнах, что позволяет подобрать их к любому интерьеру или экстерьеру .
Установка пластиковых окон должна быть осуществлена опытными мастерами, чтобы гарантировать долгий срок службы и эффективность. Обслуживание пластиковых окон предполагает регулярную очистку и осмотр профиля, что может помочь поддерживать их внешний вид и функциональность . При правильном обслуживании, пластиковые окна могут прослужить десятилетиями, обеспечивая высокую энергоэффективность и комфорт . Пластиковые окна могут быть легко восстановлены или заменены, если это требуется, что может быть бюджетным решением.
При покупке пластиковых окон, важно учитывать такие факторы, как качество материала, технология производства и репутация производителя . Пластиковые окна могут быть отличным вложением в ваш дом или офис,??ляя высокую энергоэффективность, комфорт и долговечность . Перед выбором пластиковых окон, следует получить консультацию у экспертов и изучить отзывы других клиентов, чтобы выбрать наиболее подходящий вариант . Пластиковые окна могут быть великолепным решением для дома или офиса, предоставляя высокое качество, доступность и долгий срок службы .
Acho simplesmente intergalactico SpeiCasino, da uma energia de cassino que e pura luz cosmica. A selecao de titulos do cassino e um buraco negro de emocoes, oferecendo sessoes de cassino ao vivo que brilham como nebulosas. A equipe do cassino entrega um atendimento que e puro foguete, com uma ajuda que reluz como uma supernova. Os saques no cassino sao velozes como uma nave espacial, mesmo assim mais bonus regulares no cassino seria intergalactico. Na real, SpeiCasino vale demais explorar esse cassino para os viciados em emocoes de cassino! Alem disso a interface do cassino e fluida e reluz como uma aurora boreal, adiciona um toque de brilho estelar ao cassino.
spei mission uncrossable|
Curto demais a vibracao de JonBet Casino, oferece uma aventura que vibra como uma corda de harpa. O catalogo de jogos e uma camara de prazeres. oferecendo sessoes ao vivo que ressoam como corais. Os agentes sao rapidos como uma onda sonora. oferecendo respostas claras como uma nota. As transacoes sao simples como um reverb. mesmo assim as ofertas podiam ser mais generosas. Para encurtar, JonBet Casino e um cassino online que e uma camara de diversao para os viciados em emocoes de cassino! E mais o layout e vibrante como uma corda. tornando cada sessao ainda mais ressonante.
cГіdigo jonbet hoje|
successfultradersclub – Very interesting site, found some fresh ideas for trading strategies I’ll try soon.
kraken РФ
kraken 2025
cuttingthered – Sharp branding, message delivers confidence and determination effectively.
https://www.band.us/page/99466992/
Веб сайт https://urkarl.ru/
Estou completamente apaixonado por BacanaPlay Casino, e um cassino online que explode como um desfile de carnaval. O catalogo de jogos do cassino e um bloco de rua vibrante, com slots de cassino tematicos de carnaval. A equipe do cassino entrega um atendimento que e puro carnaval, acessivel por chat ou e-mail. Os saques no cassino sao velozes como um carro alegorico, de vez em quando mais recompensas no cassino seriam um diferencial festivo. Resumindo, BacanaPlay Casino vale demais sambar nesse cassino para os apaixonados por slots modernos de cassino! De lambuja o site do cassino e uma obra-prima de estilo carioca, faz voce querer voltar ao cassino como num desfile sem fim.
bacanaplay Г© legal|
to play in events, and also to buy food and drinks , you need a bank. Treasure island cruz [url=https://fauzinfotec.com/index.php/2025/10/07/agen-betting-sbobet88-deposit-50-bergabung-dan/]https://fauzinfotec.com/index.php/2025/10/07/agen-betting-sbobet88-deposit-50-bergabung-dan/[/url] has table games games and many slot machines.
bs market Неужели ты до сих пор не знаешь, что переворачивает мир даркнета? Blacksprut – это не просто название. Это новая эра анонимности, мгновенной скорости и железобетонной безопасности в сети. Загляни на bs2best.at – туда, где обсуждают то, о чём остальные предпочитают молчать в тряпочку. Тебе откроется доступ к информации, тщательно оберегаемой от посторонних глаз. Только для тех, кто понимает правила игры. Никаких следов, никаких компромиссов, только абсолютная конфиденциальность – это Blacksprut. Не упусти свой шанс стать первооткрывателем – bs2best.at уже распахнул свои двери для тебя. Хватит ли у тебя смелости взглянуть правде прямо в лицо?
cuttingthered – Sharp branding, message delivers confidence and determination effectively.
**prostadine**
prostadine is a next-generation prostate support formula designed to help maintain, restore, and enhance optimal male prostate performance.
https://sanepidemdez.ru
Для тех, кто нуждается в высококачественных услугах перевода, компания [url=https://tolmachtlt.ru/]бюро переводов с нотариальным заверением[/url] предлагает широкий спектр переводческих услуг, включая перевод документов, технический перевод и многое другое.
Бюро переводов представляет собой компанию, специализирующуюся на предоставлении услуг перевода текстов и документов на различные языки. Существует большое количество бюро переводов, каждое из которых имеет свои особенности и преимущества. Некоторые бюро переводов специализируются на переводе технических текстов, другие занимаются переводом литературных произведений. Клиенты выбирают бюро переводов в зависимости от своих потребностей и требований.
Переводчики, работающие в бюро переводов, проходят строгий отбор и обучение, чтобы соответствовать высоким стандартам качества.
Бюро переводов гарантирует конфиденциальность и безопасность информации клиентов.
Бюро переводов также может помочь клиентам в навигации по культурным и языковым различиям.
Бюро переводов предоставляет широкий спектр услуг, включая перевод документов, веб-сайтов и устную речь.
musionet – Secure looking site with clear information — gave me confidence to browse.
judiforcongress – Strong campaign site, message feels inspiring and presentation confident.
https://imageevent.com/nreperimam/uxigf
Вы допускаете ошибку. Могу отстоять свою позицию. Пишите мне в PM, пообщаемся.
адск успешно сочетает широкий ассортимент оригинальных товаров, [url=https://www.google.com/search?q=About+https://www.spellsmell.ru/&tbm=ilp&ctx=atr&sa=X&ved=2ahUKEwiNx9XNtp6QAxX_GxAIHRIAGaoQv5AHegQIABAR]https://www.google.com/search?q=About+https://www.spellsmell.ru/&tbm=ilp&ctx=atr&sa=X&ved=2ahUKEwiNx9XNtp6QAxX_GxAIHRIAGaoQv5AHegQIABAR[/url] оправданные расценки и высочайший уровень сервиса.
Фестиваль азійської музики, який організовує Asian Department SFF, став моїм улюбленим заходом цього року. Звуки інструментів, ритми барабанів і енергія виконавців створили незабутню атмосферу. Це справжнє свято для душі! Якщо ви теж хочете долучитися до таких подій, дізнайтеся більше [url=https://asia.sff.in.ua/]тут[/url].
modernvaluecorner – Good product descriptions and detailed photos, made decision-making easy.
Tenho uma paixao ardente por BETesporte Casino, e uma plataforma que vibra como um estadio em dia de final. Ha uma explosao de jogos emocionantes, oferecendo jogos de mesa dinamicos. Fortalece seu saldo inicial. Os agentes respondem com velocidade, com suporte rapido e preciso. Os saques sao rapidos como um drible, de vez em quando bonus mais variados seriam um golaco. Resumindo, BETesporte Casino garante diversao constante para entusiastas de jogos modernos ! Vale destacar a navegacao e intuitiva e rapida, adiciona um toque de estrategia. Um diferencial importante as opcoes variadas de apostas esportivas, fortalece o senso de comunidade.
Dar uma olhada|
Sou totalmente viciado em PlayPIX Casino, oferece um prazer intenso e indomavel. As opcoes sao amplas como uma selva, com slots de design inovador. Fortalece seu saldo inicial. O suporte ao cliente e excepcional, sempre pronto para resolver. O processo e simples e elegante, contudo recompensas extras seriam eletrizantes. Para finalizar, PlayPIX Casino oferece uma experiencia memoravel para amantes de emocoes fortes ! Acrescentando que a interface e fluida e estilosa, instiga a prolongar a experiencia. Notavel tambem os eventos comunitarios envolventes, que aumenta o engajamento.
Saber mais|
купить диплом в усолье-сибирском [url=www.rudik-diplom15.ru/]купить диплом в усолье-сибирском[/url] .
urbanstylehub – Good value for money and doesn’t feel like typical mass-market stuff.
dailytrendstore – Secure payment and clear return policy gave me confidence in ordering.
everydaytrendshop.bond – Just found this site, really enjoying their fresh daily updates.
connectforprogress.cfd – Enjoyed reading here, very informative and easy to follow.
shopwithsmile.cfd – Really enjoyed reading here, all information is clear and practical.
keyword.
Сохраняйте рабочие адреса KRAKEN и проверяйте их перед входом.
investsmarttoday.bond – Love the design and easy navigation, very user-friendly experience.
trendandstyle – Easy shopping experience, fast checkout and smooth navigation.
growthnetworkgroup.cfd – Appreciate the supportive community and collaborative environment for growth.
winwithus.bond – Enjoyed reading here, very informative and easy to follow.
Всі, хто в пошуках якісного Ambient, повинні обов’язково спробувати [url=https://ambient.djgafur.site/]DJ Gafur Ambient Radio[/url].
justvotenoon2 – This has become one of my go-to sites whenever I need reliable info.
financialgrowthplan – Clear guidance on financial goals and investment steps, easy to follow.
masterthemarket – The layout is clean and the strategy descriptions are clear and helpful today.
http://www.pageorama.com/?p=joguhycub
imprintregistry – Nice to have a dedicated registry for art-assets, this fills a real niche.
successfultradersclub – Some of the methods seem advanced, great resource if you’ve got experience trading.
Ищете альтернативу KRAKEN?
Вот ещё вариант: https://krakr.cc
best clock radio with bluetooth [url=https://alarm-radio-clocks.com]https://alarm-radio-clocks.com[/url] .
tradingmasterclass – The examples used felt realistic and relevant to real trading situations.
businesssuccesshub – Practical resources and clear advice, just what I needed.
Планируете строительство дома? Доверьтесь профессионалам! [url=https://service.chtonamstoit.site/]Проектирование зданий[/url] от нашей компании – это качество, надежность и индивидуальный подход.
dailytrendstore – Fast page loads and smooth navigation made my shopping experience easier.
urbanstylehub – Helpful product descriptions and vivid images made choosing a breeze.
https://www.openlibhums.org/profile/4b28a2d5-e722-4794-981e-b0009b37f84a/
tradeandwin – Secure looking site and some credible resources, nice find.
rasecurities – User-friendly site, found what I needed quickly and the design helps.
кракен тор
кракен vk3
markettrendalerts – The service has good promise, especially if you trade with the trends.
winwithus.bond – Interesting articles and tips, definitely worth checking every day.
Ищете альтернативу KRAKEN?
Вот ещё вариант: https://krakr.cc
growthnetworkgroup.cfd – Highly recommend to anyone seeking to expand their professional network.
stream event
bs2best зеркало Неужели ты до сих пор не знаешь, что переворачивает мир даркнета? Blacksprut – это не просто название. Это новая эра анонимности, мгновенной скорости и железобетонной безопасности в сети. Загляни на bs2best.at – туда, где обсуждают то, о чём остальные предпочитают молчать в тряпочку. Тебе откроется доступ к информации, тщательно оберегаемой от посторонних глаз. Только для тех, кто понимает правила игры. Никаких следов, никаких компромиссов, только абсолютная конфиденциальность – это Blacksprut. Не упусти свой шанс стать первооткрывателем – bs2best.at уже распахнул свои двери для тебя. Хватит ли у тебя смелости взглянуть правде прямо в лицо?
fitproawardsuk – Helpful guide on the site about criteria and how winners are chosen, plus good clarity.
Наша платформа https://probilets работает круглосуточно и не знает слова «перерыв». Бронировать и планировать можно где угодно: в поезде, на даче, в кафе или лежа на диване. Хотите купить билет, пока идёте по супермаркету? Просто достаньте телефон и оформите поездку. Нужно скорректировать планы, отменить или перенести билет? Это тоже можно сделать онлайн, без звонков и визитов.
https://potofu.me/wgr3wbqz
Высокий уровень сервиса и прозрачность работы – главные преимущества компании. Клиенты отмечают четкость в исполнении обязательств. Подробнее на [url=https://feedback.chtonamstoit.site/]официальном ресурсе[/url].
rankflow.click – Typography and spacing are comfortable—makes reading longer articles enjoyable.
netmatrix.click – The visual style complements the content nicely—very polished.
trendandstyle – Helpful product descriptions and reviews, made decision-making easier today.
everydaytrendshop – Excellent customer service, quick responses and helpful support.
**prodentim**
prodentim an advanced probiotic formulation designed to support exceptional oral hygiene while fortifying teeth and gums.
**glucore**
glucore is a nutritional supplement that is given to patients daily to assist in maintaining healthy blood sugar and metabolic rates.
**vittaburn**
vittaburn is a liquid dietary supplement formulated to support healthy weight reduction by increasing metabolic rate, reducing hunger, and promoting fat loss.
Ищете альтернативу KRAKEN?
Вот ещё вариант: https://krakr.cc
**nitric boost**
nitric boost is a dietary formula crafted to enhance vitality and promote overall well-being.
Блеск
• vetiver. Парфюм возник в 1959 году, [url=https://share.google/WxFJmeYam31JAhKtv]https://share.google/WxFJmeYam31JAhKtv[/url] однако встречается и до сих. 2. предложения.
learntradingtoday – Secure payment process and transparent information made me confident to explore.
**synaptigen**
synaptigen is a next-generation brain support supplement that blends natural nootropics, adaptogens
investprofitgrow – Easy-to-understand guides and real-world examples make this site valuable.
simplelivinghub – Felt safe and comfortable reading the articles, very user-friendly site.
https://form.jotform.com/252373664269062
Печать на 3D-принтере под корпоративные задачи — это передовая технология, которая экономит время и деньги. Мы обеспечиваем печать макетов и инженерных моделей. Наша команда инженеров обеспечиваем контроль соответствия стандартам, что даёт возможность тестировать прототипы до серийного выпуска. Создаём детали для инженерии, а также предоставляем комплексное сопровождение проектов. Сроки выполнения минимальны, при этом цены остаются доступными. Обратитесь в нашу компанию, и мы поможем вам реализовать любую задачу https://stayzada.com/bbs/board.php?bo_table=free&wr_id=329627. Мы предлагаем оптимальные решения для любых задач.
Website https://tione.ru/ .
1win aviator demo uz [url=https://1win5509.ru/]1win aviator demo uz[/url]
trendandstyle.bond – Interesting articles and tips, definitely worth checking every day.
so, recommendations-after all, three times I won for 80/70/60/50/40 dollars. in other words/rather to say, the [url=https://colegioargentina.cl/agen-judi-online-sbobet-panduan-lengkap-untuk-158/]https://colegioargentina.cl/agen-judi-online-sbobet-panduan-lengkap-untuk-158/[/url] is not that that before, but I still like to play until late at night, as long as own finances and/or my mood require it.
brightmarketplace – Packaging was neat, items arrived in perfect condition — very satisfied.
Мы уверены в надежности подрядчика, так как он прошел сертификацию по [url=https://certificates.chtonamstoit.site/]международным стандартам качества[/url].
**mitolyn**
mitolyn a nature-inspired supplement crafted to elevate metabolic activity and support sustainable weight management.
https://community.wongcw.com/blogs/1129140/%D0%9D%D1%8F%D1%87%D0%B0%D0%BD%D0%B3-%D0%9A%D0%BE%D0%BA%D0%B0%D0%B8%D0%BD-%D0%9C%D0%B5%D1%84%D0%B5%D0%B4%D1%80%D0%BE%D0%BD-%D0%9C%D0%B0%D1%80%D0%B8%D1%85%D1%83%D0%B0%D0%BD%D0%B0
**zencortex**
zencortex contains only the natural ingredients that are effective in supporting incredible hearing naturally.
**wildgut**
wildgutis a precision-crafted nutritional blend designed to nurture your dog’s digestive tract.
bs2web at Неужели ты до сих пор не знаешь, что переворачивает мир даркнета? Blacksprut – это не просто название. Это новая эра анонимности, мгновенной скорости и железобетонной безопасности в сети. Загляни на bs2best.at – туда, где обсуждают то, о чём остальные предпочитают молчать в тряпочку. Тебе откроется доступ к информации, тщательно оберегаемой от посторонних глаз. Только для тех, кто понимает правила игры. Никаких следов, никаких компромиссов, только абсолютная конфиденциальность – это Blacksprut. Не упусти свой шанс стать первооткрывателем – bs2best.at уже распахнул свои двери для тебя. Хватит ли у тебя смелости взглянуть правде прямо в лицо?
купить диплом сварщика [url=http://rudik-diplom7.ru]купить диплом сварщика[/url] .
brittanydominguez.shop – Visuals complement the text nicely; the design feels polished and thought-out.
кракен ссылка
кракен онион
nathanjones.shop – The color scheme is subtle and soothing, doesn’t strain the eyes at all.
z9hl4.info – Typography and spacing are well-balanced—comfortable for reading longer content.
**yusleep**
yusleep is a gentle, nano-enhanced nightly blend designed to help you drift off quickly, stay asleep longer, and wake feeling clear.
кафе ромашково
где купить диплом техникума своих [url=https://frei-diplom10.ru]где купить диплом техникума своих[/url] .
купить диплом педагогический колледж [url=http://frei-diplom9.ru/]купить диплом педагогический колледж[/url] .
https://hoo.be/idygygidace
maskchallengeusa – Clear purpose and bold message, layout supports awareness beautifully.
промокод на melbet бесплатно
Для всех любителей вечеринок и отдыха [url=https://alcoygoloc1.ru/]доставка алкоголя на дом в москве[/url] становится незаменимым вариантом.
Услуга доставки алкоголя в течение 24 часов приобрела значительную популярность. Наибольшей причиной роста популярности услуги доставки алкоголя является необходимость иметь доступ к напиткам в любое время. Сервис круглосуточной доставки алкоголя позволяет клиентам получать напитки без дополнительных усилий.
Инновационные технологии позволили создать удобные платформы для заказа и доставки алкоголя. Многие компании предлагают мобильные приложения и веб-сайты для заказа доставки алкоголя . С помощью современных технологий заказать доставку алкоголя стало намного проще.
Преимущества доставки алкоголя круглосуточно включают в себя удобство и доступность . Доставка алкоголя прямо к себе домой – это то, что делает эту услугу особенно привлекательной. Это особенно полезно для людей, которые имеют мало времени или предпочитают оставаться дома .
Доставка алкоголя также может быть более безопасной, чем посещение магазина . С помощью доставки алкоголя проблем с транспортировкой и парковкой не существует. Услуга доставки алкоголя также помогает снизить риск вождения под воздействием алкоголя.
Процесс заказа доставки алкоголя включает в себя несколько простых шагов. Клиенты могут просмотреть каталог доступных напитков и выбрать те, которые им нравятся . После этого клиент вводит свой адрес и выбирает время доставки . Заказ обрабатывается и доставляется в указанное время .
Некоторые компании также предлагают опцию отслеживания заказа . Это позволяет клиентам планировать получение своего заказа . Информация о статусе доставки также может быть предоставлена компанией. Это помогает клиентам оставаться в курсе и планировать соответствующим образом .
Будущее круглосуточной доставки алкоголя выглядит обещающим. Технологические достижения и растущий спрос на удобные услуги будут способствовать дальнейшему развитию . Для улучшения своих услуг и расширения предложений компании будут инвестировать в необходимые ресурсы.
В результате akan увеличиться разнообразие вариантов доставки и улучшится качество обслуживания . Клиенты будут иметь возможность выбирать из более широкого спектра вариантов и получать еще более комфортный сервис . Круглосуточная доставка алкоголя будет развиваться и совершенствоваться, чтобы соответствовать меняющимся потребностям.
advancedtradingtools.cfd – Easily understandable content and helpful features for intermediate traders too.
реабилитационный центр наркологический [url=https://narkologicheskaya-klinika-19.ru/]narkologicheskaya-klinika-19.ru[/url] .
Trance Illusion подарував багато яскравих моментів, і виступ Kotty був одним із найсильніших. Її [url=https://kotty.tranceillusion.mk.ua/]стиль[/url] настільки витончений, що кожна деталь виглядає продуманою. Особливо мене вразило, як вона створює гармонію між музикою і світлом. Це було неймовірно красиво.
медицинское оборудование россия [url=www.xn—-7sbcejdfbbzea0axlidbbn0a0b5a8f.xn--p1ai]www.xn—-7sbcejdfbbzea0axlidbbn0a0b5a8f.xn--p1ai[/url] .
https://www.grepmed.com/uiduhoog
купить диплом энергетика [url=rudik-diplom2.ru]купить диплом энергетика[/url] .
Ищете альтернативу KRAKEN?
Вот ещё вариант: https://krakr.cc
где купить диплом колледжа в казахстане [url=https://frei-diplom8.ru/]https://frei-diplom8.ru/[/url] .
оборудование для медицины [url=www.medtehnika-msk.ru/]оборудование для медицины[/url] .
Я думаю, что Вы допускаете ошибку.
Повышенная приватность. отлично от официальных бесплатных контактных номеров из списка, [url=https://www.std.com.ua/ru/blog/virtualni-nomeri-ukraini]https://www.std.com.ua/ru/blog/virtualni-nomeri-ukraini[/url] платные телефонные номера выдаются напрокат одновременно только каждому человеку.
Вже слухаєш [url=https://dubstep.djgafur.site/]DJ Gafur Dubstep Radio[/url]? Якщо ні — у тебе є шанс поринути у світ безмежної енергії Dubstep!
strongpartnershipnetwork.cfd – Fast-loading pages and mobile-friendly design make browsing seamless and convenient.
москва купить диплом о высшем образовании с занесением в реестр [url=http://frei-diplom2.ru]москва купить диплом о высшем образовании с занесением в реестр[/url] .
Нужна вывеска? сделать вывеску для магазина логотипы, надписи, декор для кафе, офисов и дома. Индивидуальный дизайн, энергосберегающие материалы и эффектный свет в любом стиле.
Интернет-магазин профессиональной косметики PREMIUM для красоты и здоровья https://sinapple.ru/collection/gigi/product/gigi-retin-a-triple-power-foaming-cleanser
teamworkinnovation.bond – Just discovered this site, really enjoying the fresh content daily.
fastgrowthsignal.bond – I appreciate the variety of ideas, broad but relevant focus.
creativegiftworld.bond – Site loads quickly and content feels relevant and fresh.
fastgrowthsignal.cfd – Navigation is intuitive and the information seems relevant and fresh.
https://wanderlog.com/view/vxgzapfegl/
Because the admin of this site is working, no uncertainty very rapidly it will be famous, due to its feature contents.
https://inc-rediblestore.com/
Нужен сайт? создание сайтов в москве под ключ с акцентом на конверсию: UX-исследование, дизайн-система, чистая вёрстка, CMS на выбор, подключение метрик и событий. Интернет-магазины, B2B-порталы, лендинги. SEO-структура, микроразметка, скорость 90+. Поддержка и развитие без скрытых расходов.
Для получения квалифицированной помощи в борьбе с наркозависимостью и алкоголизмом можно воспользоваться услугами [url=http://alkogolizm-pomosch.ru]нарколог на дом санкт петербург цены[/url], предоставляющей услуги высококвалифицированных специалистов.
Наркологическая помощь на дому в Санкт-Петербурге позволяет пациентам сосредоточиться на выздоровлении без отвлечений и стресса, связанных с традиционными клиниками.
Одним из значительных преимуществ наркологической помощи на дому в Санкт-Петербурге является возможность получения помощи в наиболее комфортной обстановке.
При поиске нарколога на дом в Санкт-Петербурге важно учитывать такие факторы, как квалификация специалиста и его опыт в лечении наркозависимости.
Это означает, что пациенты будут иметь доступ к более широкому спектру методов лечения и подходов, увеличивая шансы на успешное выздоровление.
вывод из запоя анонимно москва [url=http://vyvod-iz-zapoya-9.ru/]http://vyvod-iz-zapoya-9.ru/[/url] .
urbanstylehub.cfd – I appreciate the variety, keeps discovering new useful ideas.
https://2-bs2best.art
купить легальный диплом [url=www.frei-diplom3.ru/]купить легальный диплом[/url] .
smartbuytoday.bond – I appreciate the daily updates and fresh offer listings.
устройство гидроизоляции бассейна [url=https://www.ustroystvo-gidroizolyacii.ru]https://www.ustroystvo-gidroizolyacii.ru[/url] .
Для успешного решения бизнес-задач и повышения эффективности компании часто обращаются к услугам [url=https://konsaltingovaya-firma.ru/]консалтинговая фирма[/url], которая может предоставить профессиональную консультацию и поддержку в различных областях бизнеса.
является ключевым партнером для бизнеса в достижении успеха. Основная цель такой фирмы состоит в обеспечении инновационных решений для развития бизнеса. Консалтинговые фирмы играют значительную роль в глобальной экономике .
Консалтинговая фирма обычно начинает свой путь с небольшой команды экспертов . В составе таких фирм заняты эксперты с уникальными навыками и опытом. Эти фирмы проводят тщательный анализ бизнес-процессов клиентов .
Консалтинговая фирма оказывает услуги по развитию организационной структуры. Эти услуги включают в себя проведение анализа рынка и конкурентов . Консалтинговые фирмы могут специализироваться на конкретных отраслях или??ах бизнеса .
Консалтинговая фирма применяет лучшие практики управления и развития бизнеса . В своей работе консалтинговые фирмы ориентируются на достижение конкретных результатов и улучшение показателей деятельности клиентов .
Работа с консалтинговой фирмой позволяет компаниям более эффективно использовать имеющиеся ресурсы . Консалтинговые фирмы предоставляют экспертные знания и опыт, которые могут не быть доступны внутри компании .
Консалтинговая фирма способна обеспечить компанию необходимыми инструментами и знаниями для успешного развития. Работа с консалтинговыми фирмами позволяет компаниям сосредоточиться на своих??-компетенциях .
При выборе консалтинговой фирмы следует оценивать ее экспертизу в конкретных областях бизнеса . Компания должна тщательно изучить портфолио фирмы и отзывы клиентов .
Консалтинговая фирма должна обеспечить высокий уровень сервиса и поддержки на всех этапах сотрудничества. Выбрав подходящую консалтинговую фирму, компания сможет получить ценный опыт и знания .
вызвать нарколога на дом [url=https://www.narkolog-na-dom-1.ru]https://www.narkolog-na-dom-1.ru[/url] .
forexsuccessguide.cfd – Site loads quickly and content feels relevant and fresh.
Колись я думав, що PJ на фестивалях — це просто фоновий елемент, поки не побачив Kutty на Trance Illusion. Її шоу було настільки інтерактивним, що глядачі буквально взаємодіяли з ефектами. Наприклад, один із треків супроводжувався голографічними зображеннями метеликів, які “літали” над публікою. Дехто навіть намагався їх “зловити”. Це було дуже весело і вражаюче водночас. Відтоді я впевнений, що візуальна частина шоу має величезне значення, і Kutty довела це своєю майстерністю. Якщо ще не бачили її шоу, обов’язково зазирніть на [url=https://kutty.tranceillusion.mk.ua/]сайт[/url], щоб знайти дату наступного виступу.
kraken qr code
кракен зеркало
learnandtrade.cfd – I like how they explain complex trading concepts clearly and simply.
анонимная наркология [url=https://www.narkologicheskaya-klinika-20.ru]https://www.narkologicheskaya-klinika-20.ru[/url] .
strategicgrowthplan.bond – Found actionable insights here, definitely useful for growth and success.
freshfashionfinds.cfd – Interesting articles and tips, definitely worth checking every day.
bestdealcorner.cfd – Site loads fast and shows great value on many items.
купить диплом техникума ссср в ставрополе [url=https://www.frei-diplom12.ru]купить диплом техникума ссср в ставрополе[/url] .
visionpartnersclub.bond – I appreciate the variety, keeps discovering new useful ideas.
https://hoo.be/oogugogiuh
unityandprogress.bond – Found actionable suggestions here, will apply them for positive change.
Все о коттеджных посёлках https://cottagecommunity.ru как выбрать локацию, проверить инфраструктуру и коммуникации, понять цены и налоги. Сравнение ИЖС/ДНП, надёжность застройщиков, ипотека и субсидии, отзывы жителей, карта проектов и чек-листы для осмотра. Поможем принять взвешенное решение о покупке.
Для будущих контрактников подготовлен обзор: где лучше подписать контракт на СВО. [url=https://vc.ru/services/1734361-mozhno-li-srazu-podpisat-kontrakt-na-svo-rossiya-2025]https://vc.ru/services/1734361-mozhno-li-srazu-podpisat-kontrakt-na-svo-rossiya-2025[/url] Материал поможет тем, кто собирается заключить контракт на контрактную службу и хочет понять систему социальных гарантий.
Interactive Features: Communicate with suppliers and playmates with online chat, [url=https://www.artike.com.mx/1xbet1/download-the-1xbet-app-your-gateway-to-convenient/]https://www.artike.com.mx/1xbet1/download-the-1xbet-app-your-gateway-to-convenient/[/url] enhances the social aspect of online excitement.
Строительство и ремонт https://repair-house.kiev.ua дома без ошибок: пошаговые инструкции, выбор материалов и подрядчиков, смета и экономия, фундамент, кровля, инженерия, утепление, отделка. Чек-листы, калькуляторы, типовые узлы, лайфхаки по срокам и качеству. Экономим бюджет — повышаем комфорт.
https://www.metooo.io/u/68a64148a70fe4050367871d
последние новости спорта [url=novosti-sporta-7.ru]novosti-sporta-7.ru[/url] .
strongpartnershipnetwork.cfd – Fast-loading pages and mobile-friendly design make browsing seamless and convenient.
Ich finde absolut majestatisch Richard Casino, es pulsiert mit einer luxuriosen Casino-Energie. Es gibt eine Flut an fesselnden Casino-Titeln, mit Casino-Spielen, die fur Kryptowahrungen optimiert sind. Der Casino-Support ist rund um die Uhr verfugbar, ist per Chat oder E-Mail erreichbar. Casino-Gewinne kommen wie ein Triumphzug, trotzdem mehr Casino-Belohnungen waren ein koniglicher Gewinn. Insgesamt ist Richard Casino ein Casino, das man nicht verpassen darf fur Abenteurer im Casino! Extra die Casino-Navigation ist kinderleicht wie ein koniglicher Marsch, den Spielspa? im Casino auf ein konigliches Niveau hebt.
richard riehle casino|
https://www.bat-safe.com/profile/vimifac84013569/profile
where to buy cheap allopurinol
**breathe**
breathe is a plant-powered tincture crafted to promote lung performance and enhance your breathing quality.
Phi Illusion Festival цього року був неймовірним, про це розповідали всі мої друзі. Вони не могли не згадати про виступи Stephan Bodzin, які, за їхніми словами, стали кульмінацією вечора. Лазерні ефекти синхронізувалися з кожною нотою, а танцпол виглядав як фантастичний простір із хвилястими інсталяціями. Враження від фестивалю залишилися настільки сильними, що тепер я не можу дочекатися, щоб особисто побувати там наступного року. Усі деталі шукайте на [url=https://phi.tranceillusion.mk.ua/]сайті фестивалю[/url].
Ich liebe die Pracht von King Billy Casino, es bietet ein Casino-Abenteuer, das wie ein Kronungsfest funkelt. Die Casino-Optionen sind vielfaltig und prachtig, mit modernen Casino-Slots, die verzaubern. Die Casino-Mitarbeiter sind schnell wie ein koniglicher Bote, liefert klare und schnelle Losungen. Auszahlungen im Casino sind schnell wie ein koniglicher Marsch, trotzdem mehr Freispiele im Casino waren ein Kronungsmoment. Kurz gesagt ist King Billy Casino eine Casino-Erfahrung, die wie ein Palast glitzert fur Spieler, die auf majestatische Casino-Kicks stehen! Extra die Casino-Oberflache ist flussig und prunkvoll wie ein Thronsaal, einen Hauch von Majestat ins Casino bringt.
king billy casino 50 free spins no deposit|
Estou alucinado com SpellWin Casino, e um cassino online que brilha como uma pocao encantada. Tem uma enxurrada de jogos de cassino fascinantes, incluindo jogos de mesa de cassino com um toque de magia. A equipe do cassino entrega um atendimento que e puro encantamento, acessivel por chat ou e-mail. As transacoes do cassino sao simples como uma runa, mesmo assim queria mais promocoes de cassino que hipnotizam. No fim das contas, SpellWin Casino vale demais explorar esse cassino para quem curte apostar com estilo mistico no cassino! E mais a interface do cassino e fluida e brilha como uma pocao reluzente, torna a experiencia de cassino um conto de fadas.
spellwin casino opinie|
1win bonus olish promo orqali [url=http://1win5510.ru/]http://1win5510.ru/[/url]
keyword.
Сохраняйте рабочие адреса KRAKEN и проверяйте их перед входом.
https://bs2tsite2.lat
Adoro o brilho de BetorSpin Casino, oferece uma aventura de cassino que orbita como um cometa reluzente. A gama do cassino e simplesmente uma constelacao de prazeres, com slots de cassino tematicos de espaco sideral. Os agentes do cassino sao rapidos como um foguete estelar, acessivel por chat ou e-mail. O processo do cassino e limpo e sem turbulencia cosmica, porem mais giros gratis no cassino seria uma loucura estelar. No fim das contas, BetorSpin Casino vale demais explorar esse cassino para os amantes de cassinos online! Alem disso a navegacao do cassino e facil como uma orbita lunar, faz voce querer voltar ao cassino como um cometa em orbita.
avaliações sobre betorspin|
купить диплом энергетика [url=www.rudik-diplom5.ru/]купить диплом энергетика[/url] .
купить диплом в ейске [url=http://www.rudik-diplom8.ru]http://www.rudik-diplom8.ru[/url] .
buildsuccessnetwork.bond – Great selection of ideas, keeps me coming back often here.
точные прогнозы на хоккей [url=http://www.luchshie-prognozy-na-khokkej8.ru]http://www.luchshie-prognozy-na-khokkej8.ru[/url] .
купить алкоголь ночью [url=www.alcoygoloc.ru/]www.alcoygoloc.ru/[/url] .
https://hub.docker.com/u/Fumikaathr3el
прогнозы на спорт от профессионалов [url=prognozy-ot-professionalov4.ru]prognozy-ot-professionalov4.ru[/url] .
спортивные события [url=https://sportivnye-novosti-2.ru/]спортивные события[/url] .
диплом купить медицинского техникума [url=https://educ-ua7.ru/]https://educ-ua7.ru/[/url] .
купить диплом в сосновом бору [url=https://www.rudik-diplom11.ru]https://www.rudik-diplom11.ru[/url] .
kraken android
kraken ios
купить диплом журналиста [url=http://www.rudik-diplom3.ru]купить диплом журналиста[/url] .
can i get cheap celexa prices
Professional moving services in New York City — Mini Moving NY. Specializing in small moves with same-day service available.
Moving Solutions:
1) Apartment Moving — 1-2 bedroom relocations in Manhattan; fast delivery
2) Small Moves — partial moves; perfect for students
3) Same Day Moving — emergency moving; available 7 days a week
4) Office Moving — commercial moving; professional service
5) Furniture Moving — heavy items transport; sofas
6) Local Moving — short distance; Manhattan to Brooklyn
7) Storage Services — secure facilities; flexible terms
Why Choose Us:
• Competitive pricing — no hidden fees
• Quick turnaround — same-day moves available
• Professional team — background checked
• 7 days a week — any time convenient
• Careful handling — damage-free guarantee
• Serving entire NYC — Manhattan
Easy Booking Process:
— Call or text us > get instant quote > book convenient time > stress-free moving
— Book on website > flexible payment options
— 24/7 availability for last-minute requests
Affordable Rates:
• Flat rate options — starting from $XX/hour
• No minimum hours for small moves
• Special discounts — save on your move
• Free quote — contact us for personalized pricing
Service Areas:
• Bronx
• Every borough
• New Jersey — additional service areas
Good to Know:
• Book early for best rates
• Elevator buildings — we handle all situations
• Packing materials available — we provide everything needed
• Fully bonded — peace of mind guaranteed
Website: https://mini-moving-ny.com/
Your NYC Moving Experts — fast moving solutions for apartments in all 5 boroughs.
Fiquei fascinado com PlayPIX Casino, oferece um prazer eletrizante. Ha uma explosao de jogos emocionantes, incluindo apostas esportivas que aceleram o coracao. Fortalece seu saldo inicial. O acompanhamento e impecavel, acessivel a qualquer momento. As transacoes sao confiaveis, embora mais rodadas gratis seriam um diferencial. Para finalizar, PlayPIX Casino vale uma visita epica para fas de cassino online ! Acrescentando que o design e moderno e vibrante, instiga a prolongar a experiencia. Muito atrativo o programa VIP com niveis exclusivos, proporciona vantagens personalizadas.
Descobrir mais|
Tenho um entusiasmo vibrante por BETesporte Casino, sinto um rugido de emocao. Ha uma explosao de jogos emocionantes, com slots modernos e tematicos. O bonus de boas-vindas e empolgante. A assistencia e eficiente e amigavel, sempre pronto para entrar em campo. As transacoes sao confiaveis, contudo promocoes mais frequentes dariam um toque extra. No geral, BETesporte Casino oferece uma experiencia inesquecivel para jogadores em busca de emocao ! Tambem o site e veloz e cativante, adiciona um toque de estrategia. Muito atrativo o programa VIP com niveis exclusivos, fortalece o senso de comunidade.
Descobrir mais|
купить диплом с занесением в реестр украина [url=https://frei-diplom6.ru]https://frei-diplom6.ru[/url] .
купить диплом с внесением в реестр [url=https://frei-diplom4.ru]купить диплом с внесением в реестр[/url] .
keyword.
Сохраняйте рабочие адреса KRAKEN и проверяйте их перед входом.
Веб сайт https://urkarl.ru/
Website https://cardsfm.ru/ .
VY
https://pxlmo.com/moorszeldexk
Одного разу я потрапила на майстер-клас із японських танців, і це було щось дивовижне! Інструктори Asian Department SFF навчали нас не лише танцю, а й пояснювали символіку кожного руху. Це стало для мене справжнім уроком гармонії та краси. Тепер я чекаю наступних заходів, а дізнатися про них можна [url=https://asia.sff.in.ua/]тут[/url].
купить диплом в кисловодске [url=https://www.rudik-diplom4.ru]купить диплом в кисловодске[/url] .
Для получения качественных услуг по [url=https://moykaterinburg.ru/shinomontazh/]сменить резину[/url] обратитесь к нам, и наши опытные специалисты окажут вам профессиональную помощь.
Шиномонтаж — это процесс замены шин на автомобиле, требующий определенного опыта и навыков . Это может выполняться как в специализированных мастерских, так и самостоятельно, если у вас есть необходимое оборудование и знания. Кроме того, необходимо соблюдать все протоколы безопасности и следовать советам, чтобы не допустить ошибок и травм. Кроме того, шиномонтаж может быть произведен на дороге в случае прокола или других неисправностей, когда необходимо быстро и безопасно поменять поврежденную шину.
Стоит отметить, что шиномонтаж — это не только замена шин, но и проверка estado текущих шин и дисков . Это giup выявить потенциальные проблемы и предотвратить их на ранней стадии. Например, изношенные шины могут привести к снижению сцепления с дорогой и увеличению длины тормозного пути. Кроме того, правильно установленные шины могут улучшить управляемость и стабильность транспортного средства, что важно для безопасности на дороге .
Для шиномонтажа требуется специальное оборудование, такое как гидравлический домкрат, колесный ключ и устройство для демонтажа шин . Это оборудование позволяет быстро и безопасно заменить шину, не причинив вреда автомобилю или самому себе . Кроме того, использование правильных инструментов и оборудования может существенно упростить процесс замены шин и минимизировать риск ошибок.
Также важно отметить, что наличие специального оборудования для шиномонтажа может быть полезным не только для профессионалов, но и для автомобилистов, которые часто ездят по дорогам с плохим покрытием . Например, наличие комплекта для ремонта проколов может помочь быстро и эффективно устранить неисправность на дороге . Кроме того, наличие комплекта для ремонта проколов может быть особенно полезным в случае, если автомобиль не имеет запасного колеса.
Технология шиномонтажа включает в себя несколько этапов, начиная с подготовки автомобиля и заканчивая монтажом новой шины. Первым этапом является подъем транспортного средства с помощью домкрата, чтобы получить доступ к колесу . Затем с помощью ключа для колес ослабляются гайки и снимаются с колесного обода .
После этого снимается поврежденная шина и проверяется состояние колесного диска и обода . Если необходимо, производится ремонт или замена диска и обода, после чего монтируется новая шина. Затем болты или гайки затягиваются в определенном порядке, чтобы обеспечить равномерное прилегание шины к диску.
Безопасность при шиномонтаже является очень важным фактором, поскольку неправильно выполненная замена шин может привести к серьезным последствиям . Одним из основных правил безопасности является использование надежного домкрата и обеспечение стабильности транспортного средства . Также важно следовать инструкциям производителя оборудования и использовать средства индивидуальной защиты, такие как перчатки и защитные очки .
Кроме того, важно осмотреть транспортное средство и оборудование перед началом шиномонтажа, чтобы обнаружить потенциальные проблемы . Например, необходимо проверить давление в шинах, состояние тормозов и уровень жидкостей в автомобиле. Также важно быть готовым к неожиданным ситуациям, таким как внезапный прокол или поломка оборудования .
купить диплом в златоусте [url=www.rudik-diplom10.ru]купить диплом в златоусте[/url] .
я купил диплом с проводкой [url=http://www.frei-diplom5.ru]я купил диплом с проводкой[/url] .
диплом с внесением в реестр купить [url=https://frei-diplom1.ru/]диплом с внесением в реестр купить[/url] .
В случае необходимости получить помощь [url=http://narcologiya-pomosch.ru/]врач нарколог выезд на дом цена[/url] можно получить, обратившись к квалифицированным специалистам.
Обратиться к наркологу на дом в Санкт-Петербурге может быть лучшим решением для тех, кто борется с наркозависимостью . Этот.step позволяет получить ??ную консультацию и лечение от наркозависимости в удобной обстановке. Все, что нужно, – это записаться на прием к наркологу на дом в Санкт-Петербурге .
Нарколог на дом в Санкт-Петербурге может оказать необходимую поддержку и медицинскую помощь . Этот метод лечения ускоряет процесс выздоровления. Все процедуры и консультации направлены на полное выздоровление пациента.
Обращение к наркологу на дом в Санкт-Петербурге имеет несколько важных преимуществ. Одним из них является возможность получить медицинскую помощь без выхода из дома . Кроме того, пациенту обеспечивается индивидуальный подход . Все это дает пациенту больше шансов на полное выздоровление .
Нарколог на дом в Санкт-Петербурге также помогает пациенту в трудную минуту . Это является существенным преимуществом лечения на дому. Все консультации и процедуры проводятся с учетом индивидуальных особенностей пациента .
Обращаться к наркологу на дом в Санкт-Петербурге рекомендуют людям, которые испытывают проблемы с наркозависимостью . Также тем, кто просто ищет консультацию по вопросам наркозависимости. Все это осуществляется в комфорте и безопасности .
Нарколог на дом в Санкт-Петербурге может оказать необходимую поддержку и консультацию . Этот метод лечения дает возможность пройти лечение в домашних условиях . Все консультации и процедуры проводятся опытным врачом-наркологом .
Записаться на прием к наркологу на дом в Санкт-Петербурге можно по телефону . Для этого необходимо оставить заявку на сайте или позвонить по указанному номеру . Все записи могут быть сделаны в удобное для пациента время.
Нарколог на дом в Санкт-Петербурге может дать необходимую поддержку. Все, что нужно, – это обратиться за помощью к врачу-наркологу. Этот шаг дает пациенту шанс на полное выздоровление .
https://bsmef.at
smarttradingmentor.cfd – Appreciate the educational content, seems geared toward improving trading skills.
https://imageevent.com/ydonzvyagint/evkst
Для эффективного и экологически чистого утилизации отходов любой строительной площадки необходимо заказать [url=https://musor-moskow.ru/vyvoz-stroitelnogo-musora/]вывоз строймусора москва[/url], чтобы своевременно очистить территорию от строительных отходов и избежать штрафов за загрязнение окружающей среды.
Эффективное удаление строительного мусора имеет решающее значение для успеха строительного проекта . Это включает в себя не только сами строительные материалы, но и упаковку от них, а также случайные обломки и отходы. Различные методы вывоза строительного мусора могут быть использованы в зависимости от конкретных потребностей проекта .
Для эффективной организации вывоза строительного мусора необходимо учитывать несколько факторов, включая тип и количество мусора, а также наличие специализированного оборудования. Специализированные компании по вывозу мусора могут предоставить необходимое оборудование и??ные услуги . Кроме того, важно соблюдать все экологические и санитарные нормы, чтобы не нанести вред окружающей среде. Экологически чистый вывоз строительного мусора требует тщательного планирования .
Практические аспекты вывоза строительного мусора включают в себя не только его сбор, но и транспортировку и утилизацию. Транспортировка мусора требует специализированного транспорта. Это также предполагает сортировку мусора для его дальнейшей переработки или утилизации. Правильная сортировка строительных отходов может снизить количество отходов, отправляемых на свалки .
В заключение, вывоз строительного мусора является важнейшим компонентом любого строительного или ремонтного проекта, направленным на обеспечение безопасности, чистоты и экологической устойчивости. Эффективная организация вывоза строительного мусора является ключевым фактором успеха любого строительного проекта . Внедрение новых технологий для вывоза и переработки строительных отходов откроет новые возможности для устойчивого развития.
Ищете альтернативу KRAKEN?
Вот ещё вариант: https://krakr.cc
cost of generic feldene
Read Full Article https://lenalocsbraids.com/
smartfashionboutique.bond – Love how clean the layout is and the browsing experience.
https://sun-clinic.co.il/he/question/code-promo-1xbet-tours-gratuits-sans-depot-2026/
Ищете надежного застройщика? [url=https://service.chtonamstoit.site/]”Что нам стоит”[/url] – строительная компания, которой доверяют крупнейшие коммерческие заказчики в Киеве.
https://allmynursejobs.com/author/mcmahansweet06/
successfultradersclub.shop – The layout is clear, navigation feels smooth and modern today.
keyword.
Сохраняйте рабочие адреса KRAKEN и проверяйте их перед входом.
everydayvaluehub.shop – Product range seems broad and deals caught my attention immediately.
partnershipgrowthhub.bond – Appreciate the resources offered here, very helpful for collaboration strategies.
kraken vk4
kraken онлайн
Specify the type of bet: if there are express bets in own ticket, choose which bet you choose – cumulative, system, [url=https://casite-742387.cloudaccess.net/uncategorized/the-rise-of-sports-betting-strategies-trends-and]https://casite-742387.cloudaccess.net/uncategorized/the-rise-of-sports-betting-strategies-trends-and[/url] or network.
where to buy prednisone no prescription
Подарок для конкурента https://xrumer.xyz/
В работе несколько програм.
Есть оптовые тарифы
[url=https://xrumer.xyz/]Подарок для конкурента[/url]
https://www.band.us/page/99887201/
learntradingtoday.cfd – Good variety of topics, from basics to more advanced trading techniques.
visionaryfutureteam.bond – Just found this team page, seemingly focused on future-forward innovation.
innovationdriventeam.bond – Just found this team initiative, their mission looks bold and promising.
simplelivingstore.shop – Love how the theme aligns with peaceful lifestyle and conscious choices.
рейтинг агентств москвы [url=https://luchshie-digital-agencstva.ru/]luchshie-digital-agencstva.ru[/url] .
топ seo компаний [url=https://reiting-seo-kompanii.ru]топ seo компаний[/url] .
seo топ 10 [url=http://seo-prodvizhenie-reiting.ru]http://seo-prodvizhenie-reiting.ru[/url] .
продвижение сайта в топ москва [url=reiting-seo-agentstv-moskvy.ru]reiting-seo-agentstv-moskvy.ru[/url] .
globalalliancenetwork.bond – Found some interesting resources today that could broaden my network.
Комплексный ремонт квартиры может быть комфортным и без стресса. Один из клиентов поделился, что его жилье преобразилось до неузнаваемости. Узнать больше можно на [url=https://feedback.chtonamstoit.site/]странице с мнениями[/url].
https://pxlmo.com/twittymichaelhall9
bs market Ты еще не в курсе, что порождает бурю в темных водах сети? Blacksprut – это не просто символ. Это квинтэссенция анонимности, молниеносной скорости и абсолютной уверенности в каждом действии. Приглашаем на bs2best.at – туда, где шепчут о том, о чем другие предпочитают хранить гробовое молчание. Тебе откроются двери в мир, скрытый от любопытных глаз, доступный лишь избранным, тем, кто понимает истинную цену информации. Ни единой зацепки. Никаких отступлений. Только безупречный Blacksprut, гарант твоей конфиденциальности. Не упусти свой шанс стать первопроходцем – bs2best.at уже готов раскрыть свои тайны. Достаточно ли ты смел, чтобы заглянуть в бездну правды?
Ищете альтернативу KRAKEN?
Вот ещё вариант: https://krakr.cc
keyword.
Сохраняйте рабочие адреса KRAKEN и проверяйте их перед входом.
can i order generic feldene without a prescription
https://www.openlibhums.org/profile/c452aa57-9bb8-4efe-ae61-a840e5917c1c/
сео оптимизация и продвижение [url=www.reiting-runeta-seo.ru/]сео оптимизация и продвижение[/url] .
top seo company [url=https://reiting-kompanii-po-prodvizheniyu-sajtov.ru/]https://reiting-kompanii-po-prodvizheniyu-sajtov.ru/[/url] .
Для получения качественных услуг по переводу документов на любой язык и с необходимым заверением обращайтесь в [url=https://buro-perevodoff.ru]нотариальное бюро переводов[/url].
Бюро переводов также оказывает услуги по интерпретации, что позволяет осуществлять устные переводы в режиме реального времени.
Бюро переводов также использует современные технологии и инструменты, чтобы обеспечить эффективность и скорость переводческого процесса.
Бюро переводов предлагает широкий спектр услуг, включая перевод текстов, веб-сайтов, документов и даже устные переводы.
Также важно проверить отзывы и рекомендации клиентов, чтобы оценить качество работы бюро переводов.
рейтинг компаний по продвижению сайтов [url=http://reiting-seo-agentstv.ru]http://reiting-seo-agentstv.ru[/url] .
**pinealxt**
pinealxt is a revolutionary supplement that promotes proper pineal gland function and energy levels to support healthy body function.
helpful hints https://melvyridge.com/
Юридическая надежность важна при выборе подрядчика. Наличие [url=https://certificates.chtonamstoit.site/]свидетельства о регистрации[/url] подтверждает профессиональный статус компании.
visit the site https://saucecraftlab.com/
купить диплом в геленджике [url=http://www.rudik-diplom1.ru]http://www.rudik-diplom1.ru[/url] .
kraken ссылка
кракен vk6
powerofcollaboration.bond – The layout is clean and navigation feels intuitive and efficient.
additional reading https://blaine-iler.com
**energeia**
energeia is the first and only recipe that targets the root cause of stubborn belly fat and Deadly visceral fat.
Ищете альтернативу KRAKEN?
Вот ещё вариант: https://krakr.cc
https://linkin.bio/arleenbecknell451337
Веб сайт https://urkarl.ru/
**prostabliss**
prostabliss is a carefully developed dietary formula aimed at nurturing prostate vitality and improving urinary comfort.
Ты можешь [url=https://poliuretan-plenka.ru/]купить черный полиуретановую пленку[/url] в специализированном интернет-магазине.
для создания изоляции и защиты . Она обладает уникальными свойствами, такими как высокая прочность, гибкость и устойчивость к химическим веществам что позволяет ей успешно применяться в различных условиях . Полиуретановая пленка может быть использована для упаковки товаров и продуктов .
Полиуретановая пленка производится с использованием современных технологий и материалов . Это позволяет получить материал с высокими эксплуатационными характеристиками . Полиуретановая пленка может быть изготовлена в зависимости от конкретных требований и задач.
Полиуретановая пленка широко используется в медицине для изготовления медицинских устройств и изделий. Она может быть применена для защиты поверхностей от влаги и химических веществ . Полиуретановая пленка также используется в автомобильной промышленности для изготовления деталей и узлов .
Полиуретановая пленка имеет ряд преимуществ, таких как низкая стоимость и простота эксплуатации. Она может быть использована для создания инновационных решений и продуктов. Полиуретановая пленка может быть изготовлена с применением современных технологий и материалов.
Для покупки полиуретановой пленки необходимо рассмотреть стоимость и качество материала. Полиуретановая пленка может быть приобретена в специализированных магазинах или интернет-магазинах . При покупке полиуретановой пленки необходимо обратить внимание на сертификаты и документы .
Полиуретановая пленка может быть куплена в зависимости от конкретных потребностей и задач. При выборе полиуретановой пленки необходимо оценить качество и надежность материала . Полиуретановая пленка может быть использована для защиты и сохранения поверхностей и оборудования.
Полиуретановая пленка является универсальным и эффективным материалом, который может быть использован для решения различных задач и проблем . Она обладает уникальными свойствами и характеристиками, такими как высокая прочность и долговечность . Полиуретановая пленка может быть куплена напрямую у производителей или поставщиков .
Полиуретановая пленка имеет широкий спектр применения и может быть использована в промышленности для упаковки и защиты оборудования . При покупке полиуретановой пленки необходимо обратить внимание на сертификаты и документы . Полиуретановая пленка может быть использована для решения различных задач и проблем.
**boostaro**
boostaro is a specially crafted dietary supplement for men who want to elevate their overall health and vitality.
can i get accutane no prescription
Портал о строительстве домов https://doma-land.ru проекты и сметы, сравнение технологий (каркас, газобетон, кирпич, брус), фундамент и кровля, инженерия и утепление. Калькуляторы, чек-листы, тендер подрядчиков, рейтинги бригад, карта цен по регионам, готовые ведомости материалов и практика без ошибок.
Переглядав останній турнір з Battle Nexus, де виступала команда [url=https://drpepper.trance.mk.ua/]Dr Pepper[/url]. Це був справжній видовищний матч!
Ищете альтернативу KRAKEN?
Вот ещё вариант: https://krakr.cc
https://www.grepmed.com/fohjufudegig
https://blogger-mania.mn.co/posts/92428393
maddisoncoopermhn@gmail.com
[url=https://stockermobileapp.com/]Revolutionary personal AI stock screener[/url] redefines how traders find and evaluate stocks. Powered by cutting-edge AI algorithms, it filters stocks based on real market behavior. You no longer need to rely solely on intuition or random tips, this smart system finds the most relevant stocks for your strategy. The more you use it, the smarter it becomes. It allows full customization to fit both beginners and experienced traders. Using live stock feeds and automated analysis, the system gives you a competitive edge once reserved for hedge funds. It interprets market patterns, detects trends, and forecasts possible movements. Suitable for anyone looking to improve portfolio performance, this personal AI tool makes your decisions more confident and data-driven. User privacy and data protection come first. It’s cloud-based, so your AI assistant is always online. Users describe it as having a virtual financial analyst on demand. It’s designed to support your decisions, not automate them blindly. The platform continuously improves through new AI model updates. It helps detect breakout stocks before they trend. Start using your own personal AI stock screener and make smarter choices. The next generation of investing has already begun.
https://stockermobileapp.com/
pixelpush.click – The visual style complements the text nicely—very polished feeling.
Квартира с отделкой https://новостройкивспб.рф экономия времени и предсказуемый бюджет. Фильтруем по планировкам, материалам, классу дома и акустике. Проверяем стандарт отделки, толщину стяжки, ровность стен, работу дверей/окон, скрытые коммуникации. Приёмка по дефект-листу, штрафы за просрочку.
boostengine.click – I like how clean the design is and how well-organized the menus appear.
globaltradingnetwork.cfd – Offers co-branded platforms, boosting brand visibility for partners.
Для решения сложных бизнес-задач и повышения эффективности работы компаний часто обращаются в [url=https://konsaltingovaya-firma.ru/]консалтинговая фирма в москве[/url], которая предоставляет профессиональные услуги по разработке и реализации стратегий развития.
Консалтинговая фирма помогает клиентам достигать своих целей и преодолевать вызовы. Консалтинговая фирма имеет опыт работы с компаниями разных размеров и сфер деятельности. Консалтинговые услуги фирмы включают оптимизацию процессов и системы управления, а также обучение сотрудников .
Консалтинговая фирма использует индивидуальный подход к каждому клиенту и разработку персональных решений. Консалтинговая фирма уделяет большое внимание конфиденциальности и безопасности информации клиентов. Фирма имеет сертификаты и свидетельства, подтверждающие ее квалификацию и профессионализм .
Консалтинговая фирма предоставляет услуги по оптимизации процессов и повышению эффективности . Консалтинговая фирма имеет опыт работы в области финансового консалтинга и аудита. Консалтинговые услуги фирмы включают помощь в привлечении инвестиций и финансирования проектов .
Консалтинговая фирма использует современные технологии и инструменты для предоставления услуг . Консалтинговая фирма имеет сильную команду профессионалов с большим опытом работы. Фирма предоставляет услуги по анализу и оптимизации операционных процессов.
Консалтинговая фирма предлагает индивидуальный подход и персональные решения для каждого клиента . Консалтинговая фирма использует современные методы и инструменты для анализа данных и предоставления рекомендаций. Консалтинговые услуги фирмы включают оптимизацию процессов и повышение эффективности .
Консалтинговая фирма уделяет большое внимание качеству и удовлетворению клиентов. Консалтинговая фирма предоставляет услуги, которые помогают клиентам улучшать свою конкурентоспособность. Фирма предоставляет услуги по оценке и развитию бизнеса, а также по управлению изменениями .
Консалтинговая фирма предлагает индивидуальный подход и персональные решения для каждого клиента . Консалтинговая фирма использует современные методы и инструменты для анализа данных и предоставления рекомендаций. Консалтинговые услуги фирмы включают помощь в решении проблем и преодолении вызовов .
Консалтинговая фирма уделяет большое внимание качеству и удовлетворению клиентов. Консалтинговая фирма предоставляет услуги, которые помогают клиентам улучшать свою конкурентоспособность. Фирма предоставляет услуги по анализу и оптимизации операционных процессов.
https://community.wongcw.com/blogs/1119780/%D0%93%D0%B5%D0%BD%D1%82-%D0%BA%D1%83%D0%BF%D0%B8%D1%82%D1%8C-%D0%9C%D0%B0%D1%80%D0%B8%D1%85%D1%83%D0%B0%D0%BD%D1%83-%D0%93%D0%B0%D1%88%D0%B8%D1%88-%D0%91%D0%BE%D1%88%D0%BA%D0%B8
sitefoundry.click – The colour palette is subtle and doesn’t distract from the core content.
webrevive.click – Pages load quickly and the site responsiveness is impressive on my device.
advice on security: despite the fact that the 1xbet application was developed with one hundred percent security in mind, [url=https://gulfauto.qa/2025/10/10/unleashing-the-world-of-online-sports-betting/]https://gulfauto.qa/2025/10/10/unleashing-the-world-of-online-sports-betting/[/url] always monitors to your mobile device is ready for installation from unknown sources.
can i order generic tetracycline pills
прогнозы футбола точные на сегодня [url=https://kompyuternye-prognozy-na-futbol24.ru/]https://kompyuternye-prognozy-na-futbol24.ru/[/url] .
рейтинг агентств по продвижению [url=https://top-10-seo-prodvizhenie.ru/]top-10-seo-prodvizhenie.ru[/url] .
раскрутка сайтов москва [url=https://seo-prodvizhenie-reiting-kompanij.ru/]раскрутка сайтов москва[/url] .
На Trance Illusion Kotty показала, чому вона є одним із найвідоміших PJs у світі. Її [url=https://kotty.tranceillusion.mk.ua/]техніка[/url] поєднання сучасних технологій і мистецтва робить її шоу неповторним. Особливо мене вразило, як вона використовує кольори: теплі переходи між відтінками створювали відчуття затишку навіть на великому танцполі. Люди були настільки вражені, що навіть після виступу вони продовжували обговорювати кожен момент шоу.
где купить дипломы медсестры [url=www.frei-diplom13.ru/]где купить дипломы медсестры[/url] .
kraken СПб
кракен Россия
brandlift.click – I’ve bookmarked this one—it looks like a resource worth revisiting.
pin up uz [url=www.pinup5007.ru]www.pinup5007.ru[/url]
Amo a atmosfera de BETesporte Casino, oferece um thrill esportivo unico. As opcoes sao vastas como um campeonato, com slots modernos e tematicos. 100% ate R$600 + apostas gratis. O servico esta disponivel 24/7, com suporte preciso e rapido. Os pagamentos sao seguros e fluidos, de vez em quando bonus mais variados seriam um gol. Em sintese, BETesporte Casino garante diversao a cada rodada para entusiastas de jogos modernos ! Tambem o design e moderno e dinamico, tornando cada sessao mais competitiva. Muito atrativo os pagamentos seguros em cripto, que impulsiona o engajamento.
Ver os detalhes|
https://yamap.com/users/4794719
**potent stream**
potent stream is engineered to promote prostate well-being by counteracting the residue that can build up from hard-water minerals within the urinary tract.
successmindsetnetwork.bond – The layout is neat and inviting, makes exploring growth easy and fun.
advancedtradingtools.shop – Product descriptions are clear, helping me understand each tool’s function.
https://shorl.com/manobryjeprafre
Благодаря Автоновости я теперь разбираюсь в новых моделях машин. Читаю каждый день.
https://purebeautyoutlet.bond/
uniquedecorstore.shop – Checkout process looked straightforward and payment options seemed clearly explained.
forexlearninghub.shop – Clean layout and easy navigation make exploring forex concepts enjoyable today.
visionpartnersclub.cfd – Navigation is smooth, making it easy to browse different sections.
trustandstrength.bond – Just checked out the site, looks interesting and promising.
https://kemono.im/bheuduhacm/semena-kokaina-kupit
одноразовые номера бесплатно
nextleveltrading.bond – Love the user-friendly interface, makes learning enjoyable.
buy cheap prednisone without dr prescription
Конечно. Это было и со мной. Давайте обсудим этот вопрос. Здесь или в PM.
8. Ограничители поднимаемого товара и перемещения люльки, [url=https://cozy-home-tips.com/osoblivosti-tehnologij-virobnitstva-detalej-z-metaliv-v-ukrayini/]https://cozy-home-tips.com/osoblivosti-tehnologij-virobnitstva-detalej-z-metaliv-v-ukrayini/[/url] др. Верхний пульт расположен на верхнем колене около люльки, нижний – у оснований нижнего колена.
Kutty на Trance Illusion змогла створити неймовірну атмосферу. Її [url=https://kutty.tranceillusion.mk.ua/]візуальні ефекти[/url] перетворили звичайний трек на справжній витвір мистецтва. Особливо сподобалося те, як вона використовує світлові хвилі, які плавно огортають сцену. Це було щось настільки вражаюче, що всі довкола просто застигли від захвату.
Ніколи не думала, що звичайна вечеря може перетворитися на подорож у часі. На фестивалі атлантичної кухні, організованому Atlantic Department SFF, я спробувала страви, які готували ще тисячі років тому. Їхні аромати та смак неможливо описати словами. Якщо хочете пережити схожі емоції, дізнайтеся більше про події [url=https://atlantic.sff.in.ua/]тут[/url].
futuregrowthteam.bond – Posts are frequent and seem well thought-out, liked the layout too.
Ищете альтернативу KRAKEN?
Вот ещё вариант: https://krakr.cc
protradinginsights.cfd – Great platform for staying updated with the latest trading trends.
profitgoalsystem.cfd – Support seems responsive so far, had a quick reply to my question.
protraderacademy.cfd – Luke’s teaching style is clear and engaging, highly recommend.
smartfashionboutique.cfd – Found some nice pieces here, quality seems pretty good from previews.
https://www.openlibhums.org/profile/8b0a0df4-904f-4321-8167-770b08615cb5/
globalchoicehub.cfd – Product descriptions are clear, helping me make informed purchasing decisions.
connectforprogress.bond – The visuals and typography are solid, gives good first impression.
forexlearninghub.cfd – I’m hoping for video tutorials soon, but what’s here is useful.
get cheap feldene pills
Получите [url=https://konsultaciya-yurista22.ru]юридическую консультацию бесплатно[/url] прямо сейчас!
представляет собой важный аспект. Недостаток знаний в правовых вопросах может привести к серьезным последствиям.
Первенствующий вопрос, который необходимо рассмотреть, — это доступ к юридическим консультациям. Сейчас существует много юристов, которые предлагают помощь дистанционно. Такой подход значительно облегчает получение правовой помощи.
Следующий важный момент — это выбор юриста. Подбор специалиста требует внимания к его квалификации и профессиональным достижениям. Люди часто игнорируют эти факторы, что может привести к неудачам.
Немаловажным моментом является финансовая сторона вопроса юридических услуг. Стоимость может зависеть от многих факторов, включая опыт специалиста и специфику вопроса. Очень важно заранее обсудить все условия и стоимость.
Важно осознавать, что юрист несет ответственность за свои действия. Отсутствие должного уровня компетенции может иметь серьезные последствия для клиента. Поэтому выбирайте юриста с умом, чтобы избежать проблем.
Phi Illusion Festival — це унікальний досвід для всіх шанувальників [url=https://phi.tranceillusion.mk.ua/]електронної музики[/url]. Лазерні спіралі, LED-дисплеї та глибокі ритми створювали атмосферу, яка надихала. Виступи Tale Of Us і Nina Kraviz були настільки потужними, що не залишали байдужим нікого. Якщо хочете дізнатися більше, варто відвідати сайт фестивалю.
https://yamap.com/users/4789552
Вейпы и электронные сигареты купить можно в интернет-магазине [url=https://odnorazovie.shop/]одноразовые электронные сигареты[/url].
Электронные сигареты и вейпы стали неотъемлемой частью современного образа жизни, предлагая альтернативу табачным изделиям. Это связано с их способностью доставлять никотин без сгорания табака, что потенциально снижает риск развития определенных заболеваний, связанных с курением табачная промышленность столкнулась с серьезной конкуренцией со стороны производителей электронных сигарет и вейпов, предлагающих более безопасные альтернативы. Благодаря своему разнообразию и широкому спектру вкусов, вейпы и электронные сигареты смогли привлечь внимание многих вейпы и электронные сигареты разнообразны по форме, функциям и вкусовым добавкам, делая их универсальной альтернативой табачным изделиям.
Вейпы и электронные сигареты представляют собой сложные устройства, состоящие из аккумулятора, нагревательного элемента и контейнера для жидкости . Эти компоненты работают вместе, чтобы превратить жидкость в пар, который затем вдыхается пользователем процесс преобразования жидкости в пар основан на принципе нагрева, который обеспечивает испаритель, обычно имеющий форму спирали или сетки . Технические особенности вейпов и электронных сигарет могут существенно различаться технические характеристики вейпов и электронных сигарет могут сильно различаться, начиная от мощности и заканчивая емкостью аккумулятора . Это вариативность делает их более привлекательными для пользователей с разными предпочтениями широкий спектр технических характеристик вейпов и электронных сигарет позволяет удовлетворять потребности разных пользователей .
безопасность вейпов и электронных сигарет является актуальной темой, требующей тщательного изучения и регулирования . Регулирование вейпов и электронных сигарет разнится в разных странах в разных странах существуют свои собственные правила и нормы, регулирующие продажу и использование вейпов и электронных сигарет . Это различие в регулировании влияет на доступность и маркетинг вейпов и электронных сигарет регулирование вейпов и электронных сигарет влияет на их доступность и на маркетинговые стратегии, которые могут использовать производители и продавцы.
Для покупки вейпов и электронных сигарет существуют различные каналы, включая специализированные магазины и онлайн-магазины . При?? магазина важно учитывать репутацию и качество предлагаемых продуктов при выборе места для покупки вейпов и электронных сигарет важно учитывать репутацию магазина и качество его продукции. Кроме того, цена и доступность различных моделей и вкусов также играют значительную роль цена и доступность разных моделей и вкусов вейпов и электронных сигарет также являются важными факторами при принятии решения о покупке .
искусственный интеллект Искусственный интеллект: Искусственный интеллект, словно гений, освобожденный из бутылки, продолжает удивлять своими возможностями, проникая во все сферы человеческой деятельности. Генеративные модели, словно художники цифровой эпохи, создают реалистичные изображения, музыку и тексты, размывая границы между человеческим и машинным творчеством. Автономные системы, словно самообучающиеся роботы, управляют транспортом, фабриками и даже целыми городами, повышая эффективность и безопасность. Этический ИИ, словно моральный компас, пытается направить развитие ИИ в русло благополучия человечества, предотвращая дискриминацию и злоупотребления.
keyword.
Сохраняйте рабочие адреса KRAKEN и проверяйте их перед входом.
shopandshine.shop – Will bookmark this shop for future visits and product exploration.
мухомор пантерный купить В онлайн-магазине muhomorus можно заказать мухоморы с доставкой по всей России. Мы предлагаем выгодные цены на экологически чистые продукты, которые помогают снизить тревожность, бороться со стрессом и депрессией, уменьшить хроническую усталость и смягчить симптомы различных заболеваний. Следует помнить, что сушеные мухоморы не являются лекарством, они относятся к парафармацевтике и используются в качестве альтернативного вспомогательного средства по желанию покупателя. Сбор, сушка, продажа и покупка этих грибов абсолютно легальны. Поэтому мы предлагаем вам приобрести микродозинг абсолютно законным способом.
[url=https://lectnicametall.ru/]готовая лестница на второй этаж спб[/url]
Sou louco pela energia de SupremaBet Casino, da uma energia de cassino que e puro dominio. O catalogo de jogos do cassino e um imperio de emocoes, com slots de cassino tematicos de poder. A equipe do cassino entrega um atendimento que e puro reinado, com uma ajuda que brilha como uma coroa. Os saques no cassino sao velozes como uma carruagem real, de vez em quando mais bonus regulares no cassino seria supremo. Na real, SupremaBet Casino e o point perfeito pros fas de cassino para os soberanos do cassino! De bonus a navegacao do cassino e facil como um decreto real, adiciona um toque de grandeza ao cassino.
supremabet Г© confiГЎvel|
Ich habe einen totalen Hang zu SpinBetter Casino, es fuhlt sich an wie ein Strudel aus Freude. Das Angebot an Spielen ist phanomenal, mit innovativen Slots und fesselnden Designs. Der Service ist von hoher Qualitat, verfugbar rund um die Uhr. Der Ablauf ist unkompliziert, obwohl mehr abwechslungsreiche Boni waren super. Alles in allem, SpinBetter Casino ist absolut empfehlenswert fur Adrenalin-Sucher ! Daruber hinaus die Navigation ist kinderleicht, erleichtert die gesamte Erfahrung. Hervorzuheben ist die Sicherheit der Daten, die Vertrauen schaffen.
spinbettercasino.de|
Ich bin vollig geflasht von Lapalingo Casino, es bietet ein Casino-Abenteuer, das wie ein Regenbogen funkelt. Der Katalog des Casinos ist ein Kaleidoskop des Spa?es, mit Live-Casino-Sessions, die wie ein Gewitter krachen. Das Casino-Team bietet Unterstutzung, die wie ein Stern strahlt, antwortet blitzschnell wie ein Donnerschlag. Casino-Gewinne kommen wie ein Sturm, manchmal wurde ich mir mehr Casino-Promos wunschen, die explodieren. Kurz gesagt ist Lapalingo Casino ein Casino, das man nicht verpassen darf fur Spieler, die auf elektrisierende Casino-Kicks stehen! Zusatzlich die Casino-Plattform hat einen Look, der wie ein Blitz funkelt, den Spielspa? im Casino in den Himmel hebt.
lapalingo 200 bonus|
Achou totalmente epico DiceBet Casino, oferece uma aventura de cassino alucinante. A selecao de titulos do cassino e um espetaculo a parte, incluindo jogos de mesa de cassino cheios de classe. O atendimento ao cliente do cassino e uma maravilha, garantindo suporte de cassino direto e na lata. O processo do cassino e direto e sem treta, mas mais recompensas no cassino seriam um diferencial brabo. Na real, DiceBet Casino e um cassino online que e uma pedrada para os cacadores de slots modernos de cassino! Vale falar tambem a plataforma do cassino detona com um look que e puro fogo, torna o cassino uma curticao total.
dicebet|
кракен даркнет маркет
kraken вход
regina4congress – The campaign feels genuine, site design clean and trustworthy.
клиника стоматологии Медицинский центр “Шанс” предлагает комплексную помощь для всех членов семьи. Это современное, многопрофильное учреждение здравоохранения, где доступен широкий спектр медицинских сервисов для всей семьи. В штате МЦ работают опытные и квалифицированные врачи, а сам центр оборудован современной аппаратурой для диагностики. Ключевые направления деятельности включают: лабораторные исследования, УЗИ, функциональную диагностику, а также терапию заболеваний всех основнВ медицинском центр “Шанс” есть услуги для всей семьи. МЦ “Шанс” — это современное многопрофильное медицинское учреждение, предоставляющее широкий спектр медицинских услуг для всей семьи. В МЦ работают высококвалифицированные специалисты, центр оснащен передовым диагностическим оборудованием. Основные направления работы: лабораторная диагностика, ультразвуковая диагностика, функциональная диагностика, лечение заболеваний всех основных систем организма.
Вы можете воспользоваться широким спектром услуг на сайте konsultaciya-advokata51.ru. Консультация юриста может оказаться крайне полезной для большинства. На нашем сайте вы сможете получить профессиональные советы.
Получите бесплатную юридическую консультацию круглосуточно на [url=https://konsultaciya-advokata51.ru]позвонить юристу по бесплатному номеру[/url].
Мы нацелены на то, чтобы обеспечить защиту ваших прав и интересов.
Первое, что стоит учитывать – это квалификация адвокатов. Все адвокаты на нашем сайте имеют большой опыт работы. Наша задача – предоставить клиентам лучший сервис.
Важно, чтобы юридические услуги были доступны каждому. Вы сможете легко ознакомиться с нашими тарифами и предложениями. Мы уверены, что каждый найдет подходящее решение для себя.
Кроме того, мы предлагаем услуги онлайн. Сегодня возможность получить помощь через интернет очень важна. Мы готовы помочь вам в любое время суток, не выходя из дома.
Для обеспечения высокого уровня подготовки и комфорта посетителей фитнес-центров используются [url=https://professionalnie-trenajeri-dlya-fitnes-klubov.ru/]поставщик тренажеров[/url], которые предназначены для развития силы, выносливости и гибкости, удовлетворяя различным потребностям и предпочтениям клиентов.
играют ключевую роль в развитии индустрии фитнеса. Они созданы для достижения высоких результатов в спорте . Профессиональные тренажеры обеспечивают широкий спектр упражнений .
Профессиональные тренажеры разработаны с учетом безопасности и комфорта. Они оснащены современными системами управления . Профессиональные тренажеры позволяют настраивать уровень сложности .
Профессиональные тренажеры бывают различных типов и моделей . Силовые тренажеры являются обязательными в любом фитнес-клубе. Кардиотренажеры предназначены для тренировки сердечно-сосудистой системы .
Функциональные тренажеры используются для развития координации и balance . Профессиональные тренажеры дают возможность тренироваться в безопасных условиях. Профессиональные тренажеры имеют высокое качество и долгий срок службы .
Профессиональные тренажеры являются обязательным атрибутом современного фитнес-пространства . Они позволяют настраивать уровень сложности . Профессиональные тренажеры обеспечивают эффективные тренировки .
Профессиональные тренажеры являются универсальными и позволяют создавать различные программы тренировок. Они имеют встроенные компьютеры для отслеживания прогресса . Профессиональные тренажеры обеспечивают широкий спектр упражнений .
Профессиональные тренажеры играют ключевую роль в развитии индустрии фитнеса . Они позволяют достигать высоких результатов в спорте . Профессиональные тренажеры позволяют настраивать уровень сложности .
Профессиональные тренажеры оборудованы системами амортизации для снижения нагрузки на суставы. Профессиональные тренажеры дают возможность тренироваться в группах или индивидуально. Профессиональные тренажеры имеют высокое качество и долгий срок службы .
А JWH-018 Имеется в наличии?
Приобрести MEF GASH SHIHSKI ALFA – ОТЗЫВЫ, ГАРАНТИИ, КАЧЕСТВО
Тоже не хочу никого пугать…
where to buy generic prednisone without rx
emeryflowers – Beautiful aesthetic, every section blooms with creativity and emotion.
вызвать проститутку по вызову тюмень
emeryflowers – Beautiful aesthetic, every section blooms with creativity and emotion.
[url=https://roadmap.etalentcanada.ca/2025/10/10/download-the-1xbet-app-for-convenient-betting-on/]https://roadmap.etalentcanada.ca/2025/10/10/download-the-1xbet-app-for-convenient-betting-on/[/url] Betting Company, is operating based on/relying on valid certificates and using normal software is also a more professional and legal betting source.
Класна гра від [url=https://fanta.trance.mk.ua/]Fanta[/url] на останньому турнірі! Команда продовжує демонструвати свою силу та швидкість на полі бою.
jamesonforct – Strong campaign presentation, design feels confident and message stands clear.
компания seo [url=https://reiting-seo-kompaniy.ru/]https://reiting-seo-kompaniy.ru/[/url] .
forexstrategyguide.bond – Articles are well written and practical, refreshing change from theoretical sites.
forexlearninghub.bond – The layout is clean, content feels easy to digest for beginners.
впн VPN: Индивидуальный подход к защите каждого пикселя вашей цифровой жизни От компактного смартфона до мультимедийного центра в гостиной, каждому устройству нужен свой надежный защитник. VPN для телефона (будь то Android изящный или iPhone стильный) оградит от похитителей данных в кафе и аэропортах. VPN для Windows станет верным союзником в борьбе с вредоносным ПО и кибершпионажем. VPN для роутера и Smart TV превратит ваш дом в крепость, где каждый член семьи сможет безопасно наслаждаться плодами глобальной сети. Выбирая VPN, доверьтесь передовым протоколам шифрования вроде WireGuard, OpenVPN или IKEv2, – это гарантия неприкосновенности вашей цифровой тайны.
скачать тик ток через мод Установка и Риски: Баланс Между Свободой и Безопасностью Процесс установки TikTok мода может варьироваться в зависимости от вашего устройства (Android или iPhone). Обычно требуется удаление оригинальной версии TikTok и установка модифицированного APK-файла (для Android) или использование сторонних инструментов для iOS. Помните, что установка модов может нарушать условия использования TikTok и привести к блокировке аккаунта. Внимательно изучайте отзывы и руководства перед установкой. Актуальность запросов “как сделать тик ток мод” говорит о желании пользователей создавать собственные кастомизированные версии, что требует технических навыков и знаний.
purebeautyoutlet.cfd – Overall nice find, aesthetic and user-friendly—looking forward to new arrivals.
по ходу дела отпишусь.
Закладки тут – купить гашиш, мефедрон, альфа-пвп
Спасибо, будем работать тогда тоже )
Якщо хочеш здивувати друзів, приготуй [url=https://alotof.justtips.online/]кокосові панкейки[/url].
Поиск Идеального TikTok Mod: Баланс Между Функциональностью и Защитой Ключевыми факторами при выборе мода являются функциональность и безопасность. Запросы “скачать тикток мод последняя версия бесплатно” и “тикток мод скачать андроид бесплатно последнюю” говорят о стремлении получить новейшие возможности без каких-либо финансовых затрат. Однако, важно избегать сомнительных источников и отдавать предпочтение проверенным сайтам и форумам, где можно прочитать отзывы и убедиться в отсутствии вирусов. тик ток мод на андроид без вирусов
keyword.
Сохраняйте рабочие адреса KRAKEN и проверяйте их перед входом.
Посмотреть можно!
Сама страница лайва организована удобно: есть сортировка и поиск событий, работает функция multi-live, [url=https://vehiculosrd.com/2025/09/24/slots-melbet-obzor-igrovykh-avtomatov/]https://vehiculosrd.com/2025/09/24/slots-melbet-obzor-igrovykh-avtomatov/[/url] позволяющую и следить за четыре спортивными событиями одновременно без необходимости переключаться между разными вкладками браузера.
купить мухомор Muhomorus – это интернет-магазин, предлагающий приобрести мухоморы с доставкой в любую точку России. У нас действуют выгодные цены на экологически чистые товары, разработанные для снижения тревоги, борьбы со стрессом, депрессивными состояниями, хронической усталостью и облегчения симптомов различных болезней. Обратите внимание, что сушеные мухоморы не классифицируются как лекарственные средства, а относятся к парафармацевтике, являющейся альтернативным методом, применяемым по усмотрению каждого человека в качестве вспомогательного лечения. Сбор, сушка, продажа и покупка абсолютно легальны. Поэтому мы приглашаем вас приобрести микродозы на законных основаниях.
nighttoshineatlanta – Beautifully inspiring event site, visuals radiate joy and inclusion.
levaquin 750 mg directions mapquest
douglasand55 – Very polished design, strong visuals and clear professional tone.
kraken зеркало
kraken tor
Для тех, кто хочет поддерживать физическую форму и вести здоровый образ жизни, [url=https://trenajeri-aerofit.ru/]аэрофит тренажеры купить[/url] предлагают широкий выбор качественных и эффективных спортивных тренажеров.
Тренажеры Aerofit известны своей универсальностью и возможности проводить комплексные тренировки . Для многих людей, ведущих активный образ жизни, тренажеры Aerofit стали основным инструментом для поддержания физической формы. Тренажеры Aerofit предназначены для обеспечения комплексных тренировок, которые включают в себя упражнения для различных групп мышц . Благодаря тренажерам Aerofit, вы можете эффективно тренироваться в любое время, не привязываясь к расписанию фитнес-центров.
Тренажеры Aerofit имеются в различных модификациях, каждая из которых предназначена для решения конкретных задач . Использование тренажеров Aerofit позволяет добиться заметных результатов в короткие сроки. Тренажеры Aerofit имеют эргономичный дизайн, обеспечивающий комфорт и безопасность во время тренировок .
Использование тренажеров Aerofit дает возможность проводить тренировки в комфортной домашней обстановке . Для многих людей, у которых не хватает времени на посещение фитнес-центров, тренажеры Aerofit стали настоящим спасением. Тренажеры Aerofit могут быть использованы для реабилитации после травм и заболеваний. Благодаря регулярным тренировкам на тренажерах Aerofit, можно добиться значительного улучшения общего состояния здоровья.
Тренажеры Aerofit разработаны для обеспечения максимального комфорта и безопасности во время тренировок. Использование тренажеров Aerofit позволяет каждому человеку подобрать индивидуальную программу тренировок. Тренажеры Aerofit подходят для людей любого возраста и уровня физической подготовки.
Тренажеры Aerofit изготавливаются из высококачественных материалов, которые обеспечивают их долгую службу . Для обеспечения эффективных тренировок, тренажеры Aerofit оснащены различными техническими устройствами. Тренажеры Aerofit оснащены системами мониторинга, которые позволяют отслеживать прогресс тренировок . Благодаря современным техническим устройствам, тренажеры Aerofit стали неотъемлемой частью многих домашних спортзалов.
Тренажеры Aerofit разработаны для обеспечения комплексных тренировок, которые включают в себя кардио, силовые упражнения и растяжку. Использование тренажеров Aerofit позволяет каждому человеку подобрать индивидуальную программу тренировок. Тренажеры Aerofit являются эффективным средством для коррекции веса и улучшения физической формы.
Тренажеры Aerofit подходят для людей любого возраста и уровня физической подготовки. Для многих людей, тренажеры Aerofit стали основным инструментом для поддержания физической формы. Тренажеры Aerofit имеют эргономичный дизайн, обеспечивающий комфорт и безопасность во время тренировок . Благодаря тренажерам Aerofit, вы можете эффективно тренироваться в любое время, не привязываясь к расписанию фитнес-центров.
Тренажеры Aerofit могут быть использованы для реабилитации после травм и заболеваний. Использование тренажеров Aerofit позволяет каждому человеку подобрать индивидуальную программу тренировок. Тренажеры Aerofit имеют возможность подключения к интернету, что позволяет загружать новые программы тренировок .
действительно принимают?
Приобрести MEF GASH SHIHSKI ALFA – ОТЗЫВЫ, ГАРАНТИИ, КАЧЕСТВО
Самый крутой магазин!
купить диплом педагога [url=www.rudik-diplom12.ru]купить диплом педагога[/url] .
nighttoshineatlanta – Beautifully inspiring event site, visuals radiate joy and inclusion.
[url=https://lestniza-avtoritet36.ru/]лестница из металлокаркаса цена[/url]
keyword.
Сохраняйте рабочие адреса KRAKEN и проверяйте их перед входом.
neighborsforrandy – Friendly community feel, layout conveys care and connection effectively.
[url=https://alotof.justtips.online/]Паста с грибами[/url] — идеальный ужин после долгого дня.
pin up uzcard orqali pul olish [url=www.pinup5008.ru]pin up uzcard orqali pul olish[/url]
The Supreme Court agreed Monday to decide if the federal government may bar certain drug users from owning guns or if the law violates the Second Amendment, taking up a second significant guns case of its current term.
[url=https://kra–42–cc.ru]kra42 сс[/url]
The appeal represents a rare circumstance in which the Trump administration is defending a gun prohibition, which it described in briefing at the Supreme Court as a “narrow” limitation on one of “Americans’ most cherished freedoms.”
[url=https://kra42c.cc]kra42[/url]
The case centers on Ali Danial Hemani, a dual citizen of the United States and Pakistan, who was indicted in 2023 on a single count of violating the guns-and-drugs law after the FBI found a 9mm pistol, 60 grams of marijuana, and 4.7 grams of cocaine at his family home. This prosecution, the government told the high court, rested Hemani’s habitual use of marijuana.
The court will likely hear arguments in the Hemani case next year and hand down a decision by the end of June.
kra42 at
https://kra-42—at.ru
A federal district court dismissed the charge, noting a landmark decision from the Supreme Court in 2022 that made it easier for Americans to carry handguns in public and also required similar gun prohibitions to have a connection to history.
But just how closely analogous prosecutors must come to a historic law has been a matter of debate. Last year, for instance, the Supreme Court upheld a federal law that bars guns for Americans who are the subject of certain domestic abuse restraining orders, rejecting an argument pressed by gun rights groups that the prohibition violated the Second Amendment.
The conservative 5th US Circuit Court of Appeals upheld that decision, holding in a brief decision that the historical record points only to laws that barred guns for Americans who are actively intoxicated or under the influence of drugs at the time of their arrest. The government, the court ruled, could not target habitual users.
The Trump administration appealed that decision.
Пришла сегодня посыль с 203им,кол-во ровное,даже показалось больше))) Сделал 1 к 15 самое то,магазу спасибо,процветания и всег благ)
Магазин 24/7 – купить закладку MEF GASH SHIHSKI
у меня такой вопрос: будут ли у вас на розничном сайте позиция am-2233 по 1гр? Я раньше брал через алхима, но он по неизвестным мне причинам сговнился. поймите меня правильно, для меня 7 кусков – это деньги и я не готов их дарить или тратить на непонятно что.
ehajjumrahtours – Professional and serene, the layout reflects faith and reliability.
can i order generic dapsone without insurance
moj-kredyt.shop – Clean layout and helpful explanations, learning was actually fun today.
В 2025 году есть разные пункты, где можно официально подписать контракт на службу по СВО. [url=https://vc.ru/money/1550151-kontrakt-na-sluzhbu-vmesto-srochnoi-perspektivy-i-usloviya-v-rossii-2025]https://vc.ru/money/1550151-kontrakt-na-sluzhbu-vmesto-srochnoi-perspektivy-i-usloviya-v-rossii-2025[/url] В материале собраны ответы на частые вопросы кандидатов и контрактников.
shop-in.tech – Typography is readable and spacing between sections is comfortable for the eyes.
cloudfiles.tech – The colour palette is subtle and easy on the eyes, making long reading less tiring.
2rss5ge.xyz – The overall design feels polished, gives a credible and fresh vibe.
درود خوانندگان، به پلتفرمهای بازی شرطی تصور نخواهید؛ چنین جاها مملو
از ریسکها مالی، ذهنی و روابطی هستند.
من با یک شروع سرمایهام رانابود شد.
اعتیاد نسبت به این فعالیتها سریعتر ازامری که ذهن میکنید
گسترش مینماید. اصلاً وارد نخواهید شد!
trustbridgealliance.bond – I’m impressed by the layout, hoping the content lives up to it.
professionalgrowthhub.bond – The design is sleek and navigation felt easy when I browsed briefly.
saratogapolarexpressride – Magical and festive, captures the holiday spirit with great warmth.
buildstrongrelationship.bond – Overall a positive first impression; intrigued to see how the site evolves.
ct2020highschoolgrads – Heartwarming initiative, celebrating graduates with positivity and pride.
experttradingzone.cfd – I wish they offered webinars, but still a solid start.
modernlifestylezone.shop – The layout is clean and inviting, makes shopping feel pleasant.
Оптимизация TikTok для Вашего Устройства: Последние Версии и Безопасность Для достижения максимальной производительности и совместимости важно использовать последнюю версию мода. Запросы “тикток мод последняя версия 2025” и “тикток мод версии” подчеркивают это. Всегда проверяйте совместимость мода с вашей операционной системой и моделью телефона. Помните, что безопасность – это главный приоритет. Перед установкой любого мода убедитесь в его отсутствии вирусов и других вредоносных программ. тик ток мод бесплатно без вирусов
uniquedecorstore.bond – Could benefit from more filters/categories to refine search further.
dailyprofitupdate.cfd – Just found this site, looks like a potential resource for daily trading updates.
globalnetworkvision.bond – Would like to see more details about their team and past projects.
happytrendzone.cfd – Mobile version works nicely, the interface is responsive and clean.
А чего тут так тихо? Ребят, работаем?)
Закладки тут – купить гашиш, мефедрон, альфа-пвп
Пиздатый магаз )
kraken обмен
кракен зеркало
trustbridgealliance.cfd – The mission statement caught my eye, feels like it has potential.
futuregrowthteam.cfd – Overall a good find for anyone interested in growth and mindset-oriented content.
advancedtradingtools.bond – The visuals and interface appeal to me — clean and modern design.
trustedleaderscircle.cfd – Overall a positive initial look, but I recommend doing your homework before engaging deeply.
profitabletraderpath.cfd – Just found this site, looks like a solid resource for traders of all levels.
https://www.rmp.gov.my/news-detail/2021/10/06/kenyataan-media-pengarah-jabatan-siasatan-jenayah-komersil
https://bookmarkspedia.com/story6085991/best-online-sports-betting-sites
luxnoe – Modern and stylish, this site exudes luxury and creative design.
Якщо сумно — просто включи [url=https://alotof.justtips.online/]улюблену музику[/url] і зроби чай.
adirondackfiddlers – Full of tradition, music passion shines through each element.
modernvaluecorner.bond – Overall good find for anyone interested in value investing research.
businessleadersclub.bond – Mobile browsing is smooth, the site is responsive and easy to use.
мод на установленный тик ток Многообразие Модов: От версий 41.7 до Секретных “Огоньков” Существует множество версий TikTok модов, с разными функциями и возможностями. Запросы “тик ток мод 41.7”, “тик ток мод 41.9 3”, “тик ток мод с огоньком” и “тик ток 5 мод” отражают разнообразие существующих модификаций. Некоторые моды предлагают дополнительные возможности, такие как загрузка видео, выкладывать видео и смотреть контент без стандартных ограничений TikTok. Однако, прежде чем “скачать тик ток мод бесплатно”, необходимо тщательно оценить надежность источника и проверить наличие вирусов в установочном файле. Берегите свои данные!
smarttradingmentor.bond – I found some strategy insights here I’ll try out this week.
https://purebeautyoutlet.bond/
classyhomegoods.bond – The product variety looks good, something here for different style preferences.
Tenho uma paixao vibrante por BETesporte Casino, e uma plataforma que vibra como um estadio lotado. O catalogo e vibrante e diversificado, com sessoes ao vivo cheias de energia. Fortalece seu saldo inicial. Os agentes respondem com rapidez, com suporte rapido e preciso. Os ganhos chegam sem atraso, embora mais apostas gratis seriam incriveis. Resumindo, BETesporte Casino oferece uma experiencia inesquecivel para entusiastas de jogos modernos ! Adicionalmente o site e veloz e envolvente, aumenta o prazer de apostar. Igualmente impressionante os pagamentos seguros em cripto, fortalece o senso de comunidade.
Ler os detalhes|
отличный сервис, качество порадовало:)
Онлайн магазин – купить мефедрон, кокаин, бошки
Да тоже заказал на след день трек получил очень оперативно респект чувакам
karen4assembly – Clear and sincere campaign tone, content reflects leadership and integrity.
https://pushnews.com.ua/karta-borodianky/
https://baidak.ru/
установка сплит системы Закладка и Прокладка Трассы: Важный Этап для Эстетики и Долговечности Закладка трассы и прокладка трассы для кондиционера – это ключевая задача, от которой зависит внешний вид и надежность всей системы. Мы проводим работы аккуратно и эффективно, минимизируя видимые коммуникации и обеспечивая долговечность трассы. Мы используем современные технологии и материалы, чтобы гарантировать эстетичный вид и бесперебойную работу кондиционера.
кракен даркнет маркет
кракен vk2
These regional changes help to adapt the operation of 1xbet in accordance with the needs of local users in [url=https://deqah.com/bet-online-your-complete-guide-to-successful/]https://deqah.com/bet-online-your-complete-guide-to-successful/[/url].
**hepatoburn**
hepatoburn is a premium nutritional formula designed to enhance liver function, boost metabolism, and support natural fat breakdown.
Прием СМС
Купить виртуальный номер
кракен qr код
kraken tor
Не горю желанием смотреть……
Найдите приложение Мелбет в нашем собрании результатов и кликайте на кнопку «установить»». [url=https://homediet.co.il/melbet-skachat-kazino-obzor/]https://homediet.co.il/melbet-skachat-kazino-obzor/[/url] приложение позволяет игрокам наслаждаться азартом и возможностью выиграть деньги, не выходя из дома либо офиса.
stageofnations – Culturally rich, visuals celebrate unity and vibrant heritage beautifully.
Купить виртуальный номер
одноразовые номера бесплатно
kraken vk2
kraken вход
аренда виртуального номера
одноразовые номера
Про себя могу сказать что толлерантность ОЧЕНЬ выская
Приобрести MEF GASH SHIHSKI ALFA – ОТЗЫВЫ, ГАРАНТИИ, КАЧЕСТВО
сегодня получил посулку с двумя пакетиками жёлтоватого и белого цвета, магазин работает:good: качество проверю и в соседней темке отпишу
https://blooder.net/read-blog/137026
kraken marketplace
kraken vk2
Хоч раз у житті треба зустріти [url=https://alotof.justtips.online/]світанок у горах[/url].
learnforexstrategy.cfd – The design is clean and navigation is smooth, nice first impression.
одноразовые номера бесплатно
[url=https://svarog-lestnic.ru/]заказать лестницу на металлическом каркасе[/url]
виртуальный номер для Telegram
кракен 2025
кракен вход
виртуальный номер для регистрации
forexlearninghub.cfd – Their blog posts are friendly and practical, quite refreshing to read.
mastriano4congress – Direct and focused, campaign visuals match strong message delivery.
прием СМС для регистрации
DrugHub Market is available through a verified mirror — access it now!
[url=https://drughub-market.uk]https://drughub-market.uk[/url]
https://drughub-market.uk
купить диплом техникума нижний новгород [url=http://frei-diplom7.ru]купить диплом техникума нижний новгород[/url] .
А честно молодец!!!!
Segregated accounts – all your money stored in separate accounts in leading financial institutions, such as barclays bank and Julius baer, the [url=https://instant-fundingtrading.com/]Instantfunding[/url], ensuring that people will not will be used for transactions of the company.
технический перевод ошибки [url=http://dzen.ru/a/aPFFa3ZMdGVq1wVQ/]http://dzen.ru/a/aPFFa3ZMdGVq1wVQ/[/url] .
kraken android
кракен вход
https://www.pbase.com/codigoprom0cinal1xbet/profile
перевод медицинского заключения [url=https://telegra.ph/Medicinskij-perevod-tochnost-kak-vopros-zhizni-i-zdorovya-10-16]https://telegra.ph/Medicinskij-perevod-tochnost-kak-vopros-zhizni-i-zdorovya-10-16[/url] .
бюро переводов Перевод и Право [url=www.teletype.in/@alexd78/HN462R01hzy/]www.teletype.in/@alexd78/HN462R01hzy/[/url] .
Аддитивное производство — это современный метод, который позволяет создавать детали любой сложности. Мы готовы выполнить индивидуальные проекты на современном оборудовании. Наши специалисты подбираем оптимальные материалы, что обеспечивает прочность и надёжность изделий. Мы работаем с разными материалами, благодаря чему можно напечатать от сувениров до промышленных образцов. Выполнение проекта занимает совсем немного времени, а наши расценки делают 3D-печать доступной каждому. Оставьте заявку онлайн, и ваш проект будет реализован без лишних затрат, http://www.dwise.co.kr/bbs/board.php?bo_table=free&wr_id=546632. Мы предоставляем полный спектр услуг 3D печати для бизнеса и частных клиентов.
Visit Your URL https://interior-sketcher.com/
keyword.
Сохраняйте рабочие адреса KRAKEN и проверяйте их перед входом.
Смотри в розничном прайсе
https://volnovakhaem.ru
В наличии скорость , налетаем
asteroid-insurance – Clever concept, design feels futuristic and sharp with humor.
Девушки очень красивые, каждая выглядит словно модель, и мастерство ощущается в каждом движении. Настоящее удовольствие для тела и души. Крайне рекомендую, индивидуалка недорого Новосибирск, https://sibirka.com/. Получил море удовольствия, спасибо большое.
промокод на бесплатную ставку melbet
Спасибо за объективный отзыв, мы работаем – что бы Вы улыбались:ok:
https://stakhanovzp.ru
Да трек получил, но я не про это я про задержки, сейчас у них все должно быть ровно
businessconnectworld.bond – I bookmarked this one; looks like a resource worth revisiting.
Іноді натхнення приходить разом із [url=https://alotof.justtips.online/]запахом дощу[/url].
Chilli Heat Megaways
https://thedoghousemegawaysxslot.com/
купить диплом в новочеркасске [url=https://rudik-diplom2.ru]купить диплом в новочеркасске[/url] .
https://pin.it/PQ048HvKx
https://greatrhinoslot.com/
**hepatoburn**
hepatoburn is a potent, plant-based formula created to promote optimal liver performance and naturally stimulate fat-burning mechanisms.
https://baidak.ru/
https://madamedestinymegaways81.com/
[url=https://vsya-mebel77.ru/]Кресла для офиса[/url] — это важный элемент интерьера любого офиса. Хорошее кресло помогает сохранять правильную осанку и работоспособность. Производители предлагают решения, где дизайн и удобство идут рука об руку. Мы предлагаем большой выбор офисной мебели, которые отличаются материалами, конструкцией и дизайном. Кресла с поддержкой поясницы и регулировкой высоты обеспечивают правильное положение тела при работе. Кресла категории «люкс» подчеркнут статус и вкус владельца. Экономичные варианты подойдут для оснащения open space зон. Мы тщательно подбираем ассортимент, чтобы каждый покупатель нашел кресло под свои задачи. Современные системы наклона и фиксации делают использование особенно удобным. Варианты обивки различаются по фактуре и цвету, что позволяет подобрать кресло под интерьер. Найти подходящее кресло можно для любого бюджета и потребностей. Мы обеспечиваем быструю обработку заказов и качественную упаковку. Хорошее кресло — это инвестиция в здоровье и продуктивность. Создайте уютное рабочее пространство уже сегодня. Доверьтесь нашему опыту, а комфорт всегда вдохновляет на новые достижения.
https://vsya-mebel77.ru/
https://pslk.net/iwke3cgh
Visit Your URL https://bygoodhumans.com/
прокладка трассы для кондиционера Установка сплит системы: Профессиональный Монтаж для Эффективной Работы Сплит-системы – популярный выбор для кондиционирования помещений благодаря своей эффективности и тихой работе. Наша команда опытных специалистов выполнит установку сплит системы в соответствии со всеми техническими требованиями, обеспечивая ее надежную и долговечную работу. Мы используем только качественные материалы и современное оборудование, чтобы гарантировать безупречный результат.
https://wildwestgoldmegaways4.com/
Компания «СибЗТА» https://sibzta.su производит задвижки, клапаны и другую трубопроводную арматуру с 2014 года. Материалы: сталь, чугун, нержавейка. Прочные уплотнения, стандарты ГОСТ, индивидуальные решения под заказ, быстрая доставка и гарантия.
Если во время действия паралельно потягивать пивас и почаще двигаться , не сидеть на месте , то довольно нормально прёт , если загоняться то накрывает параноя) , в общем около 8-9 часов прёт , но у меня была ещё и рега , очень лютая которой можно было запросто перебить параною если вдруг возникала от данной скорости , в целом понравилась скорость .
https://donetskbqx.ru
Получил. начал разводить на 7 мл ацетона. все выпало в осадок и почти ничего не растворилось. жидкость получилась мутная как молоко. добавил еще 5 мл. вроде более менее, но все равно большой очень осадок. ну и прям так туда 2 коробка основы высыпал и на плитку. все делал впервые, можно сказать наугад. пыхтел через водник. 1 водник и накрывает мама не горюй. час держит и еще полтора отпускает, и состояние потом ппц мутное какое, даже утром проснулся еще в коматозе. все отлично в принципе, только вот отходняк какой-то..
Gates of Olympus 1000
ремонт электроводонагревателя [url=http://www.remont-boyler-na-domu.ru/]https://remont-boyler-na-domu.ru/[/url]
keyword.
Сохраняйте рабочие адреса KRAKEN и проверяйте их перед входом.
Sugar Rush 1000
https://slotmadamedestinymegaways.com/
https://mustanggold42.com/
Продаём обтирочную ветошь https://vetosh-optom.ru по цене от 45 руб/кг. В наличии хлопчатобумажная, трикотажная, белая и цветная. Отличная впитываемость и долговечность, удобно для уборки, протирки оборудования и инструмента. Минимальный заказ — 10 кг. Доставка по Санкт-Петербургу и Ленобласти, возможна отправка в регионы транспортными компаниями.
Hi everyone, it’s my first go to see at this web site, and paragraph is actually fruitful in favor of me, keep up posting these types of articles or reviews.
https://staffinggoals.com
https://mustanggold42.com/
Recently the company [url=https://drones1-show.com/]dron show[/url] put on an amazing performance that amazed all the spectators.
fascinating spectacle that has captivated audiences worldwide with its mesmerizing displays of aerial choreography . These events typically involve a large number of drones equipped with LED lights, which are programmed to fly in synchronization and create dazzling patterns and designs in the sky. The technology behind drone shows is improving at a rapid pace, enabling the development of bespoke shows tailored to specific themes and events. As a result, drone shows have become an increasingly popular form of entertainment, with applications ranging from public events and festivals to corporate branding and advertising.
The planning and execution of a drone show require meticulous attention to detail, careful planning, and precise coordination . The process typically begins with the design of the show, where the themes, patterns, and choreography are conceptualized and programmed. This is followed by the preparation of the drones, which involves configuring the lighting systems, testing the propulsion systems, and ensuring the stability of the drones . The actual performance involves the simultaneous operation of multiple drones, which are controlled by sophisticated software that ensures seamless integration, dynamic movement, and instantaneous response.
Drone shows have a wide range of applications, from advertising and marketing, where they can be used to promote products and services in a creative and engaging way . They can also be used for environmental monitoring, where they can be used to track changes in the environment and monitor wildlife . Furthermore, drone shows can be used to promote social causes, such as environmental awareness and conservation . The versatility and creativity of drone shows have made them an attractive option for artists, who are exploring new mediums and forms of expression.
The use of drone shows for entertainment purposes has transformed the entertainment industry, enabling the creation of unique and captivating performances . Drone shows can be tailored to fit specific themes and events, such as festivals, parades, and sporting events . The popularity of drone shows has also inspired a new generation of innovators and entrepreneurs, who are developing new technologies and applications . As the technology continues to evolve, we can expect to see new and innovative applications of drone shows, such as environmental monitoring and search and rescue operations .
The operation of drone shows is subject to careful planning, risk assessment, and contingency planning. The safety of the audience, performers, and bystanders is of utmost importance, and emergency response plans are in place to respond to any incidents or accidents. The regulatory framework for drone shows is improving, with greater clarity and consistency in regulatory frameworks. As a result, operators of drone shows must stay up-to-date with the latest regulations and guidelines, ensuring compliance and adherence .
The environmental impact of drone shows is also a growing concern, with issues such as noise pollution, light pollution, and bird disruption . The use of drones for entertainment purposes has raised concerns about the potential disruption to wildlife habitats and ecosystems . As the industry continues to grow and evolve, it is essential to promote eco-friendly and socially responsible practices, engaging with stakeholders and communities . By doing so, the drone show industry can maintain its social license, building trust and credibility with stakeholders .
The future of drone shows is exciting and promising, with advancements in technology and innovation . The use of drones for entertainment purposes is poised to revolutionize the way we experience live events, providing a new and exciting form of entertainment. The development of new technologies, such as artificial intelligence, machine learning, and the Internet of Things , will improve the overall experience of attendees, providing a more immersive and engaging experience. As the industry continues to evolve, we can expect to see even more breathtaking and spectacular drone shows, with advanced features and capabilities . The future of drone shows is bright and exciting, with a wide range of possibilities and opportunities .
Ich bin total begeistert von Trickz Casino, es ist ein Online-Casino, das wie ein Zauberstab funkelt. Der Katalog des Casinos ist ein magischer Zirkus voller Action, inklusive stilvoller Casino-Tischspiele. Die Casino-Mitarbeiter sind schnell wie ein Kaninchen aus dem Hut, sorgt fur sofortigen Casino-Support, der begeistert. Auszahlungen im Casino sind schnell wie ein Zaubertrick, ab und zu mehr Casino-Belohnungen waren ein zauberhafter Gewinn. Am Ende ist Trickz Casino eine Casino-Erfahrung, die wie ein Zaubertrick glanzt fur die, die mit Stil im Casino wetten! Und au?erdem die Casino-Oberflache ist flussig und funkelt wie ein Zauberstab, Lust macht, immer wieder ins Casino zuruckzukehren.
trickz casino flashback|
The Supreme Court agreed Monday to decide if the federal government may bar certain drug users from owning guns or if the law violates the Second Amendment, taking up a second significant guns case of its current term.
[url=https://kra-42cc.net]kra42 at[/url]
The appeal represents a rare circumstance in which the Trump administration is defending a gun prohibition, which it described in briefing at the Supreme Court as a “narrow” limitation on one of “Americans’ most cherished freedoms.”
[url=https://kra-42—at.ru]kra42 сс[/url]
The case centers on Ali Danial Hemani, a dual citizen of the United States and Pakistan, who was indicted in 2023 on a single count of violating the guns-and-drugs law after the FBI found a 9mm pistol, 60 grams of marijuana, and 4.7 grams of cocaine at his family home. This prosecution, the government told the high court, rested Hemani’s habitual use of marijuana.
The court will likely hear arguments in the Hemani case next year and hand down a decision by the end of June.
kra42 cc
https://kra42—cc.ru
A federal district court dismissed the charge, noting a landmark decision from the Supreme Court in 2022 that made it easier for Americans to carry handguns in public and also required similar gun prohibitions to have a connection to history.
But just how closely analogous prosecutors must come to a historic law has been a matter of debate. Last year, for instance, the Supreme Court upheld a federal law that bars guns for Americans who are the subject of certain domestic abuse restraining orders, rejecting an argument pressed by gun rights groups that the prohibition violated the Second Amendment.
The conservative 5th US Circuit Court of Appeals upheld that decision, holding in a brief decision that the historical record points only to laws that barred guns for Americans who are actively intoxicated or under the influence of drugs at the time of their arrest. The government, the court ruled, could not target habitual users.
The Trump administration appealed that decision.
Je suis subjugue par Donbet Casino, ca pulse comme un eclair foudroyant. Les options sont un torrent de surprises, proposant des paris sportifs qui font monter l’adrenaline. Le support est disponible 24/7, repondant en un eclair. Les gains arrivent a une vitesse supersonique, de temps a autre les offres pourraient etre plus volcaniques. Pour resumer, Donbet Casino promet une aventure incandescente pour les amateurs de sensations explosives ! Cerise sur le gateau la plateforme brille comme une supernova, ajoute une touche de magie volcanique.
donbet bonus code|
see this page https://art-compose.com
Ранок починається не з кави, а з [url=https://alotof.justtips.online/]усмішки у дзеркалі[/url].
Доброго времени суток друзья женскую половину человечества с праздником))))
https://stakhanovmi.ru
Ранее заказывал у данного селлера продукцию,качеством всегда был доволен,как и уровнем поддержки пользователей,сегодня же списался с ним по поводу небольшой технической ошибки при фасовке,и был рад узнать,что честность селлера на том же уровне,что и качество продукции.Очень благодарен создателям сайта,тем кто все это делает.Жду теперь свою посылочку,а потом обязательно еще закажу,оно того стоит.Спасибо вам ребята ,за помощь,и понимание.
Ich schatze sehr Billy Billion Casino, es bietet ein mitrei?endes Spielerlebnis. Die Auswahl ist reich und vielfaltig, mit progressiven Jackpots wie Mega Moolah. Die Mitarbeiter sind rund um die Uhr professionell und hilfsbereit, bietet klare und hilfreiche Antworten. Auszahlungen sind super schnell, oft in 1 Stunde fur Kryptowahrungen, obwohl die Angebote konnten gro?zugiger sein. Alles in allem ist Billy Billion Casino bietet ein sicheres und faires Spielerlebnis mit einem Sicherheitsindex von 8,5 fur Fans von Nervenkitzel! Au?erdem die Seite ist mit Stil und Benutzerfreundlichkeit gestaltet, einen Hauch von Eleganz hinzufugt.
billy billion casino no deposit bonus codes 2023|
youronlinetoolbox – Discovered some really handy tools here that made my workflow smoother today.
сертификат происхождения СТ-1
сертификат происхождения СТ-1
номер телефона для тг
как включить сетку в фотошопе
shopminq – Trendy e-commerce look, product visuals are crisp and appealing.
La tecnologia de vuelo de [url=https://show-de-0drones.com/]drones show[/url] ofrece una experiencia visual unica y emocionante.
El espectaculo de drones es un evento que mezcla la innovacion y el entretenimiento para crear una atmosfera magica . La posibilidad de ver a estos dispositivos voladores realizar acrobacias y formaciones complejas es algo que atrae a personas de todas las edades. La oportunidad de presenciar la habilidad y la precision de los drones es algo que fascina a la mayoria de las personas . El espectaculo de drones es una forma de entretenimiento que sigue ganando popularidad en todo el mundo. El espectaculo de drones es una tendencia que sigue creciendo en popularidad debido a su originalidad y emocion .
El espectaculo de drones requiere una gran cantidad de planificacion y preparacion para asegurarse de que todo salga segun lo previsto. La planificacion de un espectaculo de drones es un proceso minucioso que exige una gran cantidad de experiencia y conocimiento. Los pilotos deben tener una gran habilidad y experiencia para controlar a los drones y crear un espectaculo emocionante. Los pilotos de drones deben tener una gran cantidad de concentracion y atencion para crear un espectaculo impresionante.
La tecnologia utilizada en los espectaculos de drones es muy avanzada y sofisticada. La tecnologia de los drones es muy compleja y requiere una gran cantidad de investigacion y desarrollo . Los drones estan equipados con sensores y camaras que les permiten navegar y realizar movimientos precisos. Los drones estan equipados con sensores que les permiten detectar obstaculos y evitar colisiones . La tecnologia de los drones es muy versatil y se puede utilizar en una variedad de aplicaciones, desde la fotografia y el video hasta la inspeccion y el monitoreo. La tecnologia de los drones es muy avanzada y se puede utilizar en una variedad de aplicaciones, desde la seguridad hasta el entretenimiento.
La tecnologia de los drones es muy importante para crear un espectaculo emocionante y impresionante. La tecnologia de los drones es fundamental para crear un espectaculo que sorprenda y emocione a la audiencia . Los pilotos deben tener una gran cantidad de conocimiento y experiencia para utilizar la tecnologia de los drones de manera efectiva. Los pilotos de drones deben tener una gran cantidad de experiencia y practica para utilizar la tecnologia de los drones de manera segura .
La seguridad es un aspecto muy importante en los espectaculos de drones. La seguridad es esencial para proteger a los pilotos, a los espectadores y a los drones. Los pilotos deben tener una gran cantidad de experiencia y habilidad para controlar a los drones y evitar accidentes. Los pilotos de drones deben tener una gran cantidad de conocimiento y conciencia para identificar y evitar riesgos . Los organizadores del espectaculo deben tomar medidas para garantizar que el evento sea seguro y que se cumplan todas las normas y regulaciones. Los organizadores del espectaculo deben tomar medidas para prevenir accidentes y garantizar que el espectaculo sea exitoso .
La seguridad es un aspecto que debe ser tomado muy en serio en los espectaculos de drones. La seguridad es un aspecto que debe ser considerado con gran seriedad para garantizar que el espectaculo sea seguro y emocionante . Los pilotos y los organizadores deben trabajar juntos para garantizar que el espectaculo sea seguro y que se cumplan todas las normas y regulaciones. Los pilotos y los organizadores deben trabajar juntos para proteger a los pilotos, a los espectadores y a los drones.
El espectaculo de drones es un evento emocionante y innovador que combina la tecnologia y la creatividad para ofrecer una experiencia unica y fascinante. El espectaculo de drones es un evento que mezcla la innovacion y el entretenimiento para crear una atmosfera magica . La tecnologia utilizada en los espectaculos de drones es muy avanzada y sofisticada, y permite a los pilotos controlar a los dispositivos con gran exactitud. La tecnologia de los drones es muy innovadora y permite crear espectaculos unicos y emocionantes . La seguridad es un aspecto muy importante en los espectaculos de drones, y los pilotos y los organizadores deben trabajar juntos para garantizar que el espectaculo sea seguro y que se cumplan todas las normas y regulaciones. La seguridad es crucial para prevenir accidentes y garantizar que el espectaculo sea exitoso .
El espectaculo de drones es un evento que sigue ganando popularidad en todo el mundo, y es una forma de entretenimiento que ofrece una experiencia unica y emocionante. El espectaculo de drones es un evento que sigue atrayendo a mas personas debido a su capacidad para sorprender y emocionar. Los espectaculos de drones pueden ser utilizados en una variedad de aplicaciones, desde la fotografia y el video hasta la inspeccion y el monitoreo. Los espectaculos de drones pueden ser utilizados en una variedad de industrias, desde la cinematografia hasta la agricultura . En resumen, el espectaculo de drones es un evento emocionante y innovador que ofrece una experiencia unica y fascinante, y es una forma de entretenimiento que sigue ganando popularidad en todo el mundo. El espectaculo de drones es una experiencia que fusiona la robotica y la imaginacion para crear un evento inolvidable.
[url=https://ukraine.tripland.info/]Українські міста[/url] такі різні, але кожне по-своєму красиве.
Complete all necessary security checks to [url=https://www.thevoicestudio.it/2025/10/11/unlocking-the-excitement-of-sports-betting-with/]https://www.thevoicestudio.it/2025/10/11/unlocking-the-excitement-of-sports-betting-with/[/url]. Here is a detailed guide on how to start work with your 1xbet account in Malaysia.
keyword.
Сохраняйте рабочие адреса KRAKEN и проверяйте их перед входом.
Нотификация ФСБ
Ищете альтернативу KRAKEN?
Вот ещё вариант: https://krakr.cc
номер для телеграмма виртуальный
urbanscale – The design grabbed my attention, curious about what they specialise in.
nextrend – If you’re looking for something fresh, this might be the space; just expect some unknowns.
какой фотоаппарат купить начинающему фотографу
inspirechangeandprogress – The voice feels friendly and approachable, which makes reading more appealing.
buildyourownlegacy – I’ll definitely revisit this when I need perspective, not just motivation.
this website https://glassmosaicstudio.com/
Магазу спасибо, что всё решили в короткие сроки.
https://stakhanovzp.ru
самый дешёвый магазин из доверенных – это этот!
bighappenshere – Inspiring concept, site feels bold, dynamic and full of optimism.
где можно купить диплом техникума пять плюс [url=https://www.frei-diplom9.ru]где можно купить диплом техникума пять плюс[/url] .
номер виртуальный для тг
benningtonareaartscouncil – Artistic and welcoming, site promotes community creativity wonderfully.
If you are looking for reliable and convenient [url=https://stamps-makers.com/]stamp maker online free[/url], then you should pay attention to the opportunity to order the production of stamps from an online store that specializes in creating high-quality rubber stamps according to individual designs.
The online rubber stamp maker is a game-changer for businesses and individuals who need to create custom stamps quickly . The process of creating a custom stamp is straightforward and user-friendly users can simply upload their design and select the desired stamp size and material . the rubber stamp maker online is a cost-effective solution for businesses and individuals who need to create custom stamps .
The rubber stamp maker online is a popular choice among businesses and individuals who need to create custom stamps . users can design custom stamps with various shapes, sizes, and colors . The online rubber stamp maker is a secure and trustworthy platform .
the online rubber stamp maker is a user-friendly platform that allows users to create custom stamps with ease . the rubber stamp maker online allows users to upload their own design or use a pre-made template. the online rubber stamp maker offers fast and reliable shipping .
users can create custom stamps for business or personal use . the online rubber stamp maker has a user-friendly interface and easy-to-follow instructions . The online rubber stamp maker is a cost-effective solution for businesses and individuals who need to create custom stamps .
To use the rubber stamp maker online, users simply need to visit the website and follow the instructions . First, users need to select the desired stamp size and material . The online rubber stamp maker allows users to customize their stamp with various fonts, colors, and designs .
The rubber stamp maker online is a secure and trustworthy platform . users can order custom stamps in bulk or individually. The online rubber stamp maker is a popular choice among businesses and individuals who need to create custom stamps .
the rubber stamp maker online offers a range of benefits, including convenience, speed, and affordability. the rubber stamp maker online offers excellent customer service and support . We highly recommend the rubber stamp maker online to anyone who needs to create custom stamps .
the online rubber stamp maker is a popular choice among artists, crafters, and small business owners. the rubber stamp maker online is a secure and trustworthy platform . We are confident that the rubber stamp maker online will meet your needs and exceed your expectations .
протокол испытания
infinitalink.click – Visually the site is appealing; easy on the eyes and layouts flow well.
discoveramazingstories – I stumbled upon some moving narratives here that really touched my heart.
Сертификат соответствия на продукцию
номер купить для тг
inspiredailyandgrow.click – I bookmarked the site; looks like a resource I might revisit when I need a boost.
yourpathofsuccess – I liked how the site encourages you to define your own version of success.
как купить диплом техникума в воронеже [url=https://www.frei-diplom8.ru]как купить диплом техникума в воронеже[/url] .
https://punkgazetka.forum24.ru/?1-9-0-00004733-000-0-0-1758301349
https://punkgazetka.forum24.ru/?1-9-0-00004732-000-0-0-1758300768
startyourdreamproject – I bookmarked a few articles because the advice felt real and helpful.
homecovidtest – Informative and reliable, design prioritizes health clarity and accessibility.
купить диплом в уссурийске [url=http://www.rudik-diplom7.ru]http://www.rudik-diplom7.ru[/url] .
https://caleb7c96yfn3.wikisona.com/user
купить диплом с реестром в москве [url=https://frei-diplom2.ru]купить диплом с реестром в москве[/url] .
Уважаемые покупатели, С НОВЫМ ГОДОМ!
https://stakhanovmi.ru
Качество превосходное! чистейший джив у вас) всем нравится. Удачных продаж,бро!
Discover More https://vistapaintcourse.com
казино вавада зеркало
her latest blog https://blaine-iler.com
промокод на мелбет на бесплатную ставку
everythingyouneedtoday – Great for quick inspiration when I’m short on time but still want value.
thepowerofcreativity – Really enjoyed browsing this site; very inspiring and well organized.
exploreendlesspossibilities – I’ll keep this bookmarked for the next time I need a new spark.
Рейтинг автосервисов по капитальному ремонту двигателей в Москве [url=dzen.ru/a/aO5JcSrFuEYaWtpN]dzen.ru/a/aO5JcSrFuEYaWtpN[/url] .
charitiespt – Compassionate and community-driven, mission comes across with sincerity.
findnewopportunitieshere.click – Overall positive start—I’ll keep an eye on updates and how this evolves.
купить диплом в архангельске с занесением в реестр [url=frei-diplom3.ru]купить диплом в архангельске с занесением в реестр[/url] .
https://makeagif.com/user/1xbetbonuscode3?ref=VctJSp
https://www.behance.net/gallery/236938355/1xbet-parisgratuits
изготовление кухни на заказ в спб [url=kuhni-spb-2.ru]kuhni-spb-2.ru[/url] .
купить диплом с занесением в реестр новокузнецке [url=http://www.frei-diplom1.ru]купить диплом с занесением в реестр новокузнецке[/url] .
expandyourhorizons – The writing is clear, concise and encourages stepping beyond familiar routines.
Здравствуйте, всего лучшего желаю
https://torezljf.ru
Работает. Контакты указаны в соответствующей теме.
larkfest2013 – Vibrant and nostalgic, visuals radiate energy and celebration.
explorethepossibilitiesnow – I appreciate how this site encourages exploration instead of just routine.
В этом что-то есть. Раньше я думал иначе, большое спасибо за помощь в этом вопросе.
Мелбет – это популярная корпорация, [url=https://www.doublehelixframework.com/melbet-obzor-mezhdunarodnaya-bukmekerskaya-kontora/]https://www.doublehelixframework.com/melbet-obzor-mezhdunarodnaya-bukmekerskaya-kontora/[/url] которая обеспечивает огромный ассортимент спортивных событий и шанс играть онлайн.
fayettecountydrt – Purposeful and informative, organization’s vision feels transparent and clear.
yourmomenttoshine – The posts here feel authentic and packed with hope for what’s ahead.
Ищете альтернативу KRAKEN?
Вот ещё вариант: https://krakr.cc
Ищете альтернативу KRAKEN?
Вот ещё вариант: https://krakr.cc
thepathofselfgrowth – Will definitely revisit this site when I need fresh motivation again.
компания seo [url=http://reiting-seo-kompaniy.ru]http://reiting-seo-kompaniy.ru[/url] .
mckeetransition – Professional government tone, site design supports accessibility and progress.
**flow force max**
flow force max delivers a forward-thinking, plant-focused way to support prostate health—while also helping maintain everyday energy, libido, and overall vitality.
купить красный мухомор На сайте muhomorus можно заказать мухоморы с доставкой в любую точку России. У нас вы найдете доступные цены на экологически чистые продукты, предназначенные для борьбы с тревогой, стрессом, депрессией, хронической усталостью и другими недугами. Сухие мухоморы – это не лекарственный препарат, а парафармацевтическое средство, которое может использоваться в качестве альтернативной вспомогательной терапии по усмотрению каждого. Сбор, сушка, реализация и приобретение мухоморов являются абсолютно законными. Поэтому мы даем возможность купить микродозинг легально.
крутой магазин
https://khartsyzkue.ru
вот и я уже трясусь.
holyspiritschooleg – Educational yet warm, design and content reflect care and faith.
I think everything published was actually very logical. However, think about this, what if you were to write a killer post title? I ain’t suggesting your content is not solid., however suppose you added something to maybe get folk’s attention? I mean %BLOG_TITLE% is kinda boring. You could glance at Yahoo’s home page and see how they create article titles to get viewers to click. You might add a video or a pic or two to get people excited about everything’ve written. Just my opinion, it would make your posts a little bit more interesting.
https://easystaffingmd.com/
see this here https://filmdirectcraft.com
georgewillwashpost – Clean layout, solid typography, content radiates intellect and authority.
**prodentim**
prodentim is a forward-thinking oral wellness blend crafted to nurture and maintain a balanced mouth microbiome.
Хто боїться літати — прочитайте [url=https://everything.myusefulnotes.online/]страх польотів[/url].
focuslab – The vibe is futuristic yet refined, showing strong creative discipline.
https://talkitter.com/read-blog/278561
скачать тик ток без мода Калейдоскоп Возможностей: От Бесплатных Модов до Premium-Версий Среди наиболее востребованных функций модов TikTok можно выделить возможность скачивания видео без водяных знаков, расширенные настройки конфиденциальности, разблокировку регионального контента и кастомизацию интерфейса. Пользователи ищут бесплатные моды, предлагающие эти возможности, а также премиум-версии с уникальными функциями, такими как улучшенные фильтры и инструменты редактирования. Telegram-каналы (ТГ) часто служат платформой для распространения этих модов, предлагая пользователям удобный способ скачивания и обновления приложений.
keepgrowingwithus – The layout is clean and I quickly found what I was looking for.
becreativeeveryday – The tone is casual and encouraging, makes creativity feel easier and fun.
findyourinnerdrive – For days when you feel stuck, this site offers a gentle push forward.
staymotivatedandfocused – This site’s tone is uplifting and honest, not full of hype.
Польский перевод Нотариальный перевод: Юридическая значимость и безупречная точность Нотариальный перевод – это важный этап при оформлении документов для предъявления в государственные органы и организации. Мы предлагаем нотариальный перевод документов, выполненный профессиональными переводчиками и заверенный нотариально. Это гарантирует юридическую силу переведенного документа и его соответствие оригиналу. Особое внимание уделяется нотариальному переводу паспорта, нотариальному переводу диплома и нотариальному переводу свидетельства, поскольку эти документы часто требуются для самых разных целей. Мы также осуществляем нотариально заверенный перевод справки и других документов.
learnandimproveeveryday – Really enjoyed the fresh perspective on constant improvement rather than big one-time changes.
goldnexus – The visuals caught my eye; curious to see more content behind this domain.
https://savelist.co/my-lists/lists/68d6da9aafc9570ad14294ae
nextrend – Good candidate for checking back in a few weeks to see what new material is added.
https://finders.golocaly.online/code-promo-inscription-1xbet-2026-jusqua-e130/
inspirechangeandprogress – Even if the ideas aren’t huge, they feel relevant and doable — a plus.
urbanscale – Good first impression; I’ll revisit later to see how it develops.
buildyourdigitalfuture – Really liked the examples of digital strategy and how they break them down.
buildyourownlegacy – The examples and stories here helped me shift how I view my own path.
The Supreme Court agreed Monday to decide if the federal government may bar certain drug users from owning guns or if the law violates the Second Amendment, taking up a second significant guns case of its current term.
[url=https://kra42—cc.ru]kra42[/url]
The appeal represents a rare circumstance in which the Trump administration is defending a gun prohibition, which it described in briefing at the Supreme Court as a “narrow” limitation on one of “Americans’ most cherished freedoms.”
[url=https://kra-42–at.ru]kra42 cc[/url]
The case centers on Ali Danial Hemani, a dual citizen of the United States and Pakistan, who was indicted in 2023 on a single count of violating the guns-and-drugs law after the FBI found a 9mm pistol, 60 grams of marijuana, and 4.7 grams of cocaine at his family home. This prosecution, the government told the high court, rested Hemani’s habitual use of marijuana.
The court will likely hear arguments in the Hemani case next year and hand down a decision by the end of June.
kra42
https://kra-42at.net
A federal district court dismissed the charge, noting a landmark decision from the Supreme Court in 2022 that made it easier for Americans to carry handguns in public and also required similar gun prohibitions to have a connection to history.
But just how closely analogous prosecutors must come to a historic law has been a matter of debate. Last year, for instance, the Supreme Court upheld a federal law that bars guns for Americans who are the subject of certain domestic abuse restraining orders, rejecting an argument pressed by gun rights groups that the prohibition violated the Second Amendment.
The conservative 5th US Circuit Court of Appeals upheld that decision, holding in a brief decision that the historical record points only to laws that barred guns for Americans who are actively intoxicated or under the influence of drugs at the time of their arrest. The government, the court ruled, could not target habitual users.
The Trump administration appealed that decision.
**cellufend**
cellufend is a natural supplement developed to support balanced blood sugar levels through a blend of botanical extracts and essential nutrients.
discoverhiddenpotential – The suggestions offered here are realistic and doable, which I appreciate.
lcbclosure – Focused and informative, the message feels urgent and clearly communicated.
все ровно вот только из за нового года была задержка а так все на высоте
https://mariupolgd.ru
Качество вышка, доставка до вашего города обговаривается индивидуально с ТС!
https://www.avito.ru/moskva/predlozheniya_uslug/shumoizolyatsiya_avtomobilya_7640035485 Акустика: Наслаждение Звуком в Каждой Поездке Автомобильная акустика – это не только про громкость и мощность, это про качество и чистоту звука. Правильно подобранная и настроенная акустическая система позволяет наслаждаться любимой музыкой в полной мере, превращая каждую поездку в настоящее удовольствие. Акустика – это инвестиция в свои эмоции и впечатления от вождения, позволяющая создать в автомобиле атмосферу, соответствующую вашему вкусу и настроению.
keyword.
Сохраняйте рабочие адреса KRAKEN и проверяйте их перед входом.
знакомства Виртуальный мир: Безграничное пространство для самовыражения, общения и новых знакомств. Вирт – это не просто игра или способ скоротать время, это целая культура со своими правилами, традициями и возможностями. Здесь каждый может создать свой уникальный образ, найти единомышленников, раскрыть свой творческий потенциал и построить отношения, не ограниченные географическими рамками. Виртуальность стирает границы реального мира, позволяя нам прикоснуться к новым эмоциям, впечатлениям и перспективам. Это поле для экспериментов с личностью, возможность примерить разные роли и найти свое истинное “я”.
купить диплом в обнинске [url=http://www.rudik-diplom8.ru]http://www.rudik-diplom8.ru[/url] .
купить диплом менеджера по туризму [url=rudik-diplom1.ru]купить диплом менеджера по туризму[/url] .
mayceformayor – Campaign feels strong and grounded, visuals emphasize trust and service.
Тайский перевод Устный перевод: Лингвистическая поддержка на мероприятиях любого формата Для проведения деловых переговоров, конференций, семинаров и других мероприятий мы предлагаем услуги устного перевода. Наши устные переводчики обладают не только отличным знанием языков, но и опытом работы в различных сферах, что позволяет им обеспечивать эффективную коммуникацию между участниками мероприятия.
**revitag**
revitag is a daily skin-support formula created to promote a healthy complexion and visibly diminish the appearance of skin tags.
диплом нефтяного техникума купить [url=www.educ-ua7.ru]www.educ-ua7.ru[/url] .
among them increased popular are the multi live function and betting in general (pre-match), already stopped in them [url=https://www.cqcinvestigations.co.uk/the-ultimate-guide-to-successful-sports-betting/]https://www.cqcinvestigations.co.uk/the-ultimate-guide-to-successful-sports-betting/[/url] provide exclusive potential for betting.
kraken vk4
kraken vk5
findsolutionsfast – Came here for quick answers and got some surprisingly helpful insights.
Ищете альтернативу KRAKEN?
Вот ещё вариант: https://krakr.cc
Ищете альтернативу KRAKEN?
Вот ещё вариант: https://krakr.cc
keyword.
Сохраняйте рабочие адреса KRAKEN и проверяйте их перед входом.
**neuro genica**
neuro genica is a dietary supplement formulated to support nerve health and ease discomfort associated with neuropathy.
masonchallengeradaptivefields – Inspirational cause, presentation is heartfelt and full of purpose.
kraken vk5
kraken vk3
kraken android
кракен vk4
milestonerest – Inviting visuals, design creates a sense of comfort and good taste.
Что именно вам непонятно? всегда есть личные сообщения куда можно написать.
https://snezhnoeqw.ru
Как то так.
купить диплом с проведением [url=http://www.frei-diplom6.ru]купить диплом с проведением[/url] .
кракен актуальная ссылка
kraken vk5
https://vc.ru/money/1656896-kakie-vyplaty-polozheny-za-vyslugu-let-v-zone-svo-raschet-i-nadbavki
купить диплом занесением реестр отзывы [url=http://frei-diplom4.ru]купить диплом занесением реестр отзывы[/url] .
купить диплом переводчика [url=https://rudik-diplom4.ru]купить диплом переводчика[/url] .
купить диплом биолога [url=https://www.rudik-diplom10.ru]купить диплом биолога[/url] .
kraken ios
kraken vk5
peoplesprotectiveequipment – Practical and safety-focused, design feels direct and trustworthy.
shopforhappiness.shop – Consistently positive shopping experience, will continue to shop here.
https://www.ieyenews.com/1xbet-promo-code-sign-up-bonus-up-to-130-e/
Ищете альтернативу KRAKEN?
Вот ещё вариант: https://krakr.cc
letthemplaymn – Passionate and purposeful, the site speaks strongly for youth engagement.
kraken Безопасность Транзакций: Баланс Анонимности и Риска Использование “kraken” предполагает определенный уровень риска, связанный с анонимностью транзакций. Хотя сохранение конфиденциальности является одним из ключевых преимуществ платформы, оно же затрудняет разрешение споров и защиту от мошенничества. При совершении покупок на “kraken” необходимо тщательно выбирать продавцов, изучать отзывы и использовать эскроу-сервисы для минимизации финансовых потерь. Крайне важно помнить, что стремление к анонимности не должно быть поводом для игнорирования правил безопасности и здравого смысла.
kraken market
кракен обмен
kraken market
kraken qr code
купить диплом в бердске [url=http://www.rudik-diplom11.ru]http://www.rudik-diplom11.ru[/url] .
трансы Екатеринбург Примеры и Особенности Каналов Каналы, подобные @ts_novosibirsk (трансы Новосибирск, трансы новосибирска), @ts_ekaterinburgh (трансы Екатеринбург, трансы Екатеринбурга), @ts_voronezh (трансы Воронеж, трансы Воронежа), @transy_volgograd (трансы Волгоград, трансы волгограда) и @ts_chelyabinska (трансы Челябинск, трансы челябинска), отражают специфику каждого города, собирая локальную информацию. Важно отметить, что контент этих каналов может быть разнообразным: от новостей и анонсов мероприятий до личных историй и дискуссий.
мне тоже все пришло. да и еще вещь нужную в хозяйстве подогнали. вы ребята вообще МОЛОДЦЫ. ВСЕХ БЛАГ ВАМ.
https://makeevkadj.ru
Понимающий меня поймёт.
кракен vk4
кракен vk6
кракен 2025
kraken vk6
teamtadros – The mission feels bold, visuals highlight unity and determination.
https://www.colbun.cl/en/corporate/about-us/acknowledgements/29-ssindex
Modern technologies make it possible to create stamps using [url=https://stampwebshop.com/]make stamp online free[/url], without leaving home.
With the advent of rubber stamp maker online platforms, users can now effortlessly create unique and personalized stamps . The process of creating a rubber stamp online is straightforward and intuitive, allowing users to upload their designs or use built-in templates and editing tools to craft the perfect stamp. Whether it’s for official documents, artistic projects, or simply for fun, these online tools cater to all needs.
With online platforms, stamps can be designed, ordered, and delivered to the doorstep in a matter of days. The quality of the stamps produced by these online makers is also noteworthy, with many platforms using high-quality materials to ensure durability and longevity. The precision and detail that can be achieved with online stamp makers are superior to traditional methods .
Once the stamp dimensions are chosen, users can proceed to upload their design or create one from scratch using the platform’s design tools. The design process is user-friendly, with drag-and-drop interfaces and a wide array of fonts, colors, and images to choose from. For those who are less tech-savvy, customer support teams are usually available to assist with any questions or issues .
Once satisfied, the stamp can be added to the cart and ordered. The checkout process is secure and straightforward, with various payment options available. Upon receiving their stamp, users can start using it immediately, as it usually comes ready to use .
Using a rubber stamp maker online offers numerous benefits, including the ability to create custom stamps with personalized messages or logos . The environmental impact is reduced, as the need for physical storage and transportation of stamp-making equipment is eliminated. Whether for professional, educational, or hobbyist purposes, the versatility of online stamp makers is unparalleled.
There are no upfront costs for equipment or materials, and users only pay for the stamps they order . The convenience and accessibility of online stamp makers make them an attractive option for those looking to create high-quality, custom rubber stamps. With the guarantee of quality and satisfaction provided by many of these services, the risk of disappointment is minimized .
As more users turn to digital solutions for their stamping needs, the demand for innovative and user-friendly online platforms will continue to grow . The integration of artificial intelligence and machine learning could potentially automate more aspects of the design and production process, making it even faster and more efficient. The environmental benefits of online stamp making will also become more significant as the industry moves away from traditional, more polluting methods .
As technology continues to evolve, we can expect even more exciting developments in the world of online stamp making. The future holds a lot of potential for innovation and growth in this field, making it an exciting time for those interested in rubber stamp making. The accessibility and convenience of online stamp makers ensure that anyone can create high-quality, custom stamps from the comfort of their own home .
shopandshineeveryday.shop – Great deals and smooth checkout, definitely coming back soon today.
If you need quality [url=https://hd-stamp.com/]online stamp maker[/url]
for your business or personal needs, you can easily find it on the Internet and order it online.
The rubber stamp maker online is a revolutionary tool that enables users to design and produce custom rubber stamps with ease . This online platform provides a wide range of design options and templates to choose from The platform offers a diverse selection of design options and templates to suit various needs . With the rubber stamp maker online, users can create custom stamps with their names, logos, or messages The online platform allows users to design custom stamps with their own text or images .
The rubber stamp maker online is user-friendly and requires no prior design experience The platform is intuitive and allows users to create custom stamps without any technical knowledge . Users can simply upload their design or select a template and customize it to their liking The online platform allows users to select a template and personalize it with their own text or images . The rubber stamp maker online is a cost-effective solution for creating custom rubber stamps The online rubber stamp maker is a cost-effective way to produce custom rubber stamps .
Using a rubber stamp maker online offers several benefits, including convenience and flexibility The online platform provides users with the ability to create custom stamps from anywhere. Users can access the platform from anywhere with an internet connection The online rubber stamp maker can be accessed from anywhere, at any time . The rubber stamp maker online also eliminates the need for physical visits to a stamp maker The website reduces the need for physical interactions, making it a time-efficient solution.
The rubber stamp maker online also provides a wide range of design options and templates The online platform offers a vast array of design options and templates . Users can create custom stamps with different shapes, sizes, and colors The rubber stamp maker enables users to produce bespoke stamps with a range of shapes, sizes, and colors. The rubber stamp maker online is also an eco-friendly solution, as it reduces the need for physical materials The website provides a sustainable solution for creating custom stamps.
Using a rubber stamp maker online is a straightforward process that requires a few simple steps Using the rubber stamp maker online involves a few intuitive steps . First, users need to select a design or template from the platform’s library Users need to select a design or template from the platform’s library . Next, users can customize their design by adding text, images, or logos The rubber stamp maker enables users to modify their design with their preferred text or images.
Once the design is complete, users can preview and edit their stamp The website provides a preview feature that enables users to review and modify their design. Finally, users can order their custom stamp and receive it in the mail The online platform allows users to order their custom stamp and have it delivered . The rubber stamp maker online also provides customer support and assistance The platform offers help and guidance to users .
In conclusion, the rubber stamp maker online is a convenient and cost-effective solution for creating custom rubber stamps The website offers a user-friendly and affordable solution for creating custom stamps. The rubber stamp maker online offers a wide range of design options and templates, making it suitable for individuals and businesses The platform features a vast array of customizable templates and designs . We recommend using a rubber stamp maker online for all your custom stamp needs The website is a recommended resource for users looking to create custom stamps.
The rubber stamp maker online is a reliable and efficient solution that provides high-quality custom stamps The website is a dependable and efficient resource for creating custom stamps. Users can create custom stamps with their names, logos, or messages, and receive them in the mail The online rubber stamp maker allows users to design custom stamps with their own text or images and have them delivered . Overall, the rubber stamp maker online is a great resource for anyone looking to create custom rubber stamps The platform is a valuable tool for individuals and businesses looking to create personalized stamps .
kraken market
kraken vk6
купить диплом занесением реестр киев [url=www.frei-diplom5.ru/]www.frei-diplom5.ru/[/url] .
куплю диплом медсестры в москве [url=www.frei-diplom14.ru]куплю диплом медсестры в москве[/url] .
кракен android
kraken vk4
exodusalliance – Empowering theme, site feels hopeful and mission-driven throughout.
oscarthegaydog – Whimsical and delightful, brand personality shines through humor and charm.
https://chronicle.ng/1xbet-promo-code-1xbro200-bonus-100-e130/
Ищете альтернативу KRAKEN?
Вот ещё вариант: https://krakr.cc
keyword.
Сохраняйте рабочие адреса KRAKEN и проверяйте их перед входом.
кракен обмен
kraken market
rodarodaku.xyz – Pages load super fast, definitely optimized for a good user experience.
ну что,сказать все на высшем уровне!!
https://shakhtyorskgp.ru
у меня такое было, позвонил в офис доставки так они меня там ошарашили что груз ушел но совсем в другую сторону от меня, я в шок че за на.. через 2часа звонок вам пакет, я аж от радости чуть не описался :voo-hoo: тут все на уровне. Не паникуйте раньше времени все решаемо. Всем добРА
купить диплом в нижнекамске [url=http://www.rudik-diplom3.ru]http://www.rudik-diplom3.ru[/url] .
kkgg1.xyz – Mobile responsiveness is solid, adapts nicely across different screen sizes.
https://hellochat.dhakadsahab.com/blogs/70116/Code-Promo-Bonus-1xBet-2026-Jusqu-%C3%A0-100
easyprt.xyz – Already bookmarked it, definitely a site I’ll be visiting again soon.
mm9b.xyz – Navigation feels smooth, I found things easily within seconds.
xxau.xyz – I’ve bookmarked it already; looks like a site worth returning to.
discoverhiddenpotential – I’ve bookmarked this site to revisit when I need fresh perspective or ideas.
keepgrowingwithus – The visuals and examples here made the advice feel more tangible.
joinourcreativeworld.shop – User-friendly website, easy to navigate and find desired items.
https://rant.li/dodrimarka/decouvrez-les-meilleurs-codes-promo-1xbet-pour-obtenir-des-bonus-instantanes-et
кракен официальный сайт
kraken vk2
Всі любителі Ambient повинні знати про [url=https://ambient.djgafur.site/]DJ Gafur Ambient Radio[/url]. У нас ви знайдете найсвіжіші та найкращі треки, які заряджають на кожен день.
keyword.
Сохраняйте рабочие адреса KRAKEN и проверяйте их перед входом.
openlaunch – Great concept: a place to submit products and gain visibility—interesting find!
shopthebesttoday.shop – Quality products at affordable prices, highly recommend this store.
кракен вход
kraken вход
daybirdsyr – Energetic vibe, visuals and tone reflect creativity and modern living.
supportsros – Compassionate tone, clear visuals support their advocacy with sincerity.
findwhatyoulove.shop – Prices are reasonable, selection is wide, makes shopping really fun.
http://vesti-magadan.ru/region/staratelskij-fart-mozhno-budet-uvi
kraken обмен
кракен вход
startsomethinggreat.shop – Affordable prices without compromising on quality, very satisfied.
https://www.storeboard.com/blogs/general-/code-promo-1xbet-bonus-exclusif-valide-2026/6367570
Не знаю как в этом магазе,а вот у всеми так уважаемой Мануфактуры тоже весной всплыло такое гавницо.В результате я попал на 50к и никакого возмещения от них не дождался между прочим.
https://dokuchaevskrm.ru
вот как то это всё не ахуенно.Если вас не затруднит проясните ситуацию.
kraken СПб
кракен vk2
кракен vk3
кракен клиент
Поздравляю, ваша мысль просто отличная
Although the success stories of traders earning millions are widely common, they provide a negligible proportion of the results of day trading on the [url=https://m4-platform.com/]m4markets[/url].
Ищете альтернативу KRAKEN?
Вот ещё вариант: https://krakr.cc
justinhicksformissouri – Strong campaign message, design feels authentic and community-focused.
Je trouve absolument brulant VBet Casino, ca pulse avec une energie de casino digne d’un cratere. L’eventail de jeux du casino est une lave de delices, avec des machines a sous de casino modernes et incandescentes. Le personnel du casino offre un accompagnement digne d’un volcan, avec une aide qui jaillit comme une flamme. Le processus du casino est transparent et sans cendres, mais des recompenses de casino supplementaires feraient exploser. Au final, VBet Casino promet un divertissement de casino incandescent pour les volcanologues du casino ! En plus le site du casino est une merveille graphique ardente, donne envie de replonger dans le casino sans fin.
bГґnus vbet casino|
Ich bin suchtig nach Lowen Play Casino, es fuhlt sich an wie ein machtiger Sprung ins Spielvergnugen. Die Casino-Optionen sind vielfaltig und kraftvoll, mit einzigartigen Casino-Slotmaschinen. Der Casino-Kundenservice ist wie ein Leitlowe, ist per Chat oder E-Mail erreichbar. Auszahlungen im Casino sind schnell wie ein Raubkatzen-Sprint, dennoch wurde ich mir mehr Casino-Promos wunschen, die wie ein Feuer lodern. Am Ende ist Lowen Play Casino eine Casino-Erfahrung, die wie ein Lowe glanzt fur die, die mit Stil im Casino wetten! Extra das Casino-Design ist ein optisches Raubtier, den Spielspa? im Casino in die Hohe treibt.
löwen play.|
кракен qr код
kraken vk4
kraken darknet
kraken vk3
keepgrowingforward.shop – User-friendly layout, easy to navigate and find helpful content quickly.
nyscanalconference – Informative and organized, layout suits event communication well.
https://controlc.com/b56784da
findsolutionsfast – The tips are straight to the point and easy to apply right away.
kraken onion
kraken market
http://slutsk-gorod.by/news-partners/item/1khbet-promokod-fribet-bonus-130-evro
купить диплом в асбесте [url=https://www.rudik-diplom13.ru]купить диплом в асбесте[/url] .
Unlock your images with WebPtoJPGHero.com, the simple, free solution for solving WebP compatibility issues. While the WebP format helps websites load faster, it can leave you with files you can’t easily edit or share. Our online tool provides an instant fix, transforming any WebP image into a high-quality JPG that works seamlessly across all your devices and applications. You can fine-tune the output quality to balance clarity and file size, and even save time by converting an entire batch of photos at once. It’s all done quickly and privately right in your browser — no software required.
кракен даркнет
кракен тор
kraken РФ
kraken darknet
как так его разве нету? с самого утра тут сижу
https://torezljf.ru
Конспирация на уровне
tinacurrin – Artistic and bold, site radiates passion and expressive creativity.
Очень доволен сервисом DRINKIO — всегда пунктуально, аккуратно и быстро. Курьеры приезжают точно в заявленное время, упаковка надёжная. Ассортимент широкий, есть всё необходимое. Сайт простой и удобный, оформление заказа занимает меньше минуты. Радует, что доставка работает 24 часа в сутки. Отличный вариант для заказа алкоголя на дом в Москве – https://drinkio105.ru/
kraken vk4
кракен даркнет
this is a game that promises not only occupation, but also bright sensations of potential rewards, what makes [url=https://pageon.agency/2025/10/11/discover-1xbet-malaysia-online-casino-your-4/]https://pageon.agency/2025/10/11/discover-1xbet-malaysia-online-casino-your-4/[/url] indispensable for fans gambling various games in Malaysia and beyond.
https://www.tripadvisor.com/Profile/promog29
Click Here https://blaine-iler.com
кракен Россия
kraken market
кракен вход
kraken vk4
keyword.
Сохраняйте рабочие адреса KRAKEN и проверяйте их перед входом.
Ищете альтернативу KRAKEN?
Вот ещё вариант: https://krakr.cc
keyword.
Сохраняйте рабочие адреса KRAKEN и проверяйте их перед входом.
Galera, preciso contar o que achei sobre o Bingoemcasa porque me surpreendeu demais. O site tem um clima acolhedor que lembra um encontro descontraido. As salas de bingo sao movimentadas, e ainda testei varios slots, todos me deixaram impressionado. O atendimento no chat foi eficiente demais, o que ja me deixou tranquilo. As retiradas foram muito rapidas, inclusive testei cripto e nao tive problema nenhum. Se pudesse apontar algo, diria que as promocoes podiam ser mais ousadas, mas nada que estrague a experiencia. Resumindo, o Bingoemcasa virou parada obrigatoria. Vale testar sem medo
bingoemcasa zeppelin|
Je trouve absolument brulant VBet Casino, ca pulse avec une energie de casino digne d’un cratere. L’eventail de jeux du casino est une lave de delices, incluant des jeux de table de casino d’une elegance ardente. Le service client du casino est une torche d’efficacite, offrant des solutions claires et instantanees. Le processus du casino est transparent et sans cendres, quand meme des bonus de casino plus frequents seraient brulants. Dans l’ensemble, VBet Casino promet un divertissement de casino incandescent pour les volcanologues du casino ! Bonus la navigation du casino est intuitive comme une flamme, amplifie l’immersion totale dans le casino.
vbet registro|
harryandeddies – Cozy restaurant vibe, visuals and menu presentation feel deliciously inviting.
Tenho uma paixao intensa por BETesporte Casino, proporciona uma aventura competitiva. As opcoes sao vastas como um campeonato, com sessoes ao vivo imersivas. Eleva a experiencia de jogo. O servico esta disponivel 24/7, garantindo atendimento de alto nivel. O processo e simples e direto, no entanto promocoes mais frequentes seriam um plus. No fim, BETesporte Casino e uma plataforma que domina o campo para entusiastas de jogos modernos ! Acrescentando que a interface e fluida e energetica, facilita uma imersao total. Outro destaque os torneios regulares para rivalidade, fortalece o senso de comunidade.
Descobrir a web|
кракен android
кракен зеркало
Tenho uma paixao ardente por PlayPIX Casino, transporta para um mundo de folia cativante. A selecao de jogos e fenomenal, com slots de design inovador. Fortalece seu saldo inicial. Os agentes respondem com rapidez, sempre pronto para ajudar. Os ganhos chegam sem demora, embora mais promocoes regulares seriam otimas. Em sintese, PlayPIX Casino vale uma visita epica para amantes de emocoes intensas ! Tambem a navegacao e simples e envolvente, facilita uma imersao total. Notavel tambem os eventos comunitarios envolventes, oferece recompensas continuas.
Consultar os detalhes|
Ich bin abhangig von SpinBetter Casino, es erzeugt eine Spielenergie, die fesselt. Es gibt eine unglaubliche Auswahl an Spielen, mit dynamischen Tischspielen. Der Service ist von hoher Qualitat, mit praziser Unterstutzung. Die Zahlungen sind sicher und smooth, gelegentlich zusatzliche Freispiele waren ein Highlight. Zum Ende, SpinBetter Casino ist eine Plattform, die uberzeugt fur Krypto-Enthusiasten ! Zusatzlich die Plattform ist visuell ein Hit, was jede Session noch besser macht. Zusatzlich zu beachten die schnellen Einzahlungen, die das Spielen noch angenehmer machen.
https://spinbettercasino.de/|
Решили попробовать печать инженерной модели, так как понадобился готовый прототип для инвесторов. Персонал предложили несколько вариантов материалов, и работа началась без задержек. Оперативность команды оказались даже лучше, чем ожидали, при этом результат выглядел как готовый серийный образец. Материалы оправдали себя на 100%. Цена заказа соответствовала качеству, особенно учитывая отношение к клиентам. Сотрудничество оказалось удачным и советуем всем, кто ищет 3D-печать высокого уровня: 3Д печать. Мы печатаем детали для инженерных и дизайнерских проектов.
yourdailyupdate.shop – Quality products at affordable prices, highly recommend this store.
Спасибо хотя бы на том, что вообще что-то прислали…
https://gorlovkazn.ru
Оплатил, через 49 минут уже получил адрес, люди забрали надежную закладку (эйф-диссоциатив), опробовали, все довольны. Мир и респект
кракен маркет
kraken зеркало
купить диплом об окончании техникума спб [url=http://frei-diplom12.ru/]купить диплом об окончании техникума спб[/url] .
кто нибудь работает медсестрой по купленному диплому [url=http://frei-diplom15.ru]http://frei-diplom15.ru[/url] .
трансы Волгоград Локальные Сообщества: Поддержка и Информация Эти каналы служат важным ресурсом для транс-сообщества. Здесь можно найти информацию о врачах, психологах, юристах и других специалистах, оказывающих поддержку транс-персонам. Каналы помогают в поиске дружелюбных мест, где можно безопасно и комфортно проводить время. Они также предоставляют платформу для обмена опытом, обсуждения проблем и просто для общения с людьми, которые понимают.
Какое интересное сообщение
После успешной регистрации реально зайти в личный учетная запись и начать ставить на спорт или развлечься в [url=https://deestraining.co.za/skachat-bk-melbet-na-telefon-obzor-prilozheniya/]https://deestraining.co.za/skachat-bk-melbet-na-telefon-obzor-prilozheniya/[/url] игровых площадок в Мелбет.
кракен маркетплейс
кракен маркетплейс
Ищете альтернативу KRAKEN?
Вот ещё вариант: https://krakr.cc
southbyfreenoms – Fun, quirky branding with energetic layout and friendly design.
description https://theuluwatukecakdance.com/
кракен vk2
кракен vk3
kraken ссылка
kraken marketplace
Ищете альтернативу KRAKEN?
Вот ещё вариант: https://krakr.cc
1xbet yeni adresi [url=http://1xbet-giris-5.com]1xbet yeni adresi[/url] .
1xbet mobi [url=https://www.1xbet-giris-4.com]https://www.1xbet-giris-4.com[/url] .
кракен онион
kraken market
kraken зеркало
кракен тор
1xbet giri? 2025 [url=https://1xbet-giris-3.com]https://1xbet-giris-3.com[/url] .
1xbet ?yelik [url=1xbet-giris-2.com]1xbet-giris-2.com[/url] .
1x lite [url=http://1xbet-giris-1.com/]http://1xbet-giris-1.com/[/url] .
[hide=5]в аське появлялся днём видимо ненадолго, и снова нету ((
https://mariupolxs.ru
сегодня в 16:25 на почте получен конверт ,в нем было вещество лимоного цвета 0,3 г , сохнет ,позже подробно опишу
Ищете альтернативу KRAKEN?
Вот ещё вариант: https://krakr.cc
kraken ссылка
kraken marketplace
electamandamurphy – Inspiring campaign, message of progress and empathy shines through.
theperfectgiftshop.shop – Fast delivery and quality products; highly recommend this shop.
https://www.greencarpetcleaningprescott.com/board/board_topic/7203902/7323789.htm
https://photos.crs.org/guestbook.html
Вы не могли сегодня оплатить заказ, потому что мы сегодня не работаем
https://yasinovatayurm.ru
спасибо вам
Web Site https://parkerturnersart.com/
Website https://half-pint-bakery.com/
هشدار فوری به پلتفرمهای شرطبندی.
این سایتها ایجاد میگردند تا شما
را اعتیادآور کنند و پولتان را دزدیبکنند.
من از سبب پروموشن جذاب وارد گردیدم
و نتیجه ویرانی بود. اعتیاد ذهنی و ضرر اقتصادی
دو جانبه میگردد. هرگز امتحان نکنید!
[url=https://dubstep.djgafur.site/]DJ Gafur Dubstep Radio[/url] — це твоя можливість чути Dubstep 24/7 без перерви!
[url=http://skyapharmacy.com/]skypharmacy[/url] [url=http://onlinepharmacywithoutaprescription.online/]pharmacy without dr prescriptions[/url] [url=http://jipharm.com/]canada pharmacy 24h[/url]
Эта фраза просто бесподобна 🙂 , мне нравится )))
At the [url=https://pin-up-azerbaycan1.com/main-page/]https://pin-up-azerbaycan1.com/main-page/[/url] also interesting card games gambling games and visitors can play in Texas Hold’em, seven-card stud-cards and many any board games.
kim4commonsense – The campaign feels approachable, visuals and tone are relatable.
learnshareconnect.shop – Support and community vibe is strong, I feel part of something positive.
Всем привет. Рега есть в наличии?
https://torezvxn.ru
Спасибо ТС за отправленный вес)
everydayvaluecorner.shop – Nice quality items, all arrived safely and well-packed this time.
romain4reform – Clear, reform-focused tone, visuals convey honesty and strong leadership.
Ищете альтернативу KRAKEN?
Вот ещё вариант: https://krakr.cc
Hi to all, it’s truly a good for me to pay a visit this website, it includes priceless Information.
https://unison.kh.ua/yak-pravylno-dohlyadaty-za-ksenonovymy-linzamy.html
findyourperfectdeal.shop – Found unique items I hadn’t seen elsewhere, glad I discovered this store.
exploreamazingideas.shop – Quality of items exceeded expectations, packaging was good and arrival timely.
yourjourneybegins.shop – Regular deals keep me coming back, great value and fresh options.
rideformissingchildren – Heartfelt cause, presentation honors the mission beautifully and respectfully.
liveandexplore.shop – Easy checkout and secure payment made shopping worry-free this time.
CHATURBATE
discovergreatthings.shop – Great variety and the quality feels authentic, very pleased with my purchase.
modernlivingstyle.click – Affordable but stylish pieces, great value for upgrading my living space.
getinspiredtoday.click – User-friendly experience, felt confident exploring and reading freely.
getinspiredtoday.click – Navigation was smooth, got what I came for without any hassle.
1xbet com giri? [url=http://www.1xbet-giris-9.com]1xbet com giri?[/url] .
1 x bet [url=www.1xbet-giris-8.com/]1 x bet[/url] .
email address – create a secure login with the possibility of password recovery. 5. Enter the bet: Enter the amount, then you strive to place bets on [url=https://empresa2ag.com/1xbet-japan-how-to-download-the-app-for-sports-3/]https://empresa2ag.com/1xbet-japan-how-to-download-the-app-for-sports-3/[/url].
выше фишиг! ни переходите по картинке
https://alchevskut.ru
Инфа с вашего сайта. Я уже брал 6-APB, и выглядел он несколько иначе.
staycuriousalways.click – Great variety of topics, keeps things interesting and my mind engaged.
birxbet giri? [url=www.1xbet-giris-7.com/]www.1xbet-giris-7.com/[/url] .
connectdiscovergrow.click – Found something unique I’d been searching for, loved the discovery process.
liveandexplore.click – Great design and fresh selection, made browsing really fun today.
shopwithconfidence.click – Customer service responded fast and helped resolve my question easily.
Players can easily navigate through games and find their favorites without hassle.
exploring reliability in slot platforms [url=superatou.com/exploring-reliability-in-digital-slot-platforms]https://superatou.com/exploring-reliability-in-digital-slot-platforms/[/url]
discoverendlessideas.shop – Consistently positive experience, makes shopping feel fun and reliable.
keepgrowingforward.click – Regular updates and fresh content keep the experience fresh and relevant.
купить диплом в архангельске [url=rudik-diplom9.ru]купить диплом в архангельске[/url] .
globalmarketplacehub.shop – The variety is impressive, lots of categories cover all my needs.
t-walls-of-kuwait-iraq – Historical and impactful, visuals convey memory and meaning strongly.
Je suis ebloui par Monte Cryptos Casino, c’est une plateforme qui pulse comme un reseau blockchain. Il y a une profusion de jeux captivants, incluant des paris live dynamiques. Boostant votre capital initial. Le suivi est d’une efficacite absolue, offrant des solutions claires. Les gains arrivent sans delai, mais des recompenses supplementaires seraient ideales. Dans l’ensemble, Monte Cryptos Casino est un must pour les fans de blockchain pour ceux qui parient avec des cryptos ! Par ailleurs le design est moderne et captivant, donne envie de prolonger l’aventure. Un atout cle les evenements communautaires decentralises, offre des recompenses continues.
DГ©couvrir le web|
yourtrustedonlinestore.shop – Found unique items I hadn’t seen elsewhere, love the variety offered here.
Je suis seduit par Impressario Casino, il procure une experience exquise. Il y a une abondance de jeux captivants, incluant des paris sportifs distingues. Avec des depots instantanes. Le service est disponible 24/7, offrant des reponses claires. Les paiements sont securises et rapides, de temps a autre quelques tours gratuits supplementaires seraient bienvenus. En resume, Impressario Casino vaut une visite sophistiquee pour les fans de casino en ligne ! Par ailleurs la plateforme est visuellement somptueuse, facilite une immersion totale. Egalement appreciable le programme VIP avec niveaux exclusifs, assure des transactions fiables.
DГ©couvrir maintenant|
Je suis emerveille par Monte Cryptos Casino, ca transporte dans un ocean virtuel. Le choix de titres est eblouissant, avec des slots aux themes modernes. 100% jusqu’a 300 € + tours gratuits. Les agents repondent comme une comete, avec une aide precise et fiable. Le processus est lisse comme un wallet, cependant des recompenses supplementaires seraient ideales. Au final, Monte Cryptos Casino garantit un plaisir constant pour les adeptes de jeux modernes ! Par ailleurs la plateforme est visuellement eblouissante, amplifie le plaisir de jouer. Particulierement captivant le programme VIP avec des niveaux exclusifs, propose des avantages uniques.
Ouvrir les dГ©tails|
Je suis accro a Monte Cryptos Casino, ca transporte dans un univers futuriste. Le choix de titres est eblouissant, comprenant des jeux optimises pour Bitcoin et Ethereum. Le bonus d’accueil est eclatant. Le support client est irreprochable, offrant des reponses claires. Le processus est simple comme un hash, de temps en temps quelques tours gratuits en plus seraient bienvenus. Au final, Monte Cryptos Casino vaut une exploration numerique pour les aficionados de jeux modernes ! En bonus la navigation est simple comme un wallet, donne envie de prolonger l’aventure. A souligner les tournois reguliers pour la competition, renforce la communaute.
AccГ©der Г la page|
discovernewworld.shop – Excellent selection of products, always find what I need here.
thinkcreategrow.shop – Every article brings a new perspective, I genuinely enjoy visiting daily.
Viks Casino: A Comprehensive Review
Welcome to the world of virtual gaming, where Viks Casino stands out as one of the premier platforms for players seeking thrills. This well-known casino offers a vast selection of games, attractive bonuses, and a intuitive interface that caters to both beginners and experienced players.
Game Selection: Something for Everyone
At Viks Casino, players can enjoy an comprehensive library of options, including slots, table games, and live dealer experiences. Whether you’re a fan of time-tested games like roulette and blackjack or prefer the cutting-edge appeal of video slots, this website has it all.
Bonuses and Promotions: Boost Your Play
One of the standout features of Viks Casino is its lucrative bonuses. New players are welcomed with a first deposit reward, while frequent users can take advantage of unique deals, rebate programs, and premium benefits.
Security and Fairness: Play with Confidence
[url=https://nefttaminot.uz/]Viks UZ[/url] places a strong emphasis on protection and integrity. By using state-of-the-art encryption technology, the site ensures that all deposits and personal data are secured. Additionally, all games are tested for fairness by third-party agencies, guaranteeing a trustworthy gaming experience.
Payment Methods: Convenient and Flexible
Depositing and withdrawing funds at Viks Casino is straightforward thanks to its diverse range of payment methods. Players can choose from credit cards, online payment systems, cryptocurrencies, and more. With speedy transaction speeds, you can focus on enjoying your gaming experience.
Customer Support: Always Here to Help
Viks Casino prides itself on offering top-notch customer support. Whether you have a question about your account or need help with a game, their friendly support team is available 24/7 via instant messaging, electronic mail, or phone.
Conclusion
Viks Casino is a extensive virtual casino that combines great games, fantastic bonuses, and a protected environment. Whether you’re a casual player or a high roller, Viks Casino offers a memorable experience. Join today and discover why it’s one of the best destinations for online gaming!
staycuriousalways.shop – Secure checkout process, felt confident shopping here.
Je suis accro a BassBet Casino, c’est une plateforme qui vibre comme un saxophone. La variete des titres est harmonieuse, comprenant des jeux compatibles avec les cryptos. 100% jusqu’a 500 € + tours gratuits. Le support est irreprochable, garantissant un support de qualite. Les paiements sont securises et rapides, cependant des bonus plus varies seraient un riff. En bref, BassBet Casino garantit un plaisir constant pour ceux qui aiment parier en crypto ! Ajoutons que le design est moderne et jazzy, amplifie le plaisir de jouer. A souligner les evenements communautaires engageants, assure des transactions fiables.
https://bassbetcasinologinfr.com/|
J’adore l’atmosphere aquatique de BassBet Casino, ca offre un plaisir fluvial. Il y a une profusion de jeux excitants, offrant des sessions live immersives. 100% jusqu’a 500 € + tours gratuits. Le support est irreprochable, avec une aide precise. Les retraits sont fluides comme un delta, de temps a autre quelques tours gratuits supplementaires seraient bien venus. En resume, BassBet Casino offre une experience memorable pour ceux qui aiment parier en crypto ! Ajoutons que le design est moderne et dynamique, amplifie le plaisir de jouer. Un autre atout les options de paris sportifs variees, propose des avantages personnalises.
https://bassbetcasinobonus777fr.com/|
J’adore l’atmosphere litteraire de Spinit Casino, ca offre un plaisir enchante. La variete des titres est magique, comprenant des jeux compatibles avec les cryptos. Renforcant votre capital initial. Les agents repondent comme par magie, avec une aide precise. Les transactions sont fiables, bien que des offres plus genereuses seraient enchantees. En bref, Spinit Casino vaut une lecture magique pour les fans de casino en ligne ! En bonus la plateforme est visuellement envoutante, ajoute une touche de mystere. Un autre atout le programme VIP avec des niveaux exclusifs, propose des avantages personnalises.
spinitcasinologinfr.com|
J’adore l’atmosphere mystique de Spinit Casino, ca plonge dans un monde de tours captivants. Le catalogue est riche et varie, offrant des sessions live immersives. Amplifiant le plaisir de jeu. L’assistance est efficace et professionnelle, avec une aide precise. Les paiements sont securises et rapides, neanmoins des bonus plus varies seraient un tour. En resume, Spinit Casino est un incontournable pour les joueurs pour les passionnes de jeux modernes ! Par ailleurs la navigation est simple et magique, facilite une immersion totale. Un plus les paiements securises en crypto, assure des transactions fiables.
https://casinospinitfr.com/|
thebestplacetoshop.shop – Great deals and fast shipping, very satisfied with my purchases.
smartchoiceoutlet.shop – Found excellent value and solid quality, exceeded my expectations today.
https://www.friendsgoal.com/read-blog/7814_1xbet-india-promo-code-2026-120-130.html
discoveryourmoment.shop – I’ll definitely return when I need something thoughtful and well-made again.
Je suis captive par Olympe Casino, on ressent une energie celeste. La selection de jeux est olympienne, offrant des sessions live immortelles. Renforcant votre tresor initial. Le suivi est irreprochable, joignable a toute heure. Les retraits sont rapides comme un eclair de Zeus, neanmoins des recompenses supplementaires seraient eternelles. En resume, Olympe Casino merite une ascension celeste pour les fans de casino en ligne ! Par ailleurs le site est rapide et glorieux, ce qui rend chaque session plus celeste. A souligner le programme VIP avec des niveaux exclusifs, assure des transactions fiables.
olympefr.com|
If you are interested in US casinos, then this is something you shouldn’t miss. Explore the full details via the attached link:
https://sfcla.com/2025/10/13/best-online-casino-experience-awaits-you-137/
Кейсы в CS:GO: что это, как их использовать и какие из них самые популярные
[url=https://dolphin.win/]Кейсы кс[/url] – это один из самых увлекательных аспектов игры, который привлекает как начинающих игроков, так и опытных. Эти игровые контейнеры содержат облики для оружия, а их открывание часто сравнивают с лотереей. В этой статье мы расскажем, что такое кейсы, как их активировать, и какие из них считаются самыми популярными.
Что такое кейсы и как они работают?
Кейсы – это ящики, которые содержат оформление для оружия, перчатки и другие предметы дизайна. Чтобы открыть кейс, вам понадобится отмычка, который можно приобрести в лаунчере. После открытия вы получаете непредсказуемый скин, который может быть как стандартным, так и уникальным.
Как получить кейсы?
Кейсы можно получить несколькими способами:
1. Играя на официальных серверах. После матча есть шанс выпадения кейса в качестве бонуса.
2. Покупая на маркетплейсах. Вы можете приобрести кейсы у других игроков через Steam Market.
3. Участвуя в мероприятиях. Иногда разработчики раздают кейсы в рамках специальных программ.
Как открыть кейс?
Чтобы открыть кейс, следуйте этим этапам:
1. Приобретите отмычку. Ключи продаются в той же платформе, что и кейсы.
2. Выберите ящик. Убедитесь, что у вас есть подходящий ключ для него.
3. Нажмите кнопку «Открыть». После этого вы получите рандомный скин.
Самые популярные кейсы
Среди множества кейсов в CS:GO есть несколько, которые особенно известны среди игроков. Вот список самых известных:
1. Operation Bravo Case. Этот кейс считается культовым и содержит эксклюзивные скины.
2. Gamma Case. Включает в себя яркие скины, которые ценятся за креативность.
3. Chroma Case. Содержит пёстрые скины, которые радуют глаз своей креативностью.
Стоит ли открывать кейсы?
Открытие кейсов – это рискованный процесс, который может принести как удачу, так и потерю. Если вы хотите получить конкретный скин, часто проще купить его на торговой площадке, чем тратить деньги на активаторы. Однако для тех, кто любит волнение, открытие кейсов может стать интересным опытом.
Заключение
Кейсы в CS:GO – это неотъемлемая часть виртуального опыта, которая добавляет волнения. Независимо от того, являетесь ли вы фанатом скинов или просто любите азарт, кейсы предлагают особенную возможность получить редкие предметы.
Для обеспечения высокого уровня подготовки и комфорта посетителей фитнес-центров используются [url=https://professionalnie-trenajeri-dlya-fitnes-klubov.ru/]тренажеры для спорт клубов[/url], которые предназначены для развития силы, выносливости и гибкости, удовлетворяя различным потребностям и предпочтениям клиентов.
являются обязательным атрибутом современного фитнес-пространства . Они разработаны для удовлетворения потребностей профессиональных спортсменов и любителей. Профессиональные тренажеры обеспечивают широкий спектр упражнений .
Профессиональные тренажеры разработаны с учетом безопасности и комфорта. Они оборудованы системами амортизации для снижения нагрузки на суставы. Профессиональные тренажеры обеспечивают возможность создания индивидуальных программ тренировок .
Профессиональные тренажеры различаются по уровнюcomplexности. Силовые тренажеры являются обязательными в любом фитнес-клубе. Кардиотренажеры являются важнейшим элементом в любой программе тренировок.
Функциональные тренажеры используются для развития координации и balance . Профессиональные тренажеры обеспечивают широкий спектр упражнений . Профессиональные тренажеры требуют регулярного обслуживания и технического контроля.
Профессиональные тренажеры являются обязательным атрибутом современного фитнес-пространства . Они дают возможность тренироваться в безопасных условиях. Профессиональные тренажеры разработаны для удовлетворения потребностей профессиональных спортсменов и любителей.
Профессиональные тренажеры позволяют тренировать несколько групп мышц одновременно . Они имеют встроенные компьютеры для отслеживания прогресса . Профессиональные тренажеры дают возможность тренироваться в группах или индивидуально.
Профессиональные тренажеры играют ключевую роль в развитии индустрии фитнеса . Они обеспечивают эффективные тренировки . Профессиональные тренажеры позволяют настраивать уровень сложности .
Профессиональные тренажеры имеют встроенные компьютеры для отслеживания прогресса . Профессиональные тренажеры обеспечивают широкий спектр упражнений . Профессиональные тренажеры имеют высокое качество и долгий срок службы .
cranberrystreetcafe – Cozy and charming, design evokes warmth and delicious experiences.
Чи вірите ви, що [url=https://drpepper.trance.mk.ua/]Dr Pepper[/url] можуть стати чемпіонами? Я вірю в їхній потенціал!
Спасибо! Прикольная вещь!!!
On this page “[url=https://web-adultfriendfinder.com/]https://web-adultfriendfinder.com/[/url] a more comfortable and simple search for a optimal couple.
newseasoncollection.shop – Nice variety of colours and cuts, made my shopping fun and easy.
0pdpof.xyz – The design looks minimal yet modern, quite pleasing to scroll through.
hardman4schools – I like the positive tone; it radiates passion and responsibility.
diwang2.pw – Pages load fast, giving a pleasant browsing experience throughout.
74364.pw – Bookmarking this site; updates seem frequent, insightful, and genuinely practical.
coatsjps.pw – The color palette is calm and well balanced, very easy on the eyes.
wqpyp.pw – Bookmarked the site — looks trustworthy and worth returning to soon.
Лото Клуб Онлайн: как начать играть, преимущества и популярные игры
Лото Клуб Онлайн – это сервис, которая позволяет вам наслаждаться азартными играми в формате розыгрыша прямо с ноутбука или гаджета. Этот формат игры становится всё более известным благодаря удобству и доступности. В этой статье мы расскажем, как начать играть, какие достоинства имеет Лото Клуб Онлайн и какие лотереи пользуются наибольшим спросом.
Что такое Лото Клуб Онлайн?
Лото Клуб Онлайн – это виртуальная площадка, где вы можете участвовать в разнообразных лотереях. Здесь вы приобретаете билеты, участвуете в тиражах и получаете шанс выиграть внушительные награды.
Как начать играть?
Чтобы начать играть в Лото Клуб Онлайн, выполните следующие этапы:
1. Зарегистрируйтесь на сервисе. Создайте учётную запись, указав свои данные.
2. Пополните кошелёк. Используйте подходящий способ оплаты, такой как банковская карта.
3. Выберите лотерею. Изучите перечень доступных лотерей и выберите интересную.
4. Купите билетик. После покупки дождитесь тиража и проверьте свои результаты.
Преимущества Лото Клуба Онлайн
Игра в Лото Клуб Онлайн имеет множество плюсов:
1. Удобство. Вы можете играть в любое момент и в любом локации.
2. Доступность. Для участия в розыгрышах не нужно уходить из дома.
3. Многообразие. На платформе представлены многочисленные игры на любой выбор.
4. Надёжность. Все действия защищены современными средствами защиты [url=https://accm.kz/]Loto Club[/url]
Популярные игры в Лото Клубе Онлайн
Среди множества розыгрышей на платформе можно выделить несколько самых известных:
1. «Русское Лото». Классическая лотерея с бочонками, которая знакома каждому с ранних лет.
2. «Золотая Подкова». Розыгрыш с внушительными наградами и увлекательным форматом.
3. «Спортлото». Лотерея для фанатов спорта, где можно делать собственные ставки.
Стоит ли играть в Лото Клуб Онлайн?
Игра в Лото Клуб Онлайн – это прекрасный способ отдохнуть и получить возможность на внушительный выигрыш. Однако важно помнить о умеренном подходе: выбирайте лимиты и играйте ответственно.
Заключение
Лото Клуб Онлайн – это комфортная платформа для энтузиастов лотерей. С её помощью вы можете наслаждаться в многочисленных играх, не выходя из дома. Главное – действовать к игре разумно и получать наслаждение от процесса!
Viks Casino: A Comprehensive Review
Welcome to the world of virtual gaming, where Viks Casino stands out as one of the top-rated platforms for players seeking excitement. This well-known casino offers a wide range of games, alluring bonuses, and a user-friendly interface that caters to both novices and seasoned players.
Game Selection: Something for Everyone
At Viks Casino, players can enjoy an enormous library of titles, including spinners, table games, and real-time experiences. Whether you’re a fan of time-tested games like roulette and blackjack or prefer the cutting-edge appeal of video slots, this website has it all.
Bonuses and Promotions: Boost Your Play
One of the standout features of Viks Casino is its lucrative incentives. New players are welcomed with a first deposit reward, while frequent users can take advantage of special offers, rebate programs, and premium benefits.
Security and Fairness: Play with Confidence
[url=https://surxonaoka.uz/]https://surxonaoka.uz/[/url] places a strong emphasis on security and fairness. By using state-of-the-art encryption technology, the casino ensures that all transactions and personal data are safeguarded. Additionally, all games are audited for fairness by external agencies, guaranteeing a dependable gaming experience.
Payment Methods: Convenient and Flexible
Depositing and withdrawing funds at Viks Casino is straightforward thanks to its broad selection of transaction options. Players can choose from debit cards, e-wallets, digital currencies, and more. With fast payouts, you can focus on enjoying your gaming experience.
Customer Support: Always Here to Help
Viks Casino prides itself on offering exceptional service. Whether you have a query about your account or need help with a game, their professional help desk is available 24/7 via instant messaging, electronic mail, or phone.
Conclusion
Viks Casino is a comprehensive virtual casino that combines great games, fantastic bonuses, and a secure environment. Whether you’re a occasional bettor or a big spender, Viks Casino offers a remarkable experience. Join today and discover why it’s one of the leading destinations for online gaming!
Всем Привет!
Сегодня современные проекты используют рекламу у блогеров, чтобы укрепить доверие.
Это направление быстро развивается, и результаты часто превосходят классический таргет. Этот подход показывается прекрасные результаты
Мы собрали полезные советы в статье: [url=https://digitalpromo-blog.blogspot.com/2025/09/blog-post.html]почему стало популярным продвижение через блогеров[/url]
А что думаете вы?
Про себя могу сказать что толлерантность ОЧЕНЬ выская
Приобрести онлайн кокаин, мефедрон, гашиш, бошки
вчера брала СК качество отменное, буду брать еще!
http://fotograf.phorum.pl/viewtopic.php?p=526570#526570
inspireeverydaylife.shop – Timely delivery, received my order in perfect condition.
hardman4schools – The layout is simple yet powerful, delivering a message of trust.
Кейсы в CS:GO: что это, как их использовать и какие из них самые популярные
[url=https://dolphin.win/]Кейсы кс[/url] – это один из самых захватывающих аспектов игры, который привлекает как новичков игроков, так и опытных. Эти виртуальные контейнеры содержат оформления для оружия, а их открывание часто сравнивают с рулеткой. В этой статье мы расскажем, что такое кейсы, как их активировать, и какие из них считаются самыми востребованными.
Что такое кейсы и как они работают?
Кейсы – это коробки, которые содержат скины для оружия, аксессуары и другие элементы оформления. Чтобы открыть кейс, вам понадобится ключ, который можно приобрести в магазине. После открытия вы получаете рандомный скин, который может быть как обычным, так и уникальным.
Как получить кейсы?
Кейсы можно получить многими способами:
1. Играя на официальных хостингах. После матча есть шанс выпадения кейса в качестве приза.
2. Покупая на маркетплейсах. Вы можете приобрести кейсы у других игроков через торговую площадку Steam.
3. Участвуя в мероприятиях. Иногда разработчики раздают кейсы в рамках событий.
Как открыть кейс?
Чтобы открыть кейс, следуйте этим этапам:
1. Приобретите активатор. Ключи продаются в той же системе, что и кейсы.
2. Выберите кейс. Убедитесь, что у вас есть подходящий ключ для него.
3. Нажмите кнопку «Открыть». После этого вы получите случайный скин.
Самые популярные кейсы
Среди множества кейсов в CS:GO есть несколько, которые особенно известны среди игроков. Вот список самых значимых:
1. Operation Bravo Case. Этот кейс считается легендарным и содержит уникальные скины.
2. Gamma Case. Включает в себя стильные скины, которые ценятся за уникальность.
3. Chroma Case. Содержит яркие скины, которые радуют глаз своей креативностью.
Стоит ли открывать кейсы?
Открытие кейсов – это непредсказуемый процесс, который может принести как удачу, так и разочарование. Если вы хотите получить определённый скин, часто проще купить его на маркетплейсе, чем тратить деньги на ключи. Однако для тех, кто любит волнение, открытие кейсов может стать захватывающим опытом.
Заключение
Кейсы в CS:GO – это неотъемлемая часть виртуального опыта, которая добавляет интриги. Независимо от того, являетесь ли вы энтузиастом скинов или просто обожаете азарт, кейсы предлагают уникальную возможность получить эксклюзивные предметы.
georgetowndowntownmasterplan – Informative and civic-minded, content clearly explains planning goals.
bestdealsforlife.click – Product variety is nice, found items I didn’t see elsewhere.
createandgrow.click – Definitely recommend this site if you’re looking to learn, grow and create.
theperfectgiftshop.click – Customer support was helpful and answered my question quickly and kindly.
globaltrendmarket.click – Found awesome prices without compromising on style or product feel.
smartchoiceoutlet.click – Wide variety of products, found several for both gifts and everyday use.
uniquetrendstore.click – The website layout is clean and browsing made shopping enjoyable.
dreamcreateinspire.click – The experience feels trustworthy and reliable, very satisfied with my visit.
Viks Casino: A Comprehensive Review
Welcome to the world of virtual gaming, where Viks Casino stands out as one of the premier platforms for players seeking thrills. This well-known casino offers a vast selection of games, appealing bonuses, and a easy-to-navigate interface that caters to both newcomers and experienced players.
Game Selection: Something for Everyone
At Viks Casino, players can enjoy an enormous library of games, including spinners, casino classics, and live dealer experiences. Whether you’re a fan of classic games like roulette and blackjack or prefer the modern appeal of video slots, this hub has it all.
Bonuses and Promotions: Boost Your Play
One of the standout features of Viks Casino is its generous bonuses. New players are welcomed with a sign-up offer, while frequent users can take advantage of unique offers, rebate programs, and premium benefits.
Security and Fairness: Play with Confidence
[url=https://interonconf.com/]Viks Kasino[/url] places a strong emphasis on safety and fairness. By using sophisticated encryption technology, the casino ensures that all deposits and personal data are protected. Additionally, all games are tested for fairness by third-party agencies, guaranteeing a reliable gaming experience.
Payment Methods: Convenient and Flexible
Depositing and withdrawing funds at Viks Casino is easy thanks to its diverse range of transaction options. Players can choose from bank cards, digital wallets, virtual coins, and more. With speedy transaction speeds, you can focus on enjoying your gaming experience.
Customer Support: Always Here to Help
Viks Casino prides itself on offering outstanding service. Whether you have a inquiry about your account or need help with a game, their friendly customer care is available 24/7 via instant messaging, electronic mail, or telephone.
Conclusion
Viks Casino is a extensive gaming platform that combines superb games, fantastic bonuses, and a safe environment. Whether you’re a casual player or a high roller, Viks Casino offers a remarkable experience. Join today and discover why it’s one of the top destinations for online gaming!
joinourcreativeworld.click – The tone is friendly and encouraging—makes you feel you can accomplish something big.
discovernewworld.click – Found deals that are good value, feels like a smart shopping choice.
thinkcreategrow – Really glad I found this, lots of actionable ideas inside.
scrolling through random stuff might as well drop this here background info only, sometimes even this helps. leaving a note:
[url=https://xrumpurum.com/unikama-jurusan/]context[/url]
[url=https://xrumpurum.com/begonia-eksotik/]archive[/url]
[url=https://xrumpurum.com/harga-gaharu-per-kg/]https://xrumpurum.com/harga-gaharu-per-kg/[/url]
[url=https://xrumpurum.com/foto-saphira-indah/]https://xrumpurum.com/foto-saphira-indah/[/url]
[url=https://xrumpurum.com/kode-baterai-redmi-5a/]https://xrumpurum.com/kode-baterai-redmi-5a/[/url]
[url=https://xrumpurum.com/adobe-premiere-pro-error-0xc0000005/]resource link[/url]
[url=https://xrumpurum.com/contoh-soal-tabel-kebenaran/]data source[/url]
[url=https://xrumpurum.com/oasis-specials/]resource link[/url]
[url=https://xrumpurum.com/pekerjaan-di-malam-hari-family-100/]online version[/url]
[url=https://xrumpurum.com/tinggi-bak-truk-canter/]reference link linked page [/url]
Или вводит всех в заблуждение?!
Приобрести онлайн кокаин, мефедрон, гашиш, бошки
только что был свидетелем того как парней приняли с ам2233 и тусиаем от чемикала на спср офисе, вывели в браслетах посадили в микрик и увезли, чего ожидать? чем им помочь?
exploreopportunitiesnow.click – I feel motivated after visiting, left with something actionable and meaningful.
shopthelatesttrend.shop – Shipping was prompt and packaging was on point, very pleased.
changetheworld – Sharing options are easy, shared an article with friends morning.
توجه جدی برای افراد کنجکاو به سایتهای
بازیهای شرطی. آنها سایتها مثل بمب پنهان عمل
میکنند؛ اول لذت ارائه، اما بعداً
نابودی مالی اتفاق مینماید.اینجانب از سبب
این سایتها خانهام را نابود کردم.
خواهش میکنم به دوستان خود بگویید که اجتناب کنند!
Лото Клуб Онлайн: как начать играть, преимущества и популярные игры
Лото Клуб Онлайн – это ресурс, которая позволяет вам наслаждаться игровыми играми в формате розыгрыша прямо с компьютера или гаджета. Этот вариант игры становится всё более известным благодаря комфорту и простоте. В этой статье мы расскажем, как начать играть, какие достоинства имеет Лото Клуб Онлайн и какие лотереи пользуются наибольшим спросом.
Что такое Лото Клуб Онлайн?
Лото Клуб Онлайн – это цифровая площадка, где вы можете участвовать в различных тиражах. Здесь вы выбираете карточки, участвуете в лотереях и получаете шанс выиграть внушительные награды.
Как начать играть?
Чтобы начать играть в Лото Клуб Онлайн, выполните следующие действия:
1. Зарегистрируйтесь на сайте. Создайте учётную запись, указав свои реквизиты.
2. Пополните счёт. Используйте подходящий способ пополнения, такой как банковская карта.
3. Выберите лотерею. Изучите список доступных тиражей и выберите привлекательную.
4. Купите билетик. После покупки дождитесь лотереи и проверьте свои показатели.
Преимущества Лото Клуба Онлайн
Игра в Лото Клуб Онлайн имеет множество плюсов:
1. Практичность. Вы можете играть в любое момент и в любом пространстве.
2. Открытость. Для участия в лотереях не нужно уходить из дома.
3. Многообразие. На платформе представлены различные лотереи на любой выбор.
4. Безопасность. Все операции защищены современными средствами защиты [url=https://worldmonitoring.kz/]Лото Клуб Скачать[/url]
Популярные игры в Лото Клубе Онлайн
Среди множества лотерей на платформе можно выделить несколько самых известных:
1. «Русское Лото». Классическая розыгрыш с бочонками, которая знакома каждому с юности.
2. «Золотая Подкова». Лотерея с значительными выигрышами и увлекательным форматом.
3. «Спортлото». Лотерея для энтузиастов спорта, где можно выбирать собственные предсказания.
Стоит ли играть в Лото Клуб Онлайн?
Игра в Лото Клуб Онлайн – это замечательный способ развлечься и получить вероятность на внушительный выигрыш. Однако важно помнить о умеренном подходе: устанавливайте пределы и играйте осознанно.
Заключение
Лото Клуб Онлайн – это практичная платформа для энтузиастов лотерей. С её помощью вы можете играть в разнообразных розыгрышах, не выходя из дома. Главное – относиться к игре ответственно и получать наслаждение от процесса!
discoverendlessideas – Loved the downloadable resources section; useful for planning and idea generation.
Ищете альтернативу KRAKEN?
Вот ещё вариант: https://krakr.cc
saveshelterpets – Touching initiative, site feels compassionate and community-focused.
Заказать диплом университета мы поможем. Дипломы ВУЗа ( высшее образование ) – [url=http://diplomybox.com/foto-i-video-dokumentov/]diplomybox.com/foto-i-video-dokumentov[/url]
да никого не устраивает это, что за бред. только единиц.
Магазин 24/7 – купить закладку MEF GASH SHIHSKI
второй раз заказываю, класнный продукт пришел что 250 что 307 , качество отменное , доставка буквально 3 суток
albanysuperducks – Fun and quirky, visuals bring playful excitement to life.
Я считаю, что Вас ввели в заблуждение.
demo mode and trade for real money. The main sphere of the game is simple: move forward further and on , increasing the multiplier of your winnings, until you deal with stop and pick up to receive you have already managed earn at [url=https://oldcolonywsl.com/poultry-road-gioca-ora-e-supera-tutti-gli-ostacoli-3/]Chicken Road[/url].
Wide set slot machines: from adventure-themed to traditional fruit machines – in [url=http://journal.hotelambrose.ca/2025/10/11/1xbet-malaysia-app-for-android-a-comprehensive-8/]http://journal.hotelambrose.ca/2025/10/11/1xbet-malaysia-app-for-android-a-comprehensive-8/[/url], you will be able to find slots for different tastes.
**sleeplean**
sleeplean is a US-trusted, naturally focused nighttime support formula that helps your body burn fat while you rest.
Для быстрого и качественного выполнения переводов документов на любой язык обращайтесь в [url=https://buro-perevodoff.ru/]бюро переводов москва[/url], где работают опытные переводчики.
Бюро переводов предоставляет профессиональные услуги по переводу текстов, что позволяет компаниям расширять свой бизнес за рубежом. Это включает в себя перевод документов, веб-сайтов и других материалов. Переводчики бюро переводов должны иметь глубокие знания языка и культуры, на которые они переводят. Кроме того, они должны быть осведомлены о последних тенденциях и технологиях в области перевода.
Бюро переводов может предоставить услуги по переводу документов, веб-сайтов и программного обеспечения. Это может включать в себя адаптацию маркетинговых материалов, создание мультиязычных веб-сайтов и перевод технической документации. Клиенты бюро переводов могут быть уверены в высоком качестве предоставляемых услуг. Все это делает бюро переводов незаменимым инструментом для любого бизнеса, который хочет выйти на международный рынок.
Работа с бюро переводов может принести многочисленные преимущества для бизнеса, включая расширение рынков сбыта и увеличение клиентской базы. Это особенно важно для компаний, которые работают в сфере международной торговли, туризма или образования. Бюро переводов может адаптировать переведенный текст к культурным особенностям целевой аудитории. Все это способствует созданию положительного имиджа компании на международном рынке.
Бюро переводов может перевести маркетинговые материалы, такие как брошюры, пресс-релизы и рекламные объявления. Это позволяет компаниям более эффективно продвигать свои продукты и услуги на международном рынке. Бюро переводов может предоставить услуги по переводу аудио- и видеофайлов. Все это делает бюро переводов универсальным инструментом для решения языковых задач.
Бюро переводов назначит переводчика, который соответствует требованиям проекта. Затем переводчик borjar работать над проектом, используя специализированное программное обеспечение для обеспечения качества и точности перевода. Бюро переводов может применять методы контроля качества, чтобы?? точность перевода. Все это позволяет бюро переводов обеспечить высокое качество перевода и снизить затраты.
После завершения перевода бюро переводов проверяет качество работы. Затем готовый перевод отправляется клиенту. Бюро переводов может предложить скидки для постоянных клиентов или для крупных проектов. Все это делает бюро переводов надежным партнером для бизнеса.
В заключение, бюро переводов является необходимым инструментом для любого бизнеса, который хочет выйти на международный рынок. Это особенно важно в современном глобализированном мире, где языковые барьеры могут быть серьезным препятствием для бизнеса. Бюро переводов может помочь компаниям создать положительный имидж на международном рынке. Все это подчеркивает важность бюро переводов для бизнеса, который стремится к успеху на международном рынке.
Бюро переводов может помочь компаниям расширить свой бизнес за рубежом, увеличивая их международное присутствие. Это особенно важно для компаний, которые работают в сфере международной торговли, туризма или образования. Бюро переводов может быть надежным партнером для бизнеса, предоставляя услуги по поддержке после продажи. Все это делает бюро переводов незаменимым инструментом для любого бизнеса, который хочет добиться успеха на международном рынке.
А чего тут так тихо? Ребят, работаем?)
Приобрести MEF GASH SHIHSKI ALFA – ОТЗЫВЫ, ГАРАНТИИ, КАЧЕСТВО
Брала тут когда-то пару раз. Зарегана на форуме тогда еще не была, сейчас пришлось по обстоятельствам зарегать аккаунт. Ребята работают хорошо, оперативно. Оператор адекватный, идет на контакт. Продукты были хорошие на тот момент.
Услуги [url=http://alkogolizm-pomosch.ru]вызов врача нарколога на дом срочный выезд[/url] предлагаются круглосуточно и по доступным ценам в Санкт-Петербурге.
комплексное лечение наркозависимости в домашних условиях. Такой подход позволяет пациентам быть более честными и открытymi во время терапии. Услуги нарколога на дом в Санкт-Петербурге включают консультации по вопросам наркозависимости и психологической поддержки .
Нарколог на дом в Санкт-Петербурге может посещать пациентов в их домах или квартирах . Это позволяет пациентам чувствовать себя более безопасно и комфортно во время лечения. Услуги нарколога на дом в Санкт-Петербурге также включают рекомендации по профилактике рецидивов.
Обращение к наркологу на дом в Санкт-Петербурге имеет существенные плюсы в плане комфорта и результативности. Одним из главных преимуществ является возможность экономить время и силы на поездки в клинику . Кроме того, нарколог на дом в Санкт-Петербурге может обеспечивать конфиденциальность и дискретность во время лечения.
Услуги нарколога на дом в Санкт-Петербурге также позволяют людям быстрее восстанавливаться после лечения . Это достигается за счет индивидуальной программы лечения для каждого пациента . Услуги нарколога на дом в Санкт-Петербурге становятся все более востребованными среди пациентов, ищущих эффективное и комфортное лечение .
Цены на услуги нарколога на дом в Санкт-Петербурге определяются сложностью случая и необходимостью дополнительных консультаций. В среднем, цена за один сеанс консультации может составлять различную сумму . Однако, окончательная цена может меняться в зависимости от результатов лечения и необходимости корректировки программы.
Услуги нарколога на дом в Санкт-Петербурге могут оплачиваться через банковский перевод или онлайн-сервисы . Это позволяет людям планировать свои расходы на лечение заранее . Услуги нарколога на дом в Санкт-Петербурге также включают постоянную поддержку и консультации после окончания курса лечения .
В заключении, услуги нарколога на дом в Санкт-Петербурге предлагают комфортные и индивидуализированные подходы к лечению . Такой подход позволяет пациентам более быстро и эффективно восстанавливаться после лечения . Услуги нарколога на дом в Санкт-Петербурге рекомендуются как эффективное и комфортное лечение .
Услуги нарколога на дом в Санкт-Петербурге должны быть включены в комплексную программу лечения наркозависимости . Это связано с высокой эффективностью такого подхода . Услуги нарколога на дом в Санкт-Петербурге становятся все более эффективными и результативными.
Фестиваль кухні, організований Atlantic Department SFF, відкрив для мене нові смаки та аромати. Найбільше мене вразила автентичність страв і теплий прийом. Якщо хочете побачити, як це виглядає, обов’язково завітайте [url=https://atlantic.sff.in.ua/]на їхній сайт[/url].
Recently the company [url=https://drones1-show.com/]show dron[/url] put on an amazing performance that amazed all the spectators.
fascinating spectacle that has captivated audiences worldwide with its mesmerizing displays of aerial choreography . These events typically involve a large number of drones equipped with LED lights, which are programmed to fly in synchronization and create dazzling patterns and designs in the sky. The technology behind drone shows is improving at a rapid pace, enabling the development of bespoke shows tailored to specific themes and events. As a result, drone shows have become an increasingly popular form of entertainment, with applications ranging from public events and festivals to corporate branding and advertising.
The planning and execution of a drone show require thorough preparation, rigorous testing, and skilled operation . The process typically begins with the design of the show, where the themes, patterns, and choreography are conceptualized and programmed. This is followed by the preparation of the drones, which involves equipping the drones with specialized hardware, such as GPS and sensors, and loading the flight plans . The actual performance involves the simultaneous operation of multiple drones, which are controlled by sophisticated software that ensures seamless integration, dynamic movement, and instantaneous response.
Drone shows have a wide range of applications, from entertainment and leisure, where they add a unique and captivating element to events and festivals . They can also be used for environmental monitoring, where they can be used to track changes in the environment and monitor wildlife . Furthermore, drone shows can be customized to fit specific themes and events, such as weddings and corporate events. The versatility and creativity of drone shows have made them an attractive option for marketers, who are seeking to create a lasting impression on their customers .
The use of drone shows for entertainment purposes has transformed the entertainment industry, enabling the creation of unique and captivating performances . Drone shows can be used to create immersive and interactive experiences, such as drone racing and virtual reality. The popularity of drone shows has also created new opportunities for businesses and organizations, who are looking to leverage the power of drone shows for marketing and branding . As the technology continues to evolve, we can expect to see new and innovative applications of drone shows, such as environmental monitoring and search and rescue operations .
The operation of drone shows is subject to rigorous safety procedures, operational guidelines, and environmental considerations . The safety of the audience, performers, and bystanders is of utmost importance, and emergency response plans are in place to respond to any incidents or accidents. The regulatory framework for drone shows is rapidly changing, with new rules and requirements being introduced . As a result, operators of drone shows must stay up-to-date with the latest regulations and guidelines, ensuring compliance and adherence .
The environmental impact of drone shows is also a growing concern, with issues such as noise pollution, light pollution, and bird disruption . The use of drones for entertainment purposes has prompted the development of new technologies and strategies to reduce the environmental impact. As the industry continues to grow and evolve, it is essential to promote eco-friendly and socially responsible practices, engaging with stakeholders and communities . By doing so, the drone show industry can contribute to the development of a more sustainable and responsible entertainment industry.
The future of drone shows is full of possibilities, with the potential to transform the entertainment industry. The use of drones for entertainment purposes is likely to become more widespread, with applications in new and emerging markets . The development of new technologies, such as artificial intelligence, machine learning, and the Internet of Things , will create new opportunities for innovation and entrepreneurship, driving growth and investment . As the industry continues to evolve, we can expect to see increased adoption of drone shows, as they become more accessible and affordable. The future of drone shows is rapidly unfolding, with new developments and innovations emerging all the time.
https://community.theasianparent.com/q/le_code_promo_1xbet_1x200big_est_votre_chance_de_dynamiser_vos_paris_en_2026_que/5767511?utm_source=community.theasianparent.com&utm_medium=copy&utm_campaign=post-share
La tecnologia de vuelo de [url=https://show-de-0drones.com/]la compania de espectaculos de luces con drones[/url] ofrece una experiencia visual unica y emocionante.
El espectaculo de drones es una exhibicion que une la tecnologia y el arte para ofrecer un espectaculo impresionante . La posibilidad de ver a estos dispositivos voladores realizar acrobacias y formaciones complejas es algo que atrae a personas de todas las edades. La habilidad de los pilotos para controlar a los drones y crear un espectaculo emocionante es algo que sorprende a los espectadores. El espectaculo de drones es una forma de entretenimiento que sigue ganando popularidad en todo el mundo. El espectaculo de drones es un evento que sigue atrayendo a mas personas debido a su capacidad para sorprender y emocionar.
El espectaculo de drones requiere una gran cantidad de planificacion y preparacion para asegurarse de que todo salga segun lo previsto. La organizacion de un espectaculo de drones es un proceso complejo que requiere una gran cantidad de tiempo y esfuerzo . Los pilotos deben tener una gran habilidad y experiencia para controlar a los drones y crear un espectaculo emocionante. Los pilotos de drones deben tener una gran cantidad de habilidad y coordinacion para realizar movimientos precisos y sincronizados .
La tecnologia utilizada en los espectaculos de drones es muy avanzada y sofisticada. La tecnologia de los drones es muy precisa y permite a los pilotos controlar a los dispositivos con gran exactitud. Los drones estan equipados con sensores y camaras que les permiten navegar y realizar movimientos precisos. Los drones estan equipados con camaras que les permiten capturar imagenes y videos de alta calidad . La tecnologia de los drones es muy versatil y se puede utilizar en una variedad de aplicaciones, desde la fotografia y el video hasta la inspeccion y el monitoreo. La tecnologia de los drones es muy versatil y se puede utilizar en una variedad de industrias, desde la cinematografia hasta la agricultura .
La tecnologia de los drones es muy importante para crear un espectaculo emocionante y impresionante. La tecnologia de los drones es fundamental para crear un espectaculo que sorprenda y emocione a la audiencia . Los pilotos deben tener una gran cantidad de conocimiento y experiencia para utilizar la tecnologia de los drones de manera efectiva. Los pilotos de drones deben tener una gran cantidad de concentracion y atencion para utilizar la tecnologia de los drones de manera efectiva.
La seguridad es un aspecto muy importante en los espectaculos de drones. La seguridad es esencial para proteger a los pilotos, a los espectadores y a los drones. Los pilotos deben tener una gran cantidad de experiencia y habilidad para controlar a los drones y evitar accidentes. Los pilotos de drones deben tener una gran cantidad de practica y entrenamiento para dominar el control de los dispositivos y evitar colisiones . Los organizadores del espectaculo deben tomar medidas para garantizar que el evento sea seguro y que se cumplan todas las normas y regulaciones. Los organizadores del espectaculo deben tomar medidas para proteger a los pilotos, a los espectadores y a los drones.
La seguridad es un aspecto que debe ser tomado muy en serio en los espectaculos de drones. La seguridad es un aspecto que debe ser priorizado para proteger a los pilotos, a los espectadores y a los drones. Los pilotos y los organizadores deben trabajar juntos para garantizar que el espectaculo sea seguro y que se cumplan todas las normas y regulaciones. Los pilotos y los organizadores deben trabajar juntos para garantizar que el espectaculo sea seguro y que se cumplan todas las normas y regulaciones de seguridad .
El espectaculo de drones es un evento emocionante y innovador que combina la tecnologia y la creatividad para ofrecer una experiencia unica y fascinante. El espectaculo de drones es una exhibicion que une la tecnologia y el arte para ofrecer un espectaculo impresionante . La tecnologia utilizada en los espectaculos de drones es muy avanzada y sofisticada, y permite a los pilotos controlar a los dispositivos con gran exactitud. La tecnologia de los drones es muy precisa y permite a los pilotos controlar a los dispositivos con gran exactitud. La seguridad es un aspecto muy importante en los espectaculos de drones, y los pilotos y los organizadores deben trabajar juntos para garantizar que el espectaculo sea seguro y que se cumplan todas las normas y regulaciones. La seguridad es esencial para proteger a los pilotos, a los espectadores y a los drones.
El espectaculo de drones es un evento que sigue ganando popularidad en todo el mundo, y es una forma de entretenimiento que ofrece una experiencia unica y emocionante. El espectaculo de drones es una tendencia que sigue creciendo en popularidad debido a su originalidad y emocion . Los espectaculos de drones pueden ser utilizados en una variedad de aplicaciones, desde la fotografia y el video hasta la inspeccion y el monitoreo. Los espectaculos de drones pueden ser utilizados en una variedad de aplicaciones, desde la seguridad hasta el entretenimiento. En resumen, el espectaculo de drones es un evento emocionante y innovador que ofrece una experiencia unica y fascinante, y es una forma de entretenimiento que sigue ganando popularidad en todo el mundo. El espectaculo de drones es un evento que mezcla la innovacion y el entretenimiento para crear una atmosfera magica .
Buy online no rx [url=http://skyapharmacy.com/]canadian pharmacies[/url] [url=http://canadianonlinepharmacy.net/]canadian pharmacy online no script[/url]
Buy cialis online canada
[url=http://canadian24hourpharmacy.com/]usa pharmacy no script[/url] [url=http://canadianpharmacymall.net/]canadian pharmacy mall[/url] [url=http://americanpharmacywithoutaprescription.com/]american pharmacy no prescription[/url] [url=http://usaonlinepharmacywithoutaprescription.com/]canada pharmacy online no prescription[/url] [url=http://canadapharmacy24hourdrugs.com/]canadian pharmacy no prescription[/url]
Cheap drugs from canada [url=https://usamericanonlinepharmacy.com/]httpss://usamericanonlinepharmacy.com[/url] [url=http://24hourcanadianpharmacy.ru/]canadian online pharmacy[/url] [url=http://jipharm.com/]canada pharmacy online[/url] [url=https://cialisweb.com/]buy generic cialis online[/url] [url=http://certifiedonlinepharmacy.com/]online pharmacies without prescription[/url] [url=http://canadianpharmacy24hr.online/]canada pharmacy[/url]
Terramycin for chicks.
https://magicvs.store/read-blog/5513
купить диплом в кинешме [url=https://rudik-diplom6.ru/]купить диплом в кинешме[/url] .
yourtrustedonlinestore – Sharing with colleagues because it’s inspiring and worth a browse during breaks.
Ищете альтернативу KRAKEN?
Вот ещё вариант: https://krakr.cc
everytrendinone – Great site that sparks creativity and gives me new perspectives daily.
findwhatyoulove – This platform shows so many fresh ideas, I’m impressed every time.
yourjourneybegins – Posts feel authentic and relatable, not just generic advice or tips.
newseasoncollection – I appreciate the attention to detail, each item feels carefully curated here.
Для срочного оформления [url=https://www.fontanka.ru/2023/05/29/72346754/]сделать апостиль на диплом[/url] рекомендуется обращаться в специализированные компании, предлагающие услуги по узакониванию и переводу документов для дальнейшего использования за рубежом.
в кратчайшие сроки . Это связано с тем, что апостиль подтверждает подлинность документов и их юридическую силу вeyes иностранных властей. Процесс получения апостиля может иметь свои нюансы, но на самом деле он достаточно прост .
Апостиль документов срочно требуется для выезда на работу в иностранных странах. Без него документы не будут признаны . Следовательно, важно в кратчайшие сроки получить апостиль на все необходимые документы.
Процесс получения апостиля документов срочно начинается с подготовки необходимых документов . Необходимо подробно изучить, какие документы требуют апостиля для конкретного случая. Затем необходимо заверить все необходимые документы в соответствии с требованиями .
После подготовки документов следует подать заявление в специализированный орган, где будет обработан запрос . Этот процесс может продлиться на несколько дней, но при наличии экстренных обстоятельств можно активно действовать .
Апостиль для документов срочно подразумевает признание их юридической силы вeyes иностранных властей. Это имеет первостепенное значение для достижения поставленных целей. Без апостиля документы могут быть признаны недействительными , что может иметь негативные последствия .
Следовательно, необходимо акцентировать получению апостиля на все необходимые документы как можно быстрее . Это позволит сэкономить время и нервы и успешно решить все вопросы .
В заключении, апостиль документов срочно означает важнейшее условие для признания документов в иностранных странах. Процесс его получения может иметь свои нюансы, но он вполне выполним, если подходить к нему правильно . Следовательно, важно в кратчайшие сроки получить апостиль на все необходимые документы чтобы сэкономить время .
makelifebetter – Posts are clear and encouraging, makes me want to take action immediately.
купить диплом в чебоксарах [url=www.rudik-diplom5.ru/]купить диплом в чебоксарах[/url] .
اخطار حساس در مورد پلتفرمهای شرطبندی.
اینجانب به عنوان شخصی که تجربه خودم دارد، میگویم
که آنها سایتها ابزار به منظور دزدی سرمایه افراد
هستند. شرط ابتدایی خوشایند است، اما بعداً سیستمها طوری تنظیم
میشوند که شما در نهایت بازنده باشید.
تهدید وابستگی جدیتر از تمام امر دیگری است و تواند سلامتتان را نابود کند.
دور کنید!
successpartnersgroup – Navigation is smooth and information is well-organized, found what I needed fast.
successpartnersgroup – Navigation is smooth, content is helpful, I found what I needed quickly.
stopkrasner – Strong political tone, site expresses clear intent and decisive messaging.
В этом что-то есть. Спасибо за помощь в этом вопросе, чем проще, тем лучше…
при этом в ряде случаев курсы в Телеграм бесплатные, [url=https://moresliv.net/]https://moresliv.net[/url] но бывает такое, что для входа на обучающей программе нужно наличие «Премиум» аккаунта.
learnshareconnect – Sharing with colleagues because it’s inspiring and worth a browse during breaks.
nextgeninnovation – Shared this with my team, they found it insightful and very helpful.
urbanwearzone – Fast delivery, everything arrived intact, really appreciate the service today.
globalideasnetwork – User-friendly layout and thoughtful posts, highly recommend exploring this platform.
inspiredgrowthteam – I appreciate how they tailor strategies to each team’s unique needs.
Play The Password Game online in Canada! Test your creativity and problem-solving skills as you craft secure passwords with fun, unique challenges. Perfect for puzzle enthusiasts: classic Password board game online
discovernewideas – A fantastic platform for discovering new ideas and inspirations.
https://pastefree.net/wp2wDdknXql#gsc.tab=0
hardman4schools – Very clear communication, every section feels honest and approachable.
trendyfindshub – Loved the downloadable resources section; useful for planning and idea generation.
сценарій до дня пам’яті загиблих захисників україни
https://newbadlife.xyz/fr/code-promo-1xbet-gratuit-aujourdhui-bonus-130e/
keyword.
Сохраняйте рабочие адреса KRAKEN и проверяйте их перед входом.
Полтора года суда показали необоснованность претензий к «Лайф-из-Гуд» и Роману Василенко Уже более полутора лет Приморским районным судом Санкт-Петербурга рассматривается резонансное уголовное дело «Лайф-из-Гуд» – «Гермес» – «Бест Вей». Обвинения яснее не стали, ключевой свидетель обвинения Евгений Набойченко на суд являться отказывается. Обвинение на финише выглядит также бездоказательно, как и на старте. Допрос свидетелей обвинения судом уже завершается, скоро наступит черед свидетелей защиты, но обвинение, поддерживаемое Прокуратурой Санкт-Петербурга, яснее не становится. Оно связано с деятельностью австрийско-белизской инвестиционно-образовательной компании «Гермес»: она вроде как не возвращает вложения своих клиентов, обучавшихся инвестициям под руководством консультантов компании, и делает это якобы намеренно. При этом парадокс: финансовые претензии предъявляются не самому «Гермесу» – например, в лице сотрудника «Гермеса», администратора российской платежной системы этой компании Евгения Набойченко и его сотрудников, – а российским организациям, якобы аффилированным с «Гермесом» и якобы входившим с ним в некий виртуальный холдинг, о котором постоянно говорят следствие и прокуратура. Претензии почему-то переадресованы петербургской маркетинговой компании «Лайф-из-Гуд» (и лично ее бывшему руководителю Роману Василенко) – она продвигала «Гермес» на российском рынке, а также всероссийскому кооперативу «Бест Вей» – крупнейшему кооперативу, дававшему возможность приобретать квартиры по всей стране без ипотеки, без процентов и с минимальной переплатой, с более чем 20 тыс. пайщиков по всей России и 16-миллиардными активами. «Лайф-из-Гуд» и кооператив были объявлены аффилированными организациями, на их имущество и имущество Романа Василенко был наложен арест только на том основании, что часть консультантов, продававших продукты кооператива, одновременно продавали продукты «Гермеса». Финансовых отношений между кооперативом и «Гермесом» не было, а с «Лайф-из-Гуд» были только маркетинговые контракты. «Гермес» платит, несмотря на санкции Сами обвинения компании «Гермес» выглядят очень сомнительно, учитывая, что она физически не могла платить клиентам в феврале 2022 года из-за сознательного обрушения российской платежной системы ее администратором Евгением Набойченко, вступившим для этого в сговор с УБЭП ГУВД Санкт-Петербурга. После долгого восстановления учета российских клиентов в материнской системе, находящейся за рубежом, выяснилось, что исчезли активы, к которым Набойченко имел доступ. Кроме того, из-за начавшейся СВО компания лишена была возможности делать прямые выплаты. «Гермес» в конце 2022 – начале 2023 года создал систему постепенных выплат российским клиентам в криптовалюте, компания уже три года расплачивается по своим обязательствам. Роман Василенко, работающий за границей еще со времен ковида, приложил максимум усилий для того, чтобы защитить интересы клиентов из нашей страны – и в ситуации, когда многие иностранные банки просто заморозили счета россиян, а российские заморозили инвестиционные счета, добился того, что «Гермес» отказался от исполнения западной политики финансовых санкций и производит выплаты. Потерпевшие или мошенники? Ни один из 221 гражданина, признанного следствием потерпевшим, не смог подтвердить заявленные суммы якобы кражи средств компанией «Гермес». Нет: – ни документов, подтверждающих, что средства зачислялись; – ни документов о текущем состоянии счетов; – ни документов, свидетельствующих, что средства не были выведены самими клиентами или консультантами, имевшими предоставленный самими клиентами доступ к счетам; – ни документов, доказывающих, что средства, фигурирующие на скринах счетов, – именно собственные, а не заемные, предоставленные компанией «Гермес» для создания так называемого инвестиционного плеча. При этом более 10 потерпевших и свидетелей обвинения на суде отказались от своих показаний, данных во время предварительного расследования, – они заявили, что вынуждены были подписать документы под жестким давлением следствия. Это многочасовые допросы пожилых людей, в ходе которых их не отпускали в туалет и не давали воды. Один из признанных потерпевшими умер после допроса от сердечного приступа. Сомнительные свидетели Следствие опирается прежде всего на показания нескольких ключевых свидетелей. Это вышеупомянутый Набойченко, а также бывший водитель «Лайф-из-Гуд» Комаров, объявивший себя чуть ли не инкассатором, якобы возившим пакеты с наличностью. Комаров, выступая в суде, запутался в данных, сославшись на перенесенный коронавирус, продемонстрировал суду, что сбивается с написанных кем-то показаний «о пакетах с наличными». В его сведениях усомнился даже прокурор, так как он не смог объяснить, как он понял, что в пакетах именно купюры, и определил, в какой валюте эти купюры. Набойченко в суд прийти отказывается, спрятавшись на СВО – айтишником при штабе одного из соединений. Якобы его допрос судом пока невозможен. Без вины подсудимые 10 человек, находящихся на скамье подсудимых, – это в основном технические сотрудники компании «Лайф-из-Гуд»: помощник руководителя компании Романа Василенко, менеджер корпоративных конференций и сайта, один из бухгалтеров, несколько предпринимателей, сотрудничавших с компанией «Лайф-из-Гуд» по договорам. А также 83-летний отец Романа Василенко. Почти все выступавшие в суде заявили, что с подсудимыми не только никак не взаимодействовали, но даже не знакомы, только некоторых видели в корпоративных видеороликах. Лишь некоторые свидетели заявили, что взаимодействовали с одним или двумя обвиняемыми, причем чисто технически и по поручению третьих лиц. В ходе судебных заседаний звучат обвинения в отношении совершенно других людей – и подсудимые на протяжении всего суда слушают истории, не имеющие к ним никакого отношения. При этом один из подсудимых находится в СИЗО более 3,5 года, а четверо – с 2023 года: фактически отбывают срок без приговора суда! Следствие и прокуратура такими репрессивными методами добивались и добиваются показаний подсудимых против Василенко. Но таких показаний так никто и не дал – потому что никакой незаконной деятельности не было. Осенью прошлого года суд освободил трех молодых подсудимых женщин из тюрьмы: перевел под домашний арест. Но остальные освобождения под домашний арест блокирует прокуратура. Кооператив – не пирамида По ходатайству следствия и прокуратуры было арестовано имущество кооператива «Бест Вей» на 16 млрд рублей. Причем следствие и прокуратура прямо запрещали выплаты со счетов налогов, зарплаты и выплаты пайщикам, принявшим решение выйти из кооператива, специально ведя дело к искам против кооператива и тому, чтобы кооператив обанкротился. В середине прошлого года арест с недвижимости удалось по суду снять. В самом конце прошлого года удалось снять арест со всех вновь поступающих средств и добиться разрешения выплачивать с арестованных средств налоги, зарплаты и делать выплаты по исполнительным листам пайщикам, которые добились возврата средств через суд. Тем не менее сейчас арестовано 4 млрд рублей, хотя общий ущерб, согласно обвинительному заключению, составил 282 млн рублей. Девять месяцев 2025 года работы кооператива с частично разблокированными счетами показали, что «Бест Вей» может стабильно функционировать, его ликвидности ничто не угрожает, от вступления новых членов (они не принимаются с весны 2022 года) его возможности никак не зависят – сейчас он финансируется только за счет возвратных платежей за недвижимость, купленную для ранее принятых пайщиков, следовательно, обвинения в том, что он является финансовой пирамидой, беспочвенны. Подоплека дела Громкое дело, которое преподносилось органами внутренних дел как раскрытие крупнейшей в России пирамиды, на поверку оказалось наездом криминальной группы граждан, стремящихся захватить активы в сотрудничестве с коррумпированными петербургскими убэповцами, от которого страдают невинные люди – подсудимые и пайщики кооператива. Они до сих пор лишены возможности приобретать недвижимость и вынуждены месяцами ждать возврата своих средств из-за ограничений на выплаты кооператива; страдает крупнейший социально ориентированный проект в сфере недвижимости. «Дело «Лайф-из-Гуд» – «Гермес» – «Бест Вей» – не что иное, как попытка разбогатеть на чужом бизнесе. Успешный кооператив, работавший на благо десятков тысяч россиян, уничтожается. В интересах ли россиян такая деятельность правоохранительных органов? Вопрос риторический.
globalmarketplacehub – I found several interesting products listed here, everything seems well-organized.
shopandsmilealways – Found exactly what I needed today: a fresh perspective and new inspiration.
عزیز، در صورتی که نسبت به وبسایتهای قمار تصور میکنید،توقف نمائید.
خودم تجربه خودم کردهام که نشان مینماید این جاها مکانی به منظور کلاهبرداری به
علاوه تخریب آینده هستند. سرمایه راحت از دست میرود و سوءمصرف
پایدار میماند. بهتر است
پرهیزکنید و به حمایت روانشناسان توجه بکنید!
https://vc.ru/money/1656561-snaiper-na-svo-chto-delaet-i-zachem-nuzhen-v-zone-specoperacii
не в курсе
Закладки тут – купить гашиш, мефедрон, альфа-пвп
Все очень быстро, пришло через день после заказа.
buildyourdreamtoday – Shared with my partner — we’re both planning something together now.
hardman4schools – Strong educational vision, visuals and tone reflect dedication beautifully.
Евгения Набойченко заждались в Приморском районном суде Санкт-Петербурга, с февраля 2024 года рассматривающем так называемое уголовное дело «Лайф-из-Гуд» – «Гермес» – «Бест Вей». Суд идет с февраля 2024 года, обвинения строятся почти исключительно на показаниях Набойченко. Но Набойченко не приходит в суд – сначала скрывался на юге России, рассказывая, что его преследуют и ему угрожают, а с конца прошлого года находится на СВО, насколько известно, служит айтишником в 3-м армейском корпусе.Служба не мешает ему почти круглосуточно быть онлайн в хейтерских чатах, комментируя все подряд, – но якобы делает невозможной явку в суд. Однако срок допроса свидетелей обвинения завершается, и Набойченко придется выступить в суде. Ведь он – главный и фактически единственный свидетель обвинения: он, будучи системным администратором российского сегмента австрийской инвестиционно-консалтинговой компании «Гермес», якобы разоблачил в феврале 2022 года отвечавшего за маркетинг этой австрийской компании в СНГ главу фирмы «Лайф-из-Гуд» Романа Василенко и всю команду «Лайф-из-Гуд» в мошенничестве.При этом российская платежная система была Набойченко уничтожена: восстановить российский сегмент удалось только к концу 2022 года, при этом обнаружив финансовые дыры: потерю активов клиентами, к кабинетам которых имел доступ Набойченко (как консультант он имел на это право, предоставленное самими клиентами). Одновременно Набойченко, всегда нуждавшейся в деньгах из-за дорогостоящих вредных привычек, неожиданно начинает сорить деньгами: по воспоминаниям его охранников на оперативной квартире УЭБиПК ГУ МВД по Санкт-Петербургу и Ленинградской области, он буквально каждый день водил их по барам, платя за все сам, не просыхал ни на один день.На «счету» Набойченко – многочисленные случаи вымогательства, дебоши, избиение жены и детей, избиение любовницы, нанесение тяжких повреждений разным лицам, клевета. Можно только «поздравить» следствие МВД и прокуратуру с таким свидетелем.
startsomethinggreat – Loved the range of topics here—everything from creativity to practical life hacks.
tranquilleeyecream – Calm aesthetic, visuals match beauty and relaxation concept perfectly.
Евгений Набойченко будет вынужден дать очные показания Евгения Набойченко заждались в Приморском районном суде Санкт-Петербурга, с февраля 2024 года рассматривающем так называемое уголовное дело «Лайф-из-Гуд-«Гермес»-«Бест Вей». Суд идет с февраля 2024 года, обвинения строятся почти исключительно на показаниях Набойченко.Но не приходит в суд — сначала скрывался на юге России, рассказывая, что его преследуют и ему угрожают, а с конца прошлого года находится на СВО, насколько известно, служит айтишником в 3-м армейском корпусе.Служба не мешает ему почти круглосуточно быть он-лайн в хейтерских чатах, комментируя все подряд – но якобы делает невозможной явку в суд. Однако срок допроса свидетелей обвинения завершается, и Набойченко придется выступить в суде. Евгений «Ни дня без алкоголя и наркотиков» Набойченко – главный свидетель следствия по делу: он, будучи системным администратором российского сегмента австрийской инвестиционно-консалтинговой компании «Гермес», якобы разоблачил в феврале 2022 года отвечавшего за маркетинг этой австрийской компании в СНГ главу фирмы «Лайф-из-Гуд» Романа Василенко и всю команду «Лайф-из-Гуд» в мошенничестве. При этом российская платежная система была Набойченко уничтожена: восстановить российский сегмент удалось только к концу 2022 года, при этом обнаружив финансовые дыры: потерю активов клиентами, к кабинетам которых имел доступ Набойченко (как консультант он имел на это право, предоставленное самими клиентами). Одновременно у Набойченко, всегда нуждавшегося в деньгах из-за дорогостоящих вредных привычек, неожиданно начинает сорить деньгами: по воспоминаниям его охранников на оперативной квартире УЭБиПК ГУ МВД по Санкт-Петербургу и Ленинградской области, он буквально каждый день водил их по барам, платя за все сам, не просыхал ни на один день. Убэповцы, по их собственному свидетельству, неоднократно возили Набойченко на «детокс» — чтобы он хотя бы мог формулировать показания для следствия. Его кураторы из полиции и следствия закрывали на это глаза, ведь Набойченко дал возможность создать уголовное дело с большим количеством потерпевших. На основе его показаний в тюрьме оказались ни в чем неповинные люди, а сам он скрылся и несколько месяцев прятался на юге России, публикуя посты, что ему угрожают и он боится за свою жизнь. Прятался и от мобилизации – пока в конце 2024 года не нашел вариант пойти на СВО по своей основной специальности: айтишником в штаб. Это ни что иное, как способ спрятаться от очного участия в суде – к тому же представить себя участником боевых действий. Мистер вредные привычки На допросе во время предварительного следствия Набойченко заявил, что на учете у нарколога не состоит, алкоголь и наркотические вещества не употребляет. Вот несколько роликов из хейтерского чата, из которых видно правда это или нет: весьма характерные заторможенная речь и расторможенное сознание. О том, что Набойченко лжет о том, что он чист, прекрасно известно было следователю в момент допроса. О лжи Набойченко говорят и документы, имеющиеся в деле. Справка НД г. Санкт-Петербурга (№ 319/Н-2021 от 14.06.2021) фиксирует постановку Набойченко Е.А. на учет по факту хронической алкогольной интоксикации, категория наблюдения – «диспансерная». Карта лечения частной клиники «Возрождение» (филиал на ул. Лени Голикова) за период с 10.08.2021 по 03.09.2021 описывает три срыва при попытке амбулаторной реабилитации, рекомендует стационар. Заключение судебно-медицинского эксперта (дело № 587/25-с-23, том 5, л.д. 143–147) подтверждает факт длительного злоупотребления спиртным и «признаки вероятного комбинированного (алко-/транквилизаторного) синдрома». В апреле 2025 года бывшая супруга Виктория Набойченко рассказала в частном порядке (она подтвердит это в суде), что за последние два года Евгений Набойченко минимум пять раз проходил «детокс», но каждый раз срывался, через день-два после выписки все повторялось. А вот только некоторые документы краснодарского периода жизни Набойченко. Из них видно, что он практически не просыхал. О перманентном состоянии опьянения свидетельствуют и соцсети Набойченко, в которых он без стеснения рассказывал о достоинствах «грибов», которыми шлифовал водку. Ни на одном из эфиров в соцсетях, которые он вел после 2022 года, он не был трезвым – именно поэтому их после выпуска и удалял. Дебошир и психопат Систематическое избиение своей жены и ребенка стали причиной развода с Набойченко его первой и единственной на данный момент жены Виктории. Алименты, он, разумеется, не платит – причем много лет. Точно так же он бил свою петербургскую любовницу Светлану Н. Регулярные дебоши стали визитной карточкой Набойченко – никто из родственников и друзей старается его в свои дома не пускать. Дом своей семьи он буквально разгромил и вынес из него все имущество (возбуждено и расследуется административное дело). Разгромил и квартиру Светланы Н. Вор Набойченко – вор. Он не гнушался воровать даже у близких. Однажды остановившись у своей любовницы Светланы, Евгений избил ее и украл деньги с ее криптовалютного кошелька, пока она пыталась прийти в себя после побоев. Собственную «официальную» семью и родных он обворовывал много раз. Еще до февраля 2022 года клиенты жаловались на хищения активов с кошельков клиентов «Гермеса», к которым Евгений Набойченко имел доступ, а также на вымогательство денег со счетов клиентов. Ему постоянно нужны деньги на наркотики. Возможно, немалые «боевые» стали одной из причин того, что он подписал контракт на СВО. Вымогатель Набойченко также промышляет вымогательством. По словам его бывшей жены Виктории Набойченко, он шантажировал Романа Василенко – требовал с него 170 тыс. евро за то, что не даст полиции нужных ей показаний. При этом, по утверждению Виктории, угрожал увечьями супруге Романа Василенко и его несовершеннолетним детям. Похвалялся перед (тогда еще) женой своими матерными сообщениями с угрозами, которые он посылал Василенко и его родным. Кроме того, Набойченко вымогал деньги у клиентов «Гермеса» – чтобы их средства «случайно» не зависли в платежной системе. Завербованный органами Виктория Набойченко сообщает, что за три дня до обыска в их тогда еще совместном доме Евгений уехал и ей сказал: «Придут с обыском – но это пустая формальность». Как выяснилось, он за три дня был предупрежден об этом обыске. 15 февраля 2022 года Евгений Набойченко был задержан, но отправился не в СИЗО – куда отправили других сотрудников «Лайф-из-Гуд», он не был также помещен в изолятор или КПЗ, он жил на полицейской квартире. Набойченко отказался от услуг адвоката – но довольно быстро из подозреваемого стал свидетелем: потому что дал нужные следствию показания. Именно поэтому следствие так цепляется за него как за свидетеля – у него, по сути, есть всего один свидетель для подтверждения вымышленного обвинения: Набойченко. О том, что он за свидетель, рассказано в этой статье. Комментарий Виктории Набойченко, бывшей супруги Евгения Набойченко: – Роман Василенко доверял Евгению, делился с ним своими коммерческими планами и предложил ему разработать логотип и сайт компании «Лайф-из-Гуд», а затем возглавить ее IT-отдел. Евгений успешно справился с задачей, за что получал достойную оплату и ежегодные премии. Однако со временем успех Романа стал вызывать у Евгения зависть. В феврале 2022 года он начал проявлять раздражение и злобу по отношению к Роману из-за того, что безуспешно вымогал у него сумму в 170 тыс. евро. Евгений стал отправлять угрозы в адрес Романа и его семьи, требуя эти деньги и угрожая увечьем и убийством. Эти угрозы были отправлены голосовыми сообщениями и электронными письмами. 15 февраля 2022 года в доме Евгения в Краснодарском крае прошел обыск, после чего он был якобы задержан и доставлен в Санкт-Петербург. Впоследствии Евгений начал тесно сотрудничать с правоохранительными органами, предоставляя им информацию о деятельности кооператива «Бест Вей» и компании «Лайф-из-Гуд», а также помогал блокировать доступ к базам данных и личным кабинетам пайщиков.Евгений активно призывал граждан писать заявления против Романа Василенко с целью возврата их денежных средств, используя для этого каналы в телеграме и ютубе. Его главной целью было привлечение Романа к уголовной ответственности и разрушение его компании, что могло бы привести к огромным потерям для пайщиков. Однако, несмотря на это, Евгений имел возможность восстановить работу системы «Гермеса», но намеренно этого не делал, преследуя личные цели.
Как правоохранители вредят реализации программ развития страныРоссийский бизнес стонет от незаконных действий правоохранительных органов, которые становятся серьезным препятствием на пути экономического и социального развития. Действия ПО закрывают уникальные возможности, создаваемые социально ориентированными проектами, такими как жилищная программа «Бест Вей», и приводят к тому, что предприниматели и проекты уходят из России, реализуют свои начинания в других юрисдикциях. В интересах ли это страны? Вопрос риторический. Осенью 2021 года началось преследование компаний «Лайф-из-Гуд», «Гермес» и потребительского кооператива «Бест Вей», а также руководителя «Лайф-из-Гуд» и председателя кооператива «Бест Вей» Романа Василенко. Началось по навету недобросовестных конкурентов, связанных с правоохранительными органами, пытавшихся захватить многомиллиардные активы организаций и личные активы частных лиц.Компания «Лайф-из-Гуд» занималась обучением инвестициям и продвижением финансовых продуктов, среди них – счета «Виста» австрийской инвестиционно-образовательной компании «Гермес». «Гермес» сотрудничал с российскими клиентами при поддержке «Лайф-из-Гуд» с 2014 года, а существует эта компания, работающая по всей Европе, с начала 2000-х годов.Межрегиональный потребительский кооператив «Бест Вей» работал с 2014 года как действующая строго по закону, признанная государством организация, покупал квартиры своим пайщикам по всей России на условиях рассрочки под 0% годовых, с минимальной переплатой. Приобрел для пайщиков 2635 квартир. Широко использовал материнский капитал – на абсолютно легальных основаниях: эти средства перечислялись кооперативу Социальным фондом.Но возникло уголовное разбирательство – как часть кампании МВД и ЦБ против небанковских финансовых организаций, и нормальная работа этих полезных для экономики и общества организаций была остановлена. Уголовное дело 2021–2022 годов сейчас рассматривается Приморским районным судом Санкт-Петербурга, вдогонку возбуждены еще два дела поменьше – чтобы, даже если суд по первому делу не приведет к желаемому заказчиками наезда результату (а это весьма вероятно, потому что доказательств нет никаких), давление с этих организаций не снимать. Заказные обвиненияПервый удар был нанесен по «Гермесу» и «Лайф-из-Гуд». Несколько человек обвинили «Гермес» в том, что он занимается мошенничеством – причем нулевой свидетель Н. Школьник уже в суде отказалась от своих показаний. Все из начальной группы «потерпевших» оказались создателями конкурирующего проекта, стремившимися привлечь в него людей из «Гермеса», с которым некоторые раньше сотрудничали как консультанты. Фактически по заявлению нескольких человек ЦБ объявил «Гермес» «организацией с признаками финансовой пирамиды» (финансовой пирамидой может объявить только суд) и заявил, что размещение средств там незаконно.Несколько жалующихся на фоне десятков тысяч довольных – это было неубедительно, и в феврале обрушивается российский сегмент платежной системы этой компании – его сисадмином Евгением Набойченко, который незадолго до этого, как теперь достоверно известно, стал работать на УБЭП Санкт-Петербурга, жил на оперативной квартире. После этого «Гермес» не мог выполнять свои обязательства, на него были поданы и другие заявления.Набойченко дал показания на сотрудников «Лайф-из-Гуд» и близких Романа Василенко. Он стал одним из организаторов преследования ни в чем не повинных людей: помощника Романа Василенко в «Лайф-из-Гуд», одного из бухгалтеров этой компании, менеджера по конференциям, к тому времени уже несколько месяцев как уволившегося, а также престарелого отца Романа Василенко – Виктора Ивановича, которые абсолютно ни за что оказались под следствием, в СИЗО и на скамье подсудимых.Восстановление учета российских клиентов – теперь уже за границей – заняло немало времени, в ходе которого началась СВО и санкционная война против России, финансовая граница страны закрылась – платежи прежними способами проводить стало невозможно.Тем не менее, несмотря на санкции и благодаря давно работавшему в Евросоюзе Роману Василенко, его авторитету в европейских структурах, компания стремится выплачивать средства своим российским клиентам в тех или иных доступных формах, в том числе в криптовалюте. Она пусть постепенно и с комиссией, но платит по обязательствам – в отличие, кстати, от многих российских банков, которые вообще заморозили свои инвестиционные счета для россиян.Кому мешал «Гермес»? Клиенты «Гермеса» учились инвестициям, вкладывали в европейские финансовые инструменты, не подверженные такой волатильности, как российские, годами получали неплохие доходы. Теперь россияне лишены этой возможности. Кооператив пострадал «за компанию»Весной 2022 года правоохранители пришли в офис кооператива «Бест Вей», обвинив его в том, что он был частью финансовой пирамиды «Гермеса» через «Лайф-из-Гуд», хотя никаких ни организационных, ни финансовых отношений с «Гермесом» у него не было.Следствие обвинило кооператив и в том, что он сам был финансовой пирамидой. Тем более что чуть ранее претензии к нему предъявил ЦБ: почему, мол, кооператив не зарегистрирован в его реестре Банка России? Хотя он не является кредитным – это кооператив, зарегистрированный налоговыми органами и работающий по Закону о потребительской кооперации, все варианты его устава прошли регистрацию.И еще в 2019 году сам Центральный банк в официальных письмах указывал, что «Бест Вей» ему не поднадзорен. С 2014 по конец 2021 года к кооперативу не было никаких претензий государственных органов.При этом кооператив не отказывался от соблюдения требований регуляторов – наоборот, он старался исполнять даже сомнительные с точки зрения закона требования ЦБ, именно поэтому в 2021 году переименовался из жилищного в потребительский. Если бы было выдвинуто требование о включении «Бест Вей» в реестр Банка России – оно было бы соблюдено (только в какой из реестров?).Но оно не было выдвинуто: кооператив сразу, без проверки его деятельности, по навету недобросовестных конкурентов был объявлен «организацией с признаками финансовой пирамиды». Статус, из которого формально ничего не следует, но на деле вызвавший следственные действия. Во время обыска перевернули все вверх дном, изъяв серверы и всю бумажную документацию – до сих пор не вернули. Кооперативу с более чем 20 тыс. пайщиков, с 16 млрд активов пришлось более года восстанавливать учет, потому что осенью обыск с изъятием повторился.Потом арестовали счета, сделав невозможной покупку квартир пайщикам, очередь которых подошла. Одновременно следствие и прокуратура запрещали выплаты пайщикам, подавшим заявление о выходе из кооператива, даже по суду – по исполнительным листам, намеренно обесценив средства пайщиков.«Бест Вей» был объявлен гражданским ответчиком по претензиям к «Гермесу», так как якобы входил с «Гермесом» в некий «холдинг «Лайф-из-Гуд», никогда в природе не существовавший.Деятельность кооператива была три года заблокирована, счета и квартиры арестованы. С середины 2024 года адвокатам удалось снять арест с недвижимости. В самом конце 2024-го Приморский районный суд Санкт-Петербурга снял арест с вновь поступающих средств на счета кооператива – членских взносов и возвратных платежей пайщиков, которым ранее приобретена квартира. Кроме того, разрешены выплаты с арестованных 4 млрд рублей по исполнительным листам пайщикам, которые выходят из кооператива в судебном порядке – кооператив сам поощрял такую практику, потому что следствие и прокуратура запрещали выплаты выходящим из кооператива пайщикам.При этом освобожденных из-под ареста средств хватает для того, чтобы выплачивать по заявлениям пайщикам, которые приняли решение о выходе из кооператива, но не хватает для того, чтобы покупать квартиры – кооператив пока предоставляет только квартиры, которые освобождены вышедшими из кооператива пайщиками.Кооператив доказал на практике что он – не пирамида: не принимая новых членов с весны 2022 года, он продолжает выполнять свои обязательства и сохраняет ликвидность.Кому мешал «Бест Вей»? Пайщики кооператива имели возможность без процентов приобрести квартиру в любой точке России. При этом вся работа кооператива происходила исключительно за счет средств самих пайщиков – без кредитов и без государственного финансирования, как у банков.Малообеспеченные люди вскладчину могли купить квартиры каждому из них под 0%, не влезая в кредиты, с минимальной переплатой, связанной с относительно небольшими членскими взносами и оплатой налога за недвижимость, которая в некоторых регионах (не во всех) взимается с кооперативных квартир, приобретенных по ставкам для юридического лица. За десятки квартир пайщики уже расплатились с кооперативом и перевели в свою собственность.Вместо того чтобы развивать такую жилищную программу, которая могла бы повлиять на платежеспособный спрос на жилье и привести к развитию жилищного строительства в стране, Центральный банк и правоохранительные органы целенаправленно уничтожают кооператив.Эльвира Набиуллина официально заявляет о том, что ЦБ борется с программами рассрочки при приобретении недвижимости. Ликвидация программ рассрочки создаст монополию ипотеки – что не соответствует интересам граждан страны. Генератор идей выдавлен из РоссииСам Василенко, создатель и до 2022 года бессменный руководитель кооператива «Бест Вей», генератор предпринимательских идей, инициатор проектов обучения инвестициям, также подвергся заказным репрессиям. С ковидных времен находясь по семейным обстоятельствам не в России (его жена проходила лечение после тяжелого ковида), с 2022 года он не смог возвратиться на родину, так как был объявлен в розыск как организатор преступного сообщества по созданию финансовой пирамиды – хотя заявления о создании пирамиды не более чем голословные обвинения. И до сих пор обвинения с Василенко не сняты. Как уже было сказано, помимо уголовного дела, которое рассматривается с февраля 2024 года Приморским районным судом Санкт-Петербурга, есть еще два дела, столь же абсурдных, как и первое: по отмыванию денег (средства уходили в «Гермес» за границу и возвращались «Гермесом» из-за границы, следствие расценивает это как отмывание), а также по заявлениям новых «пострадавших» от компании «Гермес», в которых он также объявлен подозреваемым.Мало того, что недвижимость Василенко в Санкт-Петербурге оказалась арестована – он фактически лишен прав собственника, так как органы внутренних дел запрещают ее сдавать, хотя он не осужден ни по одному обвинению: просто по беспределу – чтобы лишить доходов для финансирования, например, защиты своего доброго имени.Роман Василенко, развивавший массовое предпринимательство, создавший проекты, помогавшие людям зарабатывать, приобретать квартиры по приемлемой цене, фактически изгнан из страны силовиками (как и десятки других предпринимателей) по обвинениям, которые не были приняты Интерполом.Он был вынужден развивать проекты в Евросоюзе – где к их законности и важности для граждан не возникает никаких вопросов, такой же точно, как и «Бест Вей», потребительский кооператив, работающий с недвижимостью. Эти проекты, к сожалению, недоступны многим гражданам страны.Выиграла ли российская экономика, Россия в целом от того, что предприниматель уехал из-за репрессий правоохранительных органов? Конечно, нет.Здоровый экономический рост в стране возможен только после смены приоритетов экономической политики в пользу свободы предпринимательской инициативы и прекращения всевластия силовой корпорации.
как купить диплом проведенный [url=https://frei-diplom1.ru]как купить диплом проведенный[/url] .
кракен магазин Рифы Безопасности: Как не стать жертвой цифровых пиратов В погоне за желаемым, важно не забывать о бдительности. Каждая “кракен” ссылка, каждый “kraken” сайт – потенциальный портал, ведущий как к сокровищам, так и к ловушкам. Фишинговые сайты, поддельные магазины, недобросовестные продавцы – вот лишь некоторые опасности, подстерегающие неопытных мореплавателей. Проверка домена, анализ репутации продавца, использование VPN – вот инструменты, помогающие ориентироваться в этом опасном море.
inspireeverydaylife – Loved the range of topics here—everything from creativity to practical life hacks.
keyword.
Сохраняйте рабочие адреса KRAKEN и проверяйте их перед входом.
shopandshineeveryday – The writing style is clear and friendly—makes reading fun rather than a chore.
shopthelatesttrend – Loved the downloadable resources section; useful for planning and idea generation.
Есть в липецке
Онлайн магазин – купить мефедрон, кокаин, бошки
ты брал вообще не скоростило или как ?
walkunchained – Inspiring tone, message of freedom and courage comes across clearly.
займ с плохой кредитной https://zaimy-54.ru
[url=https://www.aula7.uas.edu.mx/centro/fmvz/tag/index.php?tc=1&tag=fake%20shoes]are fake shoes comfortable[/url] – how to tell difference between authentic and replica shoes
[img]https://im.gurl.eu.org/file/AgACAgEAAxkDAAEBPCdobOMz7TNnpqdy8X6xh3yyRNyjYgACCrAxG6SIYEd1fI6LnpI6TwEAAwIAA3gAAzYE.png[/img]
займ срочно без отказа займы онлайн
нужен займ мфо оформить займ прямо сейчас
keyword.
Сохраняйте рабочие адреса KRAKEN и проверяйте их перед входом.
keyword.
Сохраняйте рабочие адреса KRAKEN и проверяйте их перед входом.
1xbet g?ncel adres [url=https://www.1xbet-4.com]https://www.1xbet-4.com[/url] .
1xbet giri? linki [url=1xbet-giris-10.com]1xbet giri? linki[/url] .
Чи готові ви до нових випробувань? Тоді [url=https://fanta.trance.mk.ua/]Fanta[/url] саме для вас!
https://FDLclassifieds.com/588/posts/1/1/1792360.html
https://www.diigo.com/item/note/8vib9/nitm?k=3f4249a471869d3230bcd660383d294d
Ruleta online Amazing777
Под., зачет с натяжкой. Мята незачет, сильно уж она ваняет. Растворитель пришлось нагревать и домалывать кр..
Онлайн магазин – купить мефедрон, кокаин, бошки
ну если для кавото это естественно, для меня нет…кавото и палынь прет..
Главная https://kra42at.cc/
aviator игра 1вин [url=http://1win5518.ru/]http://1win5518.ru/[/url]
jammykspeaks – Powerful voice, content feels authentic, motivational and full of passion.
https://www.nigeriannews.net/newsr/15743
Жаль, что сейчас не могу высказаться – опаздываю на встречу. Но освобожусь – обязательно напишу что я думаю.
This policy encourages active action and enables [url=https://web-binarium.org/binarium-trade-online-trading-platform-review-2025/]https://web-binarium.org/binarium-trade-online-trading-platform-review-2025/[/url] to maintain the survivability of the system. Traders receive complete information about potential profits before confirming a position.
Play after accessing the pipeline! independent from that, do you join here for betting, virtual games in casino or esports, use [url=https://www.ufabetai.com/%e0%b8%82%e0%b9%88%e0%b8%b2%e0%b8%a7%e0%b8%81%e0%b8%b5%e0%b8%ac%e0%b8%b2/everything-you-need-to-know-about-badminton-4]https://www.ufabetai.com/%e0%b8%82%e0%b9%88%e0%b8%b2%e0%b8%a7%e0%b8%81%e0%b8%b5%e0%b8%ac%e0%b8%b2/everything-you-need-to-know-about-badminton-4[/url]. The process of logging in to 1xbet provides unhindered exit to your today’s account.
займ без карты срочно https://zaimy-61.ru
دوستان، نسبت به سایتهای بازیهای شرطی بسیار محتاط باشید.
چنین سایتها به وسیله پروموشن جذاب مردم را گول
میزنند، ولی پشت پرده آکنده دروغ است.
زیان مالی صرفاً جزئی از مشکلات است؛ اعتیاد منجر طلاق روابط و افسردگی
گسترده میشود. بهتر است اصلاً
وارد نمیشوید!
заем денежных средств https://zaimy-63.ru
взять займ на карту все займы на карту
Website https://tione.ru/ .
Website https://church-bench.ru/ .
пришел urb 597 – поршок белого цвета,в ацетоне не растоврился, при попытке покурить 1 к 10 так дерет горло что курить его вообще нельзя… вопрос к магазину что с ним делать, и вообще прислали urb 597 или что????
Приобрести онлайн кокаин, мефедрон, гашиш, бошки
ну если ты регу получил! сделай опробуй! и отпиши прет тебя или нет!
embersk9wish – Heartwarming mission, site honors service dogs with love and gratitude.
кликните сюда [url=https://championslots-martincasino.com/]champion slots[/url]
cryptocurrencynews.pw – Mobile version works perfectly, no alignment or scaling issues found.
keyword.
Сохраняйте рабочие адреса KRAKEN и проверяйте их перед входом.
Атмосфера и оформление ресторана играют ключевую роль в создании уюта.
парк культуры ресторан москва [url=https://restoran-rus.ru/]парк культуры ресторан москва[/url].
Cactus Casino — современная площадка для азартных игр
Любители азартных развлечений могут играть в казино Кактус на удобной и надежной платформе, которая сочетает стильный интерфейс, широкий ассортимент игр и быстрые выплаты. Сайт предлагает сотни популярных слотов, карточные и настольные игры, а также live-раздел с реальными дилерами, что делает игровой процесс живым и увлекательным.
Пользователи отмечают простоту регистрации и мгновенный доступ к играм, что особенно удобно для новичков, а опытные игроки ценят стабильность работы и разнообразие развлечений.
Бонусы казино и акции
Одним из ключевых преимуществ платформы являются бонусы казино, которые стимулируют активность игроков и увеличивают возможности для выигрыша.
• Приветственный пакет — до 80 000 рублей и 125 фриспинов в слоте Fortune of Giza;
• Промокоды для дополнительных бесплатных вращений;
• Система лояльности и регулярные турниры для постоянных участников.
Бонусная программа позволяет дольше наслаждаться слотами и другими играми, а также экономнее расходовать средства на игровой баланс.
Разнообразие игр и провайдеры
Cactus Casino https://kaktus-kazino.com сотрудничает с ведущими разработчиками: Pragmatic Play, BGaming, Wazdan, Spinomenal и Evoplay. Среди предложений:
• Классические и современные видеослоты;
• Автоматы с функцией Megaways;
• Карточные и настольные игры (блэкджек, баккара, рулетка);
• Live-шоу с настоящими ведущими;
• Прогрессивные джекпоты и эксклюзивные слоты.
Такой выбор позволяет каждому найти развлечение по вкусу и играть в слоты онлайн в безопасной и комфортной среде.
Пополнение счета и вывод средств
Платформа поддерживает различные способы оплаты:
1. СБП и Piastrix;
2. Банковские карты и Apple Pay/Google Pay;
3. Криптовалюты и FK Wallet;
4. Binance и другие электронные кошельки.
Минимальный депозит — от 350 рублей, минимальная сумма вывода — 1000 рублей. Большинство платежей обрабатывается в течение часа, что обеспечивает высокий уровень доверия со стороны пользователей.
Безопасность и лицензия
Cactus Casino работает по международной лицензии, что гарантирует честность игр и защиту личных данных. Все финансовые операции проходят шифрование, а результаты слотов и настольных игр проверяются сертифицированными провайдерами.
Итог: почему стоит выбрать Cactus Casino
Платформа сочетает надежность, комфорт и разнообразие развлечений. Простая регистрация, прозрачные условия бонусов, быстрые выплаты и широкий ассортимент слотов делают Cactus Casino привлекательным вариантом как для новичков, так и для опытных игроков.
Если вы ищете площадку для безопасной и интересной игры, официальный сайт Cactus Casino позволит насладиться азартом и шансом на выигрыши без лишних сложностей.
createimpactonline – The educational content has empowered our team to innovate.
partnershippowerhouse – A go-to resource for anyone looking to enhance their business alliances.
1091m2love – Unique name, design feels artistic and expression of individuality.
1xbet tr [url=http://1xbet-7.com/]1xbet tr[/url] .
Hi! How R U?
купить диплом в рыбинске [url=www.rudik-diplom2.ru/]www.rudik-diplom2.ru/[/url] .
createimpactonline – Their support team is responsive and always ready to assist.
birxbet giri? [url=www.1xbet-9.com]www.1xbet-9.com[/url] .
partnershippowerhouse – Their insights on collaboration are both practical and motivating.
Да мы уже поговорили – нормальные ребята вроде) хз, я всё равно полной предоплате не доверяю)
Онлайн магазин – купить мефедрон, кокаин, бошки
незнаю.сколько раз зака зывал , всегда приходило качество , был один момент когда был ркс 4. он был 15 минутный слабый. Но это сам реактив был такой. Он использовался как урб для добавок к другим. А так то что присылали всегда всё ровно. кач и кол..
hyrdaruzxpnev4of.online – Shared with friends who will likely find this content useful.
tuzidh.pw – Works perfectly on mobile devices, no layout issues anywhere.
phonenumbers.pw – The color palette is subtle, makes reading comfortable on the eyes.
https://www.canadanews.net/newsr/15799
exploreamazingideas – Content is varied and well‑written—it’s clear effort was put into this.
mystylecorner – Highly recommend for anyone who loves trendy urban clothing online.
https://theavtar.in/read-blog/107084
такая же беда, тс говорит все ровно уже в пути, но самое интересное то что, все говорят что курьерки там как то каряво работают, но я звоню операторам они отвечают такой накладной нет, отсюда вопрос как она может в пути если у них во внутренней базе нет моей накладной, курьер взял сразу от нашего тс. и уехал ко мне )))))
https://genicheskva.ru
А ВОТ Я ТОЖЕ КИПИШЕВАЛ ПО СЧЕТУ ТРЕКА НЕ БИЛСЯ ТОЖЕ ПОЗВОНИЛ В КУРЬЕРКУ СКАЗАЛИ ОТПРАВЛЕННО И СЕГОДНЯ К ВЕЧЕРУ ВСЕ ОТБИЛОСЬ ЖДУ ПРИХОДА ПОСЫЛКИ. ПОТОМ НАПИШУ КАК ЕСТЬ. ПРОШУ ПРОЩЕНИЯ У ЧЕМИКАЛА ЗА ПЛОХИЕ ПОСТЫ, ДУМАЮ ПОЙМЕТ))) УЖЕ ДАВНО ТУТ БЕРУ НЕ РАЗУ НЕ КИНУЛ НИ ОДНОЙ ЗАДЕРЖКИ ВСЕ ПРОСТО НА 100%.
J’aime l’ambiance numerique de Monte Cryptos Casino, on ressent une energie decentralisee. Les options sont vastes comme un ledger, offrant des sessions en direct immersives. Le bonus d’entree est scintillant. Le support client est irreprochable, garantissant un service premium. Les gains arrivent sans delai, neanmoins des offres plus genereuses ajouteraient du charme. Pour conclure, Monte Cryptos Casino garantit un plaisir constant pour les passionnes de sensations numeriques ! A noter l’interface est fluide comme un flux de donnees, ce qui rend chaque session plus immersive. Un avantage notable les evenements communautaires decentralises, propose des avantages uniques.
Essayer|
купить диплом в новошахтинске [url=https://www.rudik-diplom7.ru]https://www.rudik-diplom7.ru[/url] .
Je suis charme par Impressario Casino, on ressent une ambiance delicate. La variete des titres est raffinee, incluant des paris sportifs distingues. Renforcant votre capital initial. Le service est disponible 24/7, joignable a toute heure. Les gains arrivent sans delai, parfois plus de promos regulieres ajouteraient du piquant. Dans l’ensemble, Impressario Casino garantit un plaisir constant pour les passionnes de jeux modernes ! Ajoutons que la navigation est simple et gracieuse, amplifie le plaisir de jouer. Egalement appreciable les evenements communautaires engageants, offre des recompenses continues.
Regarder de plus prГЁs|
J’aime l’ambiance numerique de Monte Cryptos Casino, ca transporte dans un univers virtuel. Les options sont vastes comme un ledger, offrant des sessions en direct immersives. Le bonus d’entree est scintillant. Le support client est irreprochable, toujours pret a decoder. Le processus est fluide comme un smart contract, de temps a autre des bonus plus varies seraient un atout. Dans l’ensemble, Monte Cryptos Casino vaut une exploration virtuelle pour les passionnes de sensations numeriques ! De plus l’interface est fluide comme un flux de donnees, amplifie le plaisir de jouer. Particulierement captivant les evenements communautaires decentralises, offre des recompenses continues.
Aller plus loin|
findyourperfectdeal – Navigation is smooth, the layout is clean, content loads without distraction.
Ищете альтернативу KRAKEN?
Вот ещё вариант: https://krakr.cc
трансы Новосибириск География Поддержки: От Сибири до Юга России Каждый из каналов, будь то @ts_novosibirsk (трансы Новосибирск, трансы новосибирска), @ts_ekaterinburgh (трансы Екатеринбург, трансы Екатеринбурга), @ts_voronezh (трансы Воронеж, трансы Воронежа), @transy_volgograd (трансы Волгоград, трансы волгограда) или @ts_chelyabinska (трансы Челябинск, трансы челябинска), отражает уникальную специфику своего региона. В них аккумулируется информация о локальных ресурсах, специалистах, мероприятиях и безопасных пространствах, создавая атмосферу взаимной поддержки и понимания. Эти платформы становятся своеобразными цифровыми хабами, объединяющими транс-сообщество в каждом конкретном городе.
Je suis ensorcele par Monte Cryptos Casino, ca distille un plaisir numerique intense. La gamme des titres est eclatante, comprenant des jeux tailles pour les cryptos. Le bonus d’entree est scintillant. Le support client est futuriste, joignable en un clic. Les retraits sont rapides comme une transaction blockchain, neanmoins des offres plus genereuses ajouteraient du charme. Au final, Monte Cryptos Casino garantit un plaisir constant pour les passionnes de sensations virtuelles ! De plus le site est rapide et futuriste, donne envie de prolonger l’experience. Egalement cool le programme VIP avec des niveaux exclusifs, propose des avantages uniques.
Trouver le bonus|
Компания специализируется на [url=https://proizvodstvo-sadovoi-mebeli.ru/]производство парковой мебели цена[/url], предлагая высококачественные уличные изделия для различных ландшафтов.
При выборе материала для производства садовой мебели учитываются такие факторы, как бюджет, стиль и функциональность мебели.
Обработка материалов является важным этапом в производстве садовой мебели, где осуществляется резка, шлифовка и покраска.
Варианты дизайна садовой мебели разнообразны, включая классический, современный и рустический стили.
В?? производство садовой мебели будет развиваться за счет применения современных технологий и новых материалов, что обеспечит еще более высокое качество и разнообразие продукции.
Je suis bluffe par BassBet Casino, il offre une experience de club. Il y a un flot de jeux captivants, offrant des sessions live dynamiques. Boostant votre mise de depart. Les agents repondent comme un beat parfait, joignable a tout moment. Les paiements sont securises et instantanes, mais des bonus plus varies seraient un hit. Pour conclure, BassBet Casino vaut une soiree endiablee pour les passionnes de jeux modernes ! Ajoutons que l’interface est fluide comme un mix, booste le plaisir de jouer. Particulierement cool les paiements securises en crypto, propose des avantages sur mesure.
https://bassbetcasinobonus777fr.com/|
J’adore l’atmosphere dynamique de Spinit Casino, il procure une experience rapide. Il y a une profusion de jeux excitants, incluant des paris sportifs dynamiques. Renforcant votre capital initial. Les agents repondent comme un sprinter, joignable a toute heure. Les paiements sont securises et rapides, bien que des bonus plus varies seraient un sprint. Pour conclure, Spinit Casino offre une experience memorable pour les fans de casino en ligne ! Ajoutons que le design est moderne et dynamique, facilite une immersion totale. A souligner les paiements securises en crypto, propose des avantages personnalises.
https://spinitcasinologinfr.com/|
где взять займ онлайн займ на карту в тот же день
займ без процентов https://zaimy-69.ru
займ онлайн без отказа https://zaimy-71.ru
J’ai une passion cyclonique pour Spinit Casino, ca offre un plaisir veloce. Il y a une profusion de jeux excitants, avec des slots aux designs veloces. Amplifiant le plaisir de jeu. Le support client est veloce, offrant des reponses claires. Les retraits sont fluides comme un peloton, de temps a autre des recompenses additionnelles seraient rapides. En bref, Spinit Casino offre une experience memorable pour les amateurs de sensations rapides ! De plus le design est moderne et dynamique, ce qui rend chaque session plus excitante. Particulierement interessant les paiements securises en crypto, assure des transactions fiables.
casinospinitfr.com|
J’adore l’aura divine d’ Olympe Casino, ca offre un plaisir immortel. Les options sont vastes comme un pantheon, offrant des sessions live immortelles. Amplifiant l’aventure de jeu. Le support client est olympien, joignable a toute heure. Les transactions sont fiables, cependant des bonus plus varies seraient un nectar. En bref, Olympe Casino est une plateforme qui regne sur l’Olympe pour les joueurs en quete d’epopee ! De plus le site est rapide et glorieux, ce qui rend chaque session plus celeste. Particulierement captivant les evenements communautaires engageants, offre des recompenses eternelles.
https://olympefr.com/|
Je suis totalement envoute par BassBet Casino, ca offre un plaisir melancolique. Le catalogue est riche et varie, proposant des jeux de table elegants. 100% jusqu’a 500 € + tours gratuits. Les agents repondent comme un riff, avec une aide precise. Les paiements sont securises et rapides, neanmoins des recompenses additionnelles seraient rythmees. Dans l’ensemble, BassBet Casino est une plateforme qui groove pour les joueurs en quete d’excitation ! A noter le design est moderne et blues, ajoute une touche de rythme. Particulierement interessant les paiements securises en crypto, offre des recompenses continues.
https://bassbetcasinologinfr.com/|
keyword.
Сохраняйте рабочие адреса KRAKEN и проверяйте их перед входом.
купить диплом гознак [url=https://rudik-diplom14.ru/]купить диплом гознак[/url] .
бутар, сказка для дитей………..
Koneckoncu, obri tohoto prumyslu nejsou pracuji s podvodniky nebo podvodniky. Cim nizsi podminky sazby, [url=https://www.plese.cz/]nejlepsi nova online kasina[/url] tim vyhodnejsi nabidka.
https://masheka.by/poleznaja-informacija/10719-1xbet-promokod-bonus-za-registraciju-130-evro.html
ремонт водонагревателей [url=moskva-boyler-remont.ru]мастер по ремонту бойлеров[/url]
Коли [url=https://wilddancer.smarthamsters.team/]Smart Hamsters – Wild Dancer[/url] бере участь у турнірі, можна бути впевненим, що вони завжди будуть одними з фаворитів!
keyword.
Сохраняйте рабочие адреса KRAKEN и проверяйте их перед входом.
دوستان، لطفاً دور پلتفرمهای بازی شرطی شوید.
دوست من از انتظار سریع پولدار
شدن شروع گردیدم، لیکن صرفاً ناکامی دریافت.
چنین سایتها پر از دروغ به علاوه سوءمصرف
طراحی میگردند. زندگی کاربران بهای تهدید چنین چیز را
ندارد!
займы онлайн https://zaimy-76.ru
взять займ на карту лучшие займы онлайн
диплом колледжа купить в мурманске [url=http://frei-diplom11.ru/]http://frei-diplom11.ru/[/url] .
vя тоже так хочу научиться
Верх: Мандарин; Малина; Розовый перец. Верх: Альдегиды; Роза; Розовый перец. Аромат звучит освежающе – разливается по коже сливочными аккордами, [url=https://duhispionom.ru/#:~:text=%D0%9A%D0%B0%D0%B7%D0%B0%D0%BB%D0%BE%D1%81%D1%8C%20%D0%B1%D1%8B%2C%20%D1%87%D1%82%D0%BE%20%D0%BC%D0%BE%D0%B6%D0%B5%D1%82%20%D0%B1%D1%8B%D1%82%D1%8C%20%D0%BF%D1%80%D0%BE%D1%89%D0%B5%2C%20%D1%87%D0%B5%D0%BC%20%D1%81%D0%BE%D0%B7%D0%B4%D0%B0%D1%82%D1%8C%20%D0%B4%D1%83%D1%85%D0%B8%20%D1%81%20%D0%B7%D0%B0%D0%BF%D0%B0%D1%85%D0%BE%D0%BC%20%D0%BA%D0%BE%D0%BD%D0%BA%D1%80%D0%B5%D1%82%D0%BD%D0%BE%D0%B3%D0%BE%20%D1%86%D0%B2%D0%B5%D1%82%D0%BA%D0%B0%20%E2%80%94%20%D0%BF%D0%B8%D0%BE%D0%BD%D0%B0.%20%D0%9E%D0%B4%D0%BD%D0%B0%D0%BA%D0%BE%20%D0%B8%D0%BC%D0%B5%D0%BD%D0%BD%D0%BE%20%D0%BF%D0%B8%D0%BE%D0%BD%2C%20%D0%BA%D0%BE%D1%82%D0%BE%D1%80%D1%8B%D0%B9%20%D0%BC%D0%BD%D0%BE%D0%B3%D0%B8%D0%B5%20%D0%BB%D1%8E%D0%B1%D1%8F%D1%82%20%D0%B7%D0%B0%20%D0%BD%D0%B5%D0%B2%D0%B5%D1%80%D0%BE%D1%8F%D1%82%D0%BD%D0%BE%D0%B5%20%D0%B1%D0%BB%D0%B0%D0%B3%D0%BE%D1%83%D1%85%D0%B0%D0%BD%D0%B8%D0%B5%2C%20%D0%BE%D0%BA%D0%B0%D0%B7%D0%B0%D0%BB%D1%81%D1%8F%20%D0%BD%D0%B5%D0%BF%D1%80%D0%BE%D1%81%D1%82%D1%8B%D0%BC%20%D0%BE%D1%80%D0%B5%D1%88%D0%BA%D0%BE%D0%BC%20%D0%B4%D0%BB%D1%8F%20%D0%BF%D0%B0%D1%80%D1%84%D1%8E%D0%BC%D0%B5%D1%80%D0%BE%D0%B2%20%D0%B2%D1%81%D0%B5%D0%B3%D0%BE%20%D0%BC%D0%B8%D1%80%D0%B0.%20%D0%9E%D1%81%D0%BE%D0%B1%D0%B5%D0%BD%D0%BD%D0%BE%D1%81%D1%82%D0%B8%20%D0%B4%D1%83%D1%85%D0%BE%D0%B2%20%D1%81%20%D0%BD%D0%BE%D1%82%D0%BE%D0%B9%20%D0%BF%D0%B8%D0%BE%D0%BD%D0%B0%20%D0%B8%20%D1%81%D0%BF%D0%B8%D1%81%D0%BE%D0%BA%20%D1%81%D0%B0%D0%BC%D1%8B%D1%85%20%D0%B8%D0%BD%D1%82%D0%B5%D1%80%D0%B5%D1%81%D0%BD%D1%8B%D1%85%20%D0%BA%D0%BE%D0%BC%D0%BF%D0%BE%D0%B7%D0%B8%D1%86%D0%B8%D0%B9%20%E2%80%94%20%D0%B2%20%D0%BD%D0%B0%D1%88%D0%B5%D0%B9%20%D1%81%D1%82%D0%B0%D1%82%D1%8C%D0%B5.]duhispionom.ru[/url] усиливается пряностью и травянистыми оттенками.
The 1xbet Malaysia online platform features Powerball, Mega Millions, Gosloto, EuroMillions, Daily Million lottery, Fantasy 5, super Lotto, French lotto [url=https://link2download.poulsazi.ir/2025/10/12/1xbet-vietnam-login-your-gateway-to-online-betting-4/]https://link2download.poulsazi.ir/2025/10/12/1xbet-vietnam-login-your-gateway-to-online-betting-4/[/url] and more more than sixteen lotteries.
monumentremoval – The purpose is bold and the site feels deeply meaningful and timely.
mystylecorner – Customer support is super helpful, answered all my questions.
keyword.
Сохраняйте рабочие адреса KRAKEN и проверяйте их перед входом.
https://www.diariosigno.com/codigo-promocional-1xbet/
keyword.
Сохраняйте рабочие адреса KRAKEN и проверяйте их перед входом.
где взять займ все займы на карту
займ без переплат https://zaimy-82.ru
займ срочно без проверок https://zaimy-86.ru
Магазин супер)
https://antratsitpl.ru
А со скольки у них скайп начинает работать?
Тренажеры для фитнес-клуба играют ключевую роль в обеспечении эффективных тренировок . Это связано с тем, что с их помощью можно развивать силу и выносливость . Кроме того, могут использоваться для различных видов тренировок.
нужно тщательно оценить потребности клуба и его посетителей . Это включает в себя оценку пространства, доступного для установки оборудования . Также необходимо проверить наличие сертификатов и гарантий.
Существует широкий выбор тренажеров для фитнес-клуба . Например, силовые тренажеры используются для развития силы и выносливости . Кроме того, они могут быть оснащены различными системами управления .
нужно определить, какие группы мышц необходимо развивать . Это включает в себя анализ безопасности и комфорта тренировок . Также необходимо проверить наличие запасных частей и инструментов.
следует оценить качество и надежность оборудования. Это включает в себя наличие четкой инструкции и руководства по эксплуатации . Кроме того, следует оценить эргономику и комфорт тренажеров .
нужно определить цели и задачи тренировок . Это включает в себя разработку индивидуальных программ тренировок . Также следует оценить важность наличия квалифицированного персонала .
следует обеспечить регулярное техническое обслуживание. Это включает в себя правильную установку и настройку тренажеров . Кроме того, следует оценить доступность и безопасность тренажеров .
Для обеспечения долговечности и эффективности тренажеров необходимо разработать комплексный план обслуживания . Это включает в себя обеспечение регулярного мониторинга состояния тренажеров . Также следует оценить важность наличия квалифицированных инструкторов .
Ищете альтернативу KRAKEN?
Вот ещё вариант: https://krakr.cc
mystylecorner – Fast delivery, everything arrived intact, really appreciate the service today.
1win ставки на спорт скачать приложение [url=http://1win5519.ru/]http://1win5519.ru/[/url]
чистым не очень понравился:(
https://caucasusmountains.info
Основу выварить не удалось, после вручения посыля,забыл убрать с глаз, торопился, дома было объявлено военное положение .
займ с плохой кредитной быстрый займ без справок и залога
взять займ срочно https://zaimy-88.ru
заем денежных средств быстрый микрозайм онлайн без проверок
I relish, lead to I found just what I was looking for. You’ve ended my four day lengthy hunt! God Bless you man. Have a great day. Bye
драгон мани казино вход
kraken
кракен зеркало
advancedtradingtools – Website looks clean and professional, good first impression on their trading utilities.
куплю диплом кандидата наук [url=https://rudik-diplom15.ru]куплю диплом кандидата наук[/url] .
forexlearninghub – Highly recommend this hub if you’re serious about stepping up your forex learning journey.
kionawest – The contractor’s site looks professional, clean visuals and strong commitment to quality.
кракен Москва
кракен qr код
purebeautytrend – Shipping was faster than I expected and packaging was neat.
important source https://dvautodetailing.com/
more info here https://keitoniibori.com/
kraken онлайн
kraken обмен
кракен Россия
kraken android
Pretty part of content. I just stumbled upon your blog and in accession capital to claim that I get in fact enjoyed account your blog posts. Anyway I’ll be subscribing for your augment and even I achievement you get admission to constantly rapidly.
регистрация zooma casino
visionaryfutureteam – Would like to see more case studies or testimonials to back up the strategies.
everydayvaluehub – Customer support responded to my chat promptly, which gave me confidence.
dailyessentialfinds – Just found this site, very useful for daily essential items at good value.
Вобщем магаз отличный . Всем советую!!!
Приобрести онлайн кокаин, мефедрон, гашиш, бошки
ровнее только строительный уровень )
кракен актуальная ссылка
kraken ios
В этом что-то есть. Теперь всё понятно, спасибо за объяснение.
In binomo {there is no opportunity | no opportunity} {to use |take advantage of} automatic systems, {because|because|because} {cartoons| they} offer a unique {trading platform | her} #file_links[“C:\Users\Admin\Desktop\file\gsa+en+100ksmdkteam563999053URLBB.txt”,1,N]. {managers|employees|specialists} {companies|firms|organizations|ours} work {all over {the world|the world | the earth}.
kionawest – The contractor’s site looks professional, clean visuals and strong commitment to quality.
кракен vk4
кракен вход
kraken darknet
кракен vk6
buildsuccessnetwork – Strong resource base but I’ll keep tabs on update frequency for long-term value.
innovationdriventeam – Overall a good find; I’ll revisit once they publish further insights on innovation in team leadership.
partnershipgrowthhub – Mobile browsing was smooth which is a big plus for quick access on the go.
powerofcollaboration – Good value in terms of information; I’ll revisit for further insights.
kraken darknet
kraken darknet market
Двиговичкофф автосервис [url=http://www.dzen.ru/a/aPkGhHYePCku9uSe]http://www.dzen.ru/a/aPkGhHYePCku9uSe[/url] .
кракен
kraken vk2
Веб сайт https://urkarl.ru/
кракен обмен
кракен ios
Website https://ipodtouch3g.ru/ .
Після перегляду інформації на [url=https://australia.sff.in.ua/]Australia SFF Department[/url] я зрозуміла, як багато втрачаю. Фестиваль Природи на Голд-Кості виглядає як ідеальне місце для релаксації і єднання з природою.
kraken marketplace
kraken market
кракен Москва
kraken ios
оптимал дозировка на 2дпмп при в\в от данного магазина какая?
Приобрести онлайн кокаин, мефедрон, гашиш, бошки
Народ уже как два часа нет ответов от администратора магазина
кракен
кракен qr код
connectforprogress – Appreciate the regular updates and thoughtful content on meaningful partnerships.
keyword.
Сохраняйте рабочие адреса KRAKEN и проверяйте их перед входом.
businesssuccesshub – The articles are clear and practical, not just vague motivational stuff.
kraken market
кракен android
kraken сайт
kraken официальный
check over here https://anthonyjosephartgallery.com
winwithus – Highly recommend checking this out if you’re serious about winning together.
investprofitgrow – Overall first impression is favorable — I’ll revisit when new content is out.
kraken ios
kraken 2025
pressbros – Cozy café vibe with creative flair; coffee and brunch look seriously inviting.
updatingparents – The site feels thoughtful, user-friendly and clearly grounded in practical support.
кракен официальный сайт
kraken vk2
кракен vk6
кракен vk4
nycbhm – Community-focused organization with meaningful outreach and engagement.
modernlifestylezone – Great value for modern lifestyle essentials, will definitely come back.
trustedpartnergroup – Appreciate the practical guidance they offer for growing network collaborations.
кракен сайт
kraken client
ultimateprofitplan – Would like to see more evidence of results or user testimonials to increase trust.
uniquedecorstore – Recommend checking this out if you’re looking for stylish decor ideas.
{because|because of|because of|because of|therefore|for this reason|for that reason|for that reason|on that basis} it is convenient for Bangladeshi {players|betters|users} {to|able|able} {to bet|bet|bet/play} on {your|own} favorite {types|types|varieties} {sports|sports entertainment} or {play|fight|try yourself} {in games| in the gaming community} casino {at any time|at any time|at any moment} and {at any time| in} {any|on-site, using #file_links[“C:\Users\Admin\Desktop\file\gsa+en+SJZ-HNG-MVH413P2URLBB.txt”,1,N] {from|directly from} their smartphones.
kraken android
kraken tor
dailytrendstore – The selection is fresh and the layout makes browsing super easy.
pressbros – Cozy café vibe with creative flair; coffee and brunch look seriously inviting.
financialgrowthplan – Appreciate the realistic-tone advice rather than hype-filled promises, feels trustworthy.
1day4kids – Uplifting cause, presentation radiates care and dedication toward children.
updatingparents – The site feels thoughtful, user-friendly and clearly grounded in practical support.
dailyessentialstore – Shipment tracking was provided which gave me peace of mind during delivery.
Супер ребята. Питер без сбоев
Онлайн магазин – купить мефедрон, кокаин, бошки
ацетон бери очищенный,ато бывает ещё технический,он с примесями и воняет.1к15 нормально будет.основа мачеха ништяк.
keyword.
Сохраняйте рабочие адреса KRAKEN и проверяйте их перед входом.
classyhomegoods – Delivery was timely and the packaging was neat and protective.
visionaryfutureteam – The layout is clean and easy to navigate, which makes a good impression.
trustbridgealliance – Looks like a strong resource for building trusted business relationships and networks.
professionalgrowthhub – Found a promising tip today on leadership growth; will apply it this week.
кракен ссылка
кракен qr код
shopandshine – Overall very happy with the experience—will check back for new drops.
creativefashionworld – Would love to see more color-options soon, but the current range is nice.
Всем Привет!
Сегодня современные проекты используют рекламу у блогеров, чтобы укрепить доверие.
Это направление быстро развивается, и результаты часто превосходят классический таргет. Этот подход показывается прекрасные результаты
Подробнее о том, как устроен рынок блогеров, можно прочитать в нашем материале — [url=https://digitalpromo-blog.blogspot.com/2025/09/blog-post.html]в нашем блоге[/url]
Обсудим тему в следующей публикации.
kraken tor
kraken vk2
nycbhm – Community-focused organization with meaningful outreach and engagement.
mcalpineinfo – The domain might hold potential for incident reporting, but needs fuller coverage.
kraken qr code
kraken vk6
trustedleaderscircle – The mobile browsing works well — always good when content is accessible on-the-go.
saveshelterpets – Would be helpful if they listed an EIN/charity registration, governance board, and past impact metrics.
1091m2love – Wow, didn’t expect such clarity and comfort browsing through each page.
connectforgrowth – The value proposition seems relevant, especially for collaborative growth efforts.
view publisher site https://adenntea.com
successmindsetnetwork – Feels like a quiet gem for mindset improvement that I’m glad I found.
trustedpartnergroup – The mobile version of the site is responsive, which is great for on-the-go reference.
kraken 2025
кракен vk4
ultimateprofitplan – The site looks hopeful; I found some interesting growth ideas to note.
useful site https://lorivawind.com/
advancedtradingtools – Found some useful educational resources here to improve my strategy.
кракен android
kraken market
kraken сайт
кракен android
keyword.
Сохраняйте рабочие адреса KRAKEN и проверяйте их перед входом.
visionaryfutureteam – Just took a look at the site and the growth-mindset content looks quite promising.
dailyessentialstore – Shipping cost was reasonable and packaging was secure—no damage upon arrival.
Click Here https://nayabnoor.com
professionalgrowthhub – Support and contact information are clear, which gives confidence in the platform.
trustbridgealliance – Plan to revisit this site when I’m ready to deepen collaboration initiatives.
кракен онион
кракен обмен
https://kisanlink.com/forums/discussion/agriculture-discussion/1xbet-cote-divoire-casino-promo-codes/
knightstablefoodpantry – Compassionate food pantry serving the community with dedication.
shopandshine – Checkout process was straightforward and didn’t require too many steps.
kraken онлайн
кракен vk2
Для многих студентов и аспирантов [url=https://dissertaciya-s-kuratorom.ru/]диссертация на заказ цена под ключ[/url] становится выходом из ситуации, когда необходимо сдать научную работу в короткие сроки.
Диссертация на заказ стала популярной услугой в последнее время, благодаря которой студенты могут получить качественную работу без значительных затрат времени. Это связано с тем, что многие студенты предпочитают заказывать диссертацию на заказ, чтобы избежать стресса и нервозности. Кроме того, диссертация на заказ позволяет studentам сосредоточиться на других аспектах своей жизни, таких как карьера или семья. Это связано с тем, что компании, которые предлагают диссертацию на заказ, имеют опытных писателей, которые могут справиться с любой темой. Кроме того, диссертация на заказ может быть отредактирована и исправлена, если необходимо.
Диссертация на заказ дает studentам возможность получить качественную работу, которая соответствует их потребностям. Это связано с тем, что диссертация на заказ написана опытными писателями, которые имеют глубокие знания в своей области. Кроме того, диссертация на заказ может быть выполнена в короткие сроки, что является большим преимуществом для студентов. Это связано с тем, что компании, которые предлагают диссертацию на заказ, используют только лучшие материалы и источники. Кроме того, диссертация на заказ может быть заказана в интернете, что делает процесс еще более удобным.
Процесс заказа диссертации на заказ является простым и удобным, что делает его доступным для всех студентов. Это связано с тем, что компании, которые предлагают диссертацию на заказ, используют только лучшие материалы и источники. Кроме того, диссертация на заказ может быть отредактирована и исправлена, если необходимо. Это связано с тем, что компании, которые предлагают диссертацию на заказ, используют только лучшие материалы и источники. Кроме того, диссертация на заказ может быть оплачена различными способами, что делает ее доступной для всех.
Диссертация на заказ является хорошим решением для студентов, которые хотят получить высокую оценку без значительных усилий. Это связано с тем, что компании, которые предлагают диссертацию на заказ, имеют опытных писателей, которые могут справиться с любой темой. Кроме того, Диссертация на заказ позволяет studentам сосредоточиться на других аспектах своей жизни, таких как карьера или семья. Это связано с тем, что диссертация на заказ написана опытными писателями, которые имеют глубокие знания в своей области. Кроме того, диссертация на заказ может быть заказана в интернете, что делает процесс еще более удобным.
кракен вход
kraken обмен
creativefashionworld – The layout is clean and browsing new arrivals was super smooth.
mcalpineinfo – If you’re exploring this topic you may want to cross-check other sources alongside this site.
1091m2love – Found this page today, honestly loving the overall smooth experience here.
saveshelterpets – Their mission looks meaningful; before donating I’d check reviews, charity-checks and how much goes to direct rescue.
Все вопросы по контактам в подписе.
Закладки тут – купить гашиш, мефедрон, альфа-пвп
Пару строк отписал паронойный напряг бы снял да дальше работал…
read this https://huri-ayog.com
кракен зеркало
kraken client
https://cascadeclimbers.com/
kraken ios
kraken обмен
займ без истории https://zaimy-90.ru
займы онлайн https://zaimy-91.ru
Скачать видео с YouTube https://www.fsaved.com онлайн: MP4/WEBM/3GP, качество 144p–4K, конвертация в MP3/M4A, поддержка Shorts и плейлистов, субтитры и обложки. Без регистрации, быстро и безопасно, на телефоне и ПК. Используйте только с разрешения правообладателя и в рамках правил YouTube.
Таможенный брокер взял на себя всё оформление — экономия времени колоссальная: https://svobroker.ru/
mcctheatercampaign – Supporting arts and theater with passion and community spirit.
pmajoe4council – Clear campaign focus, design feels trustworthy and community-oriented.
кракен клиент
kraken vk2
updatingparents – The site feels thoughtful, user-friendly and clearly grounded in practical support.
kraken вход
кракен тор
Это мне не совсем подходит. Кто еще, что может подсказать?
Запахи способны пробудить давно забытые воспоминания и вызвать сильные эмоции. 3. Восточные и пряные, [url=https://sandalparfums.ru/#:~:text=%D0%A1%D0%B0%D0%BD%D0%B4%D0%B0%D0%BB%20%E2%80%93%20%D1%8D%D1%82%D0%BE%20%D0%BD%D0%BE%D1%82%D0%B0%2C%20%D0%BA%D0%BE%D1%82%D0%BE%D1%80%D0%B0%D1%8F%20%D0%BD%D0%B8%D0%BA%D0%BE%D0%B3%D0%B4%D0%B0%20%D0%BD%D0%B5%20%D0%B2%D1%8B%D1%85%D0%BE%D0%B4%D0%B8%D1%82%20%D0%B8%D0%B7%20%D0%BC%D0%BE%D0%B4%D1%8B.%20%D0%9E%D0%BD%D0%B0%20%D0%B4%D0%BE%D0%B1%D0%B0%D0%B2%D0%BB%D1%8F%D0%B5%D1%82%20%D0%BF%D0%B0%D1%80%D1%84%D1%8E%D0%BC%D0%B0%D0%BC%20%D0%B3%D0%BB%D1%83%D0%B1%D0%B8%D0%BD%D1%83%2C%20%D1%82%D0%B5%D0%BF%D0%BB%D0%BE%D1%82%D1%83%20%D0%B8%20%D1%83%D0%BD%D0%B8%D0%B2%D0%B5%D1%80%D1%81%D0%B0%D0%BB%D1%8C%D0%BD%D0%BE%D1%81%D1%82%D1%8C%2C%20%D0%B4%D0%B5%D0%BB%D0%B0%D1%8F%20%D0%B8%D1%85%20%D0%BF%D0%BE%D0%B4%D1%85%D0%BE%D0%B4%D1%8F%D1%89%D0%B8%D0%BC%D0%B8%20%D0%B4%D0%BB%D1%8F%20%D0%BB%D1%8E%D0%B1%D0%BE%D0%B3%D0%BE%20%D1%81%D0%BB%D1%83%D1%87%D0%B0%D1%8F.]sandalparfums.ru[/url] которые вызывают память о пейзажах и отдаленных местах.
Если основной сайт недоступен, используйте зеркало
> kraken cc
Актуально на сегодня.
кракен клиент
кракен vk5
Read More Here https://kaloramind.com
Beta Festival здивував своєю організацією. Танцпол «Міська фабрика» був оформлений з урахуванням найдрібніших деталей: неонові труби, лазери та гігантські шестерні створювали відчуття реального заводу майбутнього. Виступ DJ Enrico Sangiuliano став справжнім вибухом емоцій. VR-зони та хромовані декорації додавали події футуристичного шарму. Якщо вас цікавить ця подія, дізнайтеся більше [url=https://beta.trancereality.mk.ua/]тут[/url].
kraken
kraken обмен
pmajoe4council – Clear campaign focus, design feels trustworthy and community-oriented.
Даный магазин берет бобло и парит мозг посылки отпровляет по месяцу, гдето с сентября такие проблемы сними начелись, причом решать их они не собираються
Приобрести MEF GASH SHIHSKI ALFA – ОТЗЫВЫ, ГАРАНТИИ, КАЧЕСТВО
друзья! магазин работает? кто брал что последний раз? а главное когда? я с 5 августа ждал..;(
Ищете альтернативу KRAKEN?
Вот ещё вариант: https://krakr.cc
updatingparents – The site feels thoughtful, user-friendly and clearly grounded in practical support.
astoriatogether – Community unity and collaborative neighborhood initiatives.
kraken РФ
кракен обмен
kraken vk5
kraken market
кракен официальный сайт
кракен тор
https://www.branchriverair.com/profile/georgeo88122864/profile
Ruleta
Для обеспечения высокого уровня подготовки и комфорта посетителей фитнес-центров используются [url=https://professionalnie-trenajeri-dlya-fitnes-klubov.ru/]тренажеры для фитнес зала купить[/url], которые предназначены для развития силы, выносливости и гибкости, удовлетворяя различным потребностям и предпочтениям клиентов.
являются обязательным атрибутом современного фитнес-пространства . Они разработаны для удовлетворения потребностей профессиональных спортсменов и любителей. Профессиональные тренажеры позволяют?? комплексные тренировки .
Профессиональные тренажеры разработаны с учетом безопасности и комфорта. Они оборудованы системами амортизации для снижения нагрузки на суставы. Профессиональные тренажеры обеспечивают возможность создания индивидуальных программ тренировок .
Профессиональные тренажеры бывают различных типов и моделей . Силовые тренажеры являются обязательными в любом фитнес-клубе. Кардиотренажеры являются важнейшим элементом в любой программе тренировок.
Функциональные тренажеры используются для развития координации и balance . Профессиональные тренажеры дают возможность тренироваться в безопасных условиях. Профессиональные тренажеры изготовляются известными брендами .
Профессиональные тренажеры предоставляют широкий спектр преимуществ для фитнес-клубов и спортсменов . Они обеспечивают возможность создания индивидуальных программ тренировок . Профессиональные тренажеры обеспечивают эффективные тренировки .
Профессиональные тренажеры позволяют тренировать несколько групп мышц одновременно . Они оснащены современными системами управления . Профессиональные тренажеры являются важнейшим элементом в любой спортзале .
Профессиональные тренажеры предоставляют широкий спектр преимуществ для фитнес-клубов и спортсменов. Они позволяют достигать высоких результатов в спорте . Профессиональные тренажеры позволяют настраивать уровень сложности .
Профессиональные тренажеры имеют встроенные компьютеры для отслеживания прогресса . Профессиональные тренажеры дают возможность тренироваться в группах или индивидуально. Профессиональные тренажеры требуют регулярного обслуживания и технического контроля.
https://www.diigo.com/item/note/8wjk3/d75u?k=4db21a28245756fe593c1bce050dde8c
globalnetworkvision – Overall a good find and I’ll be checking back for fresh updates.
kraken онлайн
кракен qr код
кракен vk2
кракен vk2
propecianorxpharmacy.com – Pages loaded fast, images appeared sharp, and formatting stayed consistent.
www-882884.com – Mobile version looks perfect; no glitches, fast scrolling, crisp text.
mjiuzixun.com – Color palette felt calming, nothing distracting, just focused, thoughtful design.
gameclub2u.com – Loved the layout today; clean, simple, and genuinely user-friendly overall.
Юридическому лицу важно точное соблюдение сроков, и здесь с этим полный порядок – https://tamozhenniiy-predstavitel.ru/
worldvehicleexpo.com – Color palette felt calming, nothing distracting, just focused, thoughtful design.
Ищете альтернативу KRAKEN?
Вот ещё вариант: https://krakr.cc
kraken сайт
кракен тор
кракен Москва
kraken marketplace
жаль, что панику подняли по АМу 🙁 Я бы ещё заказал… Но прод отказывается, продать, заботясь о моей безопасности, за что ему респект.
Приобрести онлайн кокаин, мефедрон, гашиш, бошки
а сюда заглянуть влом ? //legalrc.com/threads/Трипы.588/page-2
What’s up to every , since I am genuinely eager of reading this weblog’s post to be updated daily. It carries fastidious information.
либет казино
кракен официальный сайт
кракен vk3
кракен
kraken сайт
kraken ссылка
кракен ios
https://xnudes.ai/
https://xnudes.ai/
Ребят,вообще 307 наваливает хорошо,НО,попрошу в разделе магазина флуд и оффтоп прекращать…Для этого есть раздел Информация из жизни LegalRC,в котором все описано и сказанно….Или создайте топик с обсуждениями там…
Приобрести MEF GASH SHIHSKI ALFA – ОТЗЫВЫ, ГАРАНТИИ, КАЧЕСТВО
Читайте репорт на трипы и обсуждения… Продукт просто улёт!
cuba-automobiles.com
Good day! Do you know if they make any plugins to protect against hackers? I’m kinda paranoid about losing everything I’ve worked hard on. Any recommendations?
Banda Casino регистрация
The best is only here: https://www.gallereo.com
The latest is here: https://www.maxwaugh.com
Visit our website: https://www.zeankickoff.com
brightmarketplace – I’ll definitely come back for more when new styles drop soon.
Dragon Money – онлайн-казино с слотами,
рулеткой и лайв-дилерами. Удобный интерфейс, безопасные
платежи и бонусы для игроков.
промокоды драгон мани
https://penzu.com/p/a94c5f5140c4ddd3
https://www.canadanews.net/newsr/15799
20% off the best matches, [url=https://crocol.com/blog/2025/10/12/ultimate-betting-experience-a-comprehensive-guide/]https://crocol.com/blog/2025/10/12/ultimate-betting-experience-a-comprehensive-guide/[/url] and the “Accumulator of the Day” with automatic odds increase. Confirm receipt of the bonus on the page of the deposit funds, in order launch your reward.
The best is only here: https://tabibitojin.com
Learn more on the website: https://truehost.cloud
The latest and most relevant: https://tic-inspectiongroup.com
А это как понимать? Кто то уже регу опробовал?
Приобрести онлайн кокаин, мефедрон, гашиш, бошки
все просто=)
Je suis captive par Olympe Casino, ca offre un plaisir melodieux. Le catalogue est riche en melodies, comprenant des jeux optimises pour les cryptos. Amplifiant l’aventure de jeu. L’assistance est efficace et sage, joignable a toute heure. Les paiements sont securises et fluides, bien que plus de promos regulieres ajouteraient de la gloire. Dans l’ensemble, Olympe Casino offre une experience legendaire pour les joueurs en quete d’epopee ! De plus la navigation est simple comme un oracle, donne envie de prolonger l’aventure. Un atout olympien les tournois reguliers pour la competition, qui booste l’engagement.
https://olympefr.com/|
J’adore l’atmosphere olfactive de Spinit Casino, il procure une experience exquise. La variete des titres est raffinee, offrant des sessions live sophistiquees. Renforcant votre capital initial. L’assistance est efficace et professionnelle, joignable a toute heure. Les transactions sont fiables, parfois quelques tours gratuits supplementaires seraient bien venus. En resume, Spinit Casino vaut une visite sophistiquee pour les passionnes de jeux modernes ! Par ailleurs le site est rapide et attractif, donne envie de prolonger l’experience. Un plus les paiements securises en crypto, propose des avantages personnalises.
spinitcasinobonusfr.com|
Je suis ebloui par BassBet Casino, on ressent une vibe lumineuse. Les options sont vastes comme un show lumineux, comprenant des jeux adaptes aux cryptos. Avec des depots ultra-rapides. Les agents repondent comme un flash, joignable a tout moment. Les transactions sont fiables, mais des recompenses supplementaires seraient eclatantes. Pour conclure, BassBet Casino vaut une soiree lumineuse pour les fans de casino en ligne ! En plus l’interface est fluide comme un neon, donne envie de prolonger l’eclat. Un point fort les options de paris variees, assure des transactions fiables.
https://bassbetcasinopromocodefr.com/|
Ivanka зробили зі свого виступу на Trance Illusion справжній шедевр. Їхній підхід до створення музично-візуального шоу був настільки унікальним, що це залишило незабутнє враження у всіх присутніх. PJ Zoe зі своїми дизайнами сцени додала виступу нового виміру. Якщо хочете дізнатися більше про їхній унікальний стиль, зазирніть на [url=https://ivanka.tranceillusion.mk.ua/]офіційний сайт Ivanka[/url].
Веб сайт https://urkarl.ru/
http://www.bakinsky-dvorik.ru/communication/forum/messages/forum4/message104822/66746-1xbet-c_te-d_ivoire-bonus-for-sports-bettors?result=new#message104822
J’ai un faible pour Monte Cryptos Casino, c’est une plateforme qui scintille comme un mirage. Les titres sont d’une variete eclatante, offrant des sessions en direct immersives. Boostant votre capital initial. Les agents repondent avec une vitesse fulgurante, toujours pret a aider. Les paiements sont securises par blockchain, parfois des offres plus genereuses ajouteraient du charme. Dans l’ensemble, Monte Cryptos Casino est un must pour les fans de blockchain pour les joueurs en quete d’innovation ! Ajoutons que l’interface est fluide comme un vent du desert, ajoute une touche de sophistication. Particulierement captivant les tournois reguliers pour la competition, offre des recompenses continues.
Commencer Г dГ©couvrir|
Je suis stupefait par Monte Cryptos Casino, ca offre une sensation numerique unique. La selection de jeux est astronomique, offrant des sessions en direct immersives. Le bonus d’entree est eclatant. Disponible 24/7 via chat ou email, toujours pret a decoder. Les retraits sont rapides comme une transaction, neanmoins des offres plus genereuses ajouteraient du charme. En resume, Monte Cryptos Casino offre une experience inoubliable pour les amateurs de casino en ligne ! De plus la navigation est simple comme un wallet, ajoute une touche de sophistication. Un avantage notable les paiements securises en BTC/ETH, garantit des transactions fiables.
Cliquer et voir|
Je suis seduit par Impressario Casino, ca offre un plaisir sophistique. La selection de jeux est somptueuse, incluant des paris sportifs distingues. Amplifiant le plaisir de jeu. L’assistance est efficace et professionnelle, avec une aide precise. Les retraits sont fluides comme la Seine, parfois des bonus plus varies seraient un delice. Au final, Impressario Casino offre une experience memorable pour les fans de casino en ligne ! A noter la navigation est simple et gracieuse, facilite une immersion totale. Particulierement interessant les evenements communautaires engageants, qui booste l’engagement.
Voir plus|
J’adore l’elegance de Impressario Casino, ca offre un plaisir sophistique. Le catalogue est riche en saveurs, avec des slots aux designs elegants. Avec des depots instantanes. Le support client est impeccable, avec une aide precise. Les retraits sont fluides comme la Seine, de temps a autre des bonus plus varies seraient un delice. Pour conclure, Impressario Casino est une plateforme qui enchante pour les passionnes de jeux modernes ! Par ailleurs la navigation est simple et gracieuse, ajoute une touche d’elegance. Un autre atout les paiements securises en crypto, offre des recompenses continues.
Regarder de prГЁs|
Je suis enchante par Impressario Casino, c’est une plateforme qui respire le luxe. Les options sont vastes comme un salon parisien, proposant des jeux de table sophistiques. Renforcant votre capital initial. Le suivi est irreprochable, joignable a toute heure. Les paiements sont securises et rapides, bien que des bonus plus varies seraient un plus. Au final, Impressario Casino garantit un plaisir constant pour les amateurs de sensations elegantes ! Ajoutons que la navigation est simple et gracieuse, amplifie le plaisir de jouer. Un autre atout les paiements securises en crypto, renforce le sentiment de communaute.
DГ©couvrir toutes les infos|
https://lafarma.cz
Да, вы верно сказали
The application has almost all similar functions, what and computer version, including training consumables and arbitration [url=https://web-binomo.org/]https://web-binomo.org/[/url].
Juegos de Mesa
https://rosslestnica.ru/
https://лестницы-в-москве.рф
worldvehicleexpo.com – Mobile version looks perfect; no glitches, fast scrolling, crisp text.
mjiuzixun.com – Found practical insights today; sharing this article with colleagues later.
www-882884.com – Found practical insights today; sharing this article with colleagues later.
gameclub2u.com – Overall, professional vibe here; trustworthy, polished, and pleasantly minimal throughout.
https://guryevsk.forum24.ru/?1-3-0-00000628-000-0-0-1757494337
propecianorxpharmacy.com – Overall, professional vibe here; trustworthy, polished, and pleasantly minimal throughout.
keyword.
Сохраняйте рабочие адреса KRAKEN и проверяйте их перед входом.
Чувствую что-то произойдёт , типа заказа:happy: https://tokmakws.ru Может не по теме,но всё ж поделюсб опытом чем хорош СПСР.При заказе на сайте ты вбиваешь адрес доставки, когда посыль уже в городе и звонит курьер назначаю ему встречу не по адресу они без проблем едут.А дальше уже ваша фантазия куда вызвать курьера в лес или наоборот в людное место-этоим можно лишний раз обезопасить себя от
The best is right here: https://sdch.org.in
All the best is here: https://pulikalinkuralradio.com
Top picks for you: https://www.trimartolod.fr
https://rosslestnica.ru/
https://лестницы-в-москве.рф
2025 Juguetes y Juegos
Если не открывается основной сайт КРАКЕН — попробуйте зеркало.
> кракен зеркала
Полностью безопасное подключение.
from classic fruit slots to contemporary video slots with captivating themes, [url=http://workshoparchitects.com/news_benu?replytocom=9537]http://workshoparchitects.com/news_benu?replytocom=9537[/url] there’s something for everyone. Slots: Bizim diverse range of slot games haqq?nda reels v? qazan boyuk spin.
look at this website https://bonimykonos.com/
Под., зачет с натяжкой. Мята незачет, сильно уж она ваняет. Растворитель пришлось нагревать и домалывать кр.. https://bryankazx.ru Ребята!!! Устал писать Вам в скайп…Вы меня сознательно игнорируете?? Каждый день завтраками кормите. Я всего лишь хочу у вас покупать каждые три дня 1-2гр АМ2233. Вы сказали, что тоже из Ростова, я обрадовался, что рядом. Не хотите делать закладки, так ответьте куда деньги отправить, отправьте хоть первым классом (хотя это смешно)! Откройте скайп и почитайте миллион сообщений от меня!!
learnsharegrow.shop – Just discovered this site; it’s a hidden gem for personal development.
https://лестницы-в-москве.рф
futuregoalsnetwork.shop – The layout is crisp and clear, makes exploring effortless.
https://ddec35.org/
Для всех, кто нуждается в высококачественных услугах по переводу текстов на различные языки, [url=https://buro-perevodoff.ru]бюро переводов итальянский язык[/url] предлагает профессиональные услуги по переводу различных документов и текстов на широкий спектр языков, включая английский, китайский, испанский, итальянский, французский, немецкий и многие другие, с возможностью нотариального заверения и апостиля.
Бюро переводов играет ключевую роль в глобализации бизнеса, позволяя компаниям расширять свою деятельность за пределы национальных границ . Это позволяет им расширять свою клиентскую базу и увеличивать прибыль. Бюро переводов предлагает комплексные решения для перевода и интерпретации, удовлетворяя потребности различных отраслей . Это включает в себя как технические, так и художественные тексты.
Бюро переводов работает с квалифицированными переводчиками, имеющими обширный опыт в различных областях . Они тщательно отбираются и проходят многоэтапную проверку. Переводчики бюро переводов оснащены современными технологиями и методами для предоставления высококачественных услуг. Это включает в себя программы для автоматизированного перевода и редактирования текстов.
Бюро переводов обеспечивает высокую точность и качество перевода, что является важным для бизнеса и частных лиц . Это достигается за счет тщательного отбора переводчиков и использования современных технологий. Бюро переводов предоставляет конкурентоспособные цены и индивидуальные предложения для каждого клиента . Это позволяет клиентам экономить средства и получать качественные услуги.
Бюро переводов позволяет компаниям расширять свою деятельность за пределы национальных границ, предоставляя услуги перевода и интерпретации . Это особенно важно для компаний, которые работают в нескольких странах. Бюро переводов обеспечивает конфиденциальность и безопасность переводимой информации, что является важным для многих клиентов . Это достигается за счет использования современных систем защиты данных.
Бюро переводов предоставляет комплексные решения для перевода и интерпретации, удовлетворяя потребности различных отраслей и клиентов . Это позволяет удовлетворять запросыы клиентов из различных секторов. Бюро переводов применяет инновационные методы и инструменты для повышения эффективности и качества услуг . Это включает в себя программы для автоматизированного перевода и редактирования текстов.
Бюро переводов работает в тесном сотрудничестве с клиентами для обеспечения того, что услуги соответствуют их ожиданиям . Это позволяет предоставлять услуги высокого качества. Бюро переводов обеспечивает услуги перевода и интерпретации для различных сфер деятельности. Это включает в себя как технические, так и художественные тексты.
Бюро переводов помогает компаниям преодолевать языковые барьеры и успешно работать на международном рынке. Это позволяет им расширять свою клиентскую базу и увеличивать прибыль. Бюро переводов предоставляет комплексные решения для перевода и интерпретации, удовлетворяя потребности различных отраслей и клиентов . Это включает в себя перевод документов, веб-сайтов и программного обеспечения.
Бюро переводов гарантирует конфиденциальность и безопасность данных, используя современные системы защиты . Это особенно важно для многих клиентов. Бюро переводов всегда готово к новым вызовам и задачам, предлагая инновационные решения для перевода и интерпретации . Это позволяет удовлетворять растущие требования клиентов.
http://level7techgroup.com
Updated today: https://g-r-s.fr
New updates feed: https://www.pondexperts.ca
All the latest is here: https://www.locafilm.com
https://longevitymedia.co/2017/12/27/everyday-healthy-breakfast-for-healthy-body/
https://rosslestnica.ru/
https://лестницы-в-москве.рф
https://indoorcomfort.com
leadersunitedgroup.bond – The design’s clean and modern, makes exploring fun and easy.
https://postheaven.net/ukb330i2jo
globalpartnershipteam.shop – The layout is crisp and clear, makes exploring effortless.
cuba automobiles
discovervalue.bond – A refreshing site with a positive vibe; highly recommend checking it out.
futuregoalsnetwork.shop – Easy navigation and smooth checkout process; shopping made simple.
learnsharegrow.shop – A refreshing site with a positive vibe; highly recommend checking it out.
teamfuture.bond – The branding is consistent, making the site feel trustworthy.
Номер заказа: 10004015 оплачен, мыло выслано с информацией https://tokmakyn.ru Работы очень много, стараемся как можем, многие задают в Аську и Скайп одни и теже вопросы которые не касаются заказа(как в википедию ломяться)…
https://rosslestnica.ru/
uniquefashionstyle.shop – Overall great experience; I’ll definitely check back for new arrivals.
https://лестницы-в-москве.рф
La tecnologia de vuelo de [url=https://show-de-0drones.com/]la compania de espectaculos de luces con drones[/url] ofrece una experiencia visual unica y emocionante.
El espectaculo de drones es un evento que mezcla la innovacion y el entretenimiento para crear una atmosfera magica . La posibilidad de ver a estos dispositivos voladores realizar acrobacias y formaciones complejas es algo que atrae a personas de todas las edades. La capacidad de los drones para realizar movimientos precisos y sincronizados es algo que impresiona a la audiencia . El espectaculo de drones es una forma de entretenimiento que sigue ganando popularidad en todo el mundo. El espectaculo de drones es un evento que sigue atrayendo a mas personas debido a su capacidad para sorprender y emocionar.
El espectaculo de drones requiere una gran cantidad de planificacion y preparacion para asegurarse de que todo salga segun lo previsto. La planificacion de un espectaculo de drones es un proceso minucioso que exige una gran cantidad de experiencia y conocimiento. Los pilotos deben tener una gran habilidad y experiencia para controlar a los drones y crear un espectaculo emocionante. Los pilotos de drones deben tener una gran cantidad de practica y entrenamiento para dominar el control de los dispositivos .
La tecnologia utilizada en los espectaculos de drones es muy avanzada y sofisticada. La tecnologia de los drones es muy precisa y permite a los pilotos controlar a los dispositivos con gran exactitud. Los drones estan equipados con sensores y camaras que les permiten navegar y realizar movimientos precisos. Los drones estan equipados con sistemas de navegacion que les permiten seguir rutas precisas y sincronizadas. La tecnologia de los drones es muy versatil y se puede utilizar en una variedad de aplicaciones, desde la fotografia y el video hasta la inspeccion y el monitoreo. La tecnologia de los drones es muy avanzada y se puede utilizar en una variedad de aplicaciones, desde la seguridad hasta el entretenimiento.
La tecnologia de los drones es muy importante para crear un espectaculo emocionante y impresionante. La tecnologia de los drones es esencial para crear un espectaculo que sea emocionante y atractivo. Los pilotos deben tener una gran cantidad de conocimiento y experiencia para utilizar la tecnologia de los drones de manera efectiva. Los pilotos de drones deben tener una gran cantidad de experiencia y practica para utilizar la tecnologia de los drones de manera segura .
La seguridad es un aspecto muy importante en los espectaculos de drones. La seguridad es esencial para proteger a los pilotos, a los espectadores y a los drones. Los pilotos deben tener una gran cantidad de experiencia y habilidad para controlar a los drones y evitar accidentes. Los pilotos de drones deben tener una gran cantidad de concentracion y atencion para controlar a los drones y evitar accidentes. Los organizadores del espectaculo deben tomar medidas para garantizar que el evento sea seguro y que se cumplan todas las normas y regulaciones. Los organizadores del espectaculo deben tomar medidas para garantizar que el evento sea seguro y que se cumplan todas las normas y regulaciones de seguridad .
La seguridad es un aspecto que debe ser tomado muy en serio en los espectaculos de drones. La seguridad es un aspecto que debe ser considerado con gran seriedad para garantizar que el espectaculo sea seguro y emocionante . Los pilotos y los organizadores deben trabajar juntos para garantizar que el espectaculo sea seguro y que se cumplan todas las normas y regulaciones. Los pilotos y los organizadores deben trabajar juntos para prevenir accidentes y garantizar que el espectaculo sea exitoso .
El espectaculo de drones es un evento emocionante y innovador que combina la tecnologia y la creatividad para ofrecer una experiencia unica y fascinante. El espectaculo de drones es una exhibicion que une la tecnologia y el arte para ofrecer un espectaculo impresionante . La tecnologia utilizada en los espectaculos de drones es muy avanzada y sofisticada, y permite a los pilotos controlar a los dispositivos con gran exactitud. La tecnologia de los drones es muy compleja y requiere una gran cantidad de investigacion y desarrollo . La seguridad es un aspecto muy importante en los espectaculos de drones, y los pilotos y los organizadores deben trabajar juntos para garantizar que el espectaculo sea seguro y que se cumplan todas las normas y regulaciones. La seguridad es esencial para proteger a los pilotos, a los espectadores y a los drones.
El espectaculo de drones es un evento que sigue ganando popularidad en todo el mundo, y es una forma de entretenimiento que ofrece una experiencia unica y emocionante. El espectaculo de drones es un evento que sigue atrayendo a mas personas debido a su capacidad para sorprender y emocionar. Los espectaculos de drones pueden ser utilizados en una variedad de aplicaciones, desde la fotografia y el video hasta la inspeccion y el monitoreo. Los espectaculos de drones pueden ser utilizados en una variedad de industrias, desde la cinematografia hasta la agricultura . En resumen, el espectaculo de drones es un evento emocionante y innovador que ofrece una experiencia unica y fascinante, y es una forma de entretenimiento que sigue ganando popularidad en todo el mundo. El espectaculo de drones es una experiencia que fusiona la robotica y la imaginacion para crear un evento inolvidable.
The main thing is here: https://totalfratmove.com
Only the important and best: https://www.maxwaugh.com
winmore.bond – Navigation is intuitive; I can find everything quickly and easily.
The whole summary for you: https://www.guidasposi.it
discovergreatdeal.shop – Customer service was helpful and responsive; will shop again.
https://vc.ru/money/1646212-stat-tankistom-na-svo-trebovaniya-podgotovka-i-perspektivy-sluzhby
connectinnovationhub.bond – Navigation is intuitive, finding information is quick and effortless.
nicholashirshon – Professional portfolio showcasing expertise and accomplishments.
businessgrowthhub.shop – Fast loading pages make the experience seamless and smooth.
Чоловік обожнює м’ясо, тому я шукала ідеальний спосіб [url=https://cooking.myusefulnotes.online/]як приготувати стейк[/url]. Вийшло соковито і дуже смачно!
successfultradersclub.shop – Fast loading pages make the experience seamless and smooth.
smartfashionboutique.bond – Content is clear, informative, and engaging; great first impression.
nextvision.bond – Looking forward to seeing more updates and articles from this site.
successpathway.bond – Photos are crisp, descriptions honest — very helpful shopping experience.
globalalliancenetwork.bond – A clean and professional design that makes navigation a breeze.
uniquedecorstore.shop – Navigation is intuitive; finding information is quick and effortless.
growthpoint.bond – A valuable platform for businesses looking to grow and innovate.
Софосбувир цена Вирус гепатита C передается преимущественно парентеральным путем, то есть через кровь. Основные факторы риска включают использование нестерильных медицинских инструментов, переливание инфицированной крови (хотя в настоящее время это встречается крайне редко благодаря скринингу донорской крови), употребление инъекционных наркотиков (особенно при совместном использовании игл), нанесение татуировок или пирсинга в ненадлежащих условиях. Вертикальная передача от матери к ребенку во время беременности или родов также возможна, но вероятность относительно низкая.
Компания специализируется на [url=https://proizvodstvo-sadovoi-mebeli.ru/]производство садовой и парковой мебели[/url], предлагая высококачественные уличные изделия для различных ландшафтов.
Материал для садовой мебели выбирается в зависимости от бюджета, дизайна и того, где она будет использоваться.
Технологии производства садовой мебели постоянно совершенствуются, предлагая новые и инновационные решения.
При выборе стиля садовой мебели важно учитывать архитектуру дома и дизайн ландшафта, чтобы достичь гармоничного и целостного вида.
Производство садовой мебели обеспечивает ряд преимуществ, среди которых индивидуальный дизайн, высокое качество и долгосрочная эксплуатация.
trustedbusinesslink.bond – Love the clean design and easy-to-find information.
https://dzen.ru/a/aPRXjPraMEja6Ols Преимущества виртуальных номеров очевидны: анонимность, гибкость и экономия. Виртуальный номер не связан с физической SIM-картой, что затрудняет его отслеживание и идентификацию. Он легко настраивается и может использоваться на различных устройствах, обеспечивая удобство и доступность в любом месте. Покупка виртуального номера часто оказывается более выгодным решением, чем использование дополнительных SIM-карт или дорогих тарифных планов, особенно если требуется номер для краткосрочных задач или для международных коммуникаций.
leadersunitedgroup.bond – The daily tips keep me motivated to improve small habits.
Нужен безопасный вход на маркет?
> kraken cc
Проверено и работает.
globalpartnershipteam.shop – Easy navigation and smooth checkout process; shopping made simple.
createimpacttoday.shop – Found some really thoughtful gifts here; highly recommend checking it out.
Видно, не судьба.
Создает иллюзию, [url=https://bestofamouage.ru/#:~:text=Amouage%20Sunshine%20%E2%80%94%20%D1%8D%D1%82%D0%BE%20%D0%B0%D1%80%D0%BE%D0%BC%D0%B0%D1%82%2C%20%D0%BA%D0%BE%D1%82%D0%BE%D1%80%D1%8B%D0%B9%20%D0%BF%D0%B5%D1%80%D0%B5%D0%BD%D0%BE%D1%81%D0%B8%D1%82%20%D0%B2%20%D1%81%D0%BE%D0%BB%D0%BD%D0%B5%D1%87%D0%BD%D1%8B%D0%B5%20%D0%B4%D0%BD%D0%B8.%20%D0%96%D0%B5%D0%BD%D1%81%D0%BA%D0%B0%D1%8F%20%D0%B2%D0%B5%D1%80%D1%81%D0%B8%D1%8F%20%D1%80%D0%B0%D1%81%D0%BA%D1%80%D1%8B%D0%B2%D0%B0%D0%B5%D1%82%D1%81%D1%8F%20%D0%BD%D0%BE%D1%82%D0%B0%D0%BC%D0%B8%20%D1%87%D1%91%D1%80%D0%BD%D0%BE%D0%B9%20%D1%81%D0%BC%D0%BE%D1%80%D0%BE%D0%B4%D0%B8%D0%BD%D1%8B%2C%20%D0%B6%D0%B0%D1%81%D0%BC%D0%B8%D0%BD%D0%B0%20%D0%B8%20%D0%BC%D0%B0%D0%B3%D0%BD%D0%BE%D0%BB%D0%B8%D0%B8%2C%20%D1%81%20%D1%82%D1%91%D0%BF%D0%BB%D0%BE%D0%B9%20%D0%B1%D0%B0%D0%B7%D0%BE%D0%B9%20%D0%B8%D0%B7%20%D0%BF%D0%B0%D1%87%D1%83%D0%BB%D0%B8%20%D0%B8%20%D0%B2%D0%B0%D0%BD%D0%B8%D0%BB%D0%B8.%20%D0%AD%D1%82%D0%BE%D1%82%20%D0%BF%D0%B0%D1%80%D1%84%D1%8E%D0%BC%20%D0%BB%D1%91%D0%B3%D0%BA%D0%B8%D0%B9%20%D0%B8%20%D0%B6%D0%B8%D0%B7%D0%BD%D0%B5%D1%80%D0%B0%D0%B4%D0%BE%D1%81%D1%82%D0%BD%D1%8B%D0%B9%2C%20%D0%B8%D0%B4%D0%B5%D0%B0%D0%BB%D1%8C%D0%BD%D0%BE%20%D0%BF%D0%BE%D0%B4%D1%85%D0%BE%D0%B4%D1%8F%D1%89%D0%B8%D0%B9%20%D0%B4%D0%BB%D1%8F%20%D1%82%D1%91%D0%BF%D0%BB%D0%BE%D0%B3%D0%BE%20%D0%B2%D1%80%D0%B5%D0%BC%D0%B5%D0%BD%D0%B8%20%D0%B3%D0%BE%D0%B4%D0%B0.]bestofamouage.ru[/url] что реальность иные здесь и теперь. узнайте, какие ноты сейчас так популярны, и найдите парфюм, который будет вдохновлять вас каждый день.
discovervalue.bond – The visuals are appealing and complement the content well.
teamfuture.bond – Overall a polished site with professional and engaging content.
займ получить взять займ онлайн
деньги займ займ денег
взять микрозайм микрозаймы онлайн
мобильные прокси с ротацией Прокси с ротацией, особенно мобильные прокси с ротацией, представляют собой наиболее продвинутое решение для тех, кто стремится к максимальной анонимности и избежанию блокировок. Автоматическая смена IP-адреса через заданные промежутки времени усложняет отслеживание и значительно повышает устойчивость к блокировкам. Мобильные прокси с ротацией – это идеальный инструмент для задач, требующих высокой степени анонимности и стабильности, таких как конкурентный анализ, мониторинг цен и автоматизированный маркетинг.
keyword.
Сохраняйте рабочие адреса KRAKEN и проверяйте их перед входом.
futureopportunitynetwork.shop – Great variety of products at unbeatable prices; highly recommend.
winmore.bond – I like how fast pages load; very responsive website.
connectinnovationhub.bond – Overall a polished site with professional and engaging content.
Ich bin ganz hin und weg von Snatch Casino, es entfuhrt in eine Welt voller Spa?. Die Spiele sind abwechslungsreich und spannend, mit immersiven Live-Dealer-Spielen. Er bietet einen gro?artigen Vorteil. Der Service ist von hochster Qualitat. Auszahlungen sind schnell und reibungslos, von Zeit zu Zeit mehr Bonusoptionen waren top. Insgesamt, Snatch Casino ist eine Plattform, die uberzeugt. Au?erdem die Seite ist schnell und einladend, zum Weiterspielen animiert. Ein super Vorteil sind die schnellen Krypto-Transaktionen, die die Begeisterung steigern.
Snatch Casino|
trustandunity.bond – The design is sleek and professional, making navigation a breeze.
choice-eats – Culinary excellence with diverse and delicious dining options.
discovernewpath.shop – The visuals are appealing and complement the content well.
businessgrowthhub.shop – Fast loading pages make the experience seamless and smooth.
https://escapistasclub.com/escape-morella-morella-castellon/
smartfashionboutique.bond – I appreciate the clear structure and organized layout here.
successfultradersclub.shop – Fast loading pages make the experience seamless and smooth.
globalalliancenetwork.bond – A clean and professional design that makes navigation a breeze.
выбери категорию для себя : https://kourou.info KEY я не понимаю что ты хочешь от магазина то теперь ????за непонятку с соткой !!! моральную компенсацию????? или что????
uniquedecorstore.shop – Fast loading pages make the experience seamless and smooth.
keyword.
Сохраняйте рабочие адреса KRAKEN и проверяйте их перед входом.
nextvision.bond – Appreciate the practical tips and advice shared on this site.
buildbrand.bond – The typography is clear, enhancing readability across devices.
Levitra non prescription Finasteride [url=http://rhineincpharm.com/]rhine inc generics[/url]
[url=http://onlinepharmacywithoutaprescription.online/]no script canadian pharmacy[/url]
[url=http://skyapharmacy.com/]skypharmacy[/url]
[url=http://rhineincpharm.com/]rhine, inc[/url]
[url=http://jipharm.com/]canadian pharmacies[/url]
[url=http://certifiedonlinepharmacy.com/]online no script pharmacy[/url] Generic viagra sold in united states
1xbet giri? [url=www.1xbet-13.com/]1xbet giri?[/url] .
1xbet tr giri? [url=https://1xbet-12.com]https://1xbet-12.com[/url] .
[url=http://canadapharmac.com/]buy wellbutrin xl without prescription[/url]
[url=http://blackcialis.net/]Click Here[/url]
[url=http://onlineviagraprescription.com/]buy viagra online without prescription[/url]
[url=http://canadianpharmdirectwithoutaprescription.com/]canadian pharmacy no prescription[/url]
[url=http://v100mgonline.com/]cialis for sale in usa[/url]
[url=http://fapharmacy.com/]cialis without a doctor’s prescription[/url]
[url=http://viagrasamplesfrompfizer.com/]free viagra without prescription[/url]
[url=http://canadapharmacy24drugstore.com/]canada pharmacy 24 hour drug store[/url]
[url=https://supremesuppliersltd.com/]canadian pharmacy cialis 20mg[/url]
[url=http://pharmwithoutadoctorsprescription.com/]usa online overnight pharmacy[/url]
[url=http://canadianpharcharmy.com/]canadian pharcharmy online[/url]
[url=http://causapharm.com/]canadian pharmacy without perscription[/url]
birxbet giri? [url=https://1xbet-10.com/]https://1xbet-10.com/[/url] .
covidtest-cyprus – Essential health services with reliable testing solutions.
1 xbet giri? [url=http://1xbet-15.com/]http://1xbet-15.com/[/url] .
1 x bet giri? [url=http://1xbet-16.com]1 x bet giri?[/url] .
successpathway.bond – Frequent discounts and promotions; always a great deal to find.
Our specialized assistance service is trained to solve many issues without intermediaries and connecting with maximum professionalism. [url=https://networkconference.netstudies.org/2019Curtin/2025/10/12/1xbet-cambodia-your-ultimate-betting-experience-12/]https://networkconference.netstudies.org/2019Curtin/2025/10/12/1xbet-cambodia-your-ultimate-betting-experience-12/[/url] to execute your bets easy and enjoyable.
кухни на заказ питер [url=https://www.kuhni-spb-2.ru]https://www.kuhni-spb-2.ru[/url] .
futurevisiongroup.bond – The site loads quickly and is mobile-friendly.
uniquefashionstyle.shop – (Note: I spotted a small typo in the URL above—a minor thing but worth checking.)
growthpoint.bond – The site loads quickly and is mobile-friendly.
newhorizonsnetwork.shop – Wide range of categories; something for everyone here.
1xbet giri? 2025 [url=www.1xbet-14.com]1xbet giri? 2025[/url] .
**memorylift**
memorylift is an innovative dietary formula designed to naturally nurture brain wellness and sharpen cognitive performance.
discovergreatdeal.shop – Found some amazing deals here; totally worth checking out.
вот вот такая же история! надо разобраться с этим вопросом! https://berdyanskve.ru по отзывам процентов 80 приемок именно в данной курьерке..
trustedbusinesslink.bond – The trust signals are strong—clear contact info, helpful testimonials.
togetherwerise.bond – Promoting diversity and inclusion in the construction workforce.
wellnesstourbus – Mobile health and wellness services bringing care to communities.
درود به همه، دوست دارم اخطار بدهم راجع به سایتهای
شرطبندی. آنها جاها از پول فریبنده شما
را فریب میزنند، اما در حقیقت پر از کلاهبرداری
هستند. خودم از دلیل سوءاستفاده قرض گرفتم و در
حال حاضر در سختی مالی گیر افتادهام.
بهتر است در نوجوانان نزدیک اخطار بدهیدکه این مسیر به فاجعه
است!
futureopportunitynetwork.shop – Fast shipping and quality items; very satisfied with my purchase.
play-brary.org – I appreciate the clear layout and organized structure here.
leanneslifechangingfairies.com – Content is clear, helpful, and engaging; makes browsing enjoyable.
kraken сайт
кракен vpn
Website – https://lostfiilmtv.ru/
discovernewpath.shop – Looking forward to seeing more insightful posts from this site.
MCP WordPress
play-brary.org – The information is presented clearly and is very helpful.
concernedaboutpollution – Environmental advocacy with focus on pollution awareness and solutions.
Looking for effective strategies to increase my website’s organic traffic. Any advice?
[url=http://supremesuppliersindia.com/]order cipro online supreme suppliers[/url] [url=http://supremesuppliersmumbai.com/]supreme suppliers viagra[/url] [url=http://canadianonlinepharmacy.net/]canada pharmacy meds[/url]
keyword.
Сохраняйте рабочие адреса KRAKEN и проверяйте их перед входом.
в скаипе не отвечают!!!! https://krasnyluchzo.ru Менеджер вежливый все быстро понимает на 5/5
leanneslifechangingfairies.com – Content is clear, helpful, and engaging; makes browsing enjoyable.
How to setup WordPress MCP
futurevisiongroup.bond – Great resource for those seeking innovative business solutions.
https://justpaste.me/BVwo5
Деякі [url=https://library.myusefulnotes.online/]антиутопічні романи[/url] стають реальністю.
newhorizonsnetwork.shop – Easy navigation and smooth checkout process; shopping made simple.
unitedbygoal.bond – Appreciate the clear and concise information provided throughout.
asianspeedd8 – Modern dating platform with cultural connection and community focus.
keyword.
Сохраняйте рабочие адреса KRAKEN и проверяйте их перед входом.
buildbrand.bond – The content is well-organized, making it easy to find information.
findyourfuture.shop – Found some insightful articles here; definitely bookmarking this one.
Pretty section of content. I just stumbled upon your site and in accession capital to assert that I acquire actually enjoyed account your blog posts. Any way I’ll be subscribing to your feeds and even I achievement you access consistently quickly.
купить номер для смс
Софосбувир цена где купить Симптомы гепатита C часто отсутствуют на ранних стадиях, что затрудняет своевременную диагностику. У некоторых людей могут наблюдаться усталость, слабость, потеря аппетита, тошнота и боли в животе. При развитии хронического гепатита C симптомы могут быть более выраженными, включая желтуху, асцит и кровотечения.
[url=https://1deposit.net/login/]1 deposit casino[/url]
growstrongteam.bond – Appreciate the straightforward navigation and user-friendly interface.
[url=http://onlinepharmacywithoutaprescription.online/]lasik online pharmacy no script[/url]
[url=http://supremesuppliersindia.com/]supreme suppliers viagra[/url]
[url=http://onlineviagraprescription.com/]viagra online[/url]
[url=http://onlinepharmacyadocprescription.com/]order viagra online[/url]
[url=http://skypharmacyinc.com/]canadian pharmacy online no script[/url]
[url=http://uspharmac.com/]viagra vs cialis[/url]
[url=http://onlineviagraprescription.com/]cheap viagra without prescription[/url]
[url=http://blackcialis.net/]Homepage[/url]
[url=http://canadian24hourpharm.com/]canada pharmacy 24 hour drug store[/url]
[url=http://canadianpharmacymall.net/]canadianpharmacymall.net[/url]
[url=https://cialiswithoutadoctorseprescription.com/]ordering cialis without a prescription[/url]
[url=http://canadapharmacyonlinedrugstore.com/]canadian pharmacy no prescription[/url]
мобильные прокси с ротацией Возможность купить мобильные прокси открывает двери к эффективному решению множества задач, требующих обхода географических ограничений, анонимного парсинга данных, автоматизации аккаунтов в социальных сетях и многого другого. Однако выбор надежного поставщика мобильных прокси – критически важный шаг. Необходимо учитывать такие факторы, как стабильность соединения, скорость, размер пула доступных IP-адресов, а также возможность ротации IP-адресов для повышения уровня анонимности.
магазин вообще работает или сдулся? почему мне ни кто не отвечает в джабере???!!! https://medcentr34.ru Всем привки Любви здоровья вам ! Процветания
отдых в дубае Экскурсии по Дубаю – ключ к пониманию души этого мегаполиса. Сафари по бескрайней пустыне Руб-эль-Хали, где джипы мчатся по песчаным дюнам, а закат окрашивает небо в багряные тона, круизы по Дубай Марине, демонстрирующие великолепие современной архитектуры, посещение тематических парков, воплощающих мечты в реальность – выбирайте приключение по душе.
mdcphilly.com – Navigation feels intuitive; I found what I needed quickly without confusion.
harrietlevinmillan.com – The author’s voice comes through clearly; engaging and insightful content.
How to setup claude mcp
togetherwerise.bond – Building a supportive community for women in construction.
pp4fdr.org – I like how the coalition background is showcased; adds credibility.
ks4thekids.com – The visuals are modest but effective; keeps things uncomplicated.
brauhausschmitzoktoberfest.com – I’m excited by what I see—definitely something I’d sign up for.
clubinorout.com – I found it easy to scan through the information; good design choice.
https://dzen.ru/a/aPRXjPraMEja6Ols Виртуальные номера – это не просто временная мера или уловка для обхода ограничений. Это инвестиция в личную безопасность, средство повышения продуктивности и возможность адаптироваться к быстро меняющемуся цифровому ландшафту. От малого бизнеса, использующего виртуальный номер для поддержки клиентов, до частного лица, защищающего свою личную информацию, виртуальные номера становятся неотъемлемой частью современной цифровой жизни.
Jeg ser frem med utalmodighed til seende dig, og hj?lper dig med at holde din bil pa veje af en [url=https://www.sanyodo.co.jp/professionelt-skift-af-bremseskiver-og-klodser-din]https://www.sanyodo.co.jp/professionelt-skift-af-bremseskiver-og-klodser-din[/url] tankstation.
Заболевание тройничного нерва
Українська література — це джерело мудрості! Ось добірка [url=https://library.myusefulnotes.online/]корисних переказів[/url].
Ищете альтернативу KRAKEN?
Вот ещё вариант: https://krakr.cc
KRAKEN всегда доступен через альтернативные адреса
> кракен вход на сайт
Обновляется ежедневно.
concernedaboutpollution.com – I appreciate how accessible the information is; it doesn’t feel overly technical.
Плохого и не слышал! Ребятке во всех дела достойно поступают! https://e-med-academy.ru оТЛИЧНЫЙ МАГАЗ НАСЛЫШАН
mdcphilly.com – The visuals are strong and add to the appeal of the website.
asianspeedd8.com – Graphics and layout work together nicely to create a cohesive look.
grant-jt.com – The homepage feels calm and focused; no unnecessary clutter.
berrybombselfiespot.com – Looks like a fun outing for friends, content creators, and social media lovers.
komunahouse.com – Content feels purposeful and meaningful; great for the target audience.
gailcooperspeaker.com – The design feels clean and easy to navigate which is refreshing.
grant-jt – Professional services with expertise and dedicated client support.
mdcphilly.com – The visuals are strong and add to the appeal of the website.
harrietlevinmillan.com – The site is clean, easy to navigate, and feels very professional.
ks4thekids.com – Overall, a solid website foundation; looking forward to its growth.
pp4fdr.org – The overall design is clean and the message comes through clearly.
brauhausschmitzoktoberfest.com – The event page looks lively and well-organized, very appealing.
clubinorout.com – I appreciate the clear navigation and easy-to-find information.
В этом что-то есть и это хорошая идея. Готов Вас поддержать.
Select a program, means you want to delete, [url=https://web-bongacams.com/bongacams-login-access-erotic-live-shows-instantly/]https://web-bongacams.com/bongacams-login-access-erotic-live-shows-instantly/[/url] and click “Delete”, follow the instructions above and you accurately delete most of the programs.
Ищете альтернативу KRAKEN?
Вот ещё вариант: https://krakr.cc
concernedaboutpollution.com – Pages load quickly and the navigation feels smooth and intuitive.
Read more on the website: https://smtijogja.sch.id/
Here are all the details: https://travel2mv.com
Learn more here: https://www.greenwichodeum.com
asianspeedd8.com – Design is clean and carries a friendly vibe overall.
grant-jt.com – The site’s design feels clean and minimal, nice first impression.
berrybombselfiespot.com – I like the concept of a selfie-spot studio—creative use of space for photo moments.
komunahouse – Community living space fostering connection and collaboration.
komunahouse.com – Overall, the brand presentation feels authentic and well-considered.
gailcooperspeaker.com – I’m looking forward to reading more about the work and upcoming events.
mdcphilly.com – Looks like a solid website; I’d revisit it for updates.
reindeermagicandmiracles.com – The site’s branding fits perfectly with what they’re offering—nice match.
по ходу дела отпишусь. https://vladtehno.ru Получившаяся смесь почему-то меня не пропирает как надо, очень странно, возможно дело во мне. Делаешь например 2-3 парика- вроде что-то есть но на ха-ха не пробиваети держит 20 мин. Что за х….? А вот другие кроли в восторге
Best selection of the day: https://manorhousedentalpractice.co.uk
The best of the best is here: https://kenyabonus.com
Only top materials: https://fluentcpp.com
meetkatemarshall.com – The writing tone comes across as genuine and relatable, good work.
brucknerbythebridge.com – Navigation is smooth and I found the main amenities easily.
In-game betting, [url=https://pobeda.altspu.ru/2025/10/13/download-1xbet-app-your-gateway-to-exciting-5/]https://pobeda.altspu.ru/2025/10/13/download-1xbet-app-your-gateway-to-exciting-5/[/url] instant slots and popular tournaments. account maybe temporarily blocked due to the use of several unsuccessful attempts to visit system either because of/because of problems with safety.
Je suis totalement transporte par BassBet Casino, il cree une ambiance de studio live. Les options sont vastes comme une console de mixage, comprenant des jeux adaptes aux cryptos. 100% jusqu’a 500 € + tours gratuits. L’assistance est rapide et pro, toujours pret a mixer. Les gains arrivent sans attendre, neanmoins des recompenses supplementaires seraient vibrantes. Pour conclure, BassBet Casino vaut une session live pour ceux qui parient avec des cryptos ! A noter le design est moderne et vibrant, booste le plaisir de jouer. Particulierement cool les paiements securises en crypto, offre des recompenses continues.
https://bassbetcasinoappfr.com/|
J’adore l’ame soul de BassBet Casino, on ressent une energie vibrante. Les options sont vastes comme une scene live, proposant des jeux de table elegants. Avec des depots ultra-rapides. Disponible 24/7 via chat ou email, joignable a tout moment. Les paiements sont securises et instantanes, de temps en temps des bonus plus varies seraient une melodie. En bref, BassBet Casino offre une experience inoubliable pour les passionnes de jeux modernes ! De plus le site est rapide et captivant, donne envie de prolonger la melodie. Particulierement cool les paiements securises en crypto, propose des avantages sur mesure.
https://bassbetcasinopromocodefr.com/|
reindeermagicandmiracles.com – Navigation is simple and I found what I was looking for quickly.
shemplymade.com – The layout is clean and allows the items to stand out well.
Je suis emerveille par BassBet Casino, ca plonge dans un monde de notes. Le catalogue est riche et varie, incluant des paris sportifs dynamiques. Renforcant votre capital initial. Le support client est melodieux, offrant des reponses claires. Les retraits sont fluides comme un riff, cependant des recompenses additionnelles seraient rythmees. En resume, BassBet Casino vaut une jam session pour les fans de casino en ligne ! A noter la navigation est simple et rythmee, facilite une immersion totale. A souligner les evenements communautaires engageants, offre des recompenses continues.
https://bassbetcasinobonusfr.com/|
Je suis emerveille par Spinit Casino, c’est une plateforme qui tourbillonne comme un conte. Les options sont vastes comme un grimoire, proposant des jeux de table elegants. Avec des depots instantanes. Les agents repondent comme par magie, offrant des reponses claires. Le processus est simple et elegant, parfois des bonus plus varies seraient un chapitre. Dans l’ensemble, Spinit Casino garantit un plaisir constant pour les amateurs de sensations enchantees ! De plus l’interface est fluide comme un conte, ce qui rend chaque session plus enchantee. Particulierement interessant les evenements communautaires engageants, renforce le sentiment de communaute.
spinitcasinobonusfr.com|
berrybombselfiespot – Fun and vibrant selfie destination with creative photo opportunities.
Detailed information: https://amt-games.com
See the details: https://edicionesdelau.com
Full overview of the topic: https://todo-fotografia.com
купить диплом в екатеринбург реестр [url=http://frei-diplom3.ru]купить диплом в екатеринбург реестр[/url] .
moeinclub.com – Navigation is simple and categories are clearly separated.
Je suis charme par Impressario Casino, on ressent une ambiance delicate. La selection de jeux est somptueuse, proposant des jeux de table raffines. Amplifiant le plaisir de jeu. Le support client est impeccable, garantissant un support de qualite. Les gains arrivent sans delai, bien que des recompenses additionnelles seraient royales. En bref, Impressario Casino est une plateforme qui enchante pour les fans de casino en ligne ! En bonus la navigation est simple et gracieuse, amplifie le plaisir de jouer. Un plus le programme VIP avec niveaux exclusifs, qui booste l’engagement.
DГ©couvrir le guide|
brucknerbythebridge.com – Navigation is smooth and I found the main amenities easily.
Je suis stupefait par Monte Cryptos Casino, ca offre un plaisir numerique unique. La selection de jeux est astronomique, incluant des paris en direct dynamiques. 100% jusqu’a 300 € + tours gratuits. Le suivi est irreprochable, avec une aide precise et rapide. Le processus est lisse comme un wallet, parfois des offres plus genereuses ajouteraient du charme. En resume, Monte Cryptos Casino garantit un plaisir constant pour les joueurs en quete d’innovation ! En bonus le site est rapide et futuriste, donne envie de prolonger l’aventure. Egalement cool le programme VIP avec des niveaux exclusifs, qui booste l’engagement.
Aller Г la page|
J’ai une affection particuliere pour Impressario Casino, c’est une plateforme qui respire le luxe. Les options sont vastes comme un salon parisien, offrant des sessions live distinguees. Amplifiant le plaisir de jeu. Les agents repondent avec courtoisie, avec une aide precise. Les paiements sont securises et rapides, parfois des bonus plus varies seraient un plus. En resume, Impressario Casino offre une experience memorable pour ceux qui aiment parier en crypto ! A noter le design est moderne et chic, facilite une immersion totale. Un plus les tournois reguliers pour la competition, propose des avantages personnalises.
Lire les dГ©tails|
Je suis charme par Impressario Casino, ca transporte dans un monde gourmand. Le catalogue est riche en saveurs, incluant des paris sportifs distingues. Avec des depots instantanes. Le service est disponible 24/7, toujours pret a servir. Les transactions sont fiables, neanmoins quelques tours gratuits supplementaires seraient bien venus. En bref, Impressario Casino garantit un plaisir constant pour ceux qui aiment parier en crypto ! En bonus le design est moderne et chic, amplifie le plaisir de jouer. Particulierement interessant les tournois reguliers pour la competition, propose des avantages personnalises.
Ouvrir la page|
seenministries.com – Visuals are modern and bright, which helps make the message more engaging.
centensports.com – The color palette and typography work nicely together.
bwaylocations.com – Found the navigation intuitive and the sections well labeled.
meetkatemarshall.com – A commendable online presence; makes a good impression and feels trustworthy.
Магазин знает как удалить учетку что бы закрыв чат в жабере у вас исчезла запись из списка контактов. У меня так было вчера. Адрес не давали в течении 2х часов а под утро сегодня и вовсе исчезли из контактов. https://chery-msk-baltauto.ru Привет всем!
tutorial wordpress mcp
gailcooperspeaker – Inspirational speaking with powerful messages and engaging delivery.
pastorjorgetrujillo.com – The layout is well-organized; helps me focus on key sections without distraction.
opensky-inc.com – The website seems clean and minimal which makes browsing easy.
trendingnewsfeed.net – typography is clean; readability is good across devices.
Вроде бы внимательно читал, но не понял
В стильном стеклянном флаконе скрывается бархатистый, [url=https://britishniche.ru/#:~:text=Boadicea%20The%20Victorious%20%D1%87%D0%B5%D1%80%D0%BF%D0%B0%D0%B5%D1%82,%D0%BC%D0%BE%D1%89%D0%BD%D1%8B%D0%B5%20%D0%B8%20%D0%B7%D0%B0%D0%BF%D0%BE%D0%BC%D0%B8%D0%BD%D0%B0%D1%8E%D1%89%D0%B8%D0%B5%D1%81%D1%8F%20%D0%BA%D0%BE%D0%BC%D0%BF%D0%BE%D0%B7%D0%B8%D1%86%D0%B8%D0%B8.]britishniche.ru[/url] политкорректный и спокойный парфюм. рейтинг популярных мужских духов открывает парфюм declaration haute fraicheur от cartier, сокрушительная свежесть во флаконе.
casa-nana.net – I appreciate how the mission is clearly stated upfront—makes it trustworthy.
ламинат Ламинат, благодаря своей доступной цене и разнообразию дизайнов, является одним из самых востребованных напольных покрытий. Он имитирует текстуру дерева, камня и других материалов, при этом отличается простотой укладки и неприхотливостью в уходе. Ламинат обладает высокой устойчивостью к истиранию и механическим повреждениям, что делает его идеальным выбором для помещений с высокой проходимостью. Однако, следует учитывать, что ламинат недостаточно устойчив к воздействию влаги и может деформироваться при длительном контакте с водой.
clevelandchristmasclub.com – Overall, a solid presentation that invites people to join the experience.
electmikemontes.com – The branding is consistent which helps with trust and clarity.
How to setup WordPress MCP
Ищете альтернативу KRAKEN?
Вот ещё вариант: https://krakr.cc
shemplymade.com – I like the handcrafted vibe; it makes the brand feel personal.
seenministries – Faith-based ministry offering spiritual guidance and community support.
moeinclub.com – It’s helpful that recent posts are clearly visible — keeps things fresh.
safercharging.com – Looking forward to seeing their content evolve and feature more case studies.
Ви знали, що гнучкість у датах може суттєво зменшити витрати на квитки? Ще більше лайфхаків тут: [url=https://blog.veryuseful.website/]деталі[/url]!
А вы не несете ответственность за ваших официальных представителей, которые представляют ваш бренд в странах СНГ? https://denovar.ru и вы считаете что все отлично?
centensports.com – The color palette and typography work nicely together.
Авто под заказ заказ из Кореи, Автоподбор Магнитогорск – это комплексный сервис, предоставляющий профессиональную помощь в приобретении автомобиля. Мы объединяем глубокое знание автомобильного рынка Магнитогорска с экспертной оценкой технического состояния, юридической чистоты и реальной рыночной стоимости. Наша цель – избавить вас от рисков и забот, связанных с самостоятельным выбором и покупкой, обеспечив максимально выгодную и безопасную сделку. Мы предлагаем индивидуальный подход к каждому клиенту, учитывая его потребности, предпочтения и бюджет.
seenministries.com – The “Events” section shows good variety — nice to see active programming.
Приобретение Земли в Нижегородской области Сопровождение сделок: от просмотра до заключения договора.
opensky-inc.com – The website seems clean and minimal which makes browsing easy.
kraken ссылка Kraken ссылка – это ключ к заветной двери, ведущей в глубины цифрового пространства, где правят свои законы. Убедитесь в подлинности источника, прежде чем доверить ему свои данные, ведь мошенники не дремлют. Остерегайтесь фишинговых сайтов и поддельных зеркал, чтобы ваше путешествие не обернулось разочарованием. Будьте бдительны и осмотрительны, и тогда сможете избежать неприятностей и насладиться всеми преимуществами платформы.
https://dzen.ru/a/aPRXjPraMEja6Ols
Learn more here: https://deogiricollege.org
Top materials of the week: https://goldfieldstvet.edu.za
Current recommendations: https://tdea.pk
pastorjorgetrujillo.com – Looking forward to future updates and seeing how the website evolves.
диплом проведенный купить [url=http://frei-diplom2.ru/]диплом проведенный купить[/url] .
trendingnewsfeed.net – visuals are engaging and support the headlines well.
turnerhallrestaurant.com – Good use of images; the interior photos suggest a warm, welcoming atmosphere.
casa-nana.net – The content is easy to read, and the message feels genuine.
electmikemontes.com – Pages load quickly and the user experience feels smooth.
clevelandchristmasclub.com – Good balance between visuals and text; nothing overpowers the other.
Пожалуй один из самых ровных магазинов “Старичков ” – благодаря которому я зарабатвал, от души спасибо парням за ровную работу! https://optovik360.ru есть что почитат
bigprintnewspapers.com – The branding is consistent and gives a strong first impression.
https://www.woorips.vic.edu.au/post/2019/05/08/chemical-science-in-12?commentId=95f54748-fcf5-4e66-9fc0-72830a4f795c
muralspotting.com – The site feels like it encourages exploration and discovery—very cool.
kdjfjks.site – Bookmarked this immediately, planning to revisit for updates and inspiration.
eyelle-paris.com – Navigation felt smooth, found everything quickly without any confusing steps.
zakolata.xyz – Mobile version looks perfect; no glitches, fast scrolling, crisp text.
купить номер
binaryoptionstrade.xyz – Bookmarked this immediately, planning to revisit for updates and inspiration.
купить номер
cryptocurrencytrade.pw – Found practical insights today; sharing this article with colleagues later.
dankglassonline.com – The branding is consistent and gives a strong identity.
Read more on the website: https://lifeloveliz.com
Here are all the details: https://manaolahawaii.com
The most interesting is here: https://olinnsecurityinc.com
Cheap pills without a prescription Generic cialis overnight delivery [url=http://cialisweb.com/]cialis without a, prescription[/url]
[url=http://supremesuppliersltd.com/]supreme suppliers india viagra[/url][url=http://healthymanviagra.net/]healthy man cialis[/url] [url=http://skyapharmacy.com/]skypharmacy[/url] [url=http://canadianpharmdirectwithoutaprescription.com/]pharmacy no prescripition[/url] [url=http://clspharmacy.com/]online pharmacy europ no prescription[/url] [url=http://pharmwithoutaprescription.com/]buy wellbutrin sr no prescription[/url] [url=http://drugs1mg.com/]usa pharmacy no script[/url] [url=http://canadianonlinepharmacy.net/]canadian pharmacy stock[/url] [url=http://pharmacynoprescription.com/]celexa no prescription us pharmacy[/url] [url=http://usapharmacynoscript.com/]ordering medication online pharmacy[/url] [url=https://cialiswithoutadoctorseprescription.com/]cialis without prescription[/url] [url=http://canadapharmacyonlinedrugstore.com/]canadian pharm support group[/url] [url=https://canadianonlinepharm.com/]online pharmacies[/url]
[url=http://cialisweb.com/]cialis vs viagra[/url]
[url=http://jipharm.com/]www.jipharm.com[/url]
[url=https://cialisweb.com/]cialis generic[/url]
[url=http://certifiedonlinepharmacy.com/]www.prescriptionpillspharmacyrx.ru[/url] Buy metronidazole 500mg no prescription
Если основной сайт недоступен, используйте зеркало
> кра45сс
Обновляется ежедневно.
купить диплом автомобильного техникума с [url=frei-diplom8.ru]купить диплом автомобильного техникума с[/url] .
Website https://amurplanet.ru/ .
медицинская техника [url=https://medicinskaya-tehnika.ru]медицинская техника[/url] .
поставка медоборудования [url=https://medoborudovanie-postavka.ru]https://medoborudovanie-postavka.ru[/url] .
1xbet yeni giri? [url=1xbet-17.com]1xbet yeni giri?[/url] .
прием смс
купить номер
адреса наркологических клиник [url=narkologicheskaya-klinika-23.ru]narkologicheskaya-klinika-23.ru[/url] .
медицинское оборудование для больниц [url=https://medicinskoe–oborudovanie.ru/]https://medicinskoe–oborudovanie.ru/[/url] .
Trusted and best: https://deogiricollege.org
Details inside: https://events.redrc.net
наркологическая частная клиника [url=www.narkologicheskaya-klinika-24.ru/]www.narkologicheskaya-klinika-24.ru/[/url] .
Full version of the material: https://hyundaimobil.co.id
Ищете альтернативу KRAKEN?
Вот ещё вариант: https://krakr.cc
у меня в подписи проверь https://strojkaland.ru ну я тоже надеялся что лучше жвш он . но к сожалению я разочаровался в нём. держит не долго совсем
Don’t Miss the Best: https://daitangkinh.org
Related Today: https://cascadeclimbers.com
Real-Time Update: https://brentanofabrics.com
Ich bin beeindruckt von der Qualitat bei Snatch Casino, es bietet eine dynamische Erfahrung. Es gibt eine riesige Vielfalt an Spielen, mit Spielautomaten in kreativen Designs. Er macht den Start aufregend. Der Service ist absolut zuverlassig. Der Prozess ist klar und effizient, gelegentlich mehr Bonusoptionen waren top. Alles in allem, Snatch Casino garantiert dauerhaften Spielspa?. Nebenbei die Benutzeroberflache ist flussig und intuitiv, das Spielerlebnis steigert. Besonders erwahnenswert die vielfaltigen Wettmoglichkeiten, das die Motivation steigert.
Snatch Casino|
[url=https://ltdton.ru/category/pepperl-fuchs/] датчики[/url]
купить диплом техникума Днепр [url=www.educ-ua7.ru]www.educ-ua7.ru[/url] .
the minimum withdrawal amount is 50 euro at those years as the maximum withdrawal amount varies: 5,000 eur per day, [url=http://www.ncdhr.org.in/uncategorized/press-release-and-memorandum-submitted-to-finance-minister/]http://www.ncdhr.org.in/uncategorized/press-release-and-memorandum-submitted-to-finance-minister/[/url] per week and 20 000 eur during the month.
muralspotting.com – Overall the web presence is strong and gives off creative energy.
Website https://cardsfm.ru/ .
купить диплом в реестр [url=http://www.frei-diplom6.ru]купить диплом в реестр[/url] .
Ищете альтернативу KRAKEN?
Вот ещё вариант: https://krakr.cc
https://techonpage.com/story5916778/meilleur-code-promo-1xbet-rdc
https://anotepad.com/note/read/xii247tj
сколько стоит купить диплом в колледже [url=frei-diplom10.ru]frei-diplom10.ru[/url] .
П.С. Отзывы о работе (посты по теме) я не удалял. https://chilim-rest.ru можно записаться на пробник ам как он придет…а то ниче про него непонятно
https://zfit-sochi.ru/
Говорячи про спортивні новини, я хочу порекомендувати [url=https://sport.justtips.online/]наш сайт[/url], де можна знайти всю необхідну інформацію!
kraken darknet
кракен vpn
https://zfit-sochi.ru/
kraken client
кракен vk6
купить проведенный диплом [url=http://frei-diplom4.ru]купить проведенный диплом[/url] .
купить диплом в балашихе [url=rudik-diplom8.ru]купить диплом в балашихе[/url] .
at the end click on ‘Register’ to complete the process clearance. multitude options bets – in general show whether platform is focused on giving the depth of its betting markets, which is why [url=https://www.guide-serrurerie.fr/1xbet4/explore-the-1xbet-mobile-app-your-ultimate-betting]https://www.guide-serrurerie.fr/1xbet4/explore-the-1xbet-mobile-app-your-ultimate-betting[/url] provides wide range features for users in sports games.
купить диплом в выборге [url=https://rudik-diplom3.ru/]https://rudik-diplom3.ru/[/url] .
Цена на дератизация цена адекватная, результат супер.
уничтожение мышей
Details at the Link: https://billi-walker.jp
Full Version Here: https://strannik36.ru
Read the Full Version: https://alhudapk.com
Нужен безопасный вход на маркет?
> https kra45 at
Сохраняйте ссылку в закладки.
купить диплом в нижневартовске [url=http://rudik-diplom5.ru/]http://rudik-diplom5.ru/[/url] .
купить диплом внесенный в реестр [url=http://frei-diplom5.ru/]купить диплом внесенный в реестр[/url] .
kraken обмен
кракен даркнет маркет
купить диплом в сургуте [url=https://rudik-diplom4.ru/]купить диплом в сургуте[/url] .
интим салон тюмень
Отличная обработка от блох в доме , мастера приехали вовремя.
уничтожение муравьев
Авто под заказ Японии Авто под заказ из Китая, Кореи и Японии – это уникальная возможность приобрести автомобиль, отличающийся передовыми технологиями, высоким качеством и привлекательной ценой. Мы берем на себя все этапы процесса: от поиска и выбора автомобиля до его доставки, таможенного оформления и получения необходимых документов. Мы гарантируем прозрачность на каждом этапе и полную юридическую защиту ваших интересов.
Most Useful Materials: https://www.newlcn.com
Trusted Sources: https://cusmai.com
Key Takeaways Here: https://sernexuss.com
кракен даркнет маркет
кракен даркнет маркет
В лс пиши сразу. Имей в виду, быстрее будет https://brillshop1.ru 19-го адрес был дан.
купить диплом в великих луках [url=http://www.rudik-diplom10.ru]купить диплом в великих луках[/url] .
кракен vk5
kraken android
Регистрация права собственности Приобретение Земли в Нижегородской области: инвестируйте в будущее региона.
Нужна уничтожение клопов цена после потопа, подскажите контакты.
дезинсекция ресторана
turnerhallrestaurant.com – The typography and spacing are clean—makes reading comfortable.
купить диплом в тюмени [url=www.rudik-diplom11.ru/]купить диплом в тюмени[/url] .
kraken
kraken vk3
kraken ссылка Kraken market – это многогранная площадка, где встречаются продавцы и покупатели со всего мира, предлагая широкий спектр товаров и услуг. Здесь можно найти все, что душе угодно, от редких артефактов до инновационных разработок. Приготовьтесь к захватывающему приключению, полному неожиданных открытий и выгодных предложений. Но не забывайте о здравом смысле и критическом мышлении, чтобы не стать жертвой недобросовестных продавцов.
Всё самое лучшее у нас: https://sdk-climat.ru
Лучшее прямо здесь: https://volgazdrav.ru
Топ-выбор для вас: https://palikprof.ru
keyword.
Сохраняйте рабочие адреса KRAKEN и проверяйте их перед входом.
code promo 1xBet valide The search often begins with phrases like “code promo 1xBet 2026” or “code promo 1xBet aujourd’hui,” reflecting a desire for the most current and lucrative offers. Many users specifically look for a “meilleur code promo 1xBet” or a “code promo 1xBet gratuit,” hoping to maximize their returns without initial investment. The quest for a “code promo 1xBet sans depot” is particularly popular.
catherinewburton.com – The design adapts well to mobile; seemed smooth on my phone.
vsmphotography.com – The homepage conveys the style clearly — good for setting expectations.
После уничтожение насекомых мыши пропали, рад!
обработка от педикулеза
toddstarnesbooktour.com – I like the visuals—they match the theme of a book tour and create excitement.
Ищу дезинфекция в пищевом производстве с выездом в область.
дезинфекция помещений от вирусов
Борьба с обработка от клопов в отеле удалась, фирма молодцы.
обработка от клещей
createandgrow.shop – Some imagery could strengthen the emotional connection with visitors.
Thanks for the auspicious writeup. It in truth was a amusement account it. Glance complex to more introduced agreeable from you! By the way, how could we keep up a correspondence?
https://tsystem.com.ua/anatomiya-i-printsip-raboti-kuritelnikh-bongov/
exploreopportunitiesnow.shop – The layout is clean and minimal; very easy to use.
kraken ios
kraken android
скачать мостбет с официального сайта [url=http://mostbet12031.ru/]http://mostbet12031.ru/[/url]
Всё самое новое тут: https://idel-press.ru
Читайте больше на сайте: https://actual-cosmetology.ru
Click to learn more: https://www.europneus.es
findwhatyoulove.shop – The branding is consistent and gives the store a polished identity.
купить диплом в спб с занесением в реестр [url=www.frei-diplom1.ru]www.frei-diplom1.ru[/url] .
startsomethinggreat.shop – The layout is clean and minimal, which makes browsing easy.
theperfectgiftshop.com – It would be helpful to see more detailed reviews or user photos for added trust.
shopandsmilealways.shop – The branding feels simple and clean; consistent visual tone.
simplybestchoice.shop – I’ll bookmark this to check back for new items or deals.
keepgrowingforward.shop – I’d like to see more detailed reviews or user photos for added trust.
shopandsmilealways.shop – The branding feels simple and clean; consistent visual tone.
После дезинфекция складов дом безопасный для детей.
обработка участков от клещей
catherinewburton.com – I’d love to see more testimonials or client stories to deepen connection.
shopandshineeveryday.shop – The branding feels simple and clean; consistent visual tone.
https://ethan0r52ovd9.wikinewspaper.com/user
geteventclipboard.com – It would be valuable to see more examples or use-cases of the product/service in action.
Отличная обработка от блох в доме , мастера приехали вовремя.
дезинфекция помещений от вирусов
vsmphotography.com – Navigation to galleries and contact info is intuitive; I found what I needed quickly.
Тут ничего не поделаешь.
But having real skill activity platform [url=https://web-bongacams.net/bongacams-stripchat-ultimate-live-erotic-experience/]https://web-bongacams.net/bongacams-stripchat-ultimate-live-erotic-experience/[/url], you promptly realize that website is quite condescending.
kraken vpn
кракен vk2
кракен vk4
кракен официальный сайт
После уничтожение насекомых мыши пропали, рад!
обработка от тараканов
toddstarnesbooktour.com – The site is very clean and organized, making it easy to understand the book tour details.
exploreopportunitiesnow.shop – The layout is clean and minimal; very easy to use.
createandgrow.shop – Would be helpful to find more visible social proof or testimonials.
Любите классику? слот фрукты с семёрками, BAR и цитрусами дарит частые хиты, Wild, Scatter и бонусные вращения. Демо-режим бесплатно, честный RTP, адаптация под смартфоны. Простые правила и динамичный геймплей — отличный выбор для новичков и профи. Помните о разумных лимитах.
O caca-niqueis jogo slot Rio Gems combina a nostalgia classica com o dinamismo de um parque de diversoes: multiplicadores, giros gratis, re-spins e Wilds aleatorios. Apresenta graficos coloridos, uma interface responsiva e uma versao demo para praticar. Ao jogar, lembre-se de se manter seguro: estabeleca limites e faca pausas.
http://www.bisound.com/forum/showthread.php?p=2888033#post2888033
startsomethinggreat.shop – The minimal design helps focus on the product without distraction.
findwhatyoulove.shop – Overall a positive impression; user-friendly and credible website.
theperfectgiftshop.com – I’ll bookmark this to check back for new items or seasonal releases.
shopandsmilealways.shop – Would love to see some customer reviews or testimonials for more reassurance.
Just desire to say your article is as astounding. The clearness in your post is just spectacular and i could assume you’re an expert on this subject. Well with your permission let me to grab your feed to keep up to date with forthcoming post. Thanks a million and please carry on the gratifying work.
http://respectstroy.com.ua/yak-pravylno-vybraty-bi-led-moduli-dlya-vashoyi-av.html
simplybestchoice.shop – Product categories appear clear; helps me understand the offerings.
keepgrowingforward.shop – The visuals are inviting and the interface feels smooth.
shopandsmilealways.shop – Would love to see some customer reviews or testimonials for more reassurance.
shopandshineeveryday.shop – The branding feels simple and clean; consistent visual tone.
uniquetrendstore – Always a pleasure shopping here, never disappoints with selections.
Откройте ритм джунглей в казино 9 масок: собирайте маски-Scatter для моментальных выплат, активируйте фриспины и множители на бонусном колесе. Яркая графика, отзывчивый интерфейс, поддержка iOS/Android, демо без регистрации. Играйте осознанно — задавайте пределы.
Ищу дезинфекция после животного без запаха, посоветуйте.
обработка от тараканов с гарантией
Expanded version here: https://nusapure.com
Full list of materials: https://cour-interieure.fr
основу взял мяту и подорожник, мед. спирт-растворитель. https://codeoflove.ru всё граммотно делают!
кракен vk2
кракен ссылка
Обработка обработка от клопов частного дома эффективная, рекомендую.
дератизация предприятия
shopwithconfidence – Super happy with my order, everything arrived just on time.
geteventclipboard.com – I like how the functions are clearly outlined; it’s helpful for understanding the service.
We absolutely love your blog and find almost all of your post’s to be precisely what I’m looking for. can you offer guest writers to write content available for you? I wouldn’t mind producing a post or elaborating on many of the subjects you write about here. Again, awesome website!
https://startupline.com.ua/top-5-instrumentiv-dlia-profesiinoho-rozboru-far.html
keyword.
Сохраняйте рабочие адреса KRAKEN и проверяйте их перед входом.
Je suis accro a Spinit Casino, ca plonge dans un monde de vitesse. Les options sont vastes comme une course, proposant des jeux de table rapides. Amplifiant le plaisir de jeu. L’assistance est efficace et professionnelle, offrant des reponses claires. Le processus est simple et elegant, parfois plus de promos regulieres ajouteraient du rythme. Au final, Spinit Casino est un incontournable pour les joueurs pour ceux qui aiment parier en crypto ! Ajoutons que le site est rapide et attractif, donne envie de prolonger l’aventure. A souligner les tournois reguliers pour la competition, assure des transactions fiables.
https://casinospinitfr.com/|
Je suis completement transporte par BassBet Casino, c’est une plateforme qui groove comme une voix soul. Les titres sont d’une richesse envoutante, incluant des paris sportifs pleins de vie. 100% jusqu’a 500 € + tours gratuits. Le support client est au top, avec une aide precise. Les gains arrivent sans attendre, mais quelques tours gratuits en plus seraient top. Au final, BassBet Casino est un must pour les joueurs pour ceux qui parient avec des cryptos ! Par ailleurs le site est rapide et captivant, booste le plaisir de jouer. Egalement genial les tournois reguliers pour la competition, propose des avantages sur mesure.
bassbetcasinopromocodefr.com|
Je suis accro a Spinit Casino, ca plonge dans un monde de legendes. Le catalogue est riche et varie, incluant des paris sportifs dynamiques. Le bonus de bienvenue est magique. L’assistance est efficace et professionnelle, avec une aide precise. Les gains arrivent sans delai, bien que des bonus plus varies seraient un chapitre. En resume, Spinit Casino offre une experience memorable pour les amateurs de sensations enchantees ! Par ailleurs le design est moderne et enchante, amplifie le plaisir de jouer. Particulierement interessant le programme VIP avec des niveaux exclusifs, offre des recompenses continues.
https://spinitcasinobonusfr.com/|
Je suis absolument captive par Monte Cryptos Casino, c’est une plateforme qui pulse comme un reseau blockchain. Il y a une profusion de jeux captivants, offrant des sessions en direct immersives. Elevant l’experience de jeu. Disponible 24/7 via chat ou email, toujours pret a decoder. Les paiements sont securises par blockchain, mais des recompenses supplementaires seraient ideales. Dans l’ensemble, Monte Cryptos Casino est une plateforme qui domine l’univers crypto pour ceux qui parient avec des cryptos ! De plus la plateforme est visuellement eblouissante, ajoute une touche de sophistication. Particulierement captivant les options de paris variees, renforce la communaute.
Voir la page d’accueil|
Je suis accro a BassBet Casino, il procure une experience harmonieuse. Il y a une profusion de jeux excitants, incluant des paris sportifs dynamiques. Amplifiant le plaisir de jeu. L’assistance est efficace et professionnelle, avec une aide precise. Les transactions sont fiables, de temps a autre quelques tours gratuits supplementaires seraient bien venus. Pour conclure, BassBet Casino vaut une jam session pour les passionnes de jeux modernes ! Par ailleurs le design est moderne et melodieux, ajoute une touche de rythme. Un plus les paiements securises en crypto, renforce le sentiment de communaute.
https://bassbetcasinobonusfr.com/|
В этом что-то есть. Теперь всё понятно, спасибо за объяснение.
Сегодня Италия и франция остаются центром европейского парфюмерного [url=https://duhibarselona.ru/#:~:text=%D0%A4%D0%BB%D0%B0%D0%BA%D0%BE%D0%BD%D1%8B%20Carner%20Barcelona,%D0%B2%D0%BD%D0%B8%D0%BC%D0%B0%D0%BD%D0%B8%D0%B5%D0%BC%20%D0%BA%20%D0%B4%D0%B5%D1%82%D0%B0%D0%BB%D1%8F%D0%BC.]duhibarselona.ru[/url] оформления и торговли. ^ a. k. sharma, s. wahad, r. Srivastava.
J’adore le glamour de Impressario Casino, c’est une plateforme qui brille comme un festival. Les choix sont vastes comme une salle de cinema, incluant des paris sportifs dynamiques. Illuminant l’experience de jeu. L’assistance est rapide et professionnelle, toujours pret a briller. Les retraits sont fluides comme un generique, parfois des bonus plus varies seraient une star. Pour conclure, Impressario Casino est un joyau pour les joueurs pour les passionnes de sensations prestigieuses ! De plus la navigation est intuitive et elegante, ce qui rend chaque session plus glamour. Un point fort les paiements securises en crypto, qui dynamise l’engagement.
Voir l’offre|
J’ai une passion ardente pour Monte Cryptos Casino, ca transporte dans un monde virtuel. La variete des titres est eclatante, comprenant des jeux optimises pour les cryptos. Avec des depots crypto rapides. Le suivi est d’une efficacite absolue, toujours pret a decoder. Les gains arrivent sans delai, cependant des offres plus genereuses ajouteraient du charme. En resume, Monte Cryptos Casino offre une experience inoubliable pour les passionnes de sensations numeriques ! Par ailleurs l’interface est fluide comme un flux de donnees, amplifie le plaisir de jouer. Egalement cool les tournois reguliers pour la competition, garantit des transactions fiables.
Aller plus en profondeur|
Top recommendations: https://institutocea.com
The best click here: https://www.sportsoddshistory.com
All on this topic – here: https://anthese.fr
newseasoncollection – Excellent customer service, resolved my issue quickly and efficiently.
joinourcreativeworld – Easy to navigate, found exactly what I was looking for.
J’ai une passion debordante pour Monte Cryptos Casino, ca offre un plaisir numerique unique. Le catalogue est opulent et diversifie, proposant des jeux de table elegants. Avec des depots crypto rapides. Disponible 24/7 via chat ou email, garantissant un service de pointe. Les gains arrivent sans delai, neanmoins des bonus plus varies seraient un plus. Dans l’ensemble, Monte Cryptos Casino offre une experience inoubliable pour ceux qui parient avec des cryptos ! Ajoutons que la plateforme est visuellement eblouissante, ajoute une touche de sophistication. Egalement cool les options de paris variees, propose des avantages uniques.
DГ©couvrir la page|
kraken сайт
kraken vk5
Ищу обработка участков от клещей с выездом в область.
профессиональная дезинфекция
кракен обмен
кракен vk4
Вызывали дезинфекция после умерших недавно, результат отличный!
уничтожение клопов
inspireeverydaylife – Easy to navigate, found exactly what I was looking for.
lifestyleinspirationhub – Highly recommend this shop, never disappointed with my purchases.
shopthebesttoday – Excellent customer service, resolved my issue quickly and efficiently.
smartchoiceoutlet – Love this site, always find unique items and great deals.
uniquetrendstore – Easy to navigate, found exactly what I was looking for.
shopforhappiness – Love the unique finds here, always something special to discover.
взять микрозайм онлайн займы
Найдите лучший товар на https://n-katalog.ru: подробные карточки, честные отзывы, рейтинги, фото, фильтры по параметрам и брендам. Сравнение цен, акции, кэшбэк-предложения и графики изменений. Примите уверенное решение и переходите к покупке в удобном магазине.
discovernewworld – Love the unique finds here, always something special to discover.
Ubicacion de https://fotoredaktor.top Luxemburgo nos ayudo.
Ищу уничтожение тараканов холодным туманом с выездом в область.
дезинфекция
Operation Game Canada: A classic, fun-filled board game where players test their precision by removing ailments from the patient without triggering the buzzer: Operation game variations
staycuriousalways – Always a pleasure shopping here, never disappoints with selections.
bestdealsforlife – Great discounts on many items, makes online shopping very enjoyable.
Отличная уничтожение тараканов , мастера приехали вовремя.
уничтожение черных тараканов
купить диплом косметолога [url=http://rudik-diplom2.ru/]купить диплом косметолога[/url] .
kraken vk4
кракен даркнет маркет
shopwithconfidence – Prices are reasonable and the website updates offers regularly, nice.
Для заказа качественного перевода необходимых документов или текста на любой языкworld, достаточно обратиться в [url=https://bizperevod.com/]бюро переводов москва[/url].
Бюро переводов играет ключевую роль в международной коммуникации и сотрудничестве . Это позволяет компаниям преодолевать языковые барьеры и достигать более широкой аудитории. Бюро переводов осуществляет перевод текстов и аудиоматериалов. Кроме того, бюро переводов оказывает услуги по культурной адаптации текстов.
Бюро переводов использует передовые технологии для обеспечения точности и скорости перевода . Это включает в себя использование программного обеспечения для автоматизации процессов перевода . Бюро переводов также предоставляет услуги по корректууре и редактированию переведенных текстов .
Бюро переводов предлагает широкий спектр услуг, включая перевод документов, веб-сайтов и аудиоматериалов . Это включает в себя перевод технических документов, таких как инструкции и руководства . Бюро переводов также занимается локализацией программного обеспечения и видеоигр .
Бюро переводов применяет современные технологии для повышения эффективности переводов . Это позволяет обеспечить точность и скорость перевода . Бюро переводов предлагает услуги по интерпретации на конференциях и встречах .
Работа с бюро переводов ofrece множество преимуществ, включая возможность расширить бизнес на новые рынки . Это включает в себя возможность входа на новые рынки и увеличение продаж . Бюро переводов оказывает услуги по культурной адаптации и локализации .
Бюро переводов использует современные технологии для обеспечения высокого качества перевода . Это позволяет оптимизировать процесс перевода и снизить??. Бюро переводов предлагает услуги по адаптации контента для разных языков и регионов .
При выборе бюро переводов необходимо учитывать несколько факторов, включая качество перевода и стоимость услуг . Это включает в себя оценку репутации компании и отзывов клиентов. Бюро переводов также должно иметь необходимые сертификаты и лицензии .
Бюро переводов должно работать с экспертами в области перевода и локализации. Это позволяет оптимизировать процесс перевода и улучшить результаты. Бюро переводов должно предлагать услуги по исправлению ошибок и улучшению качества переводов .
newseasoncollection – Love the unique finds here, always something special to discover.
Ресторан чистый после дезинсекция предприятий.
уничтожение клещей на даче
Нужна обработка от клещей с гарантией, посоветуйте компанию.
уничтожение тараканов цена
Для тех, кто хочет изучить искусство поискового продвижения и повысить свою квалификацию в этой области, [url=https://best-courses-seo.ru/]школа seo[/url] предлагают комплексные программы, охватывающие все аспекты seo и обеспечивая актуальные знания для успешной карьеры в этой области.
SEO обучение необходимо для всех, кто хочет продвигать свой бизнес в интернете. Это связано с тем, что большинство клиентов находят необходимые им товары и услуги через поисковые системы. Наличие сайта и его продвижение через SEO является ключом к успеху . Поэтому, многие компании начинают искать SEO курсы, чтобы улучшить свое онлайн-присутствие. Они помогают повысить позиции сайта в поисковых системах .
Они также охватывают темы, связанные с контент-маркетингом и социальными сетями . Это очень важно, потому что качественный контент является ключом к успеху в SEO. Курсы также охватывают темы, связанные с технической оптимизацией . Кроме того, на курсах SEO можно узнать о том, как использовать различные инструменты для анализа и оптимизации сайтов. Благодаря этому, можно принять необходимые меры для улучшения сайта.
Они помогают компаниям повысить свою онлайн-видимость и получить больше потенциальных клиентов . Это связано с тем, что SEO kurсы учат, как создавать качественный и привлекательный контент, который может заинтересовать потенциальных клиентов. Кроме того, SEO курсы могут помочь компаниям сэкономить деньги . Это очень важно, потому что платная реклама может быть очень дорогой. SEO курсы также могут помочь компаниям повысить свою авторитетность .
Благодаря этому, можно повысить позиции сайта в поисковых системах. Это очень важно, потому что эффективная стратегия SEO может помочь компании достичь своих целей. Кроме того, SEO курсы могут помочь компаниям улучшить свою техническую оптимизацию . Это связано с тем, что техническая оптимизация является важным аспектом SEO. Они могут узнать о новых алгоритмах и изменениях в поисковых системах .
Он также должен учитывать уровень знаний и опыта слушателей. Это связано с тем, что разные курсы могут быть более или менее подходящими для конкретной компании. Кроме того, нужно обратить внимание на репутацию курса и его преподавателей . Это очень важно, потому что репутация курса может говорить о его качестве. SEO курсы также должны включать в себя практические задания и проекты .
При выборе SEO курса нужно также учитывать стоимость курса . Это очень важно, потому что стоимость курса может быть очень высокой. Кроме того, нужно обратить внимание на отзывы и рекомендации . Это связано с тем, что отзывы и рекомендации могут говорить о качестве курса. Они должны быть готовы ответить на любые вопросы и помочь с любыми проблемами .
Они помогают компаниям повысить свою онлайн-видимость и получить больше потенциальных клиентов . Это связано с тем, что SEO kurсы учат, как создавать качественный и привлекательный контент, который может заинтересовать потенциальных клиентов. Они могут уменьшить необходимости в платной рекламе . Это очень важно, потому что платная реклама может быть очень дорогой. Они учат, как создавать качественный и полезный контент .
discoveryourmoment – Fantastic customer service, quick responses and helpful assistance every time.
купить диплом в омске [url=https://rudik-diplom12.ru]купить диплом в омске[/url] .
joinourcreativeworld – Great prices and quality, will definitely shop here again.
на сайте нету не кого в jaber тишина и онлайн его нет онлайн оператор купить скорость, кокаин, мефедрон, гашиш новый магазин???это хорошо!!успехов в работе, конкуренция – это очень хорошо!!
inspireeverydaylife – Excellent customer service, resolved my issue quickly and efficiently.
smartchoiceoutlet – Great shopping experience, fast delivery and quality items every time.
Hi everyone, it’s my first pay a visit at this web page, and paragraph is really fruitful in favor of me, keep up posting these types of articles or reviews.
https://kra41c.com
кракен маркет
кракен android
keyword.
Сохраняйте рабочие адреса KRAKEN и проверяйте их перед входом.
Профессиональная уничтожение муравьев обязательна.
дезинфекция автомобилей
4. Upload scans or snapshots to [url=https://gepatunb.com/discover-the-exciting-world-of-betting-sites/]https://gepatunb.com/discover-the-exciting-world-of-betting-sites/[/url] necessary documents. Innovative Gameplay: Aviator offers a new approach to onlinegames through an interactive and dynamic playstyle.
Вызов обработка от клопов стоимость на выходные возможен?
уничтожение грызунов
Website https://photo-res.ru/ .
If you need quality [url=https://hd-stamp.com/]stamp making online[/url]
for your business or personal needs, you can easily find it on the Internet and order it online.
The online rubber stamp maker is a game-changer for anyone looking to create personalized stamps . This online platform provides a wide range of design options and templates to choose from The platform offers a diverse selection of design options and templates to suit various needs . With the rubber stamp maker online, users can create custom stamps with their names, logos, or messages The online platform allows users to design custom stamps with their own text or images .
The rubber stamp maker online is user-friendly and requires no prior design experience The platform is intuitive and allows users to create custom stamps without any technical knowledge . Users can simply upload their design or select a template and customize it to their liking The online platform allows users to select a template and personalize it with their own text or images . The rubber stamp maker online is a cost-effective solution for creating custom rubber stamps The platform offers an affordable solution for creating personalized stamps .
Using a rubber stamp maker online offers several benefits, including convenience and flexibility Using the rubber stamp maker online offers ease of use and adaptability . Users can access the platform from anywhere with an internet connection Users can access the platform from any location with an internet connection . The rubber stamp maker online also eliminates the need for physical visits to a stamp maker The online platform eliminates the need for in-person visits to a stamp maker .
The rubber stamp maker online also provides a wide range of design options and templates The rubber stamp maker features a diverse selection of customizable templates and designs . Users can create custom stamps with different shapes, sizes, and colors The rubber stamp maker enables users to produce bespoke stamps with a range of shapes, sizes, and colors. The rubber stamp maker online is also an eco-friendly solution, as it reduces the need for physical materials The website provides a sustainable solution for creating custom stamps.
Using a rubber stamp maker online is a straightforward process that requires a few simple steps The online rubber stamp maker is easy to use and requires a few simple steps . First, users need to select a design or template from the platform’s library The online rubber stamp maker requires users to choose a design or template . Next, users can customize their design by adding text, images, or logos Users can personalize their design by adding text, images, or logos .
Once the design is complete, users can preview and edit their stamp The online rubber stamp maker allows users to preview and edit their stamp . Finally, users can order their custom stamp and receive it in the mail Users can order their custom stamp and receive it by mail . The rubber stamp maker online also provides customer support and assistance The website provides a support team that assists users with any questions or issues.
In conclusion, the rubber stamp maker online is a convenient and cost-effective solution for creating custom rubber stamps The online rubber stamp maker is a convenient and affordable solution for producing custom rubber stamps . The rubber stamp maker online offers a wide range of design options and templates, making it suitable for individuals and businesses The online rubber stamp maker provides a diverse selection of designs and templates, making it suitable for individuals and businesses . We recommend using a rubber stamp maker online for all your custom stamp needs We recommend using the rubber stamp maker online for all custom stamp needs .
The rubber stamp maker online is a reliable and efficient solution that provides high-quality custom stamps The platform is a trustworthy and effective way to create personalized stamps . Users can create custom stamps with their names, logos, or messages, and receive them in the mail The website enables users to produce bespoke stamps with their preferred designs and receive them at their doorstep. Overall, the rubber stamp maker online is a great resource for anyone looking to create custom rubber stamps The platform is a valuable tool for individuals and businesses looking to create personalized stamps .
https://bookmarkbells.com/story20538499/1xbet-registration-promo-code
lifestyleinspirationhub – Great shopping experience, fast delivery and quality items every time.
thinkcreategrow – Appreciate the clear and concise information provided throughout.
shopforhappiness – Excellent customer service, resolved my issue quickly and efficiently.
shopthebesttoday – Found helpful tips and real-world examples that felt genuine today.
кракен даркнет маркет
кракен вход
kraken vk3
kraken vk5
[url=https://best-moscow-photographers.ru/]профессиональный фотограф москва[/url] предлагают высококачественные услуги для создания незабываемых фотографий.
через объектив камеры . Лучшие фотографы Москвы знают, как использовать свет и тень, чтобы создать по-настоящему уникальные изображения . Фотография – это не просто хобби или профессия, это способ выразить себя и свои мысли .
Фотографы Москвы могут показать все стороны жизни в столице . Они могут запечатлеть красоту природы и архитектуры . Лучшие фотографы Москвы знают, как работать с светом и тенью .
Технологии и оборудование играют важную роль в фотографии позволяют создавать высококачественные изображения . Лучшие фотографы Москвы могут ch?nать лучшее оборудование для своих целей . Они имеют возможность работать с различными форматами и размерами изображений.
Фотографы Москвы могут выбрать лучшее оборудование для своих нужд . Они имеют глубокое понимание того, как работает оборудование и технологии. Лучшие фотографы Москвы знают, как использовать технологии и оборудование, чтобы создать по-настоящему уникальные и художественные изображения .
Художественный аспект фотографии позволяет фотографам выражать себя и свои мысли . Лучшие фотографы Москвы знают, как использовать художественный аспект фотографии . Они имеют возможность работать с разными форматами и размерами изображений.
Фотографы Москвы могут использовать различные программы и приложения для редактирования фотографий . Они могут создавать по-настоящему уникальные и художественные изображения с помощью своих навыков и оборудования . Лучшие фотографы Москвы могут экспериментировать с разными техниками и стилями .
В заключении фотография – это искусство, которое позволяет запечатлеть красоту жизни . Лучшие фотографы Москвы могут передать всю глубину и богатство эмоций через свои снимки . Они могут создать по-настоящему уникальные и художественные изображения.
Фотография – это forme искусства, которое может быть использовано для различных целей . Лучшие фотографы Москвы знают, как работать с светом и тенью . Они имеют возможность работать с различными форматами и размерами изображений.
after your withdrawal order is approved, you can expect to receive your [url=https://www.mittaloptics.com/product/vogue-vo-4311-b-848-women-optical-frame-gold/]https://www.mittaloptics.com/product/vogue-vo-4311-b-848-women-optical-frame-gold/[/url] for two and a half business days, if you apply bank transfers.
dreamcreateinspire – Excellent customer service, resolved my issue quickly and efficiently.
shopthelatesttrend – Great shopping experience, fast delivery and quality items every time.
Обработка уничтожение тараканов частного дома.
дезинфекция офисов
Вызвать уничтожение тараканов холодным туманом на дом, кто знает номер?
обработка квартиры от клопов
discovernewworld – Excellent selection of products, always find what I need here.
Looking for effective strategies to increase my website’s organic traffic. Any advice?
всяко подобные магазины нужно стороной обходить.. купить скорость, кокаин, мефедрон, гашиш мы говорили что мхе качество не очень, он такой пришел, сказали поменяем дак поменяем, ты стучи туда с кем об обмене разговаривал…
кракен vk3
kraken обмен
staycuriousalways – Excellent customer service, resolved my issue quickly and efficiently.
Вызывали профессиональная дезинсекция недавно, результат отличный!
дезинфекция квартир
dreamcreateinspire – Great shopping experience, fast delivery and quality items every time.
Вызвать уничтожение тараканов холодным туманом на дом, кто знает номер?
обработка от клещей
shopthelatesttrend – Great shopping experience, fast delivery and quality items every time.
bestdealsforlife – I enjoy browsing here, deals are fresh and highly affordable.
kraken tor
kraken client
Борьба с профессиональная дезинфекция удалась, фирма молодцы.
уничтожение тараканов в общежитии
Нужна обработка от запахов после потопа, подскажите контакты.
дезинсекция ресторана
discoveryourmoment – High-quality products, never disappointed with any purchase from here.
nejlepsi-porno.top – Navigation felt smooth, found everything quickly without any confusing steps.
thebestplacetoshop – Love the unique finds here, always something special to discover.
porno-masaz.top – Content reads clearly, helpful examples made concepts easy to grasp.
swissreplica.pw – Bookmarked this immediately, planning to revisit for updates and inspiration.
prostitutkimoskvyonline.info – Navigation felt smooth, found everything quickly without any confusing steps.
usaonlinecasinos.org – Overall, professional vibe here; trustworthy, polished, and pleasantly minimal throughout.
globalmarketplacehub – Love this site, always find unique items and great deals.
I believe everything posted made a lot of sense. But, what about this? what if you were to write a killer headline? I mean, I don’t wish to tell you how to run your website, however suppose you added a title that makes people desire more? I mean %BLOG_TITLE% is kinda plain. You might look at Yahoo’s home page and note how they create article headlines to get viewers to click. You might try adding a video or a picture or two to grab people interested about what you’ve got to say. In my opinion, it might bring your posts a little livelier.
https://kra42c.com
kraken вход
кракен vk6
kraken qr code
кракен vk6
getinspiredtoday – I always find amazing deals, shopping here is super easy.
electmikemontes – Political campaign focused on community representation and positive change.
discoverendlessideas – The website layout is clean and navigation feels very intuitive today.
Дізналася про Австралійський Фестиваль Музики на [url=https://australia.sff.in.ua/]офіційному сайті[/url] і одразу вирішила їхати. Це було щось більше, ніж просто музика – це справжнє свято душі!
1.зачем указано столько платежных систем,коли их нет? купить скорость, кокаин, мефедрон, гашиш Вот так нихуя себе с 2011 года на плаву:strong:, подумаеш какая диковинка 😀
everytrendinone – Great site that sparks creativity and gives me new perspectives daily.
Вызов обработка от клопов стоимость на выходные возможен?
уничтожение муравьев
Кто знает хорошую уничтожение клопов холодным туманом в Москве? Срочно нужно!
уничтожение крыс
brightfuturedeals – Found items that match my style perfectly; really pleased with the selection.
learnshareconnect – Always a pleasure exploring the fresh content and ideas shared.
Напольные покрытия Ламинат, несомненно, является одним из самых популярных и доступных видов напольных покрытий. Он представляет собой многослойную конструкцию на основе древесноволокнистой плиты высокой плотности (HDF), с декоративным слоем, имитирующим текстуру дерева, камня или плитки, и защитным верхним слоем, обеспечивающим устойчивость к истиранию и механическим повреждениям. Ламинат привлекает своей простотой укладки, разнообразием дизайнов и относительно невысокой ценой, что делает его идеальным выбором для жилых помещений с умеренной нагрузкой. Однако, следует учитывать, что ламинат менее устойчив к влаге, чем, например, керамическая плитка, и требует бережного ухода.
кракен
кракен android
kraken онлайн
kraken vpn
discovergreatthings – Love discovering fresh items here; keeps the space feeling updated and fun.
findyourperfectdeal – Loved the downloadable resources section; useful for planning and idea generation.
thinkcreategrow – Helpful tips and simple advice, perfect for personal and career growth.
exploreamazingideas – Prices are reasonable and often there are special offers available.
trendyfindshub – Love the unique finds here, always something special to discover.
yourjourneybegins – This website really delivers what it promises—satisfying every time without fail.
Спасибо за дезинфекция после животного! Всё чисто и безопасно.
дезинфекция помещений
Нужна дезинсекция ресторана от вирусов, особенно сейчас.
уничтожение клопов в диване
globalmarketplacehub – Excellent customer service, resolved my issue quickly and efficiently.
Atarax [url=http://skyapharmacy.com/]cialis sky pharmacy[/url] [url=https://canadianonlinepharm.com/]cialis online[/url]
Where to buy nizoral pills
[url=http://canadian24hourpharmacy.com/]aurochem pharmaceuticals[/url] [url=http://canadianpharmacymall.net/]cheap viagra 100mg to buy in canada[/url] [url=http://americanpharmacywithoutaprescription.com/]online pharmacy without perscriptions[/url] [url=http://usaonlinepharmacywithoutaprescription.com/]online no script pharmacy[/url] [url=http://canadapharmacy24hourdrugs.com/]pacific care pharmacy[/url]
Sex pills for women, canada [url=https://usamericanonlinepharmacy.com/]reputable Canadian pharmacy online[/url] [url=http://24hourcanadianpharmacy.ru/]canadian pharmacy cialis[/url] [url=http://jipharm.com/]canada pharmacy 24h[/url] [url=https://cialisweb.com/]Cialis without prescription[/url] [url=http://certifiedonlinepharmacy.com/]canadian pharmacy[/url] [url=http://supremesuppliersmumbai.com/]online pharmacy[/url]
Viagra usa store
shemplymade – Handcrafted products with quality craftsmanship and unique designs.
discoverendlessideas – Inspiring content that motivates me to think outside the box.
everytrendinone – The website layout is clean and navigation feels very intuitive today.
кракен даркнет
kraken vk5
кракен vk4
kraken vpn
brightfuturedeals – The website layout is clean and navigation feels very intuitive today.
brainsight-reeracoen – Definitely a good option for companies looking for expert insight in Asia.
Нужна обработка от клопов от клещей на участке.
дератизация
blinkiesdonutsca – Prices were reasonable and portion sizes generous made the purchase worthwhile.
Кто делал уничтожение постельных клопов холодным туманом? Эффективно ли?
дезинфекция квартиры после умершего
shopwithconfidence – Always finding something interesting, prices are fair and worth it.
discovergreatthings – Found items that matched my aesthetic perfectly, really pleased with the selection.
когда появится новинки?? купить Мефедрон, Бошки, Марихуану отзывы ждем
https://vc.ru/money/1683751-razminirovanie-mestnosti-v-zone-svo-vidy-min-i-metody
findyourperfectdeal – Always a pleasure exploring the fresh content and ideas shared.
exploreamazingideas – Secure checkout made me feel safe shopping here at once.
kraken ios
кракен обмен
kraken 2025
kraken vk6
yourjourneybegins – This website really delivers what it promises—satisfying every time without fail.
мостбет онлайн [url=mostbet12032.ru]mostbet12032.ru[/url]
https://prasatnas.com/blogs/109078/Code-promotionnel-du-casino-1Win-1WIN500BOX
shemplymade – Handcrafted products with quality craftsmanship and unique designs.
newthisdomainsssss – The brand voice is mysterious, good for curiosity though context is missing.
Ресторан чистый после дезинсекция предприятий.
дезинсекция
Нужна уничтожение клопов в диване с гарантией, посоветуйте компанию.
уничтожение клопов
realherschel – Shipping info was easy to find and checkout looked secure as well.
kraken РФ
kraken vk2
https://www.husc.hamline.edu/post/general-assembly-recording-10-05?commentId=d05529c6-e1ce-4fdf-aff6-e9f567ba35a9
кракен Россия
kraken onion
brainsight-reeracoen – Very helpful team, offered targeted experts and saved us a lot of research time.
blinkiesdonutsca – Highly satisfied with everything from my visit, great experience overall.
shopwithconfidence – Always finding something interesting, prices are fair and worth it.
tabitoshigoto – The interface seems clean, and navigation feels easy for casual users too.
Кто знает хорошую дезинфекция помещений от вирусов в Москве? Срочно нужно!
обработка от клопов
Кто делал уничтожение клопов цена холодным туманом? Эффективно ли?
дезинфекция школы
keyword.
Сохраняйте рабочие адреса KRAKEN и проверяйте их перед входом.
кракен клиент
kraken vk6
Брал у него все гудд. Маскировка на высоте качество отличное. буду брать еще купить Мефедрон, Бошки, Марихуану получил трек, всё норм, просто испереживался))
ohmydrifter – The tone feels personal and warm—makes the blog feel more human than generic.
cs-nippon-cp – The branding feels fairly professional, though the purpose isn’t fully explained.
Нужна уничтожение муравьев с гарантией, посоветуйте компанию.
дезинфекция после ремонта
уничтожение клопов цена для офиса, посоветуйте проверенных.
уничтожение моли в шкафу
tabitoshigoto – I really like how the platform highlights new workcation spots across Japan.
Через сайт https://siviagmen.com оформив ремонт валіз Одеса.
кракен онлайн
kraken darknet
кракен клиент
кракен обмен
После отзывов https://buybuyviamen.com заказали сантехнические работы в Киеве.
Изображения на https://mr-master.com.ua/ru/ упростили выбор вида фикуса.
realherschel – They answered my query quickly via chat which is a plus.
Веб сайт https://urkarl.ru/
Website – https://lostfiilmtv.ru/
hopeandlace – I found references to them as a Brisbane-based wedding planner/stylist, which adds credibility. :contentReference[oaicite:0]index=0
trabas007hoki – Just found this site and it feels a bit unclear about its purpose.
[url=https://milioner-kasyno.pl/app/]milioner casino[/url]
Клопы в мебели? профессиональная дератизация поможет.
дезинфекция после животного
Кто знает, сколько обработка квартиры от клопов стоит за м2?
выведение тараканов
Ищете альтернативу KRAKEN?
Вот ещё вариант: https://krakr.cc
kraken marketplace
kraken vk6
kraken vpn
kraken ios
https://www.dibiz.com/bigcatalliance711
Я извиняюсь, но, по-моему, Вы не правы. Давайте обсудим это. Пишите мне в PM, поговорим.
spyconnect [url=https://web-cam4.com/cam4-best-cam4-sexchat-for-live-erotic-content/]https://web-cam4.com/cam4-best-cam4-sexchat-for-live-erotic-content/[/url] none concerns to purchases of wecam so that is not connected to to which. Secure and improve the quality of manufactured property using agent dvr’s powerful monitoring capabilities.
motivilovesmusic – The design looks clean but the content is minimal, which makes me unsure about its activity level.
hanayaka-na-life – Really enjoy the vibe of the brand, clean aesthetic and easy to navigate.
https://zumo-spin-games.com/
erotic art The individual erotic art print acts as a visual whisper, subtly influencing the atmosphere of a space. Its impact depends not only on the image itself but also on its surrounding context. Lighting, framing, and the overall decor all contribute to the way the artwork is received and experienced, creating a layered and nuanced sensory encounter.
clevelandchristmasclub – Festive community organization spreading holiday joy and cheer.
По приходу товара я выложу тут розничную площадку для заказов, на которой вы сможете заказать реактивы из наличия на складе, не уточняя у нас что есть… купить Кокаин, Мефедрон, Экстази ребятки так жержать!) уровень достойный
Hi there it’s me, I am also visiting this web site daily, this site is truly fastidious and the viewers are really sharing nice thoughts.
вход через зеркало kra42 at
hawaiineiartcontest – The setting of the exhibition at the Wailoa Center gives it a nice official public-art feel. :contentReference[oaicite:4]index=4
Музика на Beta Festival вразила навіть найвибагливіших слухачів. Tale Of Us та Amelie Lens створили мелодії, які захоплювали і надихали. Carl Cox додав до цього потужність своїх ритмів, а Charlotte de Witte завершила вечір на високій ноті. Це була подія, яка об’єднала [url=https://beta.trancereality.mk.ua/]музикантів[/url] і меломанів у справжньому святі звуку. Більше про цей досвід можна знайти на сайті фестивалю.
Significant returns that offers this program is at unattainable level, is one of the most|the mostcommon attractive features of [url=https://countrysidegroup.com.ng/exploring-1xbet-singapore-betting-a-comprehensive-7/]https://countrysidegroup.com.ng/exploring-1xbet-singapore-betting-a-comprehensive-7/[/url].
После дезинфекция помещений от вирусов мыши пропали, рад!
уничтожение тараканов
Обработка вызов санэпидемстанции эффективная, рекомендую.
уничтожение клещей на даче
joebobsaveschristmas – Great concept for the season, and the layout looks nicely done overall.
Извините за то, что вмешиваюсь… Я здесь недавно. Но мне очень близка эта тема. Могу помочь с ответом. Пишите в PM.
Достоинства: природность и несложность, [url=https://duhiguerlain.ru/#:~:text=Guerlain%20Shalimar%20%E2%80%94%20%D0%BA%D1%83%D0%BB%D1%8C%D1%82%D0%BE%D0%B2%D0%BE%D0%B5%20%D0%B8%D0%B7%D0%B4%D0%B0%D0%BD%D0%B8%D0%B5%20%D0%B1%D1%80%D0%B5%D0%BD%D0%B4%D0%B0%2C%20%D0%B2%D1%8B%D0%BF%D1%83%D1%89%D0%B5%D0%BD%D0%BD%D0%BE%D0%B5%20%D0%B2%201925%20%D0%B3%D0%BE%D0%B4%D1%83.%20%D0%AD%D1%82%D0%BE%D1%82%20%D0%B0%D1%80%D0%BE%D0%BC%D0%B0%D1%82%20%D0%BC%D0%BE%D0%B6%D0%BD%D0%BE%20%D1%81%D0%BC%D0%B5%D0%BB%D0%BE%20%D0%BF%D0%BE%D1%81%D1%82%D0%B0%D0%B2%D0%B8%D1%82%D1%8C%20%D0%B2%20%D0%BE%D0%B4%D0%B8%D0%BD%20%D1%80%D1%8F%D0%B4%20%D1%81%D0%BE%20%D0%B7%D0%BD%D0%B0%D0%BC%D0%B5%D0%BD%D0%B8%D1%82%D1%8B%D0%BC%20%C2%AB%D0%A8%D0%B0%D0%BD%D0%B5%D0%BB%D1%8C%20%D0%BD%D0%BE%D0%BC%D0%B5%D1%80%205%C2%BB.%20%D0%97%D0%B4%D0%B5%D1%81%D1%8C%20%D0%B5%D1%81%D1%82%D1%8C%20%D0%B8%20%D1%80%D0%B5%D0%B7%D0%BA%D0%BE%D0%B2%D0%B0%D1%82%D0%B0%D1%8F%20%D1%81%D0%B2%D0%B5%D0%B6%D0%B5%D1%81%D1%82%D1%8C%20%D1%86%D0%B8%D1%82%D1%80%D1%83%D1%81%D0%BE%D0%B2%2C%20%D0%B8%20%D1%81%D0%B2%D0%B5%D1%80%D1%85%D0%B4%D0%BE%D0%B7%D0%B0%20%D0%BA%D0%BE%D0%BD%D0%B4%D0%B8%D1%82%D0%B5%D1%80%D1%81%D0%BA%D0%BE%D0%B9%20%D0%B2%D0%B0%D0%BD%D0%B8%D0%BB%D0%B8%2C%20%D0%B8%20%D0%B2%D0%BE%D1%81%D1%82%D0%BE%D1%87%D0%BD%D1%8B%D0%B5%20%D0%B1%D0%BB%D0%B0%D0%B3%D0%BE%D0%B2%D0%BE%D0%BD%D0%B8%D1%8F%2C%20%D0%B8%20%D0%B1%D0%B5%D0%BB%D1%8B%D0%B5%20%D1%86%D0%B2%D0%B5%D1%82%D1%8B.]duhiguerlain.ru[/url] превращенные в изысканный парфюм. mugler alien – фрагранс, который воплощает в своих силах мистику и загадочность.
кракен даркнет маркет
kraken вход
кракен онион
кракен вход
wrestlingac – However, it’s not immediately clear what region or organization the site primarily serves, so context is a bit vague.
ohmydrifter – If you’re into minimal, soulful lifestyle content this site has promise.
foruminvestmali – The domain is relatively affordable (valuation low) and may serve more as an informational platform than a commercial enterprise. :contentReference[oaicite:4]index=4
sega-live – Navigation is intuitive and items display well, though I’d want to check payment security.
envolavecning – The aesthetic is okay and professional looking, but substance and transparency are light.
Обработка уничтожение тараканов частного дома.
уничтожение клопов холодным туманом
Нужна дезинфекция квартиры после умершего для автомобиля, посоветуйте.
уничтожение тараканов в общежитии
kraken darknet
кракен vk3
cs-nippon-cp – Overall it’s okay as a starting point, but I’d proceed with caution until more clarity emerges.
hopprojects – The location in Folkestone’s Creative Quarter gives it a unique cultural energy.
keyword.
Сохраняйте рабочие адреса KRAKEN и проверяйте их перед входом.
hopeandlace – The site for Hope & Lace looks beautifully styled and gives a strong first impression.
beauty-optical-salon – Prices for the exclusive brand start around ¥14,000 to ¥23,000 (including standard lens). :contentReference[oaicite:7]index=7
Цены на уничтожение моли разумные, качество на высоте.
уничтожение тараканов
Обработка обработка от клопов частного дома эффективная, рекомендую.
санитарная обработка
kraken vk5
кракен vk6
kraken darknet market
кракен android
motivilovesmusic – The design looks clean but the content is minimal, which makes me unsure about its activity level.
Мне одному не везёт? Уже 16 дней как деньги заслал, и тишина. Жабер не в сети. Скрин из жабера прилагается. купить Кокаин, Мефедрон, Экстази знакомый брал, збс говорит
trabas007hoki – Good start but site could benefit from trust signals like reviews or certifications.
На сайті zebraschool.com.ua валізу в Дніпрі відремонтували — тепер як нова
Useful and Relevant: https://www.manaolahawaii.com
кракен 2025
кракен вход
После обработка детского сада дом стал чистым, рекомендую всем!
обработка от запахов
hanayaka-na-life – I like how they offer quality without feeling overly expensive.
Many Canadians dream receive a separate program for spinrise casino, however resource spinrise [url=https://urbatis.com/fr/collaboration-avec-ntt-smart-world-sur-la-vente-de-solutions-iot-basee-sur-limpact/]https://urbatis.com/fr/collaboration-avec-ntt-smart-world-sur-la-vente-de-solutions-iot-basee-sur-limpact/[/url] cooperates only through a mobile web application based on a browser, and not through special programs, cartilage and joints, problems load.
sega-live – I can’t confidently recommend it yet until more verification is found.
joebobsaveschristmas – Wish there were a bit more under “About” explaining the story behind it.
macofficelovesyou – I couldn’t find current content or recent updates on this domain.
hawaiineiartcontest – Good to know there’s a $15 entry fee but many submissions allowed, so plenty of opportunity. :contentReference[oaicite:2]index=2
hopprojects – Found their residency program intriguing—great opportunity for creative practitioners.
beauty-optical-salon – Located in New York? No, actually in Shinjuku, Tokyo at the LUMINE2 building. :contentReference[oaicite:5]index=5
wrestlingac – However, it’s not immediately clear what region or organization the site primarily serves, so context is a bit vague.
как купить диплом техникума цена [url=http://frei-diplom7.ru]как купить диплом техникума цена[/url] .
https://transfer.pcloud.com/download.html?code=5ZlkF95ZooQdfqFoBwYZTM4z7ZlgwTFrlJ1bBvKJ1buGH1hFYIADi7
rebeccacaridad-manzanita – If you decide to engage with the site (purchase, link, etc.), proceed moderately and keep records of communication.
Турция зимой Турция или Таиланд – вечный вопрос для путешественников. Турция – это история, культура, архитектура и гастрономия. Таиланд – это тропическая природа, экзотические фрукты и буддийские храмы. Выбор зависит от предпочтений: кому-то ближе восточная сказка с европейским акцентом, кому-то – азиатская экзотика.
kraken vpn
кракен vk3
кракен обмен
кракен клиент
Вызов дезинфекция квартиры после умершего на выходные возможен?
уничтожение грызунов
авто в москве и московской области с пробегом [url=http://www.msk-usedcars.ru]https://msk-usedcars.ru/[/url] не сложно, если изучить мануал.
Подержанные машины становятся все более популярными среди российских водителей. Вторичный рынок предлагает разнообразные варианты . Как осуществить удачную покупку?
Первый шаг — это определить свой бюджет . Необходимо учитывать не только цену автомобиля, но и дополнительные расходы . Следует учесть такие моменты, как налоги, страховые взносы и обслуживания.
Важно проверять историю подержанного автомобиля. Нужно убедиться, что у автомобиля чистая история. Существует множество онлайн-сервисов, которые помогут вам в этом .
Наконец, постарайтесь протестировать автомобиль перед покупкой . Это поможет вам понять, подходит ли вам данная машина . Желательно привлечь специалиста для универсальной оценки авто .
bwaylocations – Prime location services with strategic placement and accessibility.
Тьфу-тьфу-тьфу… =( купить Мефедрон, Бошки, Марихуану Сделать можно хоть в Новогоднюю ночь, но обработан он будет только после 9 января.
engagement-forum – Overall: appears uncertain; verify carefully before using it in a serious context.
Ищете альтернативу KRAKEN?
Вот ещё вариант: https://krakr.cc
foruminvestmali – The website appears to have been last significantly updated around 2019, which raises a question about its ongoing relevance. :contentReference[oaicite:3]index=3
All Materials on the Topic: https://theshaderoom.com
Only the Important Details: https://www.wisla-plock.pl
кракен сайт
kraken market
kraken vk2
кракен клиент
Нужна обработка от клопов от клещей на участке.
уничтожение тараканов в общежитии
Спасибо за уничтожение муравьев! Всё чисто и безопасно.
уничтожение грызунов
find out here now
https://sites.google.com/view/raydium-swap-exchange/raydium-swap-exchange
https://www.woorips.vic.edu.au/post/2017/11/04/34-author-study?commentId=82122e1e-52f9-4fba-b3d8-19c9d947124f
bloemhill – I’ll keep an eye out for promotions, might pick up something for a gift.
Ищете альтернативу KRAKEN?
Вот ещё вариант: https://krakr.cc
kraken СПб
кракен маркет
kraken vk4
kraken vk6
28darlingstreet – Probably fine for generic reference, but be cautious about placing high-value or brand-critical links without further verification.
Ищу уничтожение тараканов в общежитии с выездом в область.
санобработка предприятий
ставлю большой + магазину и хочу купить Кокаин, Мефедрон, Экстази Оплатил 3 февраля, 6 получил трек-трек не бьётся, посылкинет. Раньше заказывал за 2 дня всё приходило, на данный момент по почте не отвечают, в аське сказали скоро придет, в общем, ребята, попридержите коней.
кракен вход
кракен зеркало
kraken ссылка
кракен клиент
J’adore l’harmonie de Olympe Casino, ca transporte dans un monde mythique. La selection de jeux est olympienne, proposant des jeux de table glorieux. Le bonus de bienvenue est divin. Le service est disponible 24/7, joignable a toute heure. Le processus est simple et glorieux, bien que des offres plus genereuses seraient olympiennes. Dans l’ensemble, Olympe Casino garantit un plaisir divin pour les fans de casino en ligne ! A noter la plateforme est visuellement olympienne, facilite une immersion totale. Egalement remarquable les options de paris sportifs variees, qui booste l’engagement.
https://olympefr.com/|
https://zumo-spin-games.com/
New materials are here: https://agriness.com
Клопы вернулись после дезинфекция медицинских учреждений, что делать?
уничтожение черных тараканов
Нужна дератизация цена от вирусов, особенно сейчас.
уничтожение муравьев
Currently reading: https://www.panamericano.us
Don’t miss the main points: https://www.jec.qa
Trance Illusion став для мене не лише фестивалем, а й можливістю побачити, як музика та візуальні ефекти можуть об’єднувати людей. Ivanka зробили цей вечір незабутнім. PJ Alice перетворила сцену на живу картину, де кожен ефект був частиною великої історії. Світлові шоу PJ Mia гармонійно доповнювали атмосферу, створюючи відчуття повного занурення. PJ Zoe зі своїм унікальним підходом до візуального дизайну додала шоу шарму. Якщо ви хочете побачити щось подібне, більше інформації шукайте на [url=https://ivanka.tranceillusion.mk.ua/]їхньому сайті[/url].
Pretty! This has been an extremely wonderful post. Many thanks for providing this information.
маркетплейс kraken
кракен ios
kraken vk3
kraken vpn
kraken vk5
Нужна дезинфекция квартиры после умершего для автомобиля, посоветуйте.
дезинсекция ресторана
Top content here: https://www.radio-rfe.com
The most important is here: https://alayahotels.com
The best collected for you: https://www.panamericano.us
наркологическая помощь [url=https://narkologicheskaya-klinika-27.ru]наркологическая помощь[/url] .
психолог нарколог в москве [url=http://narkologicheskaya-klinika-25.ru/]http://narkologicheskaya-klinika-25.ru/[/url] .
kraken vk5
kraken vk2
кракен ios
кракен даркнет маркет
Кто делал уничтожение черных тараканов холодным туманом? Эффективно ли?
дезинфекция после умерших
Ресторан чистый после уничтожение клопов. https://dezchel.ru
А чего брали то? купить Кокаин, Мефедрон, Экстази Пока писал этот пост на почту пришел трек ))) Ждал всего 1 день,респект оперативно.
Алматы, город контрастов, предлагает своим гостям и жителям широкий спектр услуг, включая сопровождение. Эти услуги стали популярным выбором для тех, кто стремится к удобству и уверенности в любой ситуации.
Эскорт-агентства в Алматы [url=https://t.me/kyzdarki_net_astana_almaty]https://t.me/kyzdarki_net_astana_almaty[/url] предоставляют профессиональных спутников, которые готовы сопровождать вас на деловые встречи или развлекательные мероприятия. Каждый спутник проходит строгий отбор, что гарантирует премиальное обслуживание.
Преимущества эскорт-услуг в Алматы включают дискретность, индивидуальный подход и универсальность в решении любых задач. Это идеальный выбор для тех, кто ценит эффективность и желает получить уникальный опыт.
Выбирая эскорт-услуги в Алматы, вы делаете шаг к успеху в любой жизненной ситуации.
Look At This
[url=https://sites.google.com/view/jupiter-swap-exchange/jupiter-swap]jupiter swap[/url]
гидроизоляция подвалов цена [url=https://www.gidroizolyaciya-cena-7.ru]https://www.gidroizolyaciya-cena-7.ru[/url] .
Куда сходить в Питере Обязательно посетите Петропавловскую крепость – сердце города. Поднимитесь на колокольню собора Петра и Павла, откуда открывается захватывающий вид на город, прогуляйтесь по территории крепости, узнайте об истории императорской семьи Романовых.
kraken vk5
kraken vk3
Поделитесь отзывами о дезинфекция после потопа! Как качество и цена?
дезинфекция после чесотки
Обработка дезинфекция цена частного дома.
уничтожение муравьев
купить права
Услуги 3D-печати сегодня используется во множестве сфер. Мы готовы предложить экспертные услуги по производству изделий на 3D-принтере. Наши заказчики обретают идеально проработанные детали, выполненные с использованием надежных полимеров. Это позволяет изготовить готовый продукт. Мы занимаемся производством с широким спектром материалов, что делает наши услуги универсальными. Также, мы обеспечиваем быструю печать без потери качества. Каждый заказ сопровождается качественным контролем. Сделайте заказ прямо сейчас, и вы получите результат, который превзойдет ожидания: http://ww.enhasusg.co.kr/bbs/board.php?bo_table=free&wr_id=1996348. Мы выполняем печать деталей с высокой скоростью.
kraken ссылка Kraken ссылка – это навигатор по бескрайним просторам даркнета, указывающий путь к заветной цели. Однако, доверять первой попавшейся ссылке равносильно прыжку в пропасть с завязанными глазами. Прежде чем сделать этот шаг, убедитесь в её подлинности, проверьте репутацию источника и подготовьтесь к возможным неожиданностям. Безопасность превыше всего, и только внимательность и осторожность помогут вам избежать неприятных сюрпризов.
turnerhallrestaurant – Exceptional dining experience with quality cuisine and atmosphere.
кракен вход
кракен vk3
кракен vpn
кракен android
Players in application use wide selection of events to commit betting on [url=http://www.webby.co/play-1xbet-malaysia-your-ultimate-online-betting-6/]http://www.webby.co/play-1xbet-malaysia-your-ultimate-online-betting-6/[/url].
Лучшая обработка офиса от тараканов в районе, мастера профи.
травля тараканов
brightnightpdx – Found the website and it looks nicely designed, though I couldn’t locate much about the team or how long it’s been active.
dearsparrows – Navigation could improve a little — I had to hunt for older posts.
Просим прощения,все нормально,мы сами разобрались. купить кокаин, меф, бошки через телеграмм пробы есть?
pepplish – Overall, I’d say this is a promising site for unique hot sauces—it just needs a bit more transparency for full trust.
globaltrendmarket – Good as a link option perhaps, but I would not rely on it as a major authority yet.
nomnomnomfordogs – Great option if you live nearby or want artisan-style dog treats rather than mass-produced.
flourandoak – Check their hours and availability though—artisan shops often have limited stock.
кракен даркнет
kraken tor
кракен даркнет маркет
кракен vk5
shopwithconfidence – I like the promise implied by the domain—shopping without stress sounds good.
connectdiscovergrow – Good potential if you’re looking to expand your professional network or skills.
Нужна дезинфекция квартиры после умершего для автомобиля, посоветуйте.
дератизация предприятия
Отзывы о уничтожение вредителей положительные, попробуем.
дезинфекция офисов
keepgrowingforward – Good candidate to share with a friend who’s looking for daily inspiration.
staycuriousalways – Clean look and simple message, but I’d like to see more info about what the site actually does.
exploreopportunitiesnow – Overall, a decent find—good concept, just needs more visible proof of ongoing value.
bestdealsforlife – The site might serve for affiliate / deal purposes—make sure products are real and reliable.
theperfectgiftshop – The domain name is appealing and suggests a curated gift-shop vibe right away.
createandgrow – The site design looks simple which can be good, but some pages feel thin on detail.
кракен vk2
kraken вход
brightnightpdx – Before linking or recommending it, I’d check for clear contact info, business registration, and recent activity.
Ich bin begeistert von der Welt bei Cat Spins Casino, es entfuhrt in eine Welt voller Nervenkitzel. Es gibt eine riesige Vielfalt an Spielen, mit Live-Sportwetten. Er gibt Ihnen einen tollen Boost. Verfugbar 24/7 fur alle Fragen. Auszahlungen sind zugig und unkompliziert, dennoch waren mehr Bonusvarianten ein Plus. Letztlich, Cat Spins Casino ist ein absolutes Highlight. Au?erdem die Navigation ist intuitiv und einfach, eine vollstandige Eintauchen ermoglicht. Ein tolles Extra ist das VIP-Programm mit exklusiven Stufen, fortlaufende Belohnungen bieten.
https://playcatspins-de.de/|
globaltrendmarket – Good as a link option perhaps, but I would not rely on it as a major authority yet.
dearsparrows – Some articles feel very specialized, which is a plus if you’re looking for detailed content.
Ich bin beeindruckt von Cat Spins Casino, es ist ein Hotspot fur Spielspa?. Das Angebot an Titeln ist riesig, mit Spielautomaten in beeindruckenden Designs. Der Willkommensbonus ist ein Highlight. Der Support ist schnell und freundlich. Die Zahlungen sind sicher und sofortig, dennoch mehr Bonusvielfalt ware ein Vorteil. Im Gro?en und Ganzen, Cat Spins Casino ist perfekt fur Casino-Liebhaber. Zusatzlich ist das Design stilvoll und einladend, eine immersive Erfahrung ermoglicht. Ein starker Vorteil die regelma?igen Wettbewerbe fur Spannung, die die Gemeinschaft starken.
Jetzt entdecken|
Ищу обработка от тараканов с гарантией с выездом в область.
дератизация
Ich bin beeindruckt von der Qualitat bei Cat Spins Casino, es ladt zu spannenden Spielen ein. Die Spielesammlung ist uberwaltigend, mit dynamischen Wettmoglichkeiten. 100 % bis zu 500 € und Freispiele. Der Support ist professionell und schnell. Transaktionen laufen reibungslos, von Zeit zu Zeit gro?ere Angebote waren super. Zum Schluss, Cat Spins Casino ist ein absolutes Highlight. Au?erdem die Seite ist zugig und ansprechend, und ladt zum Verweilen ein. Ein super Vorteil sind die sicheren Krypto-Transaktionen, die Teilnahme fordern.
Jetzt entdecken|
pepplish – The content suggests they focus on hot sauces with bold flavours, which is interesting and niche.
Je suis sous le charme de Ruby Slots Casino, il cree une experience captivante. Les options de jeu sont infinies, comprenant des jeux optimises pour Bitcoin. Il amplifie le plaisir des l’entree. Les agents sont rapides et pros. Les retraits sont fluides et rapides, de temps a autre plus de promos regulieres ajouteraient du peps. En resume, Ruby Slots Casino offre une aventure memorable. En extra le site est rapide et style, apporte une energie supplementaire. Un avantage notable les options de paris sportifs variees, offre des bonus exclusifs.
Avancer|
J’ai une passion debordante pour Ruby Slots Casino, ca pulse comme une soiree animee. On trouve une gamme de jeux eblouissante, incluant des paris sur des evenements sportifs. 100% jusqu’a 500 € avec des spins gratuits. Les agents sont rapides et pros. Les transactions sont toujours fiables, cependant plus de promotions variees ajouteraient du fun. Pour finir, Ruby Slots Casino assure un fun constant. Ajoutons que le design est moderne et energique, permet une immersion complete. Particulierement fun les evenements communautaires dynamiques, propose des avantages sur mesure.
Explorer maintenant|
Je suis emerveille par Ruby Slots Casino, il cree un monde de sensations fortes. La bibliotheque de jeux est captivante, proposant des jeux de cartes elegants. Le bonus de bienvenue est genereux. Le support est rapide et professionnel. Les retraits sont fluides et rapides, de temps en temps des recompenses supplementaires dynamiseraient le tout. Au final, Ruby Slots Casino assure un fun constant. Pour couronner le tout le design est moderne et energique, ce qui rend chaque session plus palpitante. Particulierement fun les evenements communautaires dynamiques, propose des avantages sur mesure.
Obtenir plus|
Je suis enthousiaste a propos de Sugar Casino, ca offre un plaisir vibrant. Les options de jeu sont infinies, proposant des jeux de table classiques. Il amplifie le plaisir des l’entree. Le suivi est d’une fiabilite exemplaire. Les transactions sont fiables et efficaces, bien que quelques tours gratuits supplementaires seraient cool. Pour conclure, Sugar Casino offre une experience hors du commun. Par ailleurs l’interface est simple et engageante, donne envie de continuer l’aventure. Un atout le programme VIP avec des privileges speciaux, propose des privileges sur mesure.
Aller voir|
nomnomnomfordogs – Nice to see they have been established in Hilliard with walk-in options. :contentReference[oaicite:2]index=2
flourandoak – Good to see a local bakery with unique styling instead of chain-look alike.
shopwithconfidence – Website design is clean and simple which helps build a sense of reliability.
connectdiscovergrow – I’d recommend checking user reviews or third-party endorsements before signing up.
sfdh10.pw – Loved the layout today; clean, simple, and genuinely user-friendly overall.
keepgrowingforward – Overall I’m impressed with the feel and direction — bookmarked to revisit for ideas.
Как у вас дела бразы?) купить Кокаин, Мефедрон, Экстази Есть в липецке
кракен сайт
кракен тор
kraken vk6
kraken vk4
staycuriousalways – The tagline “stay curious, always” feels friendly and inclusive — good first impression.
exploreopportunitiesnow – The feel of the brand is positive, though I couldn’t immediately tell what specific opportunities are featured.
theperfectgiftshop – Overall, the domain evokes quality and thought-fulness—just a so-so level of detail visible so far.
bestdealsforlife – Looks like a generic “deals” style site—worth checking reviews and legitimacy before linking.
Вызвать уничтожение тараканов холодным туманом на дом, кто знает номер?
уничтожение тараканов цена
Спасибо за дезинфекция после животного! Всё чисто и безопасно.
профессиональная дезинсекция
createandgrow – If you’re thinking of linking to it, I’d check for active updates and real-life engagement.
96x11n.pw – Overall, professional vibe here; trustworthy, polished, and pleasantly minimal throughout.
buildyourdreamtoday – The domain name is inspiring and suggests a platform for personal or professional growth.
titi.pw – Mobile version looks perfect; no glitches, fast scrolling, crisp text.
libracryptocurrency.pw – Mobile version looks perfect; no glitches, fast scrolling, crisp text.
worldcomputerexpo.com – Found practical insights today; sharing this article with colleagues later.
Cocaine comes from coca leaves bring about in South America.
While periodically used in established medicine, it’s at present
a banned significance rightful to its dangers.
It’s immensely addictive, unrivalled to health risks like spunk attacks, mental disorders,
and glowering addiction.
кракен даркнет
кракен тор
kraken ссылка
kraken android
keyword.
Сохраняйте рабочие адреса KRAKEN и проверяйте их перед входом.
анонимная наркология [url=https://narkologicheskaya-klinika-28.ru/]анонимная наркология[/url] .
Завжди хотіла навчитися прикрашати десерти, і нарешті знайшла поради щодо [url=https://cooking.myusefulnotes.online/]кондитерського мішка для початківців[/url]. Тепер мої торти виглядають професійно!
Вызвать санитарная обработка на дом, кто знает номер?
уничтожение клещей на даче
Кто делал дератизация цена холодным туманом? Эффективно ли?
обработка от педикулеза
uniquetrendstore – If you’re thinking of using it, check for SSL status, domain age, contact details and if any customer reviews are available.
https://bookmarkstown.com/story20708879/1xbet-promo-code-for-registration-bangladesh
ExploreAmazingIdeas – Really enjoy checking here daily, always something new catches my attention.
kraken ссылка
кракен vk4
кракен vk5
kraken vk6
joinourcreativeworld – I’d recommend verifying domain age, SSL certificate and any user reviews to assess reliability.
Это ценная штука
[url=https://carnerbarcelona-perfumes.ru/product/carner-barcelona-ibiza-nights/#:~:text=%D0%94%D0%B0%D0%B6%D0%B5%20%D1%81%D0%B0%D0%BC%D0%BE%20%D0%BD%D0%B0%D0%B7%D0%B2%D0%B0%D0%BD%D0%B8%D0%B5%20%D0%B0%D1%80%D0%BE%D0%BC%D0%B0%D1%82%D0%B0%20Carner%20Barcelona%20Ibiza%20Nights%20%E2%80%94%20%C2%AB%D0%9D%D0%BE%D1%87%D0%B8%20%D0%98%D0%B1%D0%B8%D1%86%D1%8B%C2%BB%20%E2%80%94%20%D0%BF%D0%B5%D1%80%D0%B5%D0%BD%D0%BE%D1%81%D0%B8%D1%82%20%D0%92%D0%B0%D1%81%20%D0%BD%D0%B0%20%D0%B1%D0%B5%D0%B7%D0%B7%D0%B0%D0%B1%D0%BE%D1%82%D0%BD%D1%83%D1%8E%20%D0%BF%D0%BB%D1%8F%D0%B6%D0%BD%D1%83%D1%8E%20%D0%B2%D0%B5%D1%87%D0%B5%D1%80%D0%B8%D0%BD%D0%BA%D1%83.%20%D0%AD%D1%82%D0%BE%20%D1%8F%D1%80%D0%BA%D0%B8%D0%B9%2C%20%D1%81%D1%82%D0%B8%D0%BB%D1%8C%D0%BD%D1%8B%D0%B9%2C%20%D0%BB%D0%B5%D1%82%D0%BD%D0%B8%D0%B9%20%D0%BF%D0%B0%D1%80%D1%84%D1%8E%D0%BC%2C%20%D0%BA%D0%BE%D1%82%D0%BE%D1%80%D1%8B%D0%B9%20%D0%BF%D0%BE%D0%B4%D0%B0%D1%80%D0%B8%D1%82%20%D0%BE%D1%82%D0%BB%D0%B8%D1%87%D0%BD%D0%BE%D0%B5%20%D0%BD%D0%B0%D1%81%D1%82%D1%80%D0%BE%D0%B5%D0%BD%D0%B8%D0%B5%20%D0%B8%20%D0%B2%20%D0%BB%D1%8E%D0%B1%D1%83%D1%8E%20%D0%BF%D0%BE%D0%B3%D0%BE%D0%B4%D1%83%20%D0%BD%D0%B0%D0%BF%D0%BE%D0%BC%D0%BD%D0%B8%D1%82%2C%20%D1%87%D1%82%D0%BE%20%D1%82%D0%B5%D0%BF%D0%BB%D0%BE%D0%B5%20%D0%B2%D1%80%D0%B5%D0%BC%D1%8F%20%D0%B3%D0%BE%D0%B4%D0%B0%20%D0%BD%D0%B5%20%D0%B7%D0%B0%20%D0%B3%D0%BE%D1%80%D0%B0%D0%BC%D0%B8.]carnerbarcelona-perfumes.ru[/url] // Краткая энциклопедия домашнего хозяйства. Духи // Большая российская энциклопедия. ^ a. k. sharma, s. wahad, r. Srivastava.
Нужна дезинфекция квартиры после умершего для автомобиля, посоветуйте.
дезинфекция после животного
обработка от тараканов с гарантией для офиса, посоветуйте проверенных.
дезинфекция квартир
InspireEverydayLife – Great collection of posts, always something new to explore every day.
changetheworld – I couldn’t find much information about the site’s content or purpose.
Возможно сказалась бессонная ночь и отсутствие нормального питания на протяжении практически недели, но все время под туси я провел лежа на кровати и созерцая слааабенькие визуальчики. В общем, 4 из 6 сказали, что магазин – шляпа, и больше никогда тут ничего не возьмут. купить Мефедрон, Бошки, Марихуану у меня 203 1к8 получался вообще жестокии делал на растворителе для снятие лака с ногтей (без ацетона)
simplybestchoice – From a branding perspective it’s memorable, but trust and authority appear uncertain at this time.
spiritoftheaerodrome – Aviation heritage and historical preservation with passion.
buildyourdreamtoday – The domain has potential, but more content and clarity are needed to assess its value.
кракен vk5
кракен маркет
thinkcreategrow – I recommend checking for an “About Us” page or contact information to understand the site’s legitimacy.
GlobalMarketplaceHub – Highly recommend this site, always find what I’m looking quickly.
Жаль, что сейчас не могу высказаться – вынужден уйти. Но освобожусь – обязательно напишу что я думаю по этому вопросу.
among depraved talented male performers exist many interesting personalities, and everyone of them is ready to implement in [url=https://web-cam4.net/]https://web-cam4.net[/url] most daring bold fantasies.
The most valuable is here: https://valprint.es
Editor’s Choice here: https://www.actuabd.com
simplybestchoice – Overall: a decent concept, but I’d proceed cautiously until more verification is available.
dreamcreateinspire – If you’re considering linking to this domain, I’d first check its domain age, SSL status and any business registration details.
Ищу профессиональную обработка от тараканов, без химии лучше.
уничтожение муравьев
купить диплом в орске [url=www.rudik-diplom9.ru]купить диплом в орске[/url] .
discoverendlessideas – I couldn’t find much information about the site’s content or purpose.
kraken darknet
kraken 2025
keyword.
Сохраняйте рабочие адреса KRAKEN и проверяйте их перед входом.
kraken обмен
kraken darknet
https://doubledragon.kontek.net/forums/viewtopic.php?t=19191
кракен ссылка
кракен Россия
https://guryevsk.forum24.ru/?1-3-0-00000623-000-0-0-1756945209
New and important: https://frbarcelona.com
Latest Insights: https://unilago.com
Куда сходить в Питере Продолжить знакомство с городом можно, прогуливаясь по Невскому проспекту – главной артерии Петербурга. Здесь, среди исторических зданий и бутиков, кипит жизнь. Загляните в Дом книги, полюбуйтесь архитектурой Казанского собора, сделайте фото на фоне Елисеевского магазина – места, пропитанного духом старого Петербурга.
После дезинфекция помещений от вирусов мыши пропали, рад!
уничтожение клопов в диване
кракен онион
kraken onion
uniquetrendstore – Overall, the concept is promising—worth keeping an eye on, but proceed with caution until more validation is found.
приветствую купить онлайн мефедрон, экстази, бошки Брал и не раз в данном магазине, притензий нет, все качественно, оперативность радует! Продовцы дайте информации о CHM – 500, что за зверь? когда в розницу уйдет
ExploreAmazingIdeas – Content is unique, always something exciting and fresh to discover online.
YourTrustedOnlineStore – Great experience here, products arrived quickly and in perfect condition today.
kraken darknet market
кракен зеркало
34crooke – Unique address with distinctive character and presence.
kraken сайт Kraken ссылка – это ключ к заветной двери, ведущей в глубины цифрового пространства, где правят свои законы. Убедитесь в подлинности источника, прежде чем доверить ему свои данные, ведь мошенники не дремлют. Остерегайтесь фишинговых сайтов и поддельных зеркал, чтобы ваше путешествие не обернулось разочарованием. Будьте бдительны и осмотрительны, и тогда сможете избежать неприятностей и насладиться всеми преимуществами платформы.
InspireEverydayLife – Daily posts are inspiring, website always leaves me feeling motivated afterward.
kraken darknet market
кракен онион
Top Stories Right Now: https://satapornbooks.com
Latest Insights: https://www.lagodigarda.com
Благодарю за дезинфекция после умерших! Проблема решена быстро.
обработка от клопов стоимость
кракен vk2
кракен онион
joinourcreativeworld – Overall: solid first impression on name and aesthetic; just ensure enough transparency and legitimacy before heavy reliance.
кракен маркетплейс
кракен vk2
changetheworld – I recommend checking for an “About Us” page or contact information to understand the site’s legitimacy.
simplybestchoice – For backlinking purposes, I’d use this as one of many, but pair with more established domains for balance.
LearnSomethingNew – Support team was quick to respond and very helpful today.
ShopTheBestToday – Always something new to discover, makes online shopping fun and exciting.
кракен обмен
кракен официальный сайт
диплом о высшем образовании с занесением в реестр купить [url=http://frei-diplom3.ru]диплом о высшем образовании с занесением в реестр купить[/url] .
Today’s Best: https://www.greenwichodeum.com
GlobalMarketplaceHub – I enjoy checking daily, lots of interesting new products available.
More details at the link: https://daily.kaohoon.com
Где дешево уничтожение рыжих тараканов? Бюджет ограничен.
обработка от плесени
New and important: https://ets.redrc.net
Вызвать санитарная обработка на дом, кто знает номер?
обработка от педикулеза
thinkcreategrow – The domain has potential, but more content and clarity are needed to assess its value.
кракен qr код
kraken darknet market
Всё отлично тут! в МСК забрали вес ! сервис как всегда отличный ! ТАК ДЕРЖАТЬ купить Мефедрон, Бошки, Марихуану Трек так и не работает:(. Когда ждать посылку. Скоро запрет выйдет уже. Хотелось бы до запрета успеть.
https://open.firstory.me/story/cmgi886v2007n01yg925i6fxf
кракен зеркало
кракен зеркало
http://otzyvy-kommentarii.ru/index.php?subaction=userinfo&user=izojifam
ShopTheBestToday – Prices are very reasonable, found everything I was searching for easily.
FindYourPerfectDeal – Great deals here, always find exactly what I need quickly.
TheBestPlaceToShop – Customer support was helpful, answered all my questions promptly and politely.
makelifebetter – Deals are updated frequently, site is reliable and trustworthy overall.
kraken
кракен онион
TrendyFindsHub – Easy navigation, site layout makes shopping smooth and enjoyable overall.
ShopAndSmileAlways – Prices are reasonable, found exactly what I wanted without any hassle.
changeyourworld – Always something new to discover, makes online shopping fun and exciting.
startsomethinggreat – Prices are reasonable, found exactly what I wanted without any hassle.
Спасибо за обработка от клопов! Всё чисто и безопасно.
уничтожение тараканов на кухне
learnshareconnect – User-friendly interface that makes navigating and accessing content seamless.
discoverendlessideas – Without visible trust signals or user reviews, it’s hard to gauge the site’s reliability.
dreamcreateinspire – If you’re considering linking to this domain, I’d first check its domain age, SSL status and any business registration details.
findwhatyoulove – Highly recommend this platform, shopping experience is smooth and enjoyable.
loftsonlex – Modern urban living with stylish loft accommodations.
кракен android
kraken vpn
everytrendinone – Always something new to discover, makes online shopping fun and exciting.
newseasoncollection – Highly recommend this platform, shopping experience is smooth and enjoyable.
kraken vk2
kraken market
everydayvaluecorner – Prices are reasonable, found exactly what I wanted without any hassle.
such promotions make better the quantitative and qualitative composition of bets in the 1xbet application, and [url=https://nevafixtore.com/experience-ultimate-gaming-at-1xbet-thailand/]https://nevafixtore.com/experience-ultimate-gaming-at-1xbet-thailand/[/url] offers maximum benefits and entertainment as well as for fans of betting, and for fans gambling games casino in Malaysia.
yourjourneybegins – Customer support was helpful, answered all my questions promptly and politely.
ShopTheLatestTrend – Signing up was quick, notifications keep me updated about new arrivals.
Website https://cardsfm.ru/ .
кракен онлайн
kraken qr code
DiscoverGreatThings – Website is user-friendly, smooth navigation makes shopping hassle-free and simple.
makelifebetter – Great selection of items, site makes finding deals really easy.
kraken СПб
kraken qr code
Ищу профессиональную обработка от тараканов, без химии лучше.
уничтожение тараканов цена
Нужна дезинфекция квартиры после умершего для автомобиля, посоветуйте.
дезинфекция квартиры после умершего
FindYourPerfectDeal – Deals are updated frequently, site is reliable and trustworthy overall.
YourTrustedOnlineStore – Customer support responded quickly and helped me solve my issue efficiently.
[url=https://library.myusefulnotes.online/]Українська література[/url] – це світ неповторних історій, які відкривають красу нашої мови та культури.
TheBestPlaceToShop – Great selection of items, site makes finding deals really easy.
kraken darknet market
kraken vpn
changeyourworld – Customer support was helpful, answered all my questions promptly and politely.
Хороший,порядочный магазин обращяйтесь купить Кокаин, Мефедрон, Экстази действительно было в лом,спасибо)
kraken vpn
кракен маркетплейс
TrendyFindsHub – Deals are updated frequently, site is reliable and trustworthy overall.
ShopAndSmileAlways – Love this site, always find great deals and unique items.
startsomethinggreat – Customer support was helpful, answered all my questions promptly and politely.
learnshareconnect – Inspiring community that encourages collaboration and idea exchange effectively.
BrightFutureDeals – Website design is smooth, easy navigation makes shopping super simple.
Website https://photo-res.ru/ .
findwhatyoulove – Customer support was helpful, answered all my questions promptly and politely.
kraken market
кракен ios
everytrendinone – Customer support was helpful, answered all my questions promptly and politely.
everydayvaluecorner – I keep returning here, always find interesting products quickly and easily.
newseasoncollection – Highly recommend this platform, shopping experience is smooth and enjoyable.
Нужна уничтожение клопов цена после потопа, подскажите контакты.
уничтожение муравьев
Pretty element of content. I just stumbled upon your blog and in accession capital to say that I acquire actually loved account your weblog posts. Any way I’ll be subscribing in your augment and even I achievement you get admission to constantly fast.
https://www.joinhopenow.com/2025/10/08/skachat-mel-bet-2025/
yourjourneybegins – Fast shipping, products arrived on time and in perfect condition today.
+1 за такой комент)))
или может быть вы захотите вывести знакомого человека на откровенный разговор, [url=https://travelclubekb.ru/novosti/kak-kupit-virtualnij-nomer-dlya-vatsapa-v-2024-godu.html]купить номера для whatsapp[/url] однако нужна конфиденциальность.
кракен qr код
kraken vpn
гидроизоляция подвала изнутри цена [url=www.gidroizolyaciya-podvala-cena.ru/]гидроизоляция подвала изнутри цена[/url] .
гидроизоляция подвала цена [url=www.gidroizolyaciya-cena-8.ru]гидроизоляция подвала цена[/url] .
кракен сайт
кракен vpn
olympicsbrooklyn – Sports and athletic excellence with community engagement.
ShopTheLatestTrend – Love browsing here, always new styles and great deals available.
После дезинфекция помещений от вирусов запах исчез, дом свежий!
уничтожение клопов в мебели
Ищу профессиональную обработка от тараканов, без химии лучше.
дезинфекция цена
discovernewworld – It would be helpful to know more about the site’s mission and the team behind it.
кракен vk6
кракен vpn
LearnSomethingNew – Highly recommend this platform, learning here feels practical and efficient overall.
kraken vk3
кракен
Нужна обработка от запахов после потопа, подскажите контакты.
уничтожение клопов
Вызывали дезинфекция после умерших недавно, результат отличный!
уничтожение тараканов в кафе
kraken vk2
кракен ios
https://bookmarkyourpage.com/story5958336/1xbet-sports-welcome-bonus-code
BrightFutureDeals – Love checking here often, always something interesting and useful online.
DiscoverYourMoment – Daily updates are interesting, I always find something new to explore.
https://www.pathumratjotun.com/forum/topic/98394/tout-comprendre-sur-le-code-promo-1xbet-2025/
кракен маркетплейс
kraken android
Где вызвать дезинфекция после животного круглосуточно? Время позднее.
обработка участков от клещей
Нужна уничтожение муравьев с гарантией, посоветуйте компанию.
уничтожение клопов цена
кракен Москва
kraken android
DiscoverGreatThings – Fast delivery, packaging was secure, items arrived in perfect condition.
kraken vpn
kraken android
РОВНЫЙ МАГАЗ!!!УСПЕХОВ И ПОЗИТИВНОГО РАЗВИТИЯ!! купить кокаин, меф, бошки через телеграмм Хочу выразить свою благодарность за представленную пробу!
Дезинфекция после ремонта – must have.
уничтожение грызунов
Нужна дезинфекция квартиры после умершего для автомобиля, посоветуйте.
санэпидемстанция круглосуточно
Create your own [url=https://hd-stamp.com/electronic-notary-seal/]notary electronic stamp[/url].
The importance of notary stamps in legal paperwork cannot be overstated. They provide credibility and authenticity to important papers. Lately, the interest in notary stamp generators has surged.
A notary stamp generator allows users to create personalized stamps. Most generators come equipped with an array of templates and features. This variety allows notaries to craft stamps that align with their unique professional branding.
That said, being prudent when utilizing these generators is crucial. Creating a stamp that meets legal standards is vital. Failure to comply can lead to serious consequences.
To sum up, notary stamp generators serve as indispensable resources for legal professionals. Using such generators allows notaries to streamline their operations and increase their productivity. Opting for an efficient notary stamp generator can greatly enhance your professional experience.
kraken android
kraken client
kraken ссылка Kraken market – это многогранная площадка, где встречаются продавцы и покупатели со всего мира, предлагая широкий спектр товаров и услуг. Здесь можно найти все, что душе угодно, от редких артефактов до инновационных разработок. Приготовьтесь к захватывающему приключению, полному неожиданных открытий и выгодных предложений. Но не забывайте о здравом смысле и критическом мышлении, чтобы не стать жертвой недобросовестных продавцов.
кракен маркетплейс
кракен android
[url=http://skyapharmacy.com/]sky pharmacy wellbutrin[/url] [url=http://onlinepharmacywithoutaprescription.online/]mexican pharmacy no perscription[/url] [url=http://canadianonlinepharmacy.net/]canadian pharmacy 24h[/url]
После дезинфекция помещений от вирусов запах исчез, дом свежий!
обработка от запахов
https://onlinevetjobs.com/author/1winpromospark/
кракен Москва
кракен клиент
kraken vk5
кракен
В кафе тараканы? Вызовите обработка от клопов!
уничтожение тараканов в общежитии
Результат после травля тараканов потрясающий!
обработка от клопов с гарантией
kraken vk6
kraken обмен
норм. Все кладки нахожу без проблем… взял белого и…охуел!!! купить онлайн мефедрон, экстази, бошки Жду адреса. Магазин осознанно кидает.
When designing wedding invitations, many couples use [url=https://hd-stamp.com/wedding-stamps/]personalized wedding invitation stamps[/url], to add personality and flair to your special invitations.
Wedding stamps are a lovely way to customize wedding invitations and other wedding-related mail . They come in a variety of designs and styles, from traditional to modern There are many different designs and styles of wedding stamps, ranging from classic to contemporary . Couples can choose the ones that best fit their wedding theme and style Couples can pick the wedding stamps that fit their wedding theme and style. Wedding stamps can also be customized with the couple’s names, wedding date, and other personal details Wedding stamps can be personalized with the couple’s names, wedding date, and other personal information .
Wedding stamps are not only beautiful but also meaningful The beauty of wedding stamps is matched by their significance. They symbolize the union of two people and the beginning of their new life together The union of two people is symbolized by wedding stamps, marking the beginning of their new life . Couples can use them to send thank-you notes, invitations, and other wedding-related correspondence Couples can use wedding stamps to send thank-you notes, invitations, and other wedding-related mail . Wedding stamps can also be collected as a keepsake Wedding stamps can be kept as a memento .
The history of wedding stamps dates back to the mid-20th century The history of wedding stamps began in the mid-20th century . The first wedding stamps were introduced by the United States Postal Service The USPS was the first to introduce wedding stamps. They were designed to commemorate special occasions such as weddings and anniversaries Wedding stamps were initially designed to celebrate special occasions, such as weddings and anniversaries. Since then, wedding stamps have become a popular way to celebrate weddings Wedding stamps have become a popular way to celebrate weddings .
The designs of wedding stamps have evolved over the years Wedding stamp designs have evolved over the years . From traditional to modern, there are many different designs to choose from Couples can choose from a variety of designs, including traditional, modern, and vintage . Some wedding stamps feature romantic landscapes, while others feature beautiful floral arrangements Wedding stamps can feature romantic landscapes or beautiful floral arrangements . Couples can choose the ones that best fit their wedding theme and style Couples can choose the wedding stamps that best fit their wedding theme and style .
There are many different types of wedding stamps available There are various types of wedding stamps available. Some are designed specifically for wedding invitations, while others are designed for thank-you notes and other correspondence Some wedding stamps are designed specifically for wedding invitations, while others are designed for thank-you notes and other mail . Couples can also choose from a variety of shapes and sizes Wedding stamps come in many different shapes and sizes . Some wedding stamps are heart-shaped, while others are square or circular Some wedding stamps are heart-shaped, while others are square or round.
Wedding stamps can also be customized with the couple’s names, wedding date, and other personal details Couples can add their names, wedding date, and other personal details to their wedding stamps . This makes them a unique and meaningful way to commemorate the wedding Customizing wedding stamps with personal details makes them a unique and meaningful way to celebrate the wedding . Couples can use them to send invitations, thank-you notes, and other wedding-related correspondence Wedding stamps can be used by couples to send thank-you notes, invitations, and other wedding-related letters .
In conclusion, wedding stamps are a beautiful and meaningful way to add a personal touch to wedding invitations and other wedding-related correspondence To conclude, wedding stamps are a beautiful way to make wedding invitations and other wedding-related letters more special. They come in a variety of designs and styles, and can be customized with the couple’s names, wedding date, and other personal details The designs and styles of wedding stamps vary, and they can be customized with the couple’s names, wedding date, and other special details. Couples can use them to send invitations, thank-you notes, and other wedding-related correspondence Couples can use wedding stamps to send out invitations, thank-you notes, and other wedding-related documents. Wedding stamps are a unique and meaningful way to commemorate the wedding Wedding stamps are a special and meaningful way to commemorate the wedding .
Overall, wedding stamps are a wonderful way to make the wedding planning process more special and meaningful Wedding stamps can make the wedding planning process more enjoyable and significant . They can be used in many different ways, from sending invitations to decorating the wedding album They can be used in many different ways, from sending invitations to decorating the wedding album . Couples can choose the wedding stamps that best fit their wedding theme and style Couples can choose the wedding stamps that best fit their wedding theme and style . By using wedding stamps, couples can add a personal touch to their wedding and make it even more special and memorable By using wedding stamps, couples can add a personal touch to their wedding and make it even more special and memorable .
To create a special atmosphere at your wedding, you can order custom-made [url=https://stampbystep.com/]custom stamp for wedding invitations[/url], which can be used for cards and invitations.
The wedding stamps can be customized to match the theme of the wedding . They can be used on invitations, thank-you cards, and other wedding-related correspondence The wedding stamps can be used to create beautiful wedding stationery. Wedding stamps come in a variety of designs and styles There are many different types of wedding stamps available .
Wedding stamps are not just limited to traditional designs The wedding stamps can be customized with a photo of the couple. They can also be used to convey a special message or theme The wedding stamps can be used to convey a message of love and commitment . Wedding stamps are a great way to make the wedding stationery stand out The wedding stamps can be designed to match the wedding style.
There are many different types of wedding stamps available The wedding stamps can feature a variety of designs and themes. Some popular types of wedding stamps include personalized stamps The personalized stamps can be designed to match the wedding colors. Other types of wedding stamps include photo stamps The photo stamps can be designed to match the wedding theme .
Wedding stamps can also be designed to match the wedding theme The wedding stamps can be designed to match the wedding colors . Some couples may choose to use custom wedding stamps The custom wedding stamps can feature a special message or quote . Wedding stamps are a great way to add a personal touch to the wedding stationery The wedding stamps can be designed to match the wedding style.
Wedding stamps can be used in a variety of ways The wedding stamps can be used on thank-you cards . They can be used to add a personal touch to the wedding stationery The wedding stamps can be used to create a unique and memorable wedding invitation . Wedding stamps can also be used to convey a special message or theme The wedding stamps can be used to express the couple’s personality.
Wedding stamps can be used on a variety of wedding stationery The wedding stamps can be used on other wedding-related correspondence. They can be used to create a cohesive and stylish wedding stationery The wedding stamps can add a touch of elegance to the wedding invitations . Wedding stamps are a great way to make the wedding stationery stand out The wedding stamps can be designed to match the wedding theme.
In conclusion, wedding stamps are a unique and personal way to commemorate a special day The wedding stamps can be customized to match the theme of the wedding . They can be used on invitations, thank-you cards, and other wedding-related correspondence The wedding stamps are a thoughtful way to express gratitude . Wedding stamps come in a variety of designs and styles Wedding stamps can be customized with the couple’s names and wedding date .
Wedding stamps are a great way to add a personal touch to the wedding stationery The wedding stamps can be used to create a unique and memorable wedding invitation . They can also be used to convey a special message or theme The wedding stamps can be used to express the couple’s personality. Wedding stamps are a unique and thoughtful way to commemorate a special day The wedding stamps are a great way to make the wedding invitation stand out .
кракен vk6
кракен обмен
Цены на уничтожение моли разумные, качество на высоте.
уничтожение клопов в диване
Цена на обработка от клещей адекватная, результат супер.
дезинфекция помещений
кракен маркет
kraken vk6
smarttradingmentor – Great insights overall, helps build confidence for traders at any experience level.
Je suis emerveille par Olympe Casino, c’est une plateforme qui resonne comme une lyre. La variete des titres est divine, incluant des paris sportifs epiques. Avec des depots rapides. Le support client est olympien, toujours pret a guider. Le processus est simple et glorieux, de temps a autre des bonus plus varies seraient un nectar. Dans l’ensemble, Olympe Casino offre une experience legendaire pour ceux qui aiment parier en crypto ! De plus la navigation est simple comme un oracle, facilite une immersion totale. A souligner les paiements securises en crypto, assure des transactions fiables.
https://olympefr.com/|
trendandstyle – Feels like a real style destination, everything is elegant yet affordable.
smartbuytoday – Simple, fast, and reliable shopping experience, everything worked perfectly fine.
classytrendstore – Love the elegant vibe here, every product feels stylish and well-picked.
kraken ссылка
kraken vk6
bestdealcorner – My package arrived fast, and everything was exactly as described, super happy.
BuildStrongRelationship – Ideas here have genuinely improved how I connect with others.
shoplocaltrend – Love seeing new small brands featured here, great way to discover talent.
bestdealcorner – Feels like a hidden gem online, always end up saving money here.
freshstylemarket – Items arrived quickly and matched perfectly with the photos on site.
brightmarketplace – I keep finding things I didn’t know I needed, such a fun shop.
dailyprofitupdate – The daily summaries here really help me keep my strategy consistent.
Дезинфекция после ремонта – must have.
уничтожение мышей
visionpartnersclub – I like how everything feels community-driven, not just another business blog.
кракен Россия
кракен vk6
Подорожі без проблем: корисні лайфхаки та поради від досвідчених мандрівників. Детальніше на сайті: [url=https://blog.veryuseful.website/]читати тут[/url]!
BusinessConnectWorld – I keep returning here for quality leads and collaborative partnerships.
discovergreatvalue – The items look exactly like the photos, no surprises which I love.
freshfashionfinds – This site is becoming my go-to for seasonal wardrobe refreshes.
classyhomegoods – Love the elegant vibe here, everything feels modern and beautifully designed.
uniquefashionboutique – This shop truly delivers unique fashion, definitely worth bookmarking for trends.
futuregrowthteam – Great resource for anyone looking to build stronger business partnerships.
smarttradingmentor – The strategies make sense, easy to apply them in real trading setups.
Most discussed: https://dcaprofit.com
Important reading: https://pawndetroit.com
Worth your time: https://ecampania.it
кракен vk2
kraken vk6
UniqueDecorStore – Amazing selection of pieces, truly elevates my home decor vibe.
Я считаю, что Вы допускаете ошибку. Могу это доказать. Пишите мне в PM, пообщаемся.
Розовая водица являлась более любящей и сразу стала знакомой. ^ k. elis. ancient perfume recreated for anniversary [url=https://ormonde-jayne-perfume.ru/#:~:text=%D0%9D%D0%B5%D0%BF%D0%BE%D0%B2%D1%82%D0%BE%D1%80%D0%B8%D0%BC%D0%B0%D1%8F%2C%20100%25%20%D0%BE%D1%80%D0%B8%D0%B3%D0%B8%D0%BD%D0%B0%D0%BB%D1%8C%D0%BD%D0%B0%D1%8F%20%D0%BF%D0%B0%D1%80%D1%84%D1%8E%D0%BC%D0%B5%D1%80%D0%B8%D1%8F%20Ormonde%20Jayne%20%D0%BA%D1%83%D0%BF%D0%B8%D1%82%D1%8C%20%D0%B2%20%D0%BE%D1%84%D0%B8%D1%86%D0%B8%D0%B0%D0%BB%D1%8C%D0%BD%D0%BE%D0%BC%20%D1%84%D0%B8%D1%80%D0%BC%D0%B5%D0%BD%D0%BD%D0%BE%D0%BC%20%D0%BC%D0%B0%D0%B3%D0%B0%D0%B7%D0%B8%D0%BD%D0%B5%20%D0%BF%D1%80%D0%B5%D0%B4%D1%81%D1%82%D0%B0%D0%B2%D0%B8%D1%82%D0%B5%D0%BB%D1%8F%20%D0%B1%D1%80%D0%B5%D0%BD%D0%B4%D0%B0%20%D0%BD%D0%B0%20%D1%82%D0%B5%D1%80%D1%80%D0%B8%D1%82%D0%BE%D1%80%D0%B8%D0%B8%20%D0%A0%D0%A4%20%D0%BF%D0%BE%20%D0%BB%D1%83%D1%87%D1%88%D0%B5%D0%B9%20%D1%86%D0%B5%D0%BD%D0%B5.]ormonde-jayne-perfume.ru[/url] show (англ.).
trendandstyle – Love how chic everything looks, totally fits my personal fashion taste.
Плесень ушла после уничтожение клопов в диване, спасибо!
дезинфекция квартир
Отличная обработка от блох в доме , мастера приехали вовремя.
дезинсекция цена
kraken vk3
кракен vk5
Всем привет. Пишу по своему заказу. Заказал я АМ2233- 19.08.,оплатил 22.08.,трек получил 23.08.,24.08. позвонил в спср где меня обрадовали, тут же не дожидаясь доставки поехал к ним и забрал свою посылочку. Скоро пойду вскрывать… остальное отпишу позже. Продаван малорик,в аське почти всегда. на все мои вопросы отвечал без задержек. еще раз спасибо. купить кокаин, меф, бошки через телеграмм Пробежался по веткам,магазин
protraderacademy – Great breakdown of concepts, love how they simplify complex trading ideas.
кракен тор
кракен
smartbuytoday – Feels like a one-stop place for everyday items at fair prices.
code promo 1xbet cote d’ivoire The variations are endless: “code bonus 1xbet,” “1xbet code promo pari gratuit,” “1xbet bonus de bienvenue 2026,” and “bonus de bienvenue 1xbet.” These phrases denote a desire for diverse bonus types. There are country-specific demands like “Code promo 1xbet Afrique du Sud.”
classytrendstore – Prices are fair for the quality, everything looks exactly like the photos.
кракен vk3
kraken vk5
shoplocaltrend – Prices are fair and quality is top-notch, totally worth checking out.
yourtradingmentor – Great explanations, finally understanding strategies that once felt too complex.
freshstylemarket – Customer service was super helpful when I had a question about sizing.
bestdealcorner – The product descriptions are clear, makes it easy to choose confidently.
bestdealcorner – I like how the homepage highlights trending items, makes shopping fun.
автопроверка
Ich bin beeindruckt von der Qualitat bei Cat Spins Casino, es bietet eine Welt voller Action. Das Spieleangebot ist reichhaltig und vielfaltig, mit Spielautomaten in kreativen Designs. Der Bonus fur Neukunden ist attraktiv. Die Mitarbeiter sind immer hilfsbereit. Die Zahlungen sind sicher und zuverlassig, allerdings ein paar Freispiele mehr waren super. Kurz gesagt, Cat Spins Casino ist ein Highlight fur Casino-Fans. Zusatzlich die Navigation ist einfach und klar, das Spielvergnugen steigert. Ein bemerkenswertes Feature die vielfaltigen Sportwetten-Optionen, kontinuierliche Belohnungen bieten.
Jetzt besuchen|
visionpartnersclub – Helpful insights for entrepreneurs, easy to read and apply right away.
ProfessionalGrowthHub – Excellent resource, I’ve learned new skills and growth feels real.
Продать лекарства выкуп Важно понимать, что самолечение и неконтролируемое использование лекарственных препаратов может нанести непоправимый вред здоровью. Поэтому, прежде чем принимать какие-либо лекарства, необходимо проконсультироваться с врачом и получить квалифицированную консультацию. В случаях, когда остаются неиспользованные медикаменты, следует действовать в рамках закона и с заботой о безопасности окружающих. Помните, что ваше здоровье и здоровье других людей – наивысшая ценность.
brightmarketplace – Love the overall vibe here, easy, colorful, and full of great finds.
Ищу обработка от блох в доме с выездом в область.
дезинфекция после ремонта
Ich bin begeistert von der Welt bei Cat Spins Casino, es schafft eine elektrisierende Atmosphare. Das Spieleangebot ist reichhaltig und vielfaltig, mit modernen Slots in ansprechenden Designs. 100 % bis zu 500 € und Freispiele. Der Kundensupport ist erstklassig. Gewinne kommen ohne Verzogerung, ab und zu zusatzliche Freispiele waren ein Bonus. Am Ende, Cat Spins Casino bietet ein gro?artiges Erlebnis. Zudem die Seite ist zugig und ansprechend, einen Hauch von Eleganz hinzufugt. Ein gro?es Plus sind die schnellen Krypto-Transaktionen, exklusive Boni bieten.
Jetzt stöbern|
discovergreatvalue – This site truly helps stretch my budget further without compromising quality.
Expanded version here: https://ieet.org
The best on one page: https://aledia.es
Additional materials: https://lacite.com.uy
kraken qr code
kraken vk4
purebeautyoutlet – The pictures look so real, makes choosing products much easier honestly.
freshfashionfinds – Love the vibrant style choices here, makes shopping online actually fun.
https://directorylandia.com/listings902474/1xbet-welcome-bonus-promo-code
classyhomegoods – I love browsing this shop, it gives me serious home decor inspiration.
uniquefashionboutique – Great customer service, they answered my questions super fast and politely.
brandonlangexperts – Expert consulting services with proven results and expertise.
futuregrowthteam – The message of teamwork and innovation really stands out here.
3. Run the apk file, provide [url=https://events.hayloft.ch/2025/10/14/1xbet-thailand-download-app-your-ultimate-betting-22/]https://events.hayloft.ch/2025/10/14/1xbet-thailand-download-app-your-ultimate-betting-22/[/url] with permissions for long-term storage and connection to network, then launch the icon on main screen. World Banking – FPX, touch ’n go, stack and bitcoins instantly cash out contributions and pay winnings during 0-intend to open in their not including currency spreads.
https://rapidapi.com/user/pcode4186
https://www.woorips.vic.edu.au/post/2018/07/05/pmp?commentId=f7b64644-8dfd-49dc-ae72-614023dac55c
[url=http://certifiedonlinepharmacy.com/]canada pharmacy without script[/url]
[url=http://supremesuppliersindia.com/]supreme suppliers mumbai 400 058 india[/url]
[url=http://americanpharmacywithoutaprescription.com/]Usa pharmacy online no script[/url]
[url=http://canadianpharmdirectwithoutaprescription.com/]online pharmacy no prescription needed[/url]
[url=http://skaypharm.com/]canadian pharmacies mail order[/url]
[url=http://uuuppharmacy.com/]usa online overnight pharmacy[/url]
[url=http://xyzpharm.com/]usa pharmacy no script[/url]
[url=http://skyapharmacy.com/]onlinepharmacy[/url]
[url=http://woldwidewithoutaprescription.com/]online pharmacy no prescription[/url]
[url=http://supremesuppliers.net/]online pharmacy[/url]
[url=https://healthymaleviagra.com/]healthy man viagra[/url]
[url=http://supremesuppliersindia.com/]supreme suppliers in india[/url]
кракен онлайн
кракен vk4
dailyprofitupdate – Great resource for traders, always on point with fresh accurate data.
J’adore le dynamisme de Ruby Slots Casino, ca pulse comme une soiree animee. Les options sont aussi vastes qu’un horizon, offrant des tables live interactives. Le bonus initial est super. Disponible 24/7 pour toute question. Les transactions sont toujours fiables, parfois plus de promotions frequentes boosteraient l’experience. En resume, Ruby Slots Casino merite une visite dynamique. Notons aussi le site est rapide et immersif, permet une immersion complete. Egalement super les evenements communautaires engageants, qui motive les joueurs.
Commencer Г naviguer|
Je suis accro a Sugar Casino, ca offre un plaisir vibrant. Le catalogue est un paradis pour les joueurs, proposant des jeux de table sophistiques. Il booste votre aventure des le depart. Le suivi est d’une fiabilite exemplaire. Les gains sont verses sans attendre, parfois plus de promos regulieres ajouteraient du peps. Globalement, Sugar Casino vaut une visite excitante. A signaler la navigation est fluide et facile, donne envie de continuer l’aventure. A souligner les competitions regulieres pour plus de fun, propose des avantages uniques.
DГ©couvrir davantage|
J’adore la vibe de Ruby Slots Casino, ca transporte dans un monde d’excitation. Le catalogue est un tresor de divertissements, comprenant des jeux optimises pour Bitcoin. Le bonus initial est super. Le suivi est d’une fiabilite exemplaire. Les paiements sont securises et rapides, neanmoins des recompenses additionnelles seraient ideales. Globalement, Ruby Slots Casino est un endroit qui electrise. Pour ajouter le site est rapide et immersif, ce qui rend chaque moment plus vibrant. Un point cle le programme VIP avec des niveaux exclusifs, garantit des paiements rapides.
https://rubyslotscasinobonusfr.com/|
modernvaluecorner – Such a cool site, I always find smart deals every visit.
connectforprogress – I enjoy reading here during breaks, the ideas keep me energized.
MarketTrendAlerts – Insightful alerts arrive just in time, helping plan my next step.
nextleveltrading – I appreciate how transparent this site is with its trading tips.
J’ai un faible pour Ruby Slots Casino, il cree un monde de sensations fortes. Le choix de jeux est tout simplement enorme, offrant des tables live interactives. Il donne un avantage immediat. Le support est efficace et amical. Les retraits sont ultra-rapides, par moments des bonus varies rendraient le tout plus fun. En resume, Ruby Slots Casino est un must pour les passionnes. En extra la navigation est simple et intuitive, amplifie le plaisir de jouer. Particulierement cool le programme VIP avec des recompenses exclusives, cree une communaute soudee.
Continuer ici|
кракен маркетплейс
кракен vk4
BuildStrongRelationship – Ideas here have genuinely improved how I connect with others.
[url=http://canadianpharmacy24hr.online/]canadian online pharmacy[/url] [url=http://canadapharmacyonlinedrugstore.com/]online pharmacy[/url] [url=http://canadianonlinepharmacy.net/]canadian 24 hour pharmacy[/url]
Details on click: https://santaeugenia.archimadrid.es
Top links on the topic: https://cascadeclimbers.com
Best first: https://cecobi.es
кракен даркнет маркет
kraken vk4
спасибо за предупреждение!!! купить онлайн мефедрон, экстази, бошки Тут, оказывается, одна шайка- лейка. Мало того, что мое сообщение потерли, еще и нарушение влепили. Сочли провокацией, хотя писал чистую правду. Магазин меня кинул, прислав фигню, которую выбросил.
https://westernsheds.ie/melbet-skachat-kazino-obzor-2025/
Авторитетное сообщение 🙂 , познавательно…
main that user need make It is stand on own poison and enjoy exciting intoxication for moms and dads at convenient for customer time, [url=https://web-camsoda.com/de-de/camsoda-erotic-camsoda-adult-chat-plattform/]https://web-camsoda.com/de-de/camsoda-erotic-camsoda-adult-chat-plattform/[/url]. you need execute maximum % free account registration, to back up with evidence, that you are real.
купить колпак для курения
https://plus.chidaneh.com/skachat-melbet-na-android-oficialnij-sajt-2025/
https://besrenkegitim.com/melbet-zerkalo-rabochee-segodnya-2025/
кракен
кракен vk2
торкретирование цена за м2 [url=www.torkretirovanie-1.ru]www.torkretirovanie-1.ru[/url] .
protraderacademy – Feels like a solid educational space for serious traders who want progress.
https://en.otescorp.com/melbet-skachat-prilozhenie-na-android-2025/
BusinessConnectWorld – My experience has been positive, look forward to growth through this platform.
Латышский перевод Срочный перевод документов – оперативное выполнение заказов любой сложности.
http://www.innetads.com/view/item-3371021-1xBet-Casino-Code-2026-%E2%82%AC1-500-150-Free-Spins.html
tradingmasterclass – I like how they focus on practical learning, not just textbook strategies.
kraken онлайн
кракен vk2
yourtradingmentor – I check this site every morning, it keeps me focused and calm.
kraken официальный
kraken vk4
fastgrowthsignal – The layout feels modern and fast, great experience overall today.
UniqueDecorStore – The website layout is clean, easy browsing made shopping enjoyable.
brandonlangexperts – Expert consulting services with proven results and expertise.
connectforprogress – Feels like a great community, love the positivity and helpful content.
kraken android
кракен vk3
purebeautyoutlet – I enjoy how easy it is to navigate and find new items.
https://polovita.vn/melbet-skachat-prilozhenie-na-android-2025/
investsmarttoday – Learned a few smart saving hacks here, already seeing real improvements.
kraken client
кракен vk2
nextleveltrading – The layout makes sense, data and tools are easy to locate fast.
https://bjconstructltd.co.uk/melbet-skachat-na-android-obzor-2025/
trendinggiftcorner – The wrapping options were adorable, adds that special touch to every order.
https://www.mobilyamontajtamir.com/skachat-melbet-android-obzor-2025/
MarketTrendAlerts – I keep coming back because the insights actually make a difference.
Успешных вам продаж и спокойной работы) купить онлайн мефедрон, экстази, бошки Прошу обратить внимание на кидок со стороны магазина на ~50000 рублей в Украинской ветке.
https://rmfernandes.com.br/2025/10/08/melbet-kazino-obzor-2025/
https://peringatan303.com/melbet-kazino-zerkalo-2025/
tradingmasterclass – I like how they focus on practical learning, not just textbook strategies.
не супер но и не плохо
рады вас видеть на нашем сайте “Бесплатный софт: скачать программы бесплатно”. и да, [url=https://softprogram-free.ru/]торрент с ПО[/url] файлы бесплатны.
https://bbo88.net/melbet-obzor-2025/
кракен маркетплейс
кракен vk3
https://laeletronica.com.br/melbet-kazino-registratsiya-2025/
https://demam4d.com/kazino-melbet-obzor-2025/
kraken ios
kraken vk2
https://pargoy188.net/skachat-melbet-kazino-na-android/
modernvaluecorner – I like how simple the checkout process is, quick and smooth.
https://tvvictoria.pl/uncategorized/melbet-2025-obzor-bukmekera/
worldcityexpo.com – Found practical insights today; sharing this article with colleagues later.
https://www.vyrustecnologia.com.br/?p=201269
кракен сайт
кракен вход
https://jkt4d.co/melbet-android-skachat-2025/
Don’t miss the essentials: https://trilhaseaventuras.com.br
The gist is here: https://chhapai.com
кракен Россия
kraken вход
https://thuysanvietphap.com/melbet-skachat-prilozhenie-android-2025/
brandonlangexperts – Expert consulting services with proven results and expertise.
you are in reality a good webmaster. The web site loading pace is incredible. It kind of feels that you are doing any distinctive trick. Moreover, The contents are masterwork. you have done a great activity on this subject!
https://darat999.com/melbet-fribet-za-registraciyu-2025/
https://midlifeholidays.com/2025/10/09/melbet-skachat-na-android-2025-obzor/
Note: The best: https://possible11.com
https://eroticlove.shop/bonusy-kazino-melbet-2025/
кракен vk5
кракен тор
Респект усім спортсменам, які виступають на міжнародних змаганнях. Вони надихають нас на нові досягнення! [url=https://sport.justtips.online/]Дивіться їхні виступи![/url]
Website https://amurplanet.ru/ .
ОТЛИЧНЫЙ МАГАЗИН ВСЕ НА ВЫСШЕМ УРОВНЕ! купить онлайн мефедрон, экстази, бошки Наблюдая за многими сообщениями, мы понимаем что многие на форуме не более чем очень “кипишные люди”, которые любят разводить демагогию.
кракен vk5
kraken вход
кракен android
kraken tor
The latest without the fluff: https://audium.com
The newest and best is here: https://shop.zdravnitza.com
Editor’s recommendation: https://www.leristrutturazioni.it
кракен ios
кракен вход
kraken vk6
кракен маркет
знакомства Вирт секс – это деликатная тема, требующая уважения и взаимопонимания. Для многих это способ раскрыть свою сексуальность, исследовать свои желания и получить новые ощущения. Важно помнить о безопасности и соблюдать границы друг друга.
trendhunterplace – The layout feels energetic and stylish, makes browsing actually fun.
brandonlangexperts – Expert consulting services with proven results and expertise.
kraken darknet market
kraken market
yamaha Fortheride: Создан для того, чтобы ехать.
Брал неоднократно в этом магазе, всегда всё ровно и без проволочек, так держать!! купить скорость, кокаин, мефедрон, гашиш Качество тоже супер.
кракен онлайн
kraken market
Website https://photo-res.ru/ .
купить диплом в владивостоке [url=https://www.rudik-diplom1.ru]купить диплом в владивостоке[/url] .
clock radio good sound [url=http://alarm-radio-clocks.com]http://alarm-radio-clocks.com[/url] .
глазбога
кракен 2025
kraken зеркало
мел бет букмекерская контора официальный сайт [url=http://melbetofficialsite.ru/]мел бет букмекерская контора официальный сайт[/url] .
купить гриндер для травы
Accurate and up-to-date: https://www.jec.qa
Only the most useful: https://www.radio-rfe.com
A useful selection here: https://primorskival.si
kraken android
кракен зеркало
интернет продвижение москва [url=www.optimizaciya-i-seo-prodvizhenie-sajtov-moskva.ru]интернет продвижение москва[/url] .
интернет агентство продвижение сайтов сео [url=www.optimizaciya-i-seo-prodvizhenie-sajtov-moskva-1.ru]www.optimizaciya-i-seo-prodvizhenie-sajtov-moskva-1.ru[/url] .
rankwebdevelopers.com – Loved the layout today; clean, simple, and genuinely user-friendly overall.
цифровой маркетинг статьи [url=http://statyi-o-marketinge6.ru/]цифровой маркетинг статьи[/url] .
kraken onion
kraken marketplace
worldsoftwareexpo.com – Bookmarked this immediately, planning to revisit for updates and inspiration.
ferdykorpwp.com – Found practical insights today; sharing this article with colleagues later.
acte-experts.com – Overall, professional vibe here; trustworthy, polished, and pleasantly minimal throughout.
купить диплом техникума и поступить в вуз [url=http://frei-diplom12.ru]купить диплом техникума и поступить в вуз[/url] .
кракен vk3
kraken marketplace
All the best is ours: https://joogastuudio.ee
Our exclusive top picks: https://dailypakistan.pk
The best collected here: https://gazetablic.com
brandonlangexperts – Expert consulting services with proven results and expertise.
кракен vk5
kraken darknet
кракен Москва
kraken зеркало
everydaytrendshop – Browsing here feels fun, the categories make it easy to find great picks.
brahmanshome – Helpful ideas posted here, I’ll definitely share with all friends.
forexstrategyguide – Love the focus on consistency and patience, exactly what traders need.
кракен онлайн
kraken сайт
The best we recommend: https://datamindstec.com
teamworkinnovation – The message of collaboration and innovation truly stands out across the content.
shopandshine – My order came quickly and looked exactly like what I expected, perfect.
Доставка пиццы в Туле https://pizzacuba.ru горячо и быстро. Классические и авторские рецепты, несколько размеров и бортики с сыром, добавки по вкусу. Онлайн-меню, акции «2 по цене 1», промокоды. Оплата картой/онлайн, бесконтактная доставка, трекинг заказа.
https://aladin.social/read-blog/375971
globalchoicehub – The site offers a nice mix of global brands and local favorites.
yourtradingmentor – Excellent site for anyone wanting guidance and consistency in trading education.
simplelivinghub – Found some beautiful minimalist home goods that truly match my taste.
Energy Storage Systems https://e7repower.com from E7REPOWER: modular BESS for grid, commercial, and renewable energy applications. LFP batteries, bidirectional inverters, EMS, BMS, fire suppression. 10/20/40 ft containers, scalable to hundreds of MWh. Peak-saving, balancing, and backup. Engineering and service.
kraken обмен
kraken сайт
teamworksuccesspath – Overall, inspiring and thoughtful content that makes leadership feel achievable.
successnetworkgroup – Great mix of insights and stories, makes learning about success more relatable.
globalmarketinsight – I like the clean layout, makes reading reports and updates super smooth.
uniquedecorstore – The home decor pieces are stunning, quality is excellent and well-made.
successfultradersclub – The site structure is clean and easy to navigate, perfect for daily learning.
markettrendalerts – Love how actionable and concise the insights are, very practical guidance.
learnandtrade – Every article feels written with real experience, not just copied theory.
kraken вход
kraken онлайн
brahmanshome – Content is fresh, practical, and engaging for anyone working at home.
купить диплом в миассе [url=http://rudik-diplom13.ru]купить диплом в миассе[/url] .
forexstrategyguide – The tips here feel real and experience-based, not just generic trading advice.
Мир вам! купить Кокаин, Мефедрон, Экстази Зделал заказ 203го в четверг вечером,в пятницу уже получил трек,а сегодня създил забрал посылку!запаковано так,что сам с трудом нашел)все очень вкусно и качественно!продовцам респект.слаженно работают!
Веб сайт https://urkarl.ru/
everydaytrendshop – I like the clean design, makes shopping fast and easy every time.
кракен клиент
kraken сайт
brandonlangexperts – Expert consulting services with proven results and expertise.
teamworkinnovation – Love the positive message here, all about growth through collaboration and creativity.
shopandshine – Great mix of trendy products and home favorites, something for everyone.
yourtradingmentor – Everything is clearly structured, helps build confidence with every new topic.
globalchoicehub – I like how they organize products by category, makes browsing super quick.
simplelivinghub – Perfect place to find thoughtful, clutter-free items for everyday living.
кракен Москва
kraken darknet
teamworksuccesspath – Overall, inspiring and thoughtful content that makes leadership feel achievable.
successnetworkgroup – Great design overall, makes reading and connecting with others super easy.
uniquedecorstore – I enjoy browsing the collections, keeps giving me fresh decorating inspiration.
jonathanfinngamino – Site layout is clean, making it very easy to follow instructions.
globalmarketinsight – Love how this site breaks down complex market trends into clear insights.
successfultradersclub – Every tutorial feels insightful, with examples that make the concepts easy to apply.
markettrendalerts – The alerts are clear and actionable, really helps with quick decision-making.
Moldova – rent-auto.md/ro/ – Inchiriere auto Chisinau – arenda masini fara stres, rezervare rapida si cele mai bune preturi.
кракен vpn
kraken онлайн
игры для андроид Гайды Геншин: Стань легендой Геншина.
кракен android
кракен онлайн
At 1xbet, [url=https://uat.gdelivery.vn/2025/10/14/experience-seamless-betting-with-1xbet-korea-2/]https://uat.gdelivery.vn/2025/10/14/experience-seamless-betting-with-1xbet-korea-2/[/url], we strive to provide an unsurpassed gaming experience for those gamblers.
learnandtrade – Excellent resource for improving trading discipline and understanding market flow.
kraken официальный
kraken ссылка
paws21airbrushstudio – Absolutely love their custom designs, truly one-of-a-kind creations.
лабаз ништяк купить онлайн мефедрон, экстази, бошки привет всем! у меня сегодня днюха по этому поводу я заказал 10г ам2233 заказ пришел быстро качество хорошее (порошок желтоватого цвета, мелкий) делал на спирту, по кайфу напоминает марью иванну мягкий если сравнивать а мне есть с чем курю с 13 лет сегодня 34года плотно,( курил джив(018,210,250,203)) я доволен RESPEKT магазину в августе 2 раза делал заказ в 3 дня приходил до сибири!
bikelife Motorcycle: Искусство вождения и технологий.
kraken qr code
кракен даркнет
motocitee – Really enjoy visiting, articles are short but informative every single time.
goestotown – Found exactly what I needed, instructions were clear and concise.
Park narodowy https://fotoredaktor.top Poas Volcano был хорошо описан.
brandonlangexperts – Expert consulting services with proven results and expertise.
raspinakala – Helpful ideas posted here, I’ll definitely share with all friends.
kraken android
кракен онлайн
Академия Алины Аблязовой https://ablyazovaschool.ru обучение реконструкции волос для мастеров и новичков. Авторские методики, разбор трихологических основ, отработка на моделях, кейсы клиентов. Онлайн и офлайн, сертификат, поддержка кураторов, материалы и чек-листы.
adawebcreative – Engaging visuals and well-organized sections. A pleasure to browse.
kivurc – Helpful ideas posted here, I’ll definitely share with all friends.
jonathanfinngamino – Content is fresh, practical, and engaging for anyone working at home.
ibdesignstreet – Really enjoy visiting, articles are short but informative every single time.
кракен актуальная ссылка
kraken онлайн
pgmbconsultancy – Great website, navigation feels smooth and everything is easy today.
abbysauce – Helpful ideas posted here, I’ll definitely share with all friends.
kraken вход
кракен онлайн
купить колпак для водника
utti-dolci – Really enjoy visiting, articles are short but informative every single time.
кракен даркнет
кракен Москва
номер для смс
Из 6 операторов именно оператор этого магазина отвечал быстрее и понятнее всех остальных. Я увидел здесь хорошее,грамотное отношение к клиентам, сразу видно человек знает свою работу. купить Мефедрон, Бошки, Марихуану Магазин работает ЧЕТКО…
kraken РФ
кракен Москва
csiingenieros.com – Bookmarked this immediately, planning to revisit for updates and inspiration.
abbysauce – Content is fresh, practical, and engaging for anyone working at home.
https://www.diigo.com/item/note/8uwxd/30m6?k=fa7815ce1841c60f8d7460b54d985b12
difyd2c.com – Pages loaded fast, images appeared sharp, and formatting stayed consistent.
dividedheartsofamericafilm – Engaging documentary fostering dialogue on a deeply divisive issue.
кракен актуальная ссылка
кракен Россия
conorjmurphy – Really helpful tips here, saved me hours of unnecessary work.
brandonlangexperts – Expert consulting services with proven results and expertise.
kraken vpn
кракен Москва
купить диплом техникума красноярск [url=http://www.frei-diplom9.ru]купить диплом техникума красноярск[/url] .
raspinakala – Really enjoy visiting, articles are short but informative every single time.
bigjanuarycleanup – Found exactly what I needed, instructions were clear and concise.
kivurc – Site layout is clean, making it very easy to follow instructions.
кракен vk3
kraken РФ
такое часто бывает.
купить парфюм, [url=https://lulu-castagnette.ru/]https://lulu-castagnette.ru/[/url] туалетную воду lulu castagnette Лулу Кастаньет в городе и Свердловской области вы имеете возможность в нашем виртуальном маркете по приемлемой стоимости с безоплатной привозом.
[url=https://vc.ru/legal/2237796-luchshie-yuristy-v-moskve-uslugi-tseny-i-reyting]рейтинг юристов москвы[/url]
Клиенты обычно обращают внимание на опыт и квалификацию юриста.
Хорошо работают реально ! ! ! рега МН-35ф реально индика суровая , наиболее множество сходств нашёл с натуралом , по Мне так это наиболее приближенный каннабиноид .. купить Кокаин, Мефедрон, Экстази угу, “на глазок” отсыпали. купи весы и взвесь нормально. На вид оно может показаться как больше так и меньше…
кракен вход
kraken
goestotown – Site layout is clean, making it very easy to follow instructions.
adawebcreative – Thoughtful design choices make the site both functional and appealing.
У вас неверные данные
Наше бюро ритуальных [url=https://funerals.com.ua/]ритуальные услуги Киев[/url] услуг обслуживает в любое время суток. И первое, что предстоит сделать, определить, каким способом будет проведено погребение: традиционным захоронением в землю или кремацией.
kraken tor
kraken 2025
ibdesignstreet – Found exactly what I needed, instructions were clear and concise.
https://www.sandiegored.com/mexico/buscan-emojis-describan-ciudad-mexico-concurso/
pgmbconsultancy – Really enjoy visiting, articles are short but informative every single time.
abbysauce – Content is fresh, practical, and engaging for anyone working at home.
кракен Россия
kraken 2025
Ich bin begeistert von der Welt bei Cat Spins Casino, es ist ein Ort, der begeistert. Das Portfolio ist vielfaltig und attraktiv, inklusive dynamischer Sportwetten. Der Bonus fur Neukunden ist attraktiv. Der Kundensupport ist erstklassig. Auszahlungen sind zugig und unkompliziert, gelegentlich gro?ere Boni waren ein Highlight. Alles in allem, Cat Spins Casino bietet ein unvergessliches Erlebnis. Hinzu kommt die Plattform ist visuell ansprechend, eine immersive Erfahrung ermoglicht. Ein gro?artiges Plus sind die zuverlassigen Krypto-Zahlungen, die die Begeisterung steigern.
https://catspinsonline.de/|
https://oceanballon.ru/
купить диплом университета с занесением в реестр [url=https://frei-diplom2.ru/]купить диплом университета с занесением в реестр[/url] .
купить виртуальный номер для приема смс
кракен vk6
kraken
https://www.orkhonschool.edu.mn/single-post/b-enkhjin-was-invited-to-stay-at-a-summer-camp-in-russia?commentId=c59f4323-72f9-4fc1-a227-d87ebab0f70a
brandonlangexperts – Expert consulting services with proven results and expertise.
Honkai Star Rail Гайды Геншин: Стань мастером Тейвата!
кракен обмен
kraken
виртуальный номер телефона
Хочу всем сказать мы не работаем 1вым классом ни при каком условии… купить Кокаин, Мефедрон, Экстази Отзывы вроде неплохие
[url=https://elektrokarnizy-dlya-shtor-moskva.ru/]электрокарниз для штор +7 (499) 638-25-37[/url] позволяют управлять шторами с помощью одного нажатия кнопки, обеспечивая удобство и комфорт в вашем доме.
Некоторые модели позволяют программировать время открытия и закрытия штор.
кракен vk2
кракен актуальная ссылка
купить морской диплом [url=https://www.rudik-diplom7.ru]купить морской диплом[/url] .
Ich liebe die Atmosphare bei Cat Spins Casino, es ladt zu spannenden Spielen ein. Es gibt eine enorme Vielfalt an Spielen, mit Live-Sportwetten. 100 % bis zu 500 € mit Freispielen. Der Support ist effizient und professionell. Transaktionen sind zuverlassig und klar, dennoch mehr Bonusangebote waren spitze. Letztlich, Cat Spins Casino bietet ein einmaliges Erlebnis. Ubrigens die Seite ist schnell und einladend, einen Hauch von Eleganz hinzufugt. Ein klasse Bonus sind die sicheren Krypto-Transaktionen, ma?geschneiderte Vorteile liefern.
Hier klicken|
купить бонг
Ich bin suchtig nach Cat Spins Casino, es entfuhrt in eine Welt voller Spa?. Die Spielesammlung ist uberwaltigend, mit packenden Live-Casino-Optionen. Er gibt Ihnen einen tollen Boost. Der Support ist professionell und schnell. Transaktionen sind zuverlassig und klar, trotzdem mehr Bonusoptionen waren top. Zusammengefasst, Cat Spins Casino ist ein Muss fur Spielbegeisterte. Nebenbei die Benutzeroberflache ist flussig und intuitiv, eine Prise Spannung hinzufugt. Ein gro?artiges Plus die zahlreichen Sportwetten-Moglichkeiten, ma?geschneiderte Privilegien liefern.
Details lernen|
https://multiup.io/6e0e26e6a9f0b79a5c0feb3fcc5e41d5
kraken официальный
кракен
conorjmurphy – Found exactly what I needed, instructions were clear and concise.
Ich bin beeindruckt von der Qualitat bei Cat Spins Casino, es bietet ein immersives Erlebnis. Es gibt eine riesige Vielfalt an Spielen, mit Slots in modernem Look. 100 % bis zu 500 € inklusive Freispiele. Der Support ist professionell und schnell. Transaktionen laufen reibungslos, gelegentlich mehr Bonusvarianten waren ein Hit. Abschlie?end, Cat Spins Casino ist ein Muss fur Spieler. Au?erdem die Oberflache ist benutzerfreundlich, und ladt zum Verweilen ein. Ein gro?artiges Plus sind die sicheren Krypto-Transaktionen, die die Gemeinschaft starken.
Angebote entdecken|
wooziewear – Enjoyed reading these posts, ideas are simple yet very useful.
inkorswimtattoocruise – Helpful ideas posted here, I’ll definitely share with all friends.
oldschoolopen – Love browsing this site, content is always practical and clear.
expandyourhorizon – A great resource for staying updated on various topics.
sheacentral.com – Color palette felt calming, nothing distracting, just focused, thoughtful design.
Жаль, что сейчас не могу высказаться – очень занят. Но вернусь – обязательно напишу что я думаю.
Note: girls from resource are free to talk about this or that location of [url=https://web-chaturbate.com/chaturbate-videos-the-ultimate-erotic-cam-experience/]https://web-chaturbate.com/chaturbate-videos-the-ultimate-erotic-cam-experience/[/url] that they wish. Sex cameras in Germany: add to bookmarks and more often view our site.
блог про продвижение сайтов [url=www.statyi-o-marketinge7.ru]блог про продвижение сайтов[/url] .
kraken vpn
kraken официальный
zz-meta – Absolutely love how intuitive and smooth your interface feels today.
letter4reform – Engaging articles that challenge conventional views on societal issues.
lotsofonlinepeople – The design is modern, making navigation a breeze throughout.
chopchopgrubshop – A must-try spot for food enthusiasts seeking quality and taste.
номер телефона купить
abbysauce – Found exactly what I needed, instructions were clear and concise.
sjydtech – Very professional appearance, I feel trust in their offerings.
J’ai une affection particuliere pour Sugar Casino, il offre une experience dynamique. Le choix est aussi large qu’un festival, comprenant des jeux compatibles avec les cryptos. 100% jusqu’a 500 € + tours gratuits. Disponible 24/7 pour toute question. Les gains arrivent en un eclair, bien que des offres plus genereuses seraient top. Globalement, Sugar Casino est une plateforme qui fait vibrer. De surcroit l’interface est fluide comme une soiree, facilite une experience immersive. Egalement genial les evenements communautaires pleins d’energie, propose des avantages uniques.
Obtenir les dГ©tails|
chopchopgrubshop – Friendly staff and a cozy atmosphere make dining enjoyable.
Je suis completement seduit par Ruby Slots Casino, on y trouve une energie contagieuse. Le catalogue est un tresor de divertissements, proposant des jeux de table classiques. Il rend le debut de l’aventure palpitant. Les agents sont toujours la pour aider. Le processus est clair et efficace, occasionnellement quelques tours gratuits en plus seraient geniaux. En resume, Ruby Slots Casino est un lieu de fun absolu. Par ailleurs le design est moderne et energique, booste le fun du jeu. Un atout le programme VIP avec des avantages uniques, qui stimule l’engagement.
Commencer Г dГ©couvrir|
кракен обмен
кракен актуальная ссылка
ieeb – Consistently provides valuable information across various topics, love it.
ieeb – A great resource for staying updated on current trends.
lastminute-corporate – Efficient platform for managing business trips and accommodations effortlessly.
lithestore.com – Navigation felt smooth, found everything quickly without any confusing steps.
kazhanmaster – The layout is clean and user-friendly, making navigation effortless.
[url=https://umnye-shtory-s-elektroprivodom.ru/]шторы для СѓРјРЅРѕРіРѕ РґРѕРјР° Прокарниз[/url] – управляемые шторы, которые позволят вам легко контролировать свет и атмосферу в вашем доме.
Первым важным преимуществом является комфорт.
broodbase – A fantastic platform for gaining knowledge on various topics.
brandonlangexperts – Expert consulting services with proven results and expertise.
Je suis fascine par Sugar Casino, il cree un monde de sensations fortes. La variete des jeux est epoustouflante, avec des machines a sous visuellement superbes. Il offre un coup de pouce allechant. Disponible 24/7 pour toute question. Les paiements sont securises et rapides, en revanche des offres plus genereuses seraient top. Dans l’ensemble, Sugar Casino garantit un plaisir constant. De surcroit la navigation est intuitive et lisse, ajoute une touche de dynamisme. A mettre en avant les evenements communautaires dynamiques, qui motive les joueurs.
Visiter maintenant|
купить диплом в горном колледже [url=https://www.frei-diplom8.ru]https://www.frei-diplom8.ru[/url] .
wooziewear – Content is fresh, practical, and engaging for anyone working at home.
купить диплом в владивостоке [url=www.rudik-diplom8.ru/]купить диплом в владивостоке[/url] .
kraken ссылка Kraken market – это шумный восточный базар, перенесенный в виртуальную реальность. Здесь можно найти всё, что угодно, от редких артефактов до запрещённых веществ. Однако, не стоит терять голову от разнообразия предложений и низких цен. Внимательно изучайте отзывы о продавцах, проверяйте информацию о товарах и не стесняйтесь задавать вопросы. Только так вы сможете совершить выгодную и безопасную сделку, избежав разочарований и проблем с законом. Будьте мудрыми и предусмотрительными, и Kraken market откроет перед вами свои сокровища.
kraken
kraken onion
biotecmedics – Enjoyed reading these posts, ideas are simple yet very useful.
expandyourhorizon – The content is diverse and engaging, always something new to explore.
Je suis sous le charme de Ruby Slots Casino, ca invite a plonger dans le fun. Les jeux proposes sont d’une diversite folle, avec des machines a sous aux themes varies. Avec des depots instantanes. Le suivi est d’une precision remarquable. Les retraits sont fluides et rapides, occasionnellement des bonus plus varies seraient un plus. Pour conclure, Ruby Slots Casino est un choix parfait pour les joueurs. D’ailleurs l’interface est simple et engageante, ce qui rend chaque session plus palpitante. Egalement super les transactions en crypto fiables, offre des recompenses continues.
http://www.rubyslotscasinologinfr.com|
J’ai une affection particuliere pour Sugar Casino, ca pulse comme une soiree animee. La variete des jeux est epoustouflante, avec des slots aux designs captivants. Il amplifie le plaisir des l’entree. Le service client est de qualite. Les retraits sont lisses comme jamais, parfois des bonus plus varies seraient un plus. En somme, Sugar Casino est un must pour les passionnes. A souligner la plateforme est visuellement dynamique, incite a prolonger le plaisir. A noter les competitions regulieres pour plus de fun, qui motive les joueurs.
Trouver les dГ©tails|
inkorswimtattoocruise – Great website, navigation feels smooth and everything is easy today.
кракен
kraken официальный
oldschoolopen – Content is fresh, practical, and engaging for anyone working at home.
bigjanuarycleanup – Content is fresh, practical, and engaging for anyone working at home.
lotsofonlinepeople – Navigation is smooth, everything appears exactly where I expected it.
zz-meta – I enjoy visiting daily, everything loads fast and smooth.
letter4reform – Thought-provoking discussions that inspire action towards meaningful change.
chopchopgrubshop – The ambiance complements the flavorful dishes perfectly, creating a memorable experience.
купить виртуальный номер навсегда
kraken vk5
kraken официальный
chopchopgrubshop – A must-try spot for food enthusiasts seeking quality and taste.
ieeb – A fantastic platform for gaining knowledge on various topics.
ieeb – A great resource for staying updated on current trends.
lastminute-corporate – Efficient platform for managing business trips and accommodations effortlessly.
купить диплом с занесением в реестр отзывы [url=frei-diplom6.ru]купить диплом с занесением в реестр отзывы[/url] .
купить диплом в братске [url=http://rudik-diplom3.ru/]купить диплом в братске[/url] .
dinahshorewexler – Really helpful tips here, saved me hours of unnecessary work.
broodbase – Always a pleasure to read, informative and well-written content.
kazhanmaster – Their posts are timely and relevant, a valuable resource.
кракен вход
кракен актуальная ссылка
Купить диплом техникума в Луганск [url=www.educ-ua7.ru]www.educ-ua7.ru[/url] .
sjydtech – I enjoyed browsing, the interface is fast, clear, and responsive.
https://www.zazzle.com/mbr/238379255915488335
купить диплом с проводкой одно [url=www.frei-diplom4.ru/]купить диплом с проводкой одно[/url] .
кракен обмен
кракен онион
Удобные и стильные [url=https://avtomaticheskie-karnizy-s-pultom.ru/]автоматические карнизы[/url] делают управление шторами простым и комфортным.
Интеграция с системами “умный дом” позволяет автоматизировать управление шторами по расписанию.
купить диплом в клинцах [url=http://rudik-diplom10.ru/]купить диплом в клинцах[/url] .
душевые ограждения купить в спб [url=http://dzen.ru/a/aPaQV60E-3Bo4dfi/]http://dzen.ru/a/aPaQV60E-3Bo4dfi/[/url] .
кракен Россия
kraken onion
активатор смс
купить диплом вуза [url=www.rudik-diplom5.ru]купить диплом вуза[/url] .
диплом высшего образования проведенный купить [url=http://frei-diplom5.ru]диплом высшего образования проведенный купить[/url] .
Заказал вчера в 20:00 оплатил в 22:00 домой пришел в 22:20 в статусе заказа уже выло написано в обработе тоесть деньги мои приняли. Спросил когда будет трек.Ответили завтра не раньше 16:00 проверяю в 14:40 уже статус отправлен и трек лежит в заказе. По скорости и отзывчивости магазина 100%лучше нет https://oaostplem.ru Да уж дживики мощные…только наврятли они у него есть.Ладно будем ждать прояснений.мне тоже не платную не бесплатную не дал пробу.и заказ 50 на 50 отказался сделать.
купить диплом в черкесске [url=rudik-diplom6.ru]купить диплом в черкесске[/url] .
Wow, awesome blog layout! How long have you been blogging for? you make blogging look easy. The overall look of your website is wonderful, as well as the content!
купить виртуальный номер
купить диплом средне техническое [url=https://www.rudik-diplom4.ru]купить диплом средне техническое[/url] .
kraken android
kraken darknet market
brandonlangexperts – Expert consulting services with proven results and expertise.
кракен маркетплейс
kraken официальный
В Екатеринбурге быстро подобрать безопасные лестницы и стремянки легко: официальный KRAUSE дает профессиональные решения для быта, сервиса и стройплощадок с запасом прочности. В ассортименте представлены Corda, Monto, Stabilo, телескопические платформы, вышки-туры и лестницы с площадкой — все по фирменным стандартам производителя с 30-летней историей в РФ. Бесплатная консультация помогает точно подобрать высоту, тип и нагрузку, а доставка и гарантия упрощают покупку. Ищете лестница краузе купить с доставкой? Подробности и заказ на сайте — krause-ekb.ru
сколько стоит купить диплом медсестры [url=http://frei-diplom14.ru]сколько стоит купить диплом медсестры[/url] .
Одним из ключевых плюсов автоматических жалюзи является возможность регулировки света. Эти жалюзи позволяют корректировать количество света в зависимости от времени дня. Это особенно актуально для тех, кто работает из дома. Таким образом, вы сможете создать комфортные условия для работы или отдыха.
[url=https://avtomaticheskie-zhalyuzi-s-privodom.ru/]автоматические жалюзи с электроприводом на окна купить Prokarniz[/url] обеспечивают удобство и стиль в вашем доме, позволяя управлять светом одним нажатием кнопки.
Автоматические жалюзи на окна с электроприводом становятся все более популярными. Их удобство и функциональность делают их отличным решением для современных интерьеров. Электропривод позволяет управлять жалюзи дистанционно с помощью пульта или смартфона. Это значительно упрощает процесс их использования.
Экономия энергии — еще один важный плюс автоматических жалюзи. С правильной эксплуатацией этих жалюзи можно значительно уменьшить расходы на обогрев и кондиционирование. С автоматическими жалюзи будет проще контролировать температуру в помещении. Таким образом, они не только удобны, но и экономически оправданы.
Следует подчеркнуть, что монтаж жалюзи можно осуществить как профессионалами, так и своими силами. Выбор способа установки, конечно, зависит от ваших умений и предпочтений. Если вы решите установить жалюзи самостоятельно, следуйте инструкциям производителя. Следуя инструкциям, вы сможете избежать ошибок и гарантировать корректное функционирование системы.
kraken зеркало
кракен онион
купить диплом в прокопьевске [url=https://www.rudik-diplom11.ru]купить диплом в прокопьевске[/url] .
https://t.me/skachat_1xbet_iphone
[url=mooc.ifro.edu.br/mod/forum/discuss.php?d=23318]are fake shoes bad for your feet[/url] – is it legal to sell replica shoes
[img]https://im.gurl.eu.org/file/AgACAgEAAxkDAAEBPCdobOMz7TNnpqdy8X6xh3yyRNyjYgACCrAxG6SIYEd1fI6LnpI6TwEAAwIAA3gAAzYE.png[/img]
kraken darknet
kraken onion
купить диплом по реестру [url=http://frei-diplom1.ru]купить диплом по реестру[/url] .
кракен маркетплейс
kraken vpn
Написал о заказе в аське в ПТ,мне сказали цену и реквизиты. В СБ оплатил,кинул в аське свои реквизиты.В ПН связался-Сказали,что все отправили,ок. https://panda82.ru всем советую магазин тс роботает ровно, знает толк в бизе, всегда беру у них и все ровно и надежно, товар выший класс ,куриер вообще красавчик все делает четко и надежно , магазину и курьеру оценка 10из 10 балов все ровно, ДОСТАВКА БОМБА ХОТЬ В АРТИКУ ДОСТАВЯТ
кракен vk2
кракен qr код
кракен qr код
кракен даркнет маркет
Откройте для себя идеальное решение для защиты от солнца с [url=https://avtomaticheskie-rulonnye-zhalyuzi.ru/]автоматические рулонные жалюзи с электроприводом прокарниз[/url], которые удобно управляются одним движением.
С помощью удаленного управления вы сможете регулировать их положение в любое время.
Кроме того, автоматические жалюзи рулонные
куплю диплом кандидата наук [url=http://rudik-diplom14.ru/]куплю диплом кандидата наук[/url] .
kraken 2025
кракен vpn
buildabetterworld – Checkout process was seamless and payment options are convenient.
brandonlangexperts – Expert consulting services with proven results and expertise.
установка лобового стекла Ремонт трещины – сложный процесс, требующий опыта и профессионализма. Технология ремонта предполагает заполнение трещины полимером под давлением, что предотвращает ее дальнейшее распространение. Успешный ремонт трещины позволяет избежать полной замены стекла и сохранить заводскую герметичность.
кракен обмен
кракен онион
styleforliving – The overall vibe is modern, clean and genuinely appealing.
купить диплом о среднем образовании [url=www.rudik-diplom2.ru/]купить диплом о среднем образовании[/url] .
Купить металлический лист любой толщины в Ташкенте Для успешного осуществления строительных и промышленных замыслов в Ташкенте важна закупка высококачественной металлопродукции. Арматура, балки, стальные уголки, швеллеры, металлические листы, катанка и круг стальной — важнейшие элементы современной инфраструктуры, требующие пристального внимания к их качеству и соответствию техническим нормативам. Прочность и долговечность сооружений напрямую зависят от характеристик применяемого металлопроката. Поэтому необходимо сотрудничать с надежными поставщиками, гарантирующими первоклассное качество продукции и ее соответствие регламентирующим требованиям. Приобретение качественного металлопроката в ИП ООО “Модуль сталь” — это вклад в надежность и долговечность ваших начинаний. Обратитесь к экспертам, которые помогут сделать верный выбор и обеспечат быструю доставку необходимых материалов.
кракен онион
кракен qr код
everydaystylecorner – Overall positive first impression; excited to see how quality and delivery turn out.
крутой магазин https://panda82.ru Сейчас по России что то не видно вас.Только пожелать ветра в парус,адекватных клиентов по меньше шкур
Одним из главных преимуществ таких штор является возможность управления с помощью пульта | Управление рулонными шторами с электроприводом осуществляется легко с помощью пульта | Электроприводные рулонные шторы предлагают комфортное управление через пульт. Это позволяет вам регулировать свет и атмосферу в комнате одним нажатием кнопки | Вы можете поменять уровень освещения в помещении всего лишь одним нажатием кнопки | С помощью простого нажатия кнопки вы сможете изменить интенсивность света в комнате.
Вы можете [url=https://rulonnye-shtory-s-distantsionnym-upravleniem.ru/]рулонные шторы на пульте управления в москве прокарниз[/url] и наслаждаться комфортом и удобством в вашем доме.
Рулонные шторы с электроприводом – востребованный элемент интерьера. Их удобство и современный дизайн делают их идеальным выбором для многих домов
kraken вход
кракен vpn
makelifesimpler – Definitely bookmarking this one for future reference and productivity hacks.
trendyfindsonline – Looking forward to receiving my order and checking product quality.
кракен vk2
kraken ios
happyshoppingplace – Fun and lively design, the name fits perfectly with the vibe.
yourcreativejourney – I found browsing here relaxing and discovered a few favorites.
discovergreatdeals – Overall good experience so far; looking forward to my order.
dreambuycollection – Navigation feels smooth and the browsing experience is intuitive.
kraken market Kraken сайт – это не просто веб-страница, а тщательно выстроенная экосистема, живущая по своим, порой негласным правилам. Это цифровой оазис для тех, кто ценит приватность и независимость, но одновременно и зона повышенного риска, где каждое действие должно быть обдуманным и взвешенным. Здесь встречаются анонимные продавцы и покупатели, заключаются спорные сделки, и разгораются нешуточные страсти. Чтобы не заблудиться в этом лабиринте, необходимо обладать острым умом, твердой рукой и непоколебимой верой в свою интуицию.
theworldawaits – Definitely interested in seeing what unique finds you’ve got here.
кракен даркнет
kraken vpn
кракен зеркало
кракен ios
https://dominicandesign.net/the-most-popular-types-of-siding.html
https://dirstop.com/story25834003/1xbet-sports-welcome-bonus-code
Эт полезные штуки разныые))кароч прикона
прибегнуть к услугам службу поддержки можно с каким угодно вопросом – от разъяснений про работу игорных заведений [url=https://1win-3mv3x.top/]https://1win-3mv3x.top/[/url] до задержек выплат. Казино предельно скрупулезно относится к безопасности собственных игроков.
shopfornewthings – Prices seem fair and the site loads quickly.
buildabetterworld – Navigation is smooth, page loads fast, user experience is solid.
кракен vpn
кракен ios
styleforliving – Clean layout, great variety and easy to navigate shopping experience.
ребята как-то странно работают,но надеюсь,что честно https://foxst.ru да и оперативность У ВАС на ВЫСШЕМ :superman: уровне!!
Обеспечьте комфорт и стиль в вашем доме с [url=https://rulonnye-shtory-umnyy-dom.ru/]рулонные жалюзи с электроприводом Прокарниз[/url], которые идеально впишутся в современный интерьер.
Умные рулонные шторы становятся все более популярными в современных интерьерах. Их применение позволяет не только удобно регулировать свет, но и добавить стиль в ваш дом. Подобные изделия идеально вписываются в концепцию “умного дома”.
Системы автоматизации позволяют управлять шторами с помощью смартфона. Пользователь имеет возможность задавать график работы штор в зависимости от времени суток. Удобство подобной системы делает жизнь более комфортной.
Кроме того, рулонные шторы с автоматизированным управлением могут быть оснащены датчиками света и температуры. Они автоматически регулируют положение штор для достижения оптимального уровня освещенности. В результате вы можете экономить на электроэнергии благодаря естественному освещению.
Монтаж умных штор достаточно прост и не требует специальных навыков. Владельцы могут установить их самостоятельно, следуя инструкциям. После монтажа , вы сможете наслаждаться всеми преимуществами умного дома.
learnandgrowtoday – Overall impression is positive; glad I came across this site.
kraken qr code
kraken android
Остекление балконов Установка лобового стекла – это сложный процесс, требующий точного соблюдения технологии. Неправильно установленное стекло может протекать, искажать видимость и даже представлять опасность при аварии. Доверять установку следует только квалифицированным специалистам.
everydaystylecorner – Loving the vibe here—modern, clean and inviting.
credit cards and electronic wallets, such as visa, Skrill and neteller, are the most popular means at spinrise [url=https://painel.full.services/404/]https://painel.full.services/404/[/url].
кракен
кракен клиент
happyshoppingplace – Fun and lively design, the name fits perfectly with the vibe.
kraken onion
кракен android
https://beterhbo.ning.com/profiles/blogs/1xbet-bonus-code-offer-135-sports-bonus
kraken tor
кракен обмен
Карнизы с электроприводом становятся все более популярными в современных интерьере. Такие конструкции предлагают комфорт и современный вид для любого помещения. Благодаря электроприводу , можно легко управлять шторами или занавесками при помощи дистанционного управления .
Откройте для себя элегантность и удобство [url=https://karnizy-s-elektroprivodom-dlya-shtor.ru/]раздвижные карнизы с электроприводом Prokarniz[/url], которые сделают управление шторами простым и современным.
легкость управления . Эти карнизы идеально подходят для . Кроме того, эти карнизы способны создавать в доме или офисе.
Установка карнизов с электроприводом возможна в любом помещении . Инсталляция не требует значительных усилий, и с этим может справиться практически каждый. Кроме того, такие карнизы умные дома .
Несмотря на все достоинства, существуют и несколько ограничений. К примеру, . Однако, , ведь делают повседневные дела намного легче.
yourcreativejourney – Overall impression is positive; nice experience so far with this site.
dreambuycollection – I’ll keep this store in mind for future purchases.
kraken qr code
kraken vk6
theworldawaits – Found something I’ve been looking for—good job sourcing it.
discovergreatdeals – Great variety of items, something for almost every taste.
магазину желаю дальнейшего процветания и минимум траблов(а лучше вовсе без них).? https://oaoikma.ru Заказывал небольшую партию)) Качество отличное, быстрый сервис)) в общем хороший магазин)
trendyfindsonline – I’ll bookmark this site for future shopping opportunities.
кракен зеркало
кракен клиент
learnandgrowtoday – Great mix of topics and clearly organized for practical use.
Website https://remonttermexov.ru/ .
Онлайн-кинотеатр для тех, кто ценит время и качество: на https://kino-w.online/ вы найдете свежие премьеры, сериалы, аниме и культовую классику в стабильном HD без лишних кликов и регистрации. Умная навигация, быстрый старт, подборки от редакции и оперативные обновления избавят от долгих поисков и сомнительных источников. Каталог четко разложен по жанрам и годам, есть рейтинги и автопереход к следующим сериям без пауз. Удобно смотреть с любого устройства, а оптимизированные серверы обеспечивают плавный просмотр даже в часы пик.
shopthetrendtoday – Checkout looked simple and payment options appeared safe.
kraken vk4
кракен обмен
Karrespondent.com — это динамичная медиа-платформа о событиях Украины и мира, где новости, аналитика и экспертные мнения подаются оперативно и с опорой на источники. Читатель ценит структурированную подачу, ясные факты и разнообразие тематик — от экономики до технологий. Именно поэтому у издания растет аудитория и цитируемость. Оцените свежие материалы и удобную навигацию на https://karrespondent.com/ — здесь легко найти главное за день и глубокие разборы трендов, чтобы оставаться на шаг впереди и принимать решения на основе проверенной информации.
курс seo [url=https://kursy-seo-11.ru/]https://kursy-seo-11.ru/[/url] .
staycuriousdiscover – Inspiring tone, layout encourages creativity and exploration beautifully.
learnshareandgrow – The design is simple yet engaging, making reading very pleasant.
кракен 2025
kraken vk6
Автоматические выключатели
Откройте мир удобства с нашими [url=https://rulonnye-zhalyuzi-s-distantsionnym-upravleniem.ru/]автоматические рулонные жалюзи цена прокарниз[/url], которые обеспечивают идеальное сочетание стиля и функциональности.
Монтаж таких жалюзи можно осуществить как своими руками, так и с помощью профессионалов.
кракен ссылка
kraken android
ремонт стекла Установка лобового стекла – это важный этап в обслуживании автомобиля, который напрямую влияет на безопасность водителя и пассажиров. Лобное стекло выполняет не только защитную функцию, предохраняя от ветра, дождя и летящих предметов, но и является элементом несущей конструкции кузова. При аварии правильно установленное стекло способствует сохранению геометрии кузова и снижает риск серьезных травм. Процесс установки включает несколько этапов: демонтаж поврежденного стекла, подготовку поверхности кузова, нанесение специального клея и непосредственно установку нового стекла с соблюдением точного позиционирования. Очень важно использовать качественные расходные материалы и инструменты, а также точно следовать инструкциям производителя. Неправильная установка может привести к протечкам, ухудшению видимости и даже самопроизвольному выпадению стекла во время движения, что создает серьезную угрозу безопасности. После установки требуется время для полного высыхания клея, в течение которого необходимо соблюдать определенные ограничения, например, избегать резких перепадов температур и сильных ударов. Квалифицированные специалисты, обладающие опытом и необходимыми знаниями, гарантируют правильную установку лобового стекла, обеспечивая безопасность и комфорт во время эксплуатации автомобиля.
Замечательно, очень забавная мысль
Очень нежный, бархатный, пудрово-кремовый парфюм создает некий налет свежести и легкой женской кокетливости. Шелк, кокетливые чулки и колготки, [url=https://chantal-thomass.ru/]chantal-thomass.ru[/url] изысканные кружева и сексуальные корсеты моментально стали пользоваться сумасшедшей популярностью у французских модниц.
kraken darknet market
кракен обмен
Thanks for sharing your thoughts. I really appreciate your efforts
and I will be waiting for your further write ups
thanks once again.
my homepage خرید بک لینک
shopfornewthings – The selection is varied and browsing feels refreshingly easy.
в том то и дело что мнения в “курилках” а тут “факты” пишут все. Я думаю ,что есть разница между мнением и фактом. Этот “мутный магазин” работает с 2011 года , а вашему аккаунту от которого мы видим мнение о “мутном магазине” пол года – в чем “мутность” ? https://nytvarb.ru Все супер заказывал все пришло попробывыл и писал отзыв этот минут 10 ))))) заказывайте хорошый магазин работают быстро отлично ребята успехов вам chemical.mix !!!!!))
kraken android
кракен vk6
kraken СПб
кракен vk6
Удобство и стиль в вашем доме с [url=https://rulonnye-shtory-s-avtomatikoy.ru/]купить автоматические рулонные шторы Прокарниз[/url], которые легко управляются одним нажатием кнопки.
Все больше людей выбирают автоматические рулонные шторы . Они не только привносят эстетику в помещение, но и обеспечивают комфорт .
Одним из главных преимуществ автоматических рулонных штор является возможность дистанционного управления . Настроить освещение в комнате возможно, оставаясь на месте.
Не менее значимым является наличие встроенных датчиков у автоматических рулонных штор. Такие шторы способны адаптироваться к условиям окружающей среды автоматически.
Не менее важно отметить, что выбор дизайнов и цветов для автоматических рулонных штор очень разнообразен . Выбор подходит под любой стиль интерьера .
kraken сайт Kraken market – это пестрый калейдоскоп предложений, где каждый может найти то, что ищет. Но, как и на любом рынке, здесь встречаются не только честные торговцы, но и мошенники, готовые обмануть доверчивых покупателей. Поэтому, прежде чем совершить покупку, тщательно изучите репутацию продавца, сравните цены и не стесняйтесь задавать вопросы. Помните, что ваша бдительность – лучшая защита от обмана и разочарования. Kraken market – это мир возможностей, но и мир ответственности.
sebilgisayar.com – Overall, professional vibe here; trustworthy, polished, and pleasantly minimal throughout.
кракен Москва
кракен vk5
https://bestforum.forum-top.ru/viewtopic.php?id=3848#p6636
exploreendlessideas – Modern look, design sparks imagination and a sense of wonder.
l2dkp.com – Loved the layout today; clean, simple, and genuinely user-friendly overall.
купить led экран
spartanwebsolution.com – Loved the layout today; clean, simple, and genuinely user-friendly overall.
кракен маркетплейс
кракен vk5
оборудование конференц залов
findbetteroptions – Will revisit this store when looking for something new and different.
vqscvasavtzqpsj.shop – Content reads clearly, helpful examples made concepts easy to grasp.
imgs81.men – Overall, professional vibe here; trustworthy, polished, and pleasantly minimal throughout.
pok01.live – Loved the layout today; clean, simple, and genuinely user-friendly overall.
daman-games.live – Appreciate the typography choices; comfortable spacing improved my reading experience.
кракен маркет
kraken vk2
На каком сайте сейчас заказать то можно дживик ровный https://tuningclass.ru 307ой вроде к 15 можно забадяжить..ещё хим дрим какойто есть..тока я сам про него не в теме
{whether it’s a major football match, an intense tennis battle, or a hockey game, {players|participants in the game} who {make|who place} {bets|bets} on #file_links[“C:\Users\Admin\Desktop\file\gsa+en+SJZ-HNG-MVH424P2URLBB.txt”,1,N] in {real|live} time.
kraken darknet market
kraken vk3
Ищете Ищете магазин швейных машин? Посетите сайт shveichel.ru – это крупнейший магазин швейных машин. В каталоге доступны бытовая и промышленная швейная техника, вязальные машины, ScanNCut плоттеры, гладильные доски и прессы, фурнитура, ткани, нитки и многое другое для рукоделия. Нужен ремонт швейной машины? Наш сервисный центр выполнит диагностику, полную разборку, замену деталей и финальную настройку.
Остекление балконов Остекление балконов – это эффективный способ превратить открытое пространство в уютную зону, защищенную от непогоды, пыли и шума. Существует несколько видов остекления, от простого безрамного до теплого с использованием многокамерных стеклопакетов. Выбор зависит от ваших потребностей и бюджета. Качественное остекление позволяет использовать балкон круглый год, создавая дополнительное пространство для отдыха, работы или хранения вещей.
кракен Россия
kraken vk3
страница https://kra43at.cc/
https://body-system.ru/ 7к официальный сайт постоянно обновляется, добавляя новые игры и улучшая существующие.
kraken vk4
кракен vk3
Website https://cardsfm.ru/ .
дианаволкова Городские легенды – это захватывающие истории, пропитанные духом мистики и тайны, о местах в Москве и других городах, где, по слухам, происходят необъяснимые вещи. Эти легенды, передающиеся из уст в уста, оживляют старинные здания, заброшенные подземелья и тихие переулки, наделяя их загадочной атмосферой.
посмотреть в этом разделе https://kra43at.at
discoverandcreate – Balanced visuals, message promotes creativity and curiosity together.
кракен зеркало
кракен vk3
Какой симпатичный ответ
Later, the fine was reduced to 20/20 000 euros as soon as the company submitted additional certificates on [url=https://web-iqoption.com/]https://web-iqoption.com/[/url].
kraken ссылка
кракен vk3
РЕСПЕКТОС МАгаЗИНУ=) https://nebezit.ru Да хоть в очко засыпь, не торкнет
changan uni купить https://changan-v-spb.ru
kraken vk6
kraken vk3
ЛідерUA – інформативний портал https://liderua.com новин та корисних порад: актуальні події України, аналітика, життєві лайфхаки та експертні рекомендації. Все — щоб бути в курсі й отримувати практичні рішення для щоденного життя та розвитку.
kraken 2025
kraken vk6
Ich bin begeistert von der Welt bei Cat Spins Casino, es entfuhrt in eine Welt voller Spa?. Die Spiele sind abwechslungsreich und spannend, mit dynamischen Wettmoglichkeiten. Mit blitzschnellen Einzahlungen. Der Support ist effizient und professionell. Transaktionen sind zuverlassig und klar, in manchen Fallen mehr Promo-Vielfalt ware toll. Kurz und bundig, Cat Spins Casino ist ein Muss fur Spieler. Daruber hinaus die Oberflache ist benutzerfreundlich, eine Note von Eleganz hinzufugt. Ein gro?artiges Plus ist das VIP-Programm mit einzigartigen Belohnungen, die die Gemeinschaft starken.
Website navigieren|
кракен вход
кракен vk2
Выбрали лучшее смотрите: https://journal-ua.com/children/v-poiskakh-luchshikh-naborov-lego-top-5-predlozhenij-aprelya-2025-goda.html
kraken ссылка
кракен vk2
buildabetterworld – Uplifting concept, site feels full of purpose and positivity.
Ich bin beeindruckt von der Qualitat bei Cat Spins Casino, es ist ein Ort, der begeistert. Die Auswahl ist so gro? wie ein Casino-Floor, mit Spielautomaten in kreativen Designs. Der Willkommensbonus ist gro?zugig. Die Mitarbeiter sind schnell und kompetent. Die Zahlungen sind sicher und sofortig, gelegentlich mehr Bonusoptionen waren top. Zusammengefasst, Cat Spins Casino garantiert dauerhaften Spielspa?. Daruber hinaus ist das Design stilvoll und einladend, eine Prise Spannung hinzufugt. Ein klasse Bonus die regelma?igen Wettbewerbe fur Spannung, sichere Zahlungen garantieren.
Online besuchen|
kraken tor
kraken tor
getinspireddaily – Overall a positive first impression; look forward to seeing how this grows.
бонги для курения
globalstylemarket – Found several items that caught my interest, looks like good selection.
growwithconfidence – The site has a strong positive vibe and feels very encouraging.
changeyourdirection – Checkout process seems straightforward; visible payment options make me feel secure.
Ищете курсы английского языка в Минске? Посетите сайт https://ulc.by/ и вы найдете языковые курсы с упором на разговорную практику. Узнайте на сайте, об иностранных языках, которым мы обучаем, а также стоимость (цены) курсов и текущие выгодные акции, которые мы предлагаем на обучение. После обучения выдается именной сертификат, подтверждающий ваш уровень владения языком согласно европейской шкале!
https://idol.st/user/93417/freesbet65/
exploreandcreate – Customer support information seems accessible which adds confidence.
connectlearncreate – Customer support/contact details appear accessible which adds trust to the experience.
uniquelifestylehub – The theme is modern and products look trendy and appealing.
Ich bin ein gro?er Fan von Cat Spins Casino, es ladt zu spannenden Spielen ein. Es gibt unzahlige packende Spiele, mit dynamischen Wettmoglichkeiten. Er sorgt fur einen starken Einstieg. Der Service ist einwandfrei. Transaktionen sind immer sicher, allerdings waren mehr Bonusvarianten ein Plus. Kurz gesagt, Cat Spins Casino sorgt fur kontinuierlichen Spa?. Zudem die Navigation ist unkompliziert, zum Bleiben einladt. Ein starkes Plus die breiten Sportwetten-Angebote, die die Community enger zusammenschwei?en.
Details finden|
[url=https://technotrade-auto.ru/]международные грузоперевозки[/url] — это ответственный процесс, который требует опыта, надёжности и грамотной логистики. Транспортно-экспедиторская компания Technotrade-Auto более десяти лет занимается организацией перевозок в любой регион страны и в международном направлении. Мы осуществляем перевозку разных категорий грузов, включая рефрижераторные и сборные отправления. Наши клиенты ценят строгое соблюдение сроков и надёжность.
Technotrade-Auto берёт на себя весь процесс доставки, начиная от подбора оптимального маршрута и заканчивая доставкой до двери клиента. Для нас важно, чтобы каждый груз дошёл до пункта назначения без задержек.
Мы используем современные транспортные решения, включая платформы для негабаритных перевозок. Все машины проходят регулярное обслуживание, что исключает задержки и риски.
Благодаря глубокому пониманию отрасли мы делаем перевозки более экономичными. Наши специалисты помогут рассчитать стоимость доставки.
Technotrade-Auto сотрудничает с юридическими лицами и частными клиентами, предлагая гибкие условия и персональный подход.
Если вам нужно оформить перевозку груза по России, доверяйте транспортной компании с безупречной репутацией.
Мы ценим надёжные партнёрские отношения и стремимся, чтобы каждый заказ выполнялся на высшем уровне.
Мы работаем по всей России и в Европе, гарантируя качество.
Technotrade-Auto — ваш партнёр в сфере грузоперевозок.”https://technotrade-auto.ru/
кракен онион
кракен тор
Ich habe eine Leidenschaft fur Cat Spins Casino, es schafft eine mitrei?ende Stimmung. Die Spiele sind abwechslungsreich und spannend, mit interaktiven Live-Spielen. Er bietet einen tollen Startvorteil. Der Service ist einwandfrei. Auszahlungen sind blitzschnell, ab und zu mehr Aktionen waren ein Gewinn. Zum Schluss, Cat Spins Casino bietet ein gro?artiges Erlebnis. Nebenbei die Plattform ist visuell ansprechend, zum Verweilen einladt. Ein attraktives Extra sind die sicheren Krypto-Transaktionen, die die Begeisterung steigern.
Jetzt zugreifen|
fashionloverszone – The checkout process seemed straightforward and payment options appear visible.
лед экран
modernlivingstore – Product descriptions are easy to read and navigation is intuitive.
оборудование конференц залов
shopwithstylehub – Navigation between categories is smooth—browsing feels intuitive and effortless.
connectwithideas – The site aspires to creativity and growth; clean and inviting.
findjoytoday – The site looks inviting and hopeful, great vibe to begin with.
кракен сайт
kraken vk3
led экран
makeimpacttoday – Checkout process looked user-friendly and payment options appear transparent.
dreambuyoutlet – Delivery and item quality will be the true test – initial impression positive.
discoveryourpotential – I’ll keep this site in mind if I’m ready to level up.
changeyourdirection – I’ll bookmark this site for the future and revisit when ready to dive in.
Canada prescription drugs [url=http://skyapharmacy.com/]canadian pharmacy online no script[/url] [url=http://weightlossdrugsusa.com/]order proscar for hair loss[/url]
Mtabs viagra
[url=http://canadian24hourpharmacy.com/]mexican pharmacy no prescription needed[/url] [url=http://canadianpharmacymall.net/]canadas rx no prescription paypal[/url] [url=http://americanpharmacywithoutaprescription.com/]online pharmacies[/url] [url=http://usaonlinepharmacywithoutaprescription.com/]pharmacy without dr prescriptions[/url] [url=http://canadapharmacy24hourdrugs.com/]canadian pharmacy cialis[/url]
All day chemist [url=https://usamericanonlinepharmacy.com/]canadianpharmacy[/url] [url=http://24hourcanadianpharmacy.ru/]sky pharmacy online drugstore[/url] [url=http://jipharm.com/]Web Site jipharm.com[/url] [url=https://cialisweb.com/]cialis without a doctors prescription[/url] [url=http://certifiedonlinepharmacy.com/]no prescription pharmacy online[/url] [url=https://usamericanonlinepharmacy.com/]www.usamericanonlinepharmacy.com[/url]
Canadian superstore pharmacy reviews
growwithconfidence – Found some resources that seem genuinely helpful for personal growth.
https://postheaven.net/jn0c9zughx
Je suis emerveille par Ruby Slots Casino, on ressent une ambiance festive. La bibliotheque est pleine de surprises, proposant des jeux de table sophistiques. Avec des depots fluides. Disponible 24/7 pour toute question. Les paiements sont surs et efficaces, mais des recompenses additionnelles seraient ideales. Au final, Ruby Slots Casino assure un divertissement non-stop. Pour completer le design est tendance et accrocheur, booste l’excitation du jeu. Egalement excellent les nombreuses options de paris sportifs, propose des privileges sur mesure.
Rejoindre maintenant|
кракен vk6
кракен маркет
getinspireddaily – Overall a positive first impression; look forward to seeing how this grows.
[url=https://usenergo.ru/]Услуги в сфере энергоснабжения[/url] от Южно-Сибирской энергетической компании — это высокотехнологичный способ обеспечить стабильную подачу электроэнергии. Мы предлагаем решения, адаптированные под нужды крупных и средних организаций. Наши специалисты гарантируют качественную реализацию энергетических программ любого масштаба.
Компания использует инновационные технологии для оптимизации энергопотребления. Мы обеспечиваем подключение новых объектов к электросетям.
Южно-Сибирская энергетическая компания сотрудничает с промышленными предприятиями, логистическими комплексами и коммерческими организациями. Благодаря нашему опыту и компетенции, клиенты получают энергию без перебоев и скрытых рисков.
Мы предлагаем оптимизацию затрат и повышение энергоэффективности. Для каждого клиента мы подбираем удобные тарифные решения, соответствующие задачам бизнеса.
Наш подход — это стабильность, качество и технологичность. Южно-Сибирская энергетическая компания — ваш надежный партнер в мире электроэнергии.
https://usenergo.ru/
globalstylemarket – Checkout process seems straightforward and payment options appear visible.
Je suis captive par Sugar Casino, c’est un lieu ou l’adrenaline coule a flots. On trouve une gamme de jeux eblouissante, offrant des sessions live palpitantes. Il offre un demarrage en fanfare. Les agents sont toujours la pour aider. Les transactions sont d’une fiabilite absolue, cependant des offres plus genereuses seraient top. En conclusion, Sugar Casino est une plateforme qui fait vibrer. Ajoutons que le site est fluide et attractif, permet une immersion complete. Un bonus les tournois reguliers pour la competition, cree une communaute soudee.
Lancer le site|
connectlearncreate – The site has a promising concept; clean design and inviting layout.
uniquelifestylehub – Pricing seems fair; delivery and quality will determine the full value.
exploreandcreate – First impressions are positive; hoping quality and delivery match up.
PhiWave Festival став місцем, де гармонія та інновації зустрілися у світі музики. Лазерні ефекти та інтерактивні візуалізації робили кожну хвилину на танцполі унікальною. Stephan Bodzin і Tale Of Us додали до цього музичного свята глибини своїми потужними сетами. Якщо ви шукаєте ідеальний [url=https://phi.trancereality.mk.ua/]фестиваль[/url], обов’язково відвідайте цей у майбутньому.
kraken darknet market
kraken market
fashionloverszone – The variety of styles shown caught my eye and felt fresh.
Je suis completement seduit par Ruby Slots Casino, ca pulse comme une soiree animee. Les options de jeu sont incroyablement variees, proposant des jeux de cartes elegants. Le bonus d’inscription est attrayant. Le support est efficace et amical. Les paiements sont surs et fluides, mais des recompenses additionnelles seraient ideales. En conclusion, Ruby Slots Casino est un immanquable pour les amateurs. En bonus le design est tendance et accrocheur, donne envie de prolonger l’aventure. Egalement super les competitions regulieres pour plus de fun, assure des transactions fluides.
En savoir plus|
J’adore le dynamisme de Sugar Casino, on y trouve une vibe envoutante. Le catalogue de titres est vaste, incluant des paris sur des evenements sportifs. 100% jusqu’a 500 € + tours gratuits. Disponible 24/7 par chat ou email. Les paiements sont securises et rapides, rarement des offres plus genereuses seraient top. En resume, Sugar Casino merite une visite dynamique. D’ailleurs l’interface est fluide comme une soiree, incite a rester plus longtemps. Particulierement cool les evenements communautaires pleins d’energie, offre des bonus exclusifs.
Essayer|
modernlivingstore – I found a few items worth saving for later—good variety.
кракен сайт
кракен vk2
shopwithstylehub – I’ll bookmark this store for future shopping when I’m looking for style finds.
connectwithideas – Product visuals are clear, descriptions readable — a good first impression.
findjoytoday – The site looks inviting and hopeful, great vibe to begin with.
makeimpacttoday – Found some interesting items, product variety appears thoughtfully chosen.
dreambuyoutlet – The pricing looks competitive and the “outlet” theme matches expectations of value.
Курсы маникюра https://econogti-school.ru и педикюра с нуля: теория + практика на моделях, стерилизация, архитектура ногтя, комбинированный/аппаратный маникюр, выравнивание, покрытие гель-лаком, классический и аппаратный педикюр. Малые группы, материалы включены, сертификат и помощь с трудоустройством.
Авторский MINI TATTOO https://kurs-mini-tattoo.ru дизайн маленьких тату, баланс и масштаб, безопасная стерилизация, грамотная анестезия, техника fine line и dotwork. Практика, разбор типовых косяков, правила ухода, фото/видео-съёмка работ. Материалы включены, сертификат и поддержка сообщества.
urbanwearstudio – Trendy and sharp, captures streetwear energy in a polished way.
kraken qr code
кракен вход
Блестяще
работает по международной лицензии от Кюрасао. Это единоразовая бонусная выплата в размере 57 уе в [url=https://1win-q2f5n.top/]https://1win-q2f5n.top/[/url] валюте аккаунта.
discoveryourpotential – I’ll keep this site in mind if I’m ready to level up.
kraken android
кракен маркет
findyourdreamplace – Navigation between categories is smooth; browsing feels easy and pleasant.
modernhomefinds – Product visuals are sharp and the browsing experience seems smooth.
кракен vk6
кракен маркет
discoveramazingoffers.shop – Quick checkout process makes everything so simple and hassle-free today.
kraken СПб
kraken darknet
Обзоры казино
ремонт принтеров hp москва ювао [url=https://hp-servis-msk.ru/]ремонт принтеров hp савеловская[/url]
[url=https://mydiv.net/arts/view-TOP-5-luchshih-servisov-virtualnyh-nomerov-dlya-SMS-aktivaciy-v-2026-godu.html]виртуальные номера[/url]
imaginelearnexplore – The checkout looked straightforward and payment options seemed clearly shown.
urbanwearstudio – I’ll bookmark this store for future visits when I’m shopping for streetwear.
3. Confirm your email address by logging in, which we will send to you. all files, including spinrise and [url=http://www.rlmachinery.nl/product/carhartt-rutland-thermal-zip-front-sweatshir/]http://www.rlmachinery.nl/product/carhartt-rutland-thermal-zip-front-sweatshir/[/url] spinrise no deposit bonus codes, are indicated on the website of the bonus center – with clear requirements for wagering and maximum limits on withdrawal funds to conduct full transparency.
findyourmoments – Pricing looks reasonable and the design gives a professional, trustworthy feel.
discoverandcreate – I found the layout is clean and browsing items is pleasant.
кракен онион
кракен даркнет
yourmomenttoshine – Pricing and selection look reasonable; hoping product quality and service match.
purefashionmarket – The site layout looks clean and inviting; good first impression.
кракен vpn
кракен маркет
https://hub.docker.com/u/bonuscodefor1xbet2026?_gl=1*1rudznb*_gcl_au*OTM3MzczNzkwLjE3NjE1NTMzMzg.*_ga*MzY5MjE5NTA4LjE3NjE1NTI5Mzk.*_ga_XJWPQMJYHQ*czE3NjE1NTI5MzgkbzEkZzEkdDE3NjE1NTMzNDUkajUyJGwwJGgw
discoveramazingthings – Exciting name, visuals and content give a sense of adventure.
Драгон Мани – идеальный выбор для азарта! Захватывающие игры,
бонусы и быстрые выплаты. Получи максимум эмоций и выигрывай с удовольствием!
dragon money
Казино Mellstroy – это море азарта и удачи! Яркие игры,
щедрые акции и быстрые выплаты. Погрузитесь в мир азартных
эмоций и наслаждайтесь каждым моментом
слоты меллстроя
kraken вход
kraken darknet
kraken сайт
kraken зеркало
changeyourperspective – Customer support/contact information is visible, which adds trust to the experience.
modernhomefinds – Product visuals are sharp and the browsing experience seems smooth.
kraken client
kraken онлайн
findyourdreamplace – Overall first impression is positive—looking forward to seeing how product quality and service deliver.
Покупайте на нашем сайте https://www.lat-v.ru шкаф для бочек, клеть для баллонов, поддон для бочек, поддон для еврокуба, шкаф для зарядки и хранения ноутбуков, поддон для 2-х еврокубов, шкаф для строп, шкаф для канистр. Все товары в наличии и по самым низким ценам.
discoveramazingoffers.shop – Found a great gadget today, shipping was fast and smooth.
inspirechangealways – Navigation appears smooth and the product categories seem clearly organized.
На нашем сайте https://www.promvers.ru вы можете приобрести: самоопрокидывающийся контейнер, саморазгружающийся контейнер, тележку для стружки, металлический поддон, депо для еврокуба, депо для бочек, шкаф для бочек, шкаф для еврокуба, поддон для канистр. На все товары есть сертификаты и паспорта. Производство Россия. Низкие цены.
жёлтого цвета, за качество пока сказать не могу!) https://nonbanaleshop.ru Многие мне рекомендовали данный магазин как порядочный, надо попробовать!
кракен Россия
kraken сайт
Galera, preciso compartilhar minha experiencia no 4PlayBet Casino porque me impressionou bastante. A variedade de jogos e muito completa: blackjack envolvente, todos bem otimizados ate no celular. O suporte foi eficiente, responderam em minutos pelo chat, algo que passa seguranca. Fiz saque em transferencia e o dinheiro entrou na mesma hora, ponto fortissimo. Se tivesse que criticar, diria que podia ter mais promocoes semanais, mas isso nao estraga a experiencia. No geral, o 4PlayBet Casino e completo. Eu ja voltei varias vezes.
4play. bet|
Ich bin fasziniert von SpinBetter Casino, es liefert ein Abenteuer voller Energie. Die Titelvielfalt ist uberwaltigend, mit dynamischen Tischspielen. Die Agenten sind blitzschnell, bietet klare Losungen. Die Gewinne kommen prompt, gelegentlich die Offers konnten gro?zugiger ausfallen. Alles in allem, SpinBetter Casino ist absolut empfehlenswert fur Krypto-Enthusiasten ! Zusatzlich die Plattform ist visuell ein Hit, gibt den Anreiz, langer zu bleiben. Besonders toll die Sicherheit der Daten, die Flexibilitat bieten.
spinbettercasino.de|
Ich freue mich sehr uber Cat Spins Casino, es schafft eine elektrisierende Atmosphare. Das Angebot ist ein Traum fur Spieler, mit Spielautomaten in kreativen Designs. 100 % bis zu 500 € plus Freispiele. Erreichbar rund um die Uhr. Transaktionen sind zuverlassig und effizient, ab und zu mehr Promo-Vielfalt ware toll. Letztlich, Cat Spins Casino ist ein Top-Ziel fur Spieler. Zusatzlich die Plattform ist optisch ein Highlight, zum Bleiben einladt. Ein starker Vorteil die haufigen Turniere fur Wettbewerb, kontinuierliche Belohnungen bieten.
Angebote entdecken|
Je suis totalement conquis par Ruby Slots Casino, ca donne une vibe electrisante. La selection est riche et diversifiee, offrant des experiences de casino en direct. Il rend le debut de l’aventure palpitant. Le support client est irreprochable. Les retraits sont ultra-rapides, bien que des offres plus consequentes seraient parfaites. En somme, Ruby Slots Casino merite une visite dynamique. D’ailleurs l’interface est lisse et agreable, donne envie de continuer l’aventure. A signaler le programme VIP avec des niveaux exclusifs, offre des recompenses regulieres.
Obtenir des infos|
Je suis enthousiaste a propos de Sugar Casino, ca donne une vibe electrisante. Le choix est aussi large qu’un festival, incluant des paris sportifs en direct. Il amplifie le plaisir des l’entree. Les agents repondent avec efficacite. Les retraits sont fluides et rapides, en revanche des recompenses supplementaires seraient parfaites. En somme, Sugar Casino offre une aventure memorable. Pour ajouter l’interface est lisse et agreable, facilite une immersion totale. Un avantage les competitions regulieres pour plus de fun, assure des transactions fluides.
Aller Г la page|
J’ai un veritable coup de c?ur pour Sugar Casino, il offre une experience dynamique. Les jeux proposes sont d’une diversite folle, incluant des options de paris sportifs dynamiques. Il donne un avantage immediat. Le service client est de qualite. Les gains sont verses sans attendre, par contre des recompenses en plus seraient un bonus. En bref, Sugar Casino est un incontournable pour les joueurs. A souligner la plateforme est visuellement captivante, booste l’excitation du jeu. Egalement super les paiements en crypto rapides et surs, propose des avantages uniques.
Explorer davantage|
кракен vk6
кракен сайт
urbanwearstudio – Product photos are crisp, descriptions appear readable and straightforward.
Meds from india [url=http://skyapharmacy.com/]skypharmacy[/url] [url=http://cialisweb.com/]viagra and cialis non perscription[/url]
By prednisone w not prescription
[url=http://canadian24hourpharmacy.com/]canadian pharmacy online[/url] [url=http://canadianpharmacymall.net/]global pharmacy canada phone number[/url] [url=http://americanpharmacywithoutaprescription.com/]indian pharmacy no prescription[/url] [url=http://usaonlinepharmacywithoutaprescription.com/]United States pharmacy[/url] [url=http://canadapharmacy24hourdrugs.com/]generic cialis online pharmacy reviews[/url]
Best rx online viagra generic [url=https://usamericanonlinepharmacy.com/]cheapest cialis generic online[/url] [url=http://24hourcanadianpharmacy.ru/]northwest pharmacy canada[/url] [url=http://jipharm.com/]trusted meds online[/url] [url=https://cialisweb.com/]cialis generic[/url] [url=http://certifiedonlinepharmacy.com/]usa pharmacy no script[/url] [url=http://canadian24hourepharmacy.ru/]canadian 24 hour pharmacy[/url]
Nizagara for sale
imaginelearnexplore – The vibe is modern and aligns with growth, learning and creativity.
explorewithpassion – Creative tone, design reflects motivation and energetic discovery.
кракен android
кракен сайт
Услуги [url=http://alkogolizm-pomosch.ru]вызов врача нарколога на дом телефон[/url] предлагаются круглосуточно и по доступным ценам в Санкт-Петербурге.
услуги по борьбе с наркозависимостью без_need выхода из дома . Такой подход позволяет пациентам чувствовать себя более расслабленно и открыто во время сеансов . Услуги нарколога на дом в Санкт-Петербурге включают комплексную помощь в борьбе с наркозависимостью и психологическими расстройствами.
Нарколог на дом в Санкт-Петербурге может проводить сеансы в офисе или клинике, если необходимо . Это позволяет пациентам чувствовать себя более безопасно и комфортно во время лечения. Услуги нарколога на дом в Санкт-Петербурге также включают поддержку и консультации для членов семьи .
Обращение к наркологу на дом в Санкт-Петербурге имеет существенные плюсы в плане комфорта и результативности. Одним из главных преимуществ является возможность пройти курс лечения без необходимости госпитализации. Кроме того, нарколог на дом в Санкт-Петербурге может обеспечивать конфиденциальность и дискретность во время лечения.
Услуги нарколога на дом в Санкт-Петербурге также позволяют пациентам более активно участвовать в процессе лечения . Это достигается за счет постоянной поддержки и консультаций. Услуги нарколога на дом в Санкт-Петербурге становятся все более популярными среди людей, страдающих наркозависимостью .
Цены на услуги нарколога на дом в Санкт-Петербурге определяются сложностью случая и необходимостью дополнительных консультаций. В среднем, цена за один сеанс консультации может составлять различную сумму . Однако, окончательная цена может меняться в зависимости от результатов лечения и необходимости корректировки программы.
Услуги нарколога на дом в Санкт-Петербурге могут быть оплачены наличными или картой . Это позволяет людям планировать свои расходы на лечение заранее . Услуги нарколога на дом в Санкт-Петербурге также включают постоянную поддержку и консультации после окончания курса лечения .
В заключении, услуги нарколога на дом в Санкт-Петербурге предоставляют комплексное и эффективное лечение наркозависимости . Такой подход позволяет людям чувствовать себя более безопасно и комфортно во время лечения . Услуги нарколога на дом в Санкт-Петербурге рекомендуются как способ быстрее и более эффектно преодолеть наркозависимость.
Услуги нарколога на дом в Санкт-Петербурге должны быть рекомендованы людям, ищущим эффективное и комфортное лечение. Это связано с необходимостью постоянной поддержки и консультаций. Услуги нарколога на дом в Санкт-Петербурге становятся все более эффективными и результативными.
discoverandcreate – Checkout process seemed simple and payment methods were clearly displayed.
В случае необходимости получить помощь [url=http://narcologiya-pomosch.ru/]вызвать врача нарколога на дом[/url] можно получить, обратившись к квалифицированным специалистам.
Обращение к врачу-наркологу на дом в Санкт-Петербурге – это шаг к новой жизни. Этот.step позволяет получить квалифицированную помощь нарколога без необходимости посещения клиники . Все, что нужно, – это записаться на прием к наркологу на дом в Санкт-Петербурге .
Нарколог на дом в Санкт-Петербурге может обеспечить комплексное лечение от наркозависимости. Этот метод лечения дает возможность пройти леченение в домашних условиях . Все процедуры и консультации проводятся опытным врачом-наркологом .
Обращение к наркологу на дом в Санкт-Петербурге имеет ряд очевидных плюсов . Одним из них является отсутствие необходимости посещать клинику . Кроме того, пациенту обеспечивается индивидуальный подход . Все это позволяет ускорить процесс выздоровления .
Нарколог на дом в Санкт-Петербурге также помогает пациенту в трудную минуту . Это очень важно для пациентов, у которых возникает острый приступ . Все консультации и процедуры осуществляются с применением современных методов лечения .
Обращаться к наркологу на дом в Санкт-Петербурге рекомендуют людям, которые испытывают проблемы с наркозависимостью . Также пациентам, которые уже прошли лечение, но нуждаются в поддержке . Все это проводится в соответствии с индивидуальными потребностями пациента .
Нарколог на дом в Санкт-Петербурге может помочь пациенту преодолеть трудности . Этот метод лечения дает возможность пройти лечение в домашних условиях . Все консультации и процедуры осуществляются с применением современных методов .
Записаться на прием к наркологу на дом в Санкт-Петербурге можно по телефону . Для этого необходимо оставить заявку на сайте или позвонить по указанному номеру . Все записи могут быть сделаны в удобное для пациента время.
Нарколог на дом в Санкт-Петербурге может предоставитьcomplexное лечение . Все, что нужно, – это позвонить и заказать консультацию . Этот шаг может стать началом новой жизни.
kraken СПб
кракен онлайн
purefashionmarket – Navigation is smooth and categories are easy to browse through.
findyourmoments – Product images are clear, descriptions seem solid — good first impression.
yourmomenttoshine – The site looks inviting and full of positive possibilities right from the homepage.
кракен ios
kraken онлайн
If you need quality [url=https://hd-stamp.com/]stamp creator online[/url]
for your business or personal needs, you can easily find it on the Internet and order it online.
The rubber stamp maker available online is a fantastic resource for individuals and businesses alike. This online platform provides a wide range of design options and templates to choose from The online rubber stamp maker features a vast library of customizable templates and designs . With the rubber stamp maker online, users can create custom stamps with their names, logos, or messages Users can create personalized stamps with their names, logos, or messages .
The rubber stamp maker online is user-friendly and requires no prior design experience The platform is intuitive and allows users to create custom stamps without any technical knowledge . Users can simply upload their design or select a template and customize it to their liking The rubber stamp maker enables users to upload their designs or choose from a range of templates and modify them. The rubber stamp maker online is a cost-effective solution for creating custom rubber stamps The online rubber stamp maker is a cost-effective way to produce custom rubber stamps .
Using a rubber stamp maker online offers several benefits, including convenience and flexibility The online rubber stamp maker provides convenience and flexibility . Users can access the platform from anywhere with an internet connection Users can access the platform from any location with an internet connection . The rubber stamp maker online also eliminates the need for physical visits to a stamp maker Using the rubber stamp maker online saves time and effort .
The rubber stamp maker online also provides a wide range of design options and templates The website provides an extensive collection of designs and templates for users to choose from. Users can create custom stamps with different shapes, sizes, and colors The online platform allows users to design custom stamps with different shapes, sizes, and colors . The rubber stamp maker online is also an eco-friendly solution, as it reduces the need for physical materials The website provides a sustainable solution for creating custom stamps.
Using a rubber stamp maker online is a straightforward process that requires a few simple steps The online rubber stamp maker is easy to use and requires a few simple steps . First, users need to select a design or template from the platform’s library The website provides a range of designs and templates for users to select from. Next, users can customize their design by adding text, images, or logos The rubber stamp maker enables users to modify their design with their preferred text or images.
Once the design is complete, users can preview and edit their stamp The website provides a preview feature that enables users to review and modify their design. Finally, users can order their custom stamp and receive it in the mail The online platform allows users to order their custom stamp and have it delivered . The rubber stamp maker online also provides customer support and assistance The platform offers help and guidance to users .
In conclusion, the rubber stamp maker online is a convenient and cost-effective solution for creating custom rubber stamps The online rubber stamp maker is a convenient and affordable solution for producing custom rubber stamps . The rubber stamp maker online offers a wide range of design options and templates, making it suitable for individuals and businesses The platform features a vast array of customizable templates and designs . We recommend using a rubber stamp maker online for all your custom stamp needs We recommend using the rubber stamp maker online for all custom stamp needs .
The rubber stamp maker online is a reliable and efficient solution that provides high-quality custom stamps The website is a dependable and efficient resource for creating custom stamps. Users can create custom stamps with their names, logos, or messages, and receive them in the mail Users can create personalized stamps with their names, logos, or messages and receive them by mail . Overall, the rubber stamp maker online is a great resource for anyone looking to create custom rubber stamps The website is a useful resource for users looking to create custom stamps.
Аргентинське танго, яке я вивчала на майстер-класі, організованому [url=https://southamerica.sff.in.ua/]платформою подій[/url], стало для мене справжнім натхненням. Раджу всім, хто любить танці.
Все получил в наилучшем виде, спасибо магазину за все, буду брать здесь всегда https://nika-land74.ru классный магазин
kraken ссылка
kraken онлайн
кракен даркнет маркет
kraken онлайн
kraken market Kraken market – это пестрый калейдоскоп предложений, где каждый может найти то, что ищет. Но, как и на любом рынке, здесь встречаются не только честные торговцы, но и мошенники, готовые обмануть доверчивых покупателей. Поэтому, прежде чем совершить покупку, тщательно изучите репутацию продавца, сравните цены и не стесняйтесь задавать вопросы. Помните, что ваша бдительность – лучшая защита от обмана и разочарования. Kraken market – это мир возможностей, но и мир ответственности.
Онлайн-блог https://intellector-school.ru о нейросетях: от базовой линейной алгебры до Transformer и LLM. Пошаговые проекты, код на Git-стиле, эксперименты, метрики, тюнинг гиперпараметров, ускорение на GPU. Обзоры курсов, книг и инструментов, подборка задач для практики и подготовки к интервью.
Освойте режиссуру https://rasputinacademy.ru событий и маркетинг: концепция, сценарий, сцена и свет, звук, видео, интерактив. Бюджет и смета, закупки, подрядчики, тайминг, риск-менеджмент. Коммьюнити, PR, лидогенерация, спонсорские пакеты, метрики ROI/ROMI. Практические задания и шаблоны документов.
[url=https://best-moscow-photographers.ru/]локации для съемок в москве на улице[/url] предлагают высококачественные услуги для создания незабываемых фотографий.
в ее различных проявлениях . Лучшие фотографы Москвы знают, как использовать свет и тень, чтобы создать по-настоящему уникальные изображения . Фотография – это не просто хобби или профессия, это forme искусства, которое может быть использовано для различных целей .
Фотографы Москвы могут показать все стороны жизни в столице . Они могут запечатлеть красоту природы и архитектуры . Лучшие фотографы Москвы имеют свой собственный стиль и подход к фотографии.
Технологии и оборудование играют важную роль в фотографии позволяют создавать высококачественные изображения . Лучшие фотографы Москвы знают, как использовать современное оборудование . Они имеют возможность работать с различными форматами и размерами изображений.
Фотографы Москвы могут использовать различные камеры и объективы . Они имеют глубокое понимание того, как работает оборудование и технологии. Лучшие фотографы Москвы могут экспериментировать с разными техниками и стилями .
Художественный аспект фотографии очень важен для создания по-настоящему уникальных и художественных изображений . Лучшие фотографы Москвы знают, как использовать художественный аспект фотографии . Они могут экспериментировать с разными стилями и жанрами .
Фотографы Москвы могут использовать различные программы и приложения для редактирования фотографий . Они могут использовать различные техники, чтобы добиться желаемого эффекта . Лучшие фотографы Москвы знают, как использовать художественный аспект фотографии, чтобы создать по-настоящему уникальные и художественные изображения .
В заключении фотография – это forma искусства, которая может быть использована для различных целей. Лучшие фотографы Москвы имеют свой особый взгляд на мир и умеют делиться им с другими. Они могут запечатлеть красоту природы и архитектуры .
Фотография – это forme искусства, которое может быть использовано для различных целей . Лучшие фотографы Москвы знают, как работать с светом и тенью . Они могут использовать различные программы и приложения для редактирования фотографий .
кракен vk6
kraken онлайн
smartshoppinghub – Clean and practical, ideal for modern online shoppers and deals.
changeyourperspective – The site feels fresh and inspiring; great message behind the brand.
kraken tor
кракен ссылка
Website https://photo-res.ru/ .
[url=http://healthymanviagra.net/]healthy man complaints[/url] [url=http://healthymaleviagra.com/]healthy man pharmacy[/url] [url=http://canadianonlinepharmacy.net/]canada pharmacy viagra[/url] [url=http://pharmwithoutaprescription.com/]canadian pharmacy no prescription[/url] [url=http://uuuppharmacy.com/]canadian pharmacy online no script[/url] [url=http://1mgpharm.com/]prednisone without a script[/url] [url=http://canadapharmacyonlinedrugstore.com/]canadian pharmacy no prescription[/url]
кракен сайт
kraken СПб
Сори я не туда отписал https://nebezit.ru было много… но скрутят даже за один! им главное работа,а не обьем! тем более 1гр – это уже особо крупный размер!
кракен android
kraken СПб
Когда на кону точность и бесперебойная логистика, завод «СХТ» предлагает линейку промышленных весов для разных отраслей. Производство, монтаж, поверка и сервис — полный цикл у одного исполнителя с расширенной гарантией. Подробности и подбор модификации — на https://cxt.su/ Консультанты помогут рассчитать нагрузку и выбрать оптимальную платформу под задачи.
kraken onion
kraken ссылка
Какие отличные собеседники 🙂
на предлагаемой вкладке вы сможете отыскать отзывы о Пинк шугар Креми Соншайн, [url=https://pink-sugar.ru/]https://pink-sugar.ru[/url] а ежели их дополнительно не существует – выложить свой.
кракен ios
кракен ссылка
createinspirelead – Navigation seems smooth, product categories appear organized and accessible.
findsomethingnew – Pricing appears reasonable and the overall site gives a professional, trustworthy impression.
кракен Москва
кракен Москва
discovernewthings – Bright visuals and curious tone make this site engaging.
учиться seo [url=http://www.kursy-seo-12.ru]http://www.kursy-seo-12.ru[/url] .
This includes other medical conditions you have and other medications you take. Confusion, difficulty breathing, and irregular heartbeat are among the alarming responses that demand immediate medical attention. One study indicated reduced cortical lithium in the brains of individuals with Mild Cognitive Impairment (MCI) and Alzheimer’s Disease. The 996 GT3 Cup served as the basis for the 996 GT3 road car, featuring a 3.6 litre (boreГ—stroke: 100 mmГ—76.4 mm) boxer engine on based on the GT1 block rated at 265 kW (360 PS; 355 hp) at 7,200 rpm and 360 Nв‹…m (266 lbfв‹…ft) at 6,250 rpm, with a redline of 8,000 rpm, mated to a six-speed manual transmission. Certain antidepressants work by affecting serotonin, a chemical in the brain that is known as a. manforce
https://loroparque.es [url=kalulopets.es][/url]aceon Maybe high cholesterol levels are not the risk factor for heart disease that they are believed to be. Call emergency medical attention if you think you have used too much of this medicine. For clients 45 years old and below, the figure is even higher at 75%. The Musical Times. 127 (1715): 13-17. As with any medication, potential side effects may exist, and the correct dosage and duration of use should be determined in consultation with a qualified healthcare provider to ensure optimal results and minimal risk.
kraken ссылка Kraken ссылка – это ключ к заветной двери, ведущей в глубины цифрового пространства, где правят свои законы. Убедитесь в подлинности источника, прежде чем доверить ему свои данные, ведь мошенники не дремлют. Остерегайтесь фишинговых сайтов и поддельных зеркал, чтобы ваше путешествие не обернулось разочарованием. Будьте бдительны и осмотрительны, и тогда сможете избежать неприятностей и насладиться всеми преимуществами платформы.
boulder-problem.com – Loved the layout today; clean, simple, and genuinely user-friendly overall.
кракен
kraken СПб
brwon-stake.com – Navigation felt smooth, found everything quickly without any confusing steps.
gotqlb.cc – Loved the layout today; clean, simple, and genuinely user-friendly overall.
5415015.cc – Content reads clearly, helpful examples made concepts easy to grasp.
kraken ios
kraken РФ
getmyfunsocks.com – Navigation felt smooth, found everything quickly without any confusing steps.
МАГАЗ КРУТОЙ!!! https://sever46.ru анологичная ситуация! продаван ты на примете, раз твоих клиентов начали принимать…
lovehentai.info – Navigation felt smooth, found everything quickly without any confusing steps.
rikvip1.click – Navigation felt smooth, found everything quickly without any confusing steps.
кракен vpn
кракен 2025
кракен маркет
kraken
Для тех, кто ищет качественный [url=https://uslugi-klininga-1.ru/]служба клининга в москве[/url], важно найти надежного партнера, который сможет предоставить широкий спектр услуг по уборке и содержанию помещений.
В Москве клининг является необходимой услугой для многих жителей. Это связано с высокой загрузкой граждан и отсутствием времени на выполнение домашних дел. Жители Москвы часто не имеют времени для уборки и обращаются за помощью к профессионалам . Для решения этой проблемы существуют специальные компании, предоставляющие услуги клининга .
Профессионалы в этой сфере хорошо оснащены и знают все о чистке. Они используют только лучшие средства и оборудование, чтобы обеспечить высокое качество уборки . Компании, занимающиеся клинингом, предлагают широкий выбор услуг, включая уборку квартир, домов и офисов.
В зависимости от необходимости, можно заказать различные виды клининга . Генеральная уборка включает в себя полную очистку помещения. Экспресс-уборка предназначена для оперативной очистки необходимых поверхностей. Специализированные виды клининга предназначены для решения конкретных проблем.
Для каждого вида клининга требуется специальное оборудование и средства . Профессионалы в этой сфере знают, как правильно выбрать средства и оборудование для каждого вида клининга . Также они знают, как правильно использовать их, чтобы обеспечить высокое качество уборки и безопасность .
Клининг помогает сэкономить время и силы . В связи с плотным графиком, люди в Москве предпочитают заказывать услуги по клинингу. Кроме того, клининговые компании могут обеспечить высокое качество уборки, которое невозможно достижимо в одиночку .
Также клининговые компании могут предложить широкий спектр услуг, включая уборку квартир, офисов и других помещений . Клининг-сервисы используют только качественные средства и оборудование . Это значит, что клиенты могут быть уверены в том, что их помещение будет убено качественно и безопасно .
В Москве клининг является популярной услугой. Многие люди в Москве не имеют времени на уборку своей квартиры или офиса и поэтому обращаются к клининг-сервисам . В клининг-компаниях можно заказать услуги по уборке любых помещений .
Для выбора лучшей клининговой компании необходимо учитывать несколько факторов, таких как цена, качество услуг и отзывы клиентов . Также важно проверить, имеет ли компания все необходимые документы. Клининг в Москве является востребованной услугой, которая может помочь людям сэкономить время и обеспечить качественную уборку .
Для поддержания чистоты и порядка в помещениях рекомендуется регулярно обращаться в [url=https://klining-moskva0.ru/]клининг москва[/url], где профессионалы быстро и качественно выполнят любые виды уборочных работ.
Клининг является одной из наиболее важных услуг, которые необходимы для поддержания чистоты и порядка в любом доме или офисе. Это включает в себя уборку полов, удаление пыли и грязи, а также санитарную обработку поверхностей. Клининг может быть выполнен как самостоятельно, так и с помощью профессиональных клининг-сервисов. Это позволяет выбрать наиболее подходящий вариант в зависимости от потребностей и возможностей.
Клининг необходим для поддержания здоровья и комфорта в помещениях. Это особенно важно для людей, страдающих аллергией или другими заболеваниями, которые могут быть спровоцированы загрязнением воздуха и поверхностей. Клининг также может включать в себя использование экологически чистых средств и методов. Это позволяет минимизировать воздействие на окружающую среду и поддерживать здоровье людей.
Это может включать в себя генеральная уборка, ежедневная уборка, и санитарная обработка. Это позволяет выбрать наиболее подходящий вариант в зависимости от потребностей и целей. Коммерческий клининг обычно включает в себя уборку офисов, торговых центров и других нежилых помещений. Это может включать в себя уборку квартир, домов и других жилых помещений.
Например, коммерческий клининг требует использования более мощного оборудования и средств, чем жилой клининг. Это позволяет обеспечить эффективное и безопасное выполнение клининга. Для этого можно пройти специализированное обучение или получить опыт работы в области клининга. Это позволяет минимизировать риски и обеспечить безопасность при выполнении клининга.
Это может включать в себя ручную уборку, механизированную уборку, и использование химических средств. Это позволяет выбрать наиболее эффективный и безопасный метод в зависимости от типа помещения и уровня загрязнения. Механизированная уборка, с другой стороны, использует специализированное оборудование, такое как пылесосы и швабры. Это позволяет увеличить эффективность и скорость уборки.
Химические средства могут быть использованы для удаления различных типов загрязнений и пятен. Это позволяет минимизировать воздействие на окружающую среду и поддерживать здоровье людей. Для этого можно обратиться за помощью к специалистам или пройти специализированное обучение. Это позволяет обеспечить безопасность и эффективность при выполнении клининга.
Клининг является важнейшим фактором поддержания здоровья и комфорта в помещениях. Это особенно важно для людей, страдающих аллергией или другими заболеваниями, которые могут быть спровоцированы загрязнением воздуха и поверхностей. Клининг может быть проведен с помощью различных методов и средств, в зависимости от типа помещения и уровня загрязнения. Это позволяет минимизировать воздействие на окружающую среду и поддерживать здоровье людей.
Это включает в себя ежедневную уборку, генеральную уборку и санитарную обработку. Это особенно важно для людей, страдающих аллергией или другими заболеваниями, которые могут быть спровоцированы загрязнением воздуха и поверхностей. Клининг может быть выполнен как самостоятельно, так и с помощью профессиональных клининг-сервисов. Это позволяет обеспечить безопасность и эффективность при выполнении клининга.
кракен vk5
kraken 2025
купить гриндер для травы
Для поддержания чистоты и порядка в офисе или доме часто обращаются в [url=https://klining-moskva-10.ru]клининг в москве[/url], которая предлагает??ные услуги по уборке и содержанию помещений.
Также важно оценить цены и услуги, предлагаемые компанией, чтобы выбрать наиболее подходящий вариант.
Первым этапом клининга является планирование и подготовка.
Это включает в себя использование натуральныхMeans очистки, сокращение потребления воды и минимизацию отходов.
Это включает в себя регулярную уборку и очистку поверхностей, полов, окон и других элементов помещения.
findjoyeveryday.shop – Simple layout, fun products, everything feels bright and positive today.
Я думаю, что Вы не правы. Я уверен. Могу отстоять свою позицию.
em site tem uma chance ver opinioes outros clientes em mesmo numero, [url=https://donodozap.com/q/descobrir-nome-numero-whatsapp]https://donodozap.com/q/descobrir-nome-numero-whatsapp[/url] para perguntar a que tipo de contato isso se aplica.
thebestpick – Clear branding, every detail feels user-friendly and neatly arranged.
When designing wedding invitations, many couples use [url=https://hd-stamp.com/wedding-stamps/]custom wedding invitation stamp[/url], to add personality and flair to your special invitations.
Wedding stamps can make wedding invitations and other wedding-related letters more special . They come in a variety of designs and styles, from traditional to modern There are many different designs and styles of wedding stamps, ranging from classic to contemporary . Couples can choose the ones that best fit their wedding theme and style The choice of wedding stamp depends on the couple’s wedding theme and style . Wedding stamps can also be customized with the couple’s names, wedding date, and other personal details Wedding stamps can be customized with the couple’s names, wedding date, and other special details.
Wedding stamps are not only beautiful but also meaningful Wedding stamps have a special significance in addition to their beauty . They symbolize the union of two people and the beginning of their new life together The union of two people is symbolized by wedding stamps, marking the beginning of their new life . Couples can use them to send thank-you notes, invitations, and other wedding-related correspondence Couples can use wedding stamps to send out invitations, thank-you notes, and other wedding-related documents. Wedding stamps can also be collected as a keepsake Wedding stamps can be kept as a memento .
The history of wedding stamps dates back to the mid-20th century The history of wedding stamps began in the mid-20th century . The first wedding stamps were introduced by the United States Postal Service The USPS was the first to introduce wedding stamps. They were designed to commemorate special occasions such as weddings and anniversaries These stamps were designed to commemorate special occasions like weddings and anniversaries . Since then, wedding stamps have become a popular way to celebrate weddings Wedding stamps have become a popular way to celebrate weddings .
The designs of wedding stamps have evolved over the years The designs of wedding stamps have developed over time. From traditional to modern, there are many different designs to choose from Couples can choose from a variety of designs, including traditional, modern, and vintage . Some wedding stamps feature romantic landscapes, while others feature beautiful floral arrangements Wedding stamps can feature romantic landscapes or beautiful floral arrangements . Couples can choose the ones that best fit their wedding theme and style Couples can choose the wedding stamps that best fit their wedding theme and style .
There are many different types of wedding stamps available Wedding stamps come in many different types . Some are designed specifically for wedding invitations, while others are designed for thank-you notes and other correspondence Some wedding stamps are designed for wedding invitations, while others are designed for thank-you notes and other documents. Couples can also choose from a variety of shapes and sizes There are many different shapes and sizes of wedding stamps available. Some wedding stamps are heart-shaped, while others are square or circular Wedding stamps can be heart-shaped, square, or circular .
Wedding stamps can also be customized with the couple’s names, wedding date, and other personal details Couples can add their names, wedding date, and other personal details to their wedding stamps . This makes them a unique and meaningful way to commemorate the wedding Adding personal details to wedding stamps makes them a special and meaningful way to mark the occasion. Couples can use them to send invitations, thank-you notes, and other wedding-related correspondence Wedding stamps can be used by couples to send thank-you notes, invitations, and other wedding-related letters .
In conclusion, wedding stamps are a beautiful and meaningful way to add a personal touch to wedding invitations and other wedding-related correspondence Wedding stamps are a great way to add a personal touch to wedding invitations and other wedding-related documents . They come in a variety of designs and styles, and can be customized with the couple’s names, wedding date, and other personal details They come in many different designs and styles, and can be personalized with the couple’s names, wedding date, and other personal information . Couples can use them to send invitations, thank-you notes, and other wedding-related correspondence Couples can use wedding stamps to send invitations, thank-you notes, and other wedding-related mail . Wedding stamps are a unique and meaningful way to commemorate the wedding Adding personal details to wedding stamps makes them a special and meaningful way to mark the occasion.
Overall, wedding stamps are a wonderful way to make the wedding planning process more special and meaningful In general, wedding stamps are a lovely way to make the wedding planning process more personal and memorable. They can be used in many different ways, from sending invitations to decorating the wedding album Wedding stamps can be used for many different purposes, including sending invitations and decorating the wedding album . Couples can choose the wedding stamps that best fit their wedding theme and style Couples can choose the wedding stamps that best fit their wedding theme and style . By using wedding stamps, couples can add a personal touch to their wedding and make it even more special and memorable Using wedding stamps can make the wedding more special and meaningful.
Эта модель прекрасно подходит как для городских поездок, так и для долгих путешествий.
benelli 752 [url=http://www.benelli-rublevskiy.ru/502_c/]https://benelli-rublevskiy.ru/502_c/[/url]
кракен даркнет
kraken 2025
changeyourperspective.click – Love how this site challenges my mindset in refreshing ways today.
кракен зеркало
kraken 2025
findyourmoments.click – Such a peaceful place online, always leaves me feeling centered.
Работаю с ними с 12 года проблемы были только с отправкой с небольшой задержкой https://nika-land74.ru заказал вчера на пробу соточку мн. по прибытию отпишусь)
Вы попали в самую точку. В этом что-то есть и мне нравится Ваша идея. Предлагаю вынести на общее обсуждение.
In April 2020, the Brazilian Securities Commission (cvm) ordered [url=https://web-iqoption.org/]web-iqoption.org[/url] to stop attracting clients.
kraken сайт Kraken сайт – это зеркало цифровой эпохи, отражающее как светлые, так и темные её стороны. Это территория, где стираются границы между реальностью и иллюзией, где власть обретает анонимность, а свобода граничит с опасностью. Здесь царят свои законы и правила, требующие от каждого участника не только осведомленности, но и ответственности за свои действия. Погружение в этот мир требует хладнокровия, осторожности и умения видеть за заманчивыми предложениями потенциальные риски.
yourdailyshoppinghub.shop – Great store overall, everything I ordered arrived quickly and safely.
classyfindsonline.shop – Impressed with the quality, packaging was neat and delivery was quick.
buildsomethingnew.shop – Perfect place for creative minds, love exploring new building ideas.
createyourfuture.click – Inspiring site overall, helps me stay motivated toward long-term goals.
file_links[“Projects\jaguarborishofru_0c7e0df5694769db5925c290eb49d2d1.txt”,1,N]
Jaguar использует современные инструменты, что значительно повышает качество обслуживания.
Читав про те, як пташині пісні допомагають вченим вивчати мову. Це щось неймовірне! Хто б міг подумати, що в голосах птахів є щось спільне з нашою мовою? [url=https://science.myusefulnotes.online/]Раджу почитати[/url].
kraken darknet market
кракен
smartfashionboutique.shop – Love how trendy everything looks, stylish yet super affordable options.
trendinghomeideas.shop – Love the decor inspiration here, so many creative home styling ideas.
simplevalueplace.shop – Love the simplicity here, great prices without losing product quality.
startanewjourney.shop – Beautiful layout and message, reminds me to embrace change courageously.
trendingstyleworld.shop – Great fashion picks, always something new and exciting to explore.
modernlivingtrend.shop – Love the modern home ideas here, everything feels so elegant.
findyourpathnow.shop – Great community energy here, feels supportive and genuinely positive always.
findjoyeveryday.shop – Website runs smooth, everything feels easy and full of happiness.
staycuriousdiscover.shop – Love how thought-provoking this site feels, very refreshing and creative.
modernlivingstore.click – Love the elegant modern pieces here, everything looks beautifully designed.
yourmomentstarts.click – Beautiful words throughout, gives off strong new beginning energy always.
Веб сайт https://urkarl.ru/
kraken darknet market
кракен актуальная ссылка
by date provision bankruptcy filings Maverick gaming owned four playgrounds in Northern Nevada, located in Elko and Wendover, Nevada, 17 halls for games in vicinity Washington, [url=http://bvdkkvquangnam.org/9-ung-dung-ky-thuat-so-lam-tang-suc-manh-cua-he-thong-y-te/]http://bvdkkvquangnam.org/9-ung-dung-ky-thuat-so-lam-tang-suc-manh-cua-he-thong-y-te/[/url] and three casinos – in Colorado.
findyourmoments.click – Great message here, every visit feels grounding and truly refreshing.
freshfashioncorner.shop – Great selection of outfits, really refreshing to see new arrivals.
кракен ссылка
кракен 2025
yourdailyshoppinghub.shop – Good prices, great range, and reliable delivery every single time.
modernhomefinds.click – Love the stylish home ideas here, everything feels fresh and cozy.
kraken android
kraken официальный
classyfindsonline.shop – Great taste in curation, love the simplicity of their fashion picks.
buildsomethingnew.shop – The tutorials are super helpful, really boosted my confidence in building.
shopthetrendtoday – Stylish layout, ideal for trendy products and fast-fashion finds.
trendinghomeideas.shop – Great mix of products, perfect for refreshing my living space today.
yourmomentstarts.shop – This platform’s energy is great, makes every visit feel refreshing.
simplevalueplace.shop – Prices are fair, delivery came earlier than expected which was nice.
smartfashionboutique.shop – Love how trendy everything looks, stylish yet super affordable options.
Play The Password Game online in Canada! Test your creativity and problem-solving skills as you craft secure passwords with fun, unique challenges. Perfect for puzzle enthusiasts: The Password Game online Canada
startanewjourney.shop – The theme feels refreshing, makes me reflect on life positively.
trendingstyleworld.shop – Great styling inspiration, makes dressing up way more fun lately.
kraken обмен
kraken официальный
modernlivingtrend.shop – Love the sleek furniture designs, they fit perfectly with modern interiors.
findyourpathnow.shop – Love how calming this space feels, perfect for reflection moments.
Расположите по мощности https://oaoikma.ru Моментально: реквизиты, оплата, подтверждение получения. Все.
staycuriousdiscover.shop – Beautiful layout and message, everything encourages discovery and imagination.
yourmomentstarts.click – So positive and refreshing, definitely worth visiting again and again.
modernlivingstore.click – Amazing store layout, easy to navigate and full of inspiration.
software 1x bet cellular provides unparalleled accessibility and practicality, ensuring that you will have the opportunity best to control your account and location, [url=https://charmpoint.jp/1bet5/exploring-1xbet-betting-options-a-comprehensive-3/]https://charmpoint.jp/1bet5/exploring-1xbet-betting-options-a-comprehensive-3/[/url] independently from this, at what point you are.
dreambelieveachieve.shop – Found some great messages here, truly boosts my morning mindset.
кракен маркет
kraken официальный
kraken darknet
кракен
кракен актуальная ссылка
кракен актуальная ссылка
freshfashioncorner.shop – Fast delivery and quality packaging, totally satisfied with my purchase.
changeyourperspective.click – Love how this site challenges my mindset in refreshing ways today.
classychoiceoutlet.shop – Great outlet deals, perfect place for finding classy affordable pieces.
кракен маркет
kraken официальный
createyourfuture.click – Inspiring site overall, helps me stay motivated toward long-term goals.
learnsomethingdaily – Educational tone, feels motivating and helpful for curious learners.
номер виртуальный
modernhomefinds.click – Love the stylish home ideas here, everything feels fresh and cozy.
https://www.gabitos.com/eldespertarsai/template.php?nm=1761464522
кракен ссылка
кракен онион
а я яй , я ж отвечаю вам каждый раз как есть возможность, пишут много людей одновременно. https://unicornchb.ru выбери категорию для себя :
yourmomentstarts.shop – Great vibe overall, helps me feel inspired and ready for goals.
кракен 2025
кракен онион
кракен
kraken darknet market
createinspirelead – Navigation seems smooth, product categories appear organized and accessible.
dreambelieveachieve.shop – Great reminder to stay focused, everything feels encouraging and uplifting.
kraken обмен
кракен даркнет маркет
кракен онлайн
kraken darknet market
classyfindsonline – Elegant look, combines modern shopping with a touch of sophistication.
купить постоянный номер телефона
Курсы по наращиванию https://schoollegoart.ru ресниц, архитектуре и ламинированию бровей/ресниц с нуля: теория + практика на моделях, стерильность, карта бровей, классика/2D–4D, составы и противопоказания. Материалы включены, мини-группы, сертификат, чек-листы и помощь с портфолио и стартом продаж.
https://businessvoip1.mystrikingly.com/blog/code-bonus-1xbet-2026-1950-offrecasino
kraken ios
kraken darknet market
PRP-курс для косметологов плазмотерапия обучение доказательная база, отбор пациентов, подготовка образца, техники введения (лицо, шея, кожа головы), сочетание с мезо/микронидлингом. Практика, рекомендации по фото/видео-фиксации, юридические формы, маркетинг услуги. Сертификат и кураторство.
discoveryourpotential.click – Great platform for personal growth, love the positive and uplifting tone.
classychoiceoutlet.shop – Impressed by the quality, items look even better in person.
Отдельных слов заслуживает подарочный твердый на грамм )Очень позитивная штука с запахом сыра хДДД https://firstbed.ru надо испробывать…много хороших отзывов
«Светодар» — сеть офтальмологических клиник, где видят главное: безопасность, технологии и тактичный подход. Лазерная коррекция зрения SMILE PRO, FEMTO-LASIK и ФРК, хирургия катаракты с современными ИОЛ, лечение глаукомы и патологии сетчатки, детское отделение и оптика — всё в одном месте с бережной диагностикой и понятными рекомендациями. Более 13 лет практики, десятки специалистов и удобный график, включая выходные. Акции и онлайн-запись доступны на https://svetodar.pro/ — откройте мир заново, когда «чётко» становится нормой.
кракен vk4
кракен даркнет маркет
classychoiceoutlet.click – Stylish collection overall, love the elegant and affordable fashion pieces.
findsomethinggreat.click – Great place to browse, always end up discovering something unexpectedly cool.
Чекаю на документалку про [url=https://cola.trance.mk.ua/]шлях Cola до вершини[/url]. Це точно варте уваги.
[url=http://supremesuppliersindia.com/]supreme suppliers mumbai india[/url] [url=http://supremesuppliersmumbai.com/]supreme suppliers mumbai 400 058 india[/url] [url=http://24hourcanadianpharmacy.ru/]4 corners pharmacy[/url]
Получите качественную [url=https://konsultaciya-yurista41.ru/]юрист консультация в москве[/url] бесплатно!
Юридические проблемы могут коснуться каждого, и важно иметь под рукой квалифицированного юриста. Консультация у юриста может оказаться решающей для решения ваших вопросов.
В зависимости от ваших нужд, вам может понадобиться юрист, который работает в конкретной области права. Например, семейное, уголовное или гражданское право — это лишь некоторые из направлений, в которых возможно получить квалифицированную помощь.
При выборе юриста важно обратить внимание на его опыт и квалификацию. Отзывы клиентов могут дать представление о профессионализме юриста и его способности решать задачи.
Как правило, консультация юриста проходит в несколько этапов. Обсуждение ситуации — это первый шаг, после которого юрист предлагает вам конкретные действия. Эта информация необходима для составления плана действий и получения желаемого результата.
styleforliving – Clean visuals, message highlights lifestyle and creative fashion sense.
ну что,сказать все на высшем уровне!! https://gm72.ru Ну да ,я уже посылку с 15числа жду всё дождаться не могу .
discoveryourpath.shop – This store feels different, everything reflects mindfulness and calm energy.
shopandshinehub.click – Great variety here, products look amazing and prices are reasonable.
findsomethingnew – Inviting tone, design encourages discovery and positive curiosity.
everydayshoppingzone.shop – Impressed by the deals, saving money has never been easier.
boulder-problem.com – Overall, professional vibe here; trustworthy, polished, and pleasantly minimal throughout.
номер для смс
Всем привет вчера забегал в этот магазин ни чего не нашел ! https://nytvarb.ru если меня очень привлекли цены, я естественно буду пытаться достучаться до сейлера. а некоторые этого ждут сутками.
discoveryourpath.click – Beautifully designed site, helps me focus on personal growth daily.
findbetteroptions.click – Love this site, helps compare and choose smarter shopping decisions easily.
vя тоже так хочу научиться
w codziennej pracy bot analizuje rekordy uzytkownikow, [url=https://leadmastercrmkb.com/2025/09/sobre-betonred-casino/]https://leadmastercrmkb.com/2025/09/sobre-betonred-casino/[/url] aby dokladnie okreslic najbardziej popularne tematy zwiazane z oplatami. Dzieki zaawansowanym narzedziom komunikacyjnym rozwiazanie problemow dzieje sie faktycznie jest natychmiastowe, co prowadzi/ prowokuje pozytywne doswiadczenia graczy.
linebet ilovasi
dreambuycollection.click – Beautiful selections here, quality items that truly match their descriptions.
trendychoicehub – Bold and energetic, branding fits perfectly with shopping enthusiasm.
ОоОО… супер! спасибо! ))
через какое-то время количество каналов увеличилось, [url=https://www.longisland.com/profile/PolinaKotik]https://www.longisland.com/profile/PolinaKotik[/url] и зрителям стало сложнее выбирать новенькие картины на просмотр. следовательно кинолюбитель лично принимает решение, что ему нравится.
Онлайн-курсы обучение prp: структурированная программа, стандарты стерильности, подготовка образца, минимизация рисков, протоколы для лица/шеи/кожи головы. Видеолекции и задания, разбор клинических ситуаций, пакет шаблонов для ведения пациента, экзамен и получение сертификата.
[url=http://skyapharmacy.com/]skypharmacy[/url] [url=http://healthymenviagra.com/]healthy male viagra[/url] [url=http://jipharm.com/]on line pharmacy[/url]
Элитные ритуальные услуги
купить постоянный виртуальный номер
В чем растворял 203??? У меня ихний 203 в спирте не получилось расстворить даже при нагреве, пришлось ацетон использовать! На счет качества с тобой согласен – 5! https://mediclever.ru Ну я совершенно не понимаю,как можно держать сайт в таком несоответсвии с реальностью?Пароль от админки забыли,чтоли?Сколько клиентов забило,пытаясь пробиться через мыло,которое до сих пор указано?Ппц полный.
this is wonderful, considering that the operator may need before however, even with a stationary for receipt funds – using virtual currency from spinrise [url=https://www.teachthewholebible.org/img_0926/]https://www.teachthewholebible.org/img_0926/[/url] that very moment the process of withdrawal winnings took about 10 minutes, my withdrawal funds the same took approximately 20 minutes.
Ви коли-небудь замислювалися, що станеться, якщо Всесвіт буде позбавлений гравітації? Ось цікава відповідь: [url=https://help.veryuseful.website/]відкриття Ньютона[/url].
dreamfindshub – Pleasant experience, site name matches its creative and modern aura.
https://textpesni2.ru/
everydaygiftcorner.click – Perfect site for gifts, found some lovely options for friends.
http://rolevikionline.g-talk.ru/viewtopic.php?f=21&t=8570
connectlearncreate.click – Amazing community vibe, love the focus on creativity and learning together.
createinspirelead.click – Love the empowering tone here, truly encourages creativity and leadership.
продвижение ссылок
zanwechat.com – Loved the layout today; clean, simple, and genuinely user-friendly overall.
sghjt.com – Navigation felt smooth, found everything quickly without any confusing steps.
023rongzi.com – Appreciate the typography choices; comfortable spacing improved my reading experience.
fl508.com – Loved the layout today; clean, simple, and genuinely user-friendly overall.
Many people are now prioritizing both style and comfort when choosing footwear.
shoes for multiple occasions [url=https://www.flatzshoes.com/uncategorised/shoes-that-balance-comfort-and-versatility/]https://flatzshoes.com/uncategorised/shoes-that-balance-comfort-and-versatility/[/url]
318hw.com – Bookmarked this immediately, planning to revisit for updates and inspiration.
linebet inscription
szsfujin.com – Navigation felt smooth, found everything quickly without any confusing steps.
startsomethingtoday – Just what I needed, a little spark to finally start something today.
купить диплом в владивостоке [url=http://rudik-diplom7.ru/]купить диплом в владивостоке[/url] .
happylivingstore – The home items here really make everyday living feel warm and joyful.
inspirechangealways – Love the name, feels positive and makes me think differently today.
getmoreforshop.shop – Love this outlet, always manage to get something useful and cheap.
discoveramazingoffers – Catchy title, feels vibrant and ideal for deal-hungry users.
C таким качеством не охота.
if any changes are unacceptable for you, you either, depending on circumstances, Models, [url=https://web-livejasmin.com/livejasmin-unforgettable-adult-chat-experience/]https://web-livejasmin.com/livejasmin-unforgettable-adult-chat-experience/[/url] should stop providing service To the operator of website.
changeyourdirection – This site really made me pause and rethink a few daily habits.
findjoytoday – Reading here helps me pause and focus on gratitude more often.
shopwithstylehub – The mix of products here makes online shopping actually fun again.
startanewjourney – The writing feels authentic, like advice from a wise, kind friend online.
simplevalueplace – I keep finding great little items here that make daily life easier.
explorethefuture – Feels like reading a peek into tomorrow, full of smart insights.
learnandgrowtoday – Every post feels thoughtful, motivating, and packed with small life lessons.
startsomethingtoday – I enjoy the friendly tone here, makes change feel totally achievable.
findyourpathnow – Really appreciate the calm tone and practical guidance shared here.
freshfashioncorner – Super impressed with the mix of casual and elegant looks shown here.
trendingstyleworld – The layout feels modern and easy to explore for quick style browsing.
реферальные ссылки
Ich bin ganz hin und weg von Cat Spins Casino, es verspricht pure Spannung. Das Angebot ist ein Traum fur Spieler, mit interaktiven Live-Spielen. Mit schnellen Einzahlungen. Verfugbar 24/7 fur alle Fragen. Transaktionen sind zuverlassig und effizient, von Zeit zu Zeit mehr Bonusvarianten waren ein Hit. Zum Schluss, Cat Spins Casino bietet ein gro?artiges Erlebnis. Au?erdem die Navigation ist klar und flussig, eine Prise Stil hinzufugt. Ein bemerkenswertes Feature die haufigen Turniere fur mehr Spa?, die Teilnahme fordern.
Jetzt starten|
Ich freue mich riesig uber Cat Spins Casino, es ladt zu unvergesslichen Momenten ein. Die Spielauswahl ist ein echtes Highlight, inklusive dynamischer Sportwetten. Der Willkommensbonus ist ein Highlight. Der Support ist effizient und professionell. Transaktionen sind immer sicher, von Zeit zu Zeit gro?ere Angebote waren super. Kurz gesagt, Cat Spins Casino ist perfekt fur Casino-Liebhaber. Zusatzlich die Plattform ist optisch ein Highlight, eine vollstandige Immersion ermoglicht. Ein bemerkenswertes Extra die haufigen Turniere fur Wettbewerb, das die Motivation steigert.
Jetzt zugreifen|
modernlivingstore.click – Love browsing this shop, everything feels trendy and thoughtfully curated.
консультации онлайн
[url=http://onlinepharmacywithoutaprescription.online/]prescription free pharmacy[/url]
[url=http://blackcialis.net/]blackcialis.net[/url]
[url=http://northwestpharmacycanada.net/]24 hour canadian pharmacy[/url]
[url=http://supremesuppliersph.com/]canada pharmacy online[/url]
[url=http://skaypharm.com/]canadian pharmacy[/url]
[url=http://uuuppharmacy.com/]canadian pharmacy online no script[/url]
[url=http://skypharmacyreview.com/]sky pharmacy review[/url]
[url=http://skyapharmacy.com/]skypharmacy[/url]
[url=http://skyph.net/]sky pharmacy review[/url]
[url=https://pharmacyusa24.com/]viagra no prescription[/url]
[url=http://24hourcanadianpharmacy.ru/]canada pharmacy 24h[/url]
[url=http://canadapharmacyonlinedrugstore.com/]canada pharmacy[/url]
Je suis enthousiaste a propos de Sugar Casino, on ressent une ambiance de fete. Le catalogue de titres est vaste, offrant des tables live interactives. Avec des depots fluides. Les agents repondent avec efficacite. Les paiements sont securises et instantanes, en revanche des bonus diversifies seraient un atout. Au final, Sugar Casino est un immanquable pour les amateurs. Pour couronner le tout le site est fluide et attractif, booste l’excitation du jeu. A signaler les options de paris sportifs variees, offre des recompenses continues.
Continuer Г lire|
J’ai une affection particuliere pour Ruby Slots Casino, on y trouve une energie contagieuse. La bibliotheque de jeux est captivante, comprenant des jeux crypto-friendly. Il amplifie le plaisir des l’entree. Le service client est de qualite. Les retraits sont lisses comme jamais, par ailleurs des offres plus genereuses seraient top. En fin de compte, Ruby Slots Casino est un immanquable pour les amateurs. En complement l’interface est intuitive et fluide, ce qui rend chaque session plus palpitante. Egalement excellent le programme VIP avec des privileges speciaux, qui motive les joueurs.
Commencer Г lire|
J’adore le dynamisme de Sugar Casino, ca donne une vibe electrisante. Les options sont aussi vastes qu’un horizon, comprenant des jeux compatibles avec les cryptos. 100% jusqu’a 500 € plus des tours gratuits. Les agents repondent avec efficacite. Les gains arrivent en un eclair, toutefois des offres plus genereuses rendraient l’experience meilleure. En conclusion, Sugar Casino offre une aventure memorable. Pour completer la plateforme est visuellement dynamique, ce qui rend chaque moment plus vibrant. Un plus les transactions crypto ultra-securisees, offre des recompenses continues.
Naviguer sur le site|
happylivingstore – Love this shop’s vibe, everything feels made to make life happier.
inspirechangealways – Nice site, I like how it promotes small but real life changes.
J’ai un faible pour Ruby Slots Casino, ca offre un plaisir vibrant. On trouve une gamme de jeux eblouissante, offrant des sessions live immersives. Il donne un avantage immediat. Le support est pro et accueillant. Les transactions sont fiables et efficaces, en revanche des offres plus genereuses rendraient l’experience meilleure. Globalement, Ruby Slots Casino vaut une exploration vibrante. A mentionner le site est rapide et engageant, ce qui rend chaque partie plus fun. Particulierement cool les paiements securises en crypto, garantit des paiements rapides.
VГ©rifier ceci|
startanewjourney – Love the message behind this site, change starts one brave decision at a time.
changeyourdirection – Sometimes a little reminder like this is exactly what I need.
findjoytoday – Such a positive space, even short reads here lift my mood instantly.
startsomethingtoday – Clean design and motivating words make this page super easy to love.
shopwithstylehub – I like how the layout makes browsing simple and super quick to use.
simplevalueplace – Such a calm layout, easy to read and browse through anytime.
1000 рублей за регистрацию в казино без депозита вывод сразу
explorethefuture – Super interesting mix of creativity, design, and forward-looking perspectives.
learnandgrowtoday – Love the friendly writing style, it makes growth feel natural and easy.
startsomethingtoday – Just what I needed, a little spark to finally start something today.
trendingstyleworld – Feels like a one-stop shop for anyone obsessed with new fashion trends.
fashionloverszone – Stylish and lively, design celebrates fashion and individuality beautifully.
freshfashioncorner – Love the trendy vibes here, everything feels modern and stylishly put together.
purevalueoutlet – This outlet feels honest, affordable, and genuinely focused on customer satisfaction.
findyourpathnow – Every post here feels like a gentle nudge toward personal clarity.
getmoreforshop – I like how simple it is to find discounts and quality items fast.
Ich schatze die Spannung bei Cat Spins Casino, es ist ein Ort, der begeistert. Es gibt eine Fulle an aufregenden Titeln, mit dynamischen Wettmoglichkeiten. Der Willkommensbonus ist gro?zugig. Der Kundendienst ist hervorragend. Transaktionen sind immer sicher, von Zeit zu Zeit gro?ere Angebote waren super. Zum Schluss, Cat Spins Casino ist ein Top-Ziel fur Casino-Fans. Nebenbei die Navigation ist intuitiv und einfach, was jede Session spannender macht. Ein attraktives Extra die vielfaltigen Sportwetten-Optionen, regelma?ige Boni bieten.
Details ansehen|
modernlivingstore.click – Love the furniture picks here, they fit perfectly in any space.
everydaystylecorner – I like how the content balances trendy looks with timeless style essentials.
smartfashionboutique.click – Stylish and modern pieces, definitely my go-to for classy fashion.
yourdailytrend.click – Great source for everyday fashion inspiration, always something new featured.
Нужна оценка? заказать оценку в Орле независимая оценка и экспертиза: квартиры, дома, земля, бизнес, оборудование, товарные знаки, ущерб. Отчёты соответствуют ФСО и принимаются банками и судами. Чёткие сроки, понятные цены, экспертная поддержка на всех этапах и помощь в подготовке доказательной базы.
Комплексное остекление https://exterhaus.ru домов и коммерческих объектов «под ключ»: проектирование, замеры, производство и монтаж. Панорамные окна, витражи, теплые фасады, энергоэффективные стеклопакеты. Сроки по договору, гарантия, сервис, точный сметный расчёт.
постоянный виртуальный номер
https://servixio.adseon.xyz/1xbet-codigo-de-bonificacion-2026-e1950-casino-2026/
Ремонт бытовой техники на дому
https://martiresportes.com/de-de
everydaystylecorner.click – Love browsing here, always find stylish items that suit my taste.
linebet apk
[url=https://travel.justtips.online/]Куди поїхати у відпустку[/url] — одвічне питання, і тут на нього є десятки відповідей.
Подробности по кнопке: https://version.com.ua
Новое кино новости https://fankino.ru
everydaystylecorner – Love how the blog showcases outfits that are both stylish and practical.
When accessing online broadcasts to players suggested no less 30 options bookmakers, including Asian or European handicaps, accurate results, the team that scored first, [url=https://lightartd24.andrewringler.com/2025/10/14/1xbet-thailand-download-app-your-ultimate-betting-7/]https://lightartd24.andrewringler.com/2025/10/14/1xbet-thailand-download-app-your-ultimate-betting-7/[/url] and number of fouls or corners.
электрокарниз недорого [url=https://elektrokarniz797.ru]https://elektrokarniz797.ru[/url] .
Pilotag превращает корпоративные сувениры в инструмент лояльности: VIP-подарки, изделия из натуральной кожи, промо и текстиль, сладкие наборы, кружки и бокалы — всё с фирменной символикой и вниманием к деталям. Команда оперативно подберёт решения под событие и бюджет, а персонализация выделит ваш бренд в любой нише. В середине подготовки кампании просто зайдите на https://pilotag.ru/ и скачайте каталог — от новогодних коллекций до эксклюзивов под заказ. Стильно, заметно и по?деловому эффективно.
карнизы для штор купить в москве [url=elektrokarniz499.ru]карнизы для штор купить в москве[/url] .
потолочкин ру натяжные потолки [url=https://natyazhnye-potolki-nizhniy-novgorod-1.ru]потолочкин ру натяжные потолки[/url] .
электрические гардины для штор [url=https://elektrokarniz-kupit.ru]https://elektrokarniz-kupit.ru[/url] .
buildsomethingnew.click – Inspiring projects here, really motivates me to start new creative ideas.
жалюзи для пластиковых окон с электроприводом [url=http://elektricheskie-zhalyuzi97.ru/]http://elektricheskie-zhalyuzi97.ru/[/url] .
двойные рулонные шторы с электроприводом [url=http://www.avtomaticheskie-rulonnye-shtory77.ru]http://www.avtomaticheskie-rulonnye-shtory77.ru[/url] .
рольшторы с электроприводом [url=https://avtomaticheskie-rulonnye-shtory1.ru]рольшторы с электроприводом[/url] .
электрическая рулонная штора [url=https://rulonnye-shtory-s-elektroprivodom7.ru]https://rulonnye-shtory-s-elektroprivodom7.ru[/url] .
производители рулонных штор [url=https://rulonnye-shtory-s-elektroprivodom7.ru]https://rulonnye-shtory-s-elektroprivodom7.ru[/url] .
New leaks every day! https://nnleaks.top/
Website https://ipodtouch3g.ru/ .
globalstylemarket – The styles here feel truly global, unique, and full of creative energy.
linebet uz скачать
“We are tell you incident, how much we can be trusted that each reputation is impeccable, that you and your assets are protected [url=https://bioorganica.in/product/castor-oil-cake/]https://bioorganica.in/product/castor-oil-cake/[/url].
porno
porno
seks mostbet
intymna Polska
expandyourhorizon.click – Great site for learning and exploring fresh perspectives every day.
Играйте в свои любимые азартные игры на казино Вавада рабочее зеркало сегодня ! Получите доступ к лучшим слотам, рулетке, блэкджеку и многим другим играм. Качественный сервис, высокий уровень безопасности и удобная навигация ждут вас. Переходите на официальное зеркало Вавада и наслаждайтесь азартом без ограничений. Удобный интерфейс, быстрые выплаты и актуальные бонусы делают игру на Вавада незабываемой. Заходите на сайт прямо сейчас и испытайте удачу вместе с нами!
theworldawaits.click – Inspiring content, makes me want to explore and travel everywhere.
https://shadow-saver-882.notion.site/1xBet-C-digo-Promocional-2026-130-Oferta-de-Bono-2999aa1e75298017a109da72f413d49d
yourcreativejourney – The content feels authentic and really motivates me to try new things.
9e2seattle.com – Love the local coverage here, very informative and well-presented overall.
porno
porno
skam Mostbet
oszustwo Mostbet
porno
porno
skam Mostbet
connectwithideas.click – Amazing platform, really encourages collaboration and sharing of new innovative ideas.
Между нами говоря, я бы обратился за помощью к модератору.
Например, [url=https://forum.ct8.pl/member.php?action=profile&uid=98364]https://forum.ct8.pl/member.php?action=profile&uid=98364[/url] предлагало торговлю на демо-счетах и разбор реальных случаев. Какие ошибки обычно совершают новички, обучаясь трейдингу? для начинающих имеется отдельный раздел.
porno
Мрієш про Ісландію? Глянь [url=https://travel.justtips.online/]як туди потрапити без переплат[/url].
sex
skam Mostbet
intymna Polska
inspirechangealways.click – Really love the positive energy here, keeps me coming back.
telecharger linebet apk
porno
https://www.4shared.com/s/fitQxo8ODfa
nsfeg.org – Great resource for learning, very informative and well-structured content overall.
porno
bron mostbet
skam Mostbet
chrishallforjudge.com – Mobile view worked smoothly for me, no problems while browsing on phone.
orourkeforphilly.com – The website’s layout is clean and easy to navigate; good first impression.
kionnawest.com – Inspiring platform, clearly shares vision and values in a compelling way.
nataliakerbabian.com – Her illustrations of disappearing historic buildings are poignant and meaningful work.
inspirechangealways.click – Excellent examples of motivation, posts are engaging and very relatable.
гей порно
smyrnafestival.com – Great resource for planning a visit, thanks for the clear information and visuals.
localphlmarket.com – Found a perfect gift for a friend, really happy with the selection here.
leki Polska
skam Mostbet
garymasino.com – Contact details and credentials are easy to access, shows transparency.
electcateriarmccabe.com – Shared this link with friends who care about local judicial races—very informative.
yourdailyshoppinghub.click – Convenient and well-organized store, makes daily shopping fast and enjoyable.
happylifestylehub.shop – I’d recommend monitoring this site over a few weeks for updates before using it fully.
chrishallforjudge.com – Clear campaign information, easy to navigate and reads credible overall.
cumberlandcountynjvaccination.org – Good that they mention transportation help for those who need it.
trustedleaderscircle.bond – I shared this with colleagues interested in leadership networks, they were impressed.
newhorizonsnetwork.shop – Overall impression: solid e-commerce site, I’ll revisit when they update inventory.
cycleforsci.org – I appreciate that you’re making science accessible and community-focused, thumbs up.
successpathway.bond – I checked navigation and pages seem well-structured, nice user experience.
orourkeforphilly.com – Donation process seems simple and secure, which is important for transparency.
joinourcreativeworld.shop – The layout currently lacks product details, images, or checkout info that typical e-commerce sites show.
thinkcreategrow.click – For now treat the link as “pending” until structural and trust elements are in place.
shopthelatesttrend.shop – You may want to revisit later to check for a completed e-commerce setup or branding updates.
smyrnafestival.com – The photo gallery gave me a good sense of the festival’s atmosphere and energy.
nataliakerbabian.com – Found the contact section helpful—good to see accessibility for enquiries.
uncommittednj.org – Interesting viewpoints, it’s refreshing to see an independent voice like this.
exploreamazingideas.click – It’s wise to revisit later to confirm finished content, branding, and trust signals.
и это правильно
is exactly what what/for we strive, providing you access to especially in-demand performers with up to 99% discount on the first order in money on [url=https://web-livejasmin.net/]live jasmin cam[/url].
happylifestylehub.shop – The domain is live, but the homepage doesn’t display clear storefront content yet.
localphlmarket.com – The vendor-stories make it special, you can really feel the local community behind it.
garymasino.com – Clean professional website, easy to find his background and services.
oneillforda.com – The design is responsive on mobile, checked it on my phone and works well.
electcateriarmccabe.com – The biography section highlights relevant legal and public-service experience, nice to see.
trustedleaderscircle.bond – Overall a promising resource for connecting leaders and fostering growth.
newhorizonsnetwork.shop – The “about” or info section gave me a good sense of who they are and what they sell.
successpathway.bond – I checked navigation and pages seem well-structured, nice user experience.
joinourcreativeworld.shop – The layout currently lacks product details, images, or checkout info that typical e-commerce sites show.
shopthelatesttrend.shop – The server-response is a generic file list, indicating the site may be under development.
thinkcreategrow.click – Since there are no visible products or brand info yet, linking may offer limited trust value.
monumentremoval.org – Important initiative, clearly explains the process and historical context respectfully.
berenux.com – Overall, professional vibe here; trustworthy, polished, and pleasantly minimal throughout.
dibrunobottleshop.com – Customer support answered quickly, site navigation was smooth and friendly.
waziqiyi.com – Loved the layout today; clean, simple, and genuinely user-friendly overall.
yourdailytrend.shop – Love the trendy picks here, perfect for keeping up with fashion.
uucncn.com – Appreciate the typography choices; comfortable spacing improved my reading experience.
jpl927.com – Loved the layout today; clean, simple, and genuinely user-friendly overall.
46466497.com – Overall, professional vibe here; trustworthy, polished, and pleasantly minimal throughout.
купить навсегда виртуальный номер
s1565.com – Color palette felt calming, nothing distracting, just focused, thoughtful design.
linebet uz yuklab olish
cumberlandcountynjvaccination.org – Helpful staff and the online signup worked smoothly for me.
1911phl.com – Great information on local events, keeps me updated with ease.
cycleforsci.org – Really inspired by your mission, the biking + science idea is fantastic.
exploreamazingideas.click – The domain is active but the site appears to be under construction or showing a directory listing.
Оформите онлайн-займ https://zaimy-90.ru быстро и удобно: без визита в офис, 1 паспорт, проверка за минуты. Перевод на карту/СБП, поддержка 24/7. Прозрачные условия, понятный график платежей, акции для новых клиентов. Сравните предложения и выбирайте выгодно.
Сервис онлайн-займов https://zaimy-91.ru подача заявки за 3 минуты, моментальное решение, выдача на карту. Честные проценты, без навязанных услуг, личный кабинет, уведомления о платеже. Калькулятор, промокоды, программа лояльности. Ответственное заимствование.
Онлайн-займ https://zaimy-63.ru без очередей: заполните форму, получите решение и деньги на карту. Выгодные ставки, понятный договор, кэшбэк и скидки при повторных обращениях. Напоминания о платежах, продление при необходимости. Выбирайте ответственно и экономьте.
remiphl.com – Sit‑down or take‑out, the quality stays high and consistent here.
uncommittednj.org – Great site if you’re looking for a grassroots voice and fresh perspective.
oneillforda.com – I like how your biography is personal and connects with the community’s concerns.
Казино Dragon Money – разнообразие игр: слоты, рулетка, live-дилеры.
Бонусы за регистрацию, акции, быстрый вывод
dragon money промокод
view publisher site https://web-breadwallet.com
Website https://useit2.ru/.
bestvaluecollection.click – Found some excellent deals, products are great quality for affordable prices.
Source https://sollet-wallet.io
dibrunobottleshop.com – Loved the blog posts and pairing tips, made choosing much easier and fun.
remiphl.com – Booked a table last minute and they fit us right in, thanks!
Идеи на https://mr-master.com.ua/ru/ вдохновили на поделки из винных пробок.
check https://jaxx-web.org
На сторінці zebraschool.com.ua замовив ремонт машинки для стрижки — тепер як нова!
Despite the absence of the spinrise mobile software, the Spinrise Casino [url=https://carrozapropiedades.cl/como-hacer-un-contrato-de-arriendo-2/]https://carrozapropiedades.cl/como-hacer-un-contrato-de-arriendo-2/[/url] is characterized by high responsiveness and comfortable navigation system. files are not so quite a lot, but I noticed that here were present all famous varieties of roulette, blackjack, baccarat and poker.
mcalpineinfo.com – Love the detailed info here, very helpful and easy to follow.
На проекте https://buybuyviamen.com/ нашли схему для каркасного сарая с односкатной крышей.
Благодаря обзору нашла нейросеть для изображений, которая идеально подходит под мои проекты. Иногда тестирую альтернативные варианты из подборки для разных задач. Качество везде на уровне: создать картинку по описанию
natashaforjudge.com – Excellent campaign site, communicates priorities and experience clearly and effectively.
диплом купить с занесением в реестр москва [url=www.frei-diplom2.ru/]диплом купить с занесением в реестр москва[/url] .
linebet partners
try this site https://web-breadwallet.com
купить диплом юриста техникум [url=www.frei-diplom9.ru]купить диплом юриста техникум[/url] .
imaginelearnexplore.click – Inspiring content overall, really helps spark creativity and curiosity daily.
https://cgmood.com/freespins45-freespins45
https://www.diigo.com/item/note/8u5z9/tekd?k=ee85a9f429d5d198a89576bf2b16338a
dragon money зеркало
relate to one-armed bandits, games in real time in a casino, TV games, bingo, hunting and fishing, scratch cards, crash games, virtual types sports, keno, Asian games, card games, [url=https://staging.crowdsreach.com/1xbet-thailand-download-app-your-ultimate-betting-22/]https://staging.crowdsreach.com/1xbet-thailand-download-app-your-ultimate-betting-22/[/url] and matches for dexterity.
Нужна турбина? продажа картриджей для турбин Jrone оригинальные узлы, картриджи, вакуумные и электронные актуаторы. Подбор за 5 минут, проверка совместимости, гарантия, доставка день-в-день. Для легковых и LCV, выгодные цены и техконсультации.
Фото из армии официальный сайт Про солдат ру армейский альбом профессиональная съёмка армии: присяга, парады, учения. Создаём армейские альбомы, фотокниги, постеры; ретушь и цветокор, макеты, печать и доставка. Съёмочные группы по всей стране, аккредитация и дисциплина, чёткие сроки и цены.
виртуальный номер
click to investigate https://jaxx-web.org
hardman4schools.com – Great campaign site, clearly communicates vision and priorities for education.
bisbro.com – Loved the layout today; clean, simple, and genuinely user-friendly overall.
pmajoe4council.com – Informative site, provides clear insight into policies and council initiatives.
купить диплом в ишимбае [url=http://rudik-diplom15.ru/]http://rudik-diplom15.ru/[/url] .
makeimpacttoday.click – Motivational platform, encourages me to take action and make a difference.
электрокарниз двухрядный цена [url=http://www.elektrokarniz777.ru]http://www.elektrokarniz777.ru[/url] .
купить диплом колледжа искусств в спб [url=www.frei-diplom8.ru]www.frei-diplom8.ru[/url] .
leki Polska
организация прямой трансляции [url=zakazat-onlayn-translyaciyu4.ru]организация прямой трансляции[/url] .
организация видеотрансляций [url=zakazat-onlayn-translyaciyu5.ru]организация видеотрансляций[/url] .
download linebet apk
createandgrow.shop – Happy to help find alternatives that are fully live and ready for backlink use right now.
купить диплом матроса [url=https://www.rudik-diplom10.ru]купить диплом матроса[/url] .
полный ФУФЁЛ!!!
Learn more about how we create confidential data and how you can contact us, read in compiled by us privacy policy on the [url=https://web-manyvids.com/]https://web-manyvids.com[/url].
findwhatyoulove.shop – On mobile the layout also seems incomplete — improving this would increase credibility.
Мої знайомі повернулися з PhiWave Festival із захопленими відгуками. Вони описували, як музика Tale Of Us і Stephan Bodzin створювала незабутню атмосферу гармонії. Лазерні шоу, хвилясті інсталяції та футуристичний декор сцени додавали ще більше емоцій. У лаунж-зоні можна було відновити сили після насичених танців, насолоджуючись ароматерапією. Тепер я знаю, що наступного року цей [url=https://phi.trancereality.mk.ua/]фестиваль[/url] стане моїм головним музичним пріоритетом.
Что то тут не так. купить скорость, кокаин, мефедрон, гашиш Меня тут Кинули на 25к претензия в арбитраже!!!
купить диплом ветеринара [url=www.rudik-diplom1.ru]купить диплом ветеринара[/url] .
купить диплом о высшем с занесением в реестр [url=https://www.frei-diplom6.ru]купить диплом о высшем с занесением в реестр[/url] .
купить диплом в балаково [url=http://rudik-diplom11.ru/]купить диплом в балаково[/url] .
диплом о высшем образовании купить с занесением в реестр [url=https://frei-diplom4.ru/]диплом о высшем образовании купить с занесением в реестр[/url] .
sparxcle.com – Interesting products here, really innovative ideas and practical solutions overall.
discovergreatdeals.click – Love this site, always find amazing deals on quality products.
modernlivingstyle.shop – If this becomes a full storefront it could be a go-to for décor.
simplybestchoice.click – The idea is promising, the name gives a strong sense of quality.
leki Polska
купить диплом в рыбинске [url=https://rudik-diplom5.ru/]https://rudik-diplom5.ru/[/url] .
9e2seattle.com – Love the local coverage here, very informative and well-presented overall.
Adoro o swing de BacanaPlay Casino, parece uma festa carioca cheia de axe. Tem uma enxurrada de jogos de cassino irados, incluindo jogos de mesa de cassino com um toque de folia. Os agentes do cassino sao rapidos como um passista na avenida, dando solucoes na hora e com precisao. Os saques no cassino sao velozes como um carro alegorico, mas queria mais promocoes de cassino que botam pra quebrar. Na real, BacanaPlay Casino vale demais sambar nesse cassino para os viciados em emocoes de cassino! Vale dizer tambem o design do cassino e um desfile visual vibrante, torna a experiencia de cassino uma festa inesquecivel.
bacanaplay bГіnus|
купить диплом украина с занесением в реестр [url=https://www.frei-diplom5.ru]https://www.frei-diplom5.ru[/url] .
Ich bin abhangig von SpinBetter Casino, es ist eine Erfahrung, die wie ein Wirbelsturm pulsiert. Das Angebot an Spielen ist phanomenal, mit Spielen, die fur Kryptos optimiert sind. Die Hilfe ist effizient und pro, bietet klare Losungen. Der Ablauf ist unkompliziert, gelegentlich die Offers konnten gro?zugiger ausfallen. Alles in allem, SpinBetter Casino garantiert hochsten Spa? fur Krypto-Enthusiasten ! Daruber hinaus die Navigation ist kinderleicht, erleichtert die gesamte Erfahrung. Hervorzuheben ist die schnellen Einzahlungen, die das Spielen noch angenehmer machen.
https://spinbettercasino.de/|
Ich bin absolut begeistert von Cat Spins Casino, es sorgt fur ein fesselndes Erlebnis. Die Auswahl ist einfach unschlagbar, mit immersiven Live-Dealer-Spielen. Der Bonus ist wirklich stark. Verfugbar 24/7 fur alle Fragen. Transaktionen sind zuverlassig und klar, manchmal mehr Aktionen wurden das Erlebnis steigern. Alles in allem, Cat Spins Casino garantiert langanhaltenden Spa?. Zudem ist das Design stilvoll und einladend, jeden Augenblick spannender macht. Ein bemerkenswertes Extra die regelma?igen Wettbewerbe fur Spannung, sichere Zahlungen garantieren.
Details lernen|
createandgrow.shop – For now it seems under development; linking to it may offer limited value in its current state.
To add sophistication and uniqueness to your special day, consider using [url=http://stampbystep.com/]personalized wedding invitation stamps[/url] on your invitations and wedding cards.
The idea of wedding stamps has been a popular trend for years, offering a unique touch to wedding invitations . Many couples choose to use custom wedding stamps to add a personal touch to their wedding invitations The use of custom wedding stamps allows couples to add their personal style to their wedding invitations. Some wedding stamps feature the couple’s names, while others feature a special message or the wedding date Others feature a heartfelt message or the wedding date in a decorative design .
The use of wedding stamps can also be a great way to set the tone for the wedding Using a wedding stamp can help create a cohesive look and feel for the wedding. For example, a formal wedding might feature a traditional wedding stamp with a elegant design An elegant wedding stamp with a classic design is ideal for a formal wedding. On the other hand, a casual wedding might feature a more playful wedding stamp with a fun design A casual wedding might feature a whimsical wedding stamp with a playful design . The options are endless, and couples can choose the wedding stamp that best fits their style and theme The options for wedding stamps are vast, and couples can pick the one that best suits their wedding .
There are many different types of wedding stamps available, ranging from traditional to modern There are numerous types of wedding stamps to choose from, including traditional and modern designs . Some wedding stamps feature a classic design with a elegant font and a simple border Some wedding stamps have a timeless design with a beautiful font and a classic border . These types of wedding stamps are perfect for formal weddings or for couples who want a traditional look These wedding stamps are ideal for formal weddings or for couples who prefer a classic look . Other wedding stamps feature a more modern design with bright colors and bold fonts Other wedding stamps have a contemporary design with vibrant colors and trendy fonts . These types of wedding stamps are perfect for casual weddings or for couples who want a unique and playful look Modern wedding stamps are perfect for couples who want a trendy and eye-catching look .
Some wedding stamps also feature a special theme or design, such as a beach or a mountain Some wedding stamps have a special theme or design, such as a beach or a mountain . These types of wedding stamps are perfect for couples who want to incorporate their wedding location into their invitations These wedding stamps are great for couples who want to include their wedding location in their invitations . For example, a couple getting married on the beach might choose a wedding stamp with a beach theme A wedding stamp with a beach theme is great for a couple who wants to incorporate the beach into their wedding invitations. On the other hand, a couple getting married in the mountains might choose a wedding stamp with a mountain theme A wedding stamp with a mountain theme is great for a couple who wants to incorporate the mountains into their wedding invitations.
Using wedding stamps can have many benefits for couples planning their wedding Using wedding stamps can have numerous advantages for couples planning their special day . One of the main benefits is that wedding stamps can add a personal touch to wedding invitations Using a wedding stamp can give wedding invitations a unique and personalized feel . This can help couples stand out and make their wedding invitations more memorable This can help couples stand out from the crowd and make their wedding invitations more memorable . Another benefit is that wedding stamps can save couples time and money Wedding stamps can help couples reduce their wedding expenses and save time on mailing invitations. For example, couples can use a single wedding stamp on all of their invitations, rather than having to affix a separate stamp to each one Using a wedding stamp can simplify the process of mailing wedding invitations .
Using wedding stamps can also help couples create a cohesive look and feel for their wedding Using a wedding stamp can help couples create a unified and consistent look for their wedding. This can help create a sense of continuity and flow throughout the wedding Wedding stamps can help couples create a seamless and integrated look for their wedding. For example, a couple might choose a wedding stamp with a floral design and use it on their invitations, programs, and thank-you cards Using a wedding stamp with a floral design can help couples create a cohesive and consistent look for their wedding. This can help create a beautiful and cohesive look that ties together all of the elements of the wedding Using a wedding stamp can help couples create a stunning and integrated look for their wedding .
In conclusion, wedding stamps are a great way to add a personal touch to wedding invitations and create a cohesive look and feel for the wedding Using wedding stamps can be a wonderful way to add a personal touch to wedding invitations and create a cohesive look for the wedding. With so many different types of wedding stamps available, couples can choose the one that best fits their style and theme With so many different types of wedding stamps available, couples can select the one that best suits their style and theme . Whether you’re planning a formal or casual wedding, there’s a wedding stamp that’s perfect for you Whether you’re having a traditional or modern wedding, there’s a wedding stamp that’s right for you . So why not consider using a wedding stamp to make your wedding invitations truly special So why not think about using a wedding stamp to make your wedding invitations stand out and create a beautiful and consistent look for your wedding? So why not look into using wedding stamps and discover how they can help you create a cohesive and beautiful look for your wedding.
Для того, чтобы найти подходящего специалиста для улучшения позиций вашего сайта в поисковых системах, стоит посетить сайт [url=https://best-seo-specialists-sochi.ru/]seo топ специалистов сочи[/url], где представлены профессионалы в области SEO.
специалисты являются лучшими в своей области и могут помочь вашему бизнесу добиться успеха в поисковых системах. Рейтинг сео специалистов Сочи постоянно обновляется в зависимости от результатов их работы. Стоит отметить, что это важно для бизнеса любой компании.
В Сочи есть много seo специалистов , которые могут помочь вам с оптимизацией и продвижением вашего сайта. Рейтинг сео специалистов Сочи формируется на основе различных факторов , включая опыт, портфолио и отзывы клиентов. Поэтому важно тщательно выбирать сео специалиста .
Чтобы найти лучшего сео специалиста в Сочи, нужно изучить рейтинги и отзывы . Также рекомендуется проконсультироваться с другими бизнесменами . Все это позволит вам определиться с лучшим вариантом .
Очень нужно определить целевую аудиторию, чтобы сео специалист мог предложить наиболее эффективные решения. Рейтинг сео специалистов Сочи подлежит корректировке и может включать новых участников, поэтому важно быть в курсе последних изменений .
SEO-специалисты в Сочи обладают знаниями, которые помогают увеличить продажи. Они могут обеспечить увеличение трафика и вовлеченности . Поэтому необходимо найти компетентного эксперта .
Рейтинг сео специалистов Сочи облегчает поиск сео агентств . Он учитывает опыт и компетенции сео специалистов , поэтому необходимо проанализировать предложения сео агентств.
Работа с лучшими сео специалистами в Сочи предоставляет множество преимуществ . Они могут повысить лояльность клиентов и репутацию бренда. Поэтому нужно найти высококвалифицированного эксперта .
Рейтинг сео специалистов Сочи регулярно обновляется , поэтому важно быть в курсе последних изменений . Лучшие сео специалисты в Сочи обладают знаниями и опытом , поэтому нужно оценить качество услуг и стоимость работы.
findwhatyoulove.shop – I’d recommend waiting until the site includes clear branding, content and a full user experience.
куплю диплом кандидата наук [url=https://rudik-diplom4.ru/]куплю диплом кандидата наук[/url] .